3. インストール 一覧へ 5. 詳細設定
- 4. 使い方
- 4.1. 機能一覧
- 4.2. お問い合わせメールのデータベース登録
- 4.3. お問い合わせステータス監視・通知
- 4.4. Webインターフェース画面詳細
- 4.4.1. ログイン画面
- 4.4.2. 左サイドメニュー
- 4.4.3. お問い合わせ情報検索結果画面
- 4.4.4. お問い合わせ情報検索画面
- 4.4.5. お問い合わせ追加画面
- 4.4.6. お問い合わせ詳細画面
- 4.4.7. お問い合わせ削除画面
- 4.4.8. サブジョブ作成画面
- 4.4.9. お問い合わせ連結画面
- 4.4.10. お問い合わせ切り離し画面
- 4.4.11. プロフィール設定
- 4.4.12. 担当者一覧
- 4.4.13. 担当者追加画面
- 4.4.14. 担当者編集画面
- 4.4.15. カテゴリ一覧
- 4.4.16. カテゴリ追加画面
- 4.4.17. カテゴリ編集画面
- 4.4.18. タスク追加画面
- 4.4.19. タスク編集画面
- 4.4.20. タスク一覧画面
- 4.4.21. メール返信画面
4. 使い方
CuMASの機能、およびWebインターフェースの使い方について解説します。
4.1. 機能一覧
CuMASは、これらの機能を有します。
- CuMASへ転送されたメールのデータベース登録
- 一定期間放置されたお問い合わせの通知
- お問い合わせ1件1件の進捗管理
- お問い合わせデータベースからの検索
- どのお問い合わせを誰が担当しているのかの管理
- お問い合わせの対応開始日時や最終更新日時の記録
- 異なるメールアドレスへ送信されたお問い合わせを、同一のお問い合わせとして管理する
- 同じメールアドレスへ送信された異なるお問い合わせを、分離して管理する
- お問い合わせ担当者の管理
- ユーザ自身の情報設定
- カテゴリ設定
4.2. お問い合わせメールのデータベース登録
インストール手順 (■) に従ってインストールを行った場合、設定したメールアドレスあてのメールがデータベースに登録されます。To、Cc、Bccのいずれに含まれていても、またメールがいくつの宛先をもっていても、適切に登録されます。
CuMASは以下の条件に従って、登録されるお問い合わせ情報の内容を決定します。
- 対象のメールが、既存のお問い合わせのメールへの返信ではない場合、新規のお問い合わせとみなします
- 対象のメールが、既にデータベースに登録されているメールへの返信であった場合、同じお問い合わせに関連したメールとみなします
- しかし、既存お問い合わせへの返信であっても、そのお問い合わせの進捗が既に完了状態であった場合、新規のお問い合わせとみなします
- お問い合わせの担当者がまだ決まっていないメールに対し、CuMASに登録された担当者が返信を行った場合、自動的にその送信者が担当者と設定されます
完了状態については、CuMASの環境設定ファイル内、incompleteの項目で設定されます。詳細は設定詳細の章 (■) を参照してください。
4.3. お問い合わせステータス監視・通知
設定された日数のあいだステータスが更新されなかったお問い合わせについて、通知メールを送信します。設定日数や通知メールの内容については設定詳細の章 (■) を参照してください。通知メールは、お問い合わせの担当者に送信されます。担当者が決まっていないお問い合わせについては、CuMASに登録されているアクティブなユーザ (■) 全員に通知メールが送信されます。
/usr/local/cumas/bin/cumascheckを実行することで、通知対象の検索およびメールの送信が行われます。定期的に監視と通知を行うため、cronに登録するのがよいでしょう。 (■)
4.4. Webインターフェース画面詳細
CuMASのWebインターフェース画面それぞれについて解説します。本章で使用される画像は、全て管理者権限でログインした場合のものになっています。 画面構成については、画面構成図 ■ を参照して下さい。
4.4.1. ログイン画面
ログイン画面です。
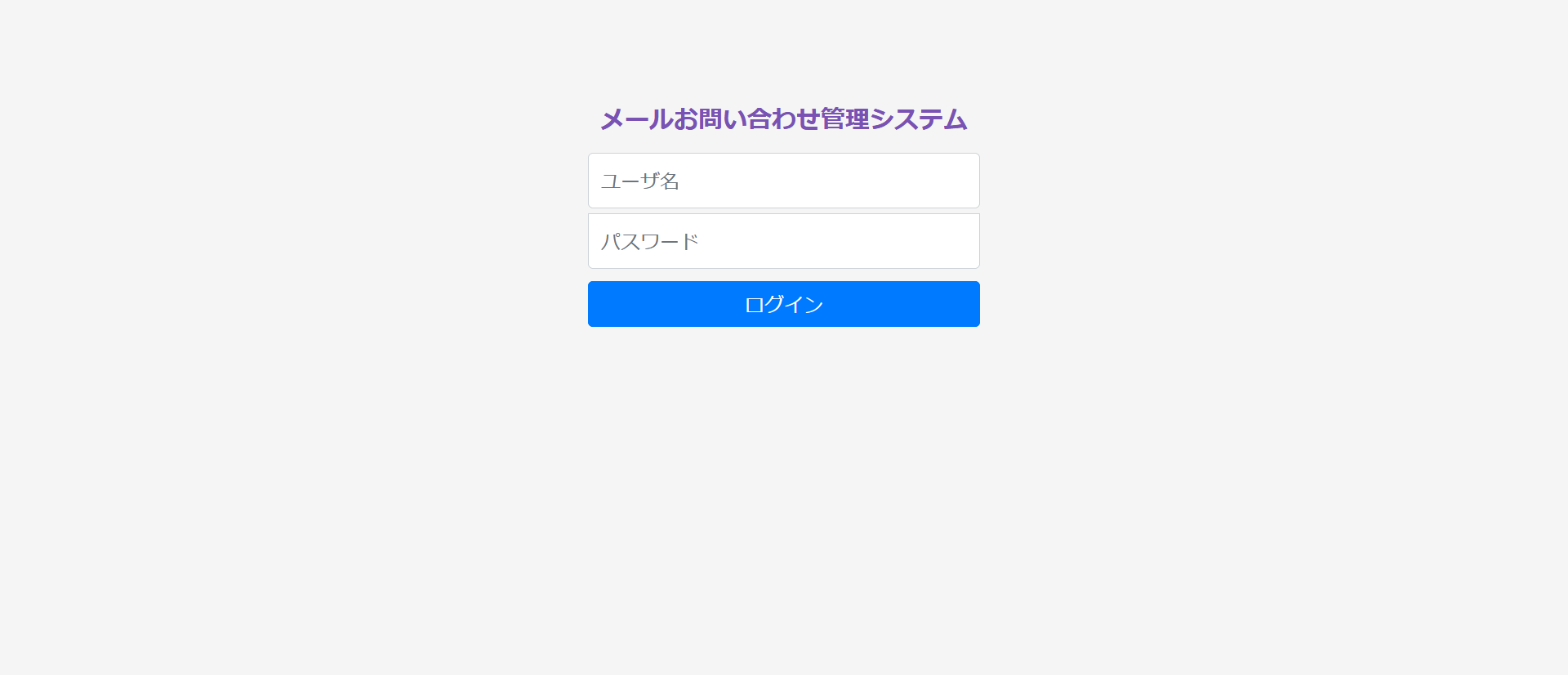
4.4.2. 左サイドメニュー
左サイドメニューです。全画面共通で存在し、クリックによりその画面へ遷移します。
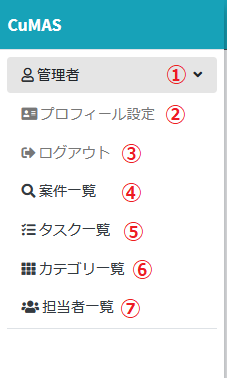
4.4.3. お問い合わせ情報検索結果画面
検索結果を表示する画面です。ログイン時、もしくは状態のリセットボタンをクリックした場合、未完了相当のステータスを持つお問い合わせが全て表示されます。 完了状態については、CuMASの環境設定ファイル内、incompleteの項目で設定されます。詳細は設定詳細の章 (■) を参照してください。
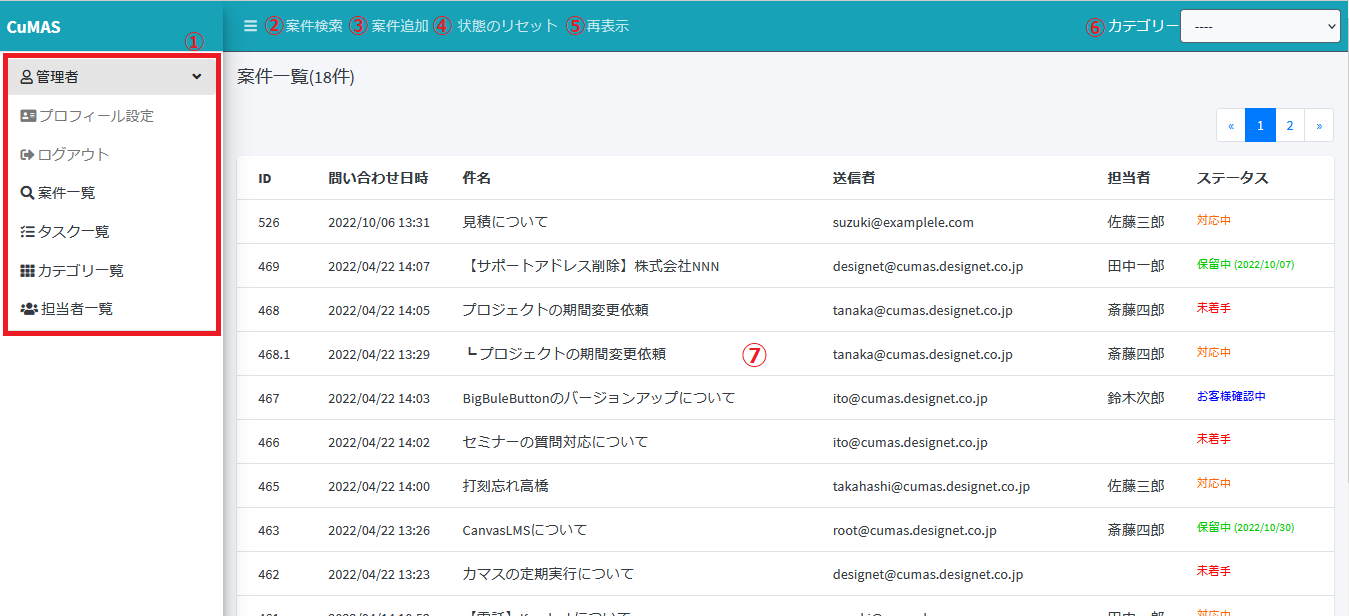
4.4.4. お問い合わせ情報検索画面
検索条件を指定する画面です。ここで入力された条件に適合したお問い合わせを検索し、検索結果画面を表示します。
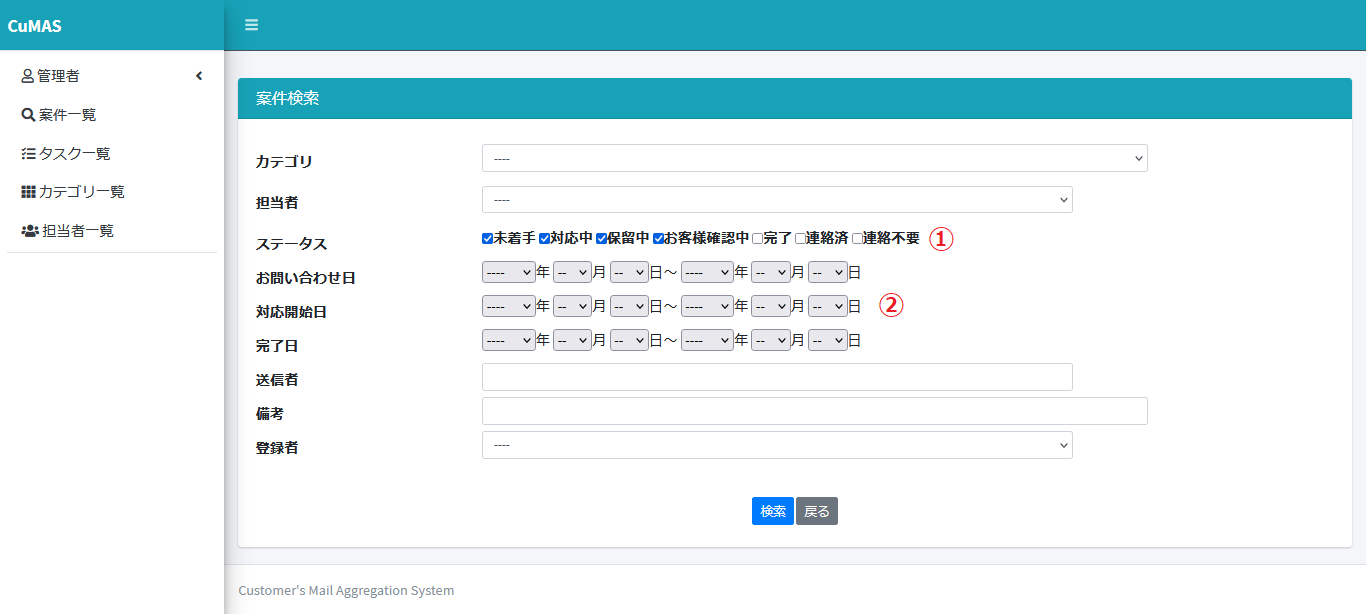
- 登録されているステータスを全て表示します。また、検索条件として最低1つのステータスを指定する必要があります。
- 日付に関する項目について、検索範囲を指定できます。年月日それぞれ、全てを指定する必要はありません。以下の条件に従って検索範囲を決定します。
- 開始年終了年ともに、空欄の場合はその検索日当年とみなされます。
- 開始月が空欄の場合、1月を指定したものとみなされます。
- 開始日が空欄の場合、1日を指定したものとみなされます。
- 終了月が空欄の場合、12月を指定したものとみなされます。
- 終了日が空欄の場合、指定月の最終日を指定したものとみなされます。
例えば、開始月・終了月を9と選択し、それ以外を空欄とすることで、今年の9月の情報を検索することが出来ます。
4.4.5. お問い合わせ追加画面
新しいお問い合わせ情報を追加します。 メール以外の手段での問い合わせ、たとえば電話での対応があった場合などに、この画面からお問い合わせ内容を登録できます。
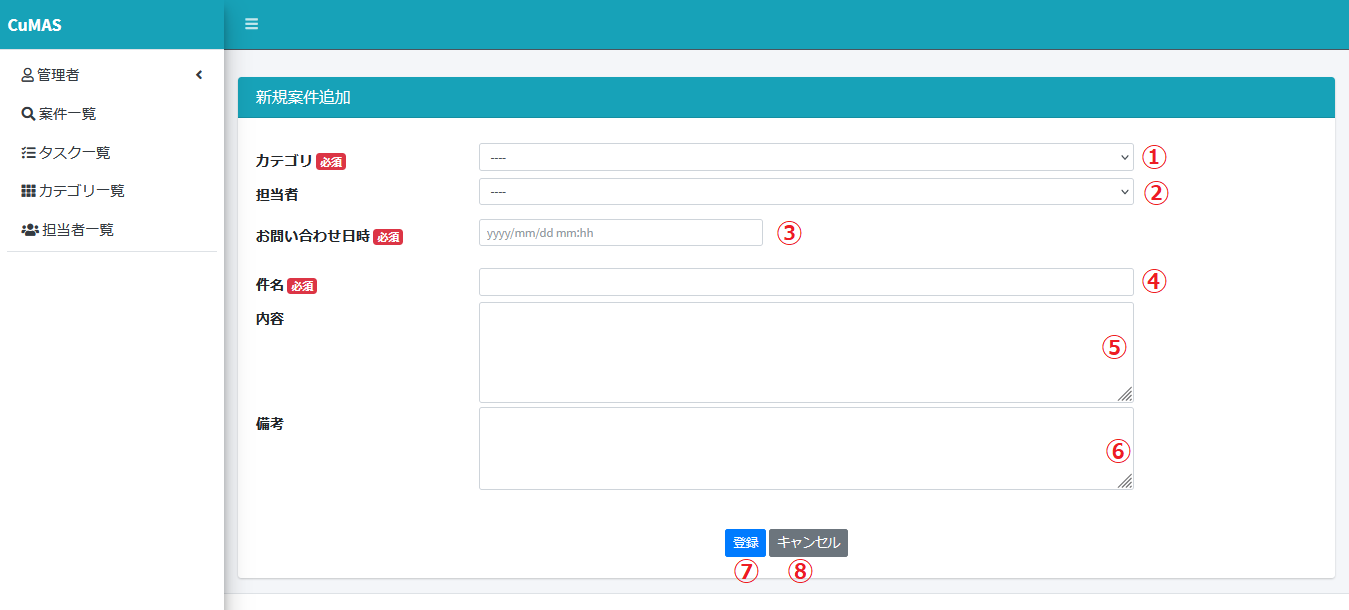
- カテゴリ名を選択するセレクトボックスです。 アクティブなカテゴリ ■ の一覧が表示されます。必須項目です。後から変更することは出来ません。
- 担当者名を選択するリストボックスです。 アクティブなユーザ ■ の一覧が表示されます。 選択しなかった場合、担当者未定となります。
- お問い合わせ日時を選択します。ページを開いた時刻が自動的に入力されています。
- お問い合わせの件名を入力します。メールの件名と同等の情報として扱われます。必須項目です。また、後から変更することが出来ません。
- お問い合わせの内容を入力します。メールの本文と同等の情報として扱われます。必須項目ではありません。こちらも、後から変更することが出来ません。
- 備考欄です。お問い合わせ内容そのものではないメモなどを記述する箇所です。登録後に、お問い合わせ詳細画面 ■ で変更することが出来ます。
- 登録ボタンです。入力内容をデータベースに登録し、検索結果画面 ■ へ遷移します。
- キャンセルボタンです。入力内容を破棄し、検索結果画面 ■ へ遷移します。
4.4.6. お問い合わせ詳細画面
お問い合わせの詳細情報を表示する画面です。 お問い合わせに関連するメール本文の閲覧、情報の編集・削除、サブジョブの作成、お問い合わせ同士の連結、メールを新しいお問い合わせとして切り離し、などを行うことが出来ます。 管理者権限でログインした場合の表示例です。
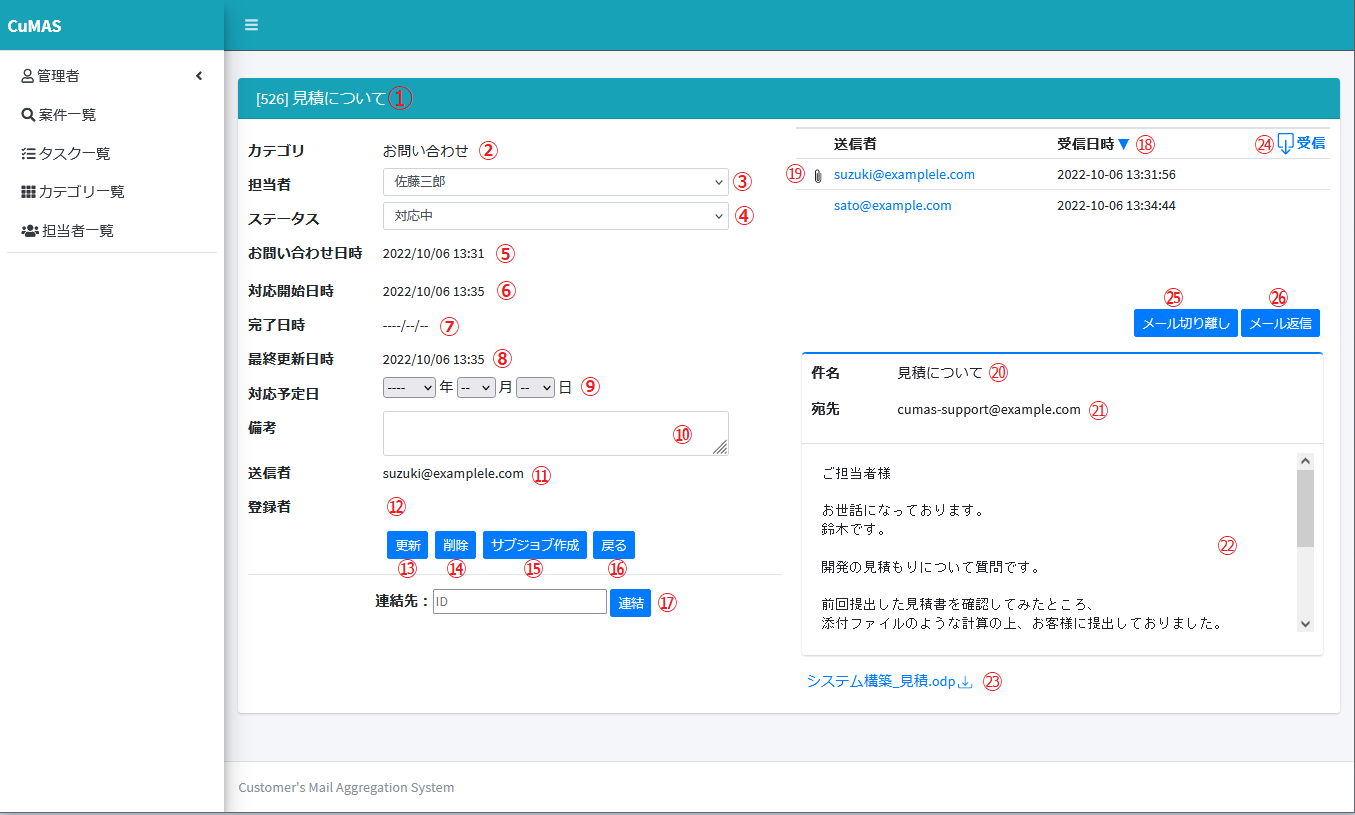
- お問い合わせタイトルが表示されます。お問い合わせの最初のメールの件名がタイトルとして使用されます。
- カテゴリ名が表示されます。
- 担当者が表示されます。管理者ユーザーのみ、自由に変更する事ができます。お問い合わせメールに最初に返信した担当者が、自動的に登録されます。
- 進捗状況を選択できます。
- お問い合わせ日時が表示されます。最初のメールの受信日時が使用されます。
- 対応開始日時が表示されます。最初にステータスを変更した日時が使用されます。
- 完了日時が表示されます。最後に完了状態のステータスに変更された日時が使用されます。
- 最終更新日時が表示されます。
- 対応予定日の入力欄です。
- 備考欄です。
- 最初のメールの送信者が表示されます。
- Webインターフェースから登録された情報の場合、それを行った担当者名が表示されます。
- 更新ボタンです。更新処理を行い、成功した場合検索結果画面 ■ へ遷移します。
- 削除ボタンです。お問い合わせ削除画面 ■ へ遷移します。一般ユーザの場合、自分の担当するお問い合わせのみ削除できます。
- サブジョブ作成画面 ■ へ遷移します。
- 変更内容を破棄し、検索結果画面 ■ へ遷移します。
- お問い合わせの連結を行います。連結先のジョブ番号を入力し、クリックすると、お問い合わせ連結画面 ■ へ遷移します。
- メール一覧のソートボタンです。受信日時の昇順・降順を切り替えます。
- お問い合わせに関連するメールの一覧が表示されます。送信者名リンクをクリックすることで内容が表示されます。
- 選択したメール宛先が表示されます。
- 選択したメール件名が表示されます。
- 選択したメール本文が表示されます。
- 選択したメールの添付ファイルが表示されます。添付ファイル名をクリックするとファイルをダウンロードができます。
- 新着メールを受信します。
- 選択したメールを切り離し、新しいお問い合わせとして独立させます。お問い合わせ切り離し画面 ■ へ遷移します。
- 選択したメールを返信します。メール返信画面 ■ へ遷移します。
削除、連結処理について、管理者権限をもたない担当者は自分の担当するお問い合わせのみ実行する事ができます。
担当者未定のお問い合わせもその制限に該当します。
4.4.7. お問い合わせ削除画面
お問い合わせの削除を行う画面です。
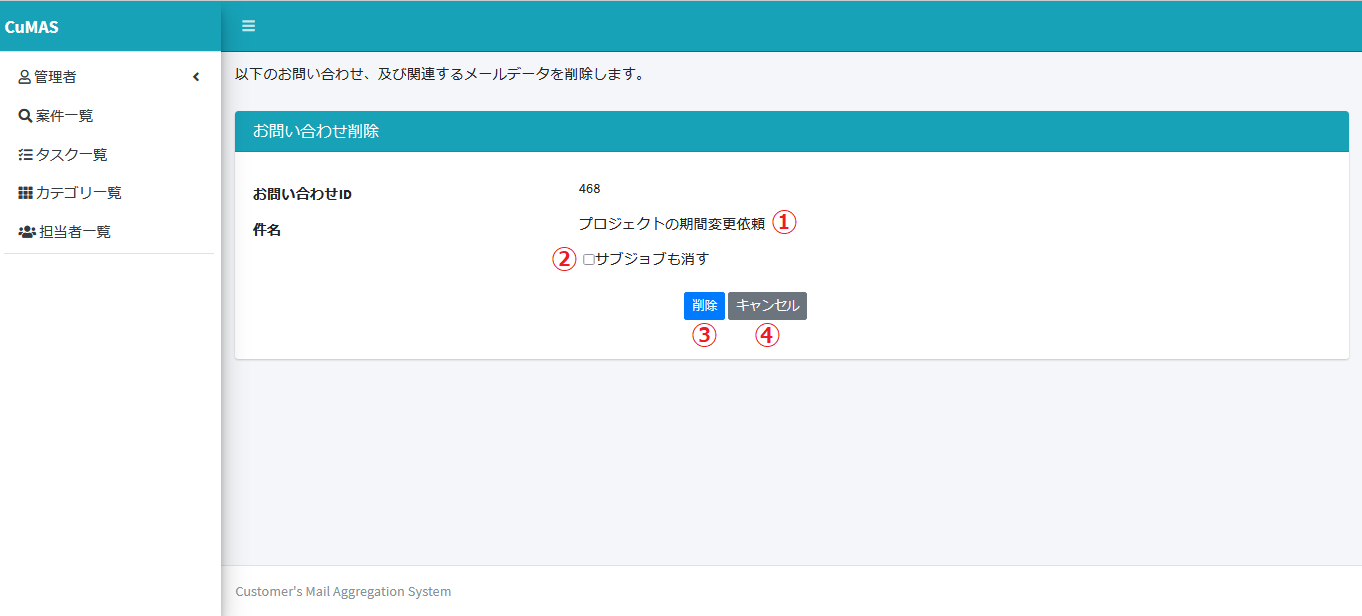
- 削除対象のお問い合わせ情報が表示されます。
- 削除対象がサブジョブではない場合にだけ (サブジョブを持っていなくても) 表示されます。チェックすることで、関連するサブジョブがあれば全て削除します。
- 削除を実行します。検索結果画面 ■ へ遷移します。
- 削除をキャンセルし、検索結果画面 ■ へ遷移します。
管理者権限をもたない担当者は、自分の担当するお問い合わせのみ削除する事ができます。
担当者未定のお問い合わせは、管理者権限をもつ担当者のみが削除できます。
4.4.8. サブジョブ作成画面
サブジョブを作成する画面です。サブジョブのサブジョブは作成できません。
サブジョブとは、元となるお問い合わせに紐づくサブのお問い合わせの呼称です。 お問い合わせ対応の全体を小分けして扱うような場合に利用できます。 作成されたサブジョブは、元のお問い合わせの件名を引き継ぐとともに、メールの情報を共有します。 担当者は未定の状態で作成されます。
お問い合わせ番号は、「元のお問い合わせ番号 . サブジョブ番号」という形で付与されます。
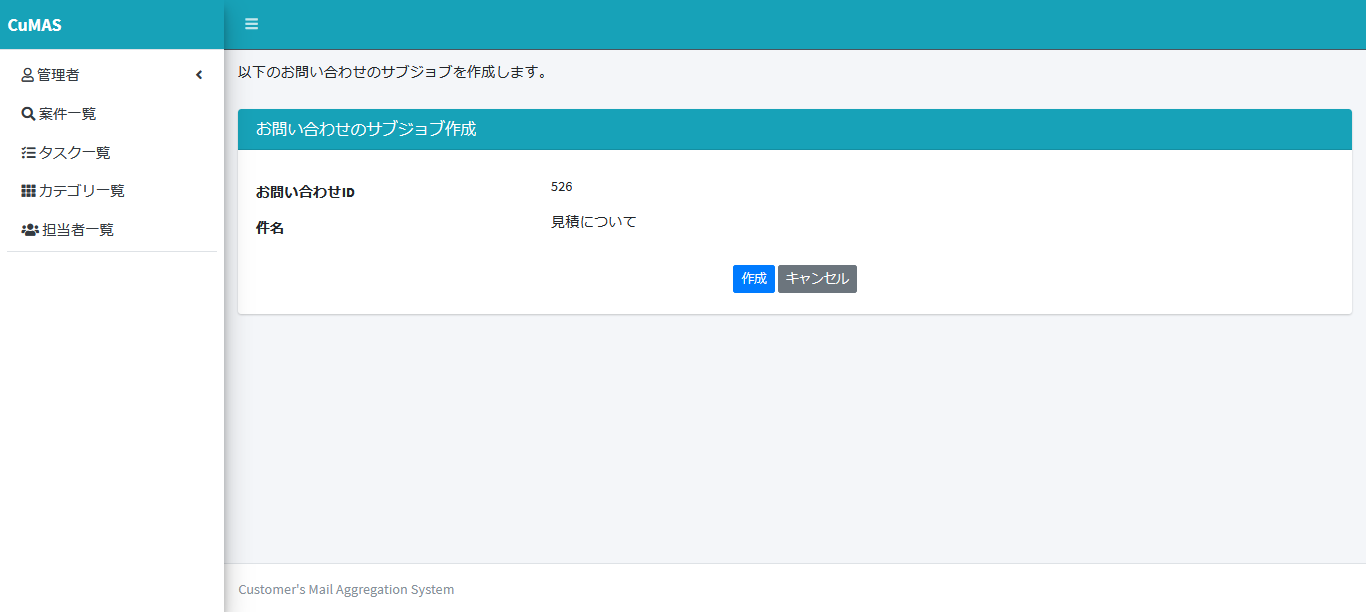
4.4.9. お問い合わせ連結画面
お問い合わせ情報を別のお問い合わせに連結させ、連結先のサブジョブ ■ とします。
連結元が持っていたメールデータは、全て連結先に結合されます。 異なるお問い合わせ情報を統合したい場合に、もしくは何らかの理由で同じお問い合わせが複数に分割されてしまった場合などに対処することができます。
サブジョブを連結先・連結元に指定することは出来ません。
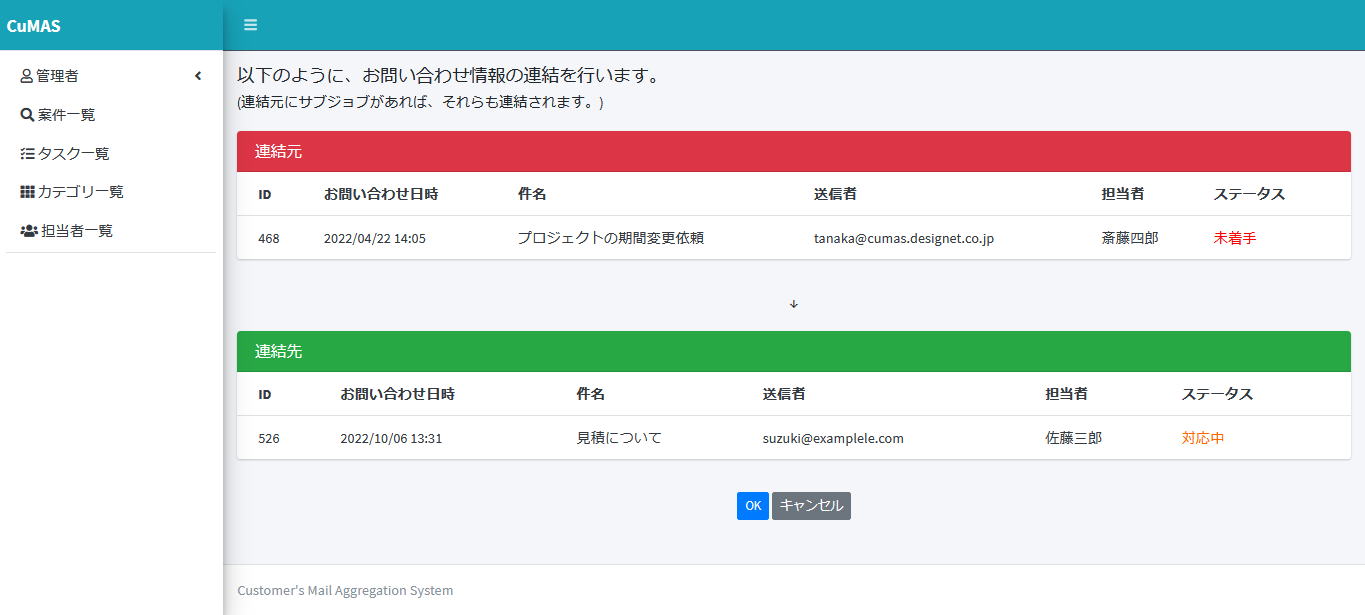
管理者権限をもたない担当者は、自分の担当するお問い合わせのみ連結する事ができます。
担当者未定のお問い合わせもその制限に該当します。
4.4.10. お問い合わせ切り離し画面
お問い合わせ詳細画面 ■ で選択されたメールをもとに、新しいお問い合わせを作成します。 選択されたメールへの返信、およびそれ以下の返信メールは全て切り離され、新しいお問い合わせに属するものとなります。それら切り離されたメールへの返信は、切り離し後のお問い合わせに紐づいて登録されます。
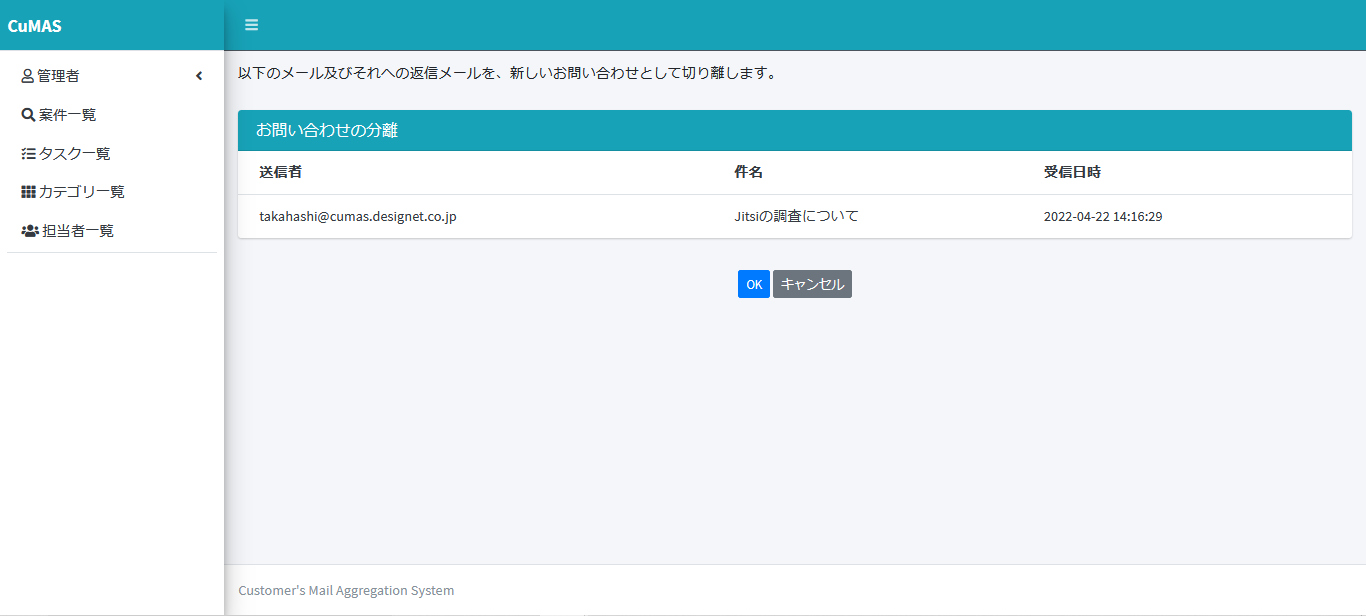
4.4.11. プロフィール設定
ログインしているユーザーが、自分の設定を変更する画面です。左サイドメニューから遷移できます。
ログインパスワードは、8文字以上の英数字であることが必要です。 それ以外の項目を変更することは出来ません。 それらの変更は、管理者ユーザによって、担当者編集画面 ■ にて行います。
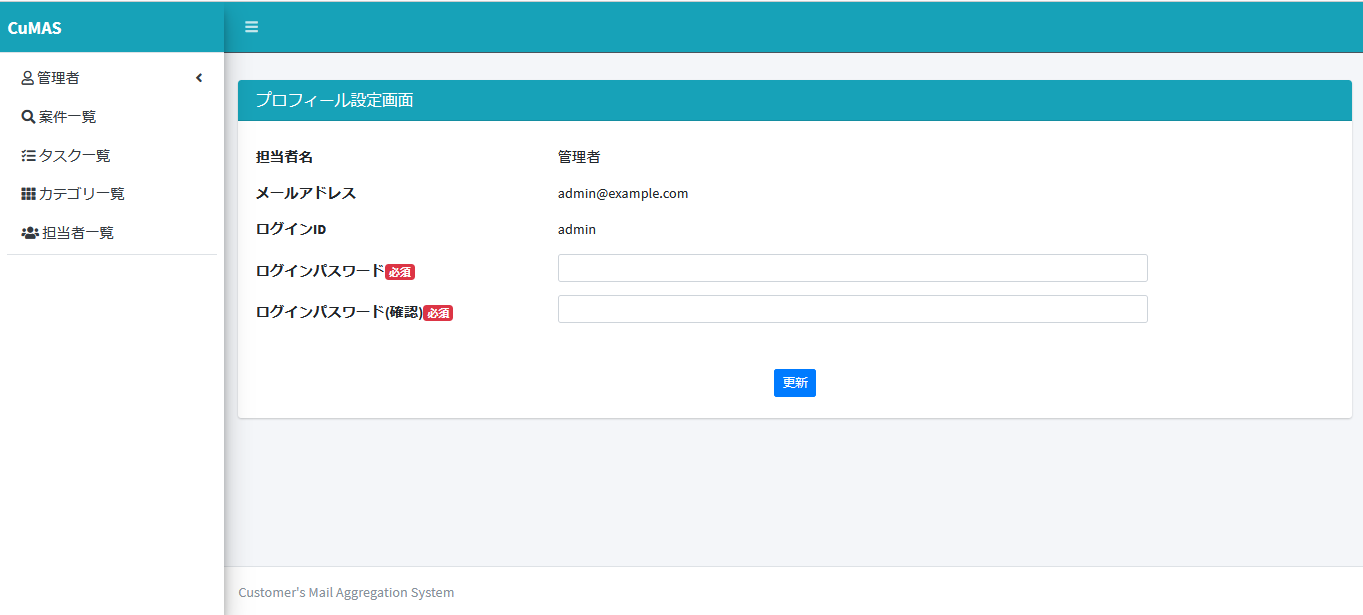
4.4.12. 担当者一覧
管理者のみが閲覧できる画面です。 登録されている担当者の一覧を表示します。登録順に表示されます。
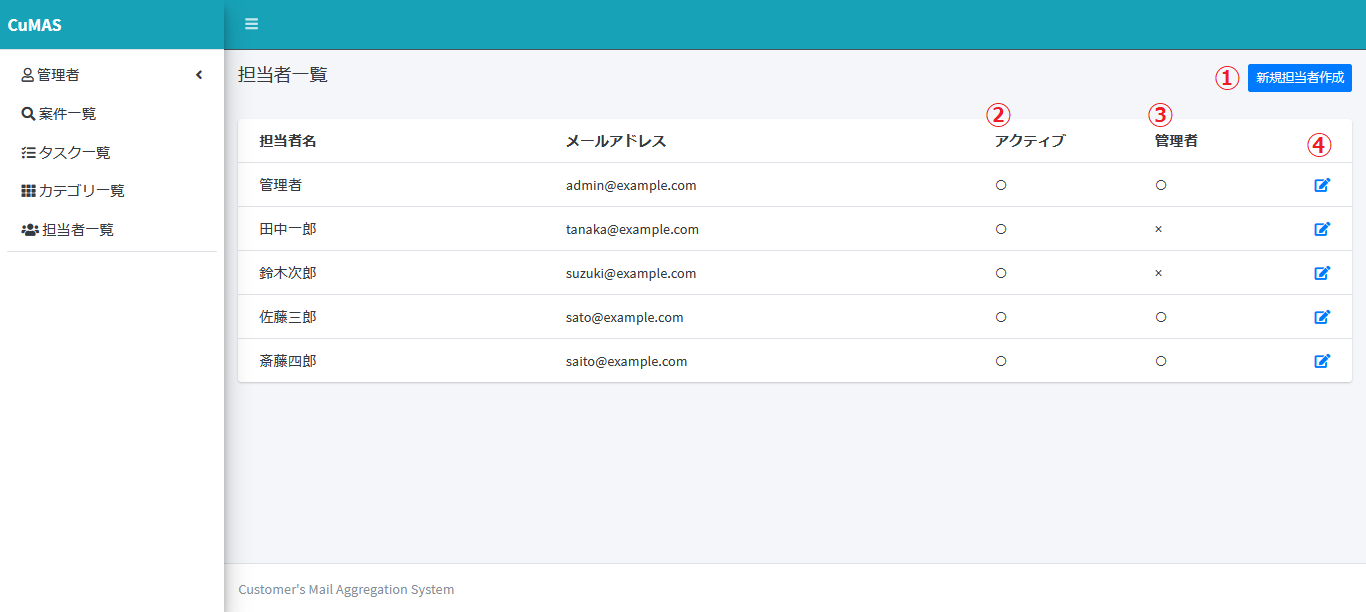
アクティブでないユーザは以下の制限がかかります。
- ログイン出来ません。
- 全ての画面で、担当者リストボックスに表示されません。
- 遅延通知メールが送信されません。
CuMASは、ユーザの削除機能を持っていません。これは、担当するお問い合わせが残っている場合にユーザを削除すると機能不全を起こしてしまうためです。その代わりに、アクティブフラグをオフにすることで削除と同等の処理を行うことが出来ます。
4.4.13. 担当者追加画面
管理者のみが閲覧できる画面です。 担当者を新規に追加する画面です。
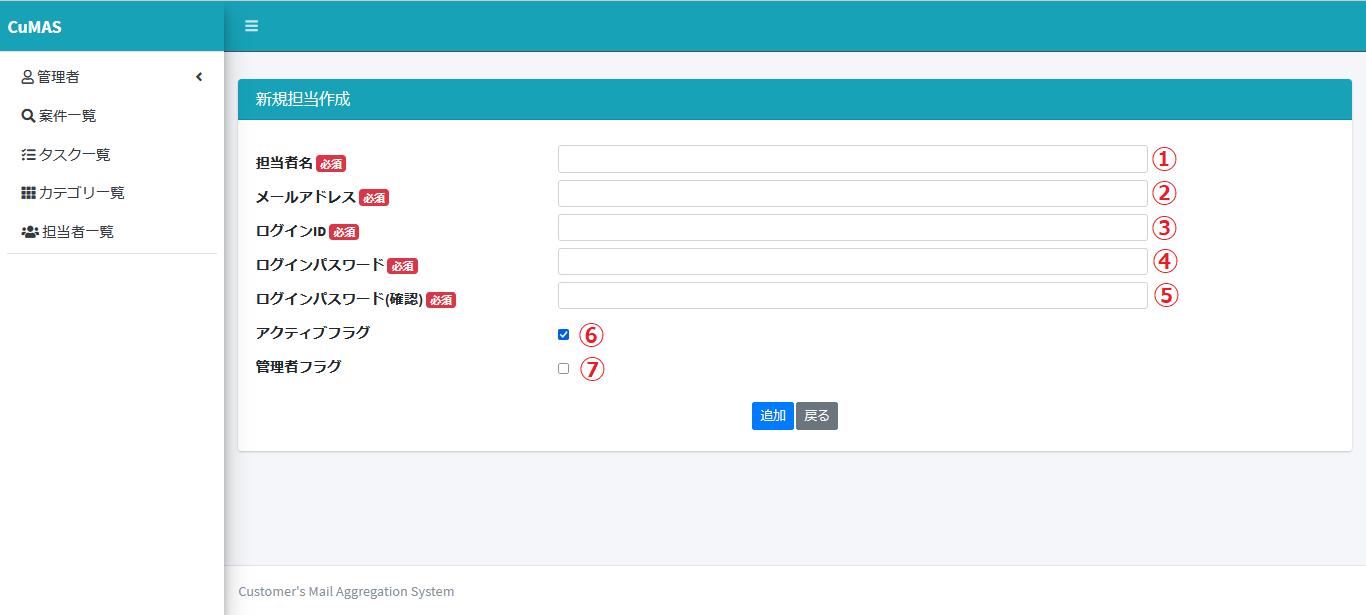
- 担当者名を入力します。既に登録されている担当者名は許可されません。64バイトが上限です。
- メールアドレスを入力します。既に登録されているメールアドレスは許可されません。255バイトが上限です。英数字および、ドット、アンダースコア、ハイフン、アットマークが使用できます。
- ログインIDを入力します。既に登録されているログインIDは許可されません。64バイトまでの英数字が使用できます。
- ログインパスワードを入力します。8文字以上の英数字である必要があります。
- ログインパスワードの確認欄です。入力が一致しない場合、追加に失敗します。
- アクティブフラグのオンオフを切り替えます。
- 管理者権限のオンオフを切り替えます。
4.4.14. 担当者編集画面
管理者のみが閲覧できる画面です。 担当者一覧画面 ■ で選択された担当者の登録情報を編集します。すべての記入欄について、入力制限は担当者追加画面 ■ と同一です。
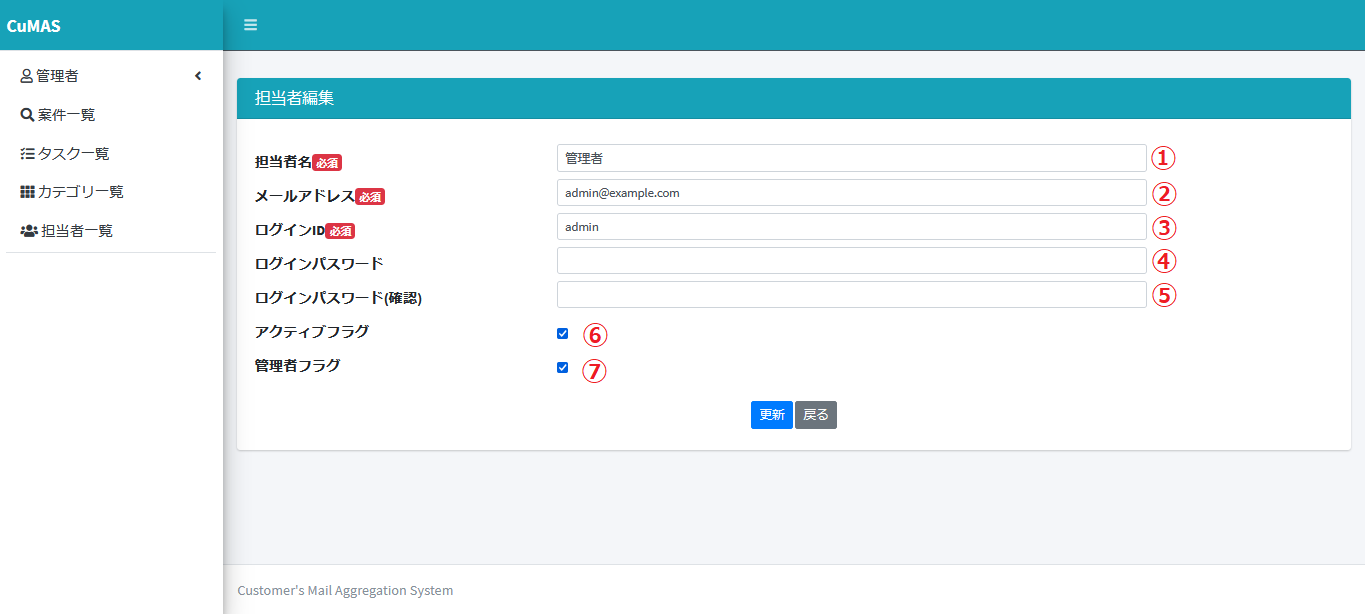
- 担当者名を変更出来ます。
- メールアドレスを変更出来ます。
- ログインIDを変更できます。
- ログインパスワードを変更できます。空欄のまま更新した場合、元のパスワードのまま変更されません。
- パスワードの確認欄です。
- アクティブフラグを変更できます。
- 管理者権限を変更できます。
この画面で、アクティブフラグ、管理者フラグを変更しても、既にログインしているユーザの操作権限は即座に反映されないことに注意して下さい。 変更されたユーザが、次にログインした際に、変更が適用されます。
一方で、CuMASシステムでは変更は即座に反映されます。 自動登録や遅延通知、画面でのリスト表示などの部分はすぐに変更が反映されます。
4.4.15. カテゴリ一覧
管理者のみが閲覧できる画面です。 登録されているカテゴリの一覧を表示します。登録順に表示されます。
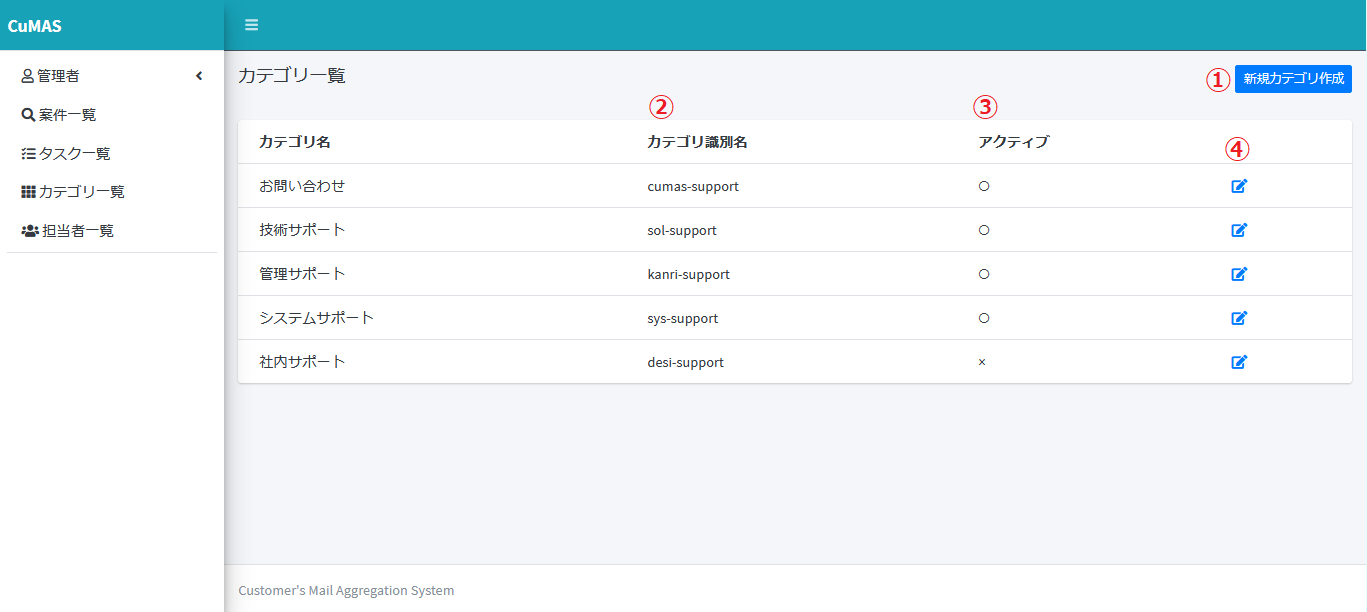
アクティブでないカテゴリは以下の制限がかかります。
- お問い合わせ結果画面で、初期表示されません。
- すべての画面で、カテゴリセレクトボックスに表示されません。
- 遅延通知メールが送信されません。
CuMASは、カテゴリの削除機能を持っていません。これは、該当するお問い合わせデータが残っている場合にカテゴリを削除すると機能不全を起こしてしまうためです。その代わりに、アクティブフラグをオフにすることで削除と同等の処理を行うことが出来ます。
4.4.16. カテゴリ追加画面
管理者のみが閲覧できる画面です。 カテゴリを新規に追加する画面です。
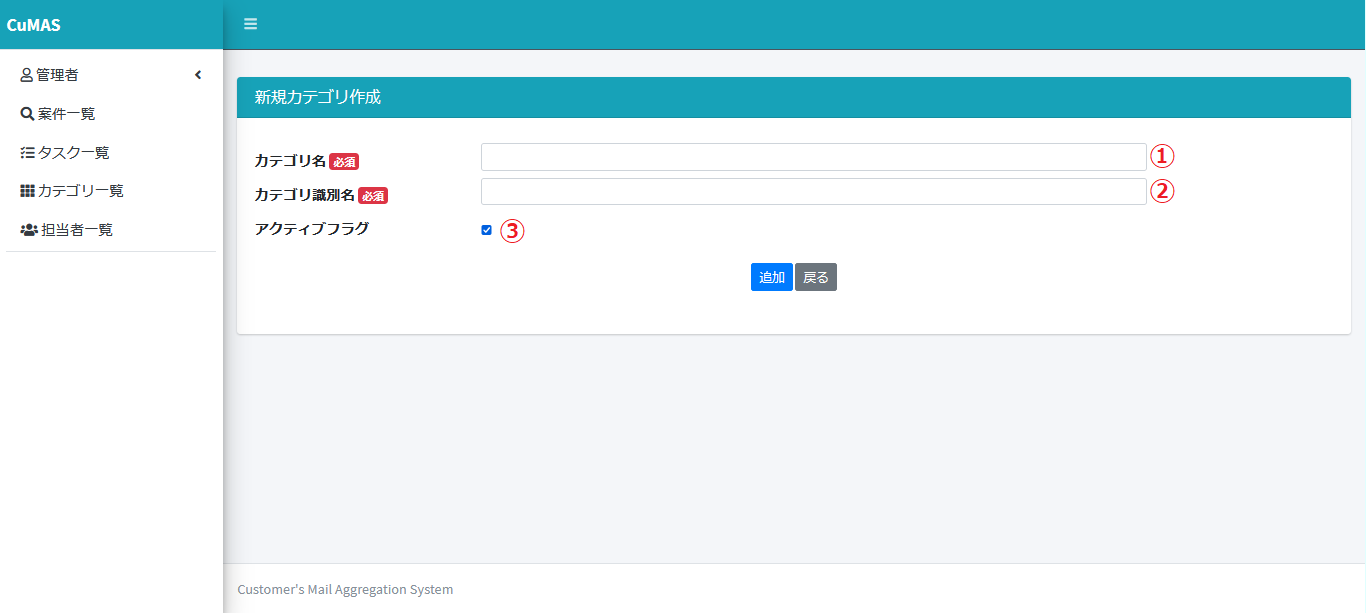
- カテゴリ名を入力します。既に登録されているカテゴリ名は許可されません。64バイトが上限です。
- カテゴリ識別名を入力します。既に登録されているカテゴリ識別名は許可されません。64バイトまでの英数字とハイフンが使用できます。
- アクティブフラグのオンオフを切り替えます。
4.4.17. カテゴリ編集画面
管理者のみが閲覧できる画面です。 カテゴリ一覧画面 ■ で選択されたカテゴリの登録情報を編集します。すべての記入欄について、入力制限はカテゴリ追加画面 ■ と同一です。
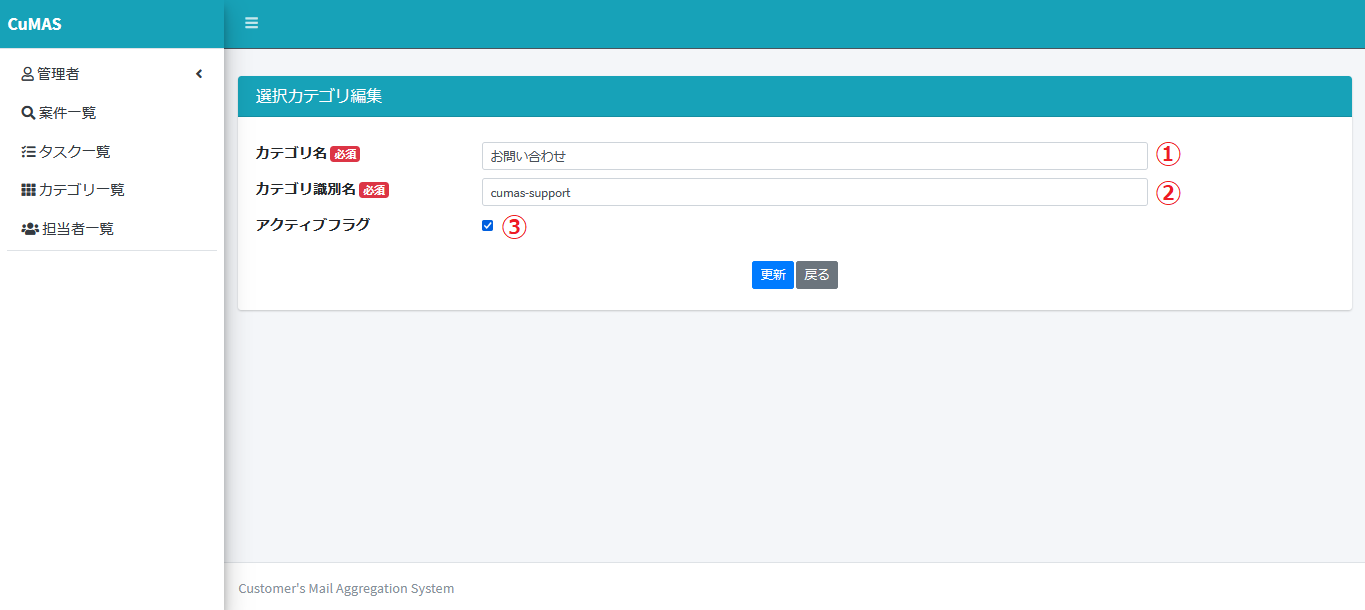
- カテゴリ名を変更出来ます。
- カテゴリ識別名を変更出来ます。
- アクティブフラグを変更できます。
4.4.18. タスク追加画面
新しいタスクを追加します。 毎週や毎月や毎月末等を指定して、定期的に指定した時間に自動的にお問い合わせを作成します。
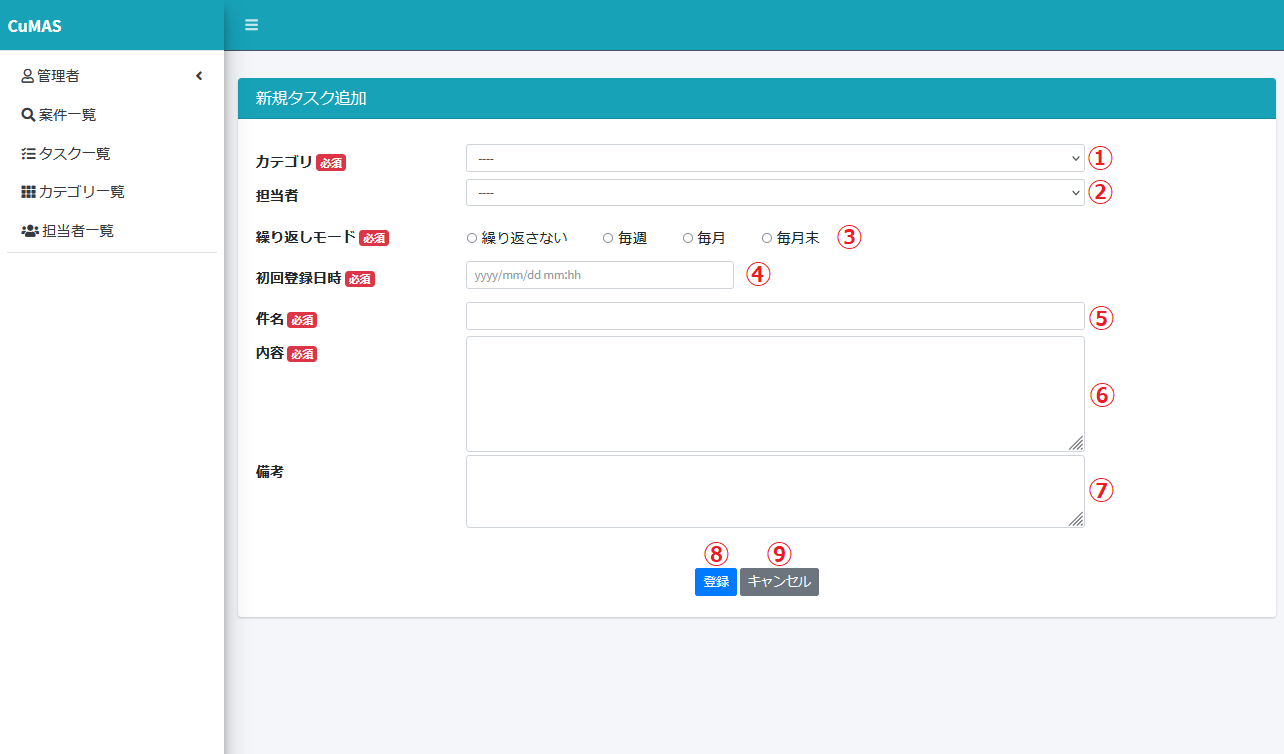
- カテゴリ名を選択します。 アクティブなカテゴリ ■ の一覧が表示されます。必須項目です。後から変更することはできます。
- 担当者名を選択します。 アクティブなユーザ ■ の一覧が表示されます。 誰も選択しなかった場合、担当者未定となります。
- 繰り返しモードを選択します。繰り返しモードで「繰り返さない」を指定した場合、該当日時一回のみお問い合わせを作成します。その他毎週、毎月、毎月末を指定した場合、該当する初回登録日時で繰り返してお問い合わせを作成します。必須項目です。登録後に、タスク編集画面 ■ で変更することが出来ます。
- 初回登録日時を選択します。繰り返しモードで「毎月末」を指定している場合、月末の日を選択してください。必須項目です。登録後に、タスク編集画面 ■ で変更することはできます。
- お問い合わせの件名を入力します。メールの件名と同等の情報として扱われます。必須項目です。登録後にタスク編集画面 ■ で変更することはできます。
- お問い合わせの内容を入力します。メールの本文と同等の情報として扱われます。必須項目です。登録後にタスク編集画面 ■ で変更することはできます。
- 備考を入力します。お問い合わせ内容以外のメモなどを記述する箇所です。登録後に、タスク編集画面 ■ で変更することはできます。
- 登録ボタンです。入力内容をデータベースに登録し、タスク一覧画面 ■ へ遷移します。
- キャンセルボタンです。入力内容を破棄し、タスク一覧画面 ■ へ遷移します。
4.4.19. タスク編集画面
タスク一覧画面 ■ で選択されたタスクの登録情報を編集します。すべての記入欄について、入力制限はタスク追加画面 ■ と同一です。
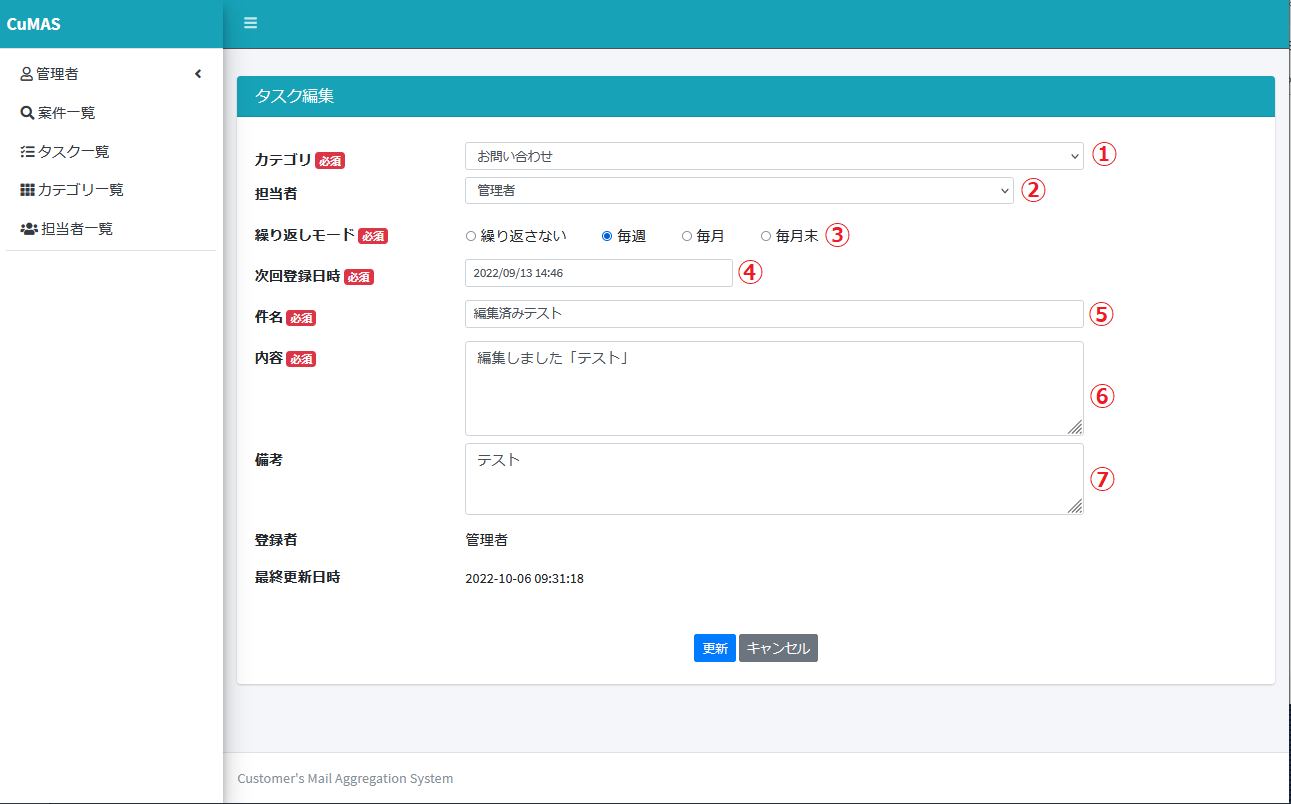
- カテゴリを変更します。
- 担当者を変更します。
- 繰り返しモードを変更します。
- 次回登録日時を変更します。
- 件名を変更します。
- 内容を変更します。
- 備考を変更します。
4.4.20. タスク一覧画面
タスクを表示する画面です。管理者権限をもたない担当者は、自分の担当するタスクのみ表示する事ができます。
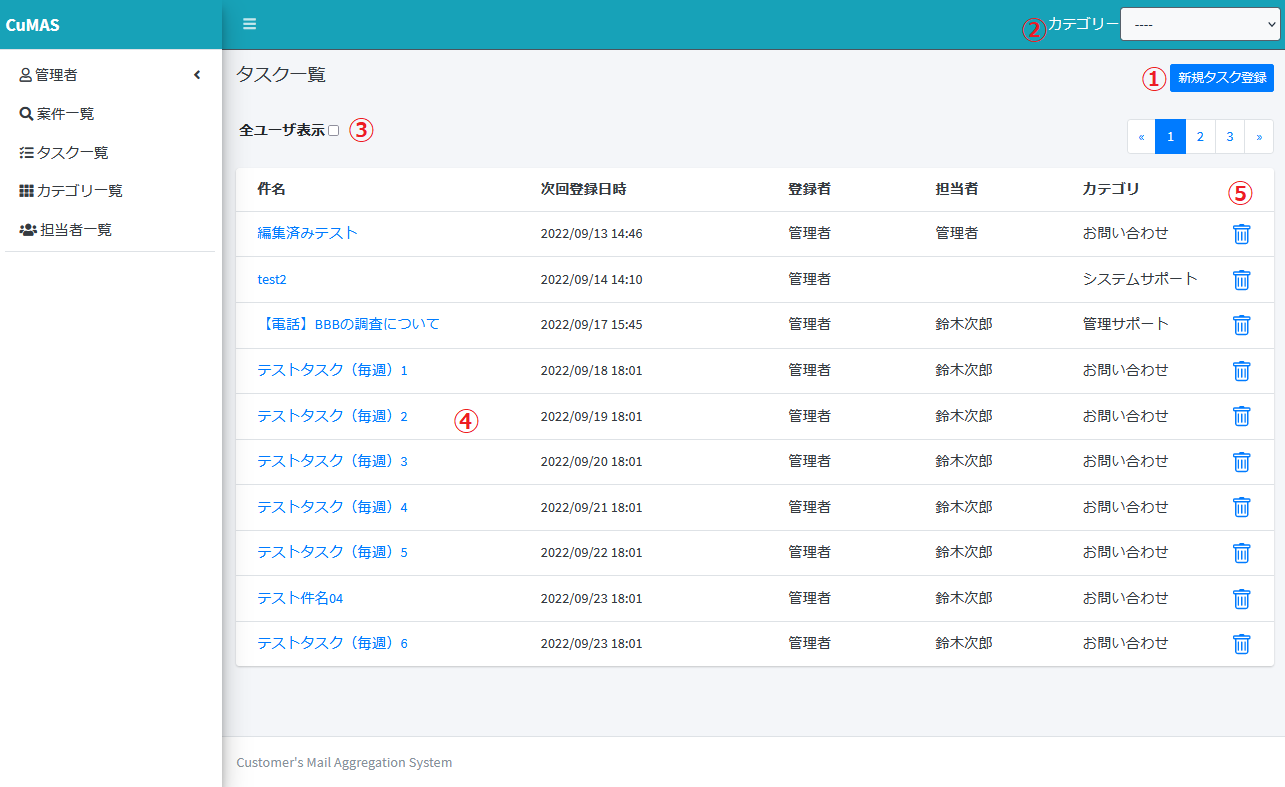
4.4.21. メール返信画面
お問い合わせ詳細画面から選択したメールを返信する画面です。
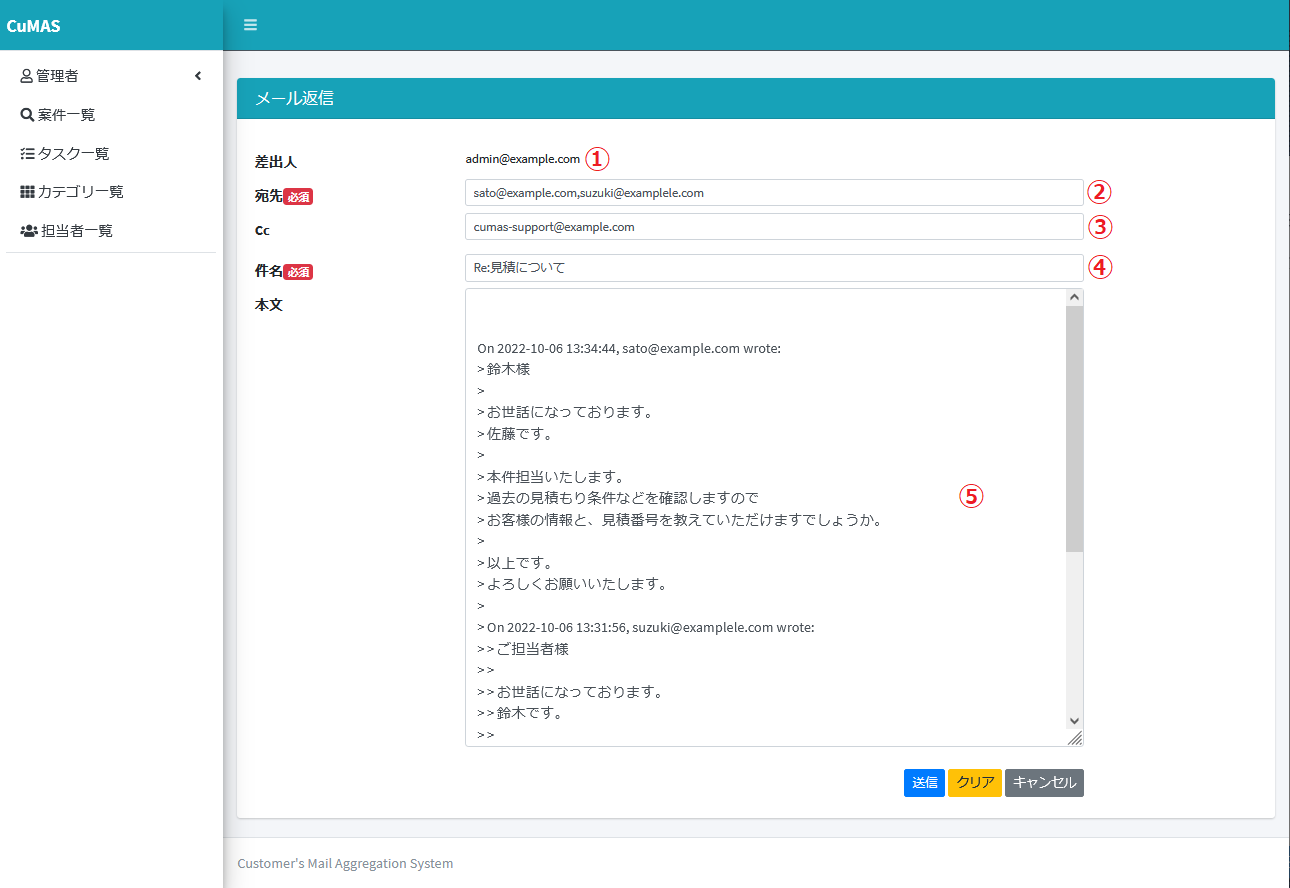
- ログインしているユーザのメールアドレスを表示します。差出人は変更できません。
- 宛先を入力します。返信元の差出人や宛先が入力されます。コンマ「,」で区切って複数メールアドレスを入力できます。必須項目です。
- Ccを入力します。返信元のCcが入力されます。コンマ「,」で区切って複数メールアドレスを入力できます。
- 件名を入力します。返信元の件名の先頭に「Re: 」を追加したものを表示します。(返信元のメールがもともと返信メールに「Re:」がついている場合、そのまま表示します)。必須項目です。
- 本文を入力します。

