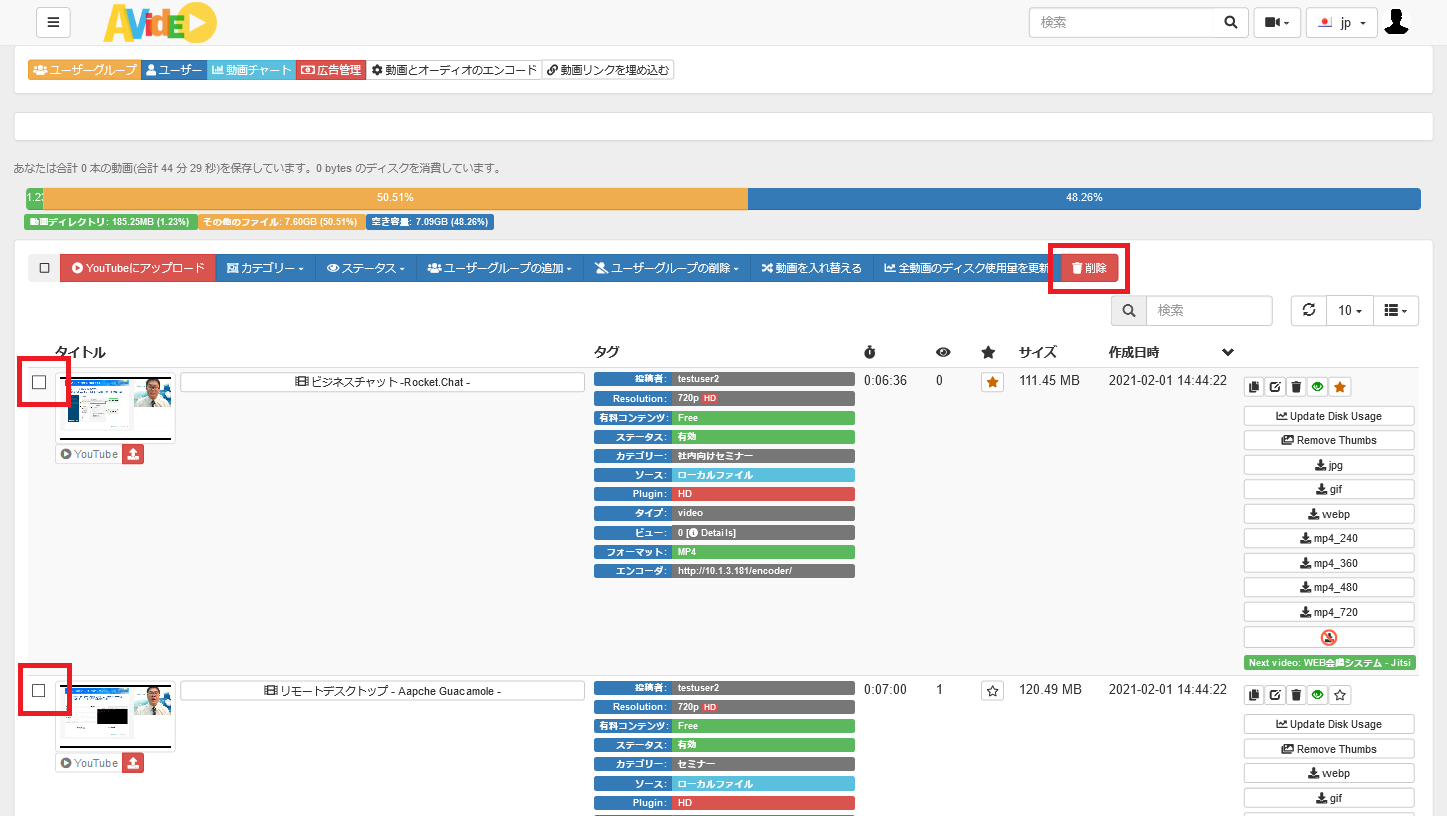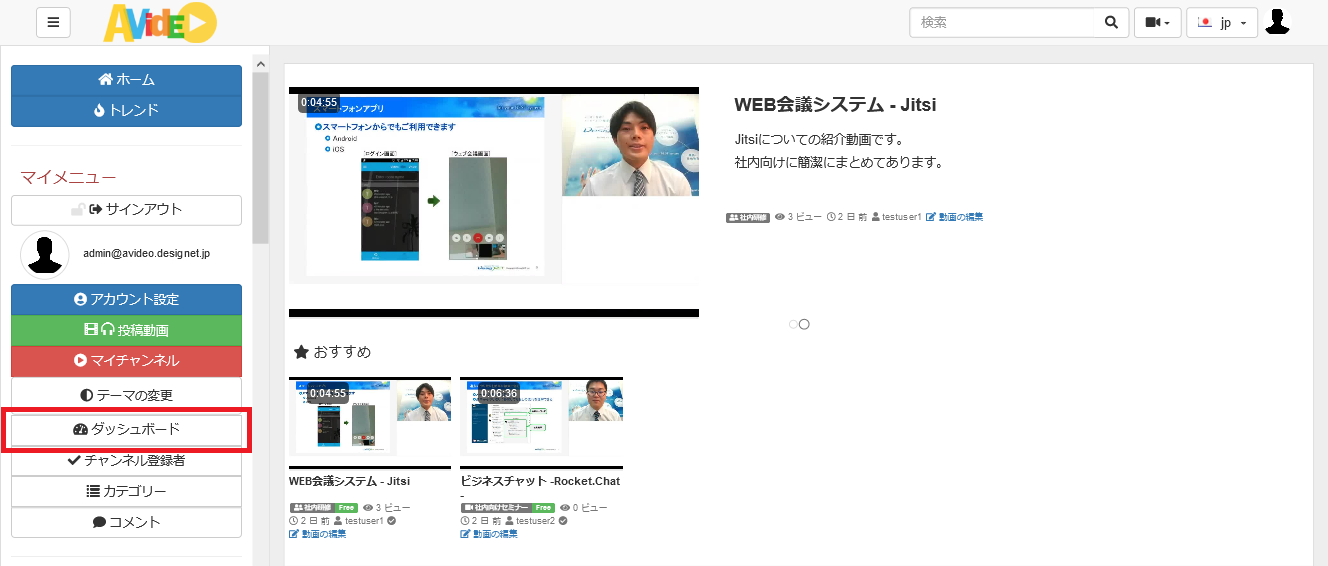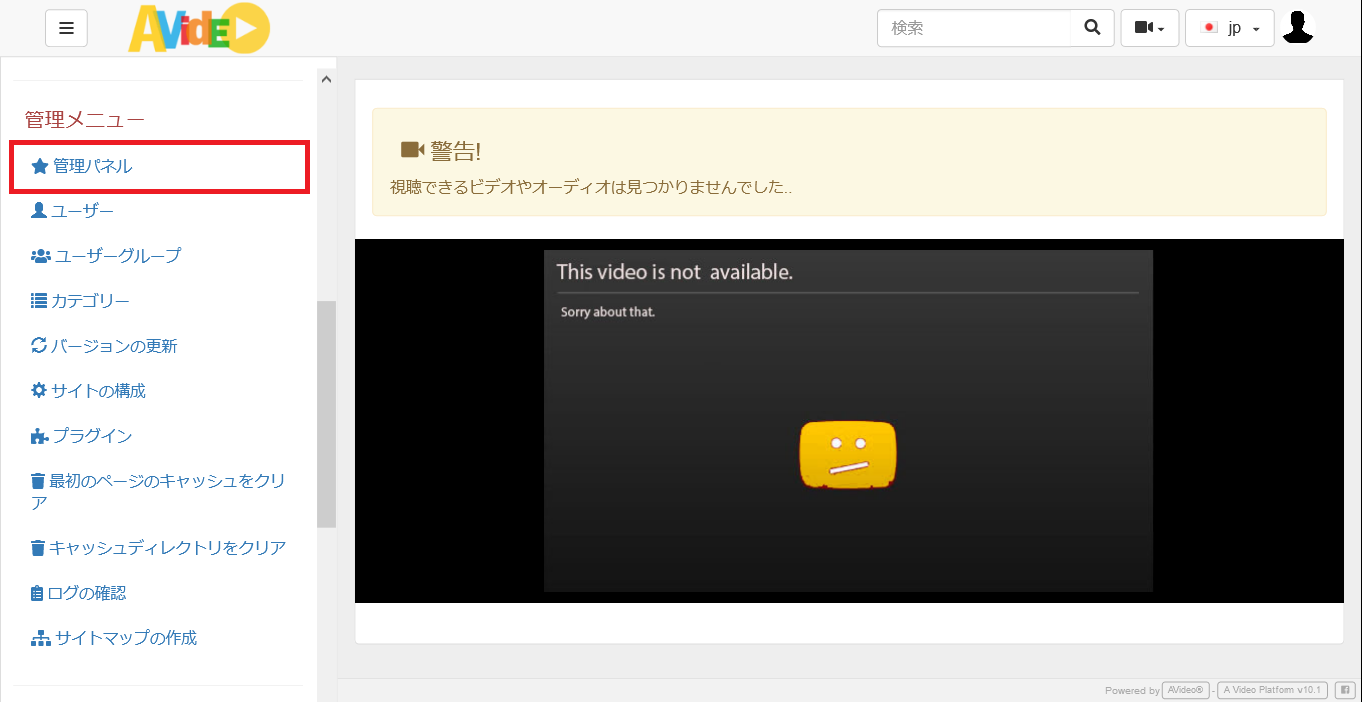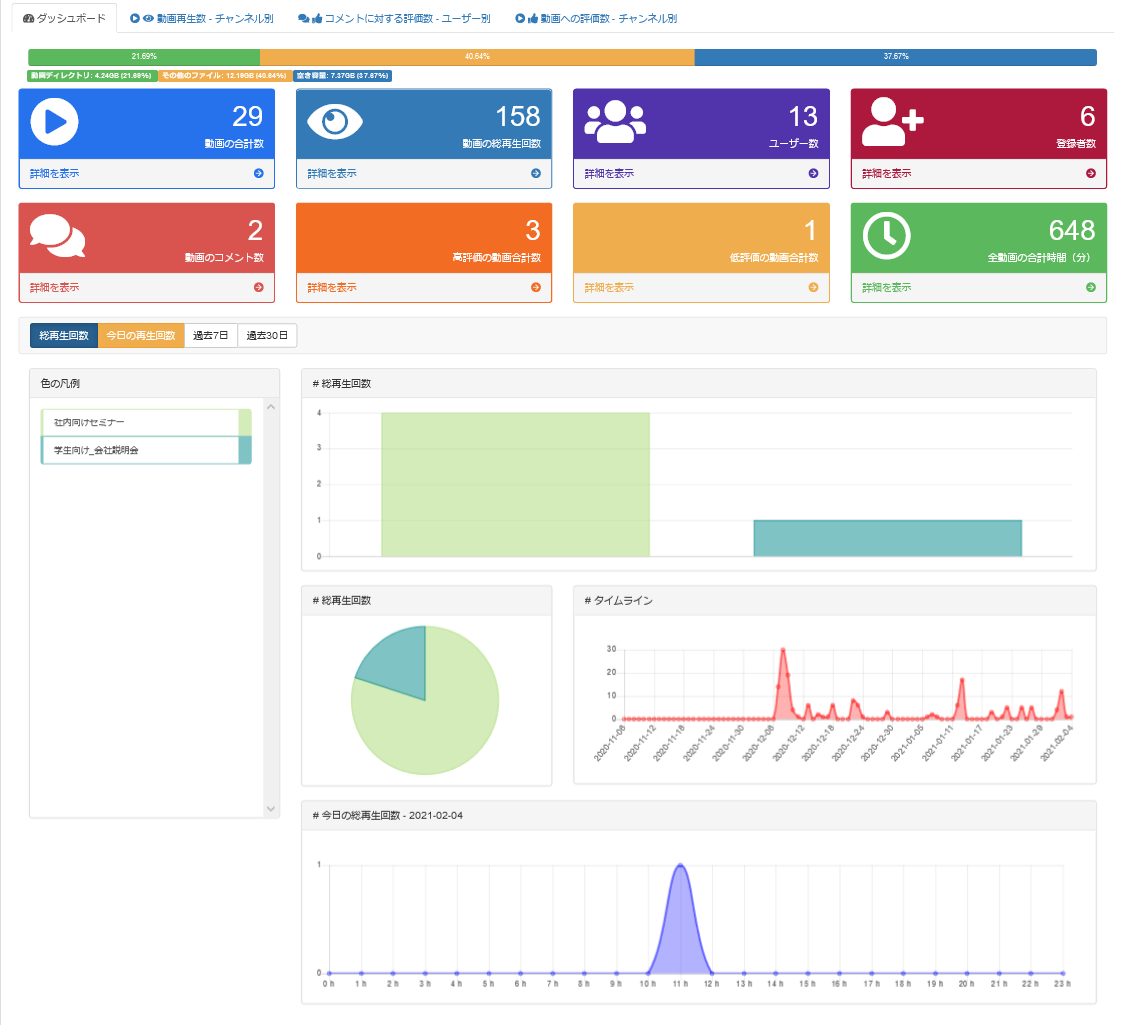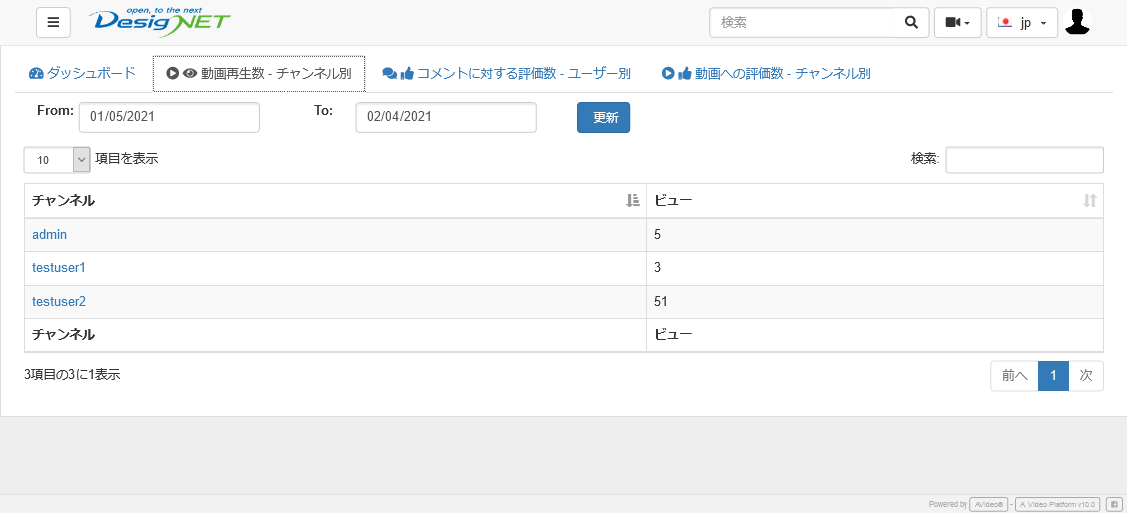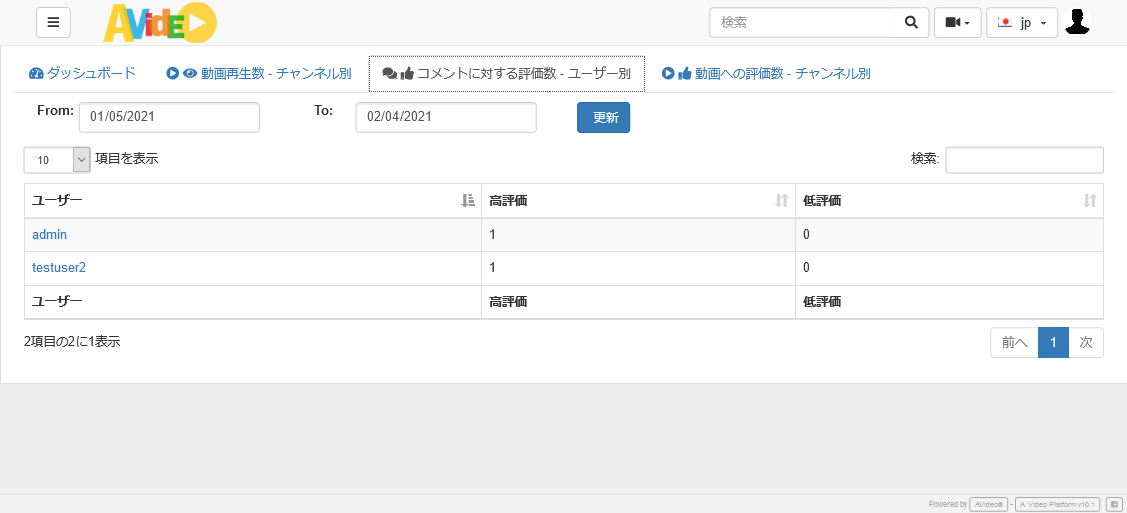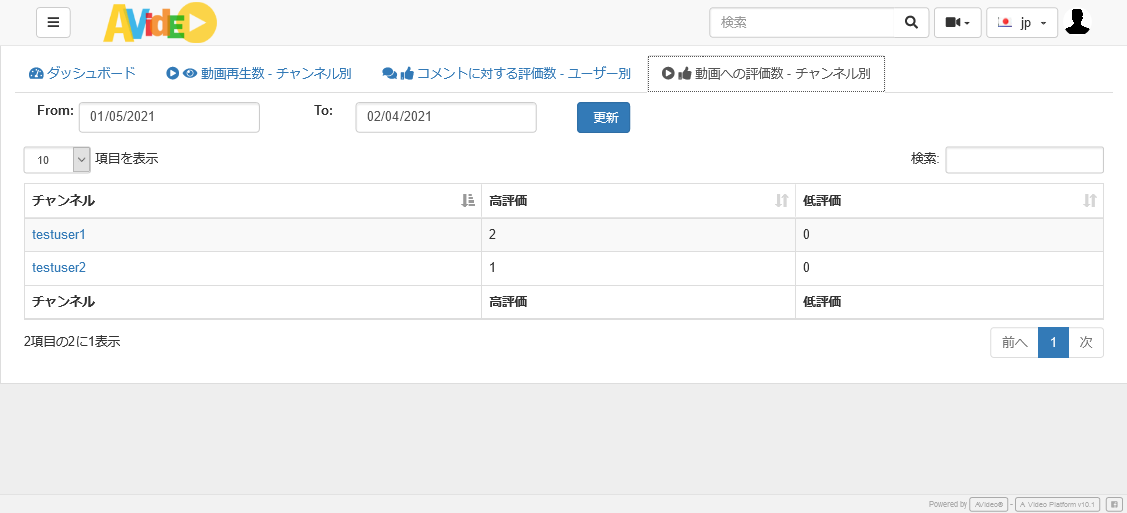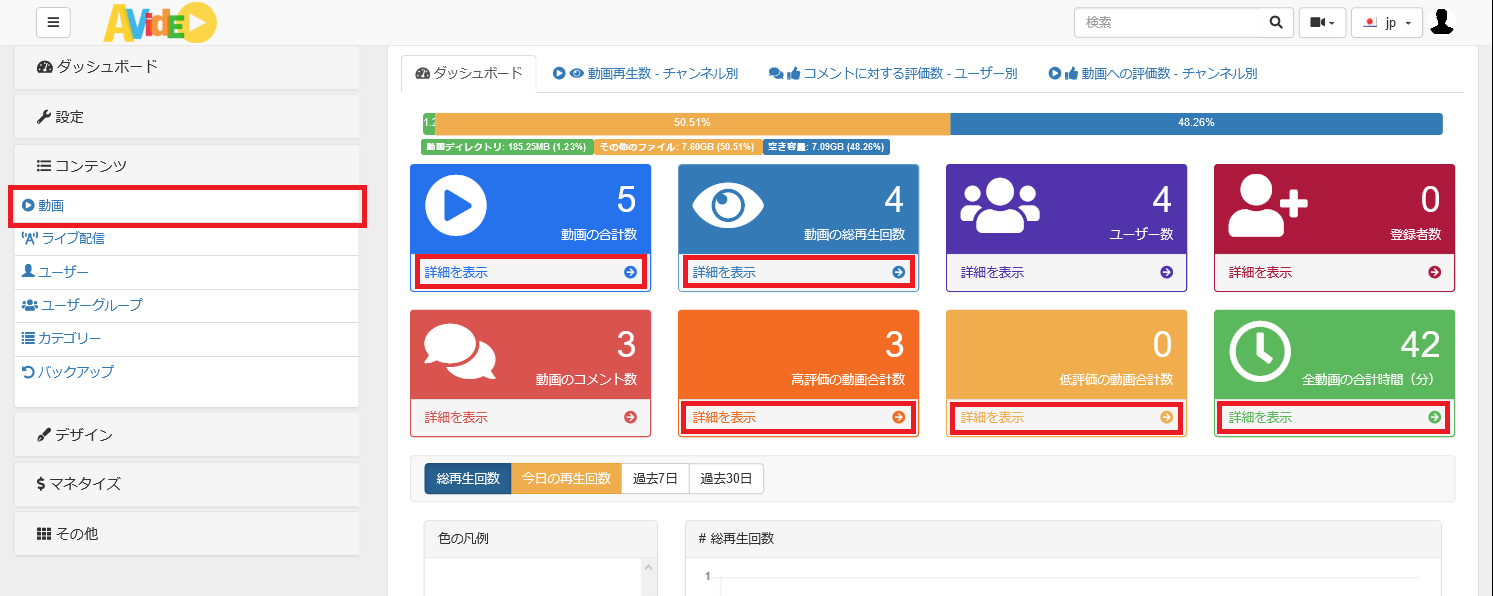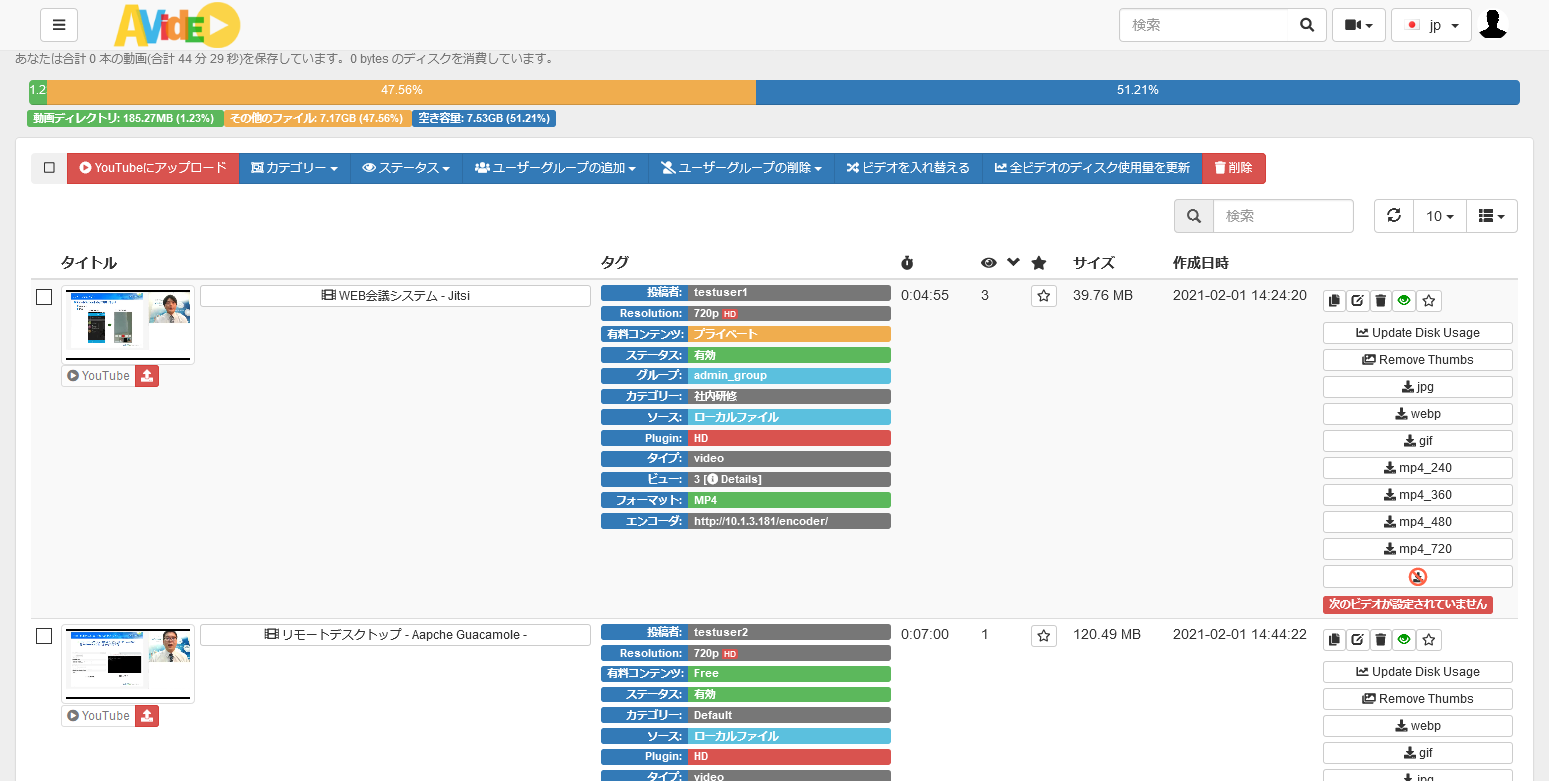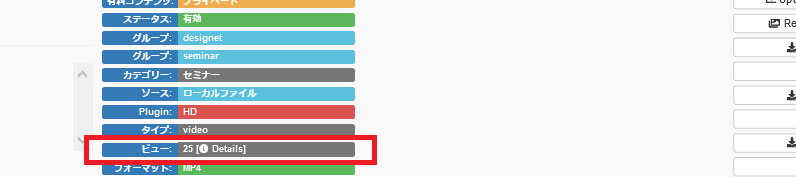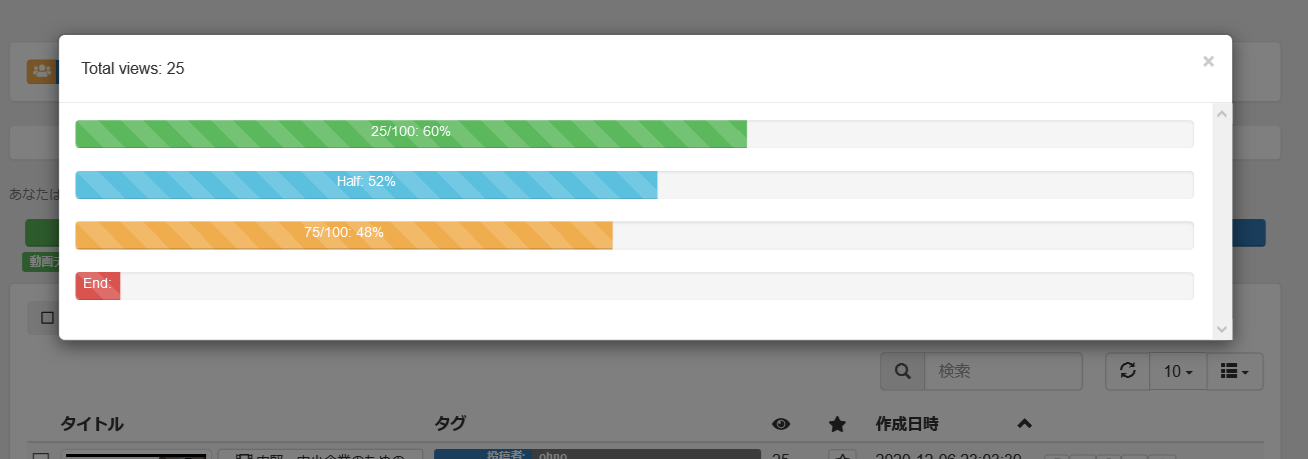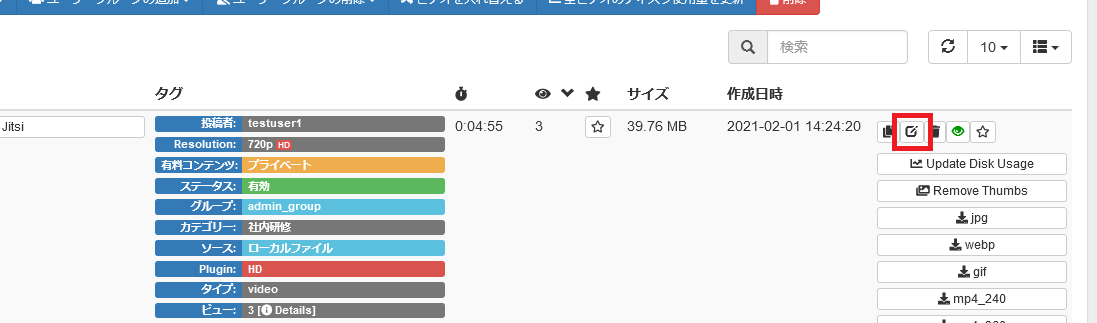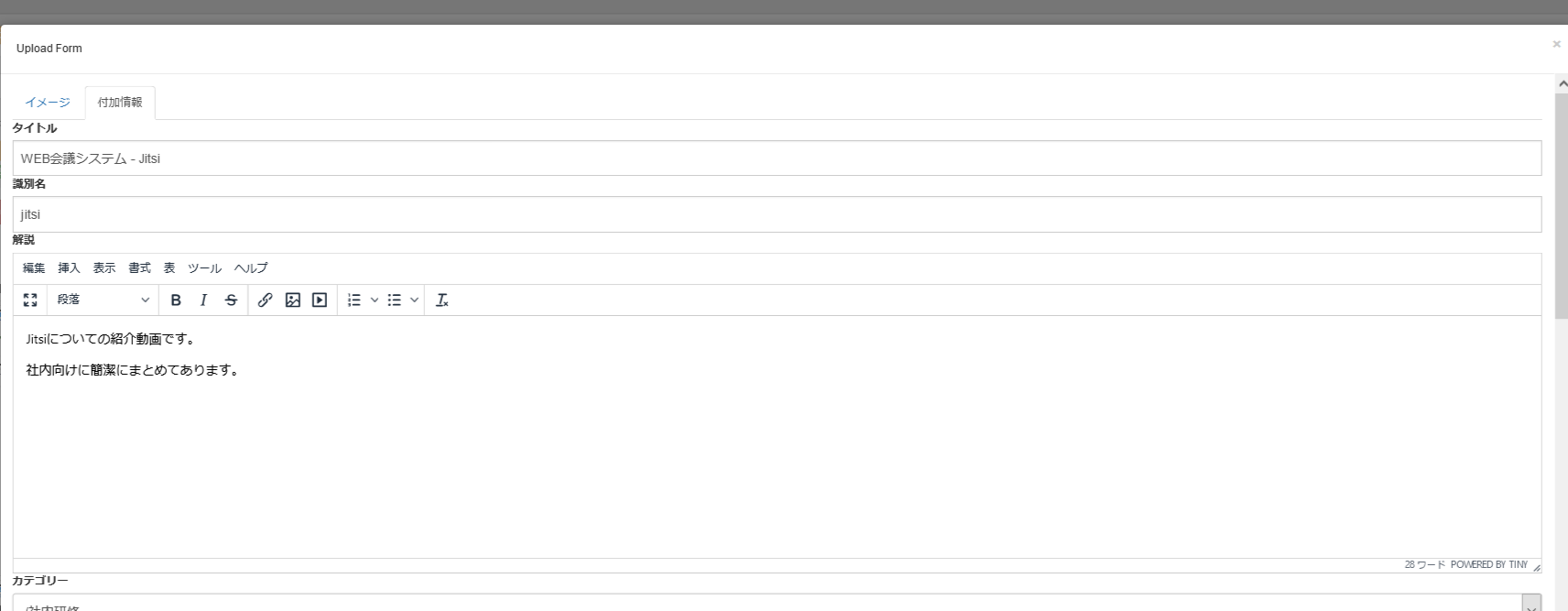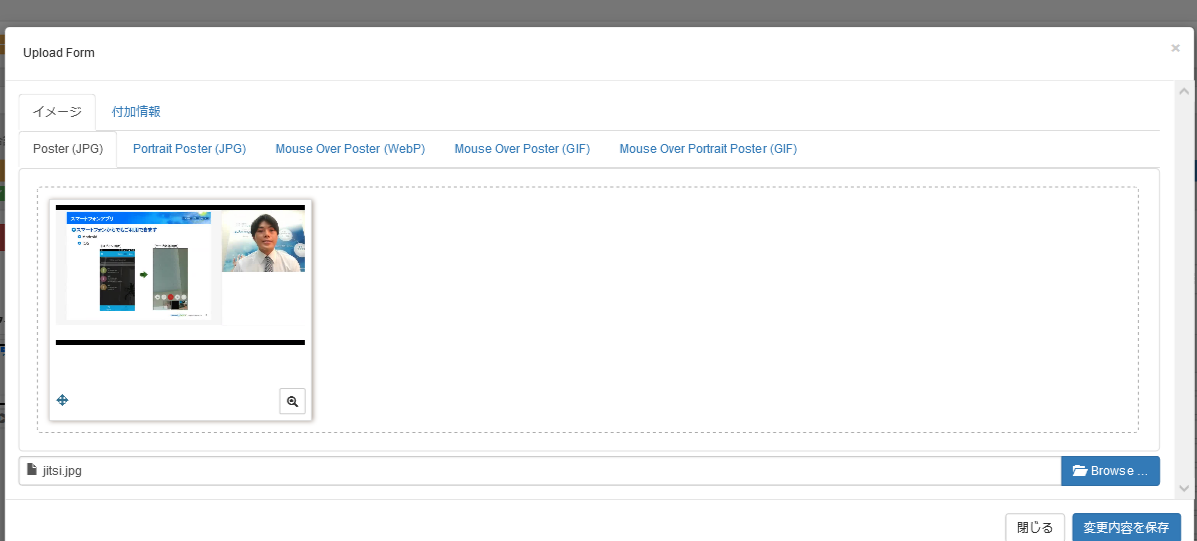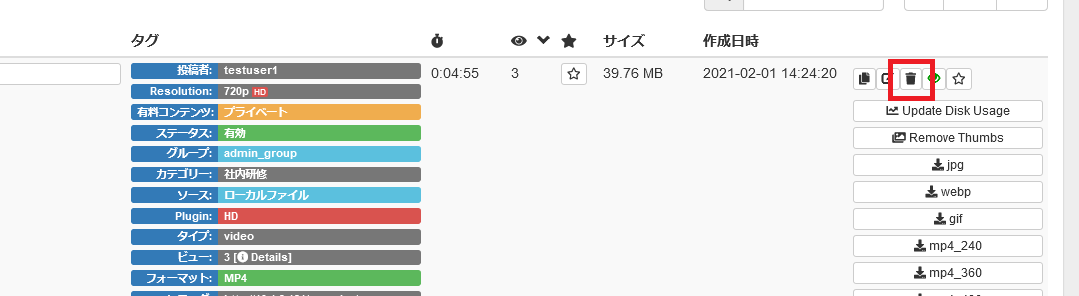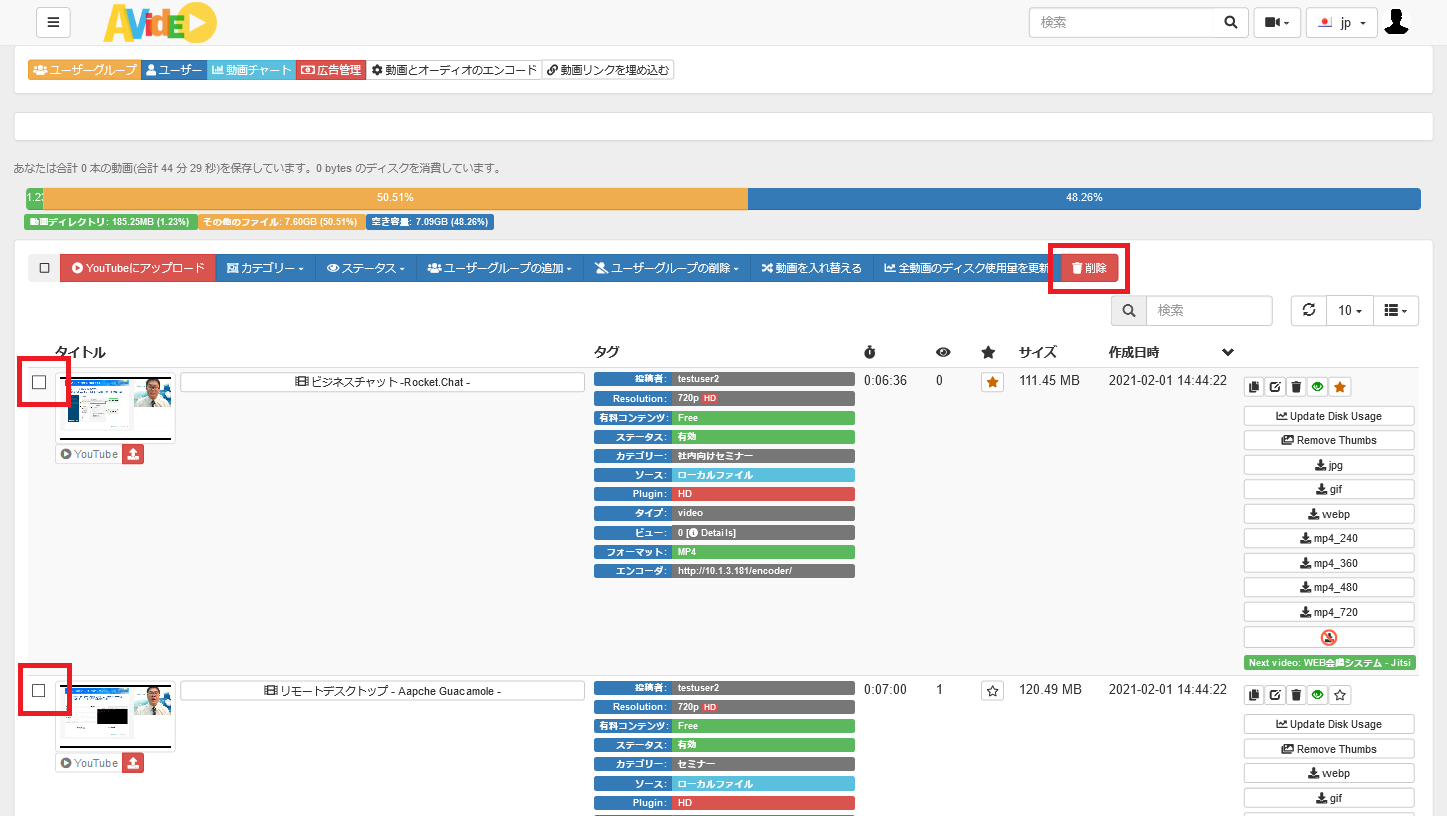5.1. 統計情報の確認
投稿された動画全体を把握するには、 ダッシュボード が利用できます。
ここでは、統計情報の確認方法としてダッシュボードについて解説します。
ダッシュボードを表示するには、 マイメニュー にある ダッシュボード を選択します。
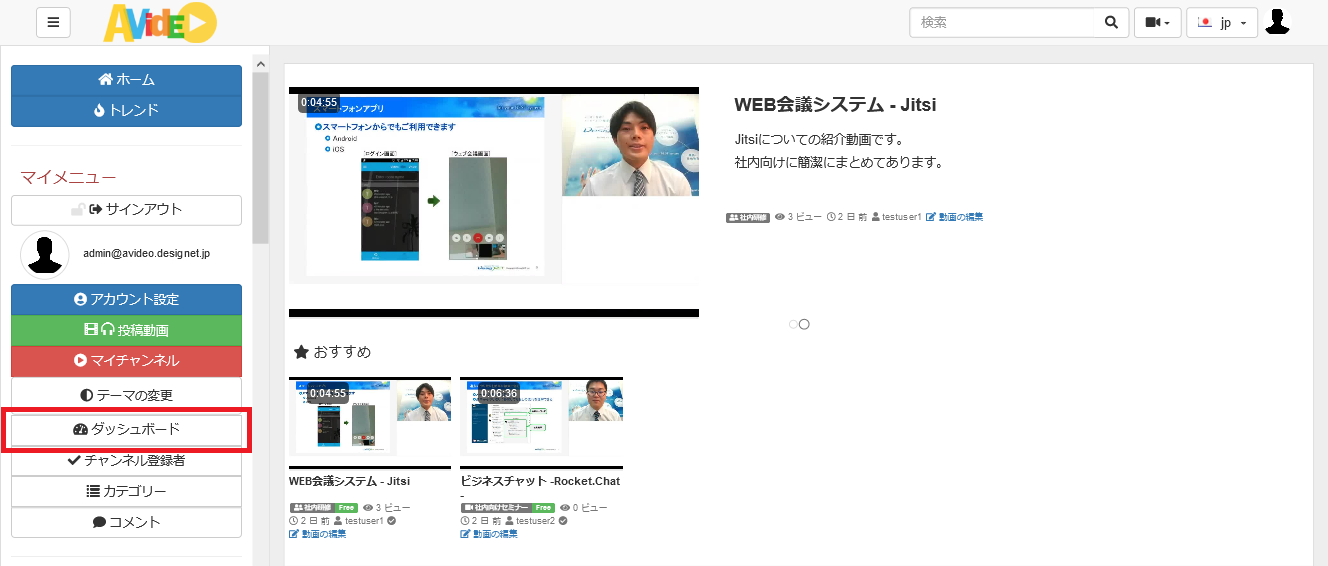
もしくは、 管理メニュー にある 管理パネル から開くこともできます。
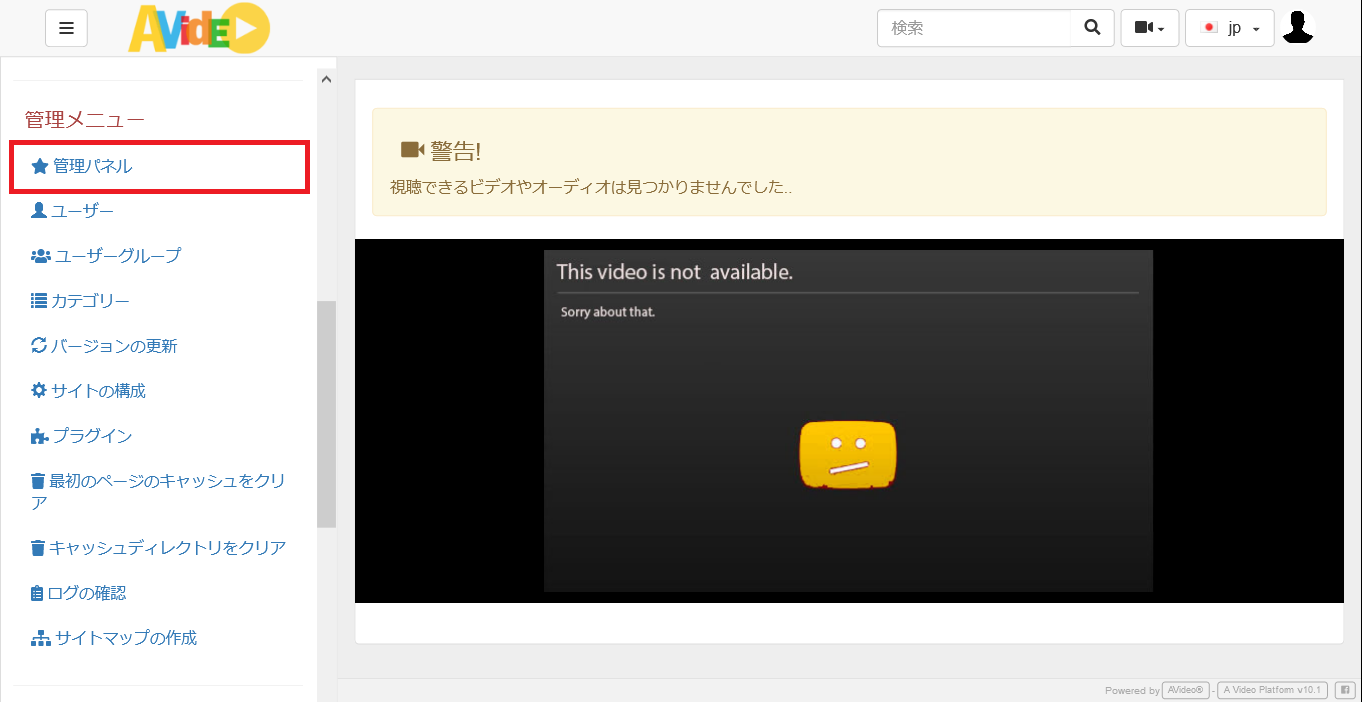
管理パネル のメニューの ダッシュボード をクリックすると表示できます。
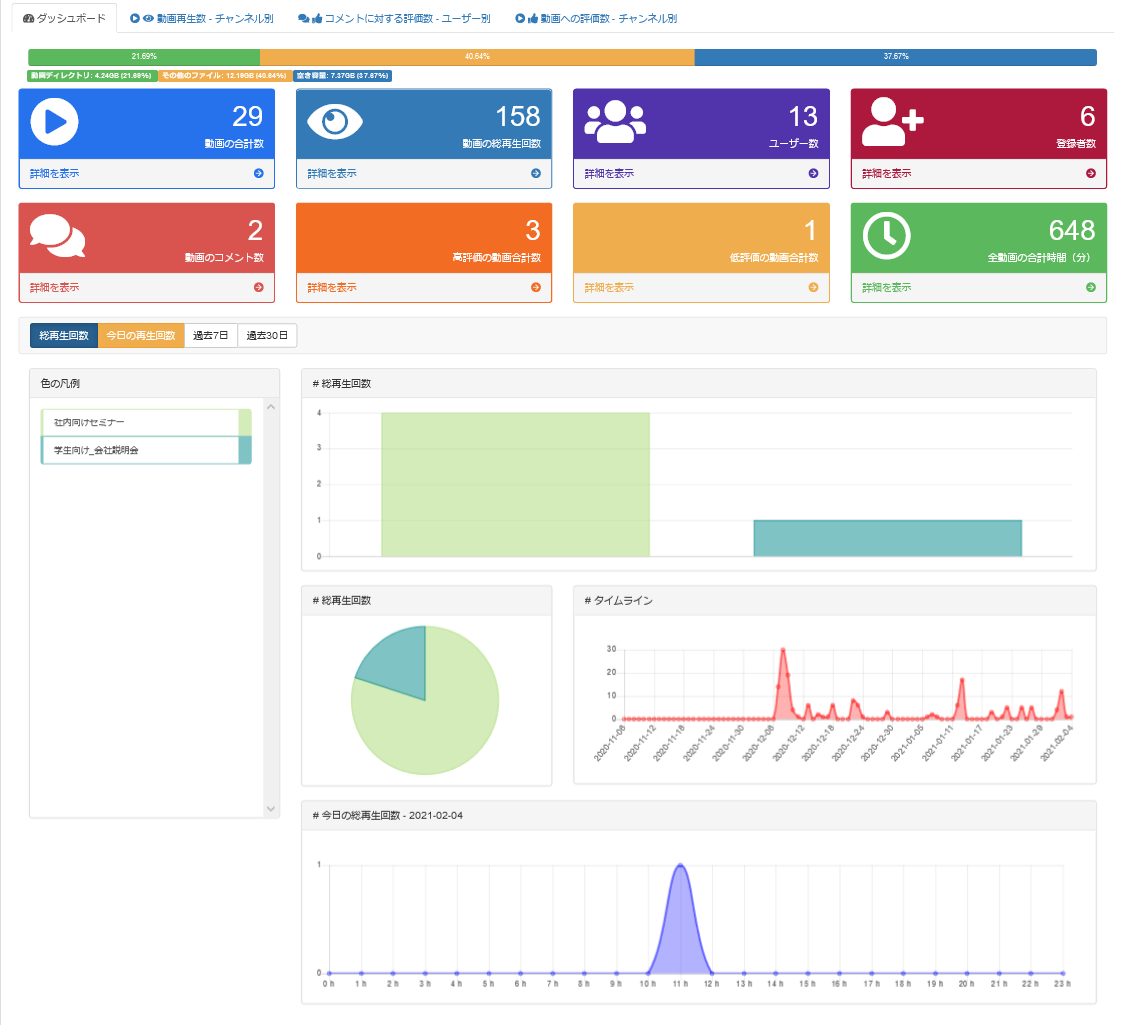
ダッシュボードでは以下の内容を確認することができます。
ダッシュボード
| 項目 |
説明 |
|---|
| ディスク使用量 |
動画ファイルとその他のファイル、空き容量を確認することができます。 |
| 動画の合計数 |
投稿された全動画の合計数を確認することができます。 詳細を表示 を押すと、 動画の一覧表示 に遷移します。 |
| 動画の総再生回数 |
投稿された全動画の総再生回数を確認することができます。詳細を表示 を押すと、 動画の一覧表示 に遷移します。 |
| ユーザー数 |
登録されているユーザー数を確認することができます。ユーザー数には、無効なアカウントも含まれます。詳細を表示 を押すと、 ユーザーの管理 画面に遷移します。 |
| 登録者数 |
全チャンネルに対するチャンネル登録者の合計数を確認することができます。 詳細を表示 を押すと、チャンネル登録しているユーザーの一覧を確認することができます。 |
| 動画のコメント数 |
投稿された全動画に対するコメントの合計数を確認することができます。 詳細を表示 を押すと、コメント一覧を確認することができます。 |
| 高評価の動画合計数 |
投稿された全動画のうち、高評価がつけられた動画の合計数を確認することができます。 詳細を表示 を押すと、 動画の一覧表示 に遷移します。 |
| 低評価の動画合計数 |
投稿された全動画のうち、低評価がつけられた動画の合計数を確認することができます。 詳細を表示 を押すと、 動画の一覧表示 に遷移します。 |
| 全動画の合計時間 |
投稿された全動画の合計時間を確認することができます。 詳細を表示 を押すと、 動画の一覧表示 に遷移します。 |
| 色の凡例 |
管理者ユーザーが投稿した動画の色の凡例を確認することができます。 |
| 総再生回数(棒グラフ) |
管理者ユーザーが投稿した動画の総再生回数をグラフで確認することができます。 |
| 総再生回数(円グラフ) |
管理者ユーザーが投稿した動画の総再生回数の割合をグラフで確認することができます。 |
| タイムライン |
全動画を対象に、再生された時間帯と再生数を折れ線グラフで確認することができます。 |
| 今日の総再生回数 |
全動画を対象に、再生された時間帯と再生数を折れ線グラフで確認することができます。 |
Note
総再生回数は、投稿された全動画ではなく、管理者が投稿した動画に対する情報が表示されますので注意してください。
5.1.1. 動画再生数
統計情報の画面から、 動画再生数 -チャンネル別 タブをクリックすると、チャンネルごとの動画総再生数を確認することができます。
From と To を指定することで、総再生回数を計算する期間を絞り込むことができます。
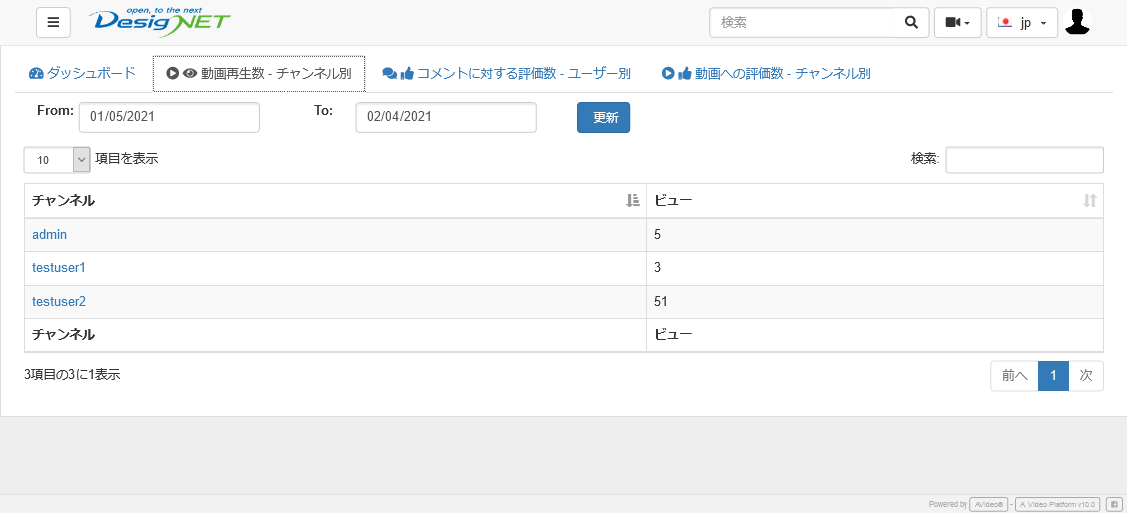
5.1.2. コメントに対する評価数
統計情報の画面から、 コメントに対する評価数 -ユーザー別 タブをクリックすると、ユーザーが投稿したコメントへの評価数を確認することができます。
From と To を指定することで、評価数をカウントする期間を絞り込むことができます。
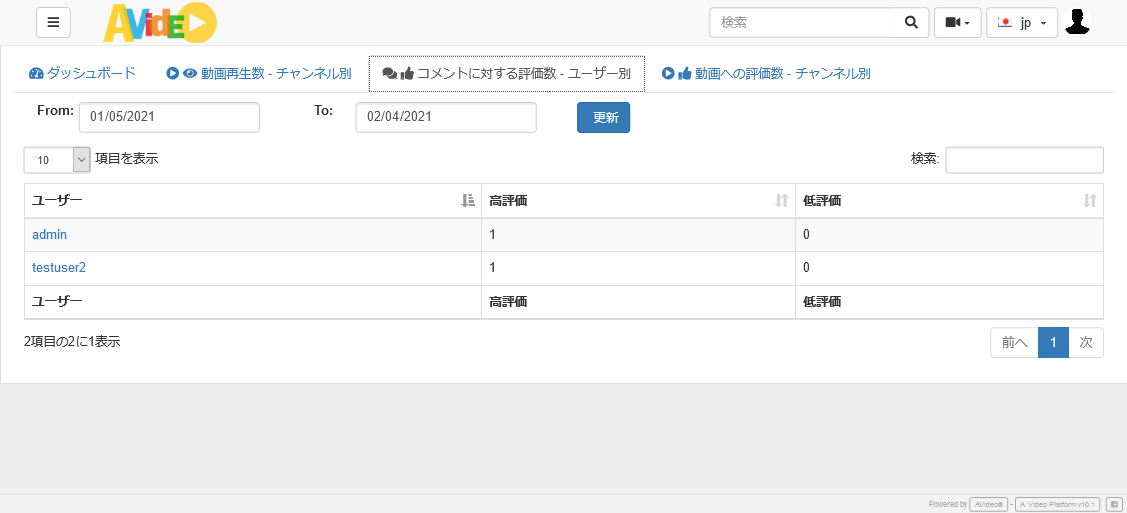
5.1.3. 動画への評価数
統計情報の画面から、 動画への評価数 -チャンネル別 タブをクリックすると、チャンネルごとへの評価数を確認することができます。
From と To を指定することで、評価数をカウントする期間を絞り込むことができます。
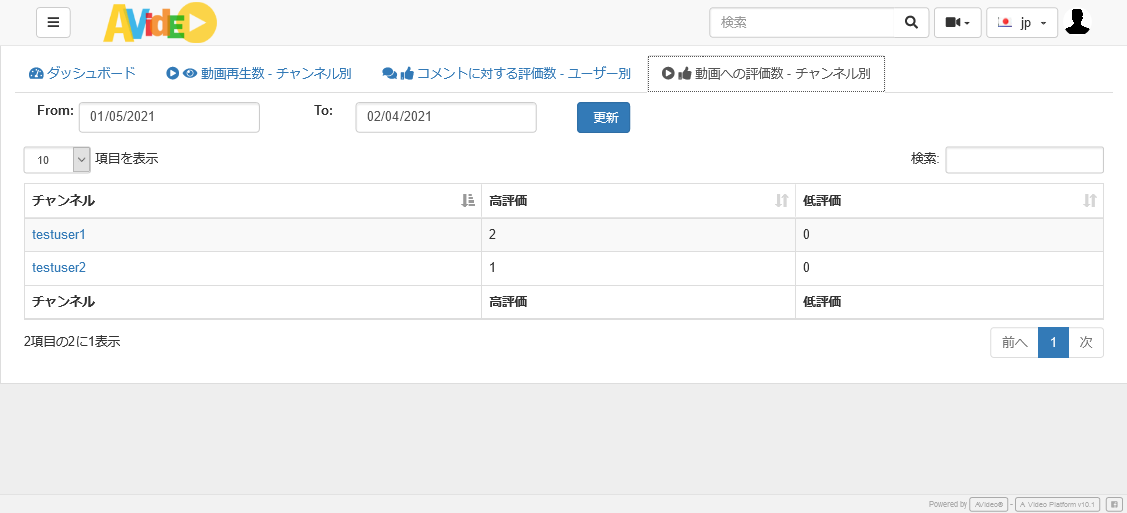
5.2. 動画の一覧表示
ここでは、投稿された動画の詳細情報の確認方法について解説します。
投稿された動画の一覧画面を表示するには、 管理メニュー にある 管理パネル に遷移します。
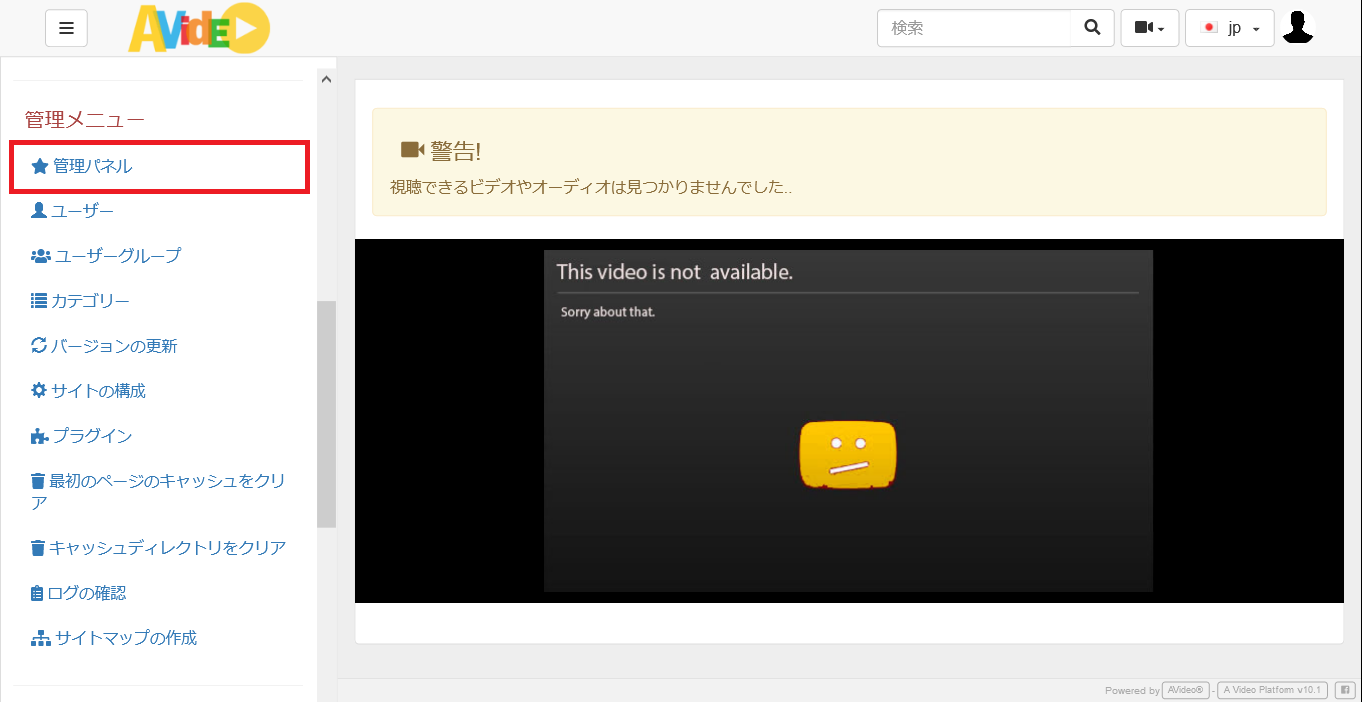
管理パネル の コンテンツ から 動画 を選択します。
または、ダッシュボードに表示されている 動画の合計数 や 動画の総再生回数 などの 詳細を表示 からも遷移することができます。
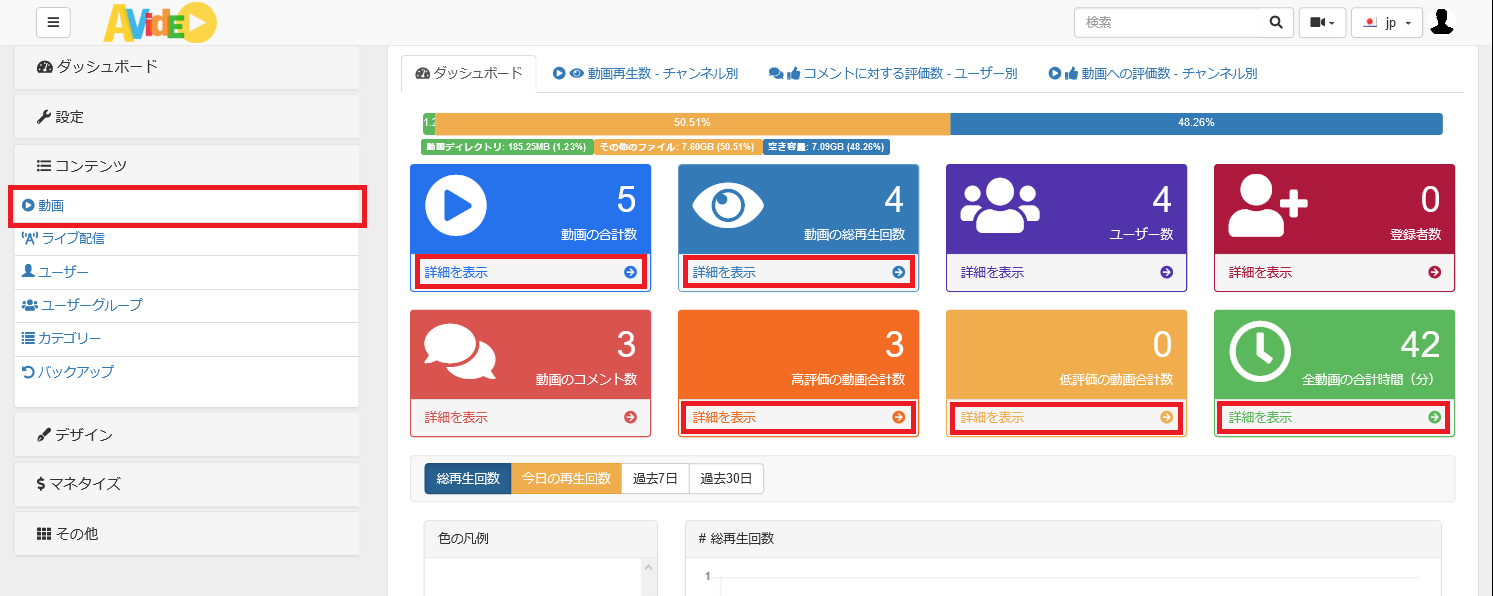
動画の詳細一覧画面では、以下のように投稿された動画を一覧で確認することができます。
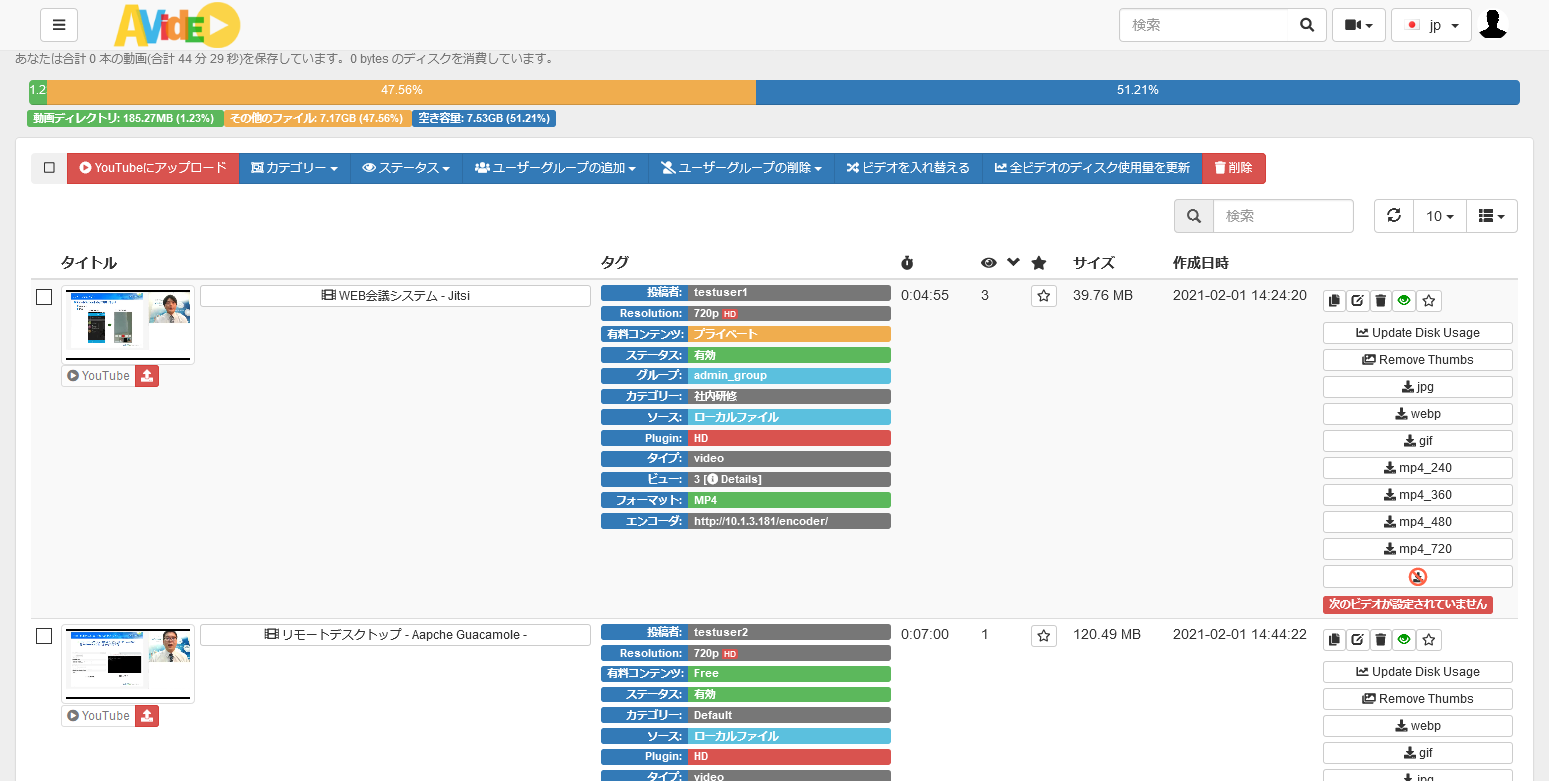
詳細一覧画面では以下を確認することができます。
詳細一覧画面
| 項目 |
説明 |
|---|
| タイトル |
動画のサムネイルとタイトルを確認することができます。タイトルをクリックするとその動画を再生することができます。 |
| タグ |
動画に関連つけられているタグを一覧で確認することができます。 |
| 再生時間 |
動画のトータル時間を確認することができます。 |
| 視聴回数 |
動画の総再生回数を確認することができます。 |
| おすすめ |
おすすめ動画は星マークに色が付きます。 |
| サイズ |
動画のサイズを確認することができます。 |
| 作成日時 |
動画の作成日時を確認することができます。 |
5.2.1. 視聴状況の確認
AVideoでは、動画が全体の何%まで視聴されたか確認することができます。
タグの項目 ビュー にある Details リンクをクリックします。
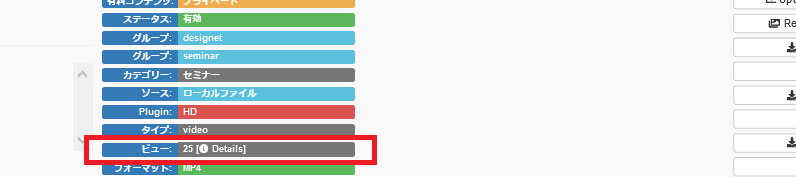
以下のように、動画25%の長さまで視聴したユーザが何%いるのか、など視聴終了箇所に対するユーザーの割合を確認することができます。
視聴終了箇所は25%、50%、75%、100%の割合で分けられます。
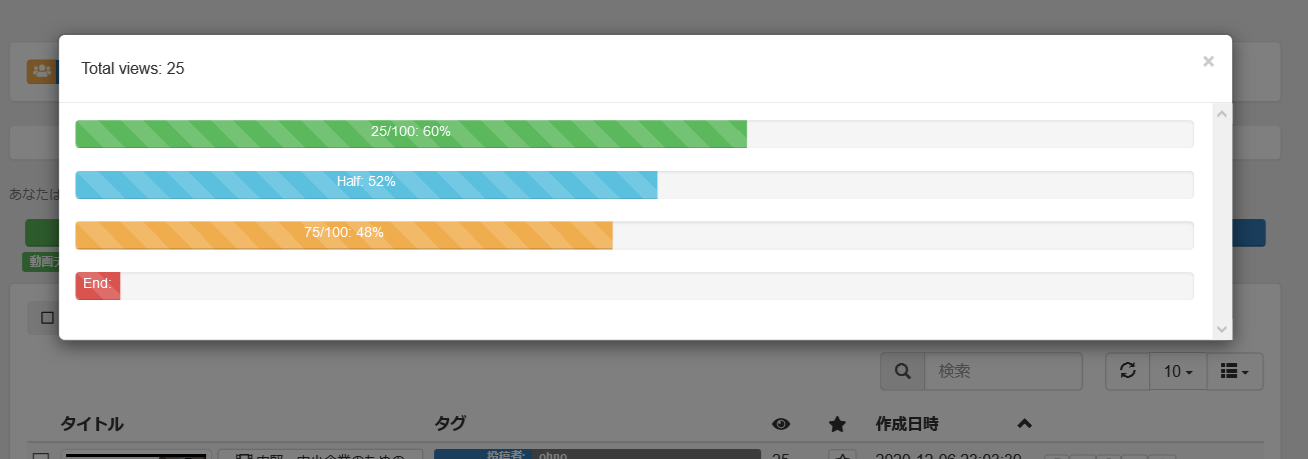
5.3. 動画の編集
ここでは、投稿された動画の編集方法について解説します。
動画の編集は詳細一覧画面から行うことが可能です。
編集したい動画の右側にある 編集 ボタンをクリックします。
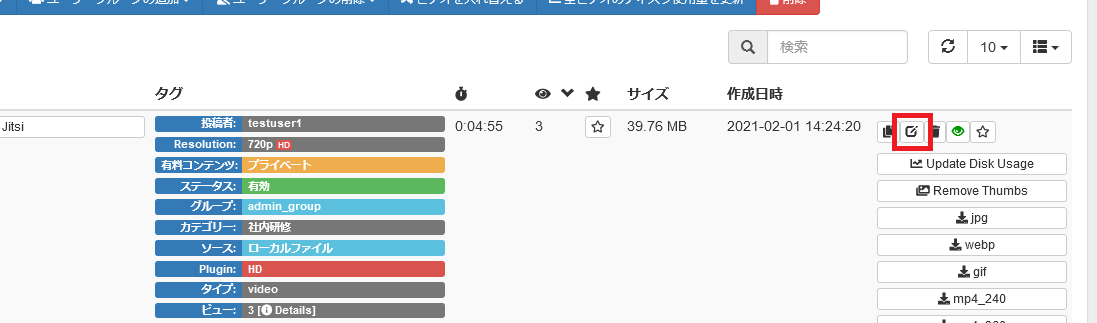
以下のような編集用のフォームが表示されます。
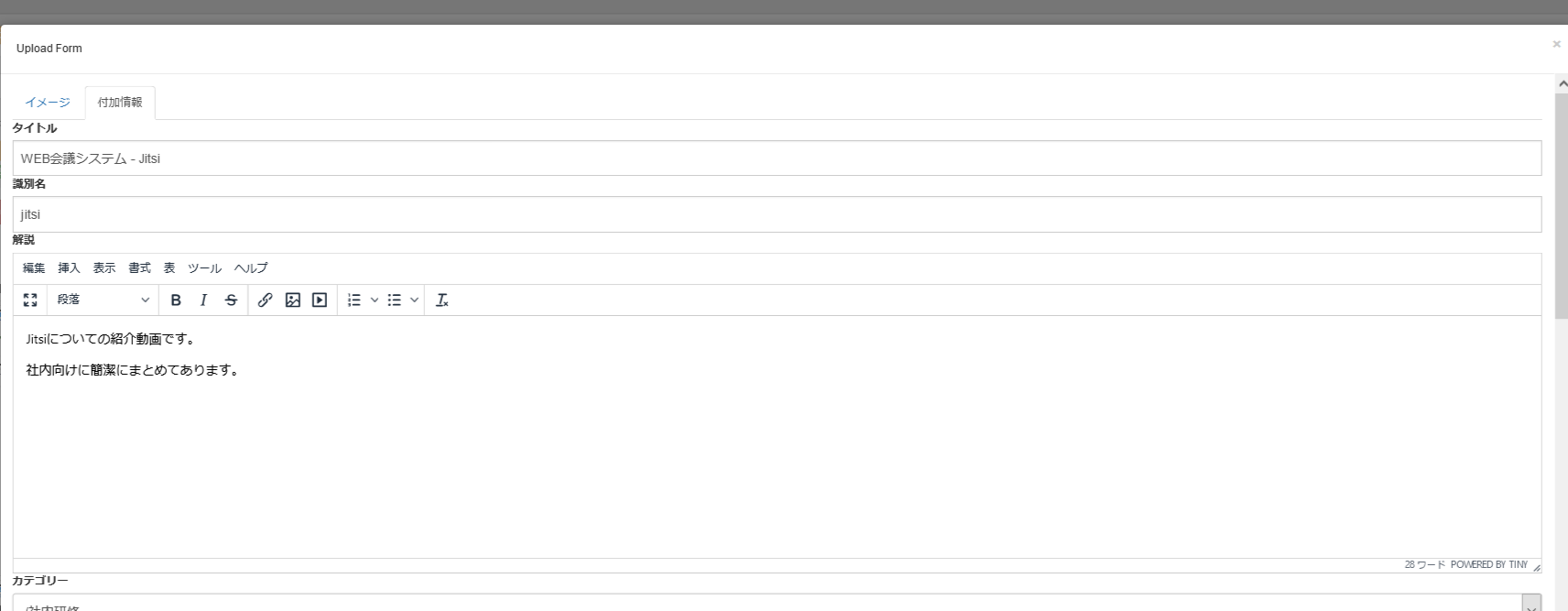
変更できる項目は以下の通りです。
動画編集フォーム
| 項目 |
説明 |
|---|
| タイトル |
動画のタイトル |
| 識別名 |
動画の識別名 - URLなどにも利用 されるため、日本語は設定できません。英数字で指定してください。 |
| 解説 |
動画の解説 |
| カテゴリー |
動画が所属するカテゴリー |
| R指定 |
年齢制限が必要な場合に設定 |
| メディア投稿者 |
動画の投稿者名 |
| パスワード保護 |
動画自体にパスワードを設定する場合、パスワードを指定 |
| 有料ユーザーのみ視聴できます |
視聴できるユーザーを有料ユーザーのみにする場合は有効にします |
| パブリックメディア |
ログインしていないユーザーでも視聴できるようにする場合は有効にします |
| グループ |
動画を見ることができるグループを選択します |
| 次の動画を自動再生 |
投稿済みの動画の中から次に自動再生させたい動画を選択します |
| トレーラーのための埋め込みコード |
埋め込みコードを入力します |
| 動画を開始する |
動画の開始する時間を指定することができます ※動画はカットされません |
イメージ タブでは、サムネイル画像の変更を行うことができます。
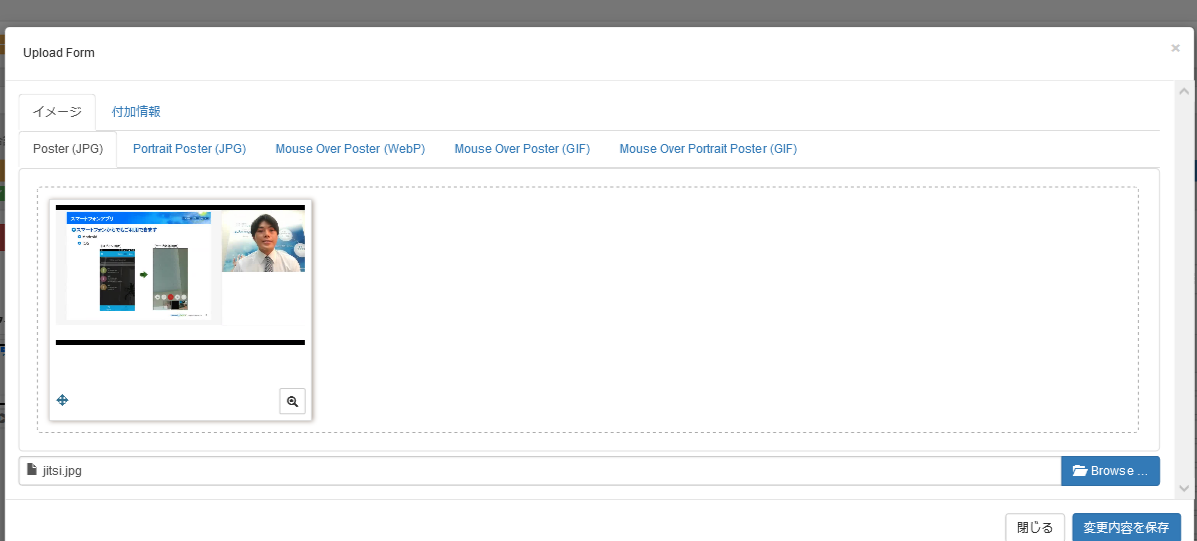
5.4. 動画の削除
ここでは、投稿された動画の削除方法について解説します。
詳細一覧画面から動画を削除することが可能です。
削除したい動画の右側にある 削除 ボタンをクリックします。
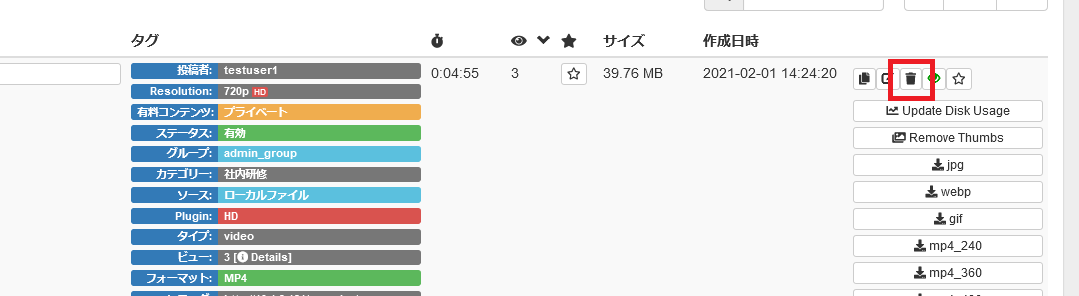
複数の動画をまとめて削除したい場合は、動画の左側にあるチェックボックスにチェックを入れます。
チェックを入れた状態で右上にある 削除 ボタンをクリックすると、まとめて削除されます。