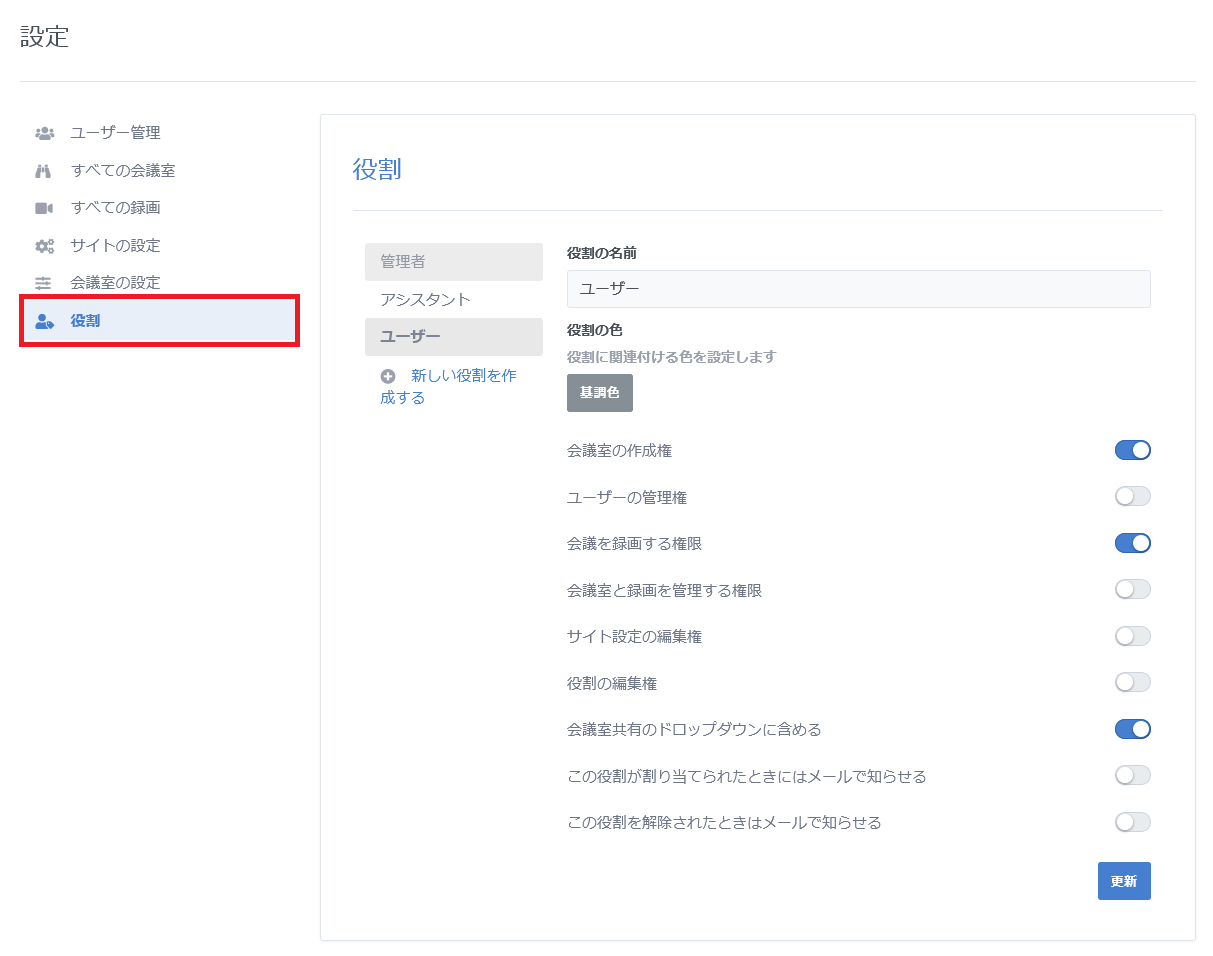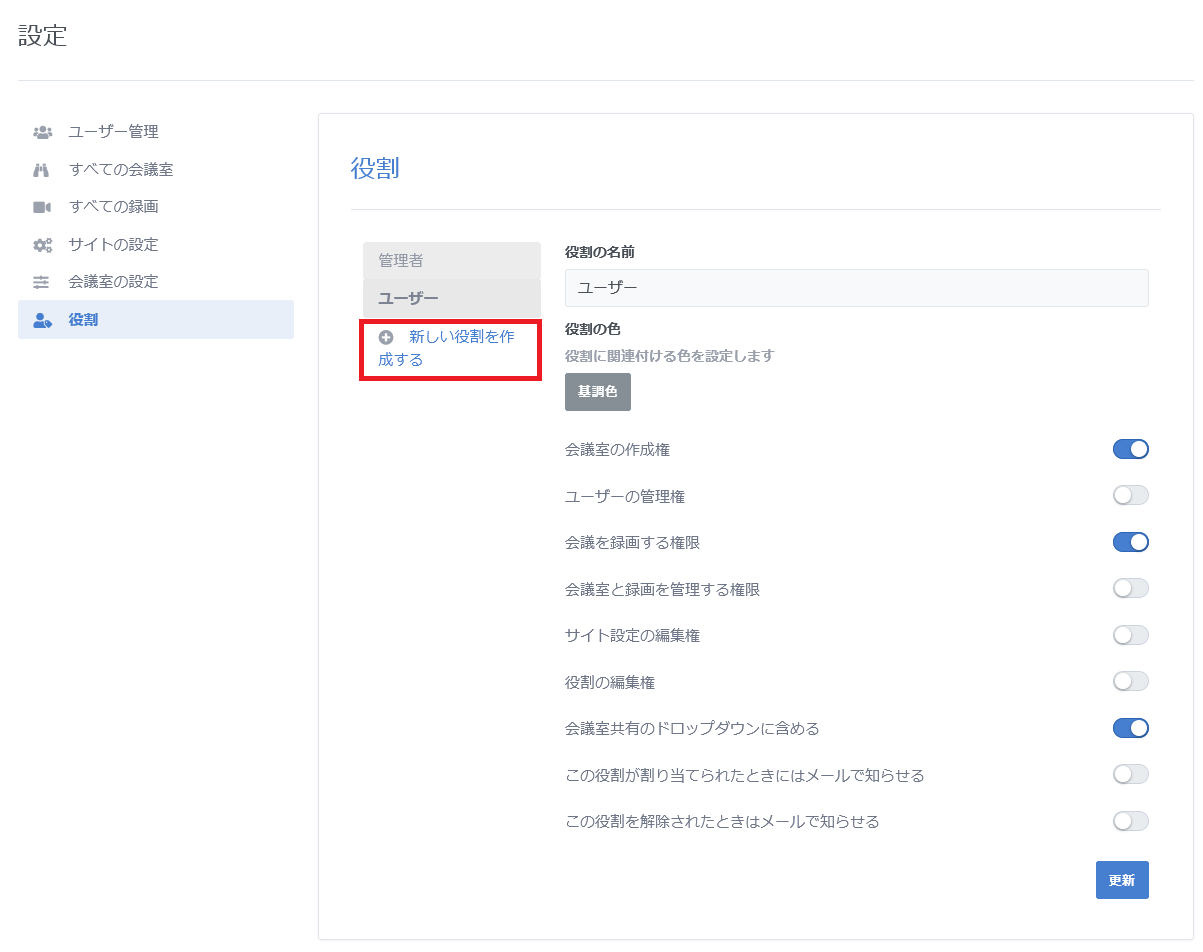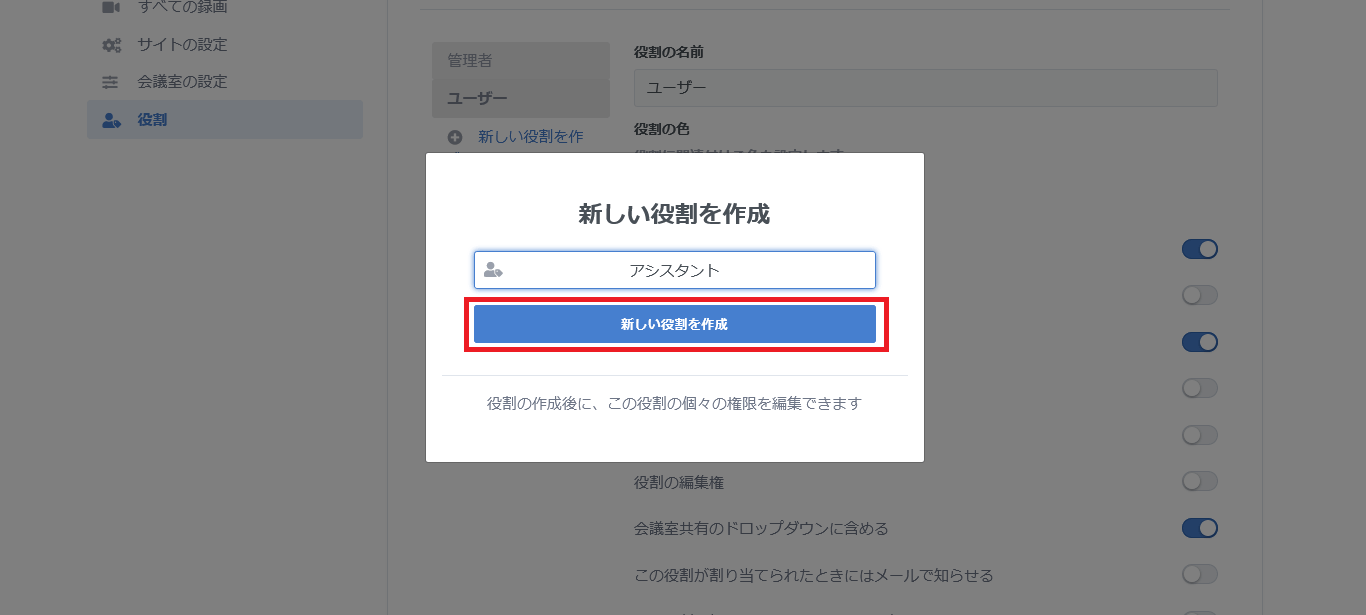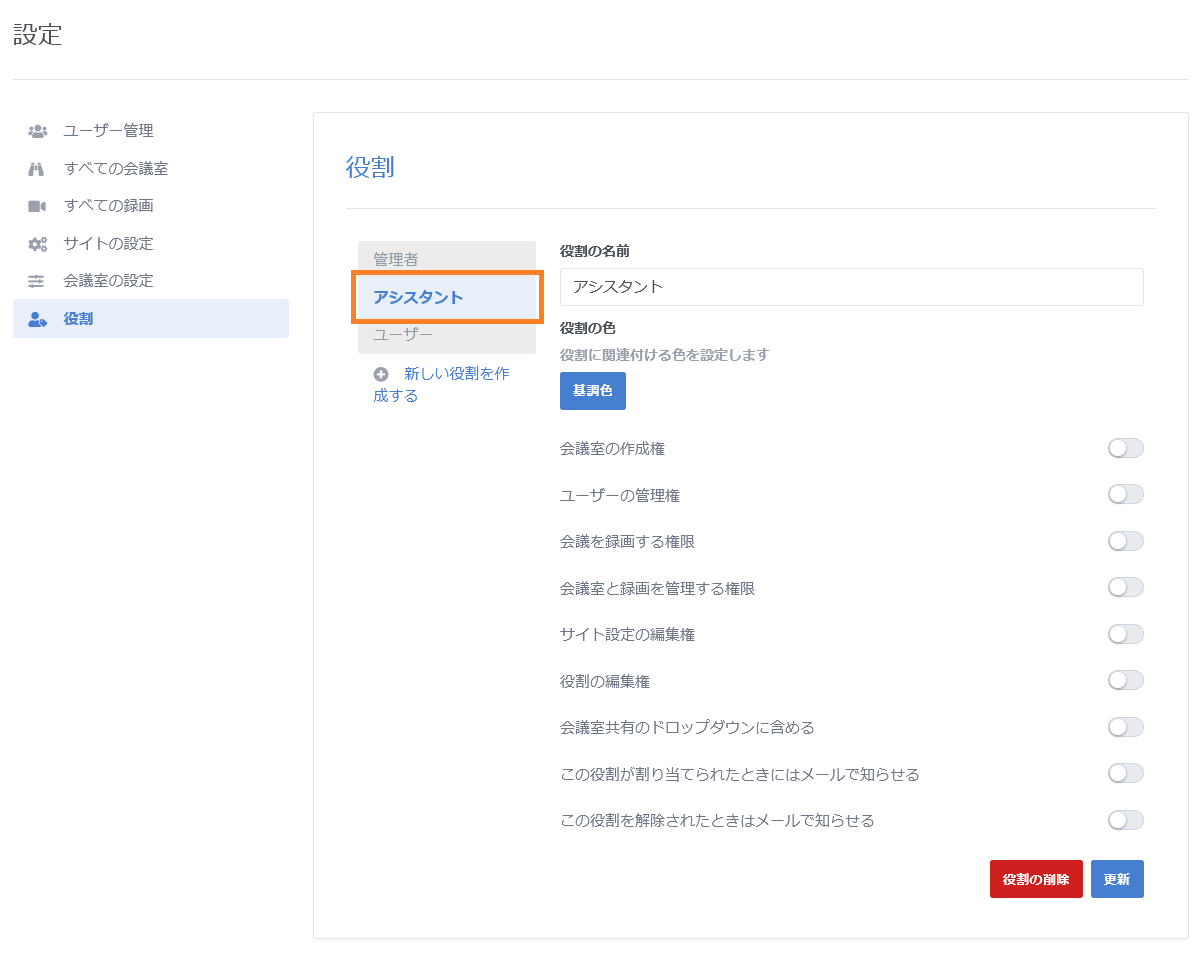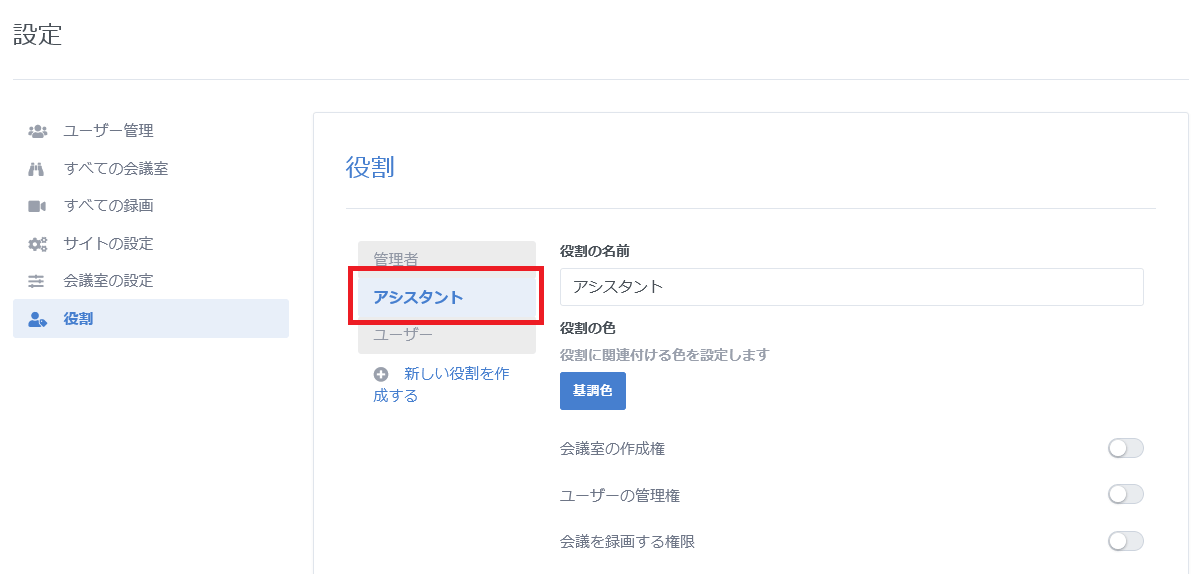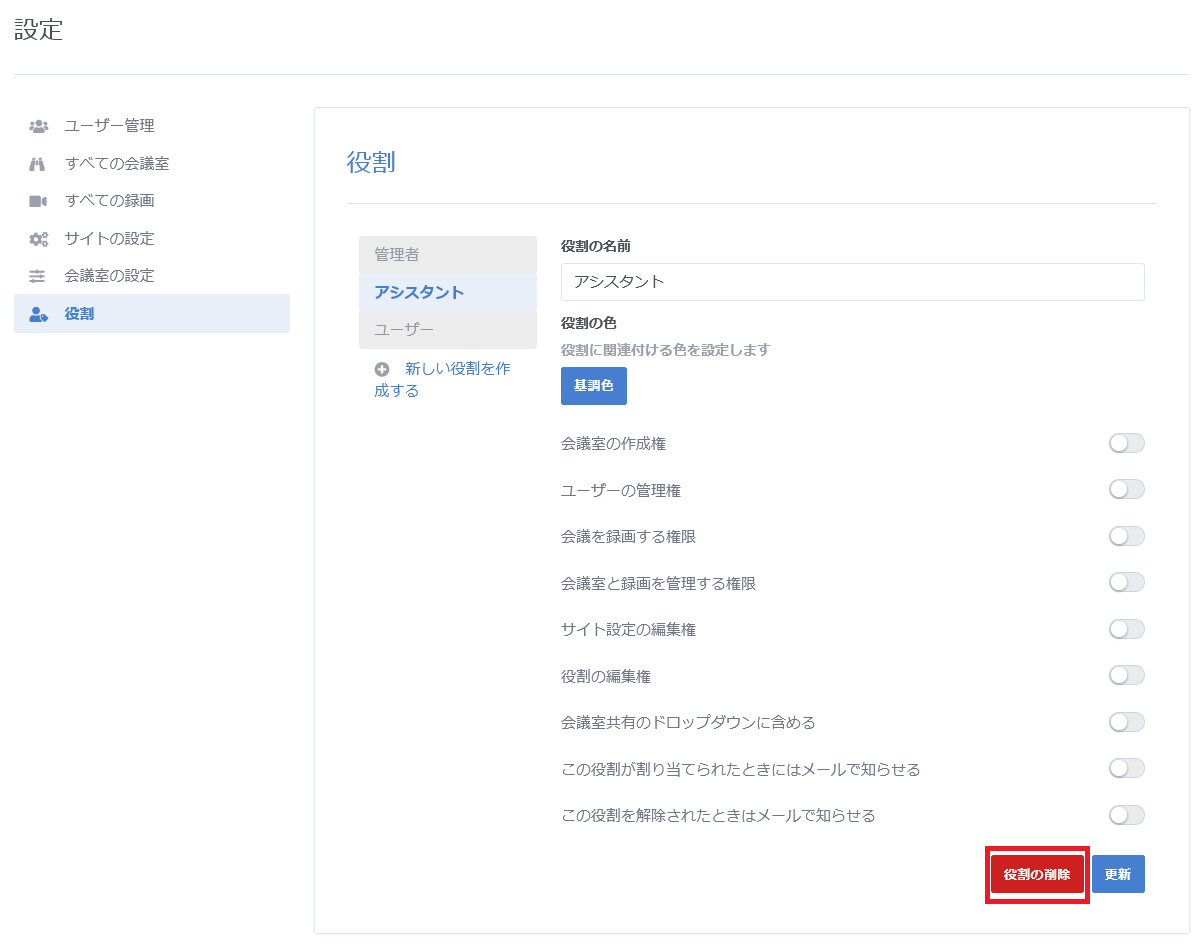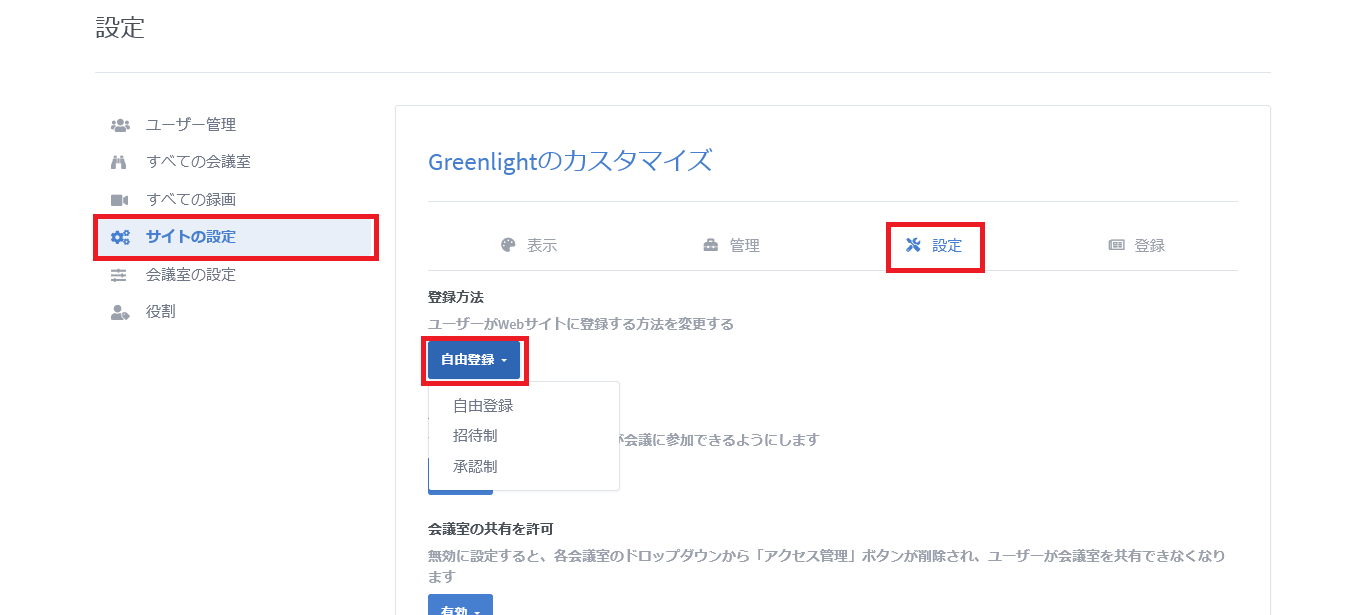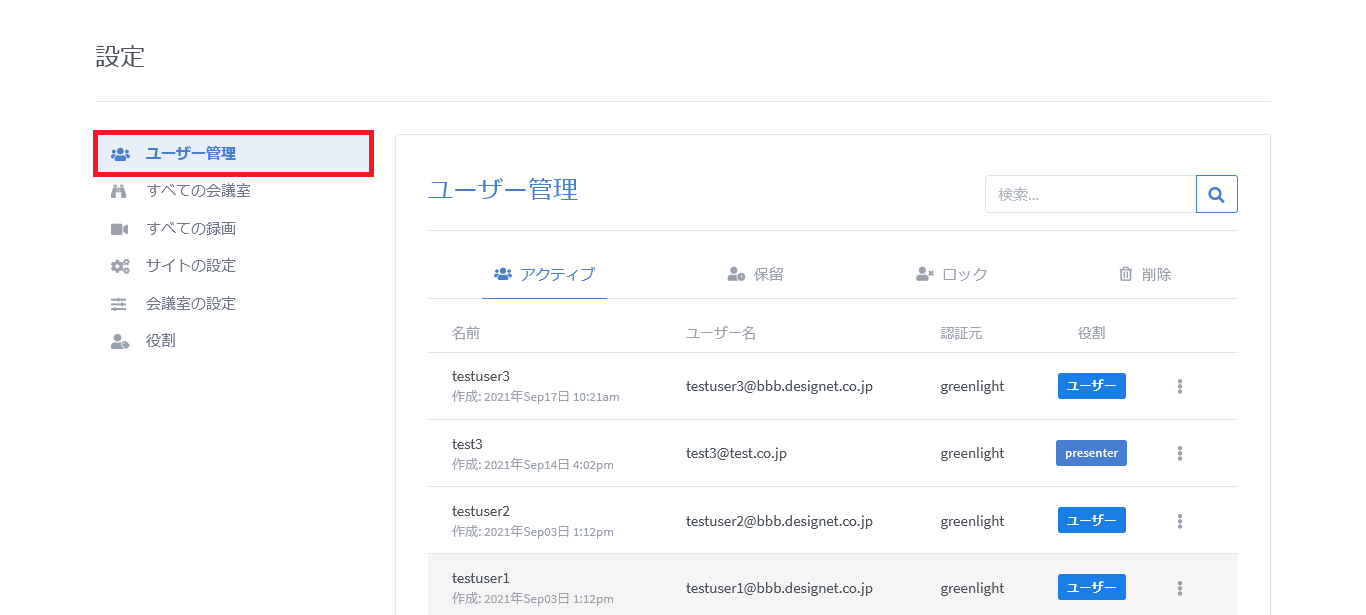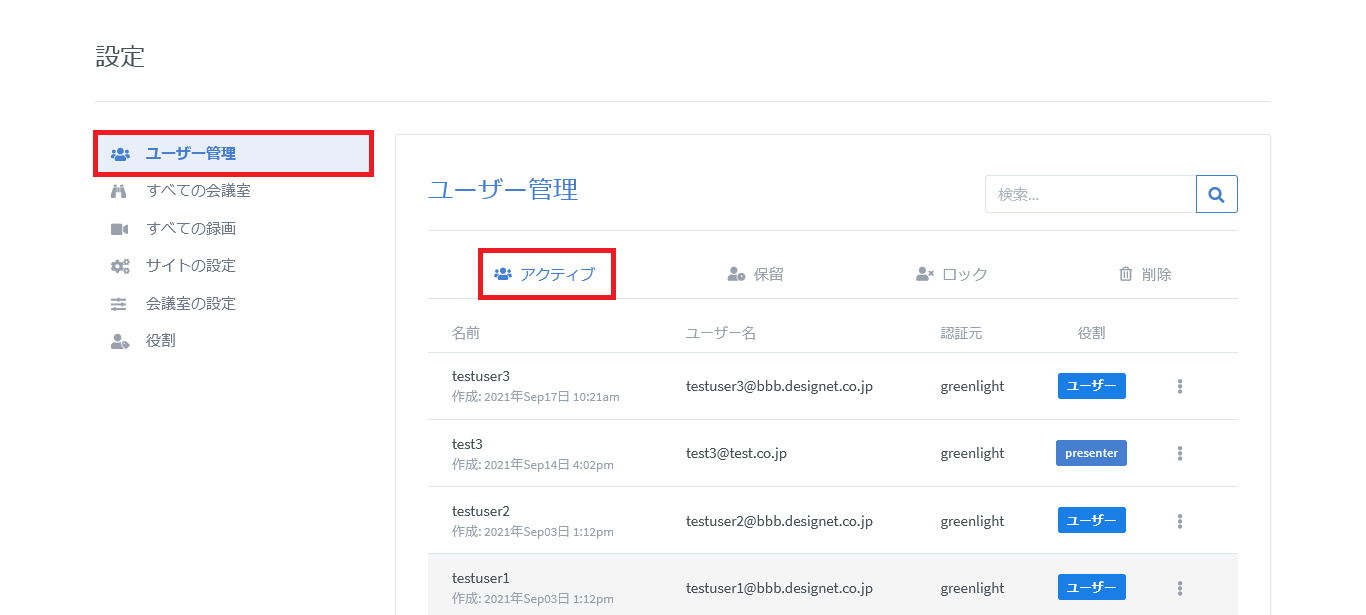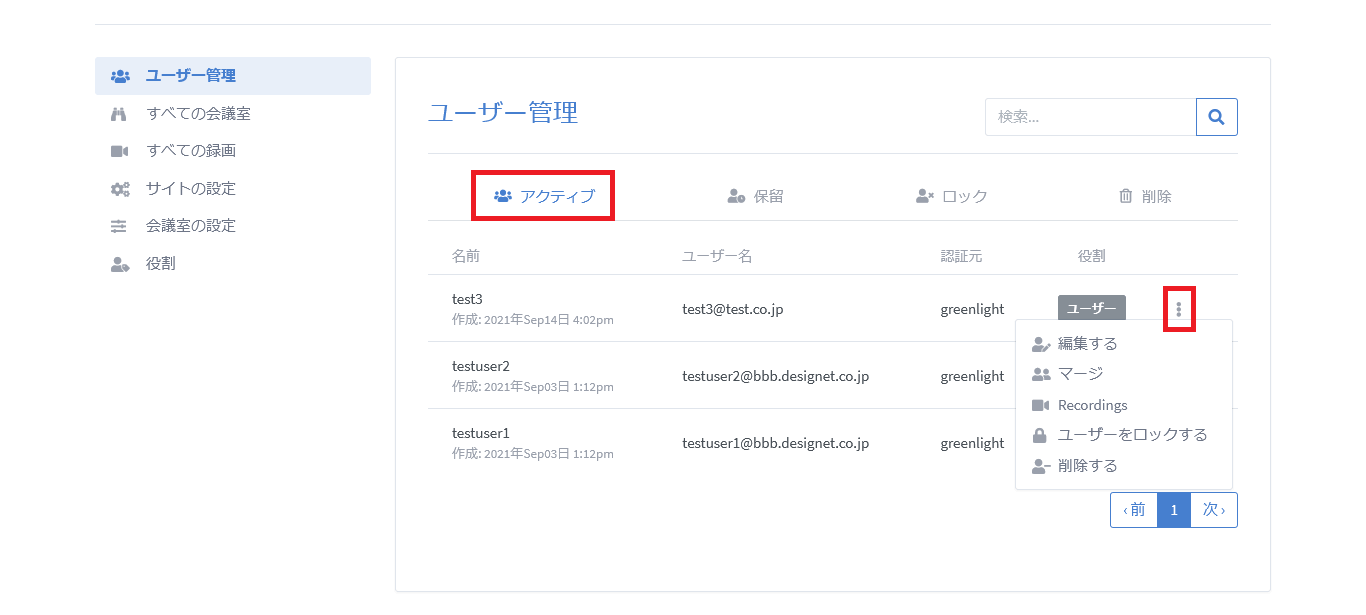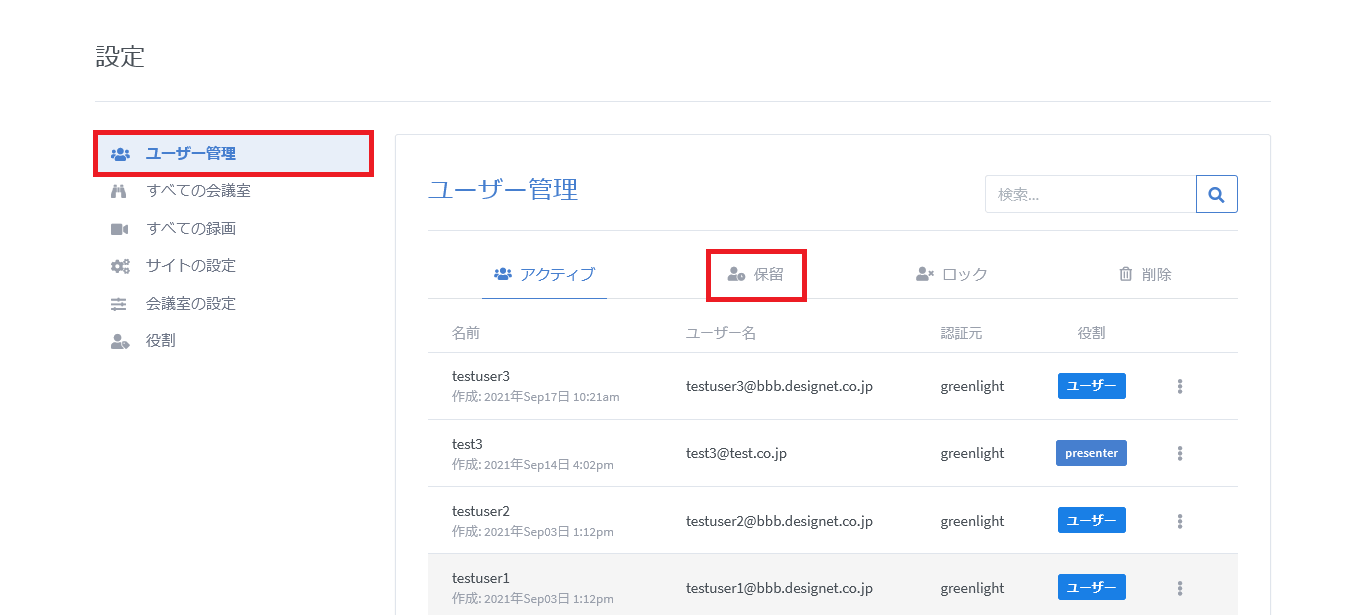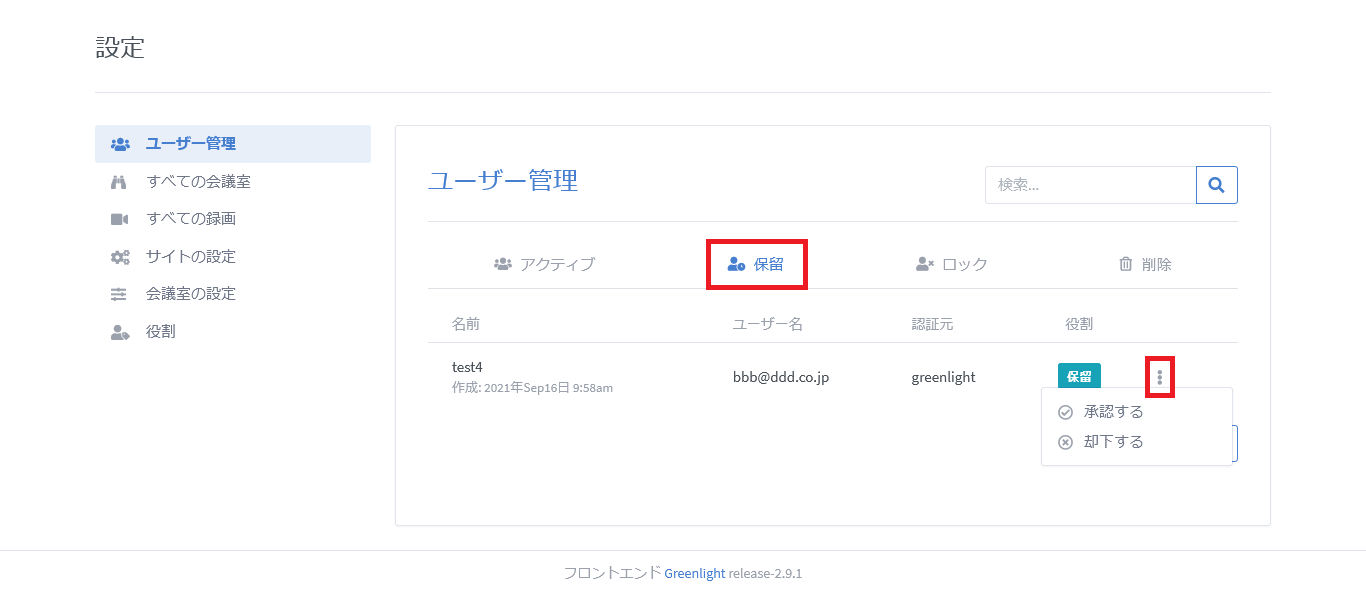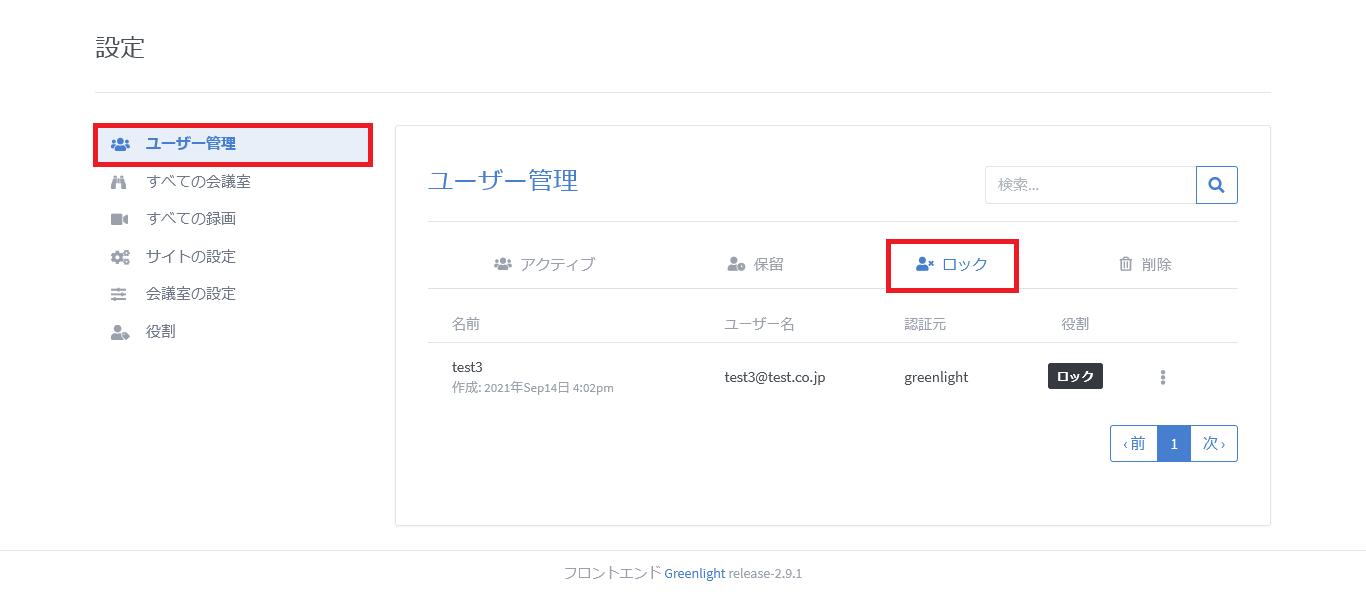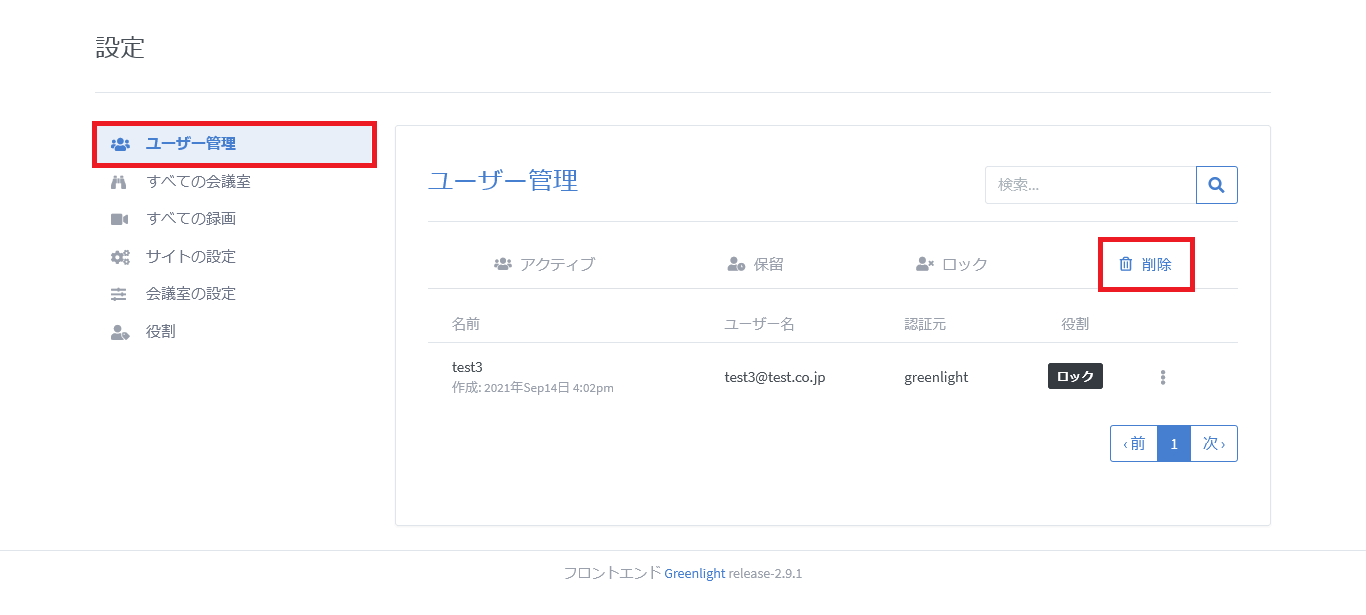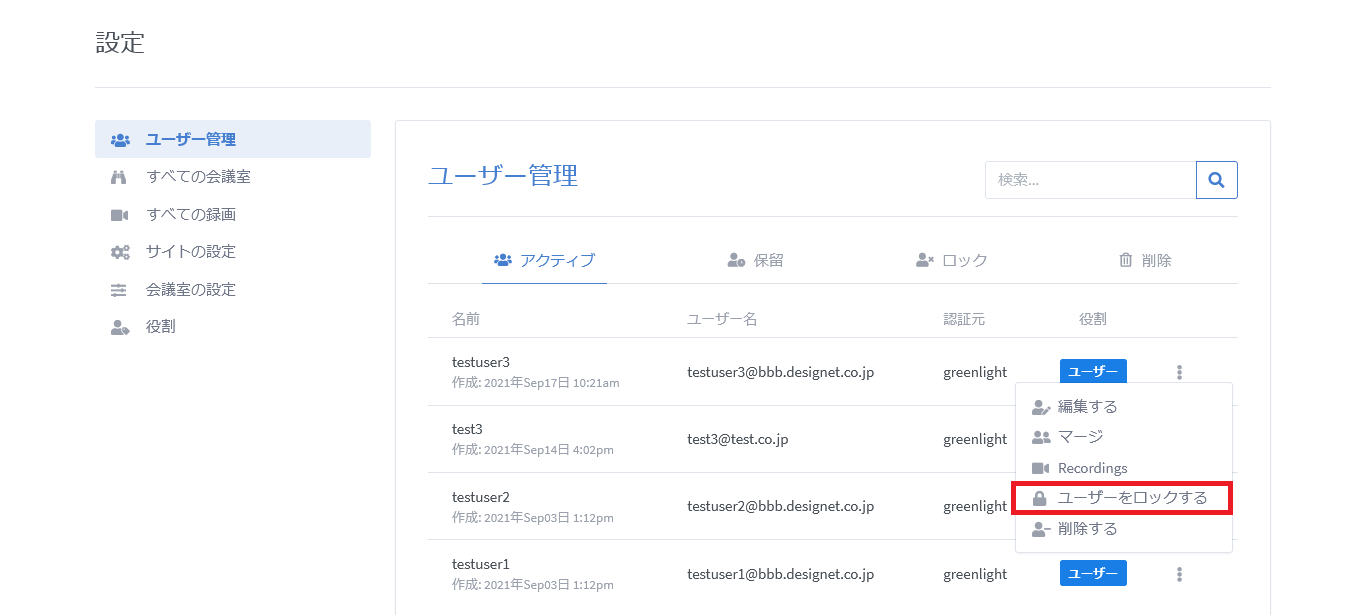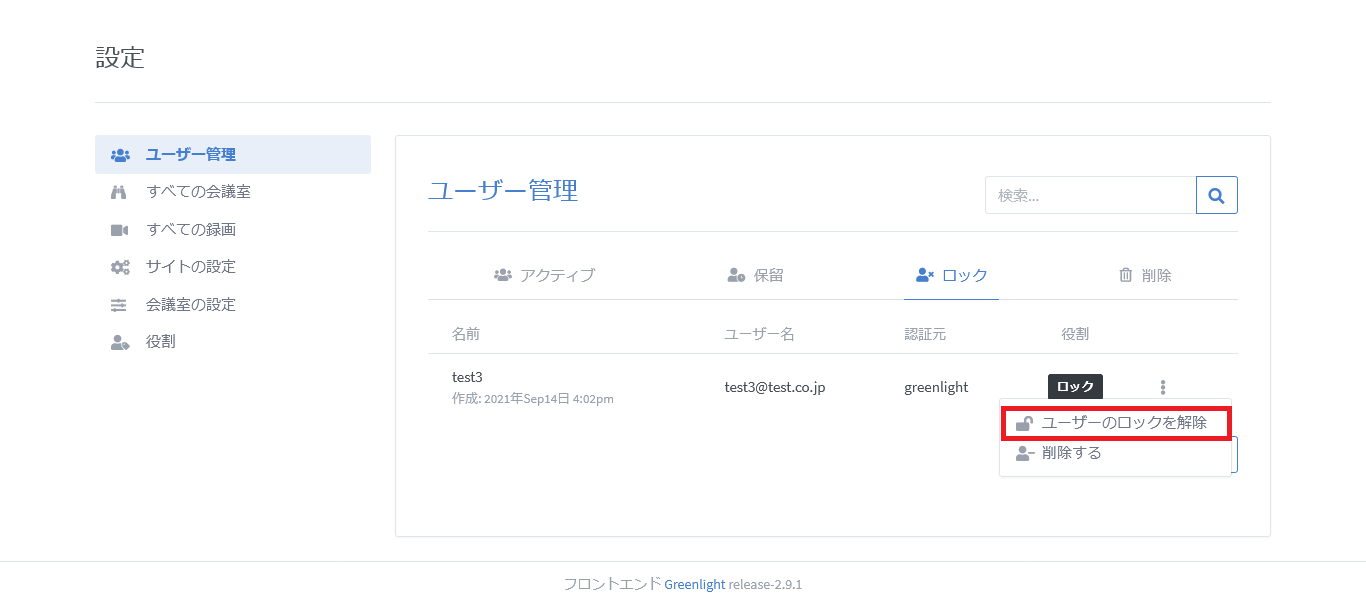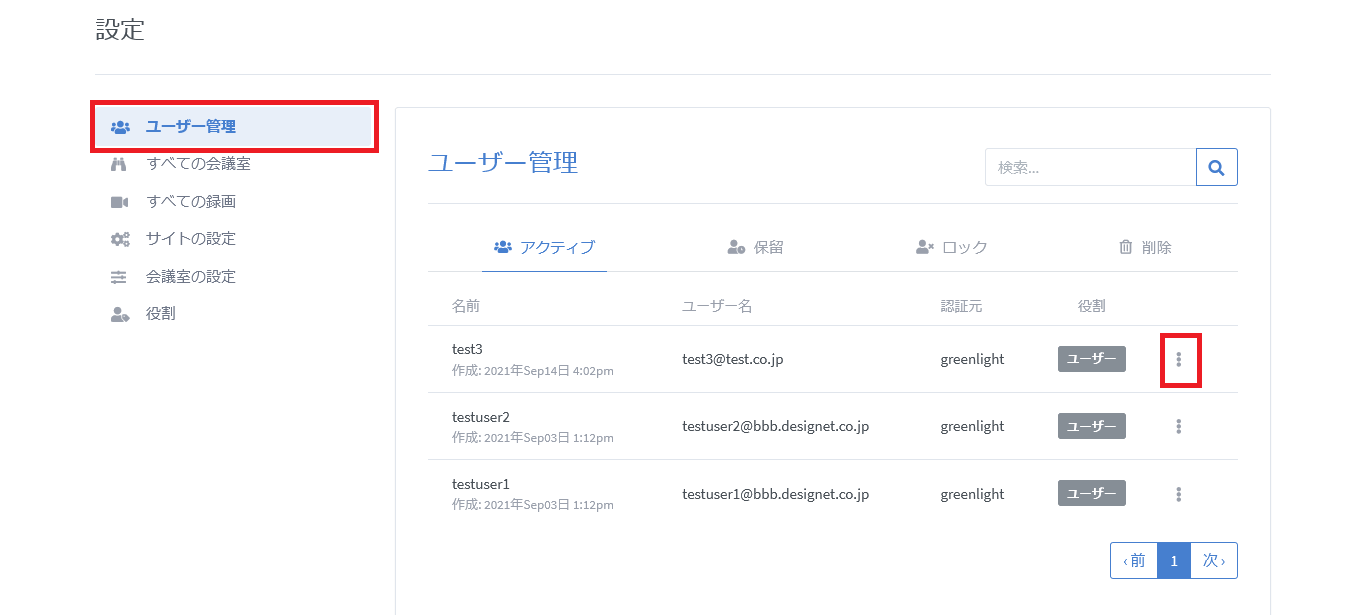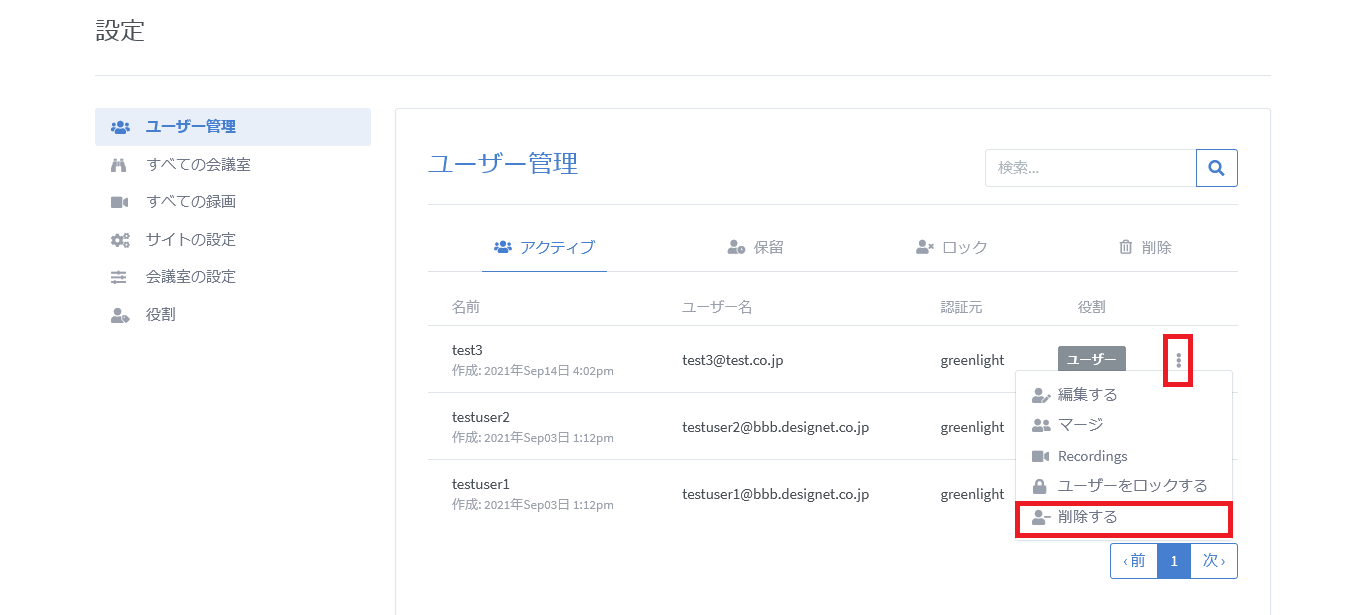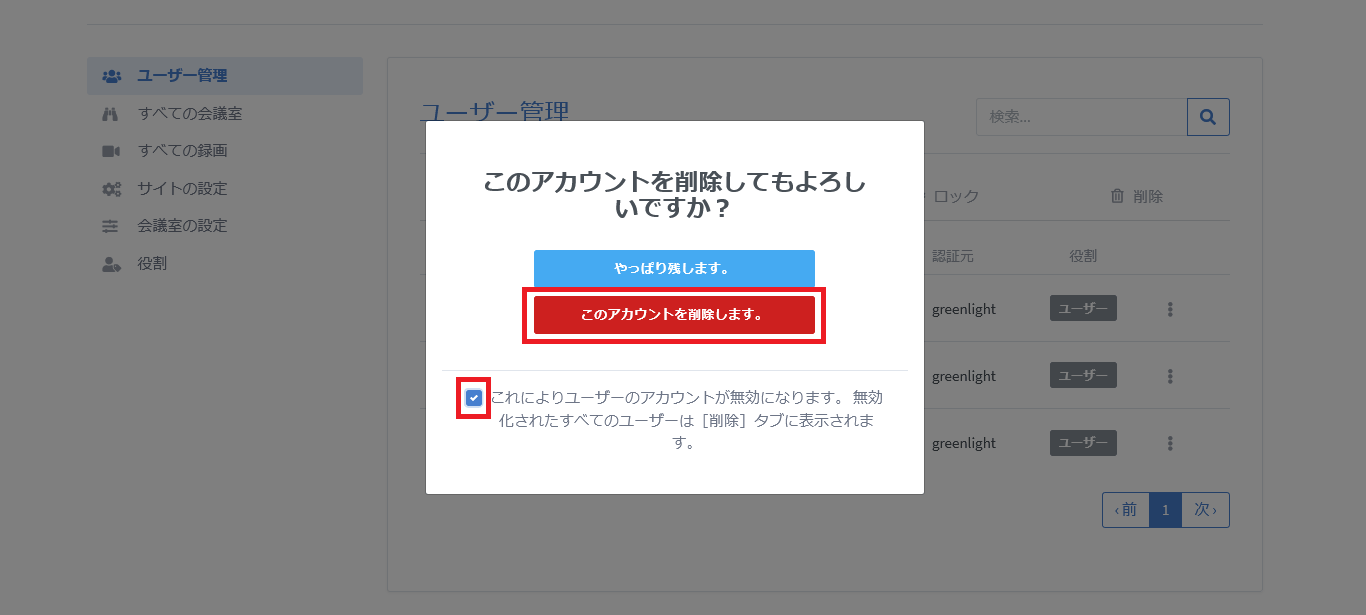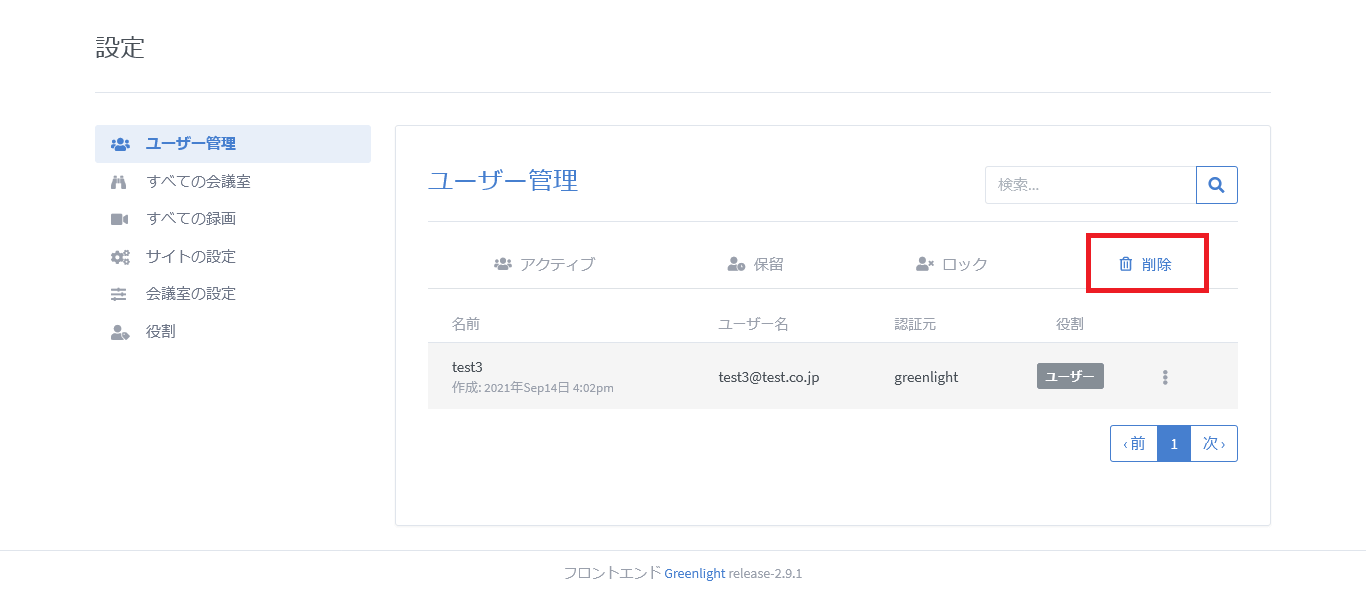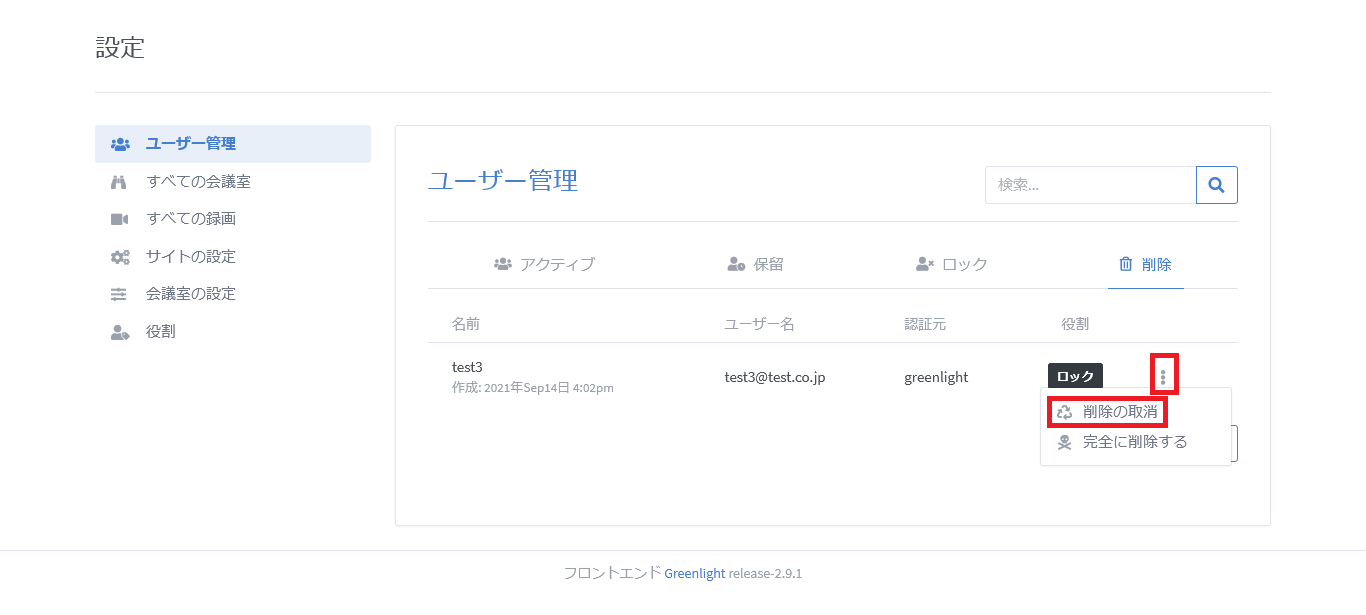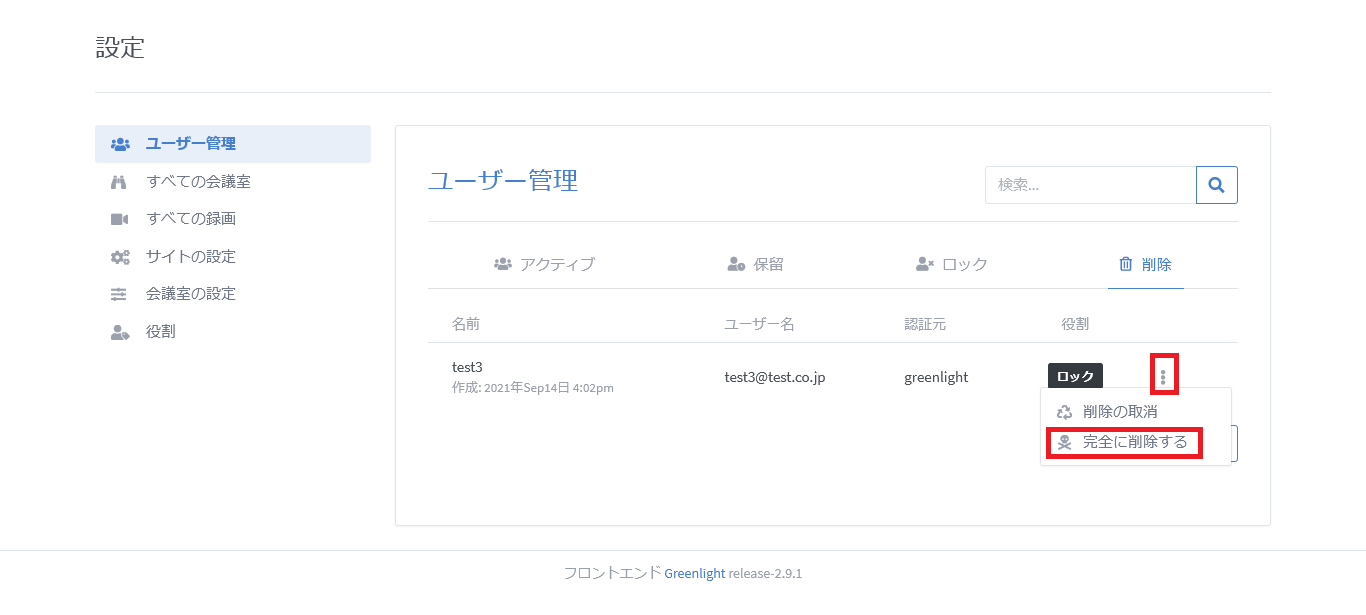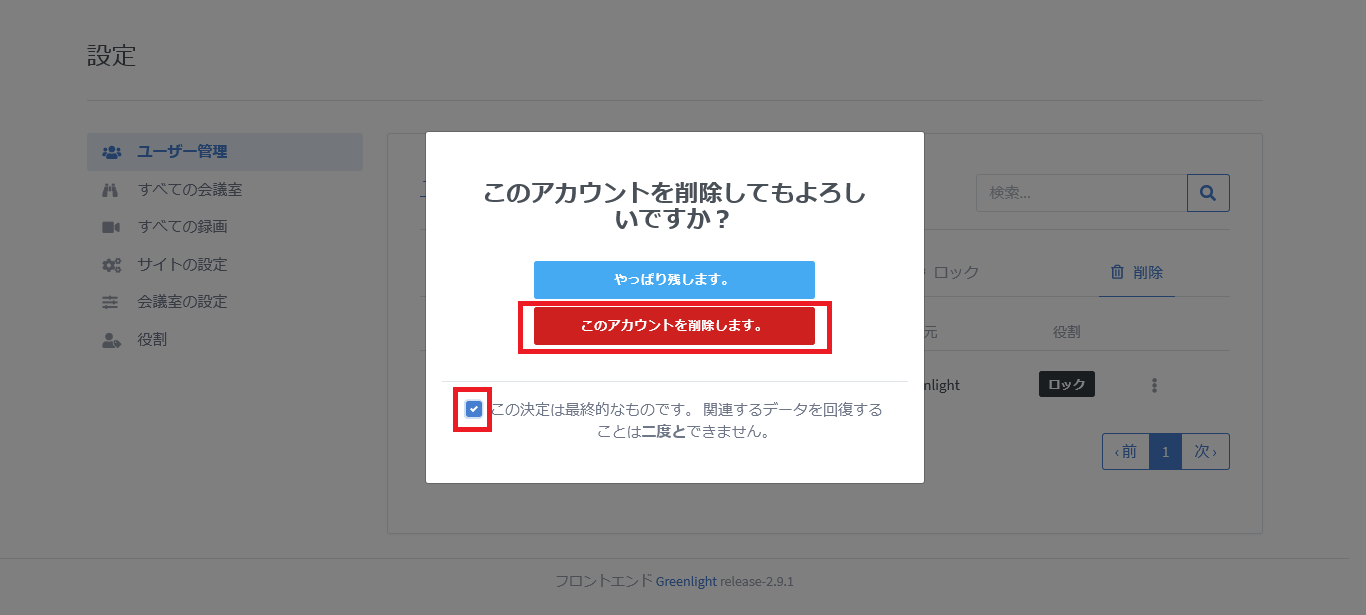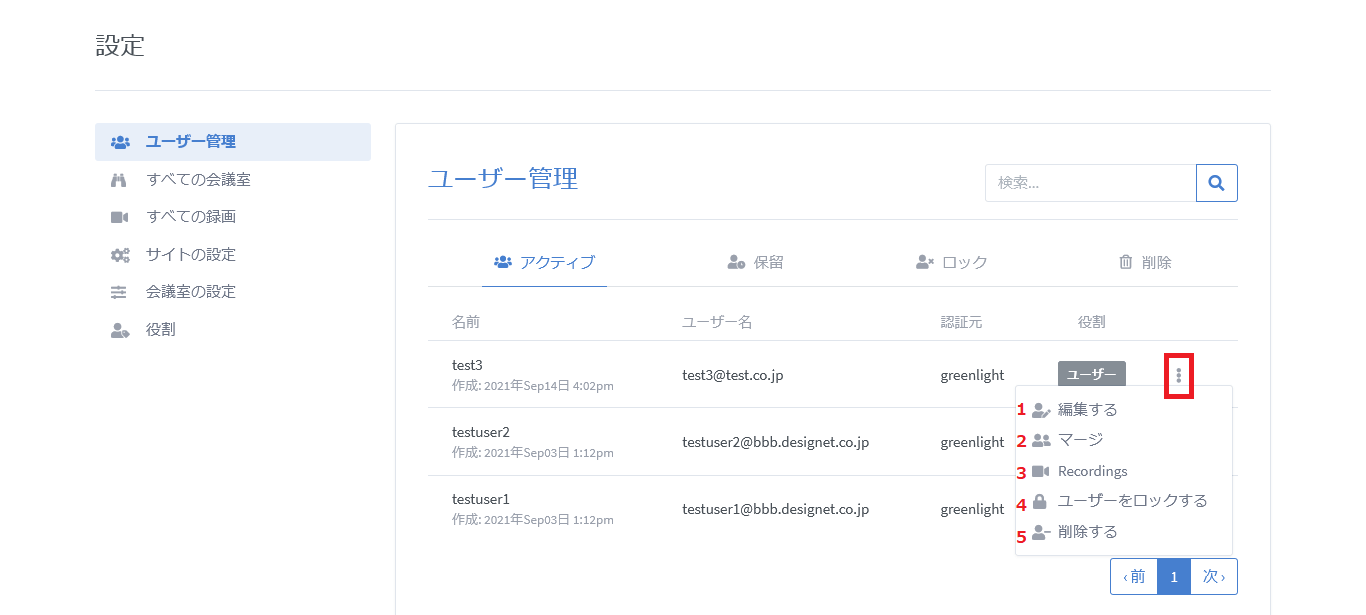- BigBlueButton〜OSSのウェビナーシステム〜
- BigBlueButtonは、ウェブブラウザを使用して遠隔の利用者とWeb会議を行なうことができます。ここでは特徴や機能について紹介します。
- BigBlueButtonの機能
- ウェビナーの開催に優れているBigBlueButtonには、様々な機能があります。ここでは、BigBlueButtonの機能について紹介します。
- BigBlueButtonの管理者マニュアル
- ここでは、デージーネットで作成したBigBlueButtonの管理者マニュアルを紹介します。
- BigBlueButton利用マニュアル
- ここでは、デージーネットで作成したBigBlueButtonの利用方法についてのマニュアルを紹介します。