- Firezone
〜ソフトウェアVPNのWireGuard管理ソフト〜 - ここでは、WireGuardの課題を解決するVPN管理ソフトウェア「Firezone」を紹介します。
- Firezone管理者マニュアル
- デージーネットで作成しましたFirezone管理者マニュアルです
- Firezone利用者マニュアル
- デージーネットで作成しましたFirezone利用者マニュアルです。

4. ユーザーを管理する(ローカル認証) 一覧へ 6. VPN接続デバイスを管理する
本章では、SSO認証の場合のユーザー管理方法について解説します。
ここでは、SSO認証の場合のユーザーの追加方法について解説します。
SSOで認証を行う場合、ユーザー認証は連携するIdPに登録されている情報を使用します。 そのため、IdP側にユーザーを追加する必要があります。
Note
本マニュアルでは、IdPにkeycloackを使用している場合を例に解説しています。 設定方法は、連携しているIdPによって異なりますので注意してください。
ユーザーを追加するには、まずKeycloakにログインします。 KeycloakのURL情報は、お使いの環境によって異なるため、管理者に確認をしてください。
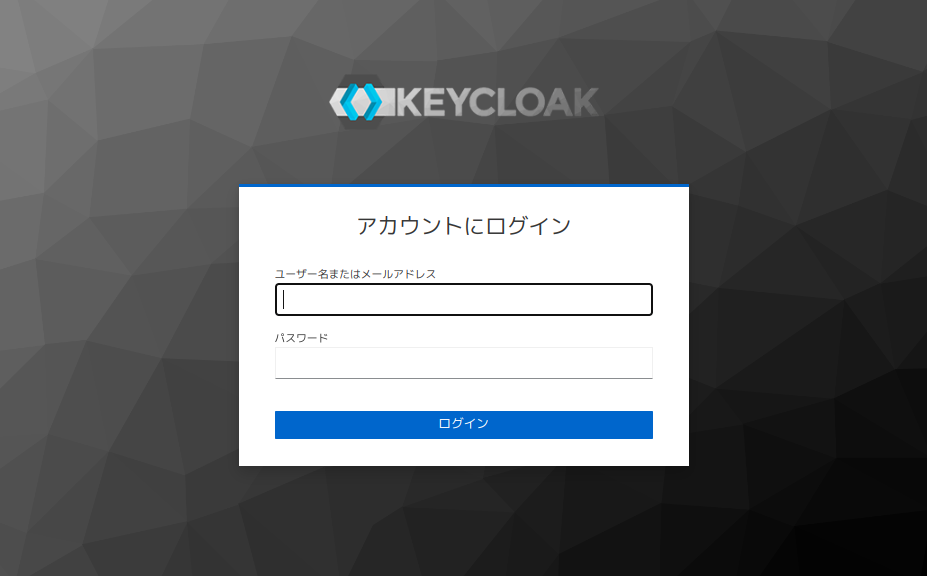
Keyclakにログイン後、左メニューの ユーザー をクリックし、ユーザー画面右上の ユーザーの追加 ボタンをクリックします。
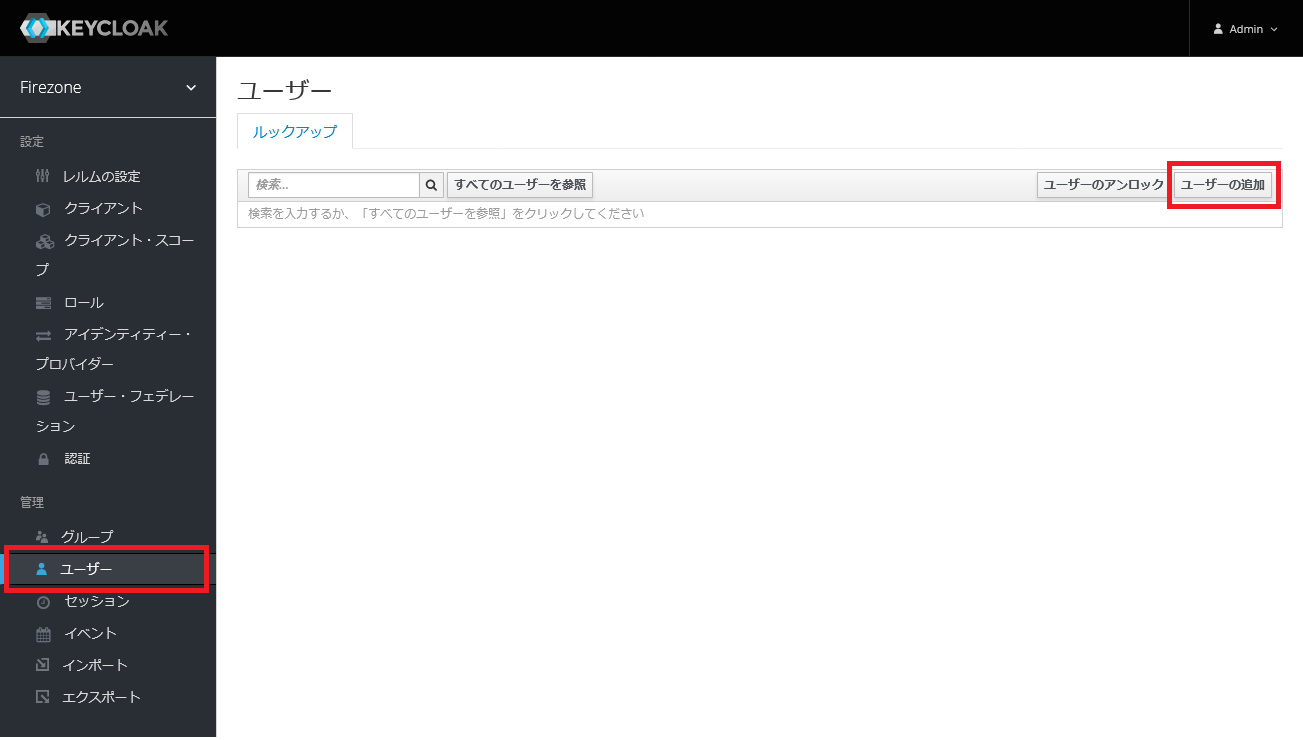
表示された入力フォームに、追加するユーザーの情報を登録します。
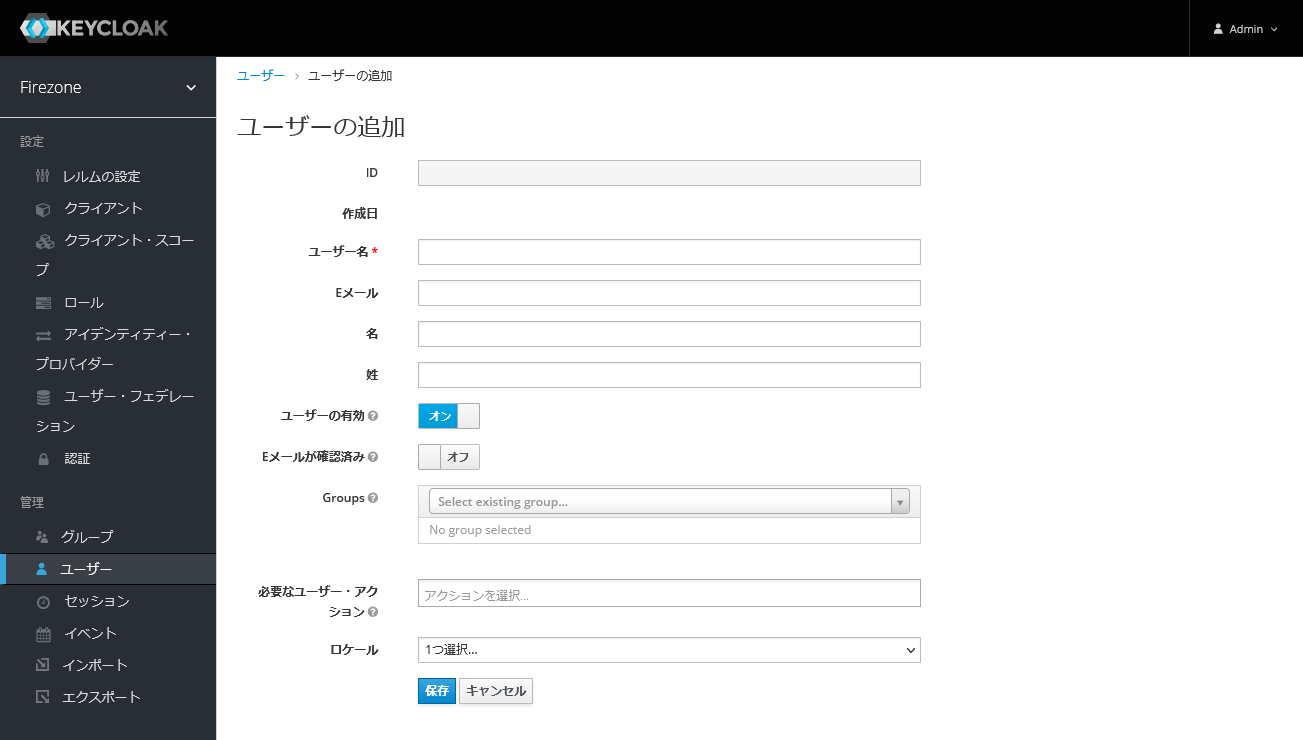
入力する項目は次の通りです。
入力後、 保存 ボタンをクリックします。
ユーザーが登録されると、詳細画面が表示されます。
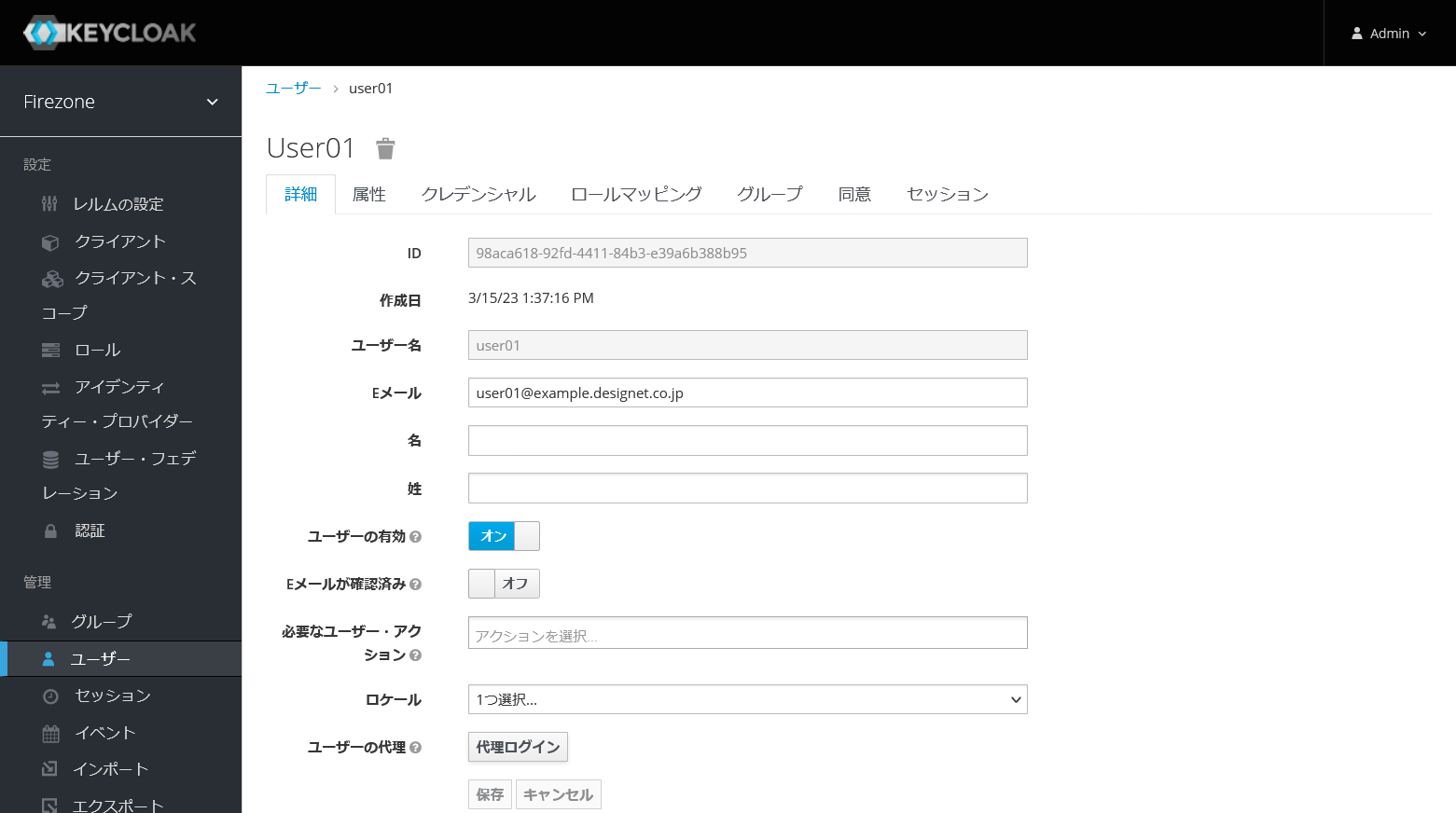
しかし、この状態ではパスワードが設定されていないためログインができません。 そのため、パスワードを設定します。
クレデンシャル タブをクリックし、パスワード設定画面を開きます。
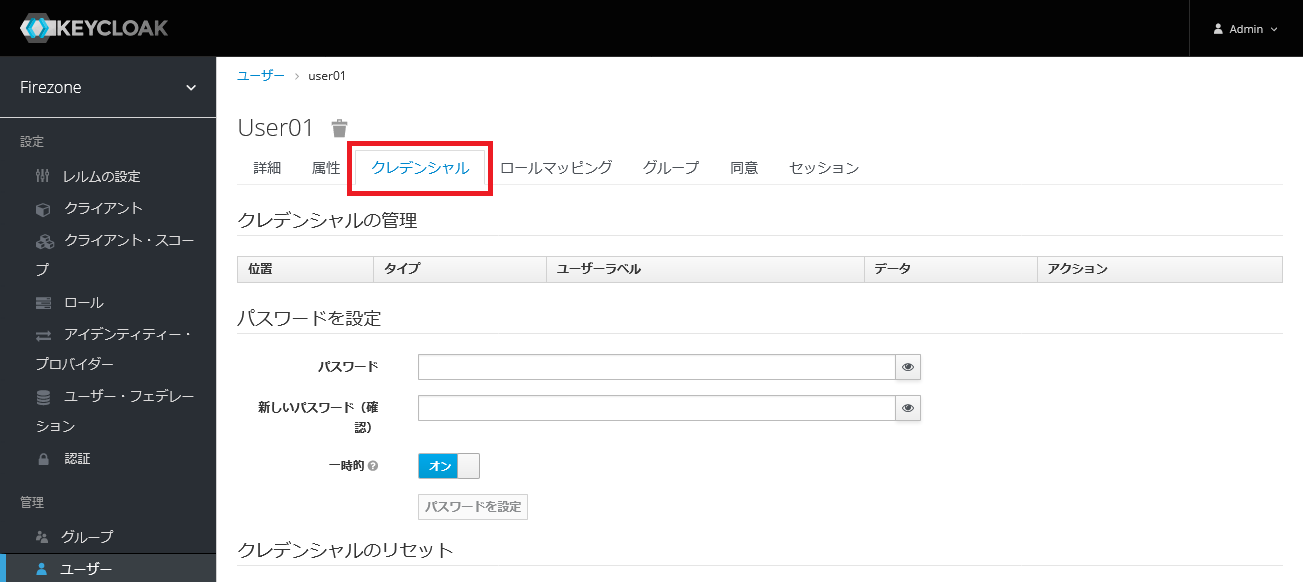
表示された入力フォームに、ユーザーのパスワードを入力します。
入力後、 パスワードを設定 をクリックします。
これでユーザーの追加は完了です。
Note
ここではユーザー情報の変更として、以下の変更方法について解説します。
ユーザー情報を変更するには、まずKeycloakにログインします。 KeycloakのURL情報は、お使いの環境によって異なるため、管理者に確認をしてください。
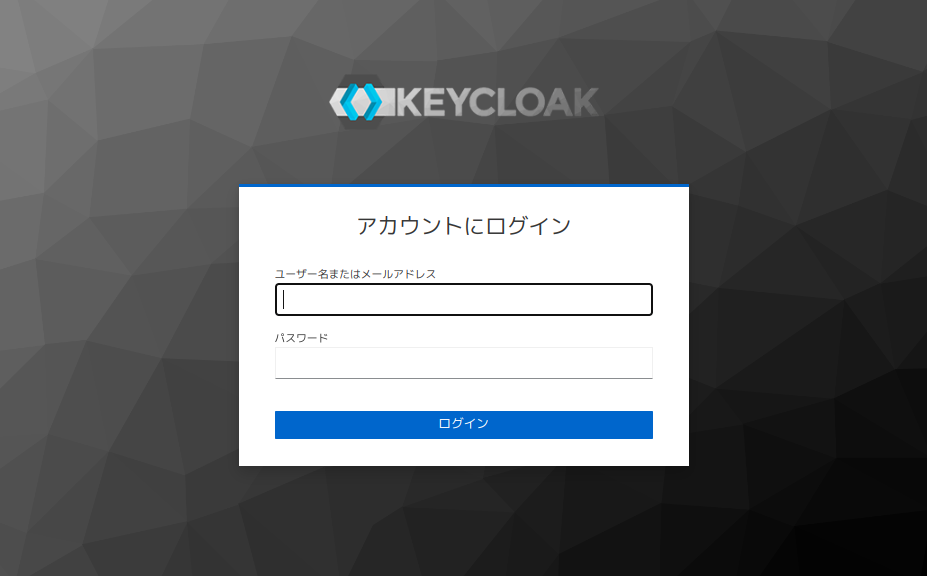
Keyclakにログイン後、左メニューの ユーザー をクリックし、
ユーザー画面左上の すべてのユーザーを参照 ボタンをクリックします。
登録されているユーザー一覧が表示されるので、変更したいユーザーの ID または、 編集 ボタンを選択します。
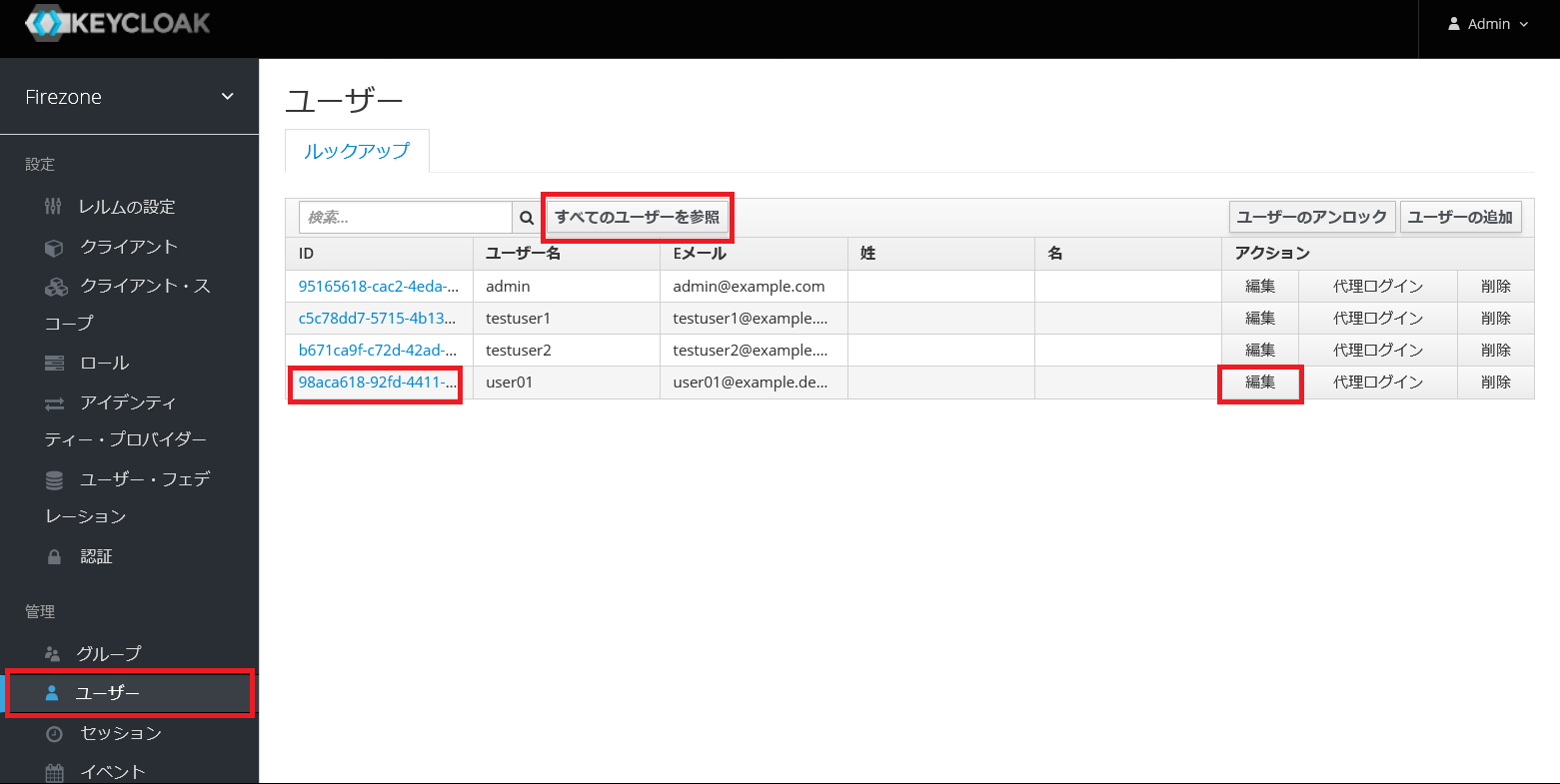
ユーザー情報の変更画面が表示されます。 メールアドレスを変更する場合は、「Eメール」の値を変更します。
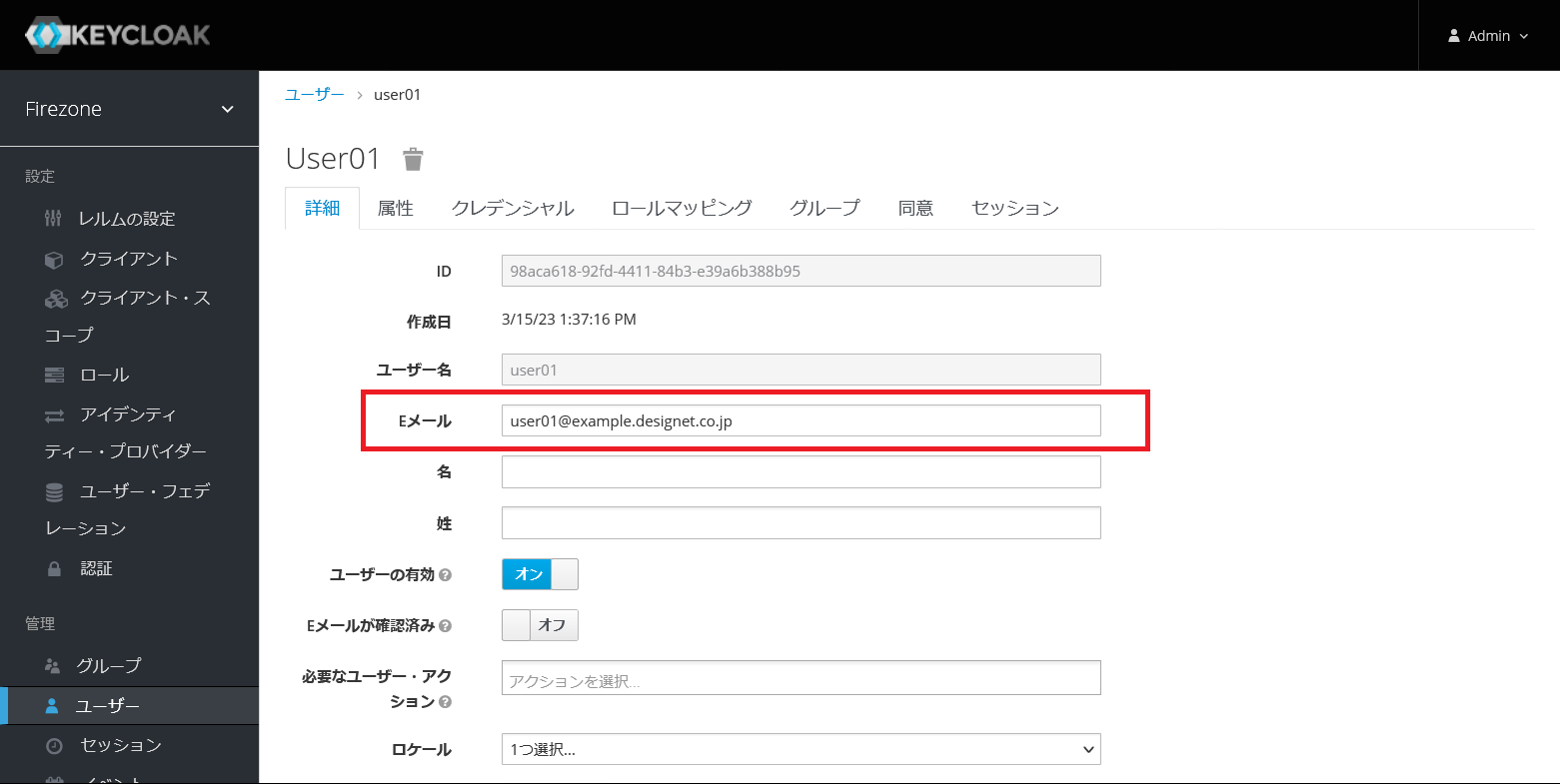
入力後、 保存 ボタンをクリックします。
パスワードを変更する場合は、
クレデンシャル タブをクリックし、パスワード設定画面を開きます。
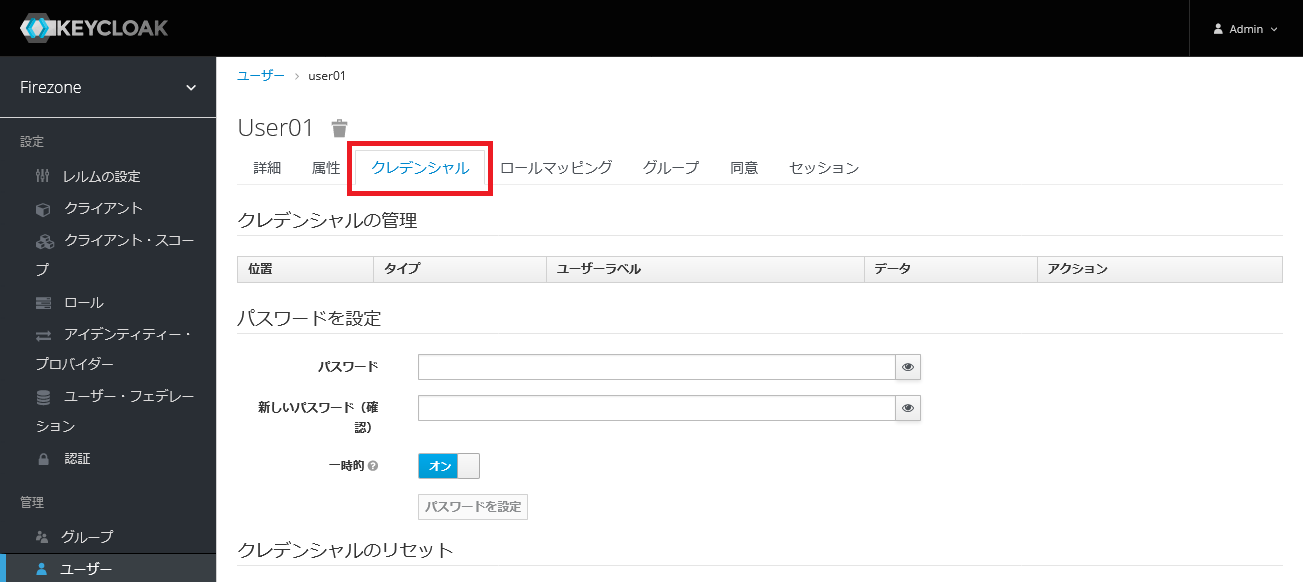
表示された入力フォームに、ユーザーの変更後のパスワードを入力します。
入力後、 パスワードを設定 をクリックします。
これでユーザー情報の変更は完了です。
ここでは、SSO認証の場合のユーザーの削除について解説します。 SSO認証の場合、ユーザーの削除は以下の手順が必要です。
Note
本マニュアルでは、IdPにkeycloackを使用している場合を例に解説しています。
ユーザーを削除するには、まずKeycloakにログインします。 KeycloakのURL情報は、お使いの環境によって異なるため、管理者に確認をしてください。
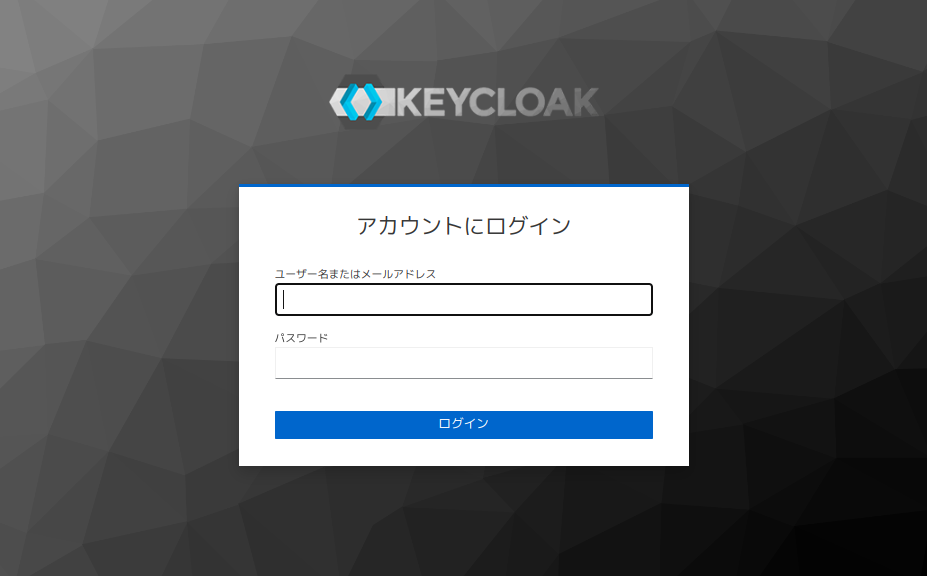
Keyclakにログイン後、左メニューの ユーザー をクリックし、
ユーザー画面左上の すべてのユーザーを参照 ボタンをクリックします。
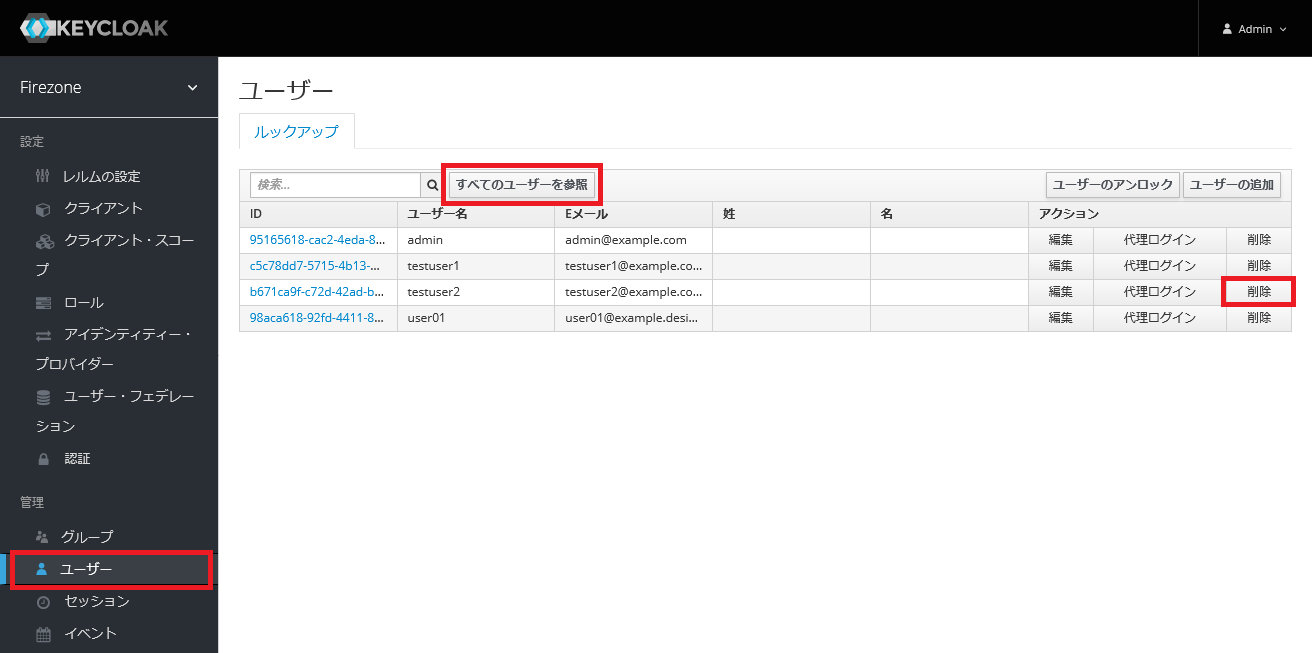
登録されているユーザー一覧が表示されるので、削除したいユーザーの横にある 削除 ボタンをクリックします。
確認ダイアログが表示されるので、問題なければ Delete をクリックします。
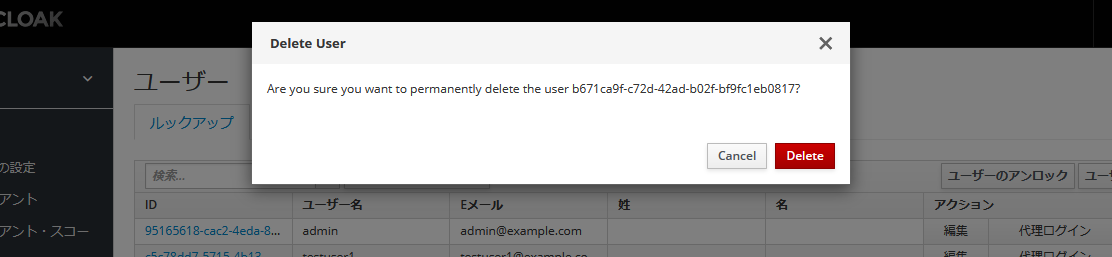
ユーザーをSSO側で削除しても、Firezoneのユーザー情報は削除されません。 そのため、手動で削除する必要があります。
Firezoneのユーザー削除方法については、ローカル認証の場合の ユーザーを削除する を参照してください。 Firezoneからのユーザーを削除したら、SSO認証の場合のユーザー削除は完了です。