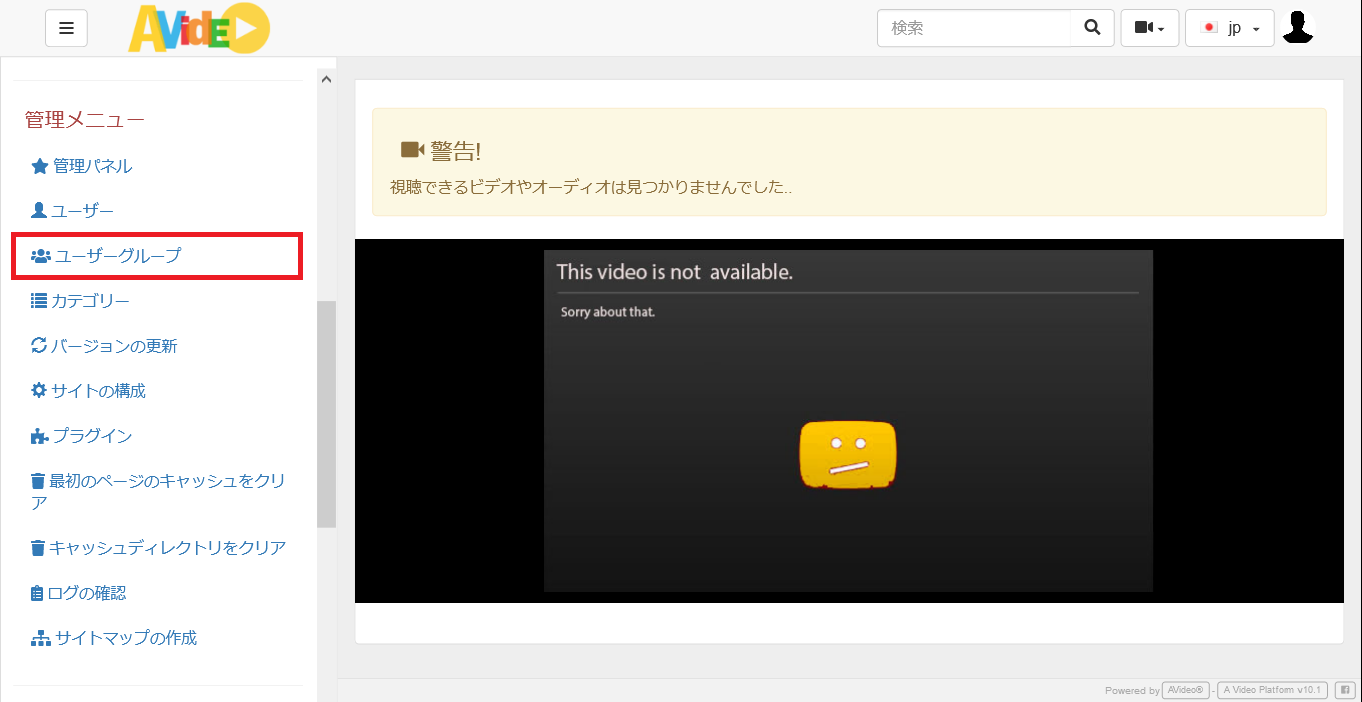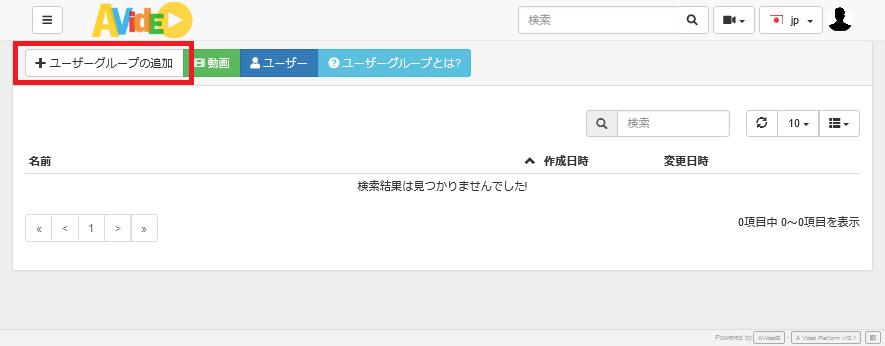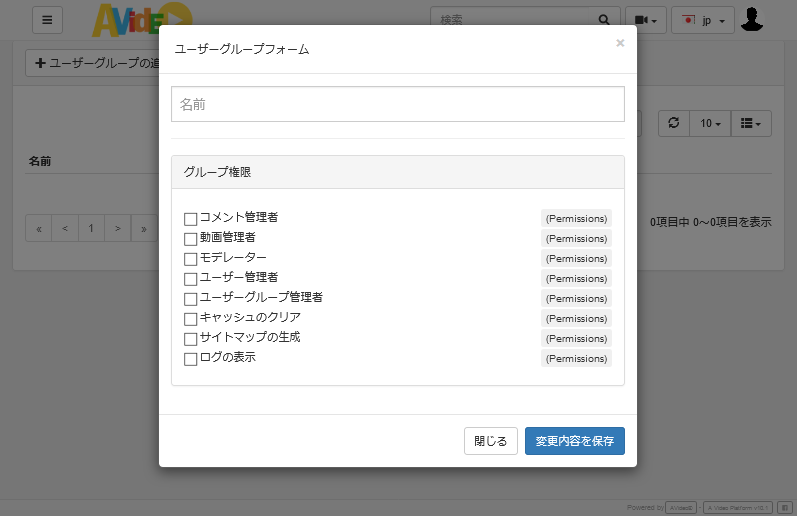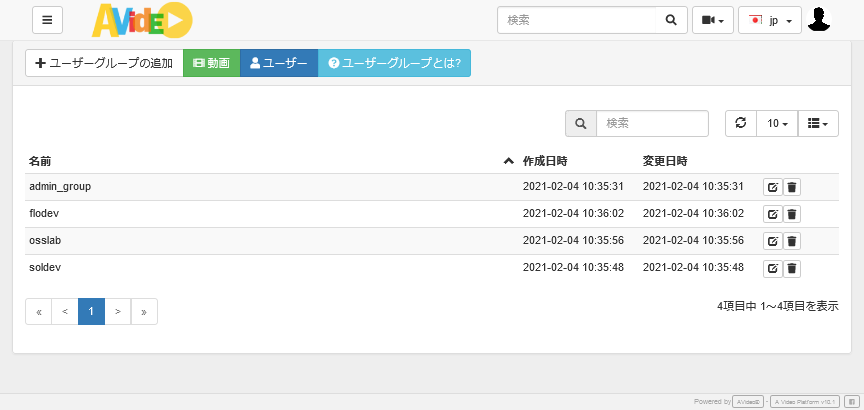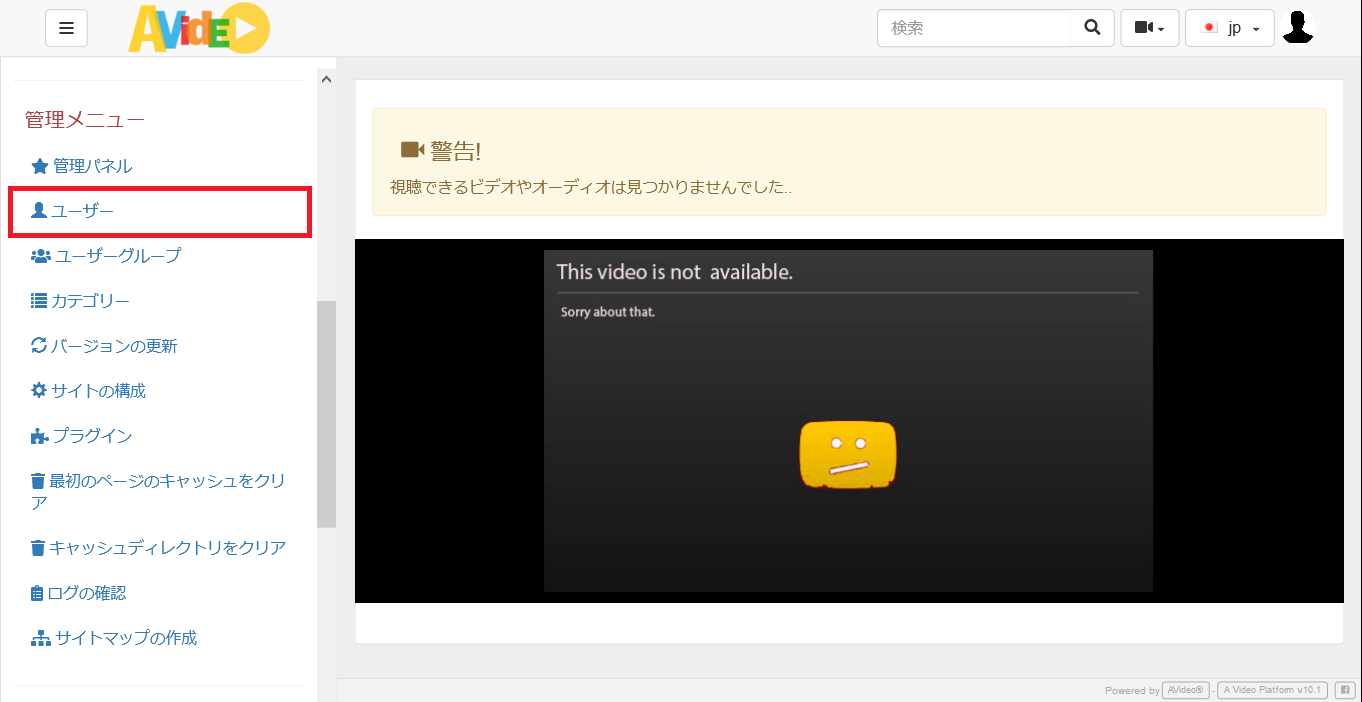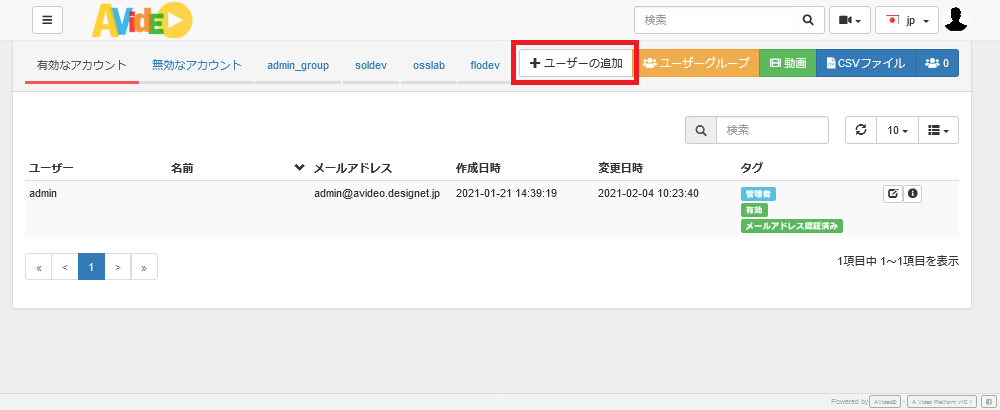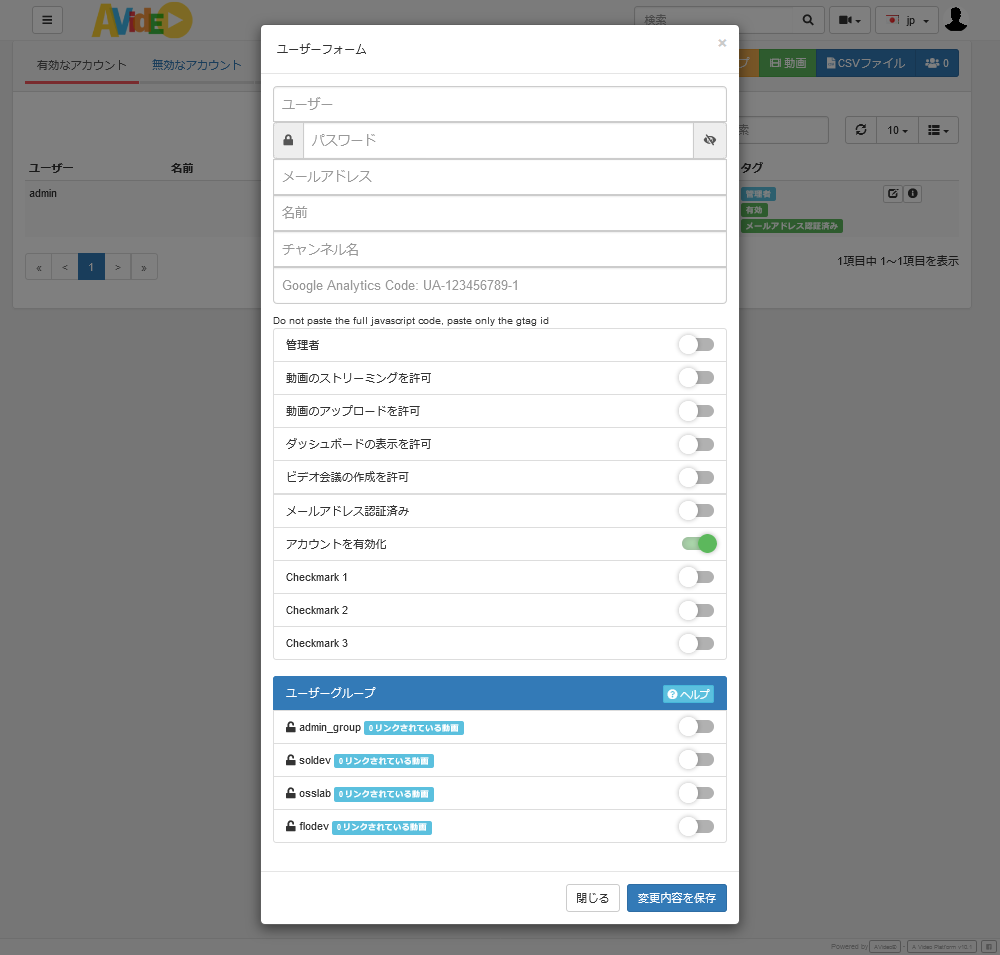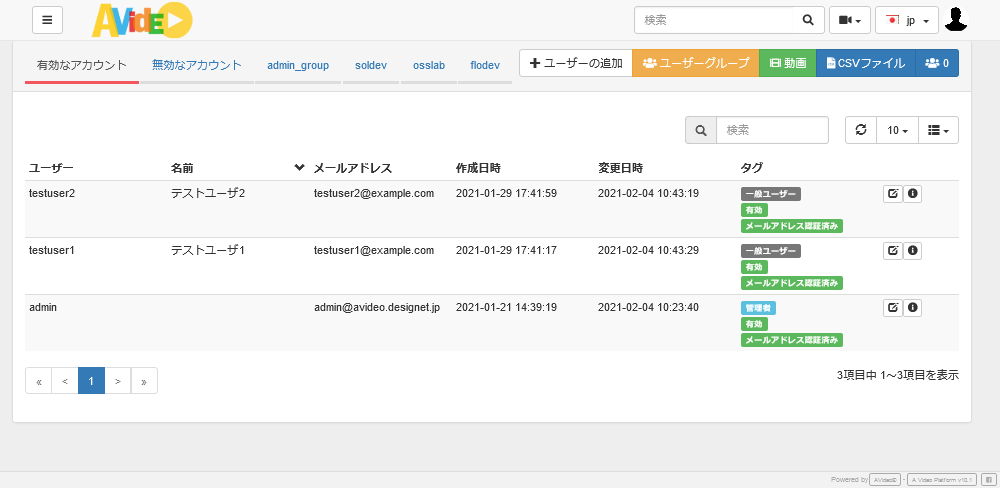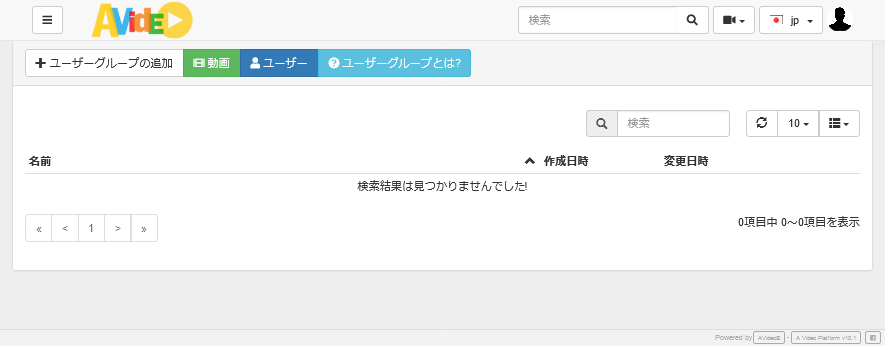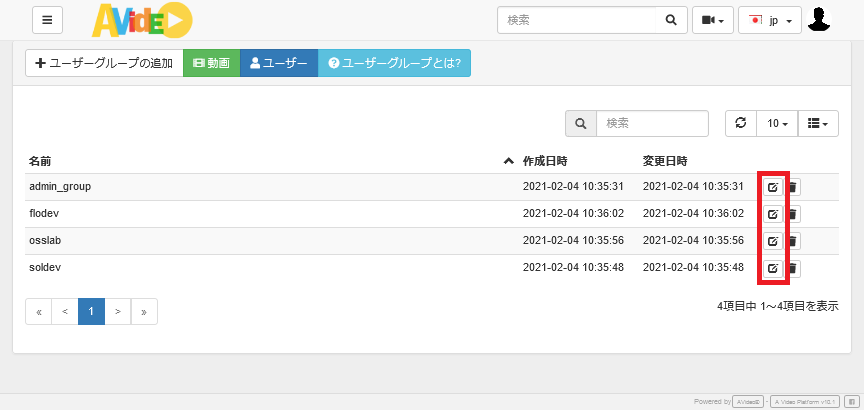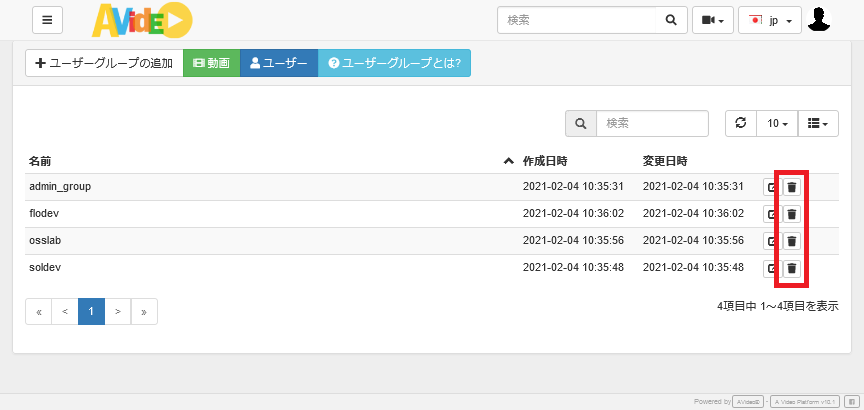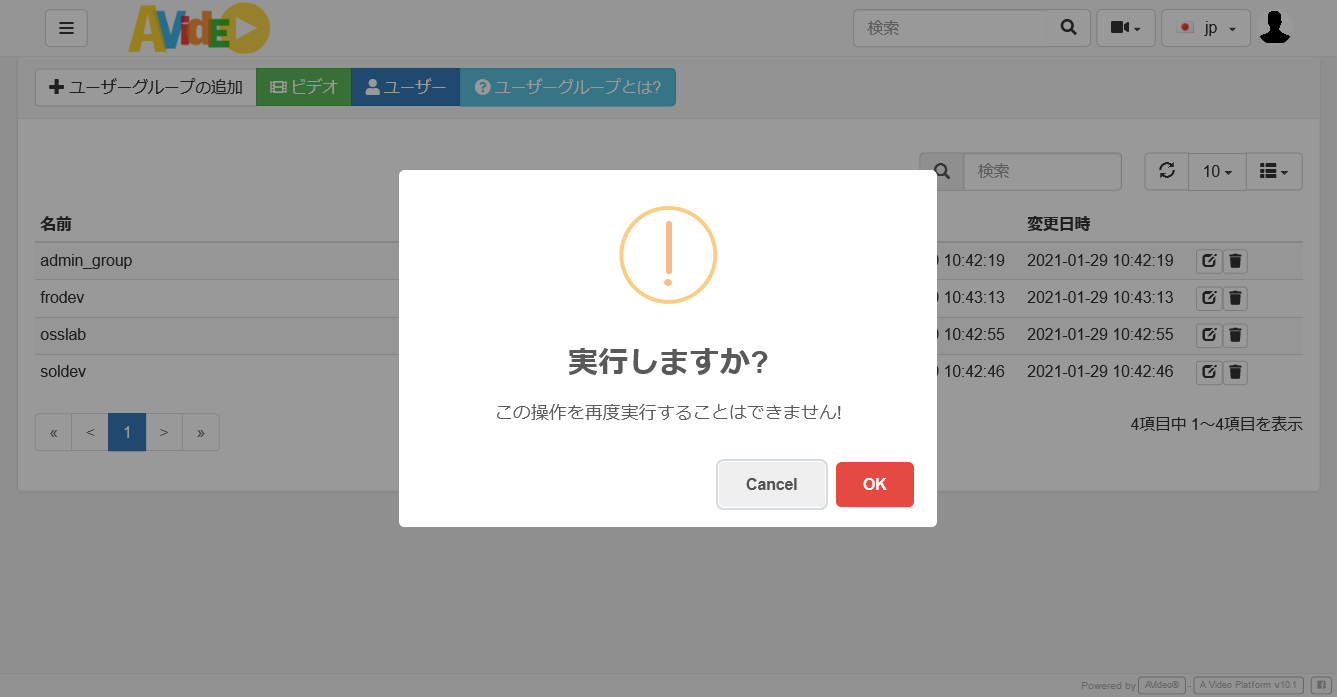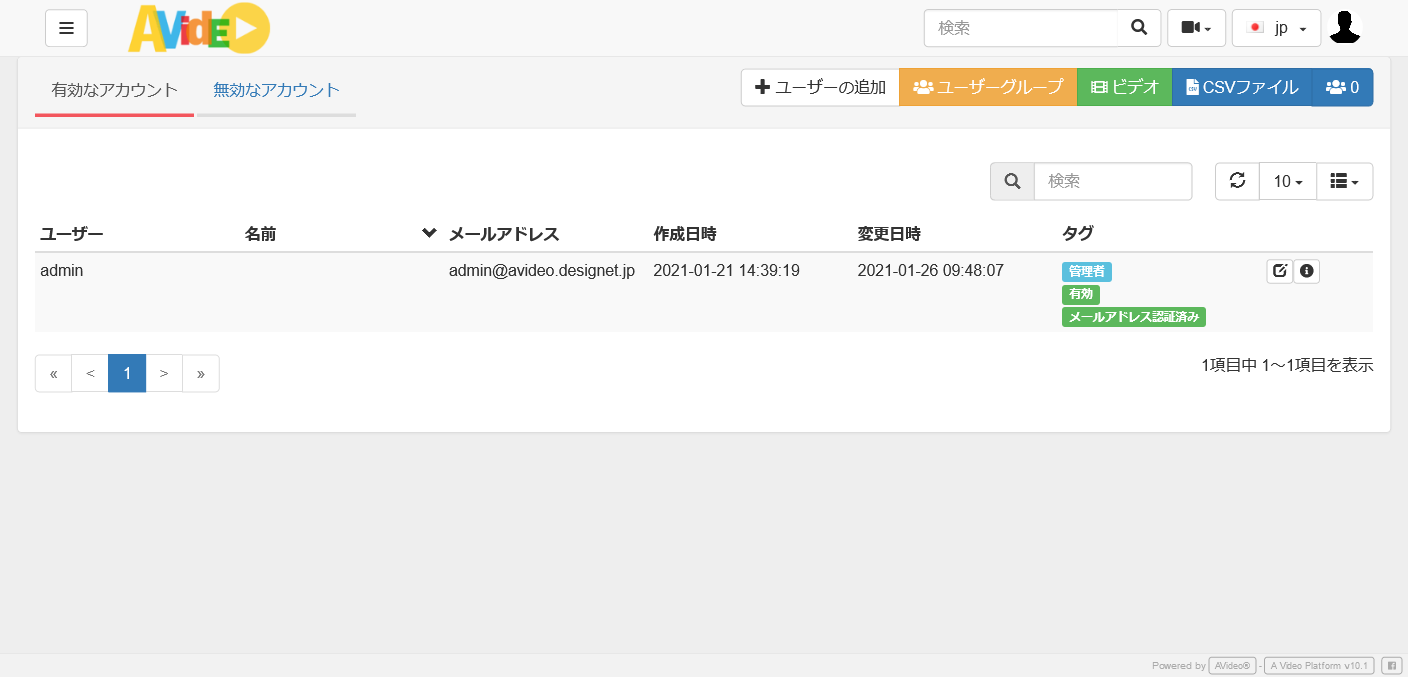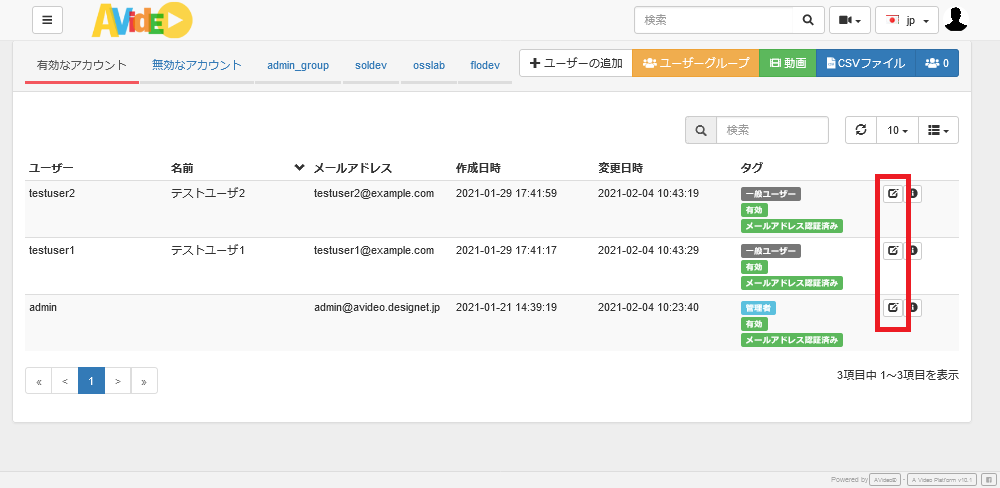4. ユーザー管理
本章では、ユーザー管理について解説します。
4.1. ユーザーの追加手順
ユーザーを追加する場合、以下の手順で追加を行います。
- ユーザーグループの作成
AVideoでは、動画の公開範囲を限定を行う場合に、ユーザーグループを利用します。
ユーザーグループを動画やユーザーに関連付けることで、動画と同じユーザーグループに属するユーザーだけが動画を見ることができるようになります。
また、ユーザーグループごとに権限を設定することも可能です。ユーザーグループ権限の詳細は ユーザーグループに付与できる権限 を参照してください。
- ユーザーの追加
ユーザーグループを作成した後、ユーザーを追加します。 ユーザーごとに、投稿可能ユーザーとするか、視聴専用のユーザーとするかなど権限を設定することができます。
ユーザー権限の詳細は ユーザーに付与できる権限 を参照してください。
また、視聴できる動画を制限する場合は、事前に作成したユーザーグループで制限を行います。
4.2. ユーザー権限
AVideo では、ユーザーとユーザーグループそれぞれで設定できる権限が異なります。
4.2.1. ユーザーに付与できる権限
ユーザーの権限では、以下の権限設定が可能です。
- 管理者権限
- 動画のストリーミング再生
- 動画ファイルのアップロード
- ダッシュボードの表示
- ビデオ会議の作成
4.2.2. ユーザーグループに付与できる権限
ユーザーグループの権限では、以下の権限設定が可能です。
ユーザーグループ権限
| 項目 |
説明 |
|---|
| コメント管理者 |
動画へのコメントを編集および削除することができます。 |
| 動画管理者 |
管理者権限と同様、動画の編集および削除ができます。 |
| モデレーター |
動画管理者よりも低い権限で、動画の有効/無効/非公開などの変更を行うことができます。 |
| ユーザー管理者 |
ユーザーの編集や、ユーザーをユーザーグループに追加または削除することができます。ただし、ユーザーを管理者にすることはできません。 |
| ユーザーグループ管理者 |
ユーザーグループを編集および削除することができます。 |
| キャッシュのクリア |
サイトや最初のページのキャッシュをクリアすることができるようになります。 |
| サイトマップの生成 |
サイトマップを生成できるようになります。 |
| ログの表示 |
ログを表示できるようになります。 |
4.3. ユーザーグループの追加
ユーザーを追加するには、まずユーザーを所属させるユーザーグループを作成します。
ここでは、ユーザーグループの追加について解説します。
ユーザーグループの追加は、ユーザーグループ管理画面から行います。
ユーザーグループ管理画面へ移動するには、 管理メニュー から ユーザーグループ リンクを選択します。
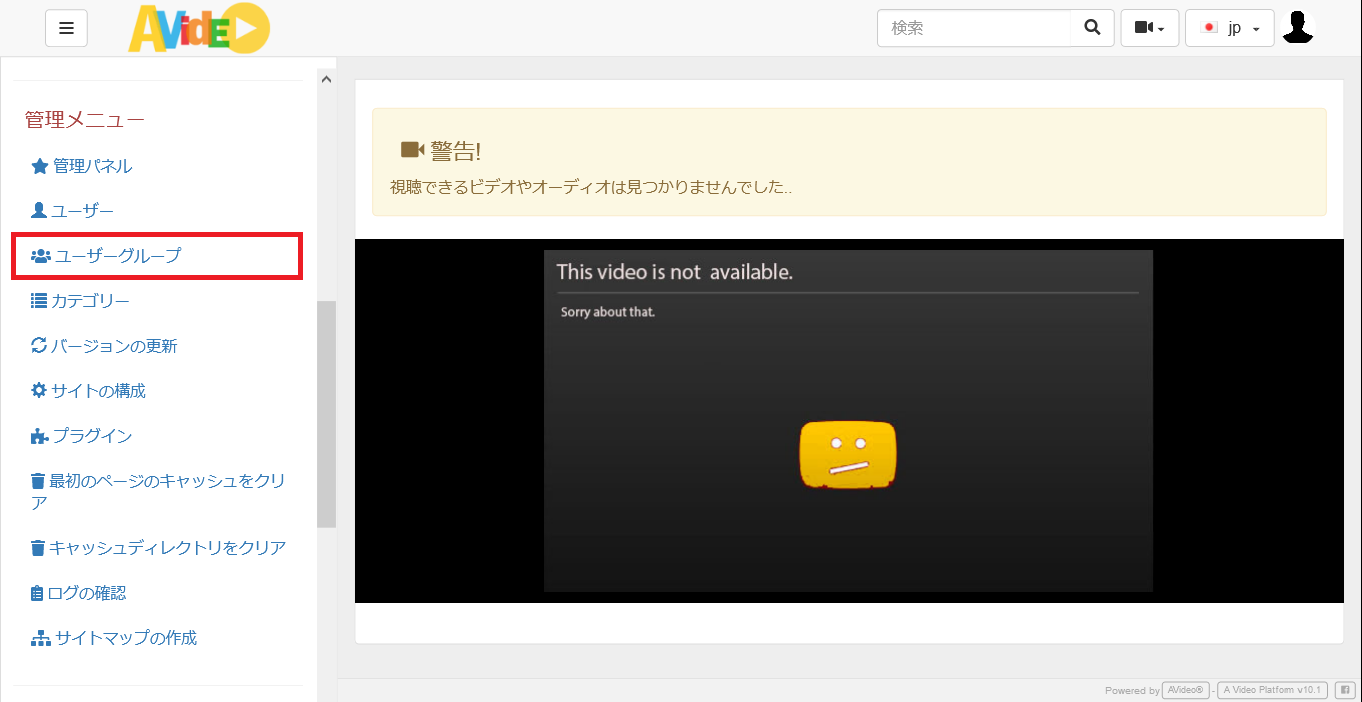
ユーザーグループの追加を行うには、 +ユーザーグループの追加 ボタンをクリックします。
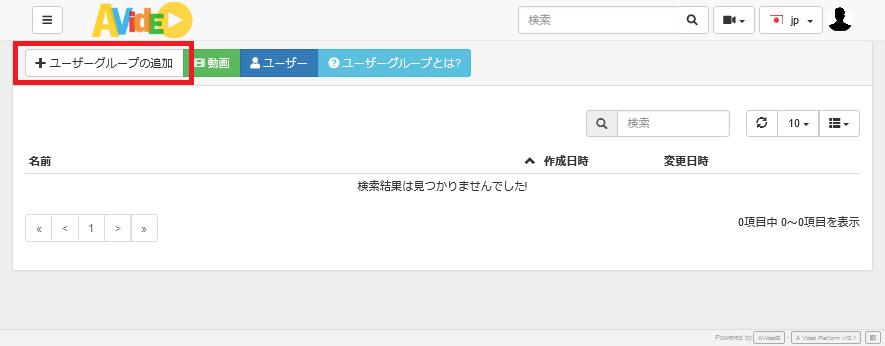
表示された入力フォームにユーザーグループ名の入力と、与えたい権限にチェックをいれます。
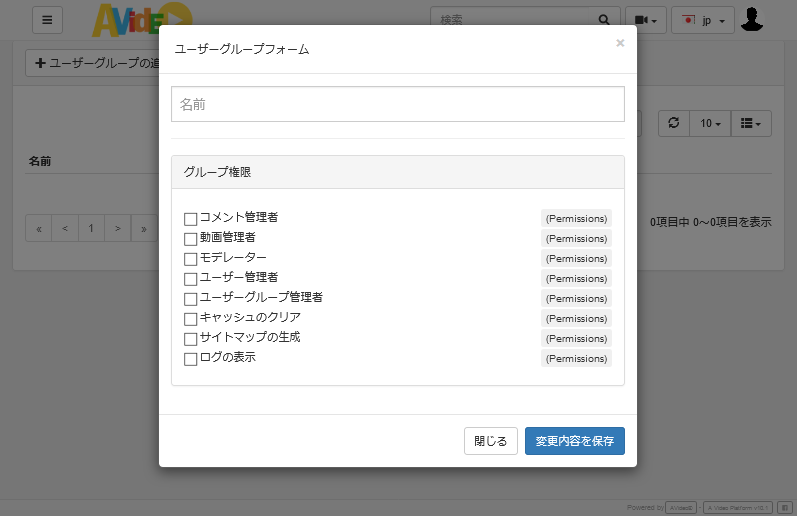
- 名前
- コメント管理者
- 動画管理者
- モデレーター
- ユーザー管理者
- ユーザーグループ管理者
- キャッシュのクリア
- サイトマップの生成
- ログの表示
Note
権限設定を行うには、 Permissions プラグインを有効にする必要があります。権限の詳細は ユーザーグループに付与できる権限 を参照してください。
ユーザーグループ情報を入力して、 変更内容を保存 ボタンをクリックすると、ユーザーグループを追加することができます。
ユーザーグループを追加すると、以下のように一覧に表示されます。
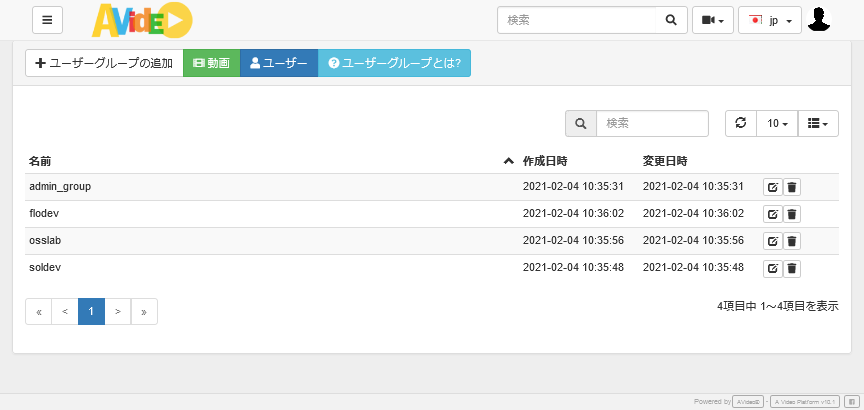
4.4. ユーザーの追加
ここでは、ユーザーの追加について解説します。
ユーザーの作成時に、追加したユーザーグループにユーザーを所属させます。
そのため、事前にユーザーグループの追加をしておくことをおすすめします。
ユーザーグループの追加方法は ユーザーグループの追加 を参照してください。
ユーザーの追加は、ユーザー管理画面から行います。
ユーザー管理画面へ移動するには、 管理メニュー から ユーザー リンクを選択します。
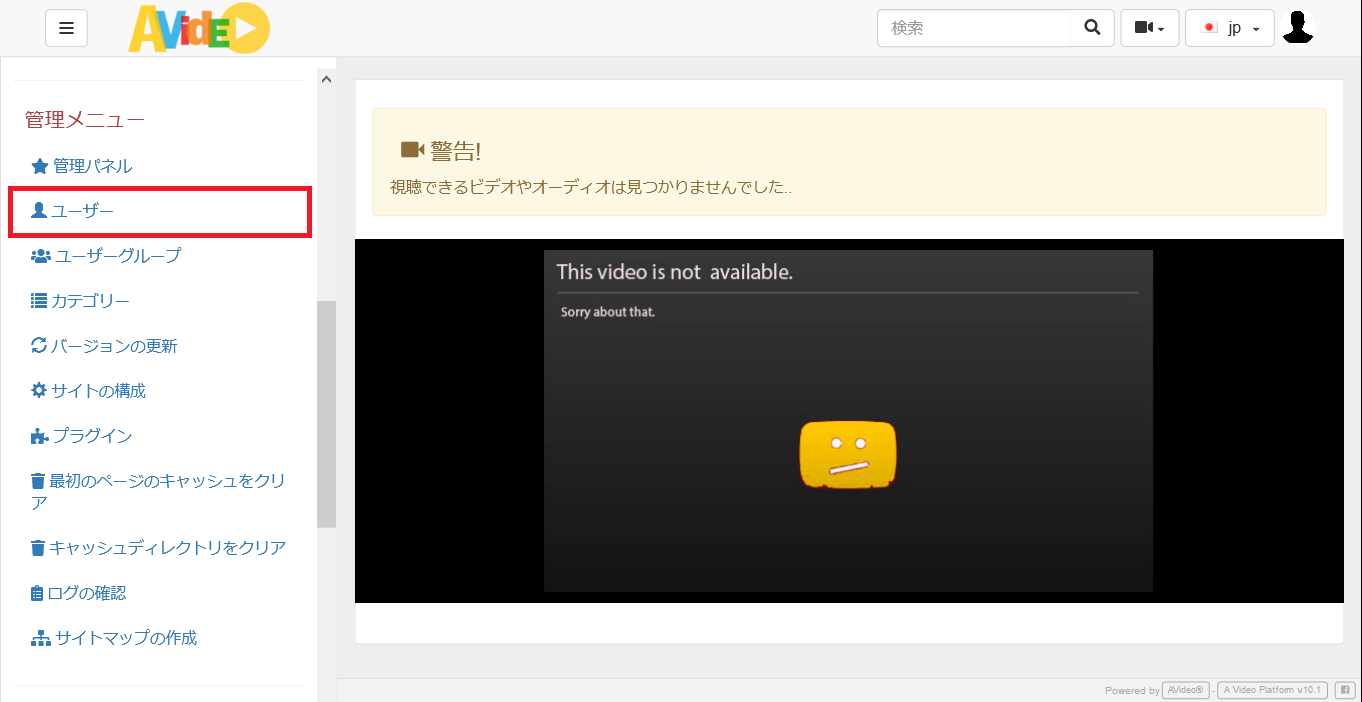
ユーザー追加前にユーザーグループを追加しておくと、 無効なアカウント の右側にユーザーグループのタブが表示されるようになります。
ユーザーの追加を行うには、 +ユーザーの追加 ボタンをクリックします。
※以下は、事前にユーザーグループを追加している例です。
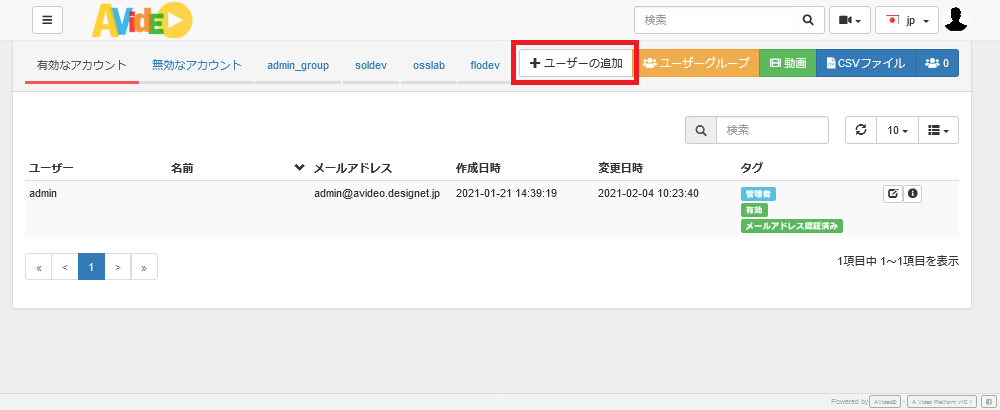
表示された入力フォームに、追加するユーザーの情報を登録します。
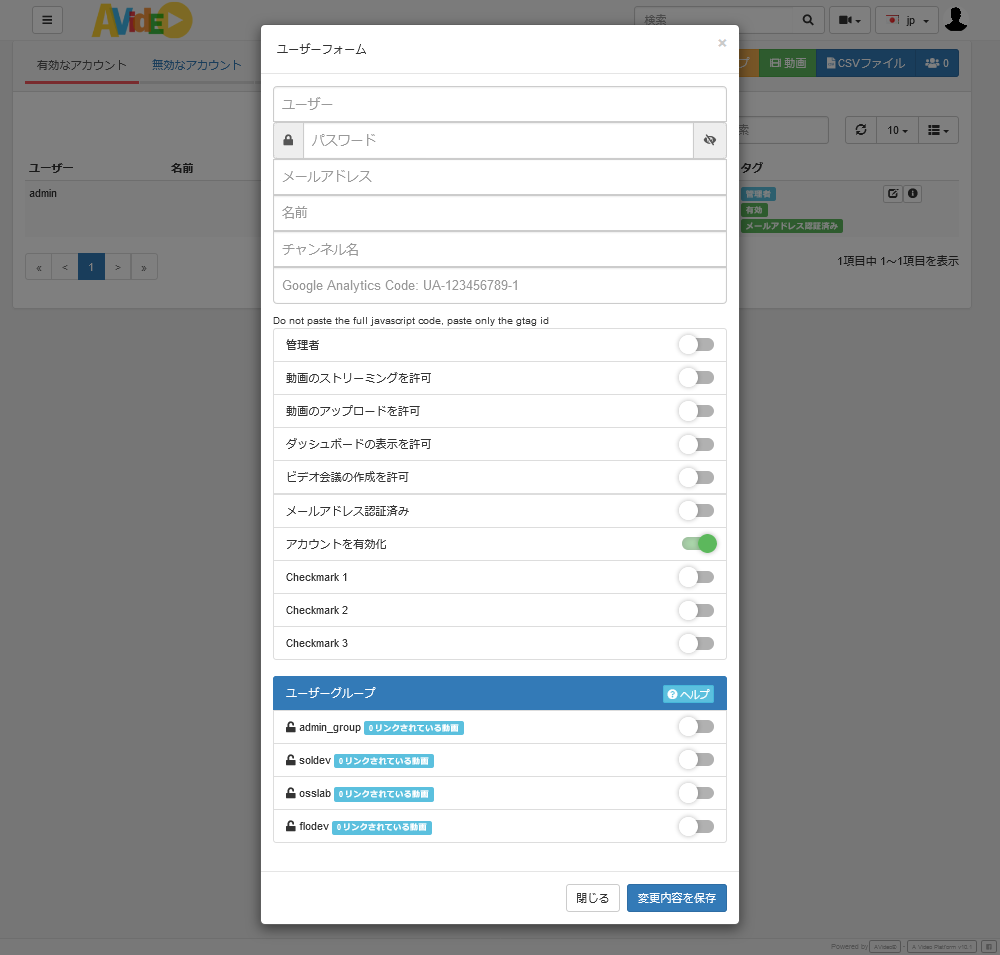
登録するユーザー情報の項目は、以下の通りです。
ユーザーフォーム
| 項目 |
説明 |
|---|
| ユーザー名 |
ユーザー名を指定します。AVideoにログインするときに利用します。 ※この項目は必須項目です |
| パスワード |
ユーザーのパスワードを指定します。 ※この項目は必須項目です |
| メール |
ユーザーのメールアドレスを入力します。 |
| 名前 |
ユーザーの表示名を指定します。 |
| チャンネル名 |
ユーザーのチャンネル名を指定します。 |
| Google Analytics Code |
グーグルのアナリスティックコードを指定します。 |
入力フォーム以降では、ユーザーに与える権限などを選択することができます。
以下の項目で与えたい権限を有効にします。
- 管理者
- 動画のストリーミングを許可
- 動画のアップロードを許可
- ダッシュボードの表示を許可
- ビデオ会議の作成を許可
- メールアドレス認証済み
- アカウントを有効化
- Checkmark 1/2/3
Note
Checkmark とは、公式ユーザーなどに付与するためのマークです。
- ユーザーグループ
- ユーザーを所属させるユーザーグループを選択します
- 事前にユーザーグループを追加しておく必要があります
ユーザー情報を入力して、 変更内容を保存 ボタンをクリックすると、ユーザーを追加することができます。
Note
なお、AVideoでは動画の統計情報を記録するため、ユーザーの削除はできません。
ユーザー削除の変わりに、 無効なアカウント に変更することで対応してください。
ユーザーを追加すると、以下のように一覧に表示されます。
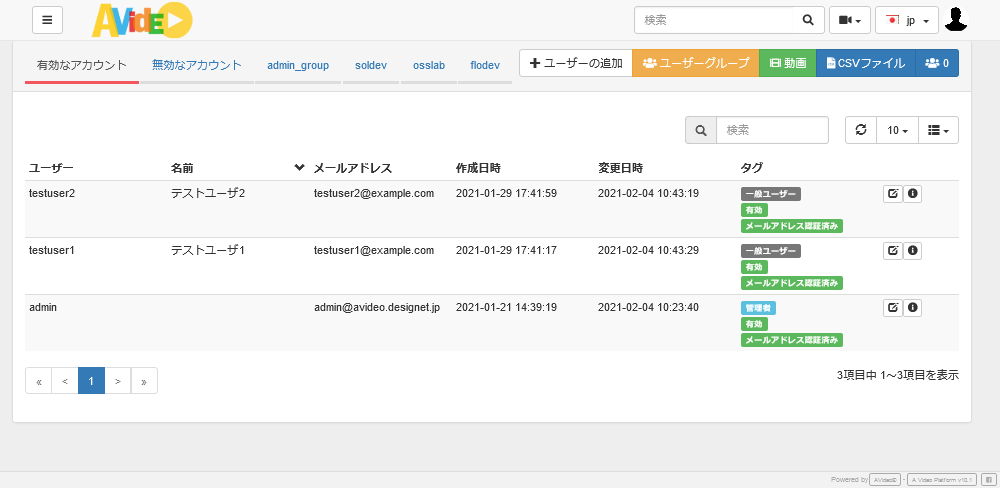
4.5. ユーザーグループの管理
ここでは、ユーザーグループの編集と削除について解説します。
ユーザーグループ管理画面へ移動するには、 管理メニュー から ユーザーグループ リンクを選択します。
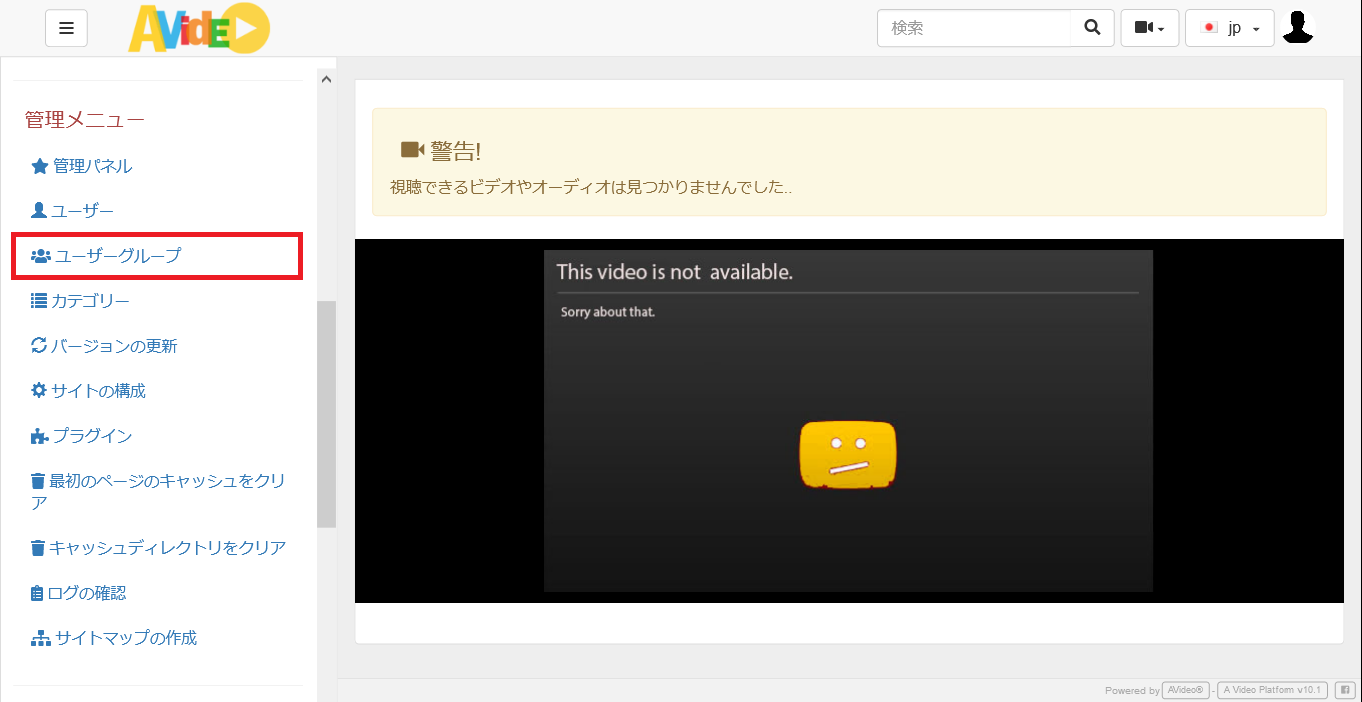
ユーザーグループ管理画面では、ユーザーグループの一覧表示、作成、編集、削除を行うことができます。
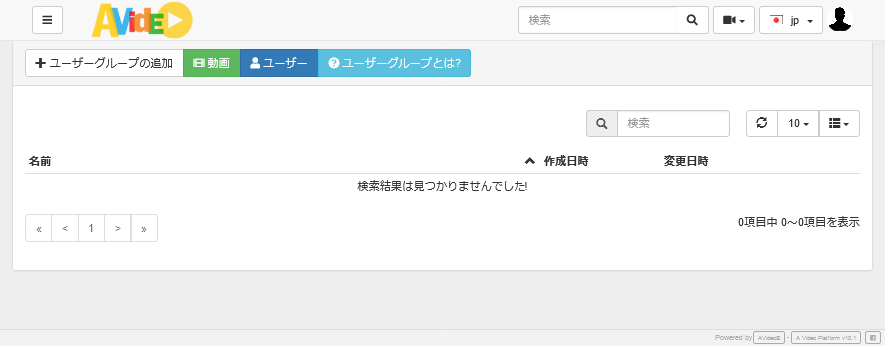
4.5.1. ユーザーグループの編集
ユーザーグループの編集は、ユーザーグループ管理画面からユーザーグループの横にある 編集 ボタンをクリックします。
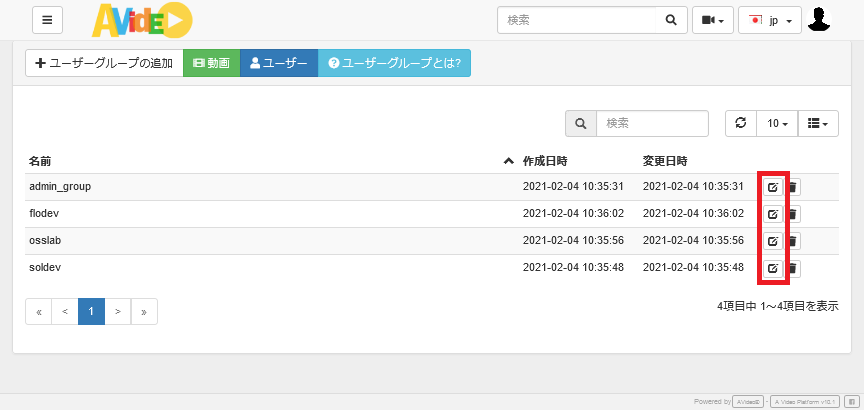
ユーザーグループの編集は、ユーザーグループの追加と同等の内容を変更することができます。
4.5.2. ユーザーグループの削除
ユーザーグループの削除は、ユーザーグループ管理画面からユーザーグループの横にある 削除 ボタンをクリックします。
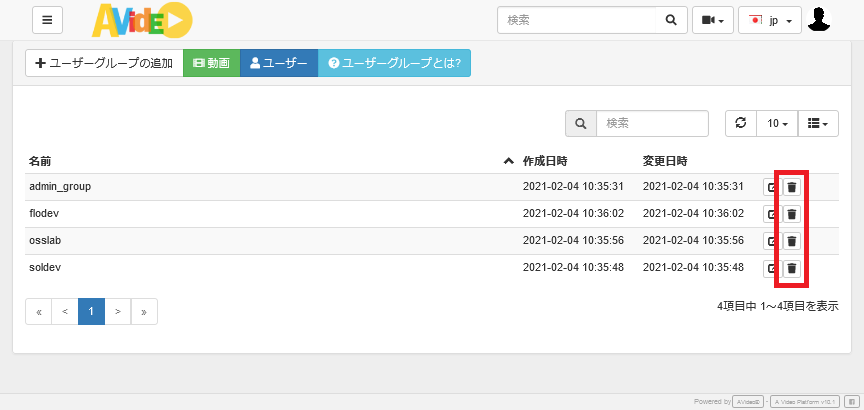
確認のダイアログが表示されますので、削除する場合は OK をクリックします。
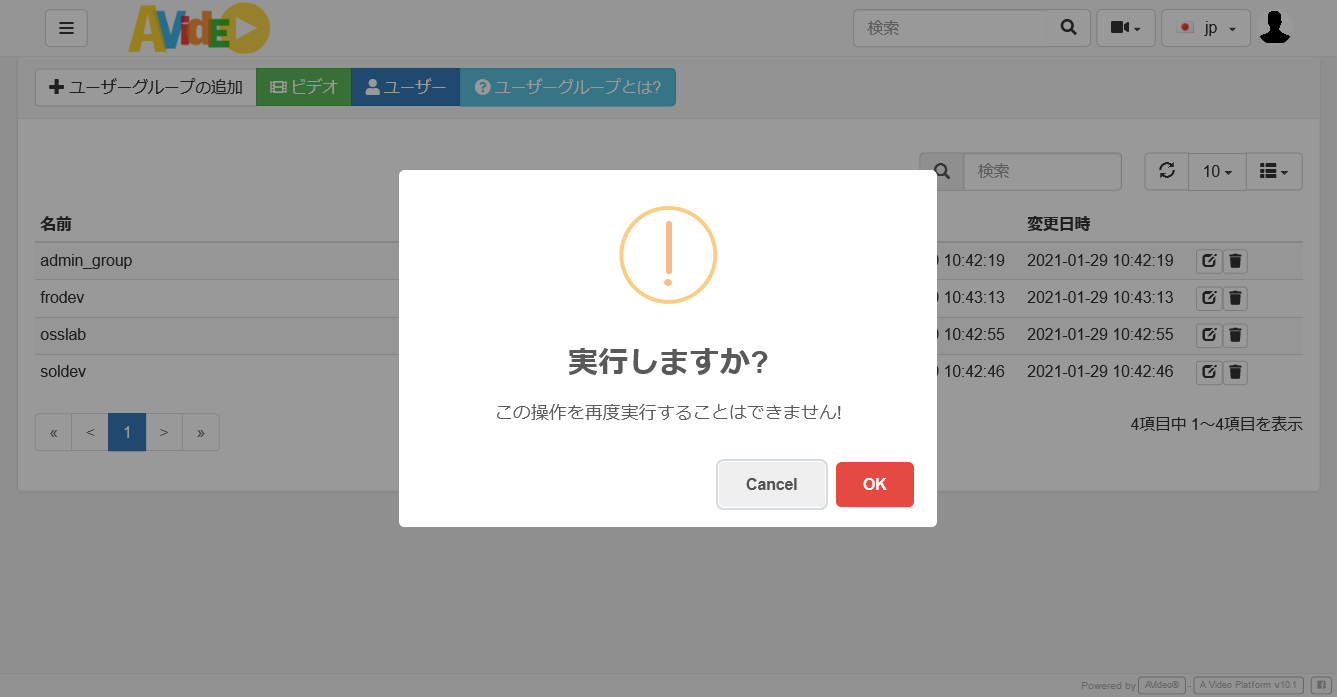
4.6. ユーザーの管理
ここでは、ユーザーの編集などユーザー管理について解説します。
ユーザー管理画面へ移動するには、 管理メニュー から ユーザー リンクを選択します。
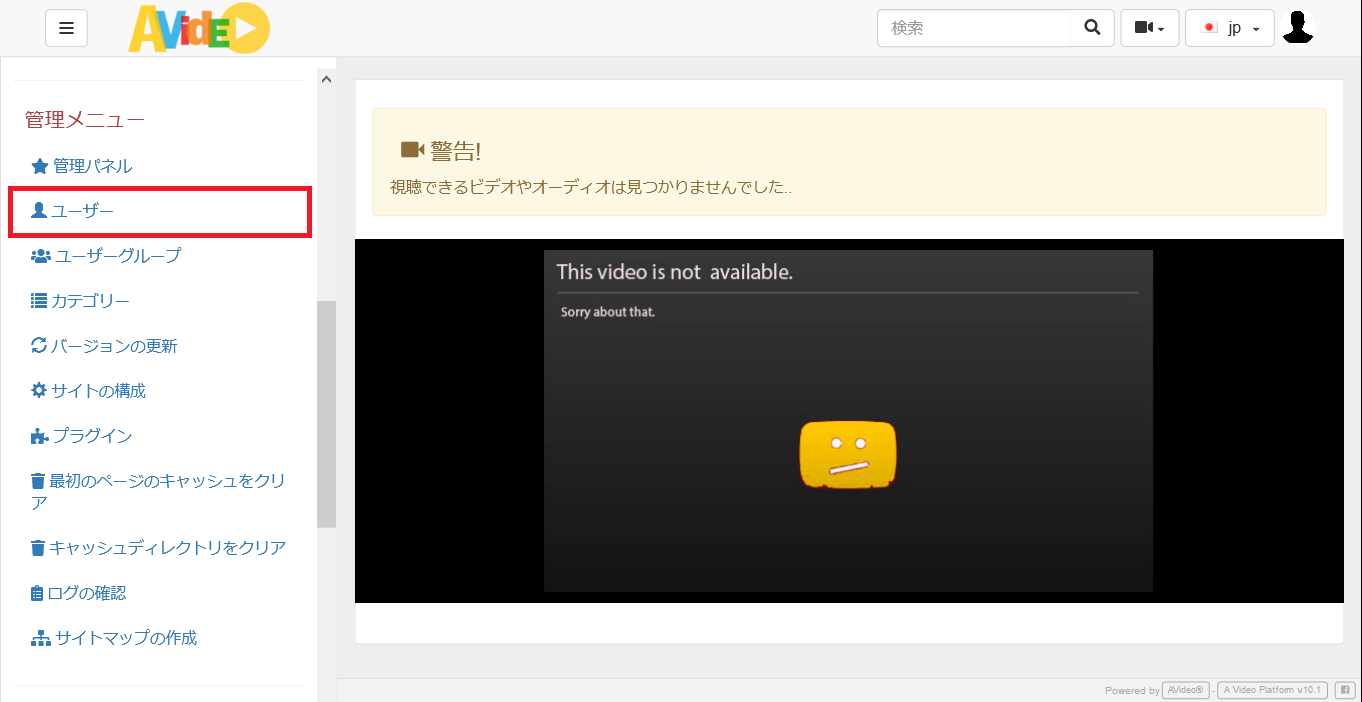
ユーザー管理画面では、ユーザーの一覧表示、作成、編集を行うことができます。
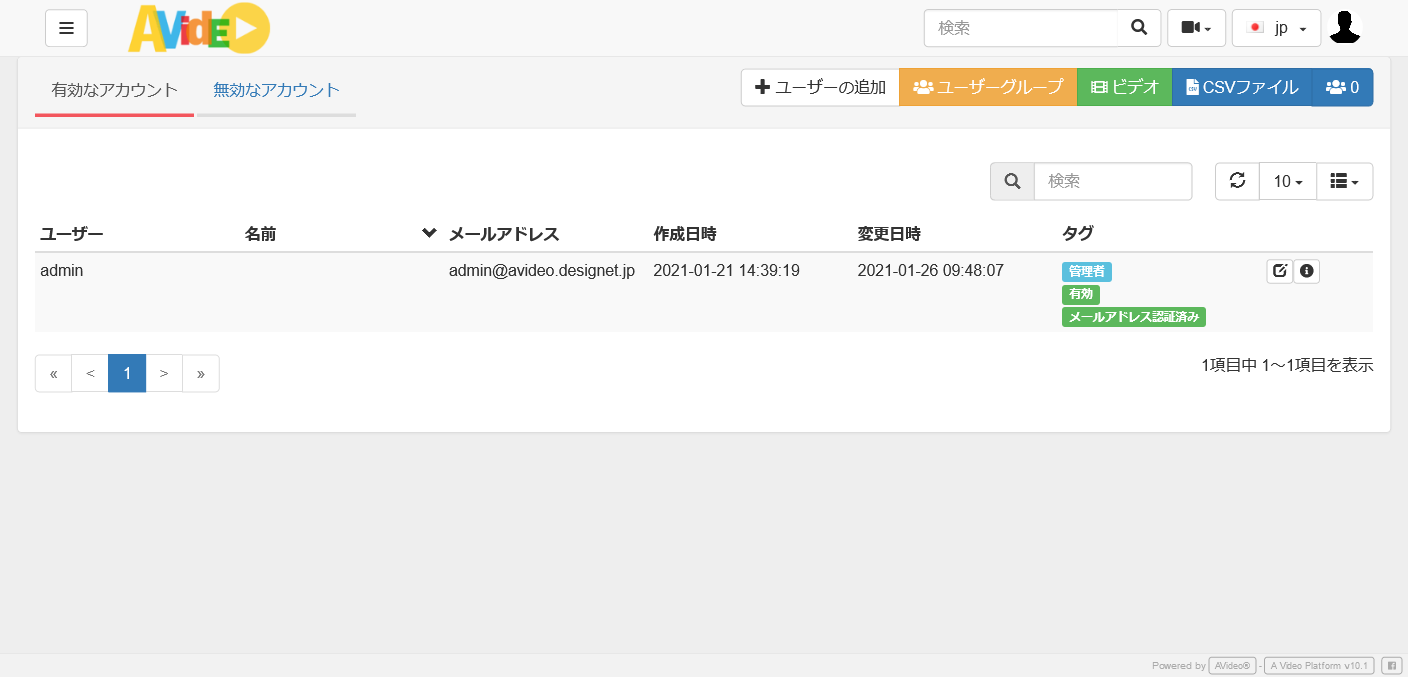
4.6.1. ユーザーの編集
ユーザーの編集は、ユーザー管理画面からユーザーの右側にある 編集 ボタンを選択して行います。
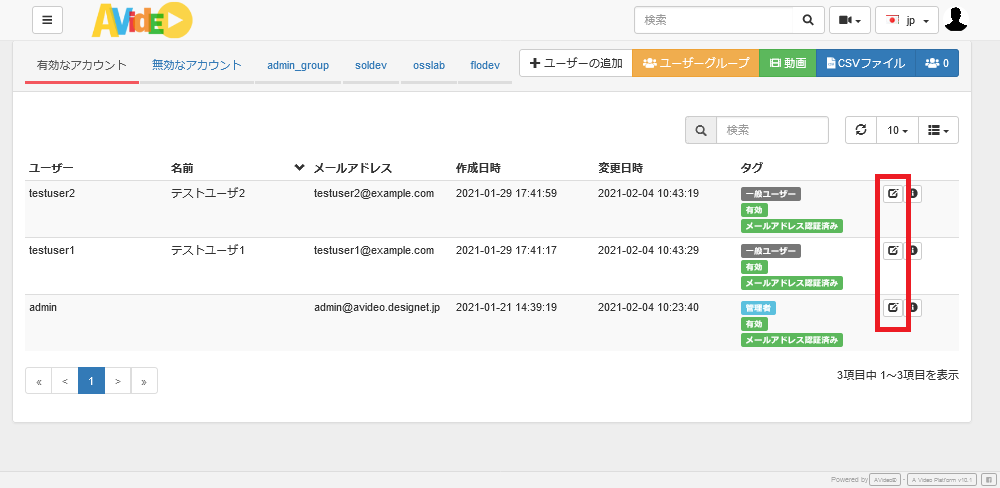
ユーザーの編集は、ユーザーの追加と同等の内容を変更することができます。
4.6.2. ユーザーの削除
AVideoでは動画の統計情報を記録するため、ユーザーの削除はできません。
ユーザー削除の変わりに、ユーザー編集画面から 無効なアカウント に変更することで、ログインを禁止させることが可能です。