- Jitsi Meet〜OSSのWeb会議システム〜
- ここでは、Rocket.Chatと連携できるWeb会議システムJitsiについて紹介いたします。
- Jitsiの録画機能
- Jitsiは、Jibriというコンポーネントを利用して、Web会議の録画を行うことができます。ここでは、録画機能について紹介します。
- Jitsi利用マニュアル
- ここでは、デージーネットで独自に作成したJitsiでWEB会議を行うための日本語利用マニュアルを紹介します。

2. Jitsiへのログイン 一覧へ 4. Jitsiの画面構成
Jitsiの既存のWEB会議に参加するには2つの方法があります。
Jitsiのログイン画面から参加するには、 ミーティングを開始 の左側に参加したいWEB会議のルーム名を入力します。
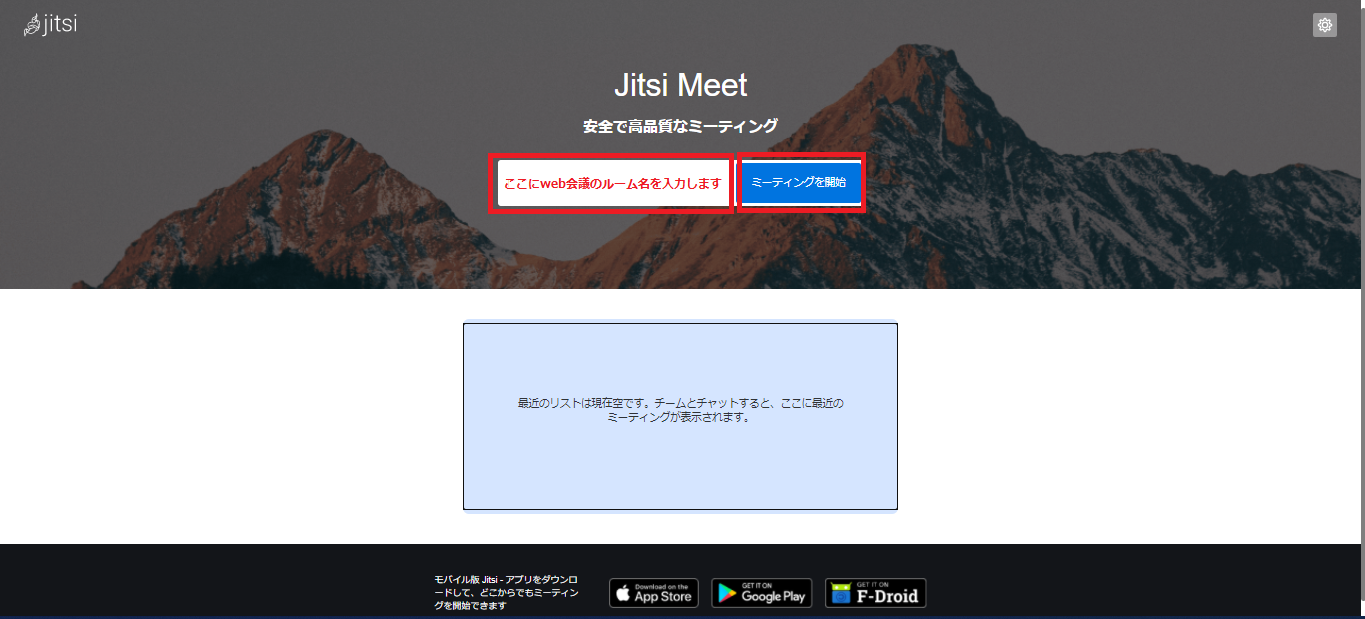
Jitsiで既存のWEB会議に参加する場合は、新規WEB会議作成時のようなユーザ名とパスワードは要求されませんが、モデレーターによって、WEB会議毎にパスワードが設定されている場合はパスワードが要求されます。 (WEB会議毎のパスワード設定方法については WEB会議にパスワードを設定する を参照してください。)
パスワードは、その会議を開催しているモデレーターに確認してください。
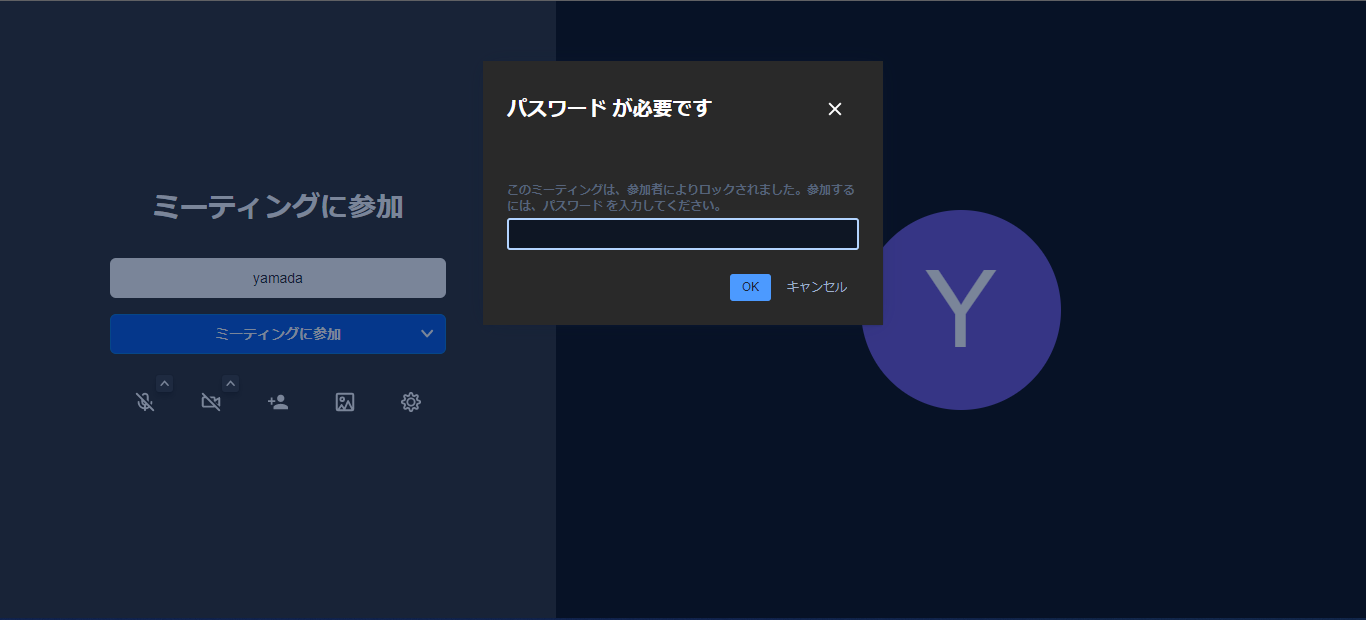
WEB会議の担当者からURLを受けとった場合、URLに接続するだけで簡単にWEB会議に参加することができます。 この場合、ログイン画面が省略されます。
モデレーターによって、WEB会議毎にパスワードが設定されている場合はパスワードが要求されます。
参加者がいるWEB会議に参加すると、以下のような表示になります。
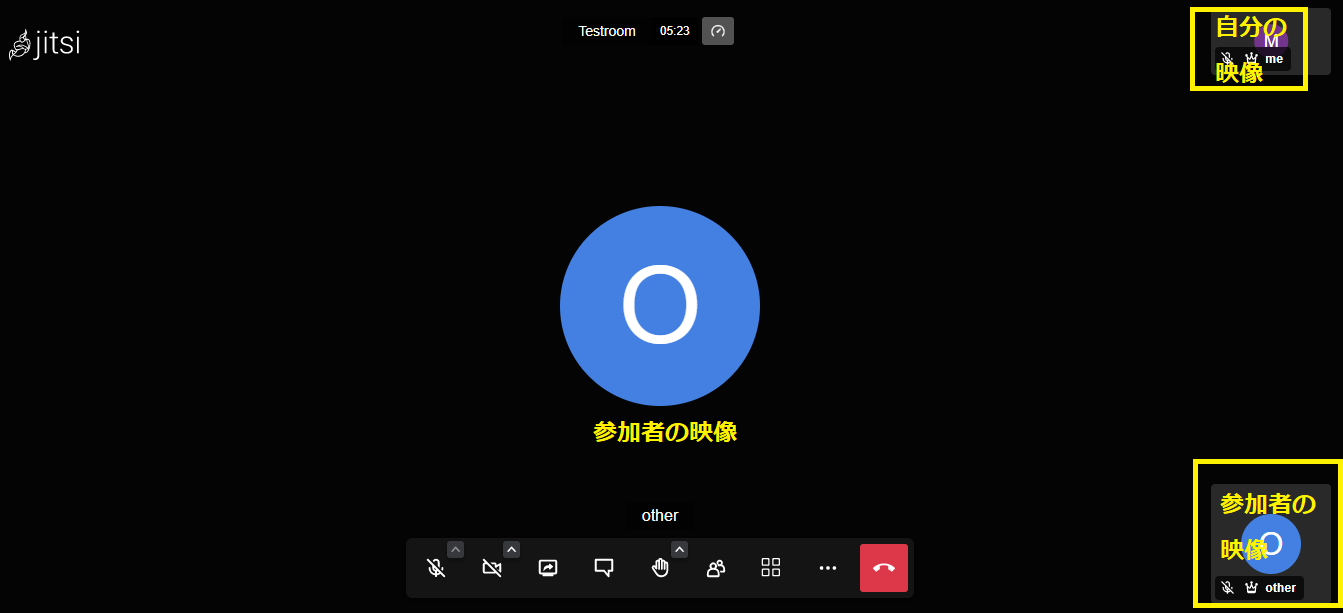
メイン映像には、参加者の映像が表示され、右上には自分の映像、右下には他の参加者の映像が一覧で表示されます。
JitsiでWEB会議を開始するには、ログイン画面の ミーティングを開始 の左側にWEB会議のルーム名を入力します。
Note
Jitsiは、ルーム名に日本語も利用できますが、URLにコピーした際に文字化けすることがあります。※文字化けした場合もそのまま接続できます。
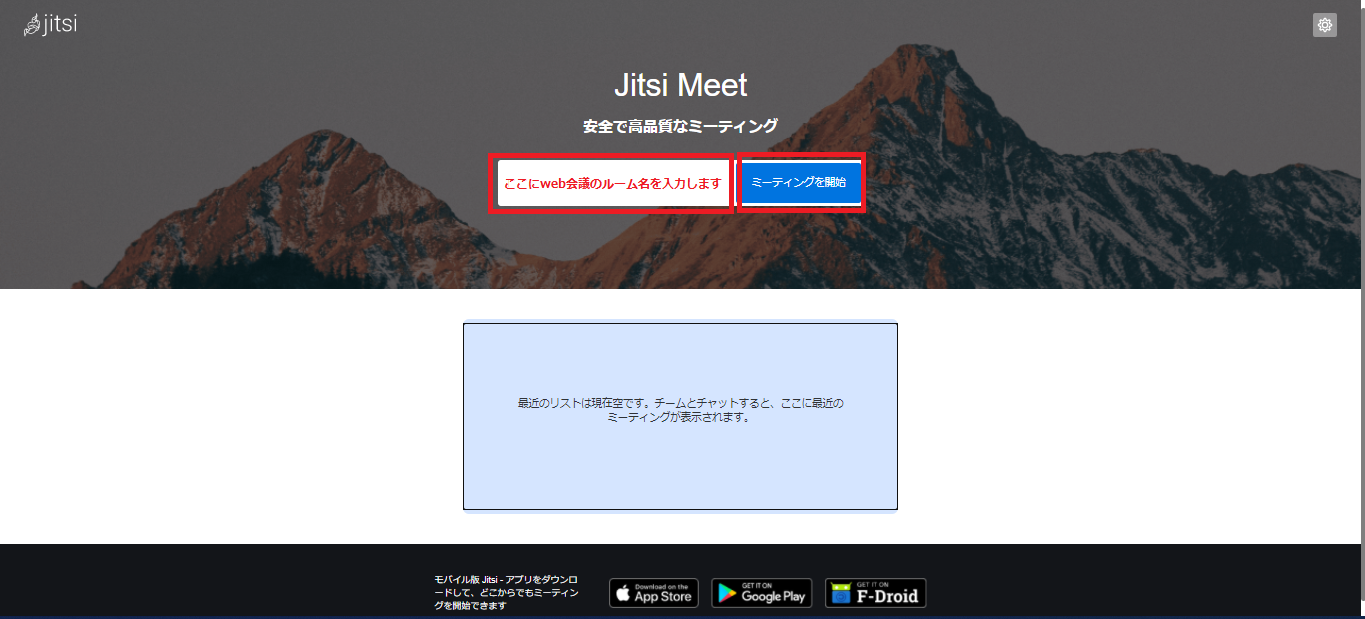
JitsiでWEB会議を新しく開始すると、以下の画面が表示されます。
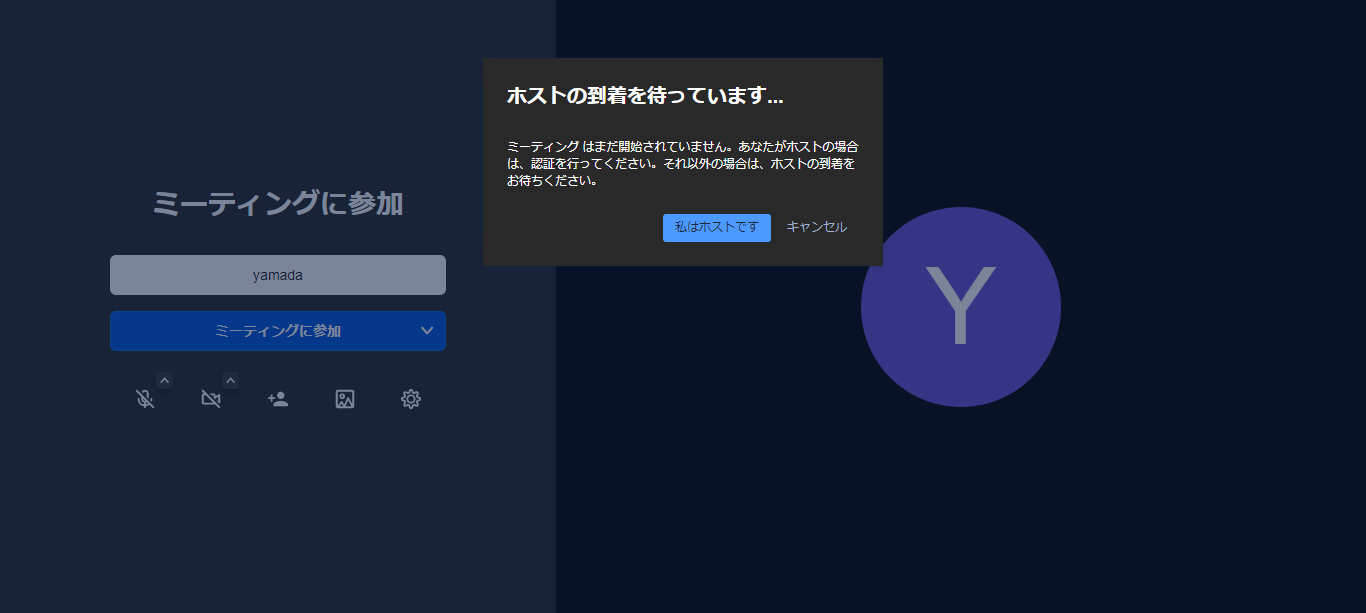
私はホストです をクリックします。
続いて、ユーザ名とパスワードを入力する画面が表示されます。
Note
WEB会議を新規作成した場合にのみ、パスワードが要求されます。ユーザ名とパスワードは管理者に確認してください。
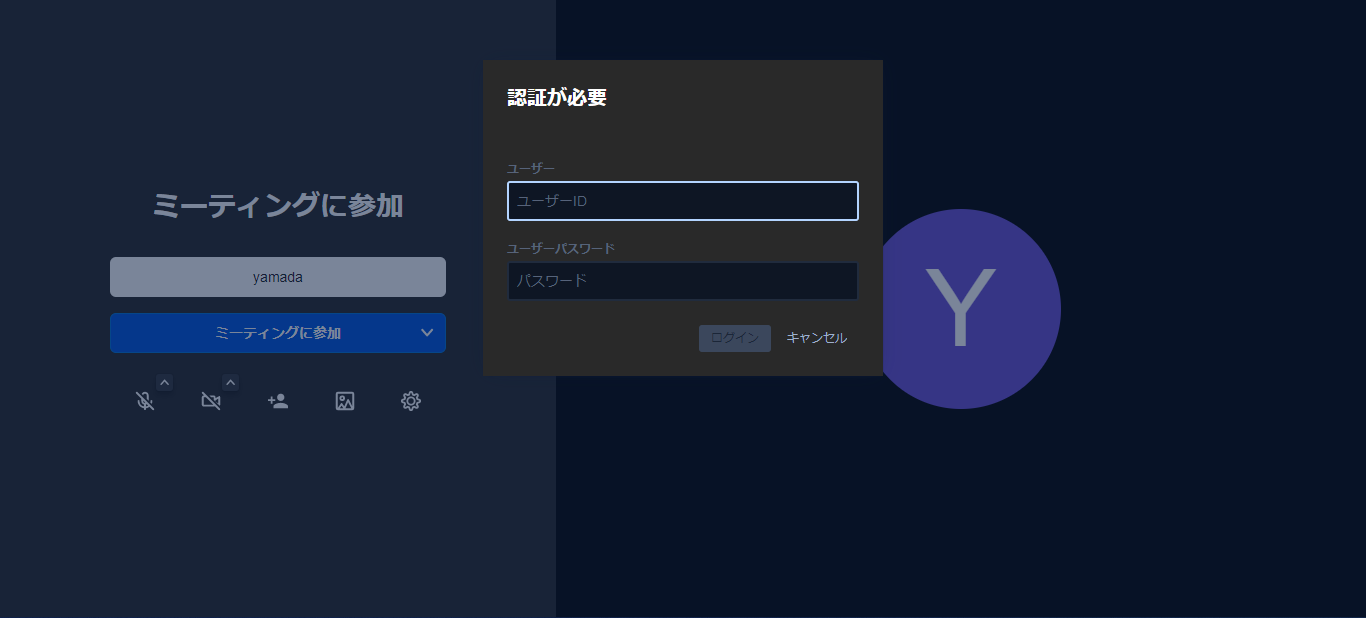
ユーザ名とパスワードを入力後、 OK を押します。
WEB会議が開始されます。
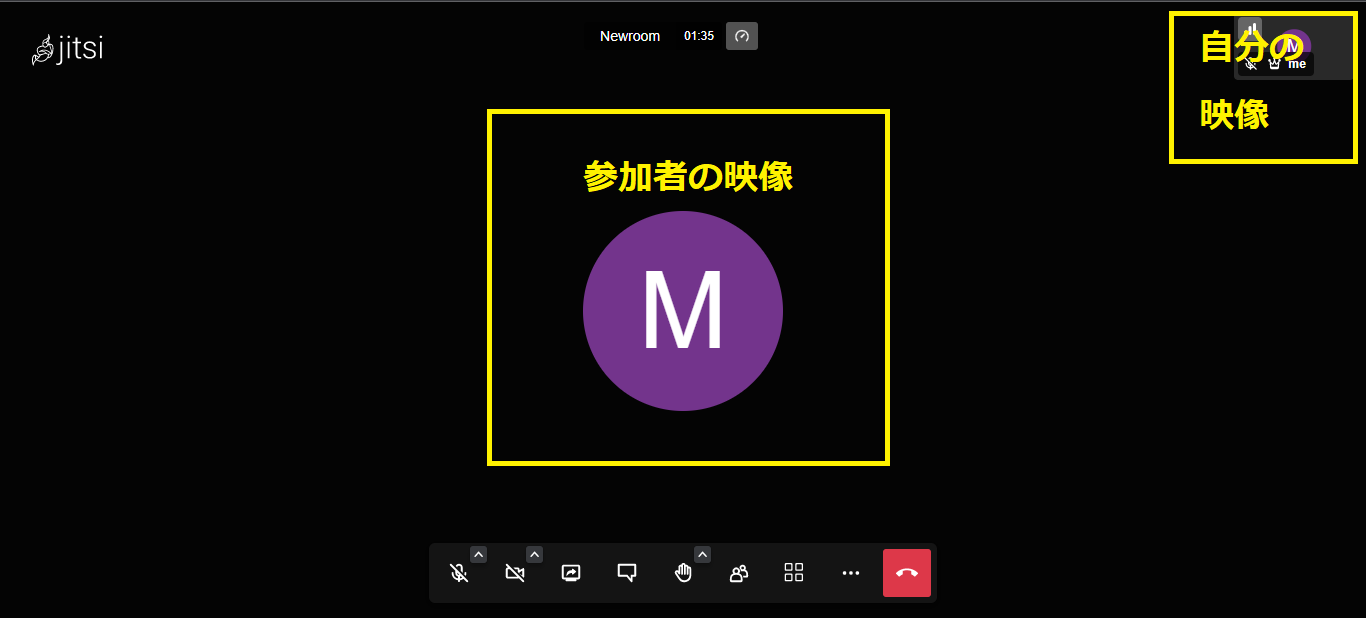
新しくWEB会議を開始した場合は、参加者がいないため、メイン映像には自分の映像が表示されます。
上記画面はマイクとカメラともにOFFになっている状態ですので、必要に応じてパソコンの画面上にあるマイクのマークとビデオカメラのマークをクリックして、ON/OFFを切り替えます。
Note
マイクやカメラの初期状態(ON/OFF)は、管理者側で設定が可能です。
WEB会議を新しく開始した場合、開始した人がWEB会議の議長の役割を担う モデレーター となります。
モデレーターはWEB会議に参加してほしいユーザにURLまたは、ルーム名を共有します。
画面左下の 詳細 をクリックし、 人を招待 ボタンからURLを発行することができます。
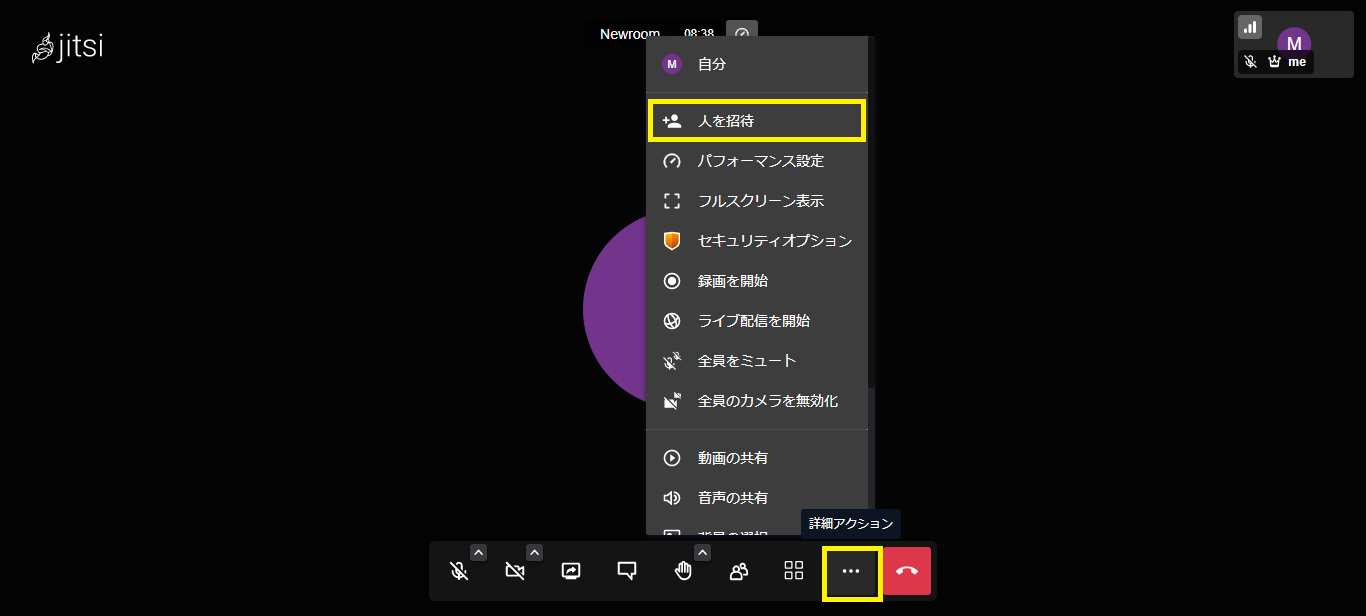
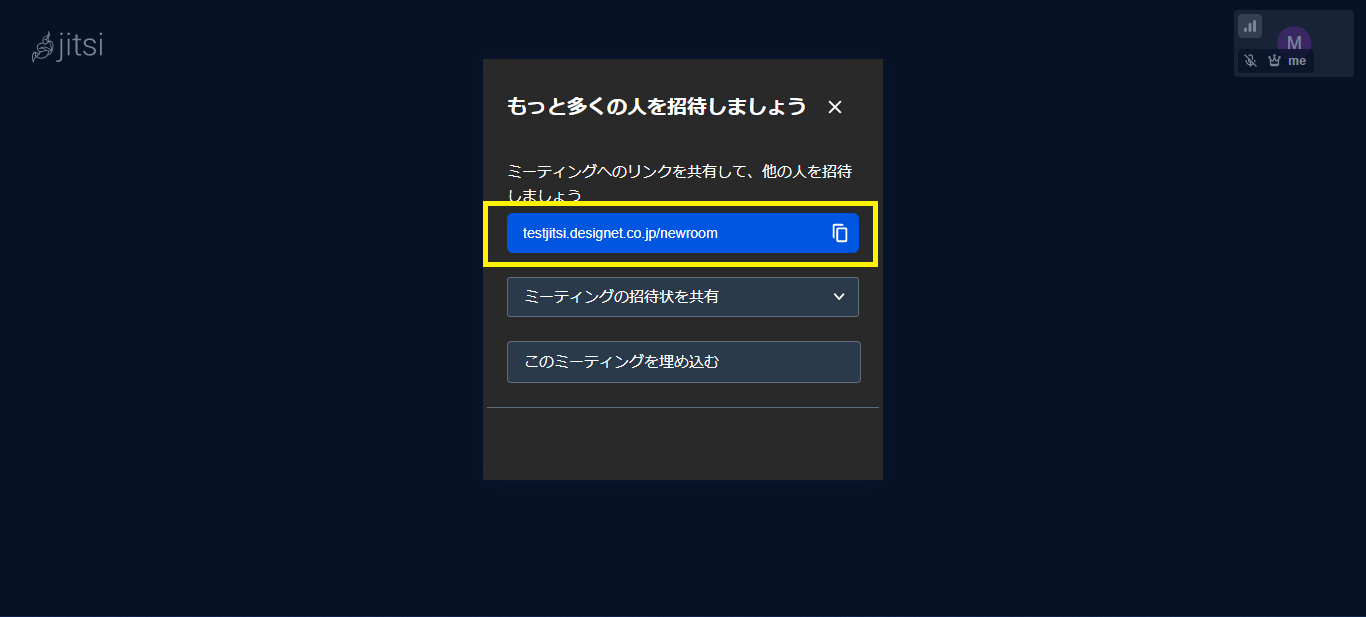
背景の青いURL押すことで、URLをコピーすることができます。 WEB会議への参加方法については 既存のWEB会議に参加する を参照してください。
JitsiのWEB会議に参加するための認証には、以下の2つの方法があります。
モデレーターは参加者がWEB会議に参加する際の、パスワードを設定することができます。
画面左下 詳細アクション をクリックし、詳細メニューを表示します。
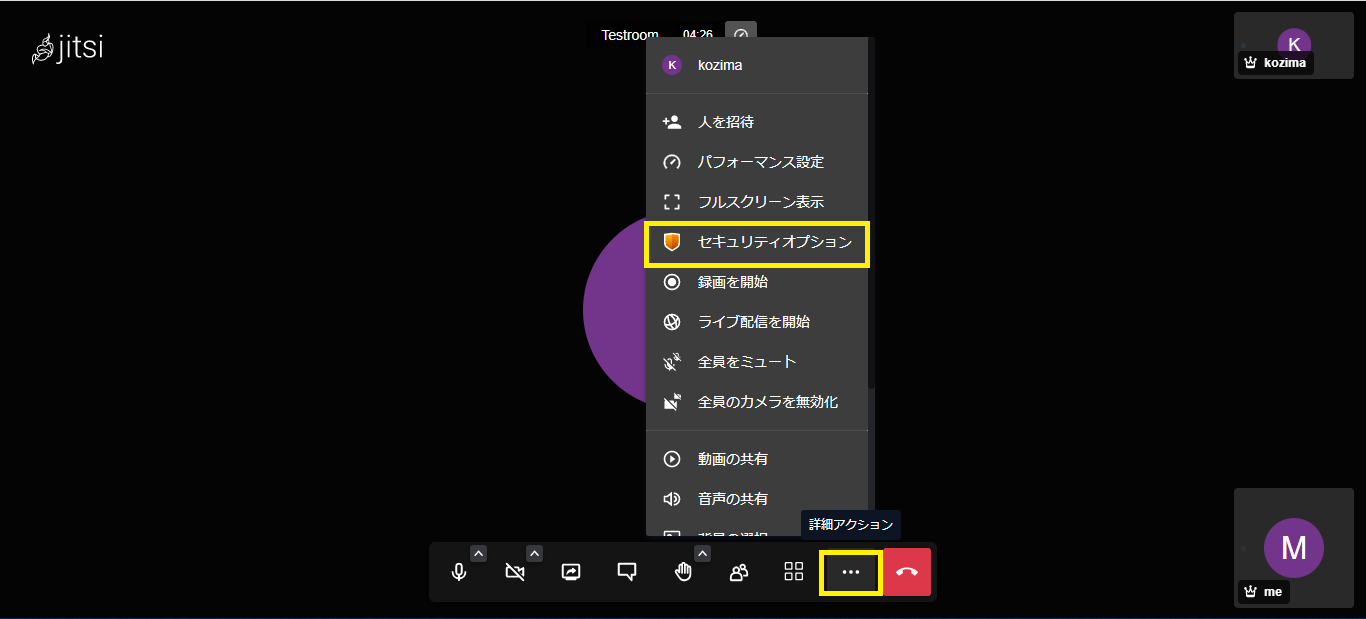
詳細メニューの セキュリティオプション からパスワードを設定することができます。
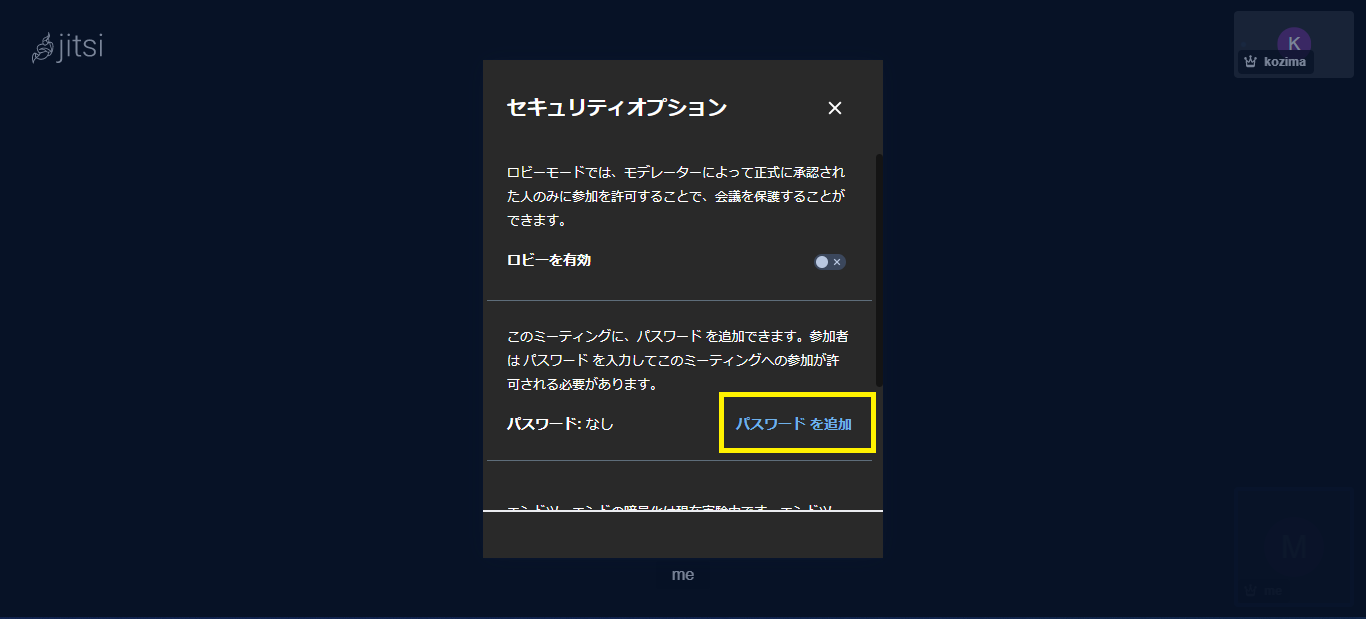
パスワードを追加 をクリックし、パスワードを設定します。
招待された参加者が、パスワードの設定されたWEB会議に参加しようとすると、以下のようにパスワード入力を求められるようになります。
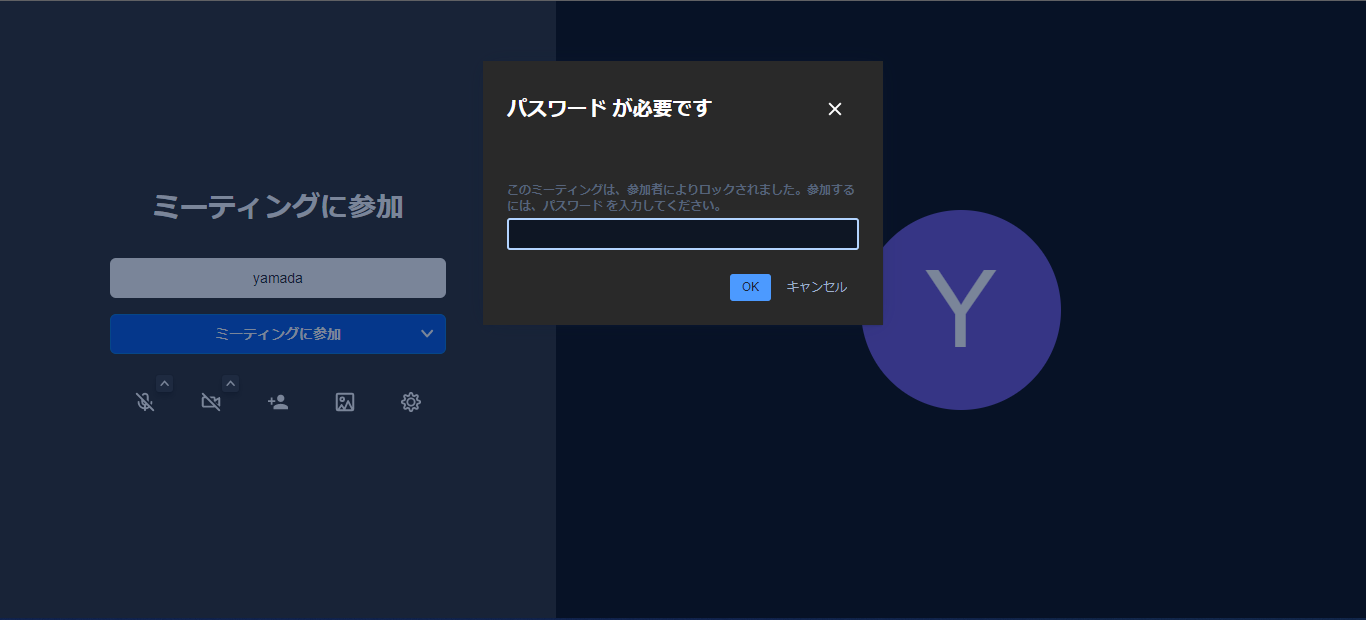
既存のWEB会議への参加方法については 既存のWEB会議に参加する を参照してください。
ユーザがWEB会議に参加する際、モデレーターの承認を必須とする対応ができます。
画面左下 詳細アクション をクリックし、詳細メニューを表示します。
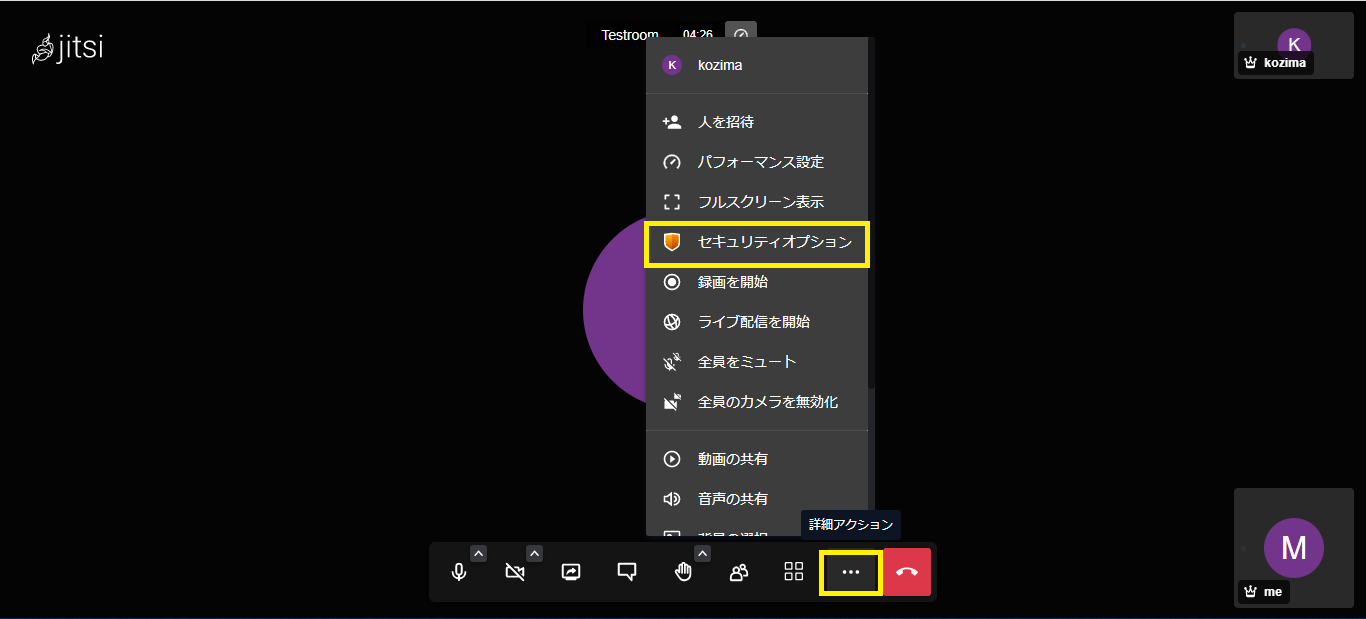
詳細メニューの セキュリティオプション からロビーを有効にします。
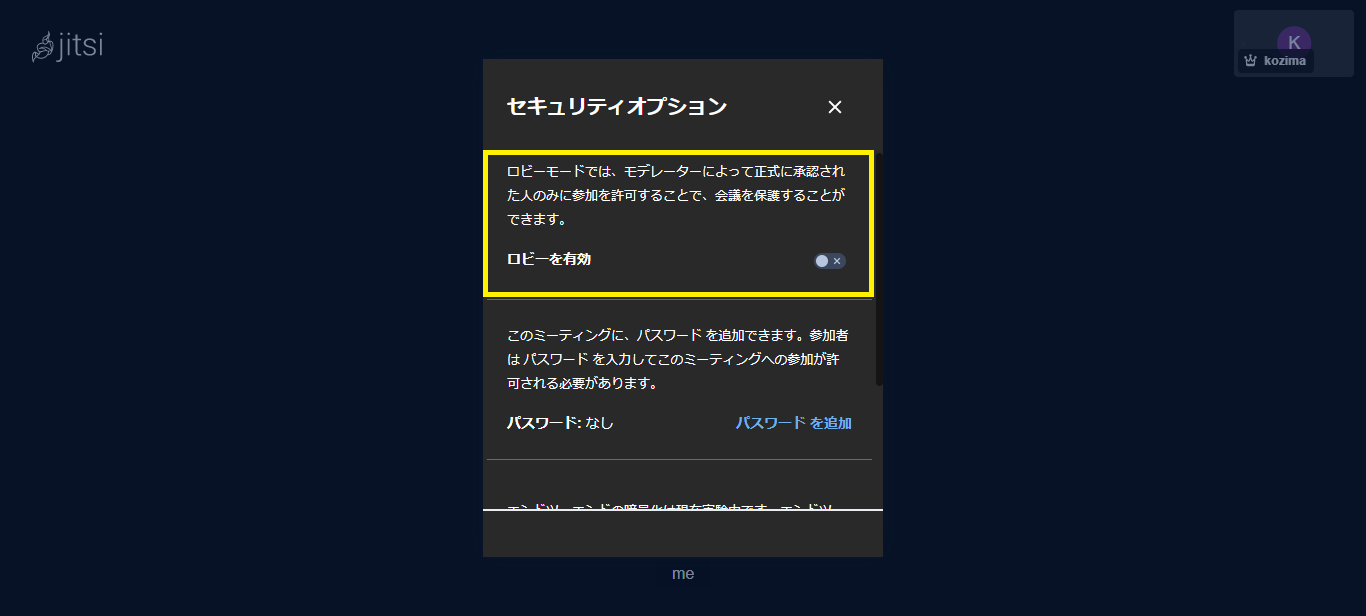
招待された参加者がWEB会議に参加しようとすると、以下のように、名前の入力と ミーティングに参加 ボタンを押すよう求められます。
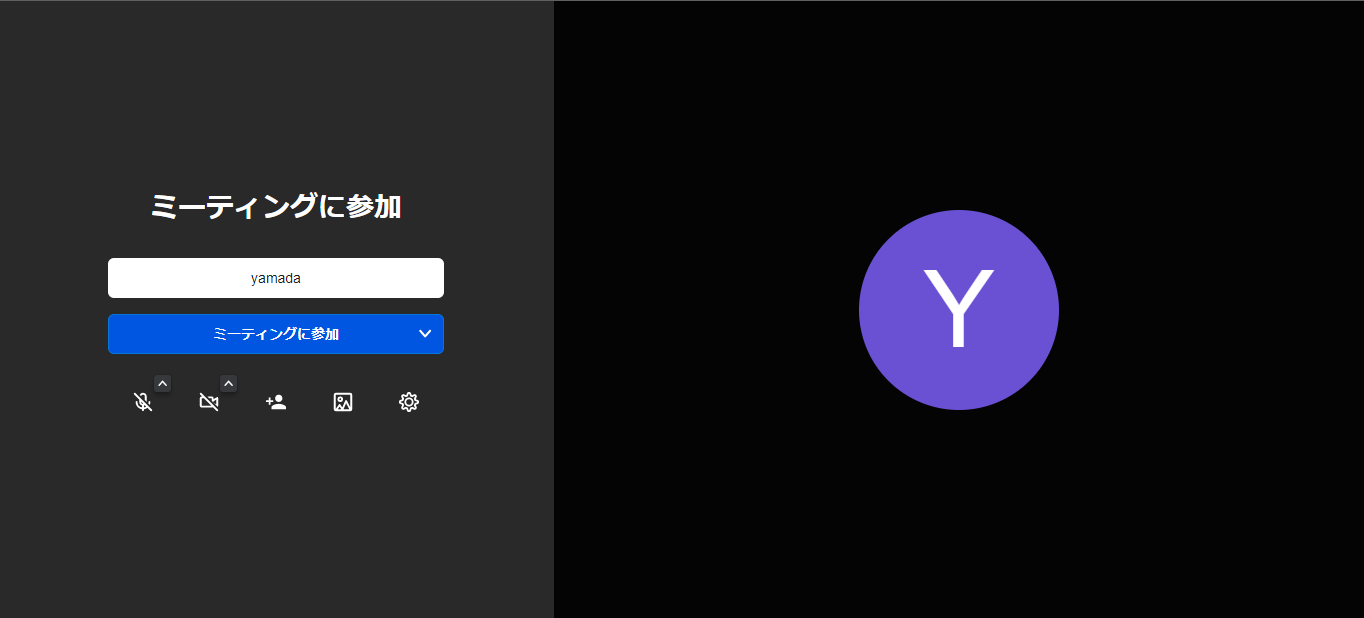
ミーティングに参加 のボタンを押すと、モデレーターの画面に承認依頼のポップアップが表示されます。
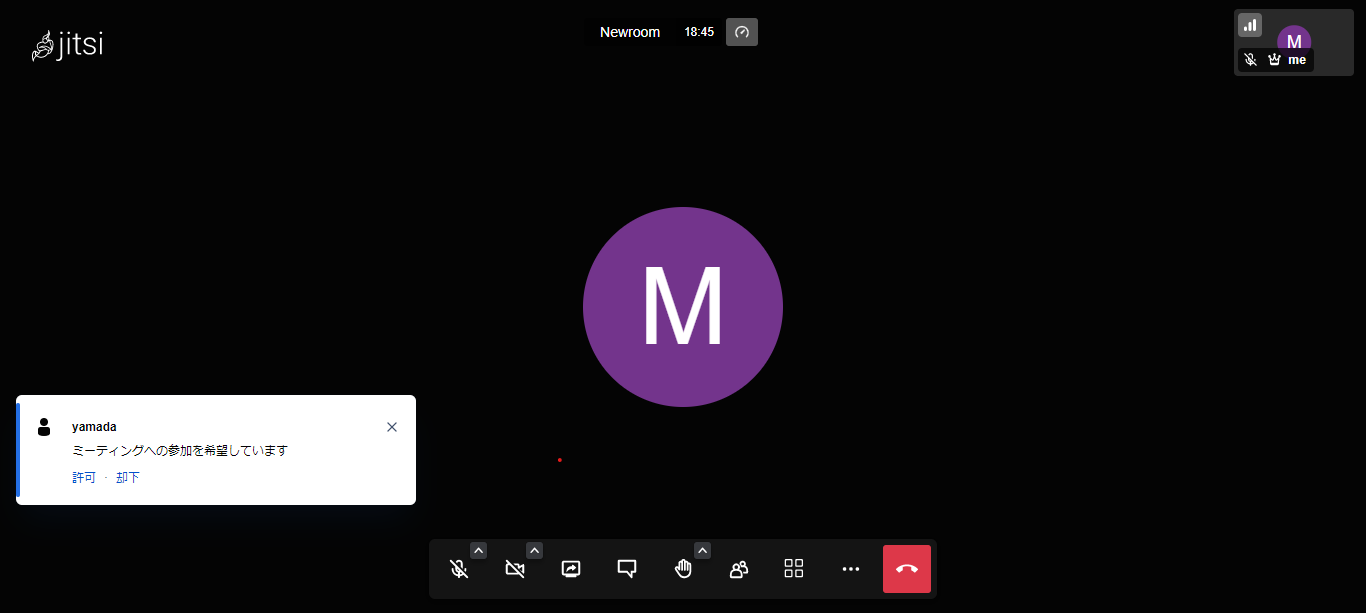
許可 もしくは 却下 をクリックします。
なお、承認を必須としている場合でも、WEB会議にパスワードが設定されている場合は、パスワードを利用してWEB会議に参加することも選択できます。
承認ではなく、パスワードでWEB会議に参加する場合は、 ミーティングパスワードを入力してください のリンクをクリックします。
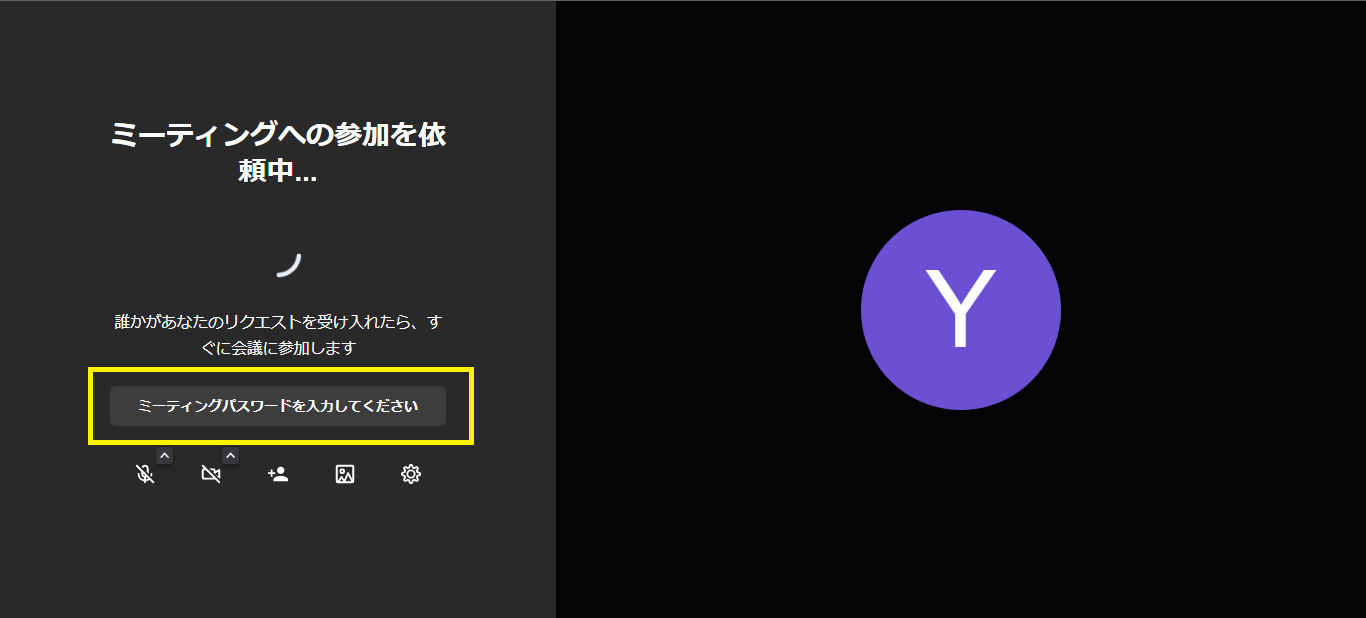
パスワードを入力する画面に切り変わります。パスワードを入力し、 ミーティングに参加 をクリックすると、WEB会議に参加することができます。
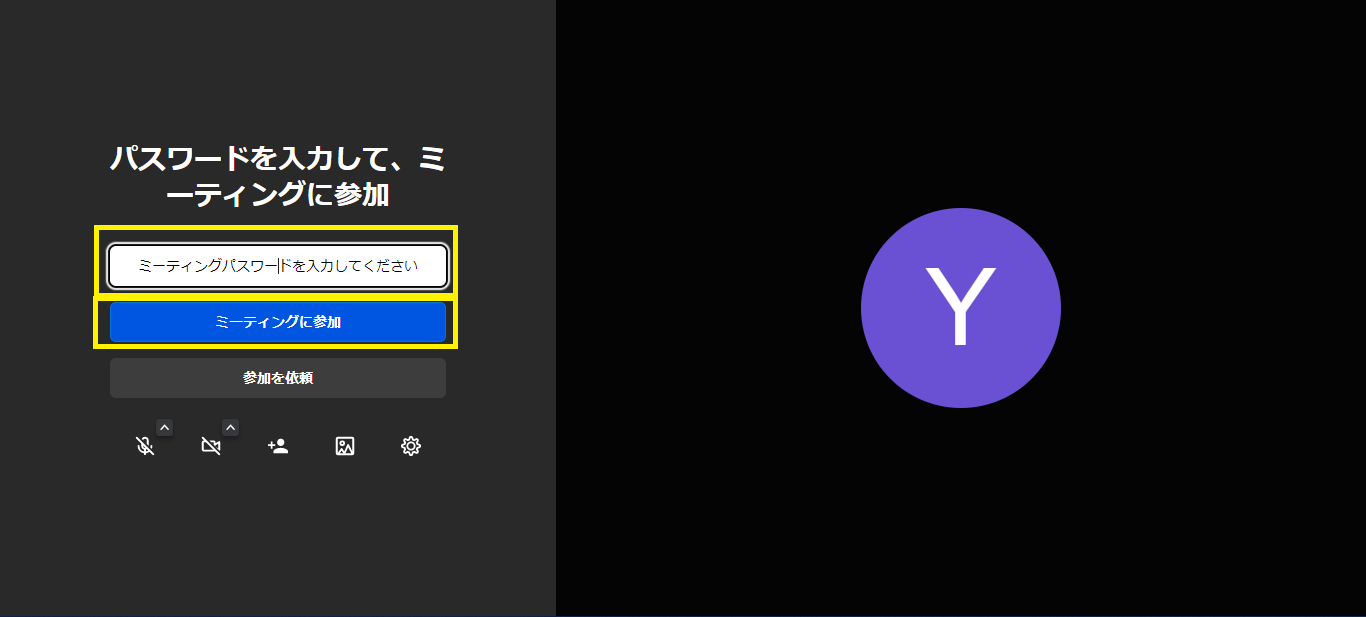
既存のWEB会議への参加方法については 既存のWEB会議に参加する を参照してください。