- Wiki.js〜OSSで社内ノウハウを蓄積・共有〜
- Wiki.jsは、社内で活用するのにおすすめの、誰もが使いやすいオープンソースソフトウェアのWikiツールです。
- 管理者マニュアル
- デージーネットで作成した日本語のWiki.js管理者マニュアルです。
- ユーザマニュアル
- デージーネットで作成した日本語のWiki.jsユーザマニュアルです。

3. 記事を新規作成する 一覧へ 5. 記事の複製・テンプレートの利用
Wiki.jsで記事を変更するには、変更したい記事に移動します。
変更メニューの表示方法は2通りあります。
1つは右上の ページアクション から表示する方法です。
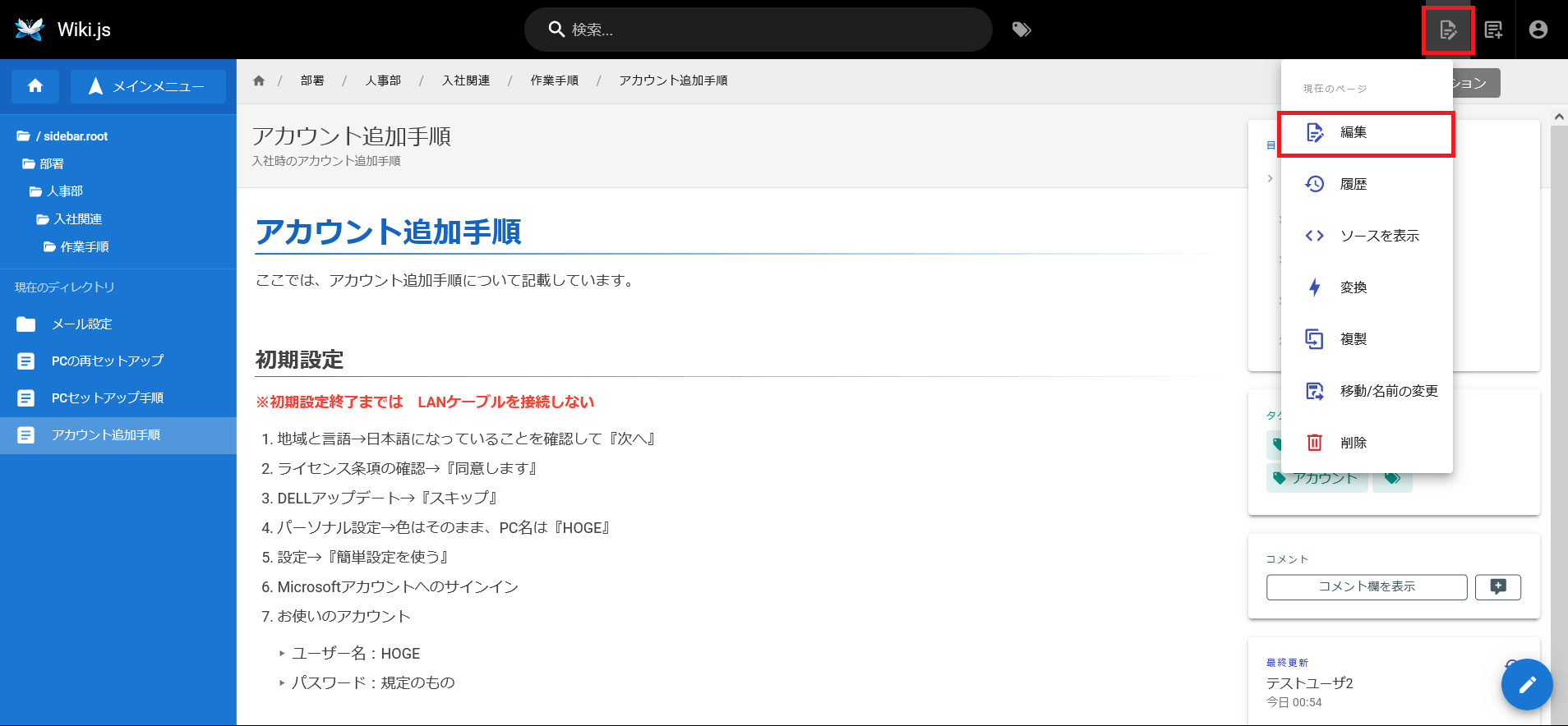
もう1つは右下の ページの編集 から表示する方法です。
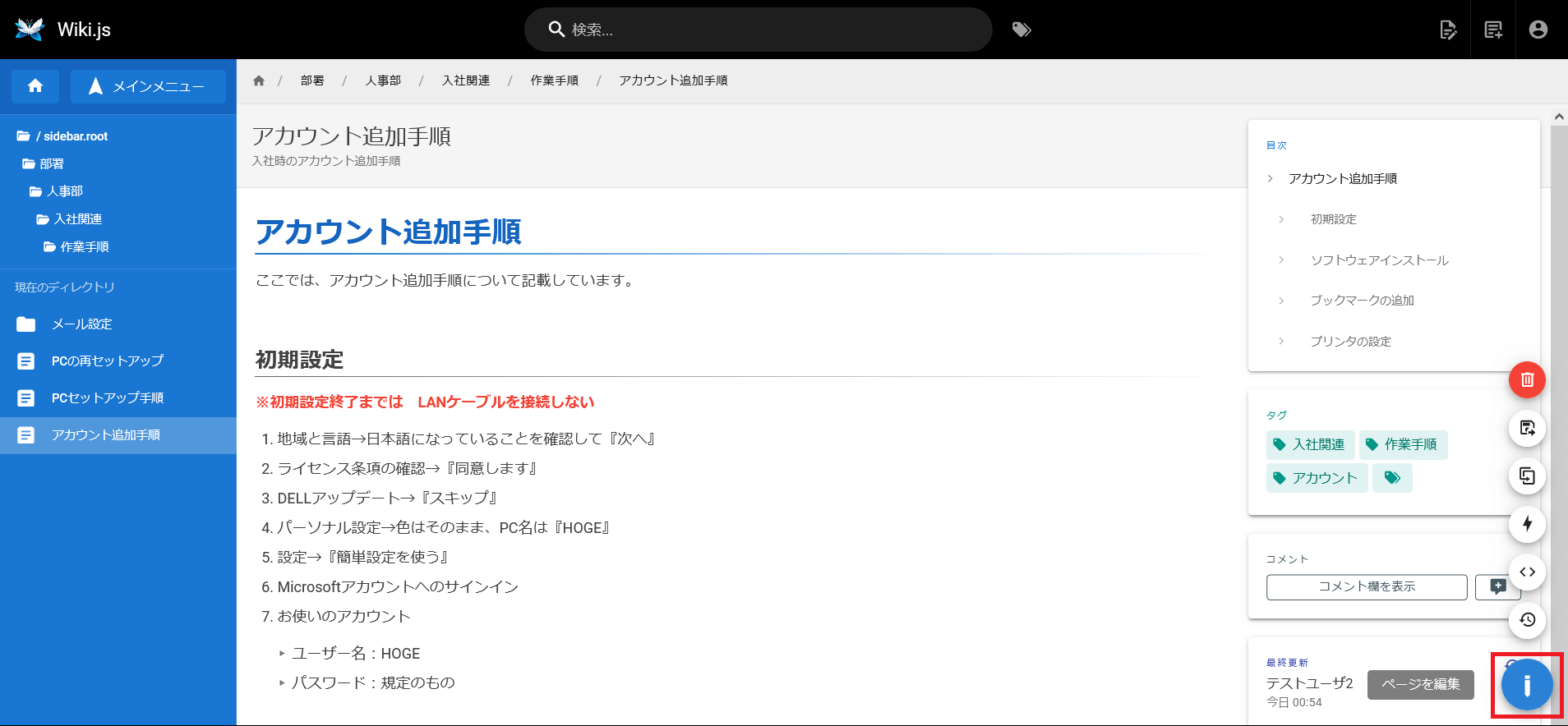
いずれも表示される編集メニューは同じです。
Wiki.jsの記事の編集には、以下の4つの種類があります。
ここではそれぞれの編集方法について解説します。
Wiki.jsで記事の内容を変更するには、画面右下にある ページの編集 ボタンをクリックします。
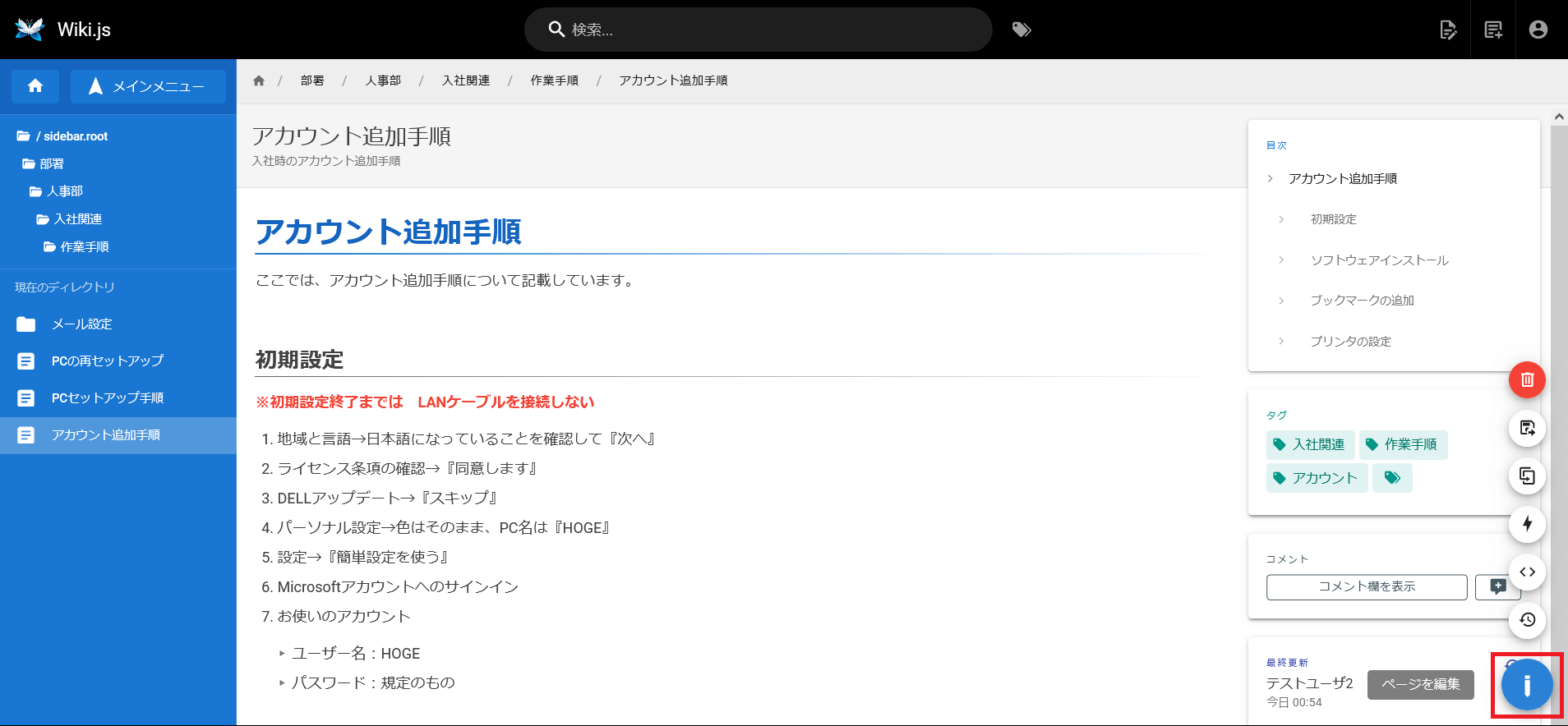
もしくは、右上の ページアクション をクリックし、 編集 をクリックしします。
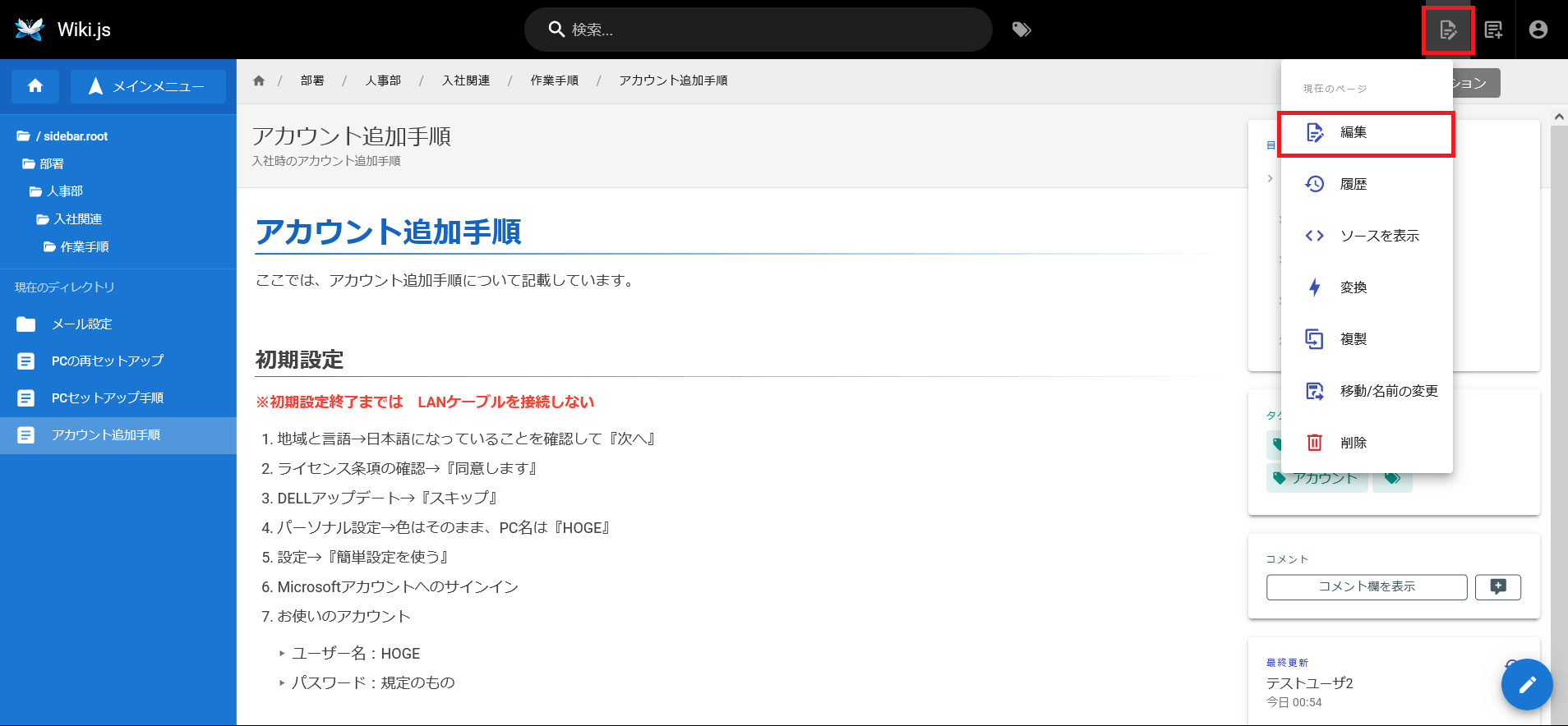
記事のエディタに合わせて、編集画面が表示されます。
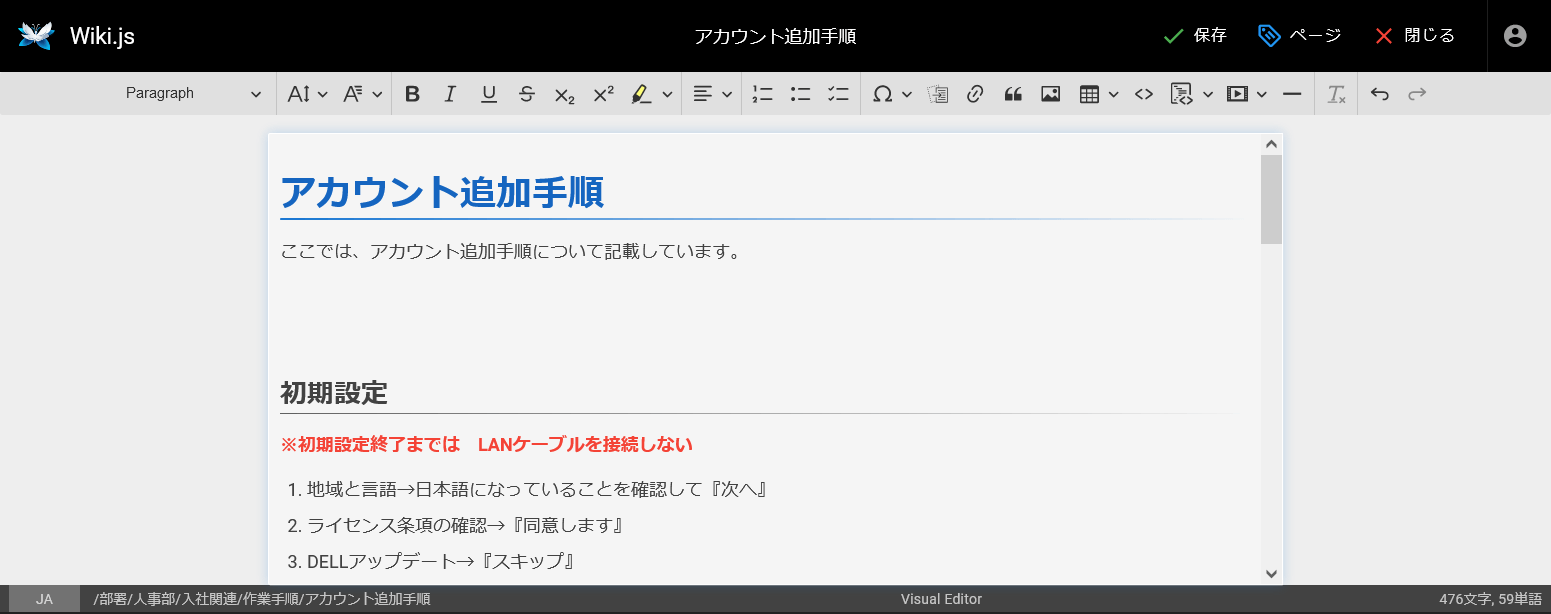
Note
上記画面は、Visual Editorで作成された記事を編集する画面の例です。 エディタによっては、編集で使用するエディタを変更することも可能です。 記事のエディタを変更したい場合は、 エディターを変更する を参照してください。
記事の編集後、右上の 保存 をクリックし、変更内容を保存します。
保存後は 閉じる をクリックし、編集画面を閉じてください。
記事の付与されるタグを変更するには、ページの編集画面から行います。
画面右下にある ページの編集 ボタンをクリックします。
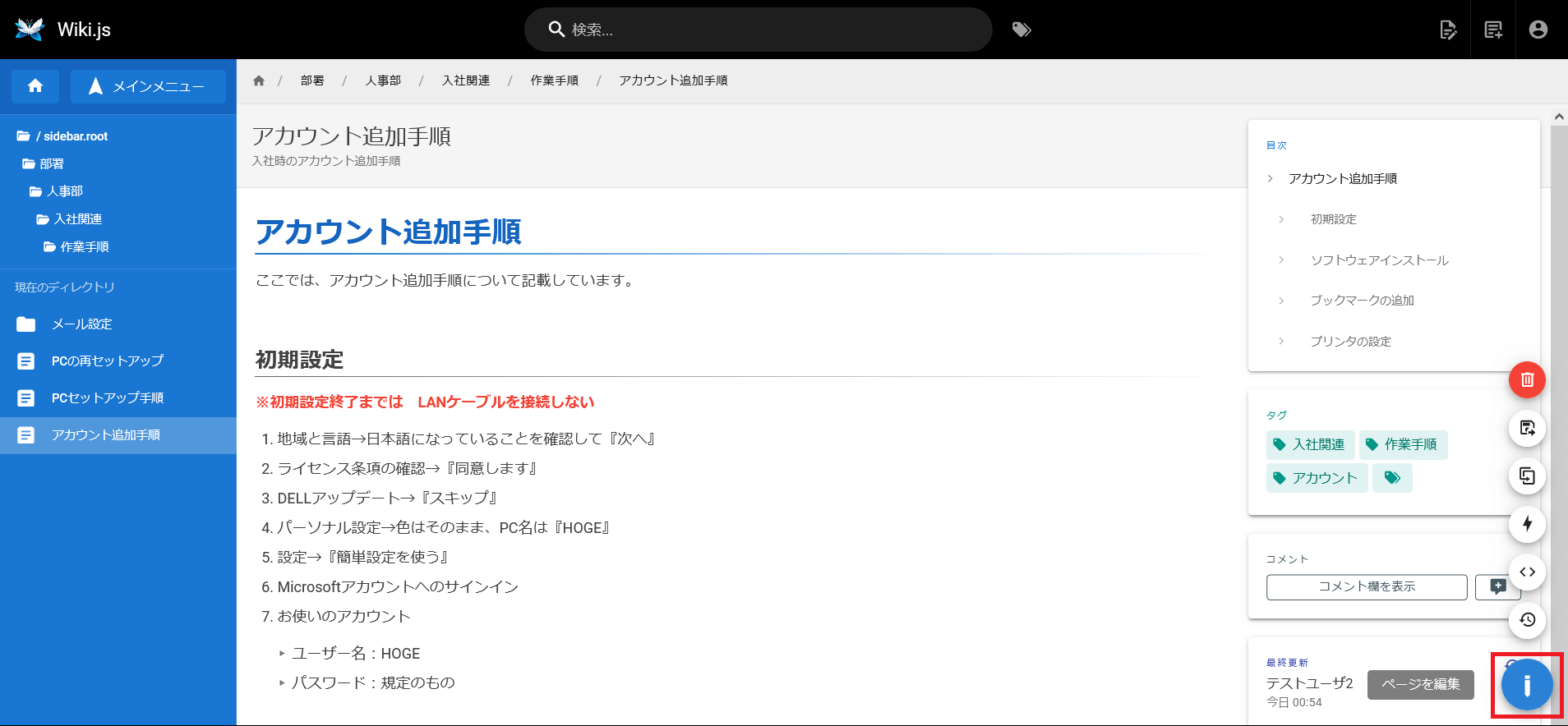
もしくは、右上の ページアクション をクリックし、 編集 をクリックしします。
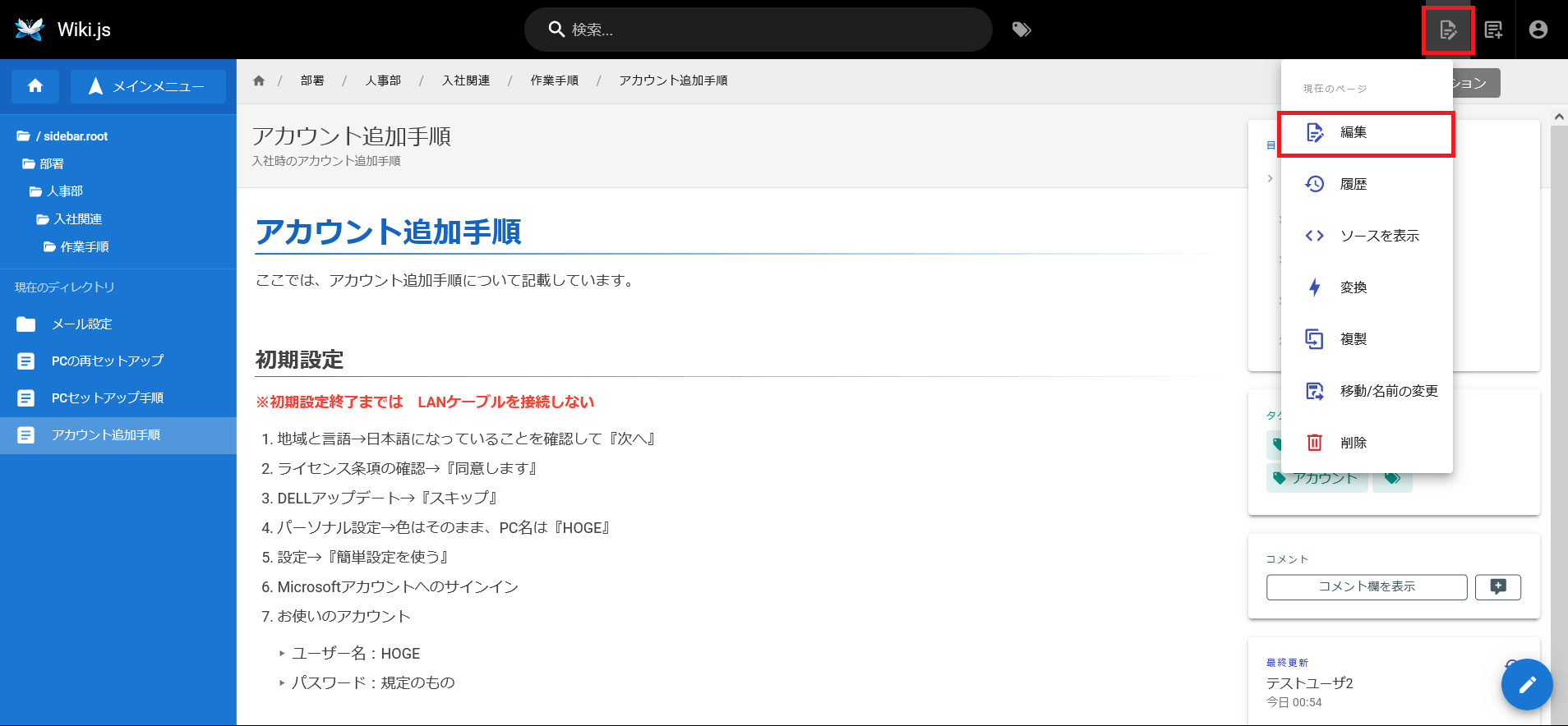
記事のエディタに合わせて、編集画面が表示されます。
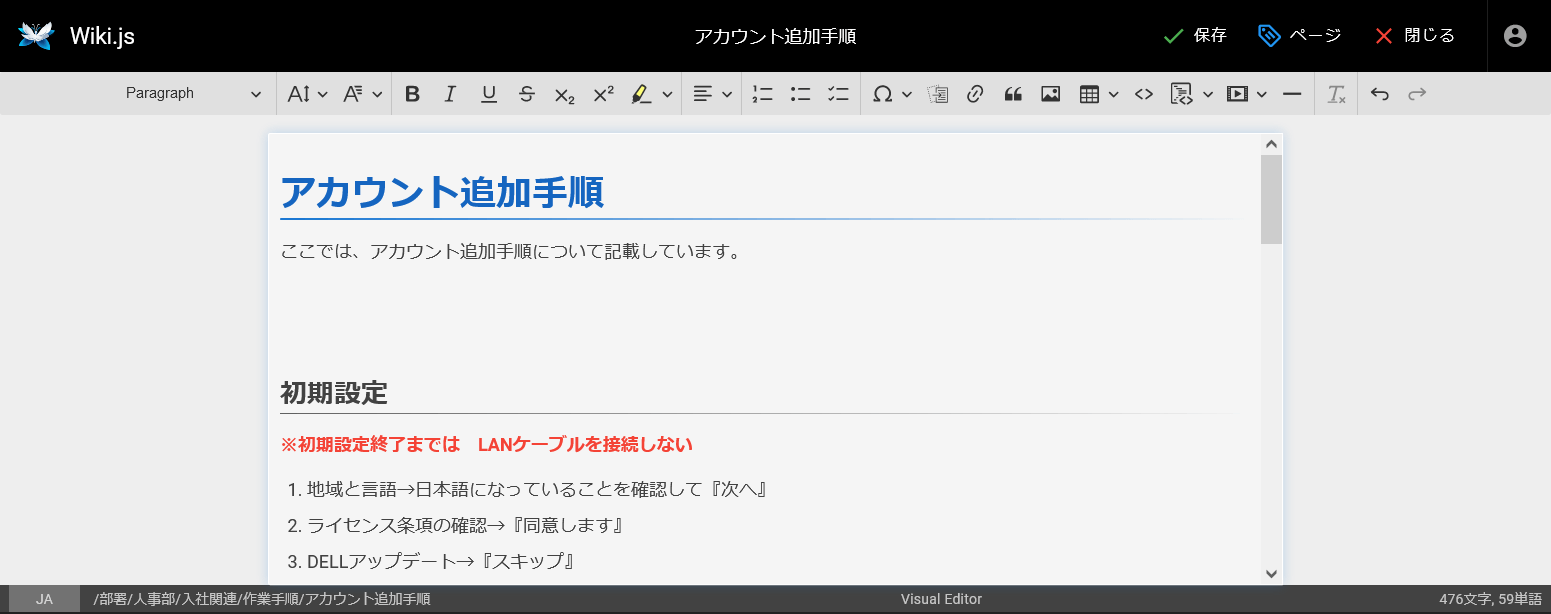
画面上部にある ページ をクリックします。

ページのプロパティ画面が表示されます。 カテゴリーの欄から既存のタグを削除、または新しくタグを追加することができます。
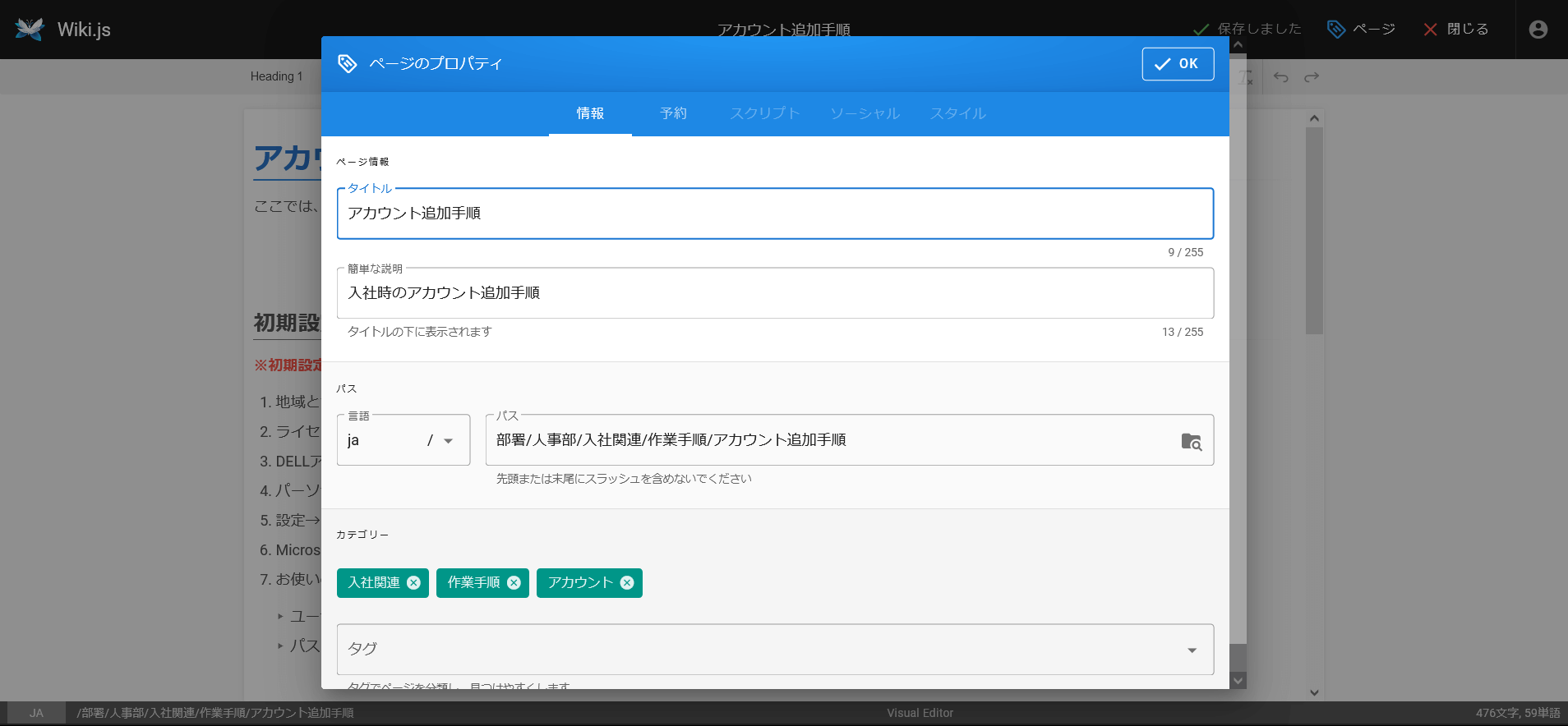
変更後、 OK をクリックします。
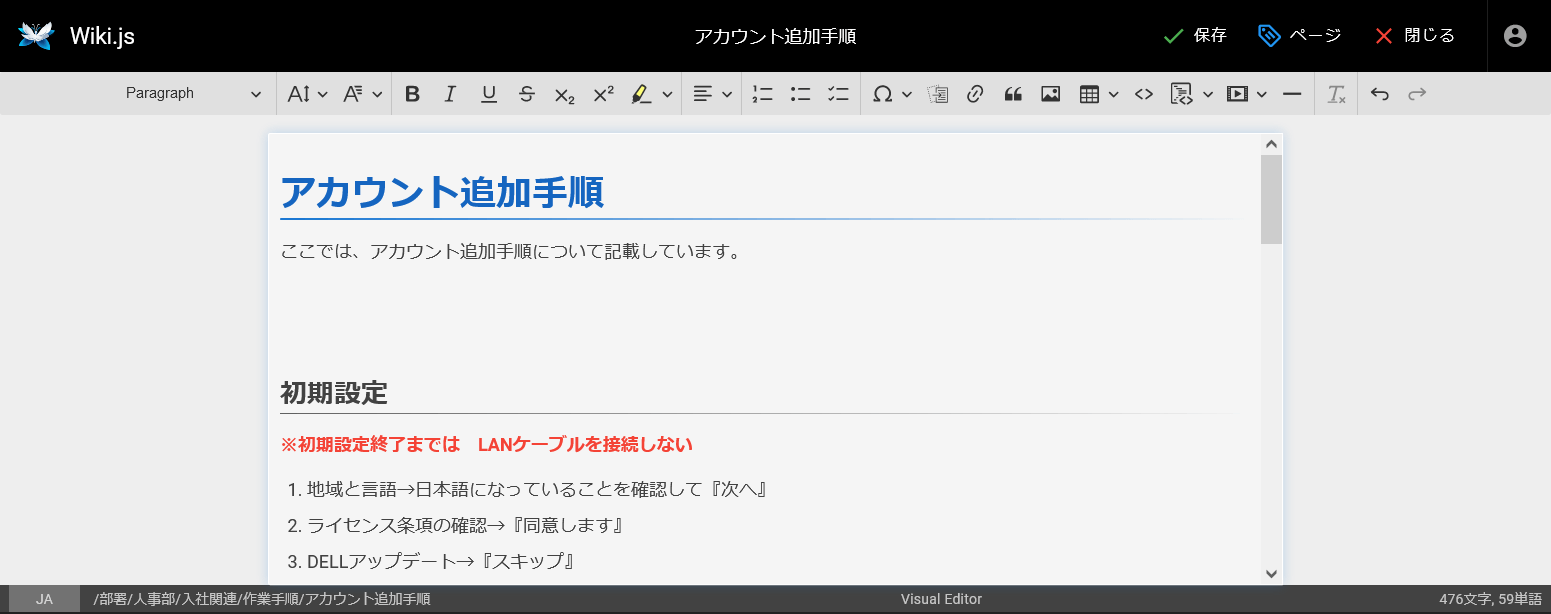
右上の 保存 をクリックし、変更内容を保存します。
保存後は 閉じる をクリックし、編集画面を閉じてください。
記事を移動/名前を変更するには、 画面右下にある ページの編集 にマウスカーソルを合わせ、表示された 移動/名前の変更 をクリックします。
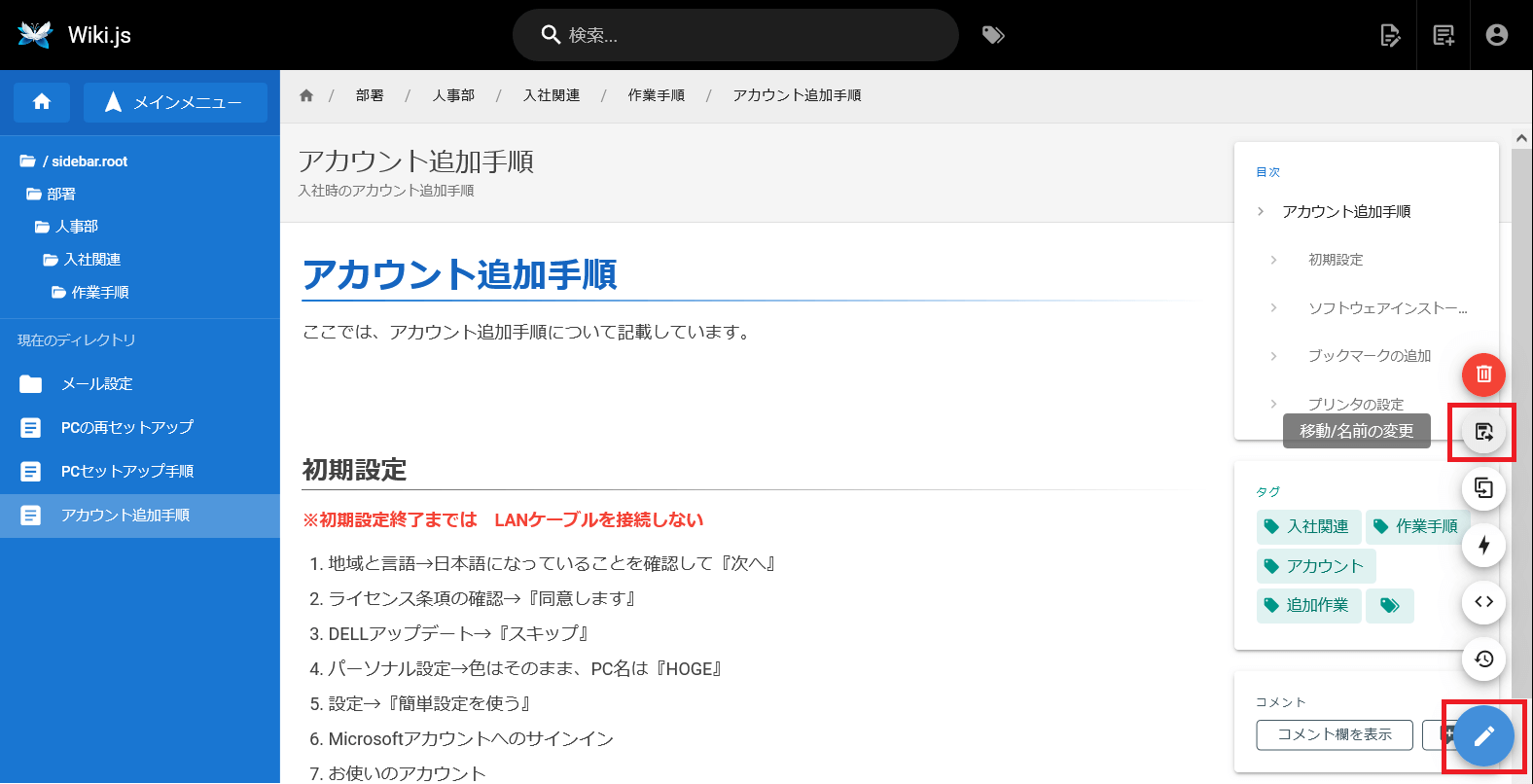
もしくは、右上の ページアクション をクリックし、 移動/名前の変更 をクリックしします。
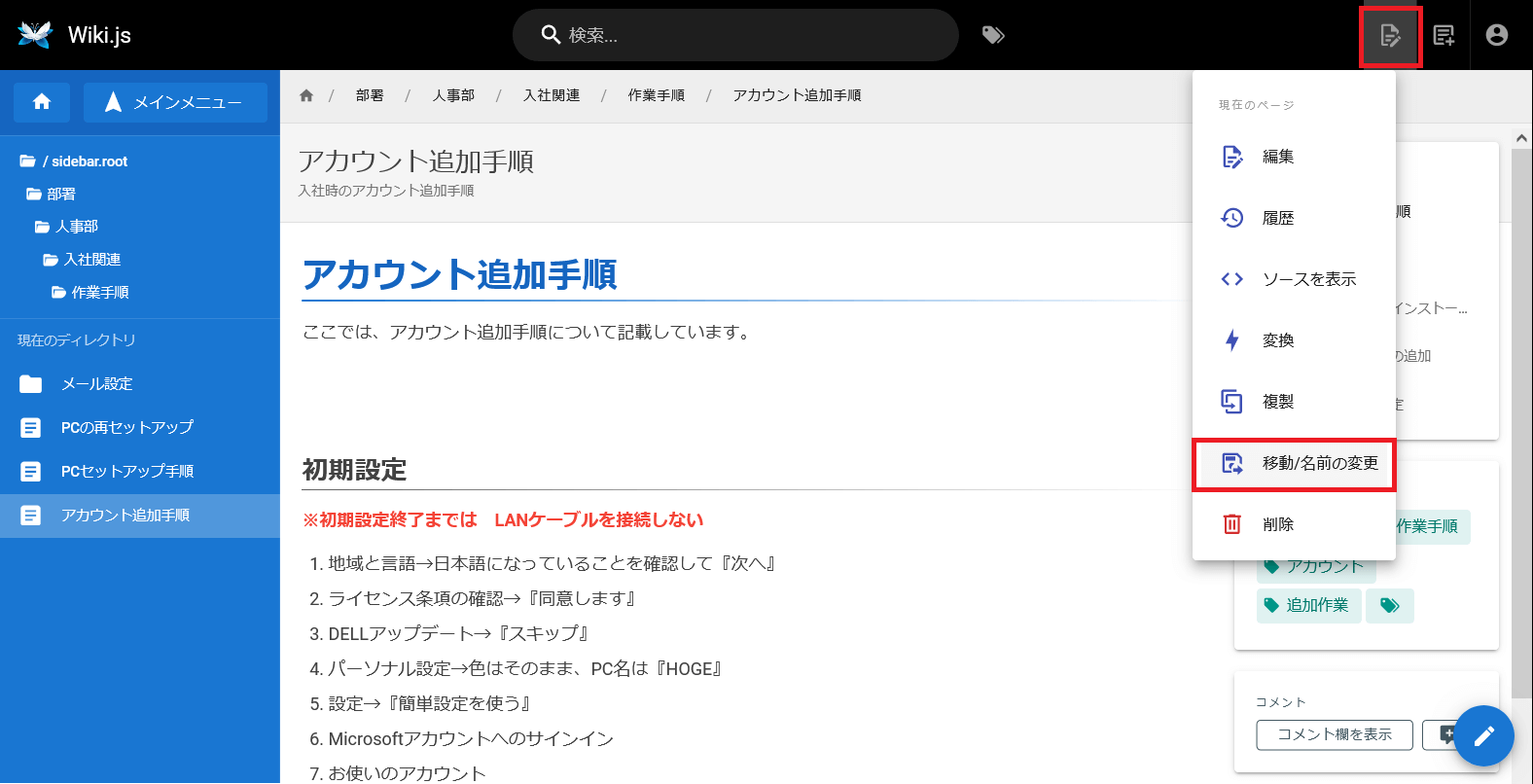
ページの場所を設定する画面が表示されます。 既に登録済みの記事のフォルダも一覧表示されます。
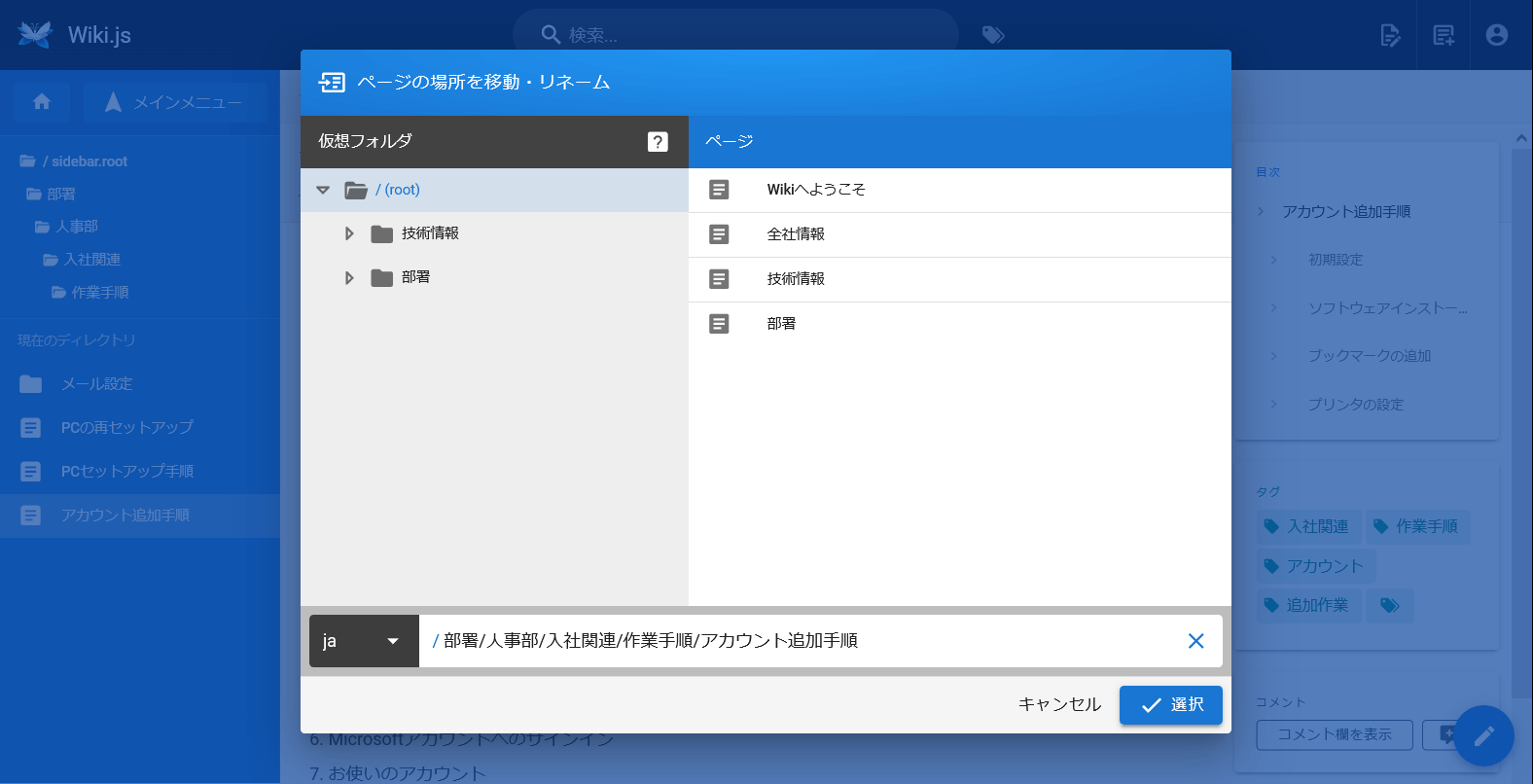
ページの場所を移動する場合は、既存のフォルダを選択して変更するか、新たにフォルダを作成して移動させることも可能です。
末尾のファイル名を変更することで、名前の変更を行うこともできます。
設定後、 選択 をクリックし設定を保存します。