- Wiki.js〜OSSで社内ノウハウを蓄積・共有〜
- Wiki.jsは、社内で活用するのにおすすめの、誰もが使いやすいオープンソースソフトウェアのWikiツールです。
- 管理者マニュアル
- デージーネットで作成した日本語のWiki.js管理者マニュアルです。
- ユーザマニュアル
- デージーネットで作成した日本語のWiki.jsユーザマニュアルです。

9. 記事に挿入するデータの管理 一覧へ 11. 記事にコメントする
Wiki.jsでは変更履歴を確認することができます。
変更履歴を確認したい記事に移動し、右側にある 履歴 をクリックします。
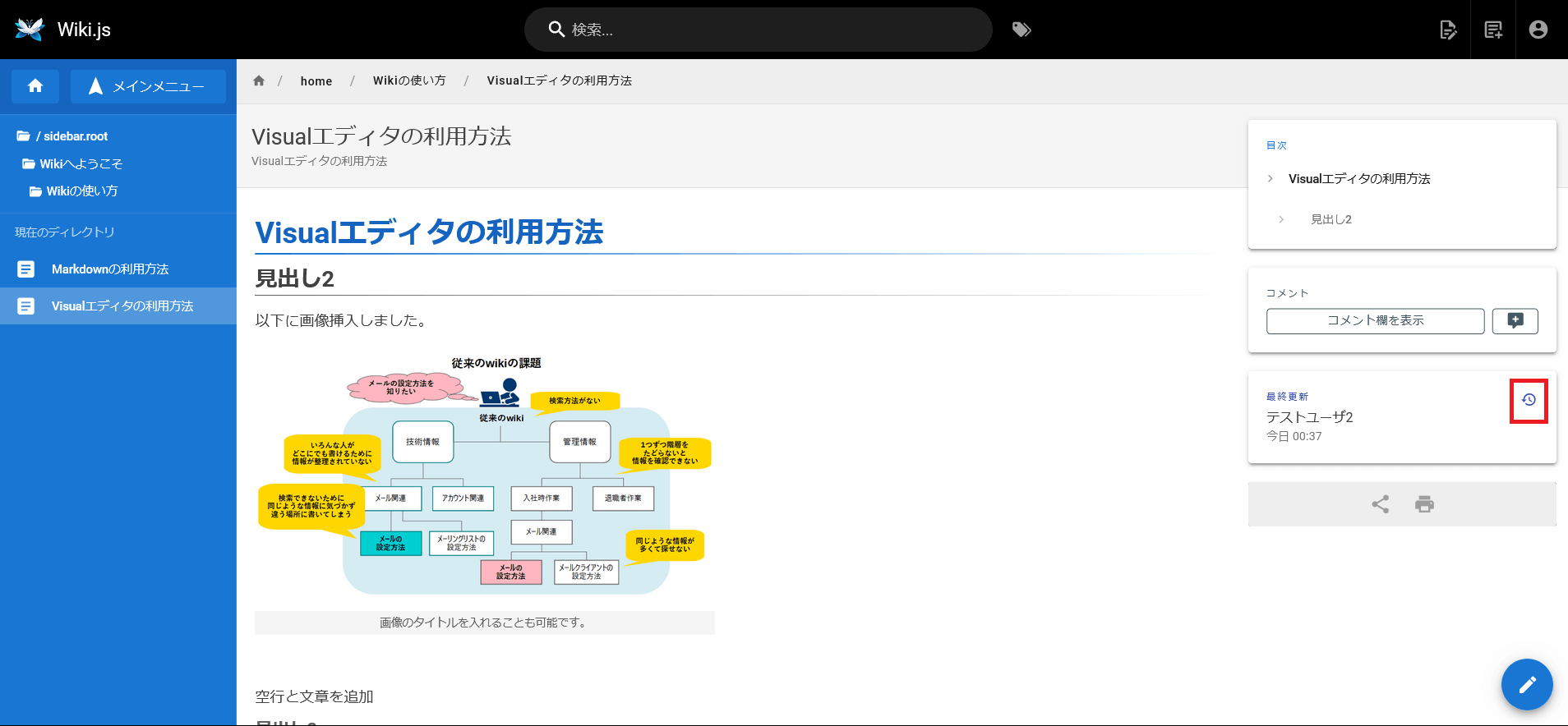
変更履歴の画面が表示されます。
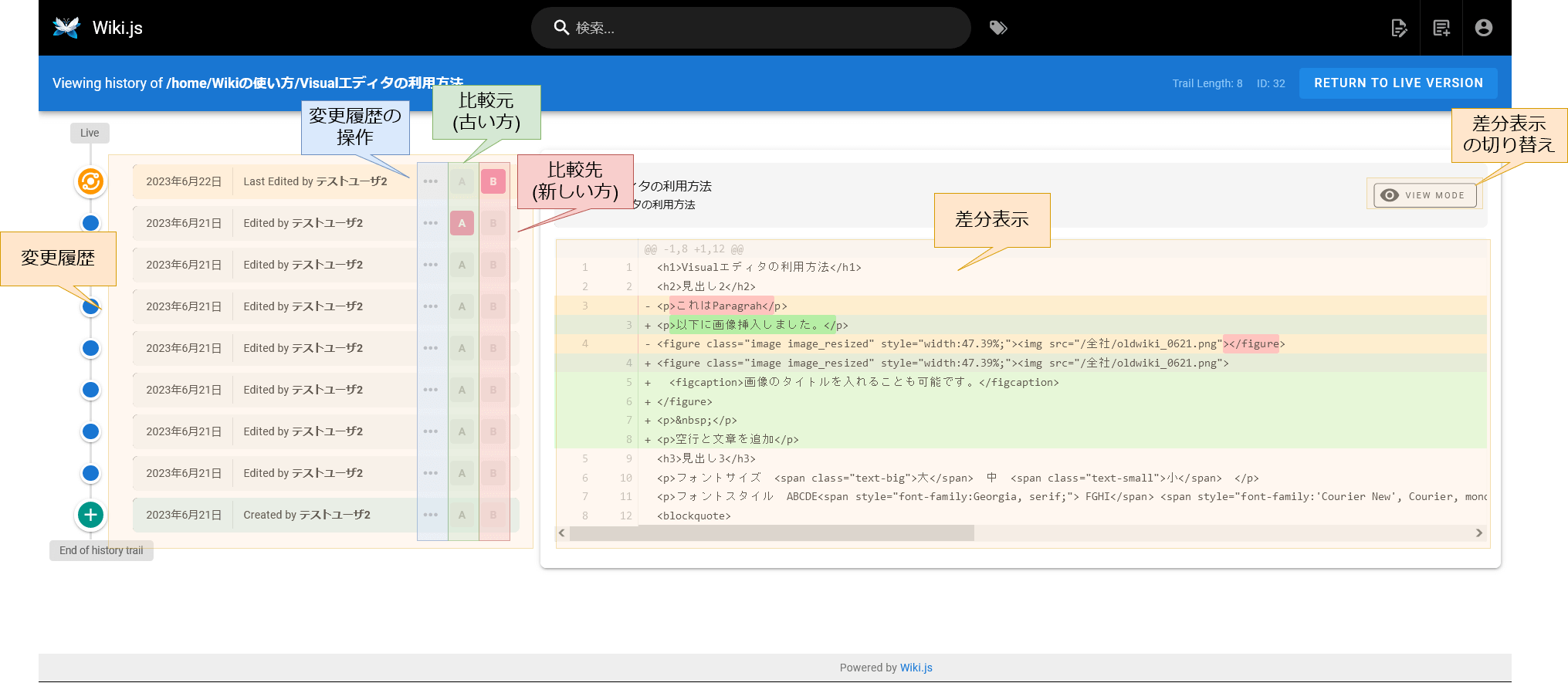
変更履歴の画面の各部分の説明は以下の通りです。
変更履歴画面では、過去の履歴と比較をしたり、過去の履歴の時点に記事を戻すなど、履歴の操作を行うことができます。
変更履歴の操作を行うには、操作したい変更履歴の … をクリックします。
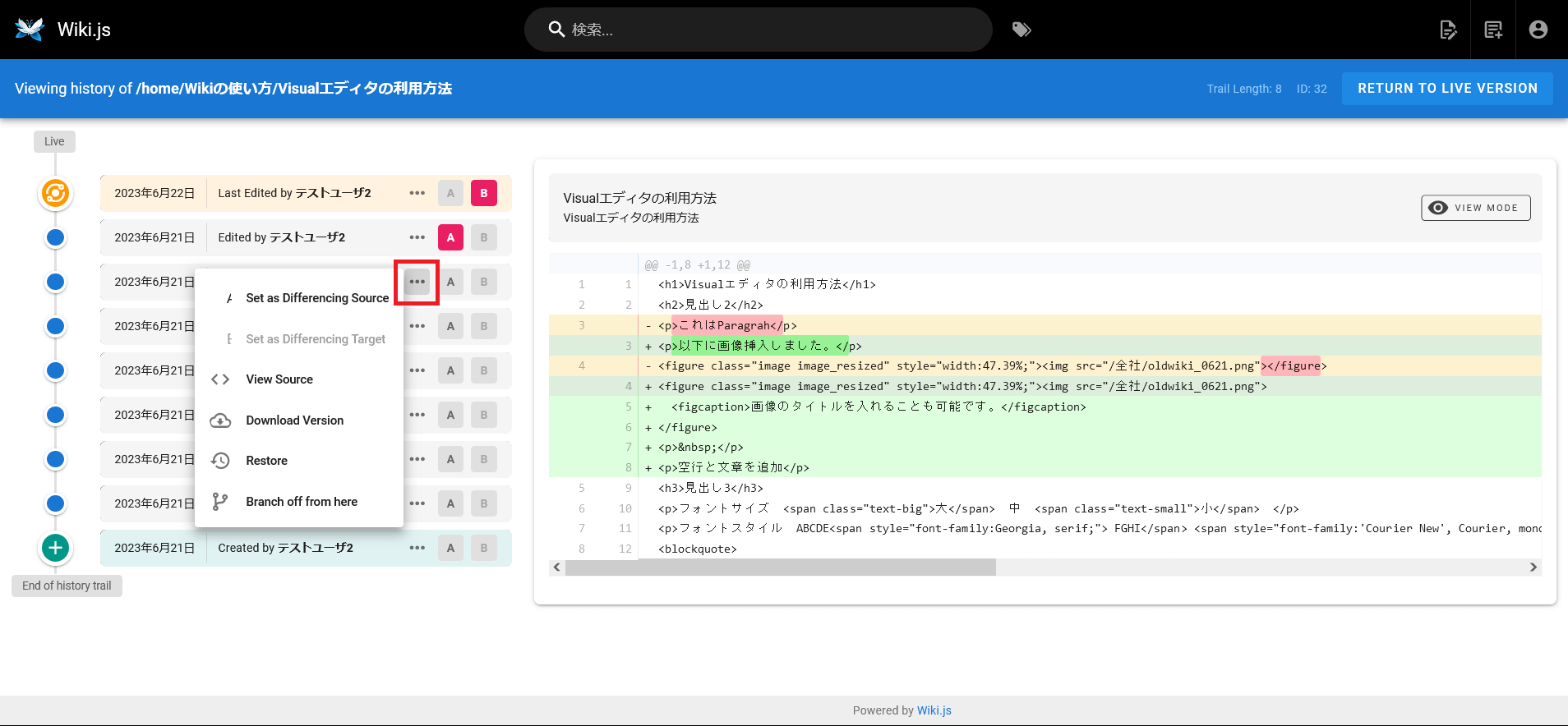
操作できる項目は以下の通りです。
A ボタンを押すことでも同じ操作が可能です。B ボタンを押すことでも同じ操作が可能です。現在のバージョンは変更履歴に一番上の履歴です。
現在のバージョンと過去のバージョンを比較するには、一番上の履歴を B にします。
また、比較したい過去のバージョンの A を選択します。
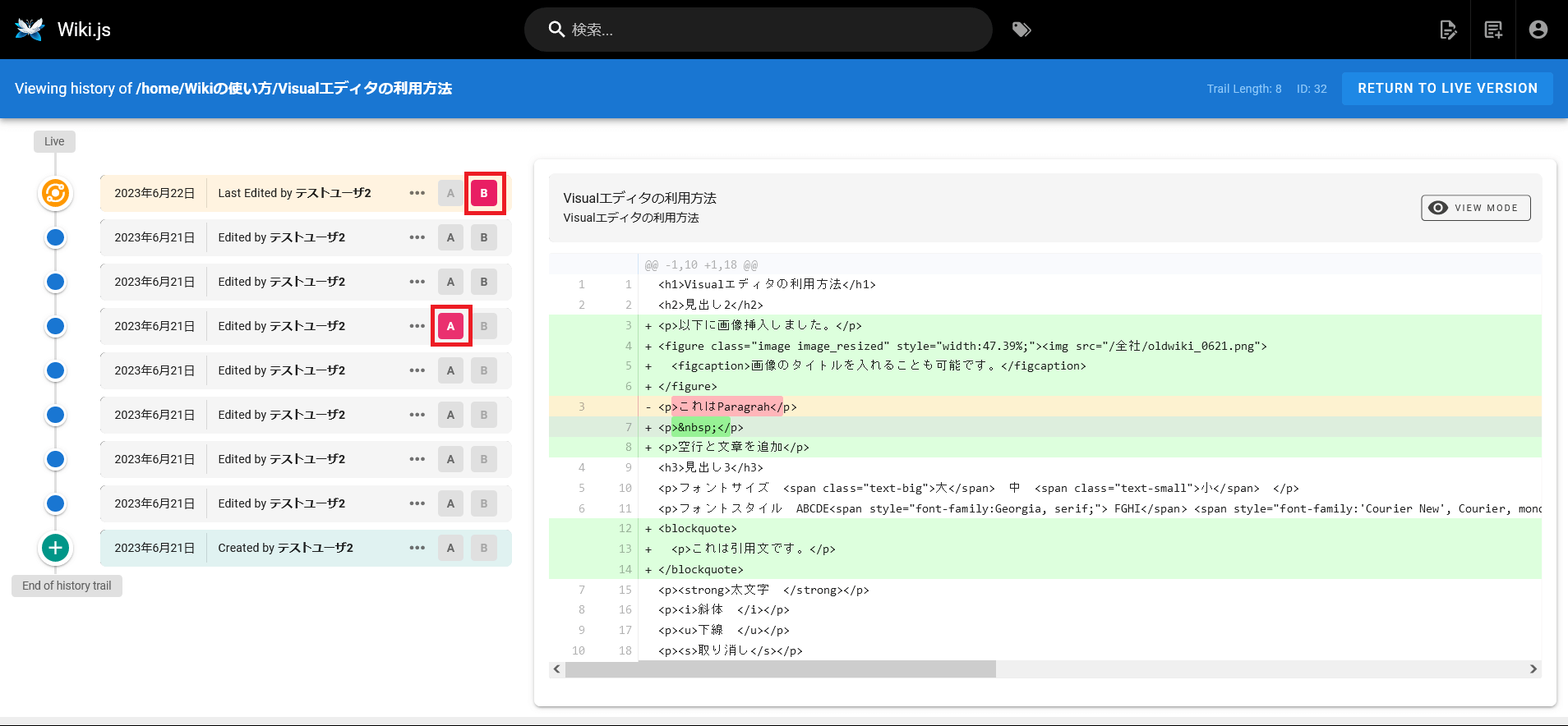
これにより、現在のバージョンと過去のバージョンを比較することができます。
VIEW MODE を切り替えると、左側が過去のバージョン、右側が現在のバージョンという見方に変更することもできます。
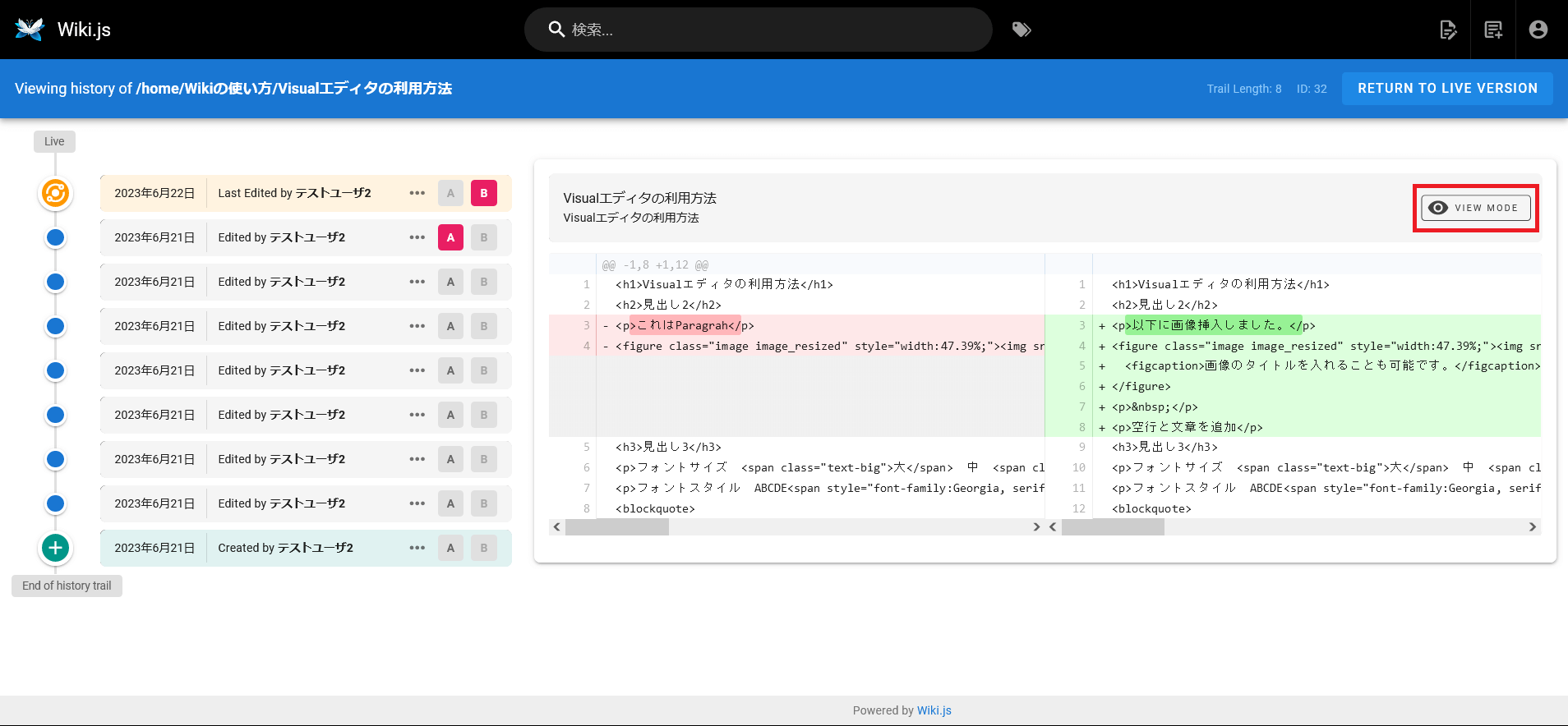
過去のバージョンと過去のバージョンを比較するには、比較したいバージョンをそれぞれ指定します。
バージョンの新しい方を B 古い方を A で選択します。
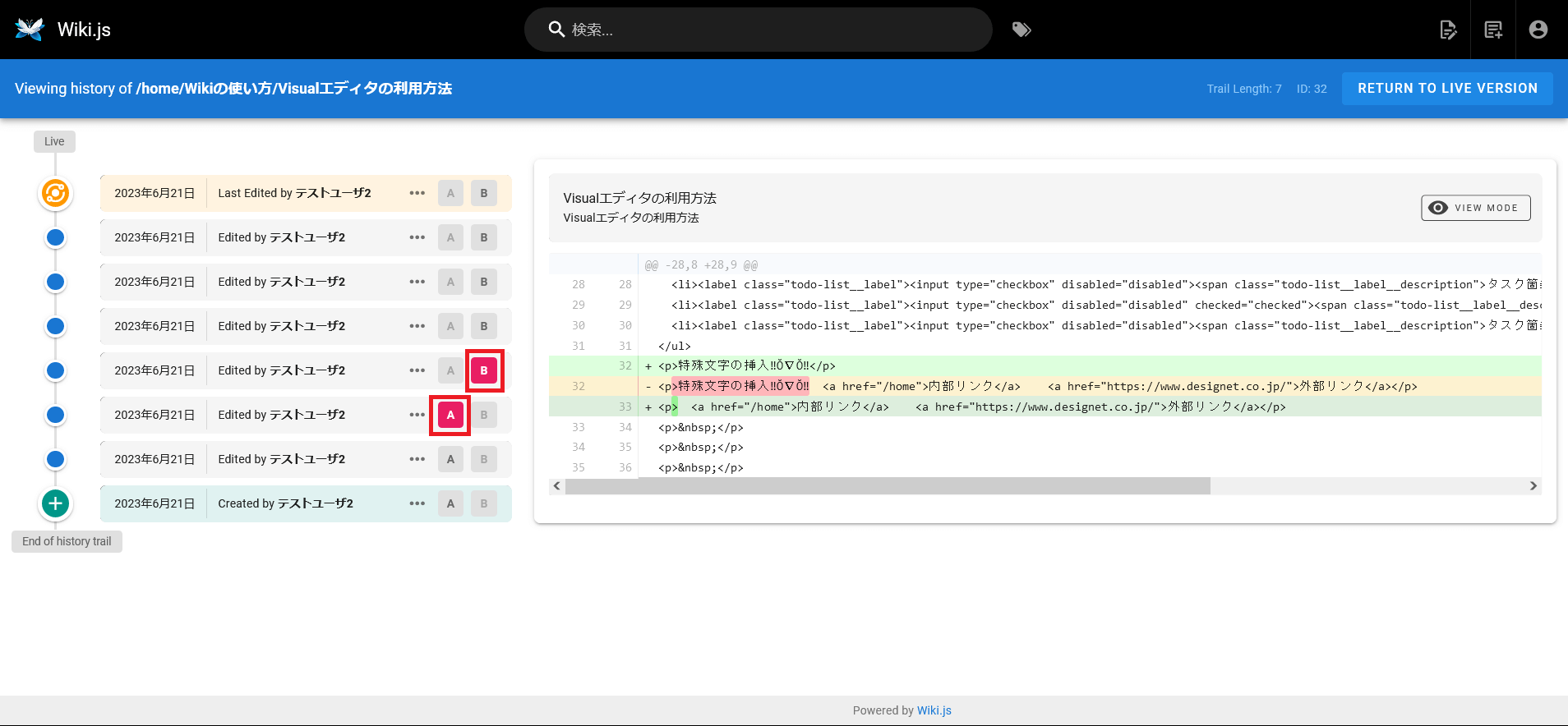
これにより、過去のバージョンと過去のバージョンを比較することができます。
変更履歴のバージョンを指定して、記事を戻すことができます。
記事を戻したいバージョンの履歴から Restore を選択します。
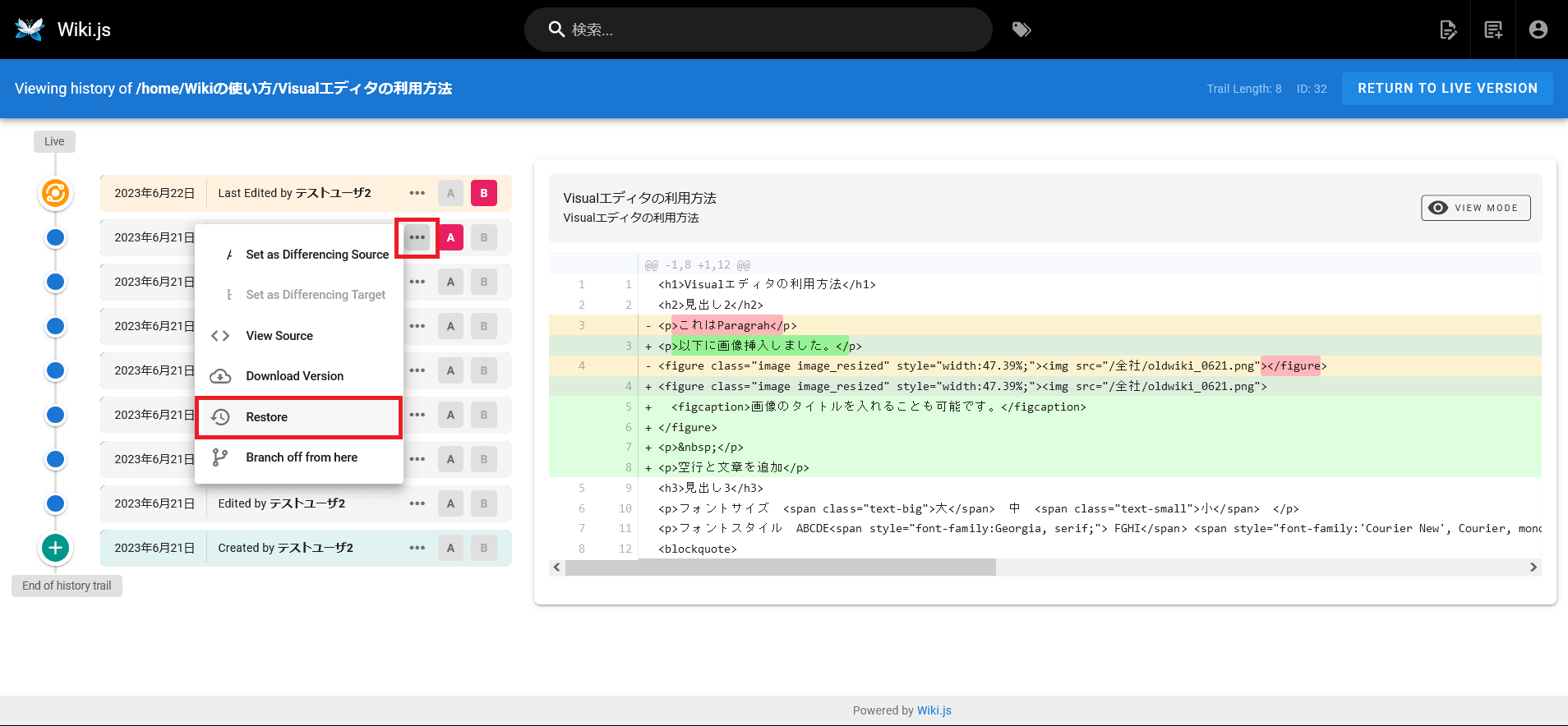
過去のバージョンに戻す場合、選択したバージョンの履歴が一番上にコピーされます。 選択したバージョンよりも新しいバージョンの履歴は残ったままとなります。
確認ダイアログが表示されます。
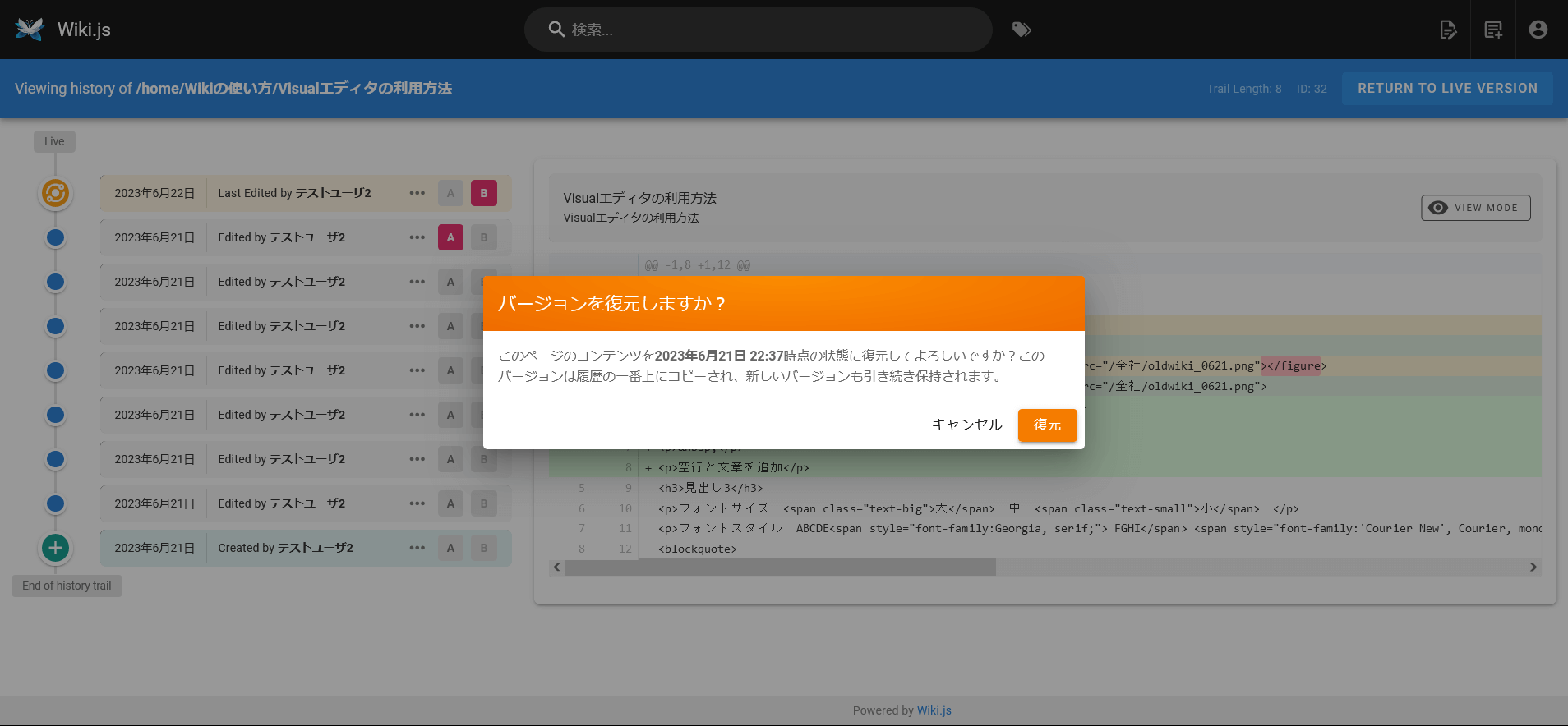
問題なければ 復元 を押します。
Wiki.js は、複数のエディタを用いてページの作成を行うことができます。
エディタは後から変換して別フォーマットにすることもできます。 ただし、変換の際、一部の書式や対応していない記法の内容が失われることがあります。 もし変換により内容が失われてしまっても、変更履歴から元の表示に戻すことが可能です。
この章では、エディタの変換後、書式や記法が消えてしまった場合に戻す方法について解説します。 ここでは、 エディターを変更する で、Visual EditorからMarkdownに変換したものを、再度VitrualEditorに戻す方法を例に解説します。
まず、記事の右側にある 履歴 ボタンを押します。
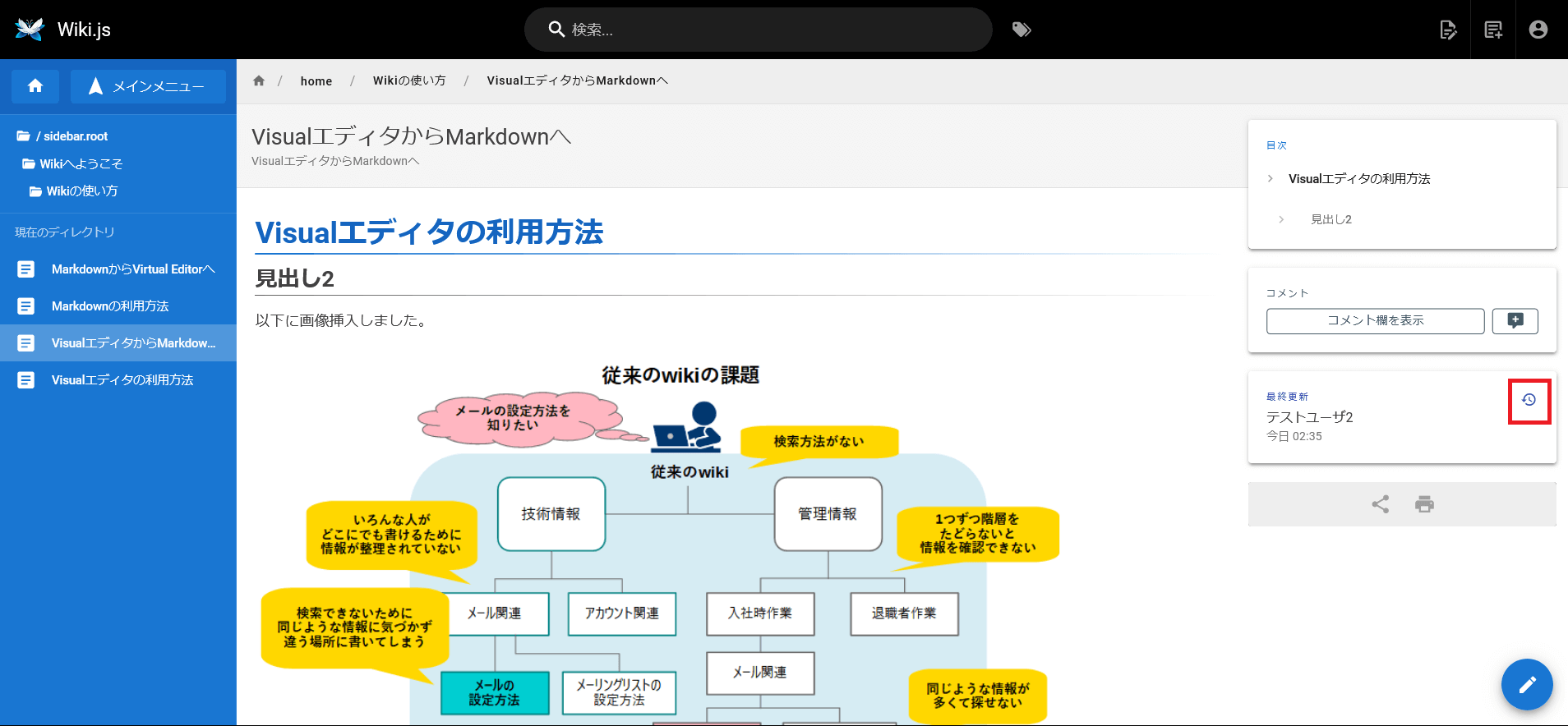
変更履歴画面が表示されます。
エディタを変更した場合、記法が変わるため全文変更されています。
以下は、比較しやすいように VIEW MORE で左右での比較表示に切り替えています。
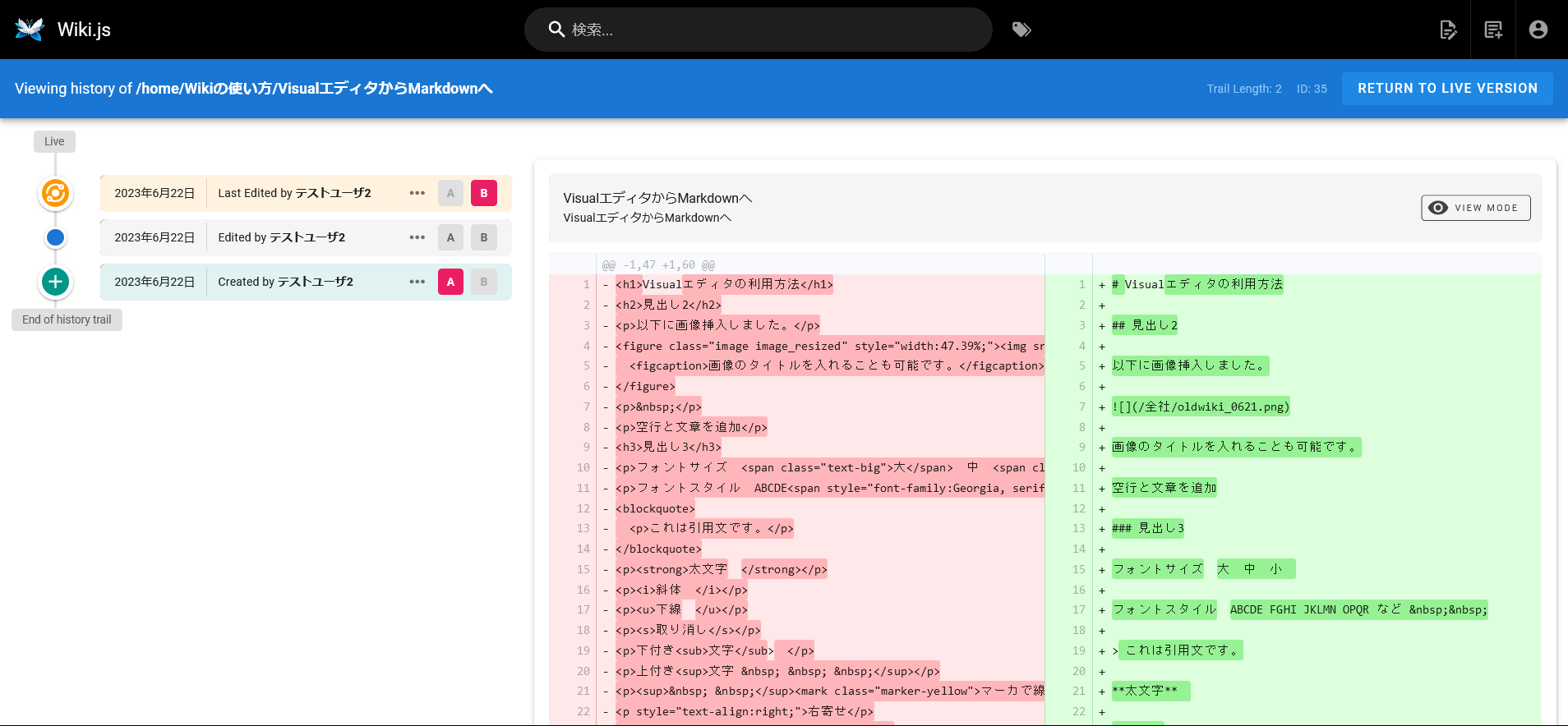
エディタ変更時に作成された最も古い変更履歴に戻すことで、エディタ前の書式が反映されている状態に戻すことができます。
最も古い変更履歴の操作から、 Restore をクリックします。
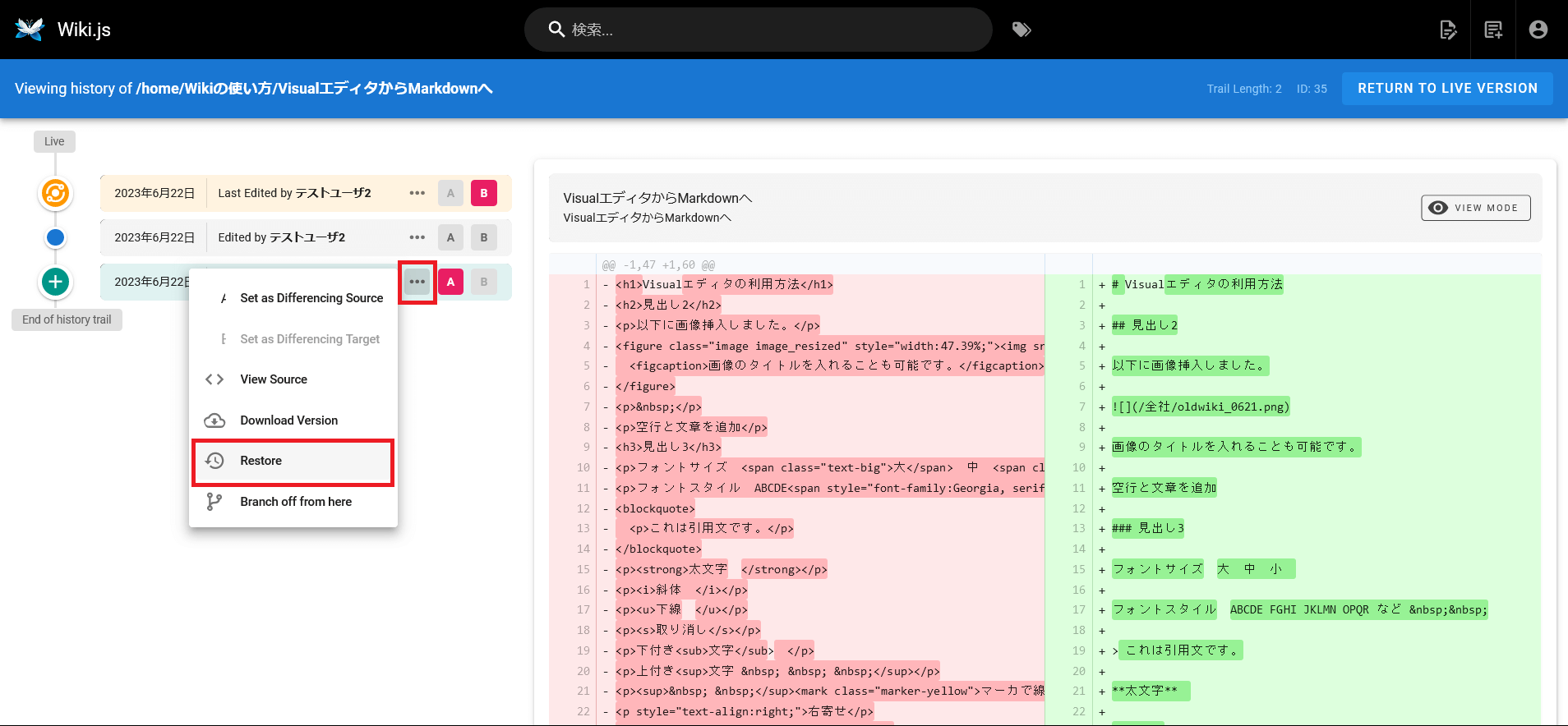
確認ダイアログが表示されますので、 復元 をクリックします。
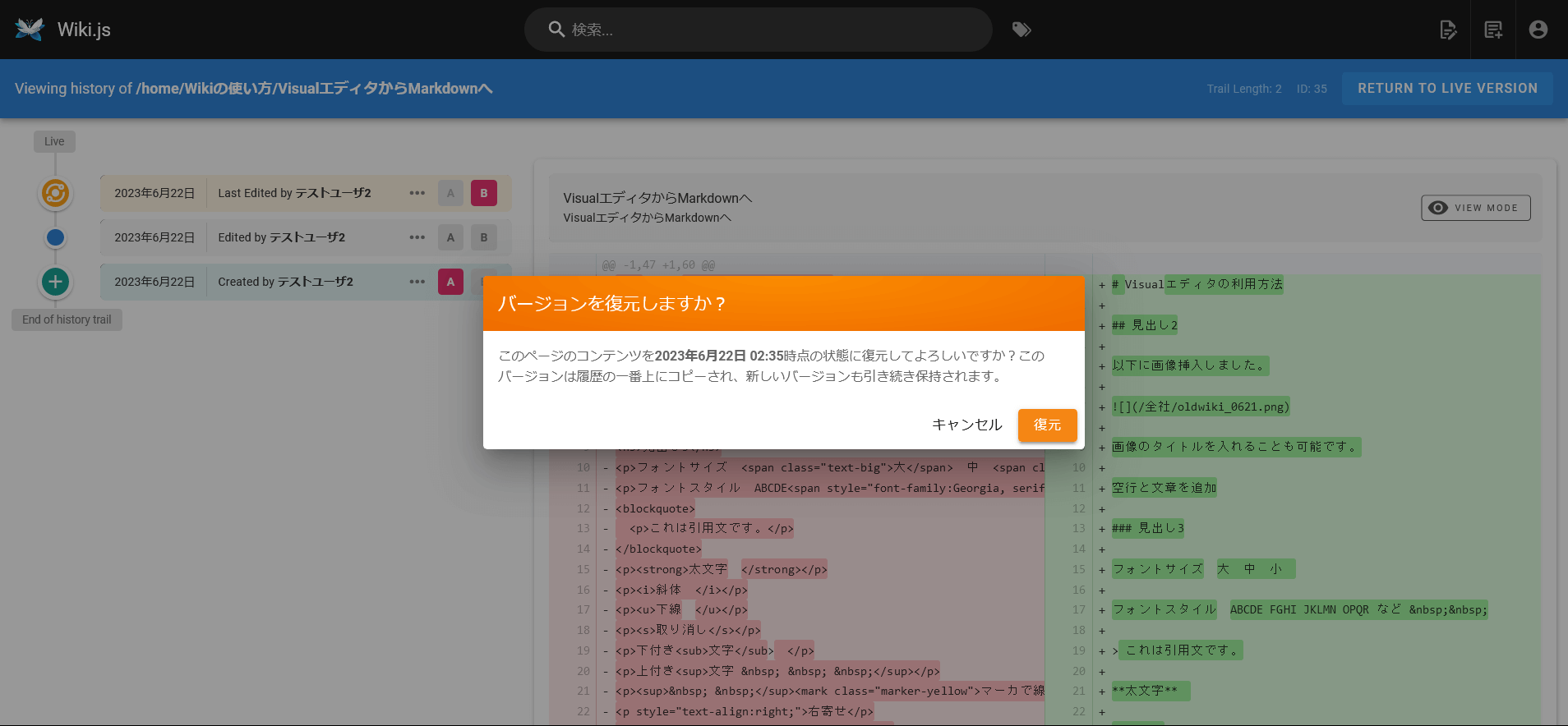
これで、元の表示に戻ります。
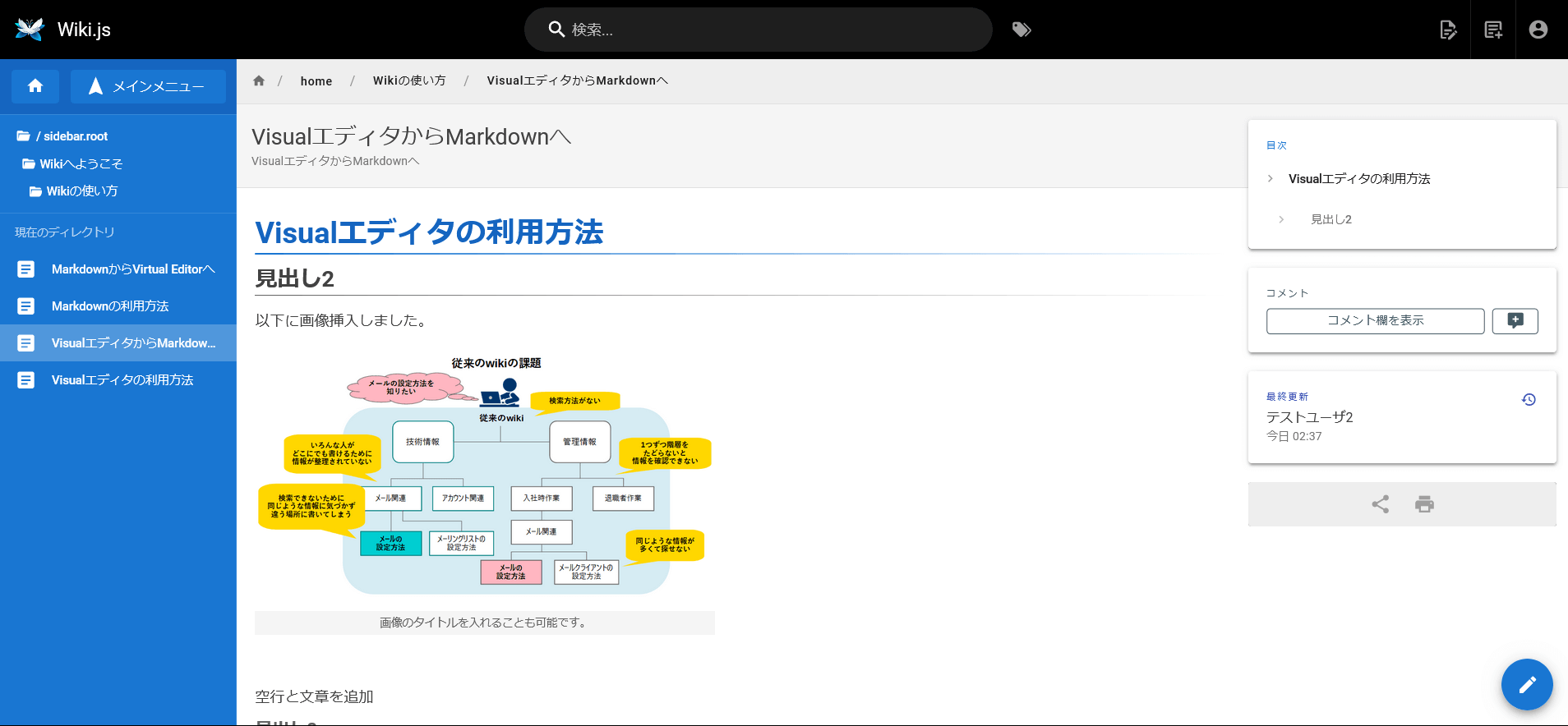
ただし、エディタの種類は変換後のままとなっています。 そのため、このまま記事を編集しようとすると、HTML形式で記載しなければなりません。
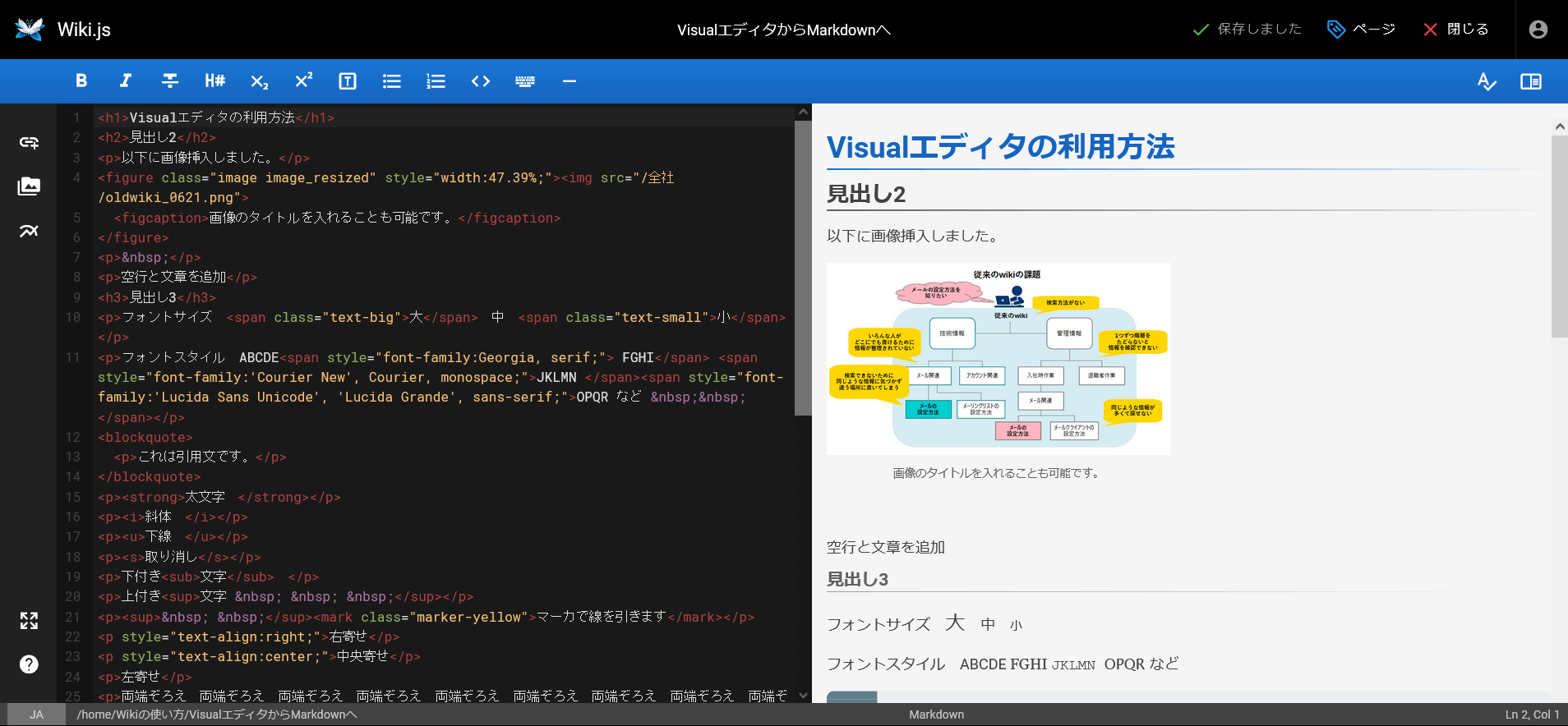
そのため、再度エディタの変換を行います。
画面右下にある ページの編集 にマウスカーソルを合わせ、表示された 変換 をクリックします。
もしくは、右上の ページアクション をクリックし、 変換 をクリックしします
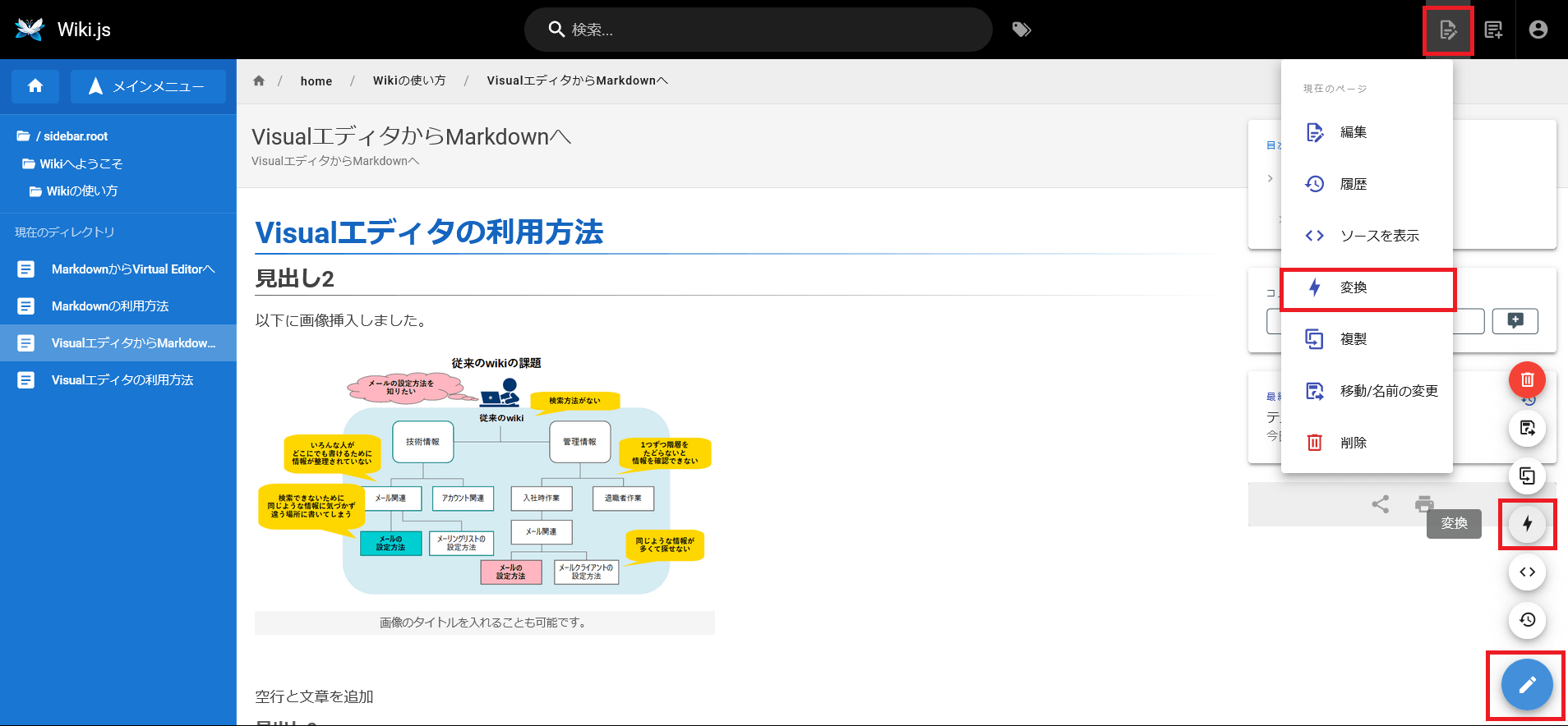
変換前のVisual Editorを選択し、 変換 を行います。
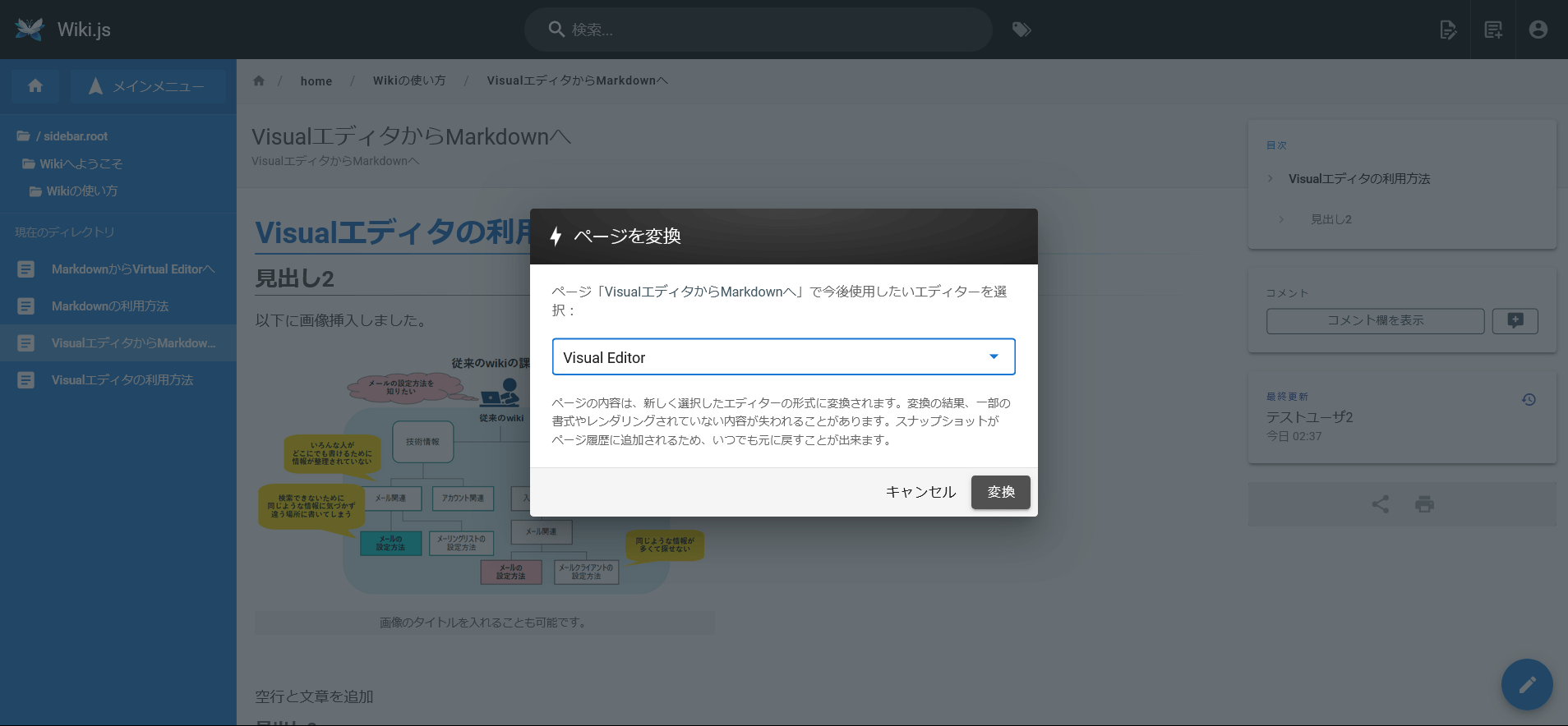
これで、Visual Editorで変更できる状態に戻ります。
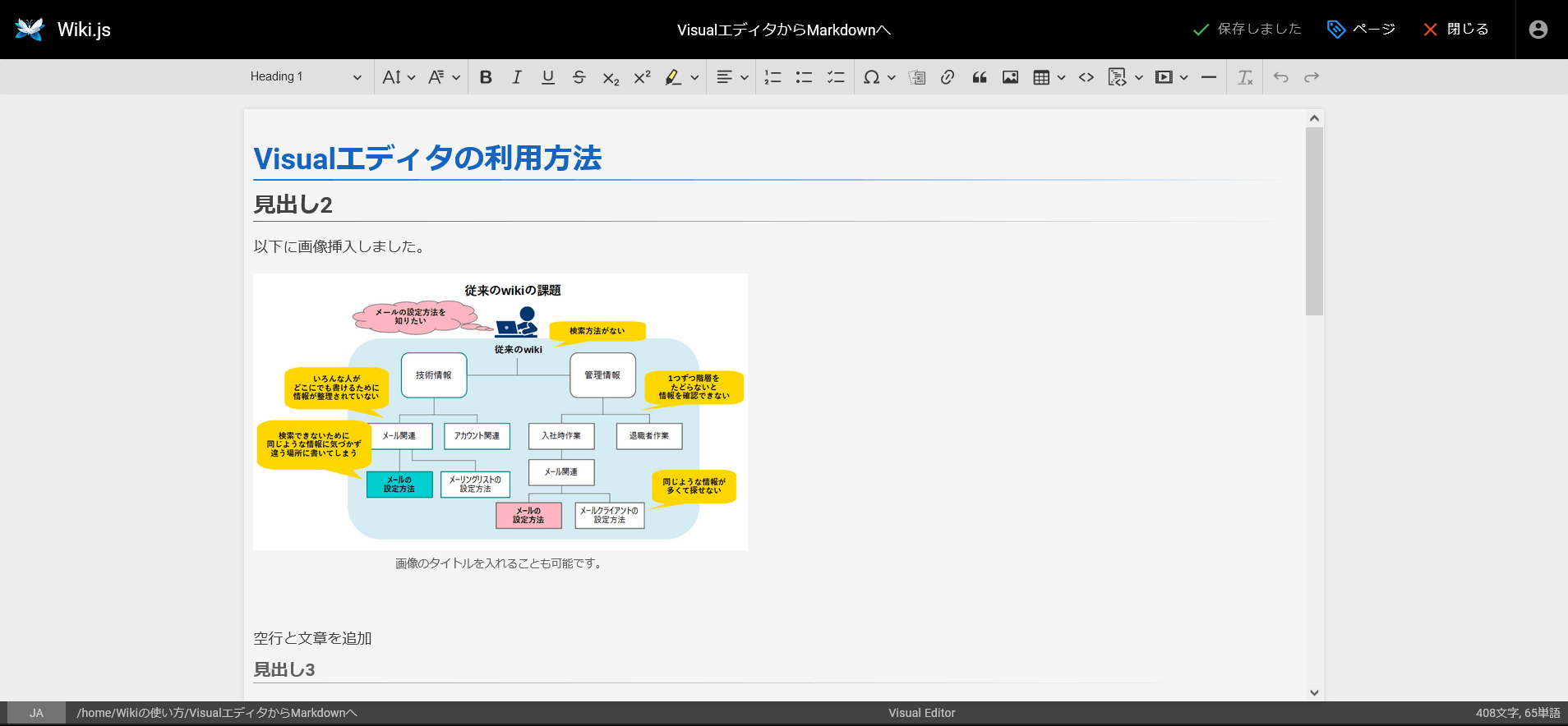
変更履歴のバージョン時点を元に、新しくページを作成することができます。
バージョンの履歴から Branch off from here を選択します。
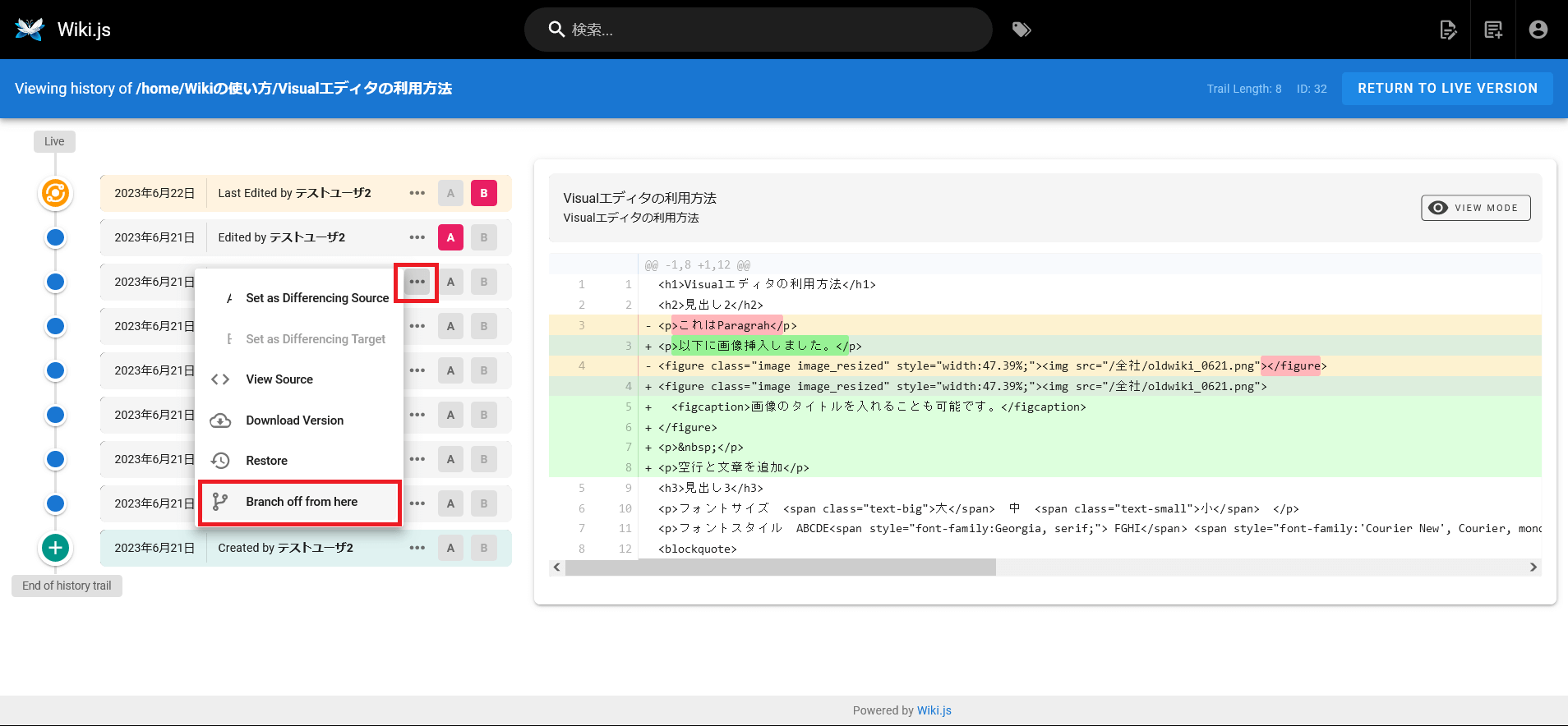
ページの場所を設定する画面が表示されます。
デフォルトは元のファイルと同じフォルダ配下に、 new-page というファイル名になっています。
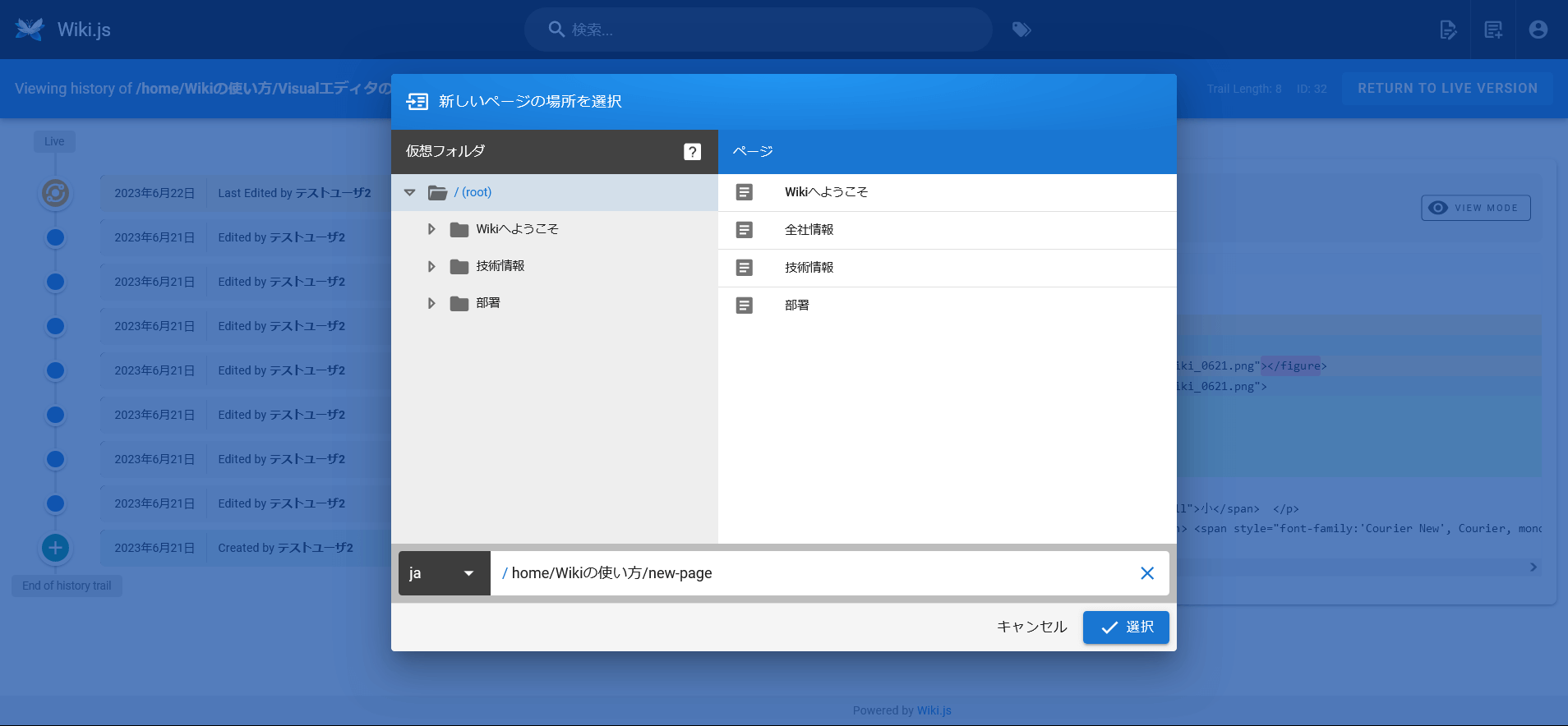
適宜、ページの場所やフォルダ名を変更し、 選択 をクリックします。
続いて、ページのプロパティを設定する画面が表示されます。 タイトルと簡単な説明の項目は、元となるページの情報が入力された状態で表示されます。 タグの情報は引きつがれません。
作成するページの内容に合わせて変更してください。 変更後、 OK を押します。
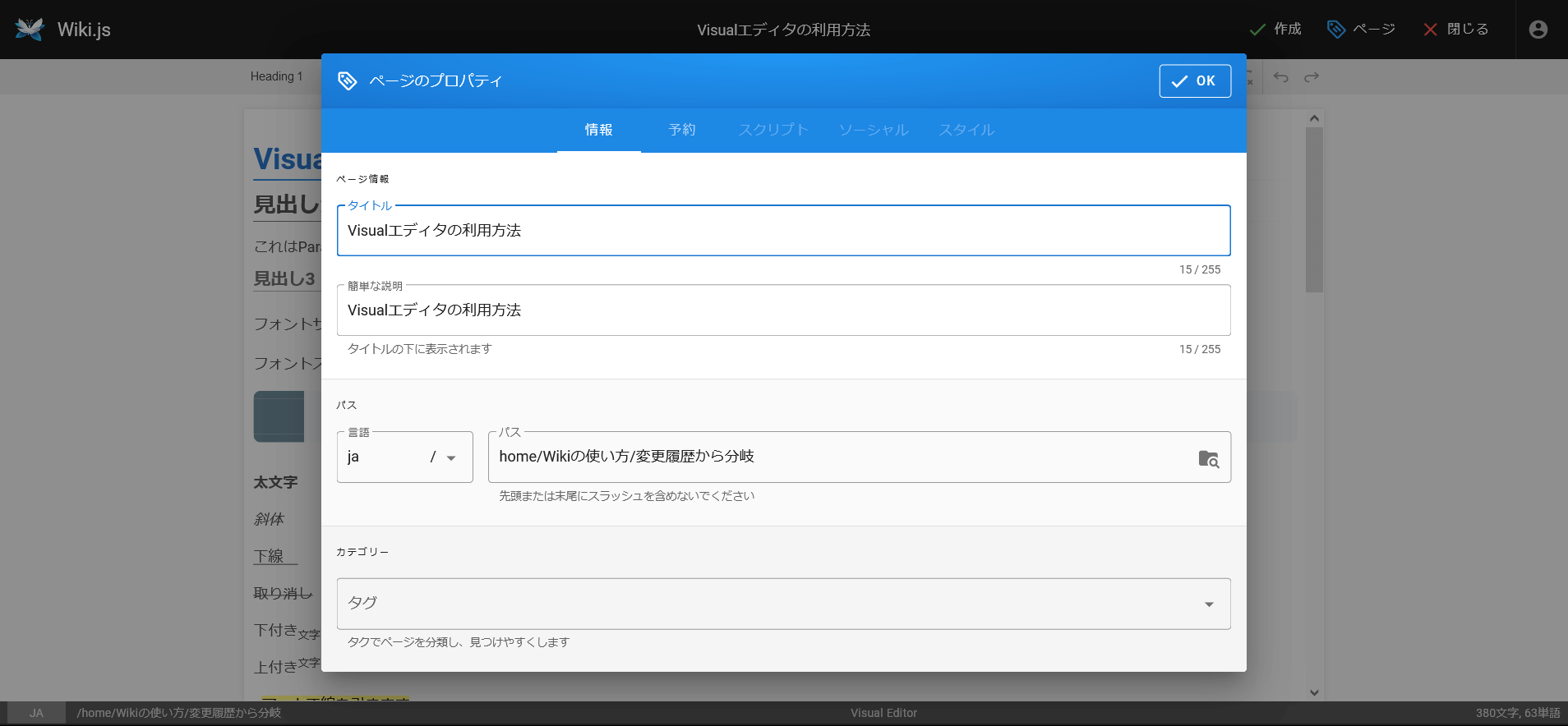
続いて、エディタで記事を作成する画面が表示されます。 エディタの種類は、元となるページで選択されていたエディタが引き継がれます。 また、中身は指定した変更履歴時点での内容となっています。
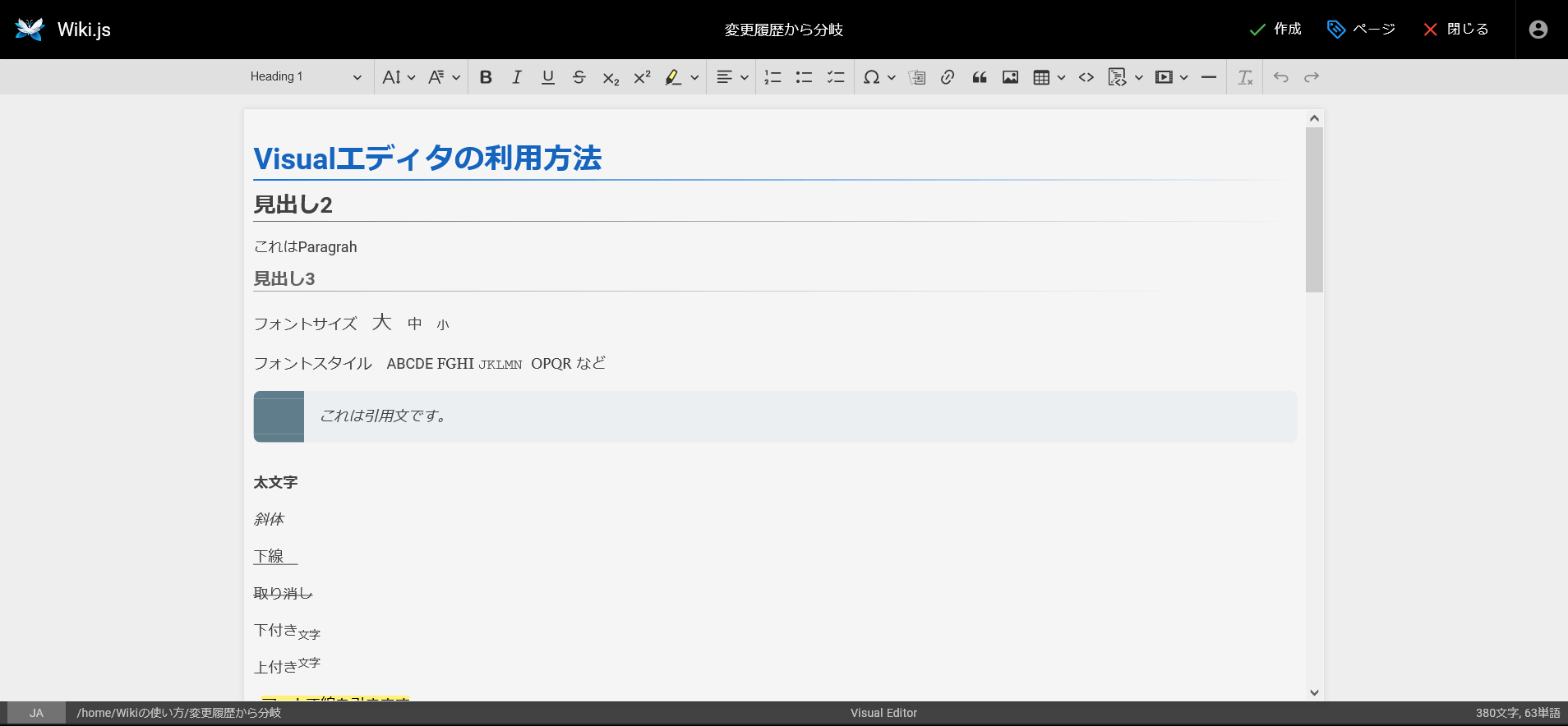
適宜、内容を変更し、右上の 保存 をクリックします。