- Firezone
〜ソフトウェアVPNのWireGuard管理ソフト〜 - ここでは、WireGuardの課題を解決するVPN管理ソフトウェア「Firezone」を紹介します。
- Firezone管理者マニュアル
- デージーネットで作成しましたFirezone管理者マニュアルです
- Firezone利用者マニュアル
- デージーネットで作成しましたFirezone利用者マニュアルです。

5. VPN接続先を削除する 一覧へ 7. ユーザー設定を変更する(SSO認証)
本章では、ローカル認証の場合のユーザー設定の変更方法について解説します。
ローカル認証の場合Firezoneでは、以下のユーザー設定を変更できます。
ユーザー自身のパスワード変更を行うには、 My Account をクリックします。
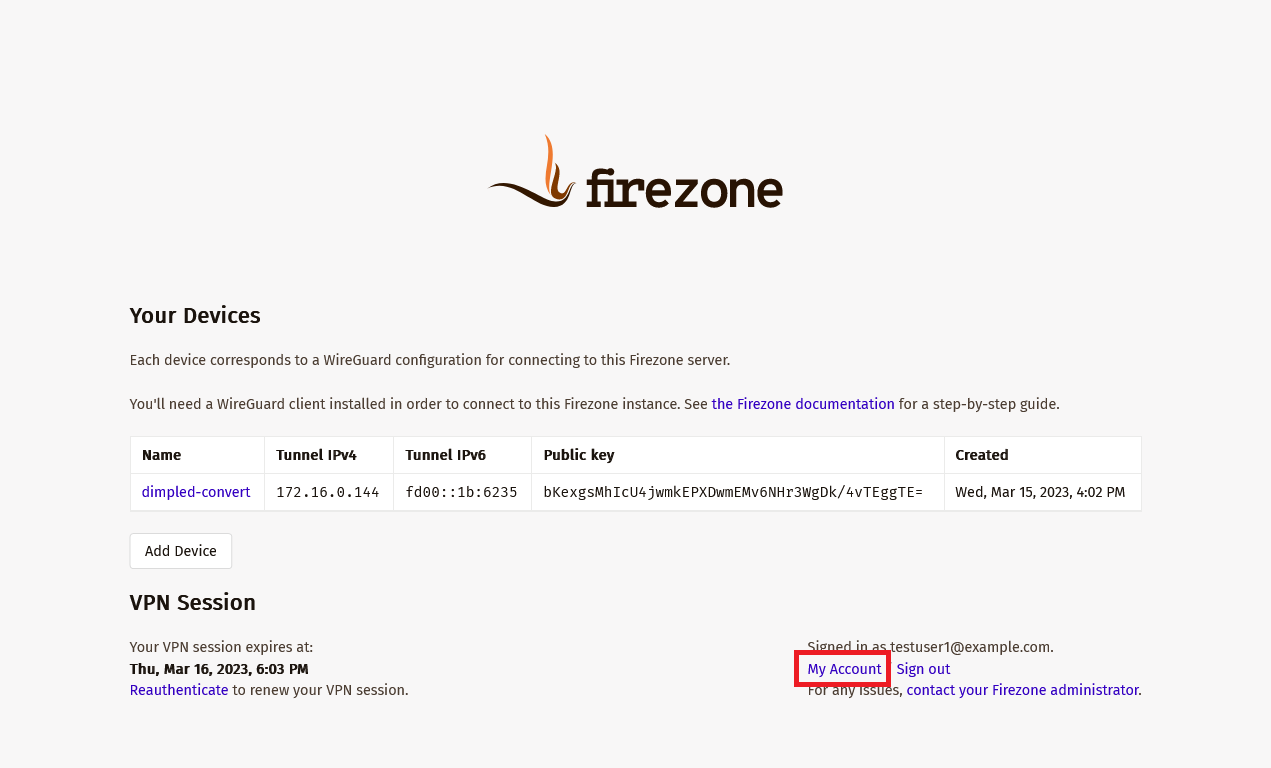
ユーザー詳細画面が表示されます。
パスワードを変更するには右上にある Change Password をクリックします。
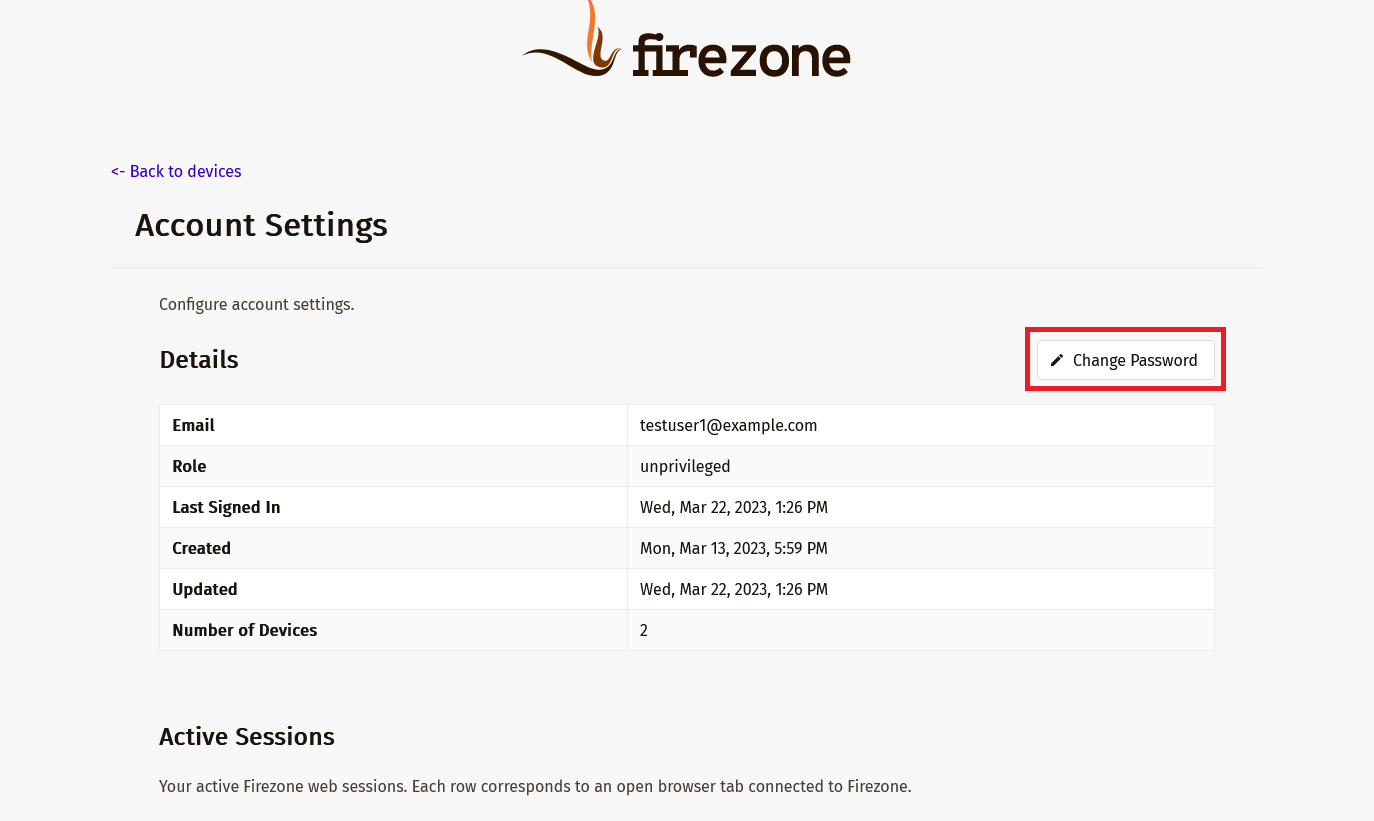
表示された入力フォームに、変更後の情報を登録します。 パスワードは最低12文字必要です。
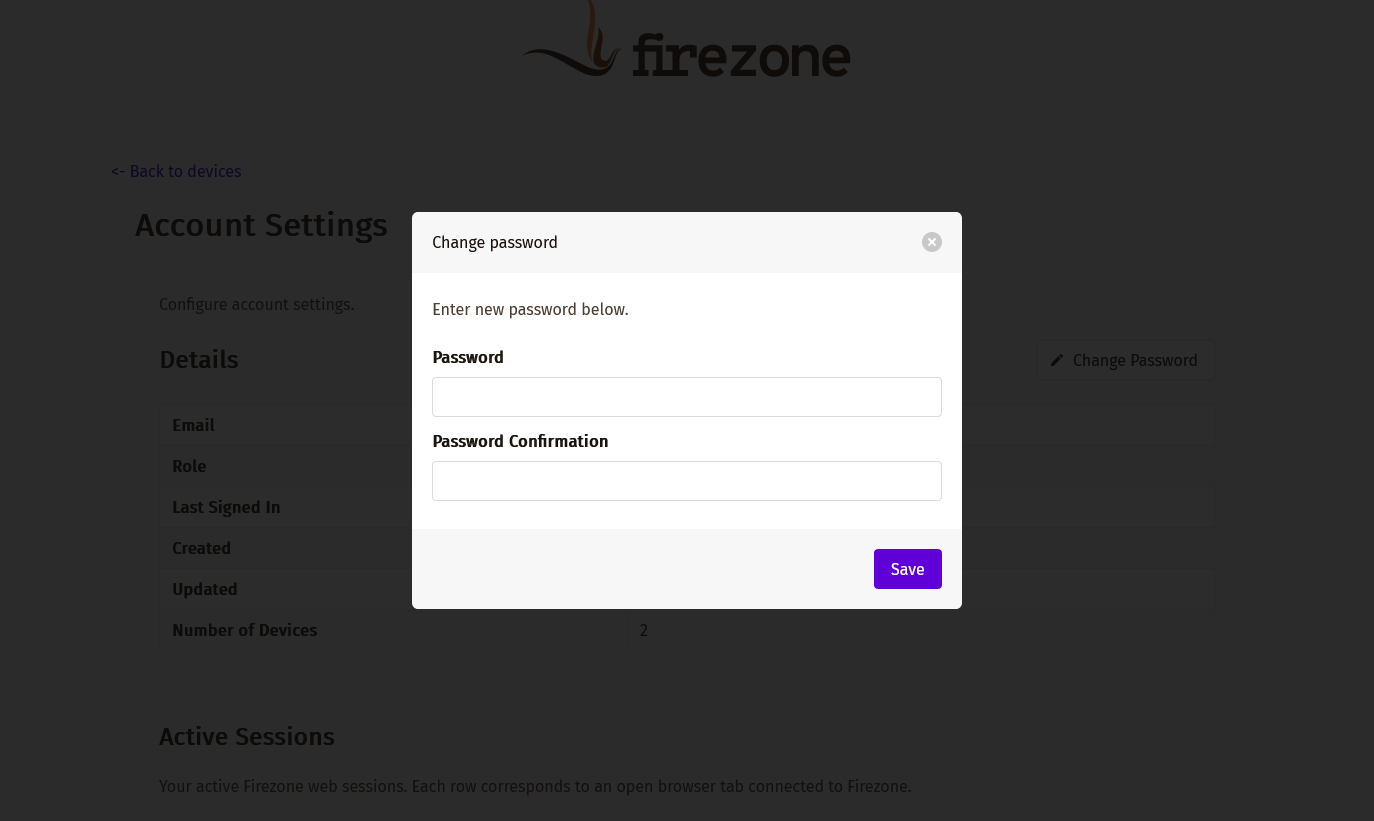
変更内容を入力後、 Save をクリックし、変更を保存します。
これでユーザーパスワードの変更は完了です。
Firezoneでは、ワンタイムトークンを使用した二要素認証の設定を行うことができます。 この設定は、一般ユーザーが自身で設定する必要があります。
二要素認証の設定を行うには、 My Account をクリックします。
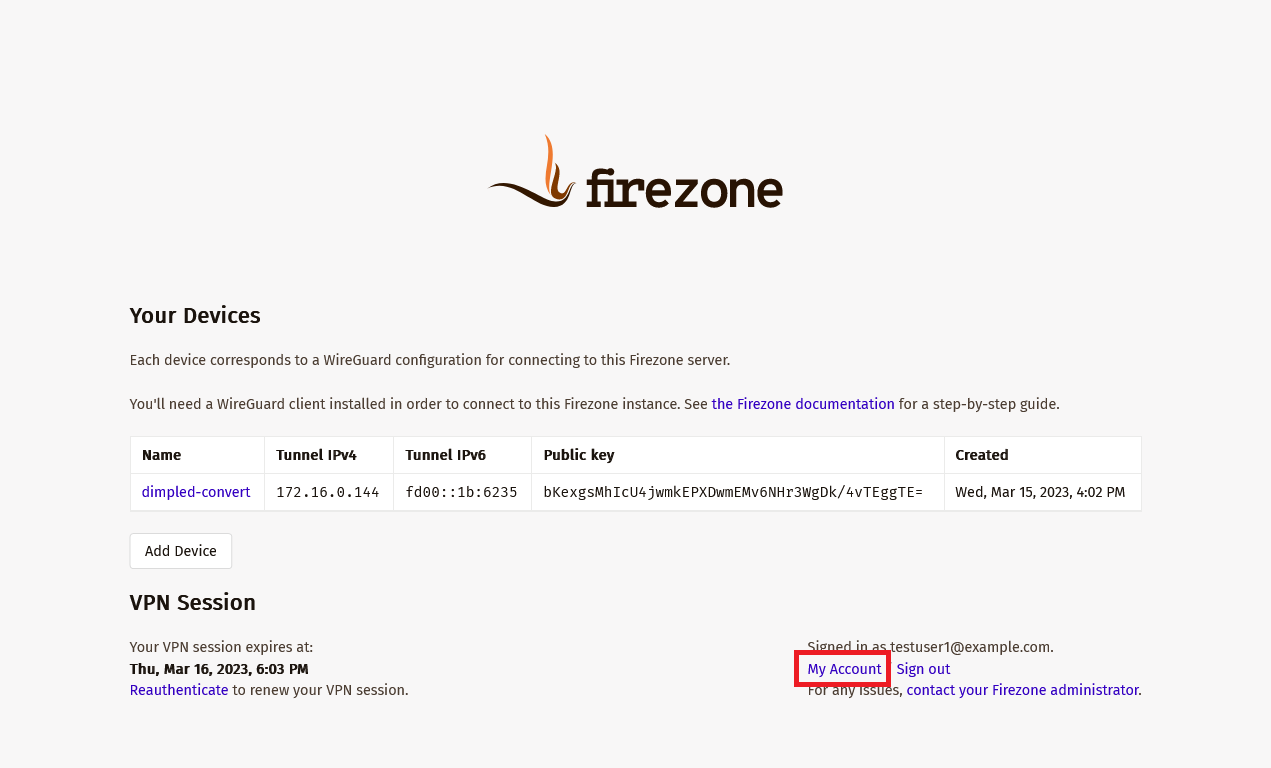
ユーザー詳細画面が表示されます。
画面下部にある Add MFA Method をクリックします。
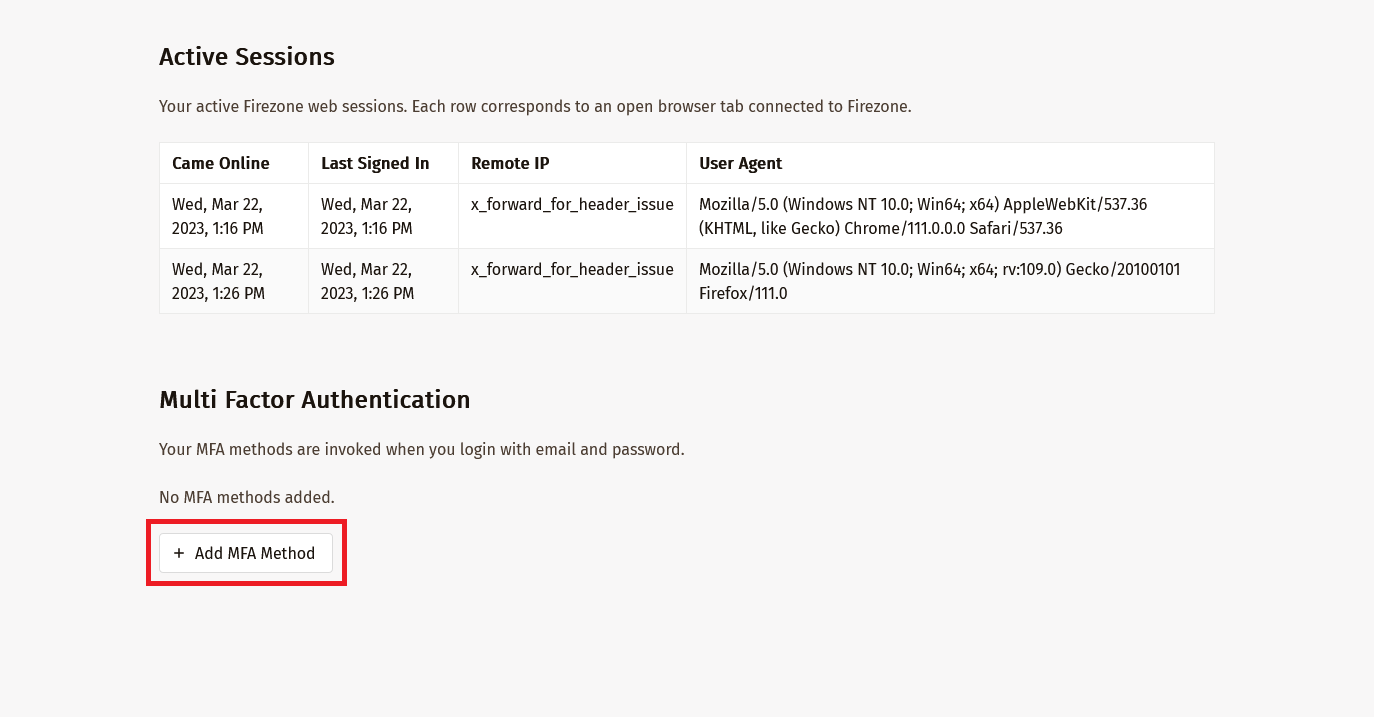
ワンタイムトークンを使用するので、そのまま Next をクリックします。
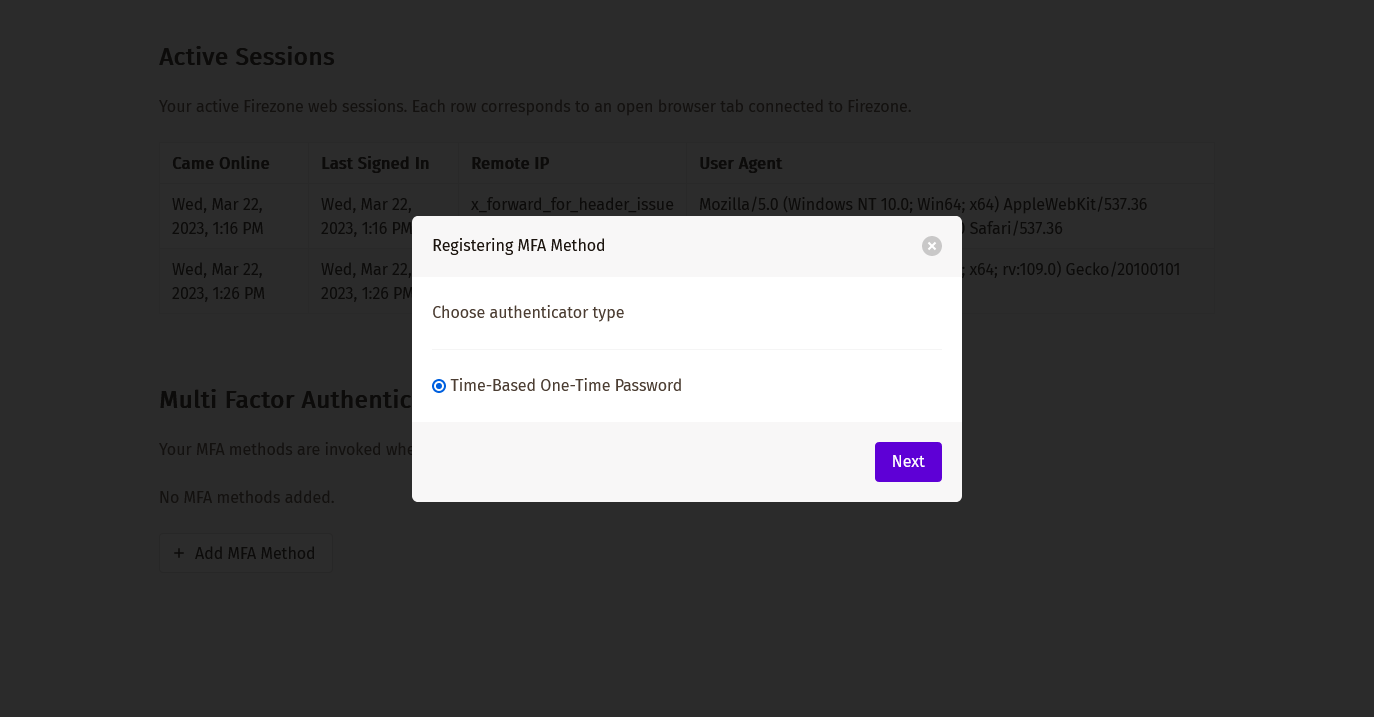
QRコードが表示されます。 このQRコードを、スマートフォンアプリ「Google Authenticator」等で読み取ることで、ワンタイムトークンが発行されるようになります。
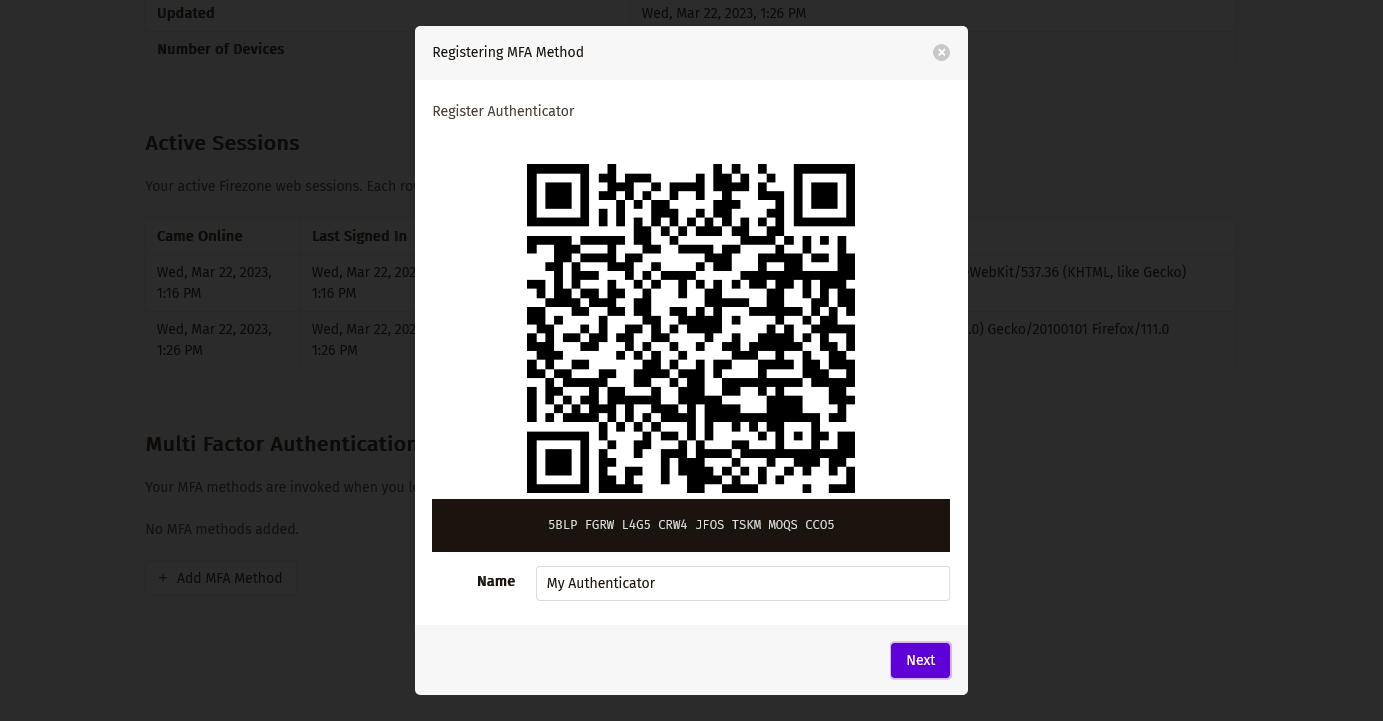
読み取り後、 Next をクリックします。
初回のトークン入力画面が表示されます。
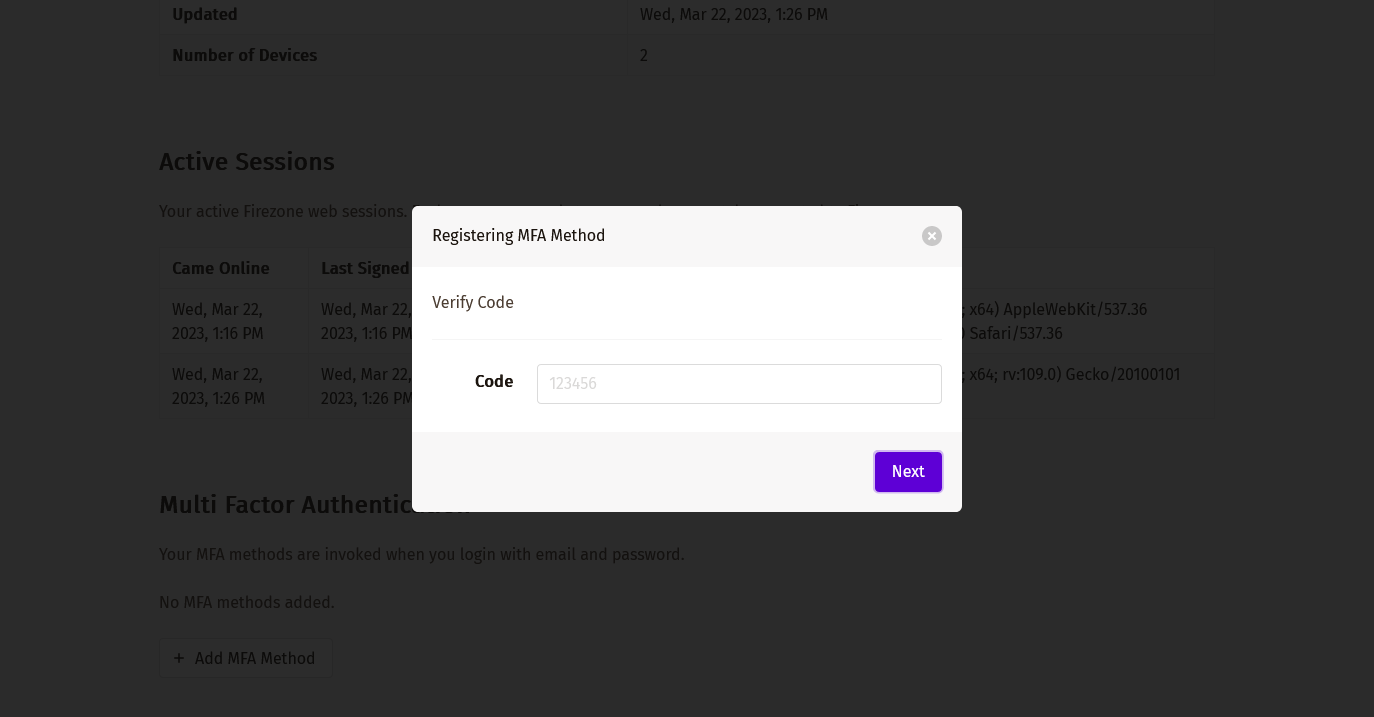
トークンを入力すると完了確認の画面が表示されます。
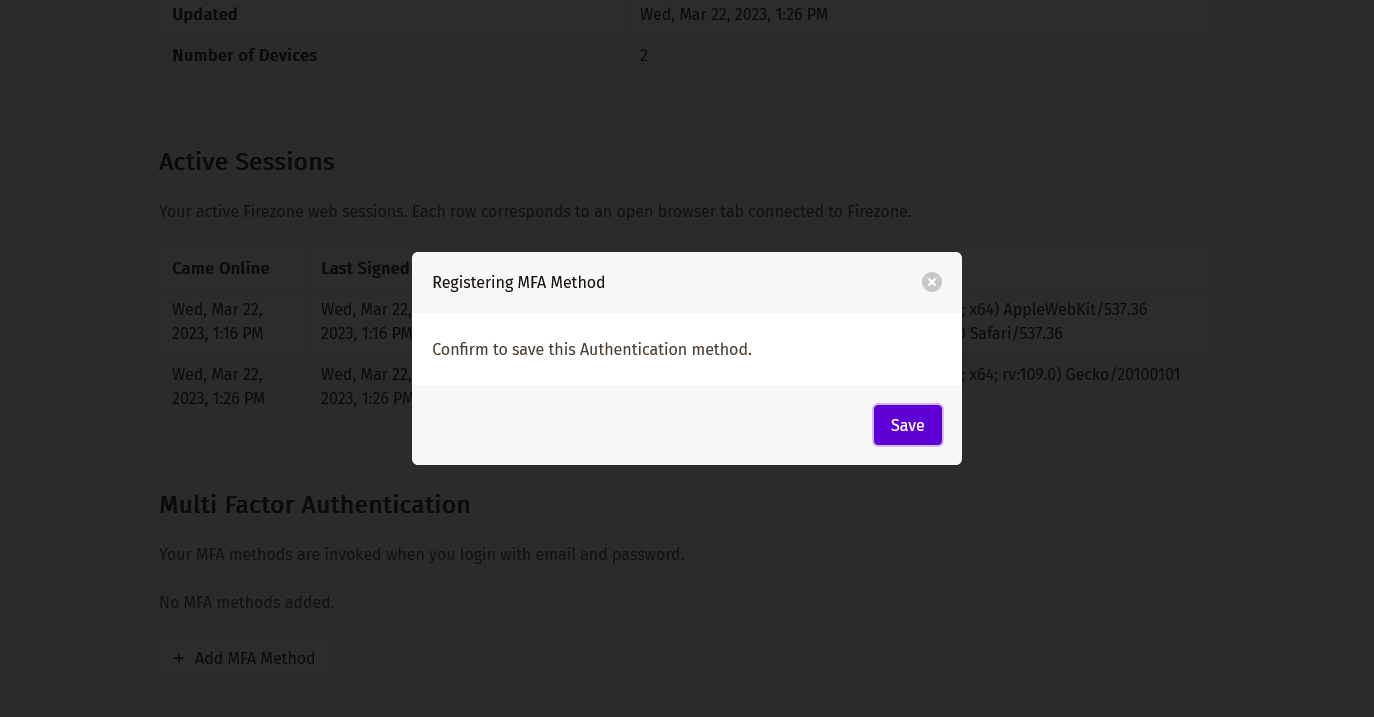
Save をクリックすると設定が完了します。
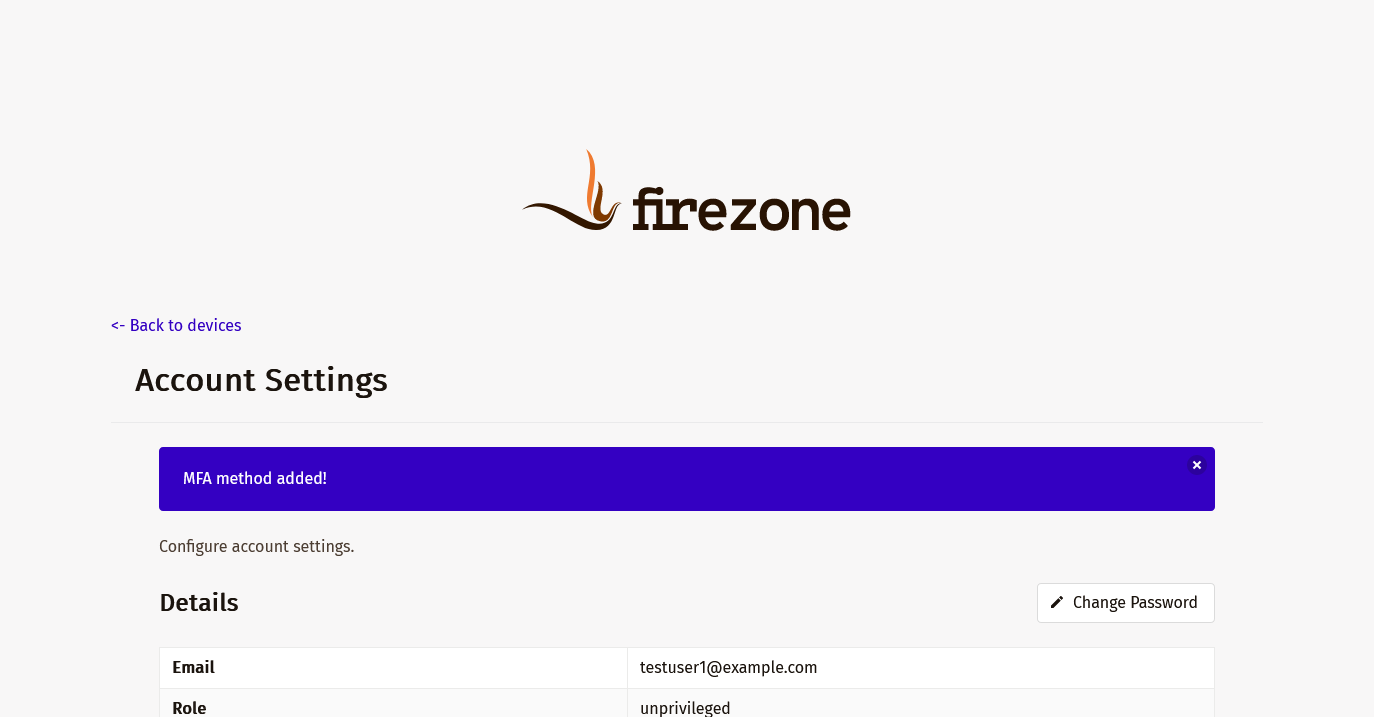
次回以降、ユーザーIDとパスワードの認証後に、ログイン時にワンタイムトークンによる認証が要求されるようになります。
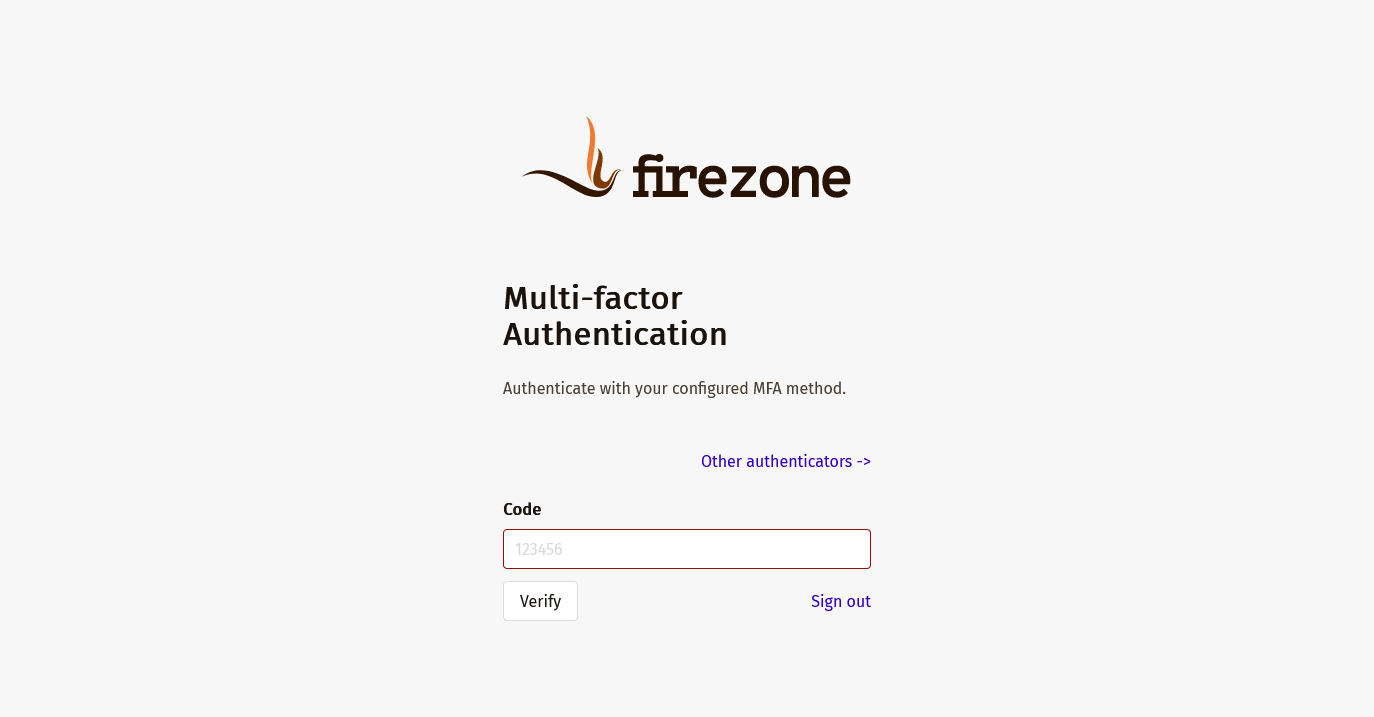
これで二要素認証の設定は完了です。