- Firezone
〜ソフトウェアVPNのWireGuard管理ソフト〜 - ここでは、WireGuardの課題を解決するVPN管理ソフトウェア「Firezone」を紹介します。
- Firezone管理者マニュアル
- デージーネットで作成しましたFirezone管理者マニュアルです
- Firezone利用者マニュアル
- デージーネットで作成しましたFirezone利用者マニュアルです。

2. Firezoneの利用フロー 一覧へ 4. ユーザーを管理する(ローカル認証)
Firezoneへのログインは、ローカル認証とSSO認証が利用でき、利用している認証方法によってログイン方法が変わってきます。
ここでは、Firezoneの認証方法は設定されていることを前提とし、ローカル認証の場合と、SSO認証の場合それぞれのログイン方法について解説します。
ここでは、デフォルトのローカル認証を使用した場合のログインについて解説します。
WEBブラウザからFirezoneのURLにアクセスします。 アクセスに成功するとログイン画面が表示されます。
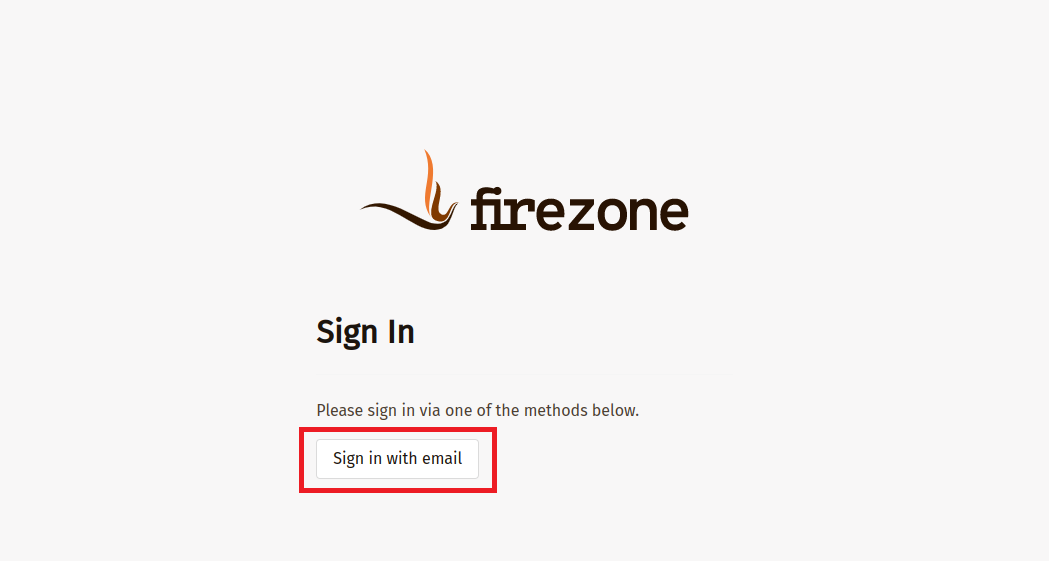
Sign in with email をクリックすると、ログイン情報を入力する画面が表示されます。
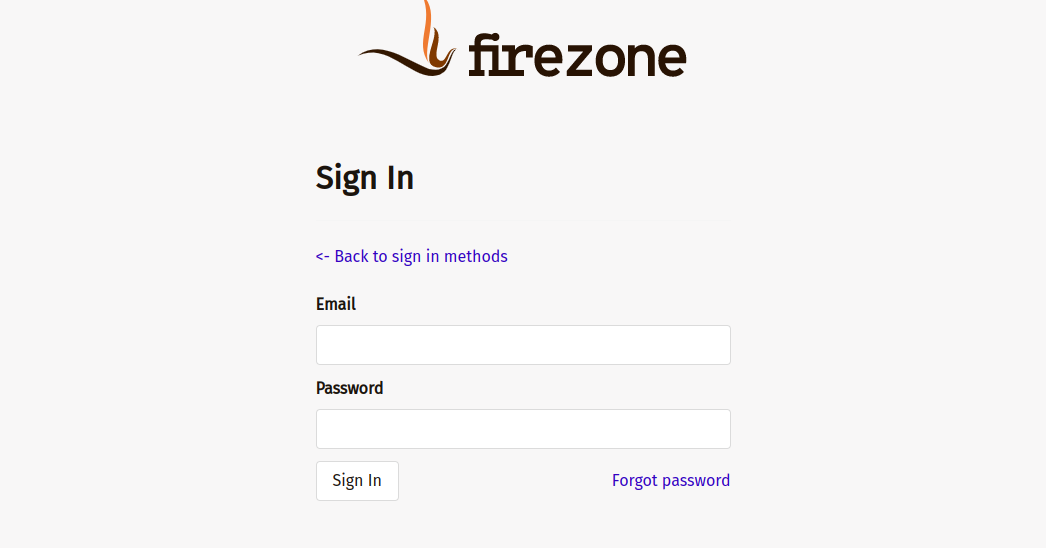
管理者のメールアドレスとパスワードを入力しログインを行います。
ここでは、IdPにKeycloakを利用したSSO認証のログインについて解説します。
Note
Firezoneのログイン設定で、SSO連携が完了しており、IdPに管理者ユーザが登録されていることを前提としています。
WEBブラウザからFirezoneのURLにアクセスします。 アクセスに成功するとログイン画面が表示されます。
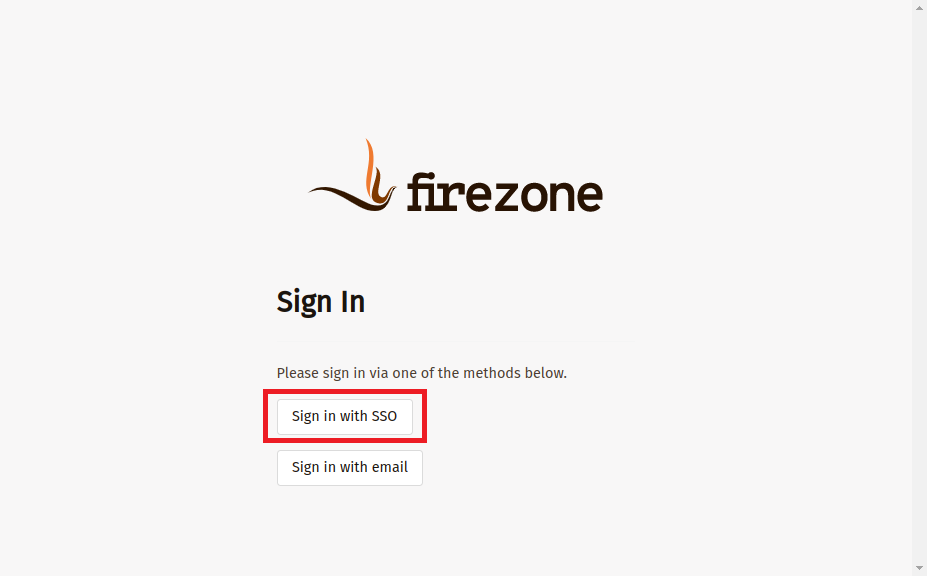
Note
ログイン手段がSSO認証のみの場合は Sign in with email のボタンは表示されません。
Sign in with SSO をクリックすると、Keycloakのログイン画面が表示されます。
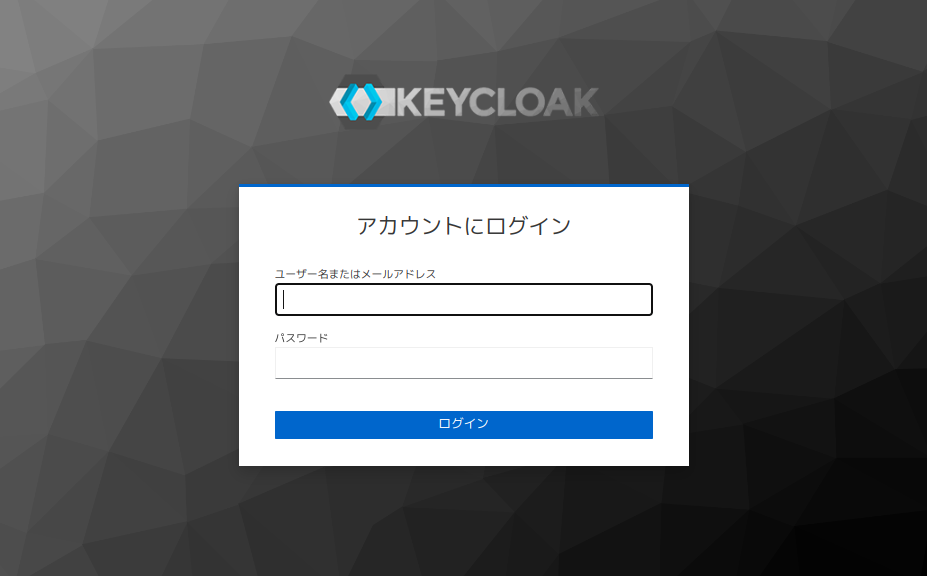
管理者のメールアドレスとパスワードを入力しログインを行います。
ログインすると、Firezoneのユーザー一覧画面が表示されます。
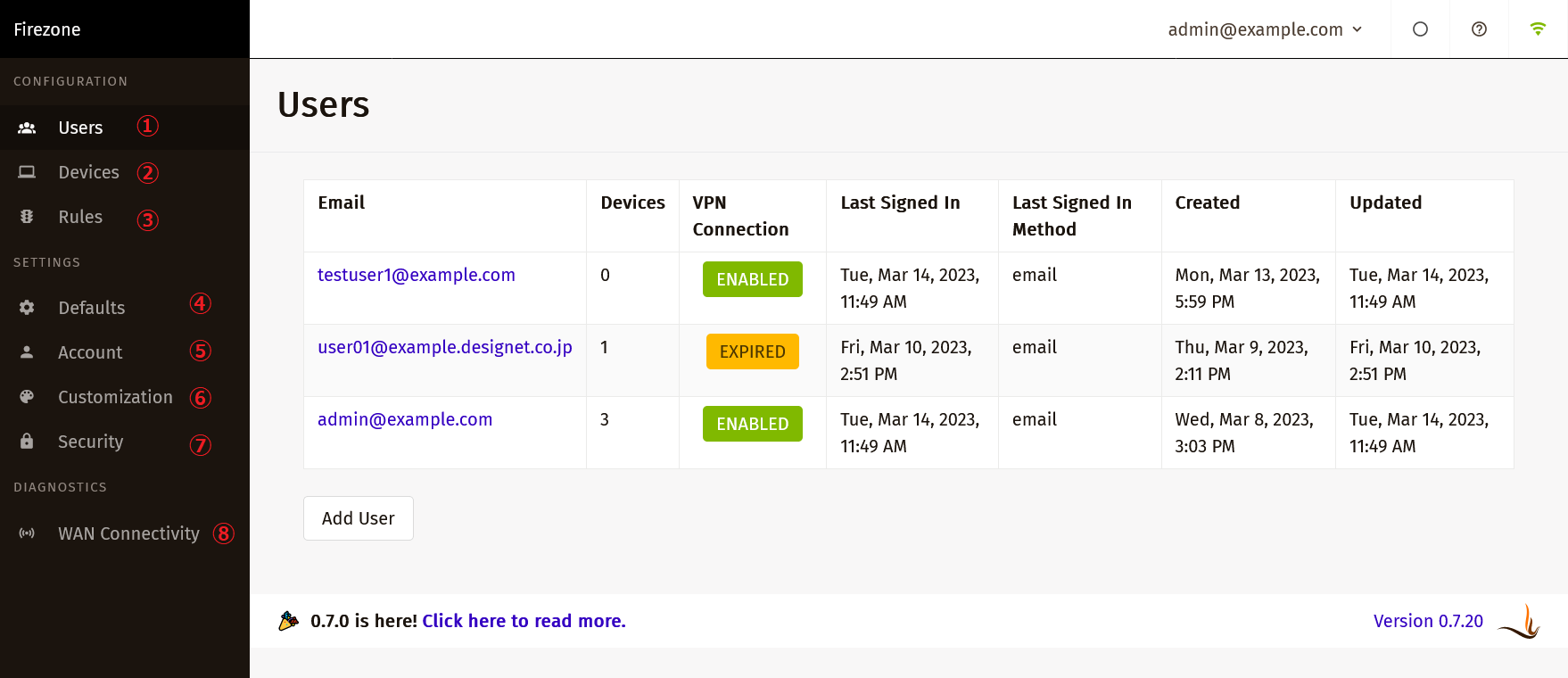
左サイドメニューの説明は以下の通りです。
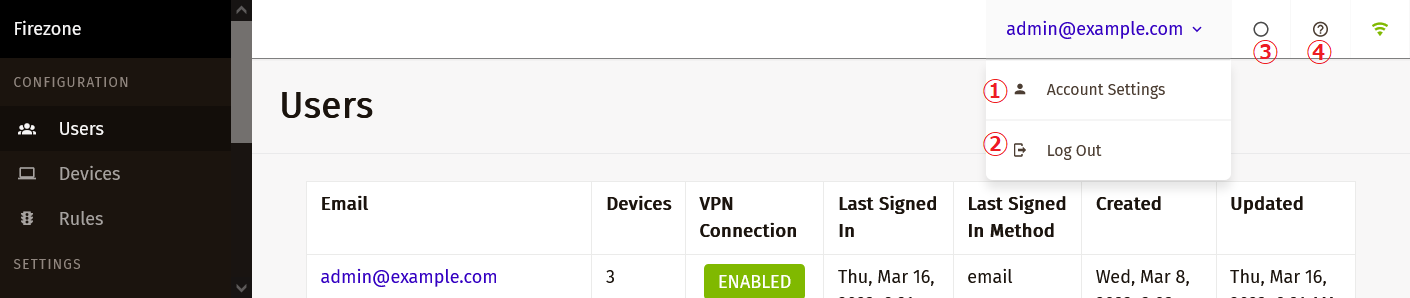
トップメニューの説明は以下の通りです。