- Firezone
〜ソフトウェアVPNのWireGuard管理ソフト〜 - ここでは、WireGuardの課題を解決するVPN管理ソフトウェア「Firezone」を紹介します。
- Firezone管理者マニュアル
- デージーネットで作成しましたFirezone管理者マニュアルです
- Firezone利用者マニュアル
- デージーネットで作成しましたFirezone利用者マニュアルです。

7. セキュリティ設定を行う 一覧へ
本章では、VPNの接続状況を確認や、VPN接続を強制停止、ユーザーを管理者に昇格/降格させるなど、運用中の操作について解説します。
ここでは、VPN接続に使用するデバイスの接続状況の確認について解説します。
Firezoneでは、ユーザーがデバイスを通じて、最後にVPN接続した日時等を確認することができます。
デバイスの接続状況を確認するには、左メニューの Devices をクリックします。
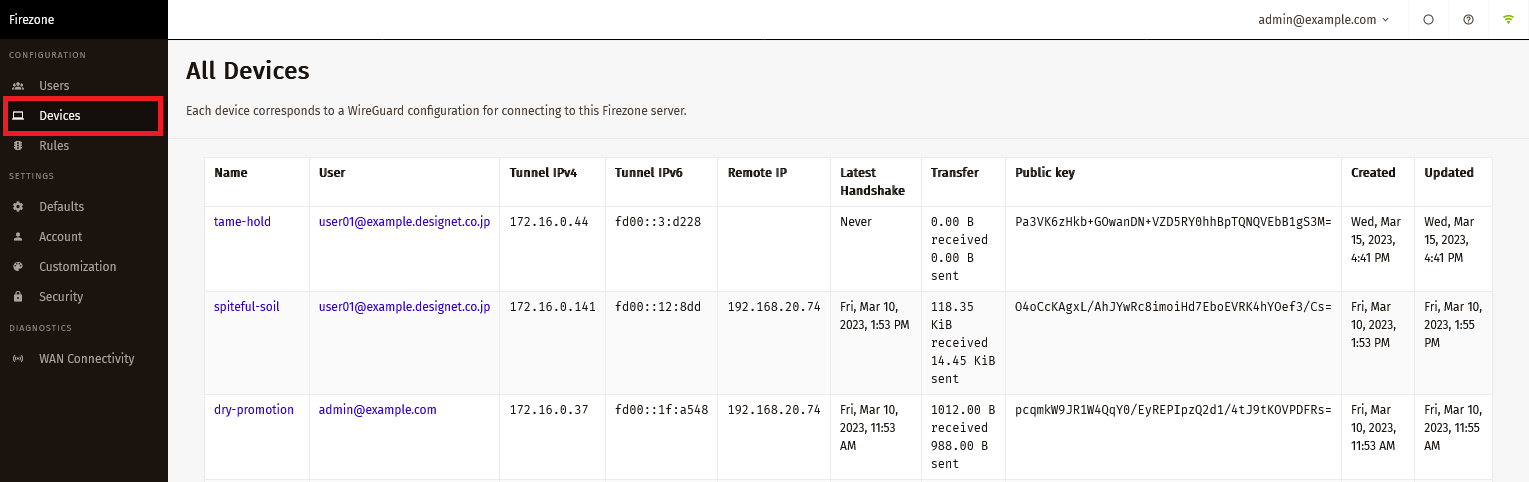
登録されているデバイスの一覧が表示されます。 ここでは、以下の情報を確認することができます。
また、ユーザーを選択することで、ユーザーごとのデバイス接続状況を確認することもできます。 以下は、user01に割り当てられているデバイスの情報です。
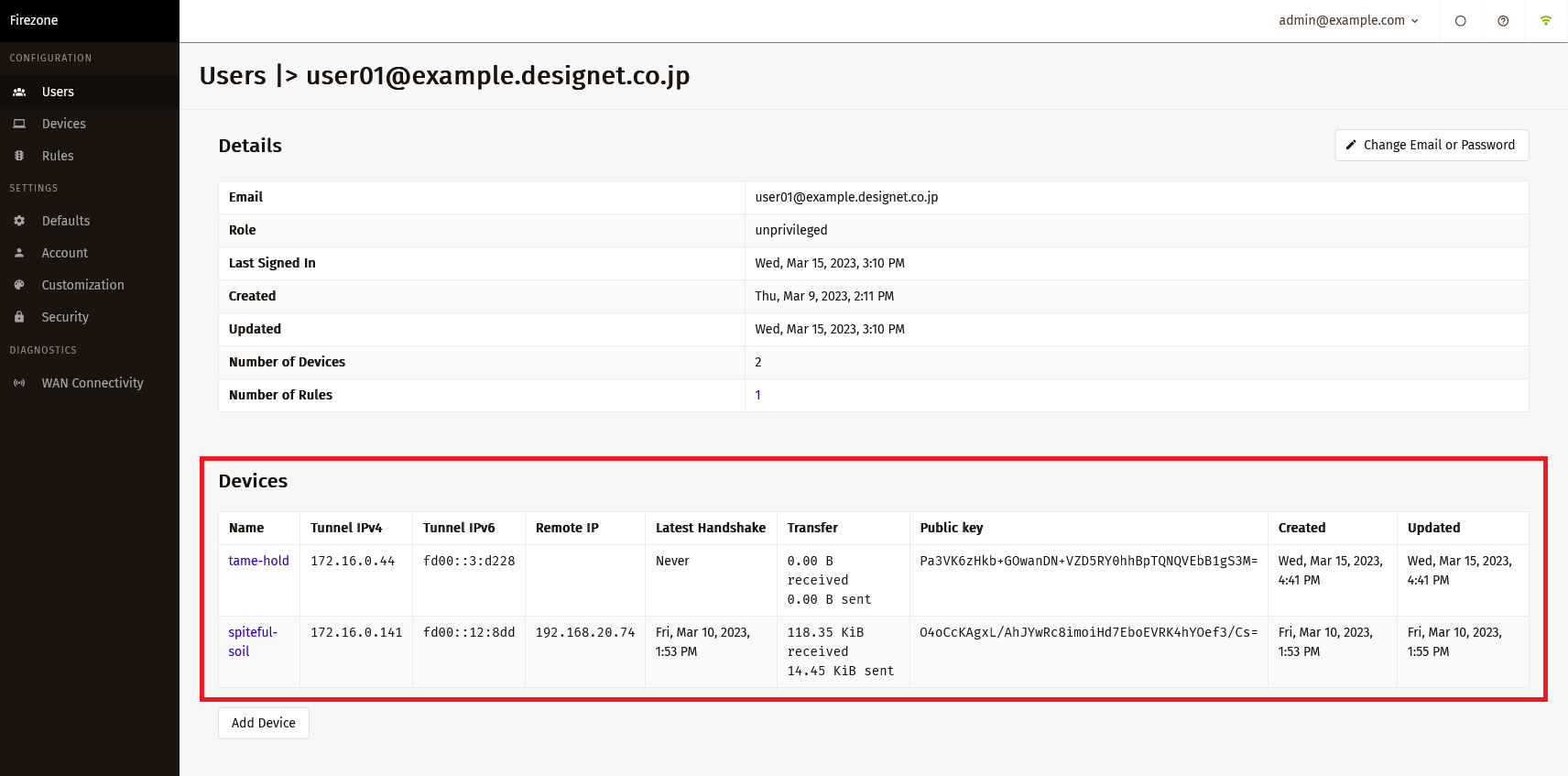
Devices の項目で、デバイス一覧で確認した情報と同じ情報を確認することができます。
Firezoneでは、ユーザーのVPN接続を停止することができます。
Note
ユーザーのVPN接続を停止するには、メニューの Users をクリックし、
VPN接続を停止したいユーザーを選択します。
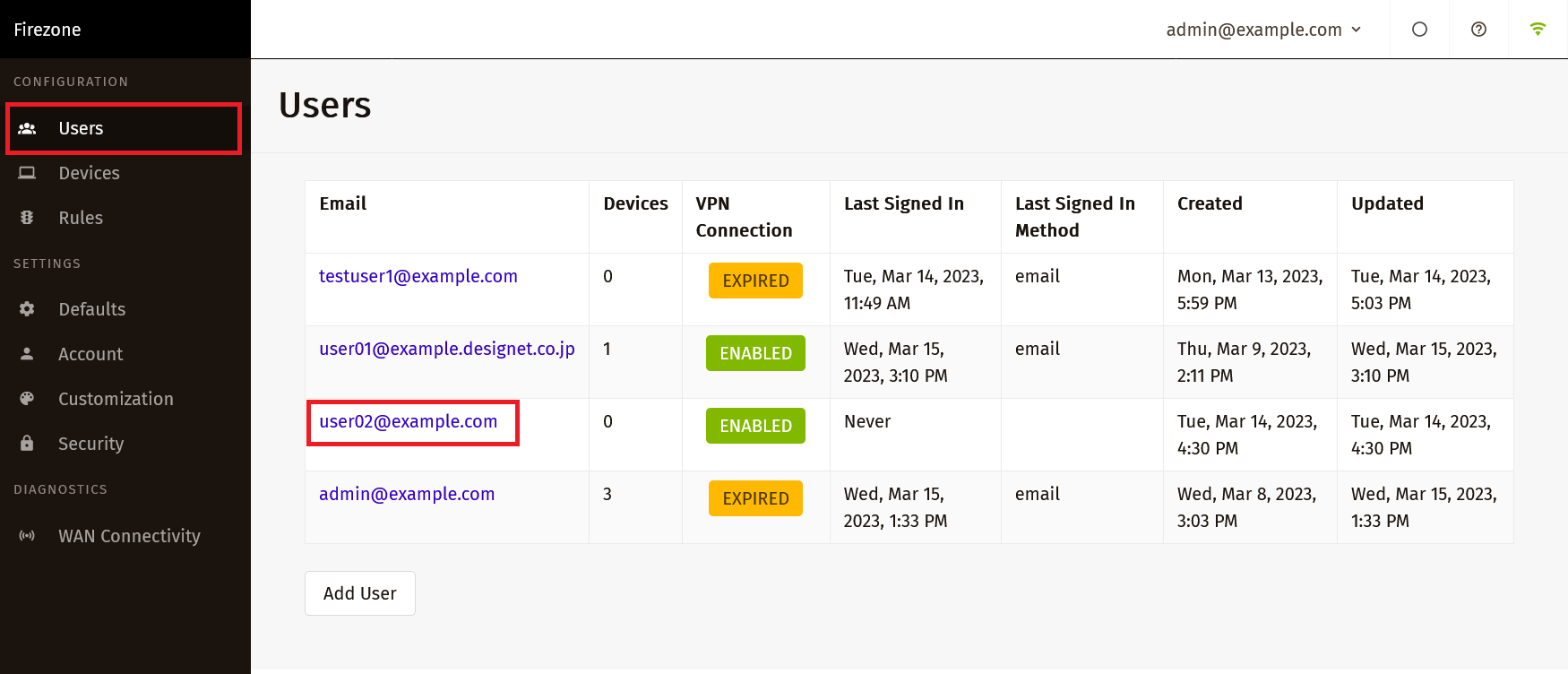
ユーザーの詳細画面中央にある VPN Connection を無効にします。
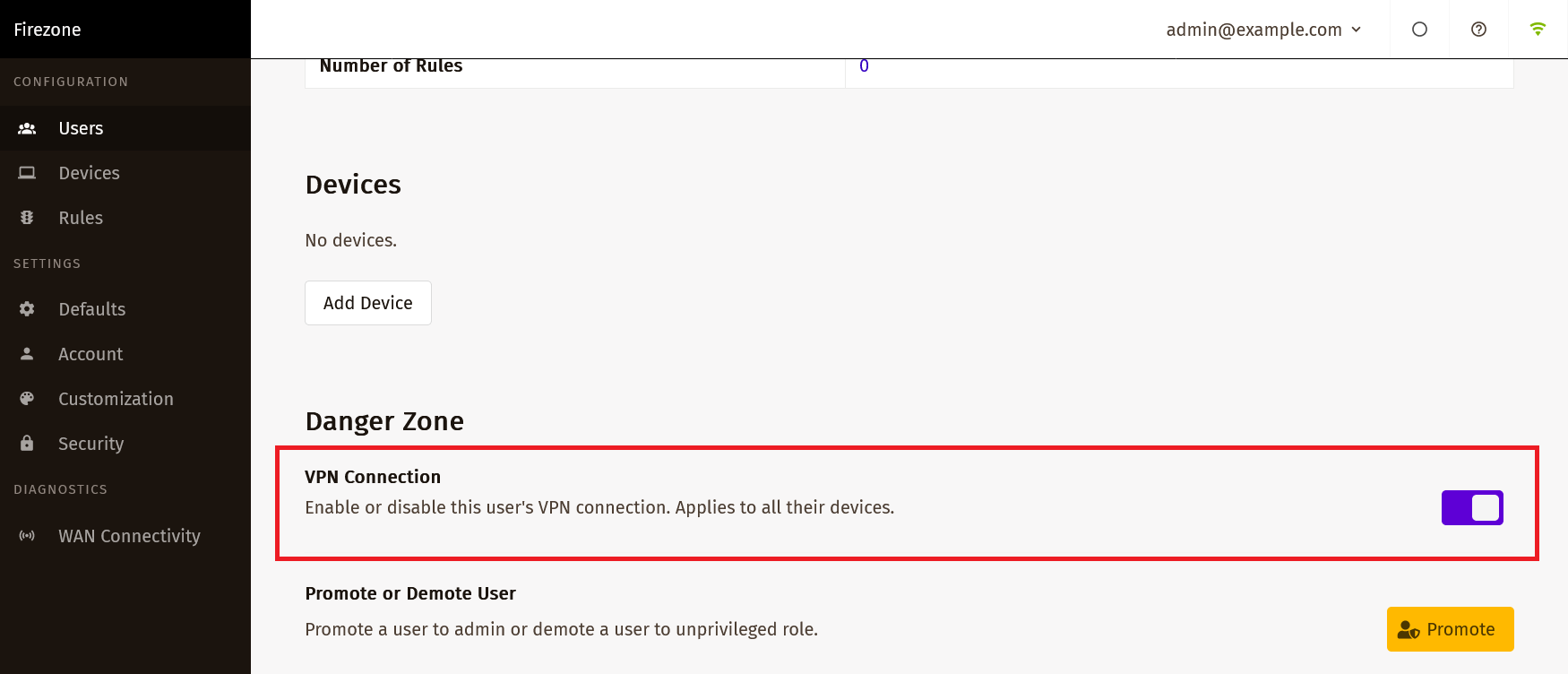
設定は自動で保存され、すぐに適用されます。 ユーザーがVPN接続をしている場合、切断までには多少のタイムラグがあります。
確認ダイアログが表示されますので、問題なければ OK を押します。
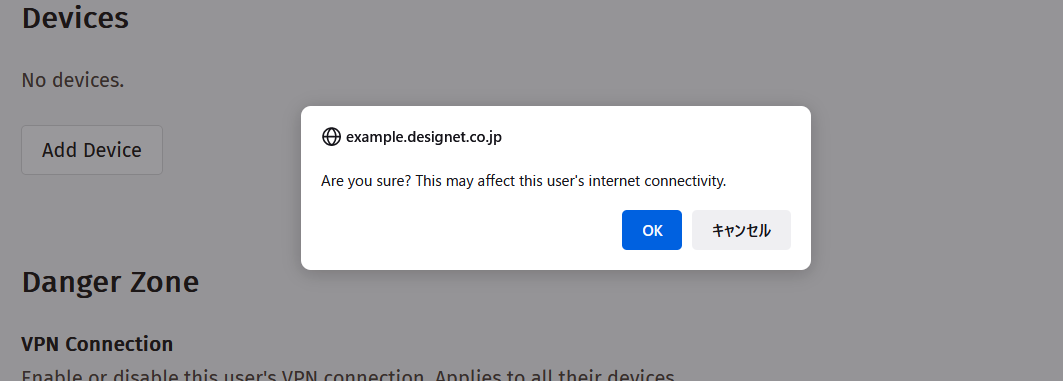
VPN Connection が無効になります。
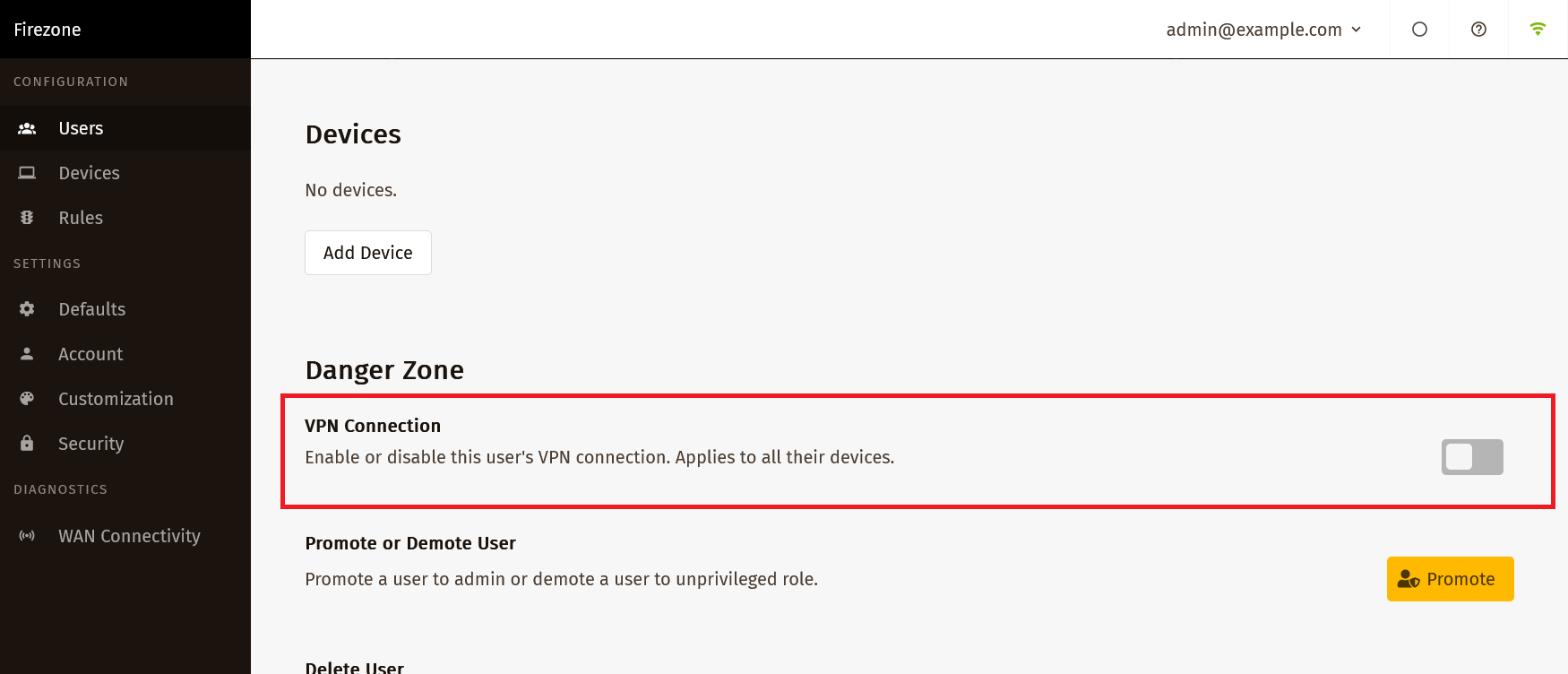
これでユーザーのVPN接続が停止されます。
Firezoneでは、一般ユーザーを管理者に昇格/降格することができます。
Note
管理者への昇格/降格は、認証方法に関わらず共通の手順で設定変更が可能です。
一般ユーザーを管理者に昇格/降格するには、メニューの Users をクリックし、
変更したいユーザーを選択します。
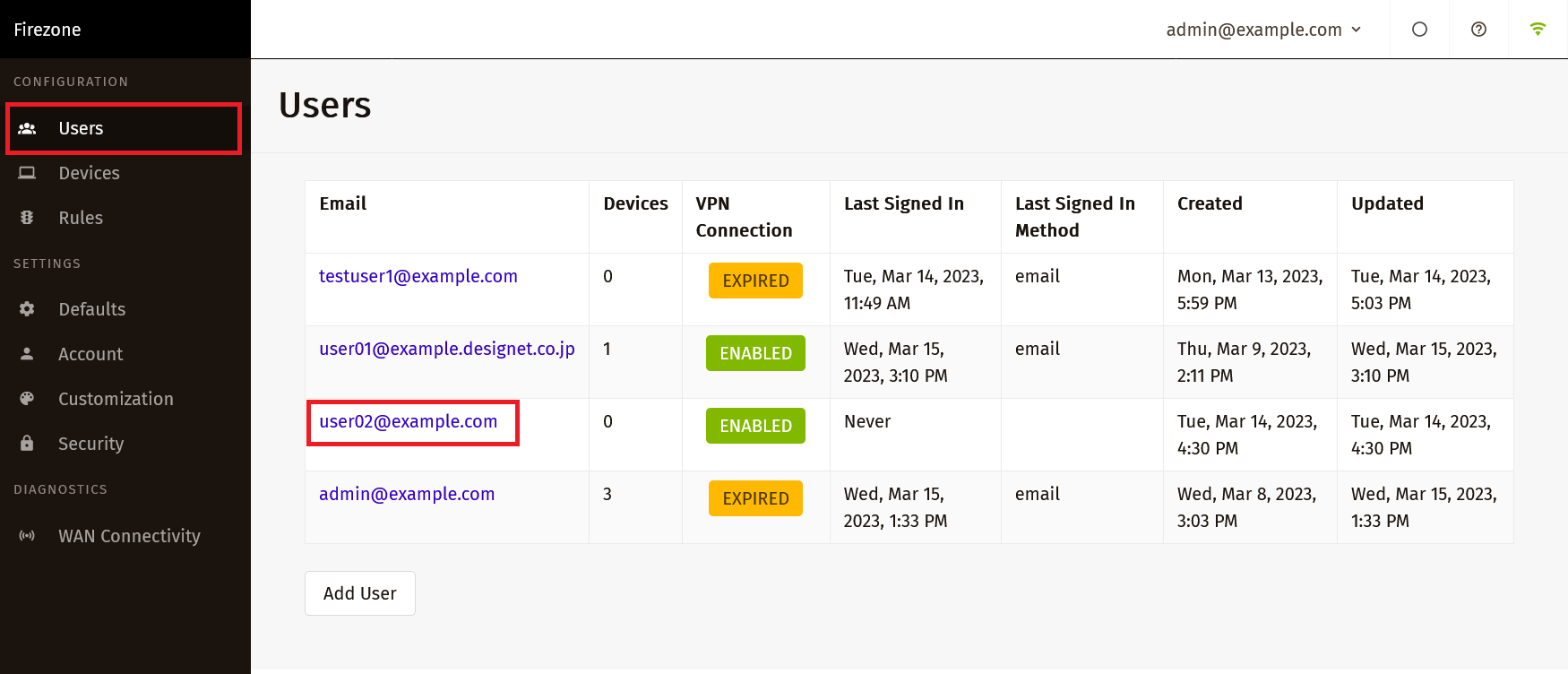
ユーザーの詳細画面中央にある Promote or Demote User を変更します。
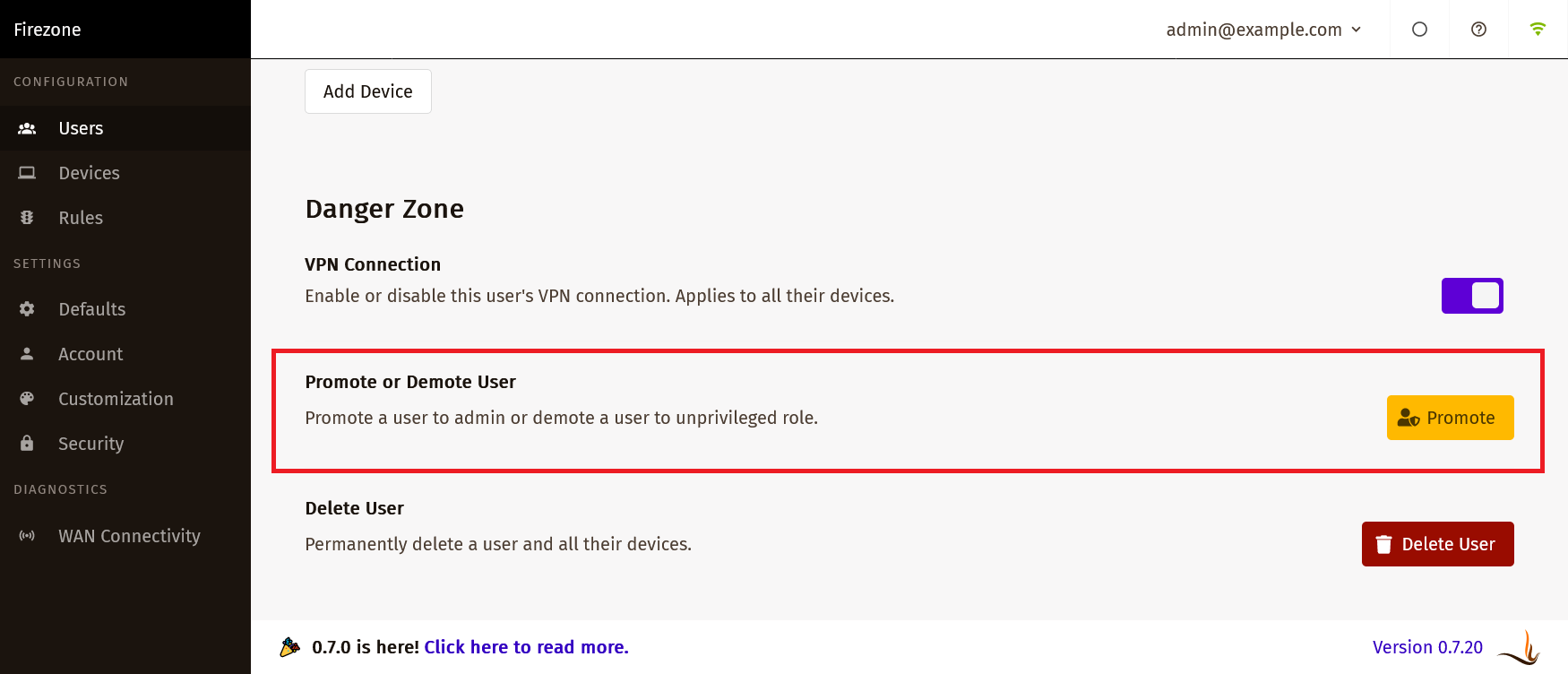
ボタンの表記によって昇格/降格が変わります。
設定は自動で保存され、すぐに適用されるため、確認ダイアログが表示されます。
問題なければ OK を押します。
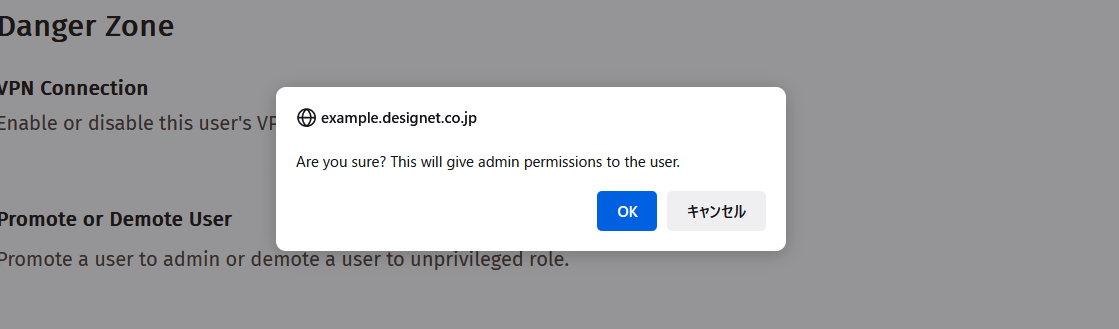
昇格した場合は、次回の処理が降格となるため、ボタンの表記が Demote になります。
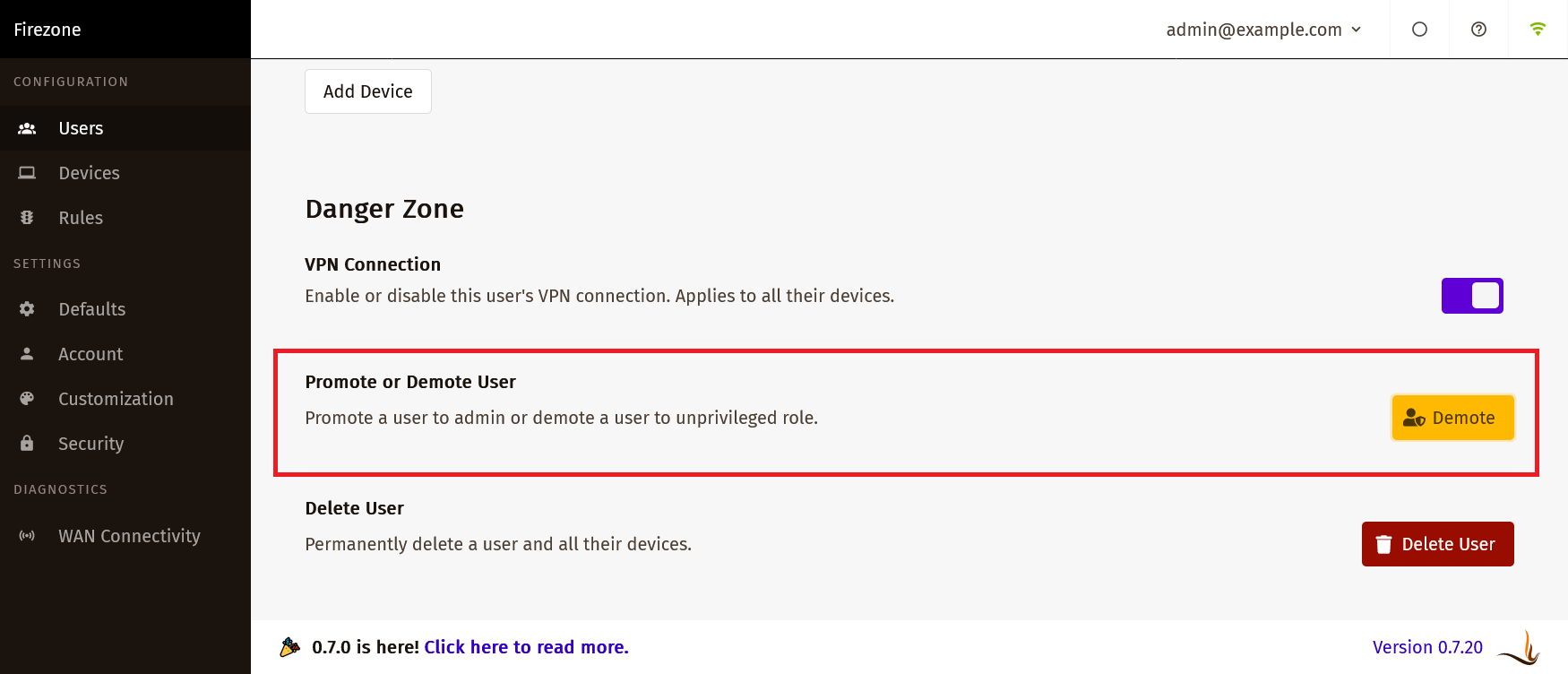
これで管理者への昇格/降格は完了です。