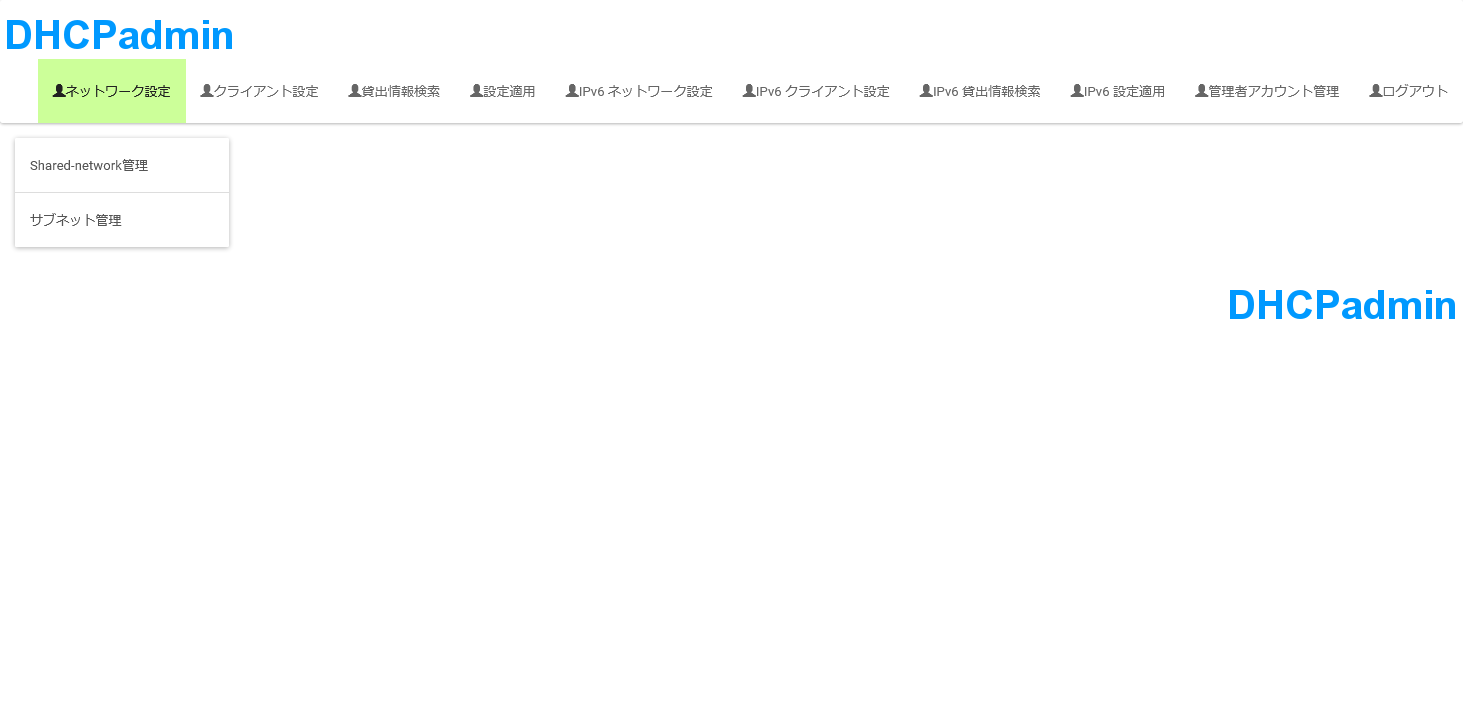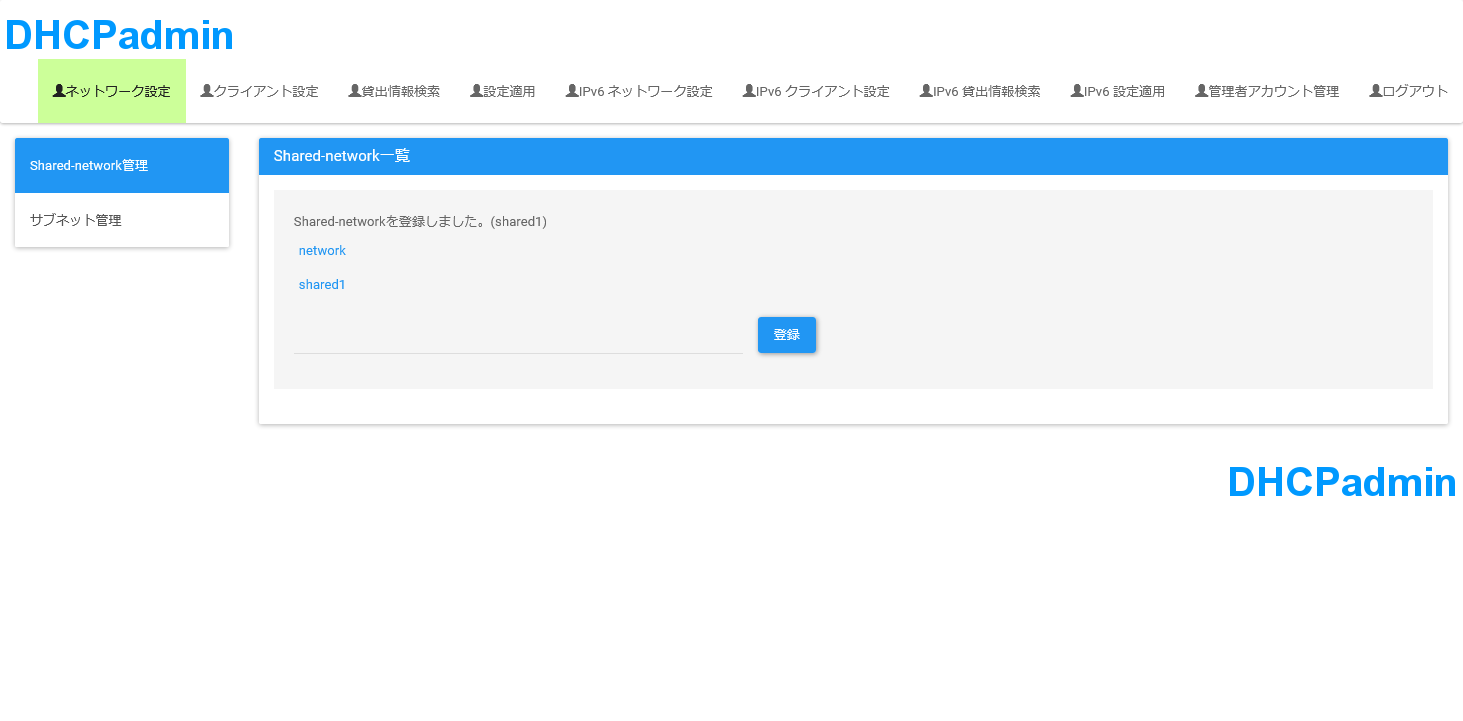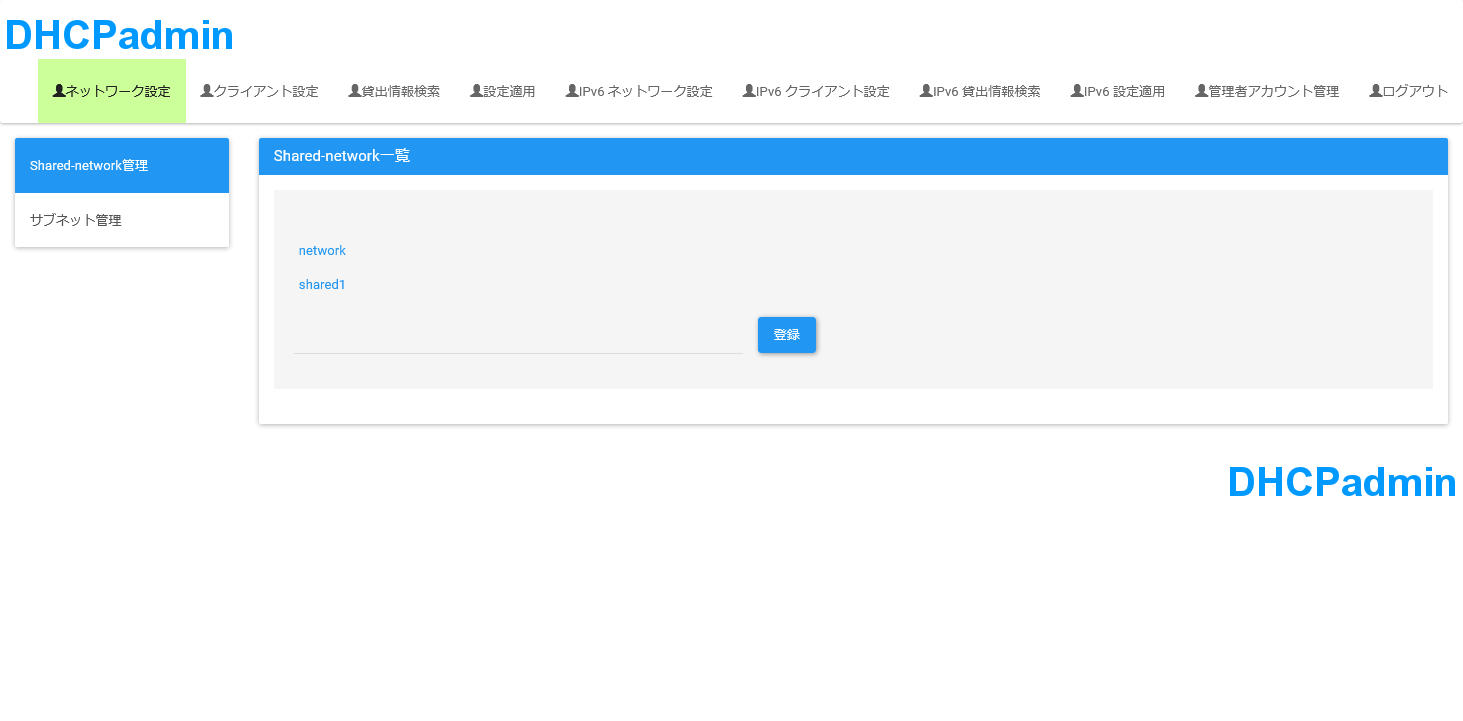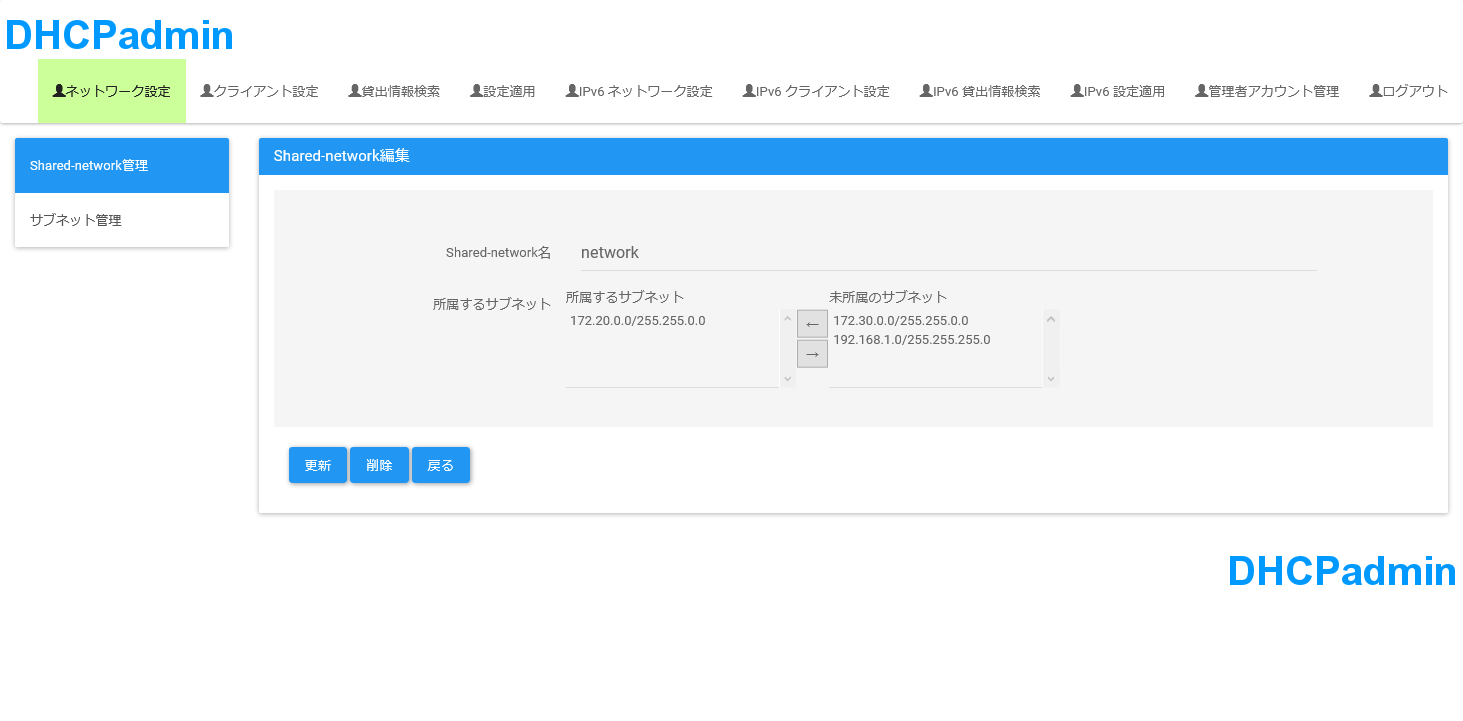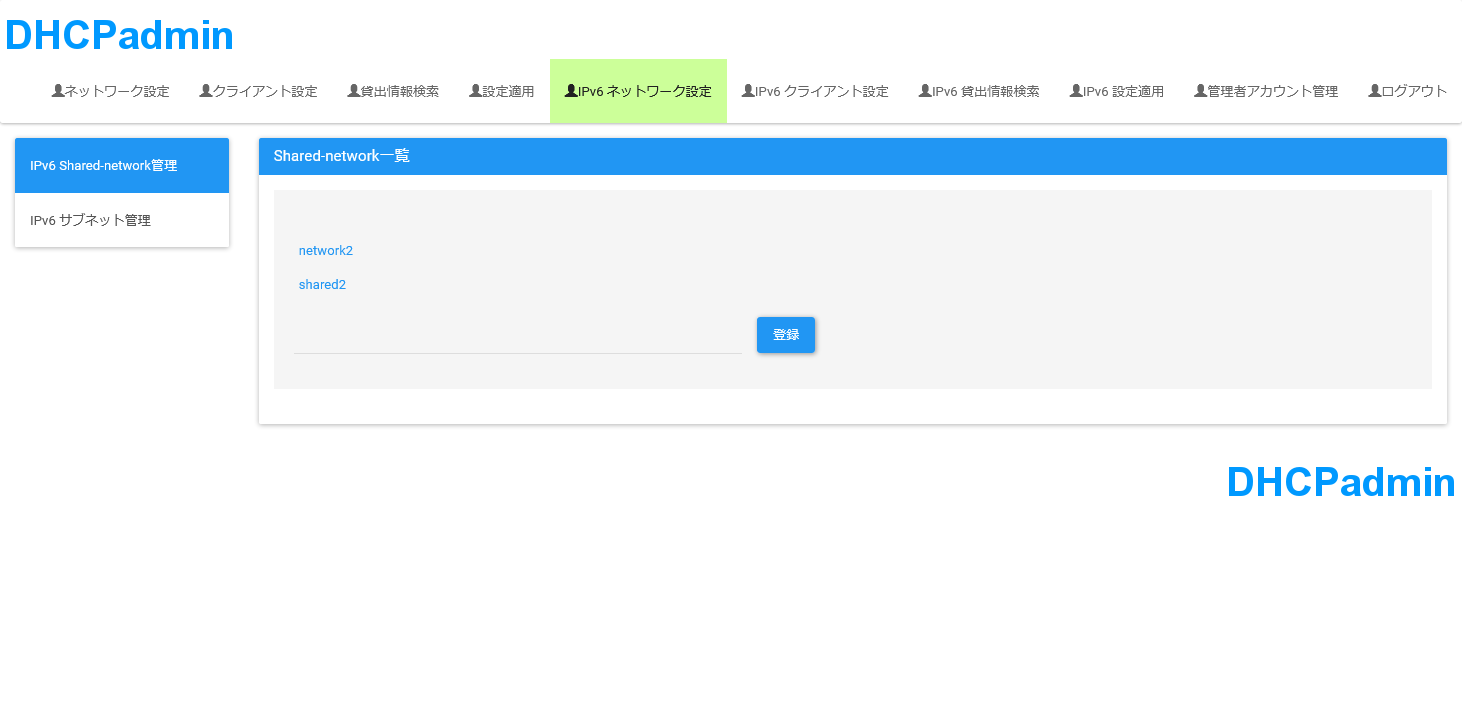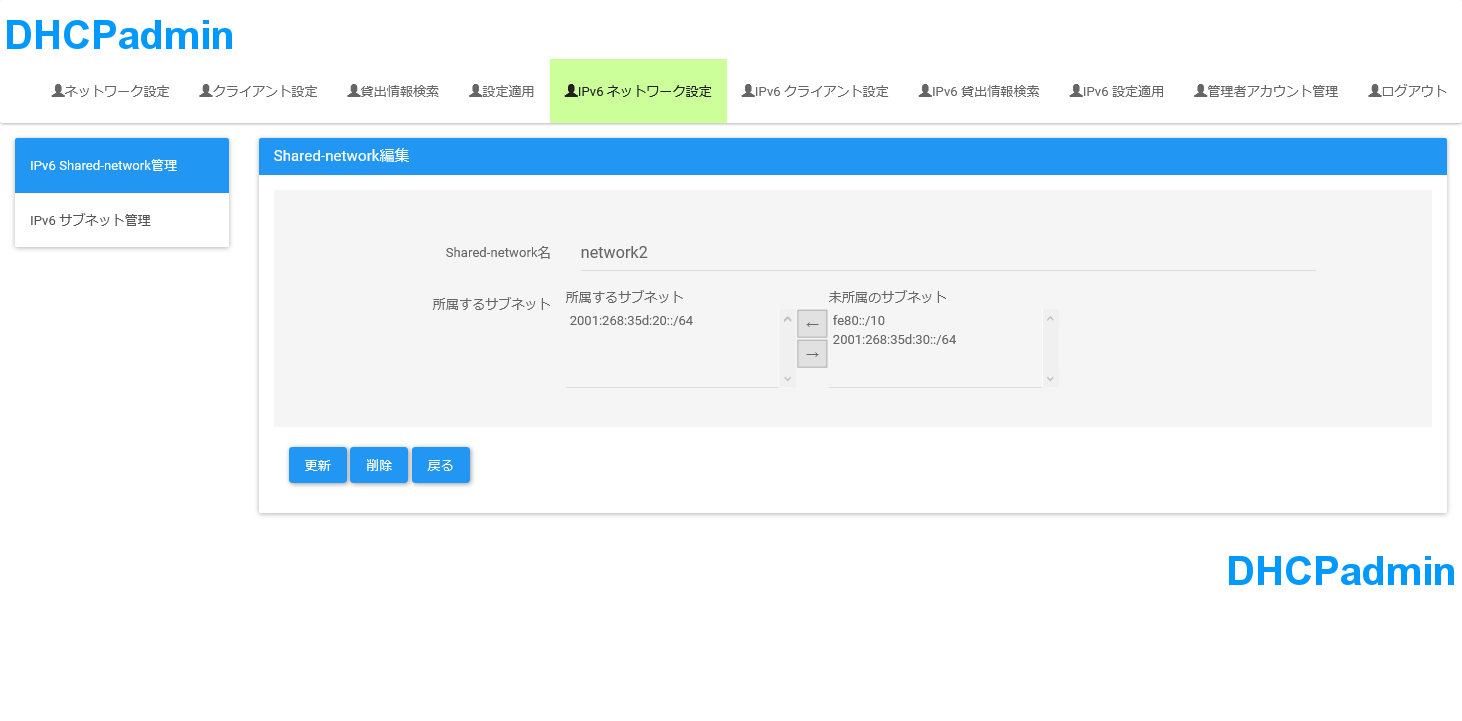4. 設定 一覧へ 6. 設定詳細(web.conf)
- 5. 使い方
- 5.1. 基本的な機能
- 5.2. ログインとログアウト
- 5.3. DHCPサーバの管理
- 5.3.1. Shared-networkを追加するには
- 5.3.2. Shared-networkを更新するには
- 5.3.3. Shared-networkを削除するには
- 5.3.4. サブネットを追加するには
- 5.3.5. サブネット情報を更新するには
- 5.3.6. サブネットを削除するには
- 5.3.7. 貸出範囲を追加するには
- 5.3.8. 貸出範囲を更新するには
- 5.3.9. 貸出範囲を更新するには
- 5.3.10. 貸出範囲を削除するには
- 5.3.11. クライアントを登録するには
- 5.3.12. クライアントの一括登録をするには
- 5.3.13. クライアントを検索するには
- 5.3.14. クライアントを更新するには
- 5.3.15. クライアントを削除するには
- 5.3.16. 設定を適用するには
- 5.3.17. 貸出情報を検索するには
- 5.4. DHCPサーバ(IPv6)の管理
- 5.4.1. Shared-networkを追加するには(IPv6)
- 5.4.2. Shared-networkを更新するには(IPv6)
- 5.4.3. Shared-networkを削除するには(IPv6)
- 5.4.4. サブネットを追加するには(IPv6)
- 5.4.5. サブネット情報を更新するには(IPv6)
- 5.4.6. サブネットを削除するには(IPv6)
- 5.4.7. 貸出範囲を追加するには(IPv6)
- 5.4.8. 貸出範囲を更新するには(IPv6)
- 5.4.9. 貸出範囲を削除するには(IPv6)
- 5.4.10. クライアントを登録するには(IPv6)
- 5.4.11. クライアントの一括登録をするには(IPv6)
- 5.4.12. クライアントを検索するには(IPv6)
- 5.4.13. クライアントを更新するには(IPv6)
- 5.4.14. クライアントを削除するには(IPv6)
- 5.4.15. 設定を適用するには(IPv6)
- 5.4.16. 貸出情報を検索するには(IPv6)
5. 使い方
DHCPadminの使用方法を次の順に解説します。
- 基本的な機能
- ログインとログアウト
- DHCPサーバ(v4)の管理
- DHCPサーバ(v6)の管理
5.1. 基本的な機能
DHCPadminには次のような機能があります。
5.2. ログインとログアウト
この項目では、DHCPadminインターフェースへのログインとログアウトの方法を解説します。
5.2.1. ログインするには
DHCPadminにログインする手順は以下になります。
- DHCPadminを利用するには、以下のURLにアクセスします。
- ネットワーク設定画面URL
- http://[ホスト名]/postldapadmin/
- ネットワーク設定画面URL
- アクセスが成功するとログイン画面が表示されるので、以下の項目を入力します。
- ユーザ名
- パスワード
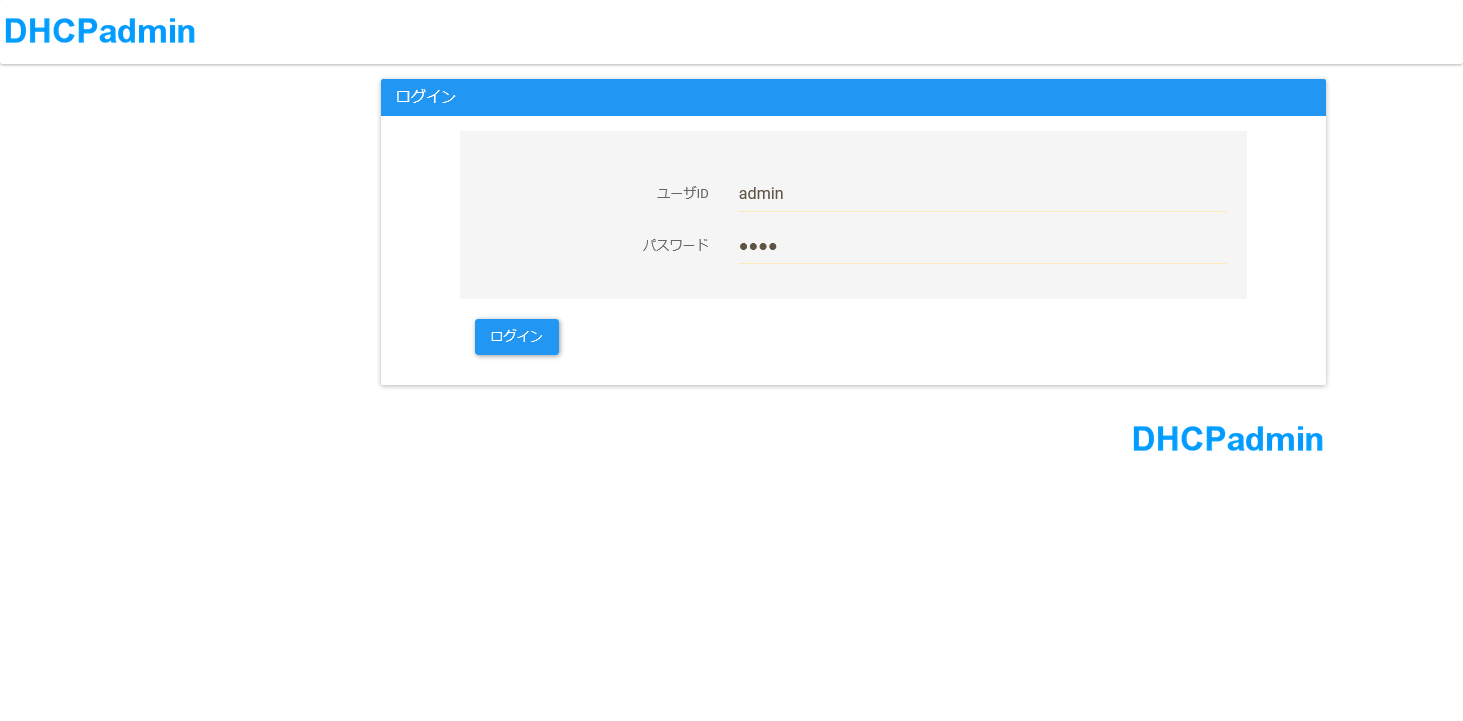
図:ログイン画面
5.2.2. ログアウトするには
DHCPadminからログアウトを行うには、各画面右上の[ログアウト]ボタンをクリックします。
- ※注意
- 設定適用を行う前にログアウトを行うと、設定が破棄されます。
5.3. DHCPサーバの管理
この項目では、DHCPadminインターフェースを使用して、DHCPサーバを管理する方法を解説します。 説明する項目は以下になります。
- Shared-networkの追加
- Shared-networkの更新
- Shared-networkの削除
- サブネットの追加
- サブネットの更新
- サブネットの削除
- 貸出範囲の追加
- 貸出範囲の更新
- 貸出範囲の削除
- クライアントの登録
- クライアントの一括登録
- クライアントの検索
- クライアントの更新
- クライアントの削除
- 設定の適用
- リース情報の検索
5.3.4. サブネットを追加するには
サブネットの追加は以下の手順で行います。
ネットワーク設定画面で「サブネット管理」のアイコンをクリックします。
サブネット設定画面の入力欄に、以下の情報を入力します。
- サブネット(必須)
- ネットマスク(必須)
[追加]ボタンをクリックします。
サブネット登録画面が表示されたら、入力欄に以下の情報を登録します。
- ルータ(必須)
- ドメイン名
- 標準リース時間(必須)
- 最大リース時間(必須)
- DNSサーバアドレス(必須)
- Extraオプション
- ※備考
dhcpadmin.confにDefLeaseTime(標準リース時間)とDefMaxLeaseTime(最大リース時間)が設定されていると自動的に入力されます。
[登録]ボタンをクリックします。
サブネット情報の登録が成功すると、サブネット設定画面に遷移します。 また、「サブネットを更新しました。(サブネット/ネットマスク)」というメッセージがサブネット設定画面に表示されます。
なおExtraオプションには、任意のsubnetオプションを設定できます。 ExtraオプションのシンタックスはISC DHCPのシンタックスに従います。 以下は例です。
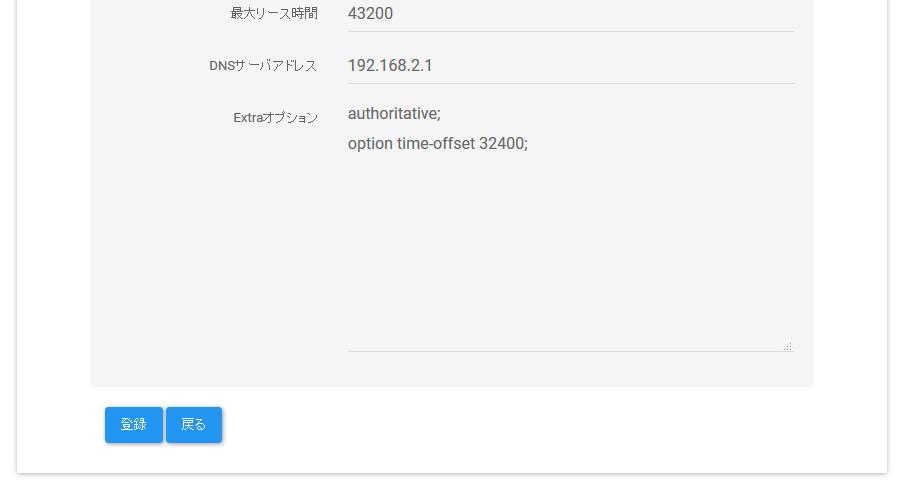
図:Extraオプション設定例
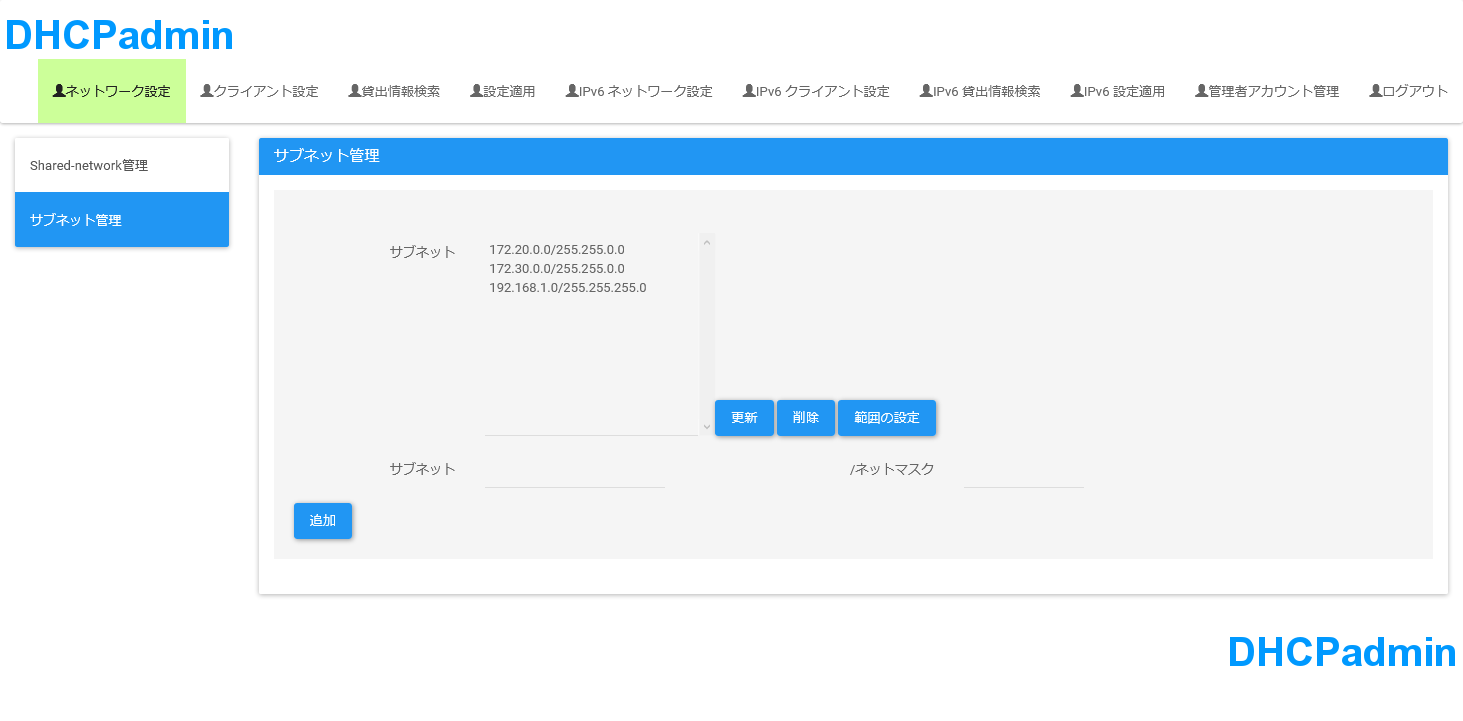
図:サブネット設定画面
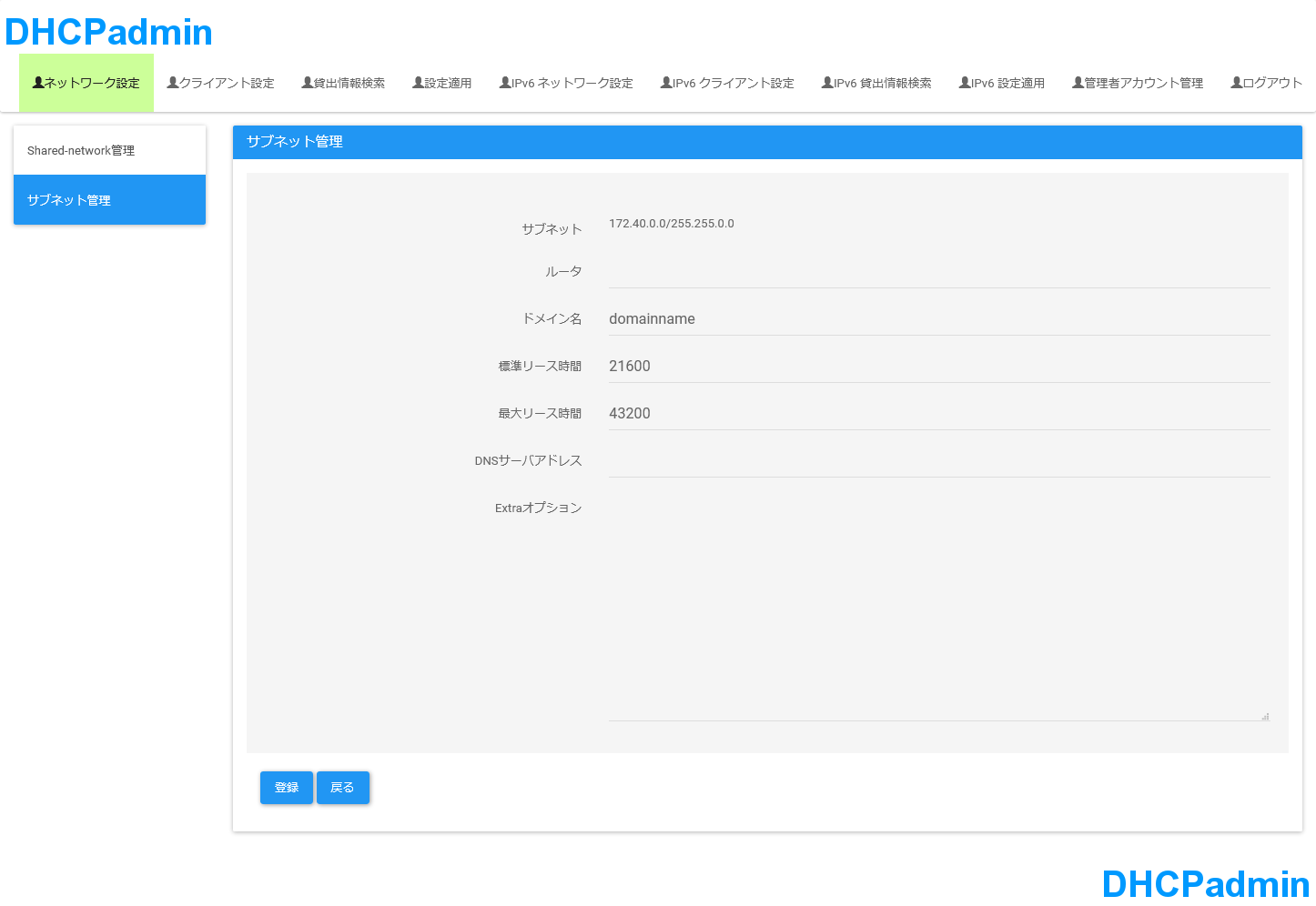
図:サブネット登録画面
5.3.5. サブネット情報を更新するには
- サブネット設定画面のリストから、設定するサブネットをクリックします。
- [更新]ボタンをクリックします。
- サブネット登録画面が表示されたら、入力欄に以下の情報を登録します。
- ルータ(必須)
- ドメイン名
- 標準リース時間(必須)
- 最大リース時間(必須)
- DNSサーバアドレス(必須)
- Extraオプション
- [登録]ボタンをクリックします。
サブネット情報の更新が成功すると、サブネット設定画面に遷移します。 また、「サブネットを更新しました。(サブネット/ネットマスク)」というメッセージがサブネット設定画面に表示されます。
なおExtraオプションには、任意のsubnetオプションを設定できます。
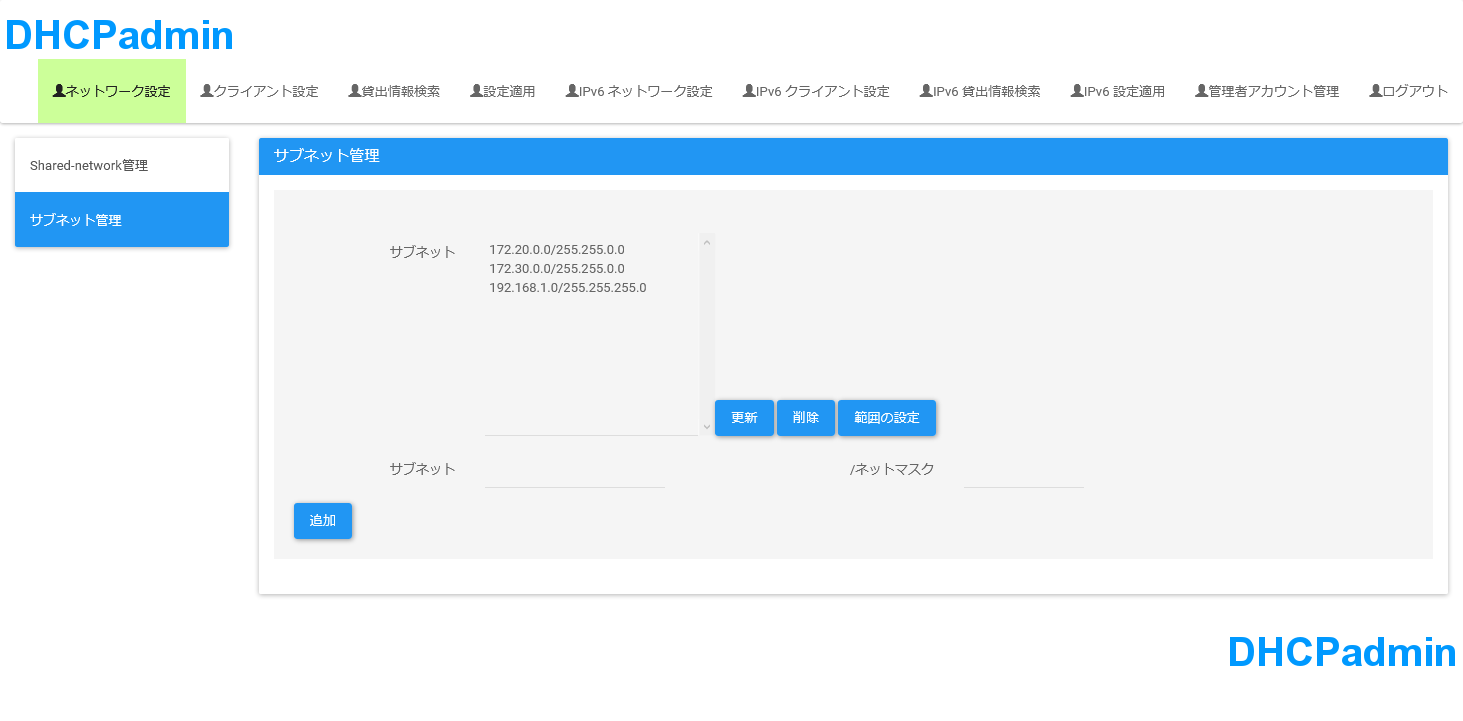
図:サブネット設定画面
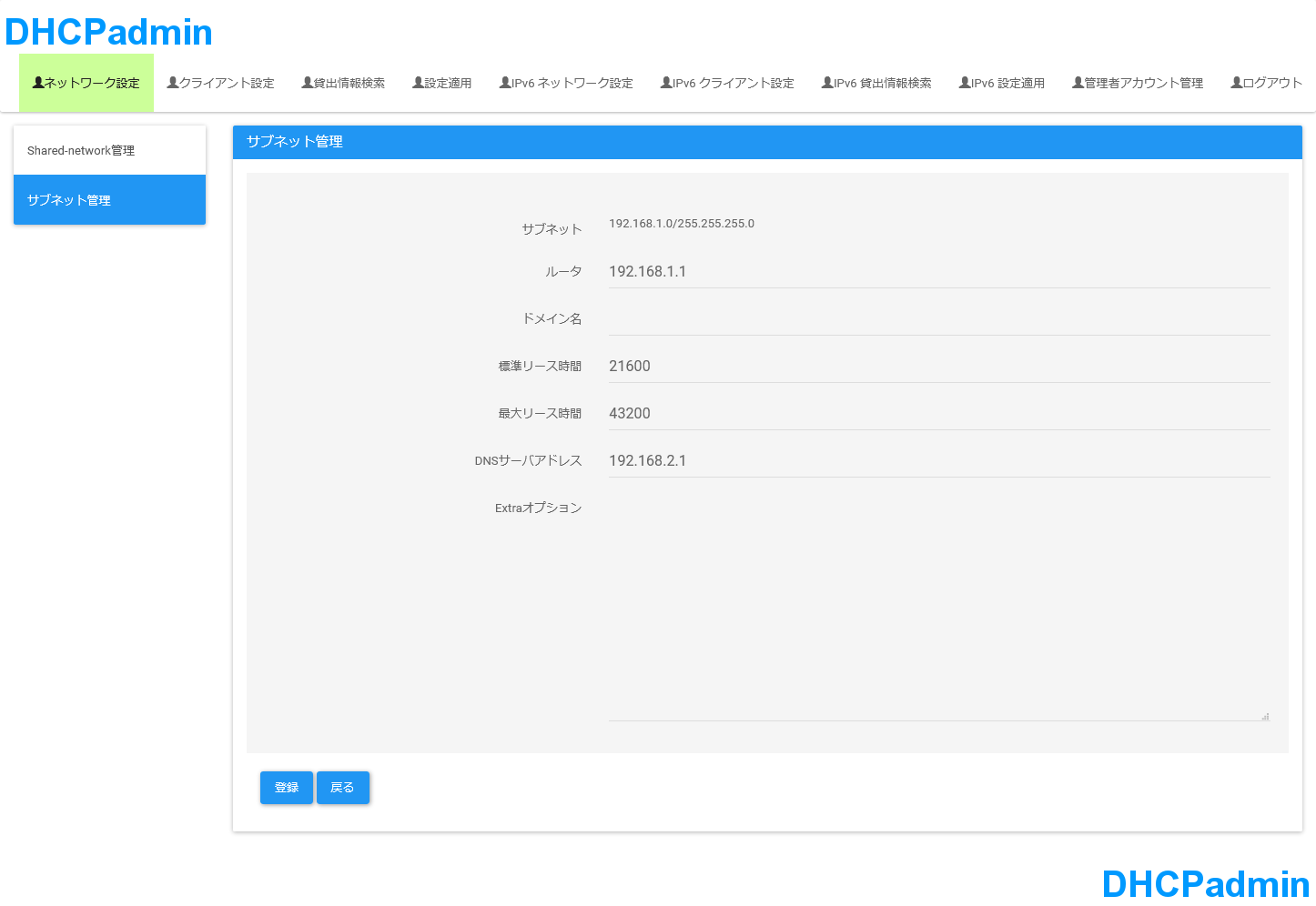
図:サブネット登録画面(更新の場合)
5.3.6. サブネットを削除するには
- サブネット設定画面のサブネットのリストから、削除するサブネットをクリックします。
- [削除]ボタンをクリックします。
- 確認ダイアログが表示されたら、[OK]ボタンをクリックします。
サブネットの削除が成功すると、サブネット設定画面のサブネットのリストから、サブネットが削除されます。 また、「サブネットを削除しました。(サブネット/ネットマスク)」というメッセージがサブネット設定画面に表示されます。
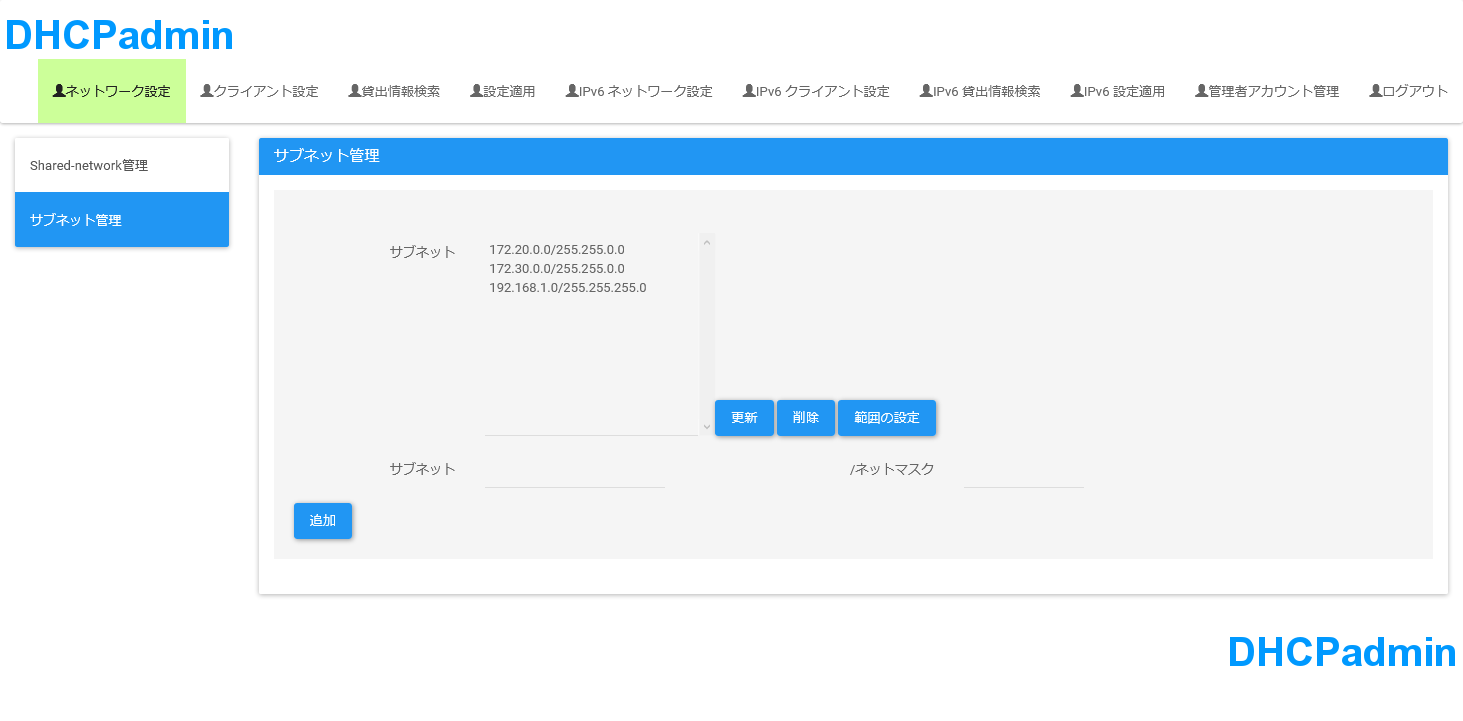
図:サブネット設定画面
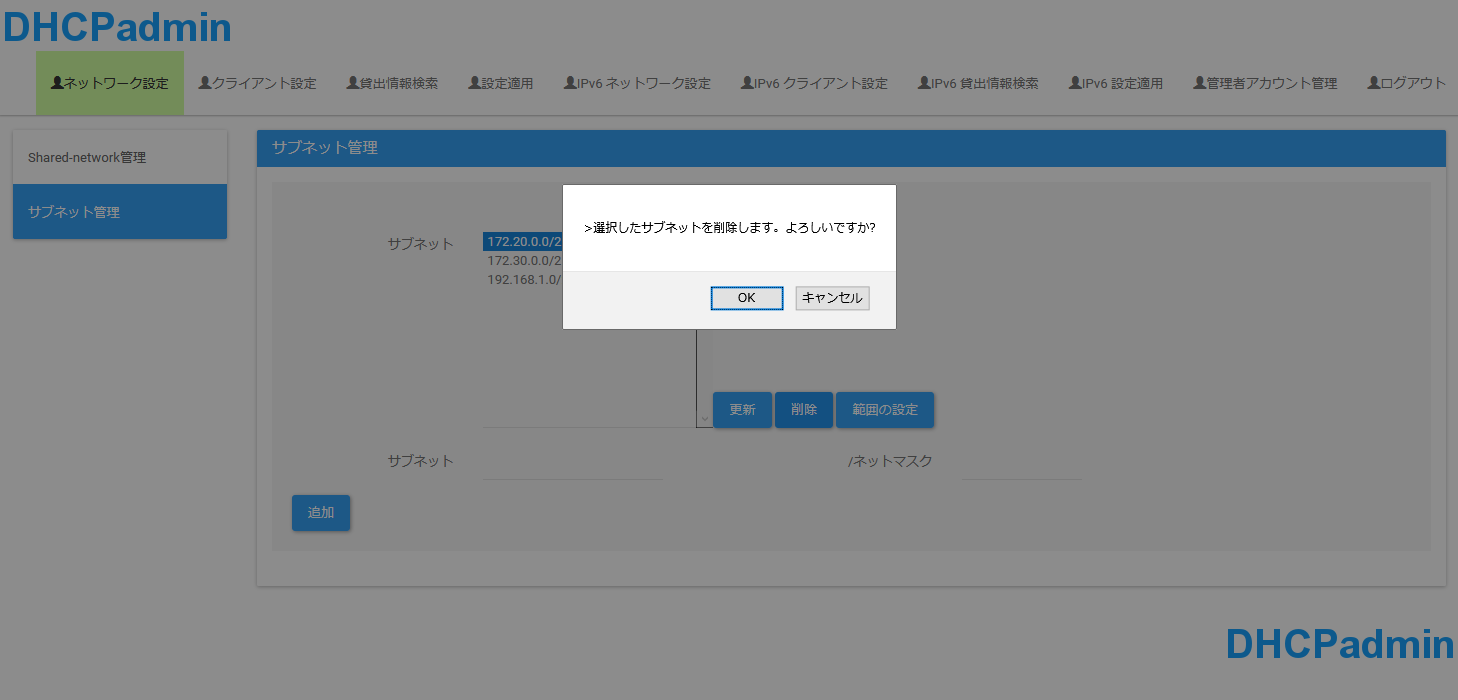
図:サブネット削除確認ダイアログ
5.3.7. 貸出範囲を追加するには
貸出範囲の追加は以下の手順で行います。
- サブネット設定画面のサブネットのリストから、貸出範囲を追加するサブネットをクリックします。
- [範囲の設定]ボタンをクリックします。
- 範囲設定画面が表示されたら、[追加]ボタンをクリックします。
- 範囲登録画面が表示されたら、入力欄に以下の情報の入力します。
- [貸出範囲の先頭のIPアドレス] - [貸出範囲の最後のIPアドレス]
- [登録]ボタンをクリックします。
貸出範囲の登録が成功すると、範囲設定画面に遷移します。 また、「範囲を登録しました(先頭のIPアドレス,最後のIPアドレス)。」というメッセージが範囲設定画面に表示されます。
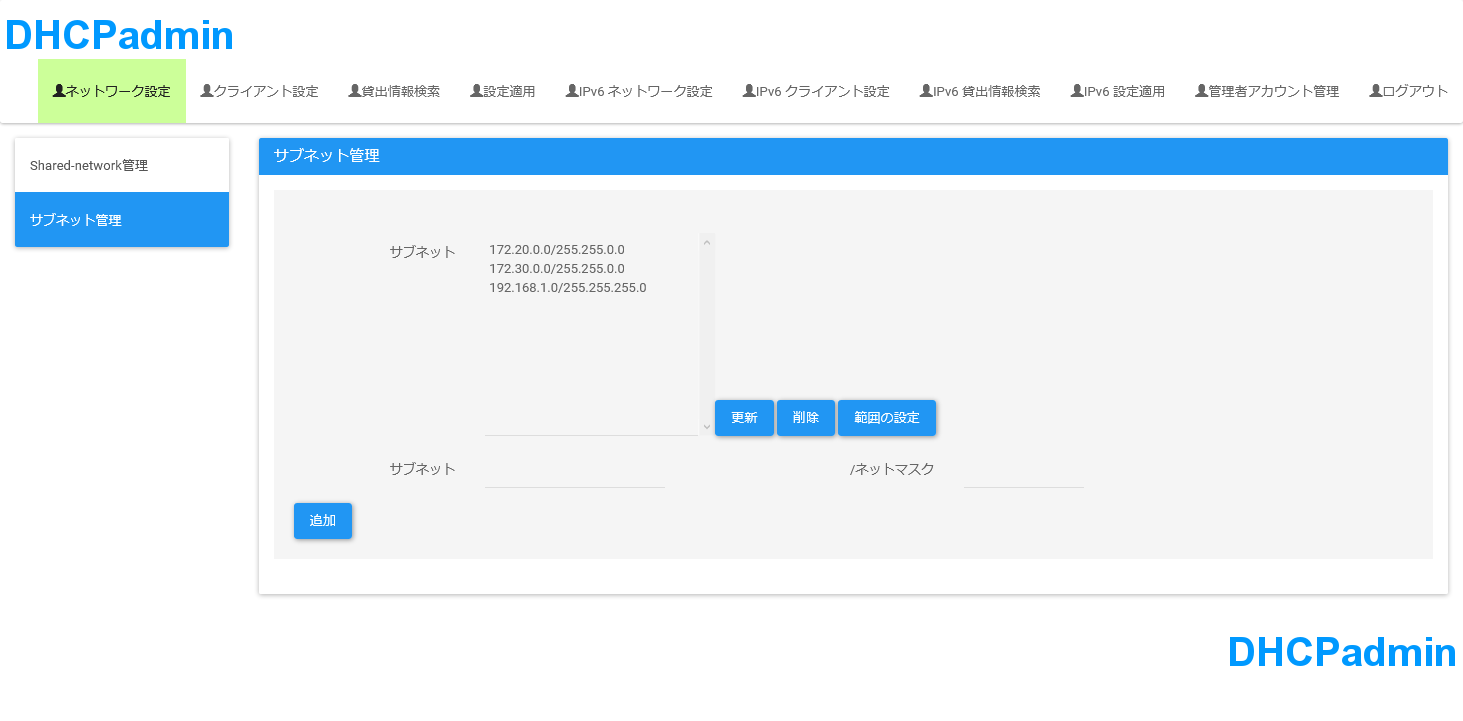
図:サブネット設定画面
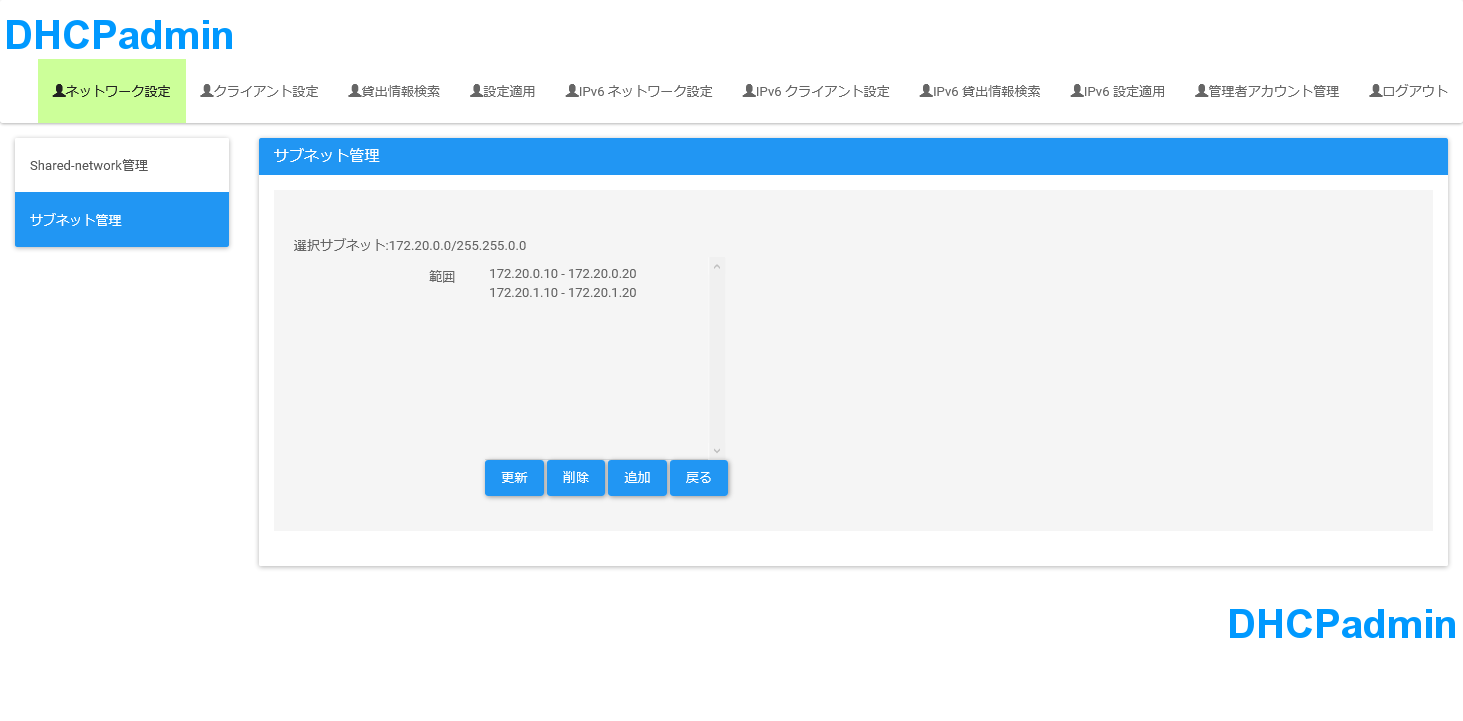
図:範囲設定画面
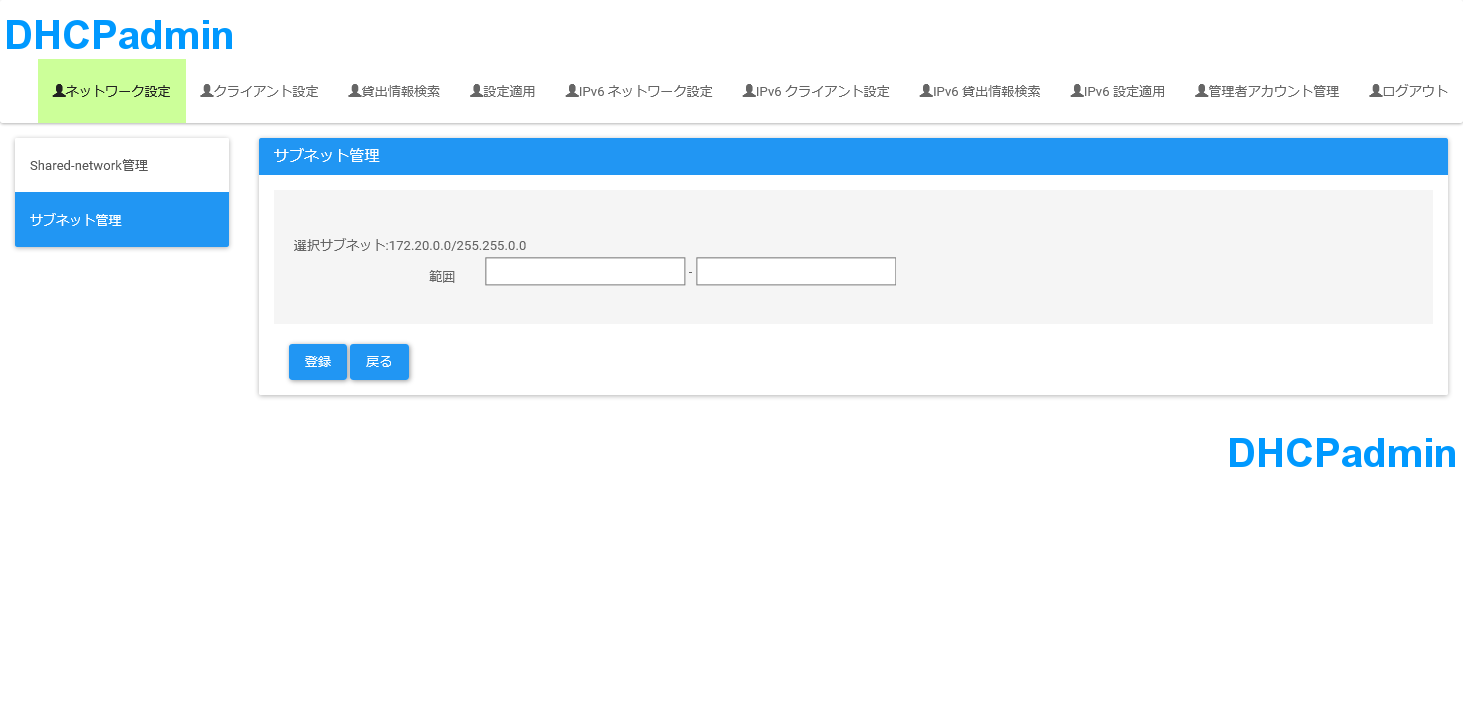
図:範囲登録画面
単一のIPアドレスを貸出範囲に設定したい場合、範囲の開始・終了のフォームに、 同一のIPアドレスを入力してください。
5.3.8. 貸出範囲を更新するには
貸出範囲の更新は以下の手順で行います。
- サブネット設定画面のサブネットのリストから、貸出範囲を更新するサブネットをクリックします。
- [範囲の設定]ボタンをクリックします。
- 範囲設定画面が表示されたら、貸出範囲のリストから、更新する貸出範囲をクリックします。
- [更新]ボタンをクリックします。
- 範囲登録画面が表示されたら、入力欄に以下の情報の入力します。
- [貸出範囲の先頭のIPアドレス] - [貸出範囲の最後のIPアドレス]
- [登録]ボタンをクリックします。
貸出範囲の登録が成功すると、範囲設定画面に遷移し、「範囲を更新しました(変更前の範囲 -> 変更後の範囲)」というメッセージが、範囲設定画面に表示されます。
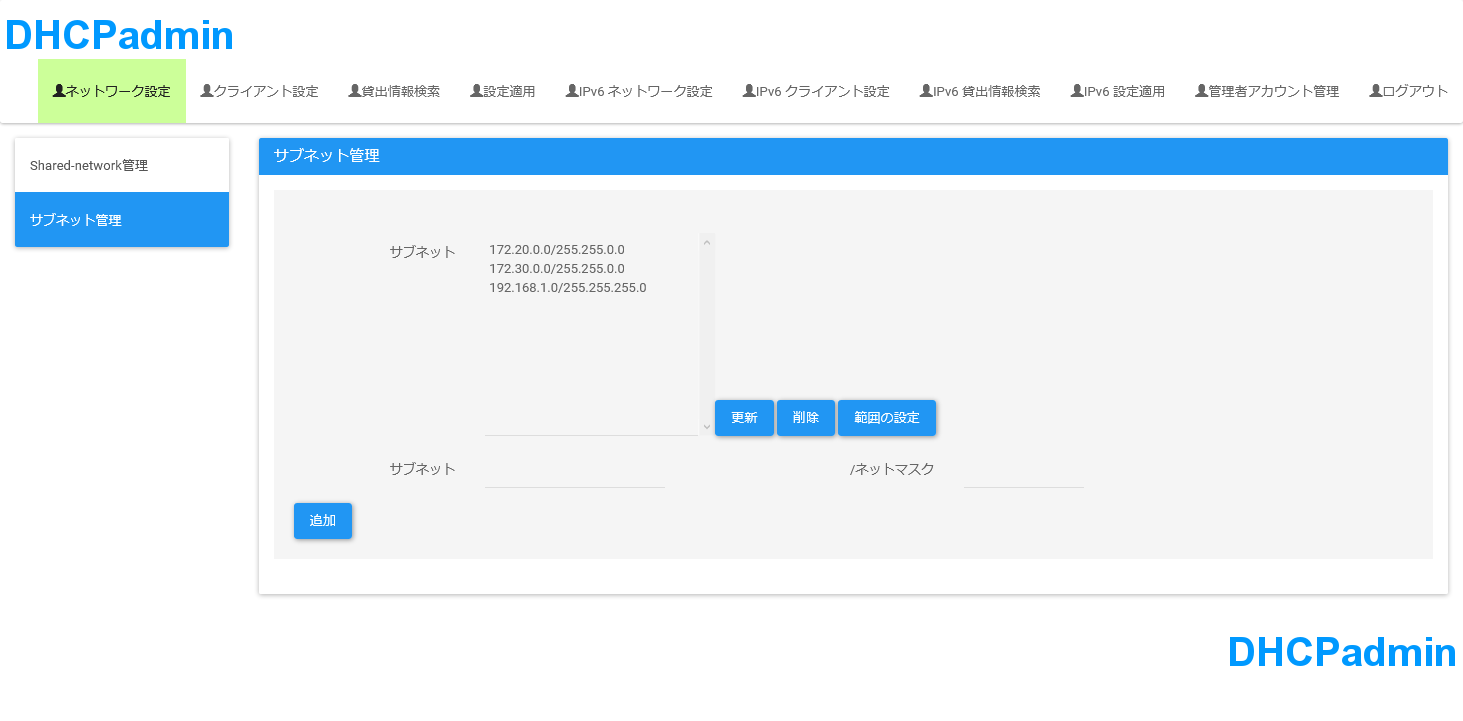
図:サブネット設定画面
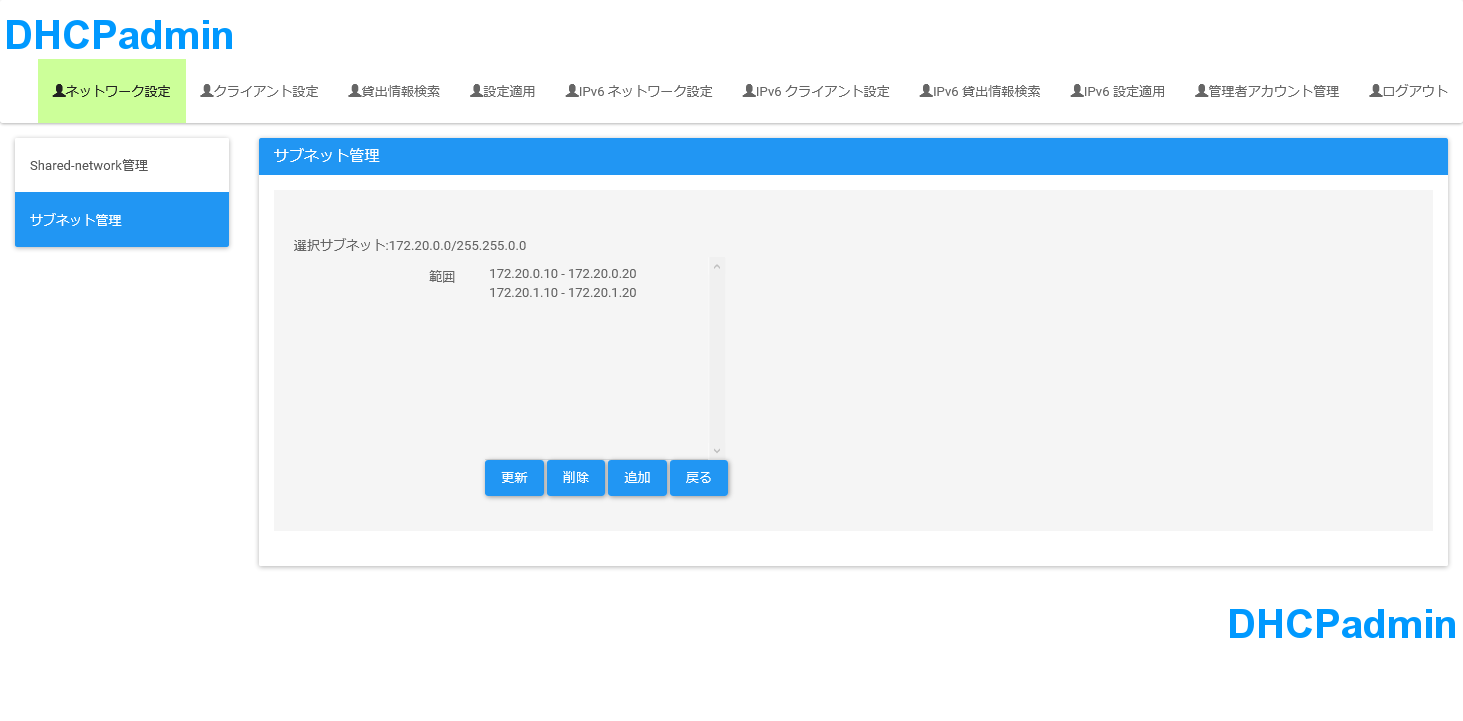
図:範囲設定画面
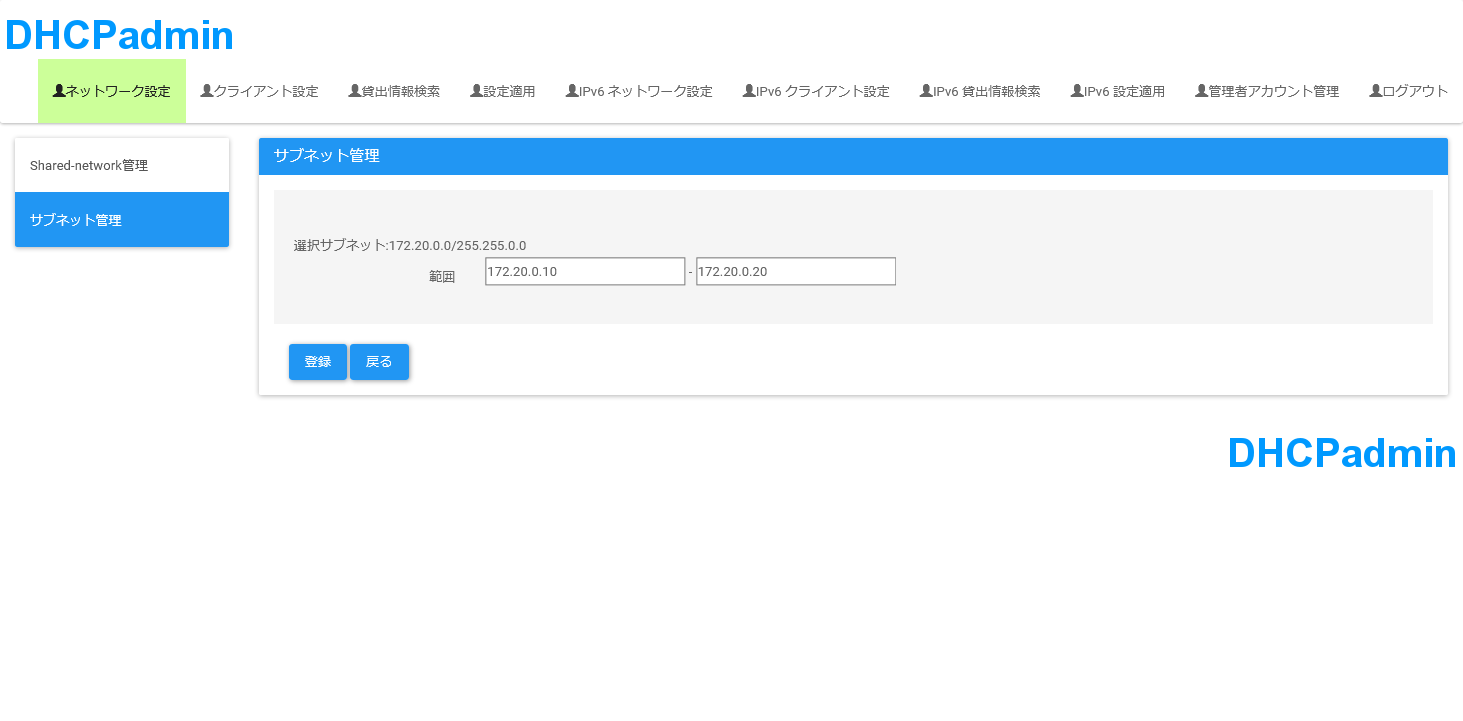
図:範囲登録画面(更新の場合)
単一のIPアドレスを貸出範囲に設定したい場合、範囲の開始・終了のフォームに、 同一のIPアドレスを入力してください。
5.3.9. 貸出範囲を更新するには
貸出範囲の更新は以下の手順で行います。
- サブネット設定画面のサブネットのリストから、貸出範囲を更新するサブネットをクリックします。
- [範囲の設定]ボタンをクリックします。
- 範囲設定画面が表示されたら、貸出範囲のリストから、更新する貸出範囲をクリックします。
- [更新]ボタンをクリックします。
- 範囲登録画面が表示されたら、入力欄に以下の情報の入力します。
- [貸出範囲の先頭のIPアドレス] - [貸出範囲の最後のIPアドレス]
- [登録]ボタンをクリックします。
5.3.10. 貸出範囲を削除するには
貸出範囲の削除は以下の手順で行います。
- サブネット設定画面のサブネットのリストから、貸出範囲を削除するサブネットをクリックします。
- [範囲の設定]ボタンをクリックします。
- 範囲設定画面が表示されたら、貸出範囲のリストから、削除する貸出範囲をクリックします。
- [削除]ボタンをクリックします。
- 確認ダイアログが表示されたら、[OK]ボタンをクリックします。
貸出範囲の削除が成功すると、範囲設定画面の貸出範囲のリストから、選択した貸出範囲が削除されます。 また、「範囲を削除しました。(先頭のIPアドレス,最後のIPアドレス)」というメッセージが範囲設定画面に表示されます。
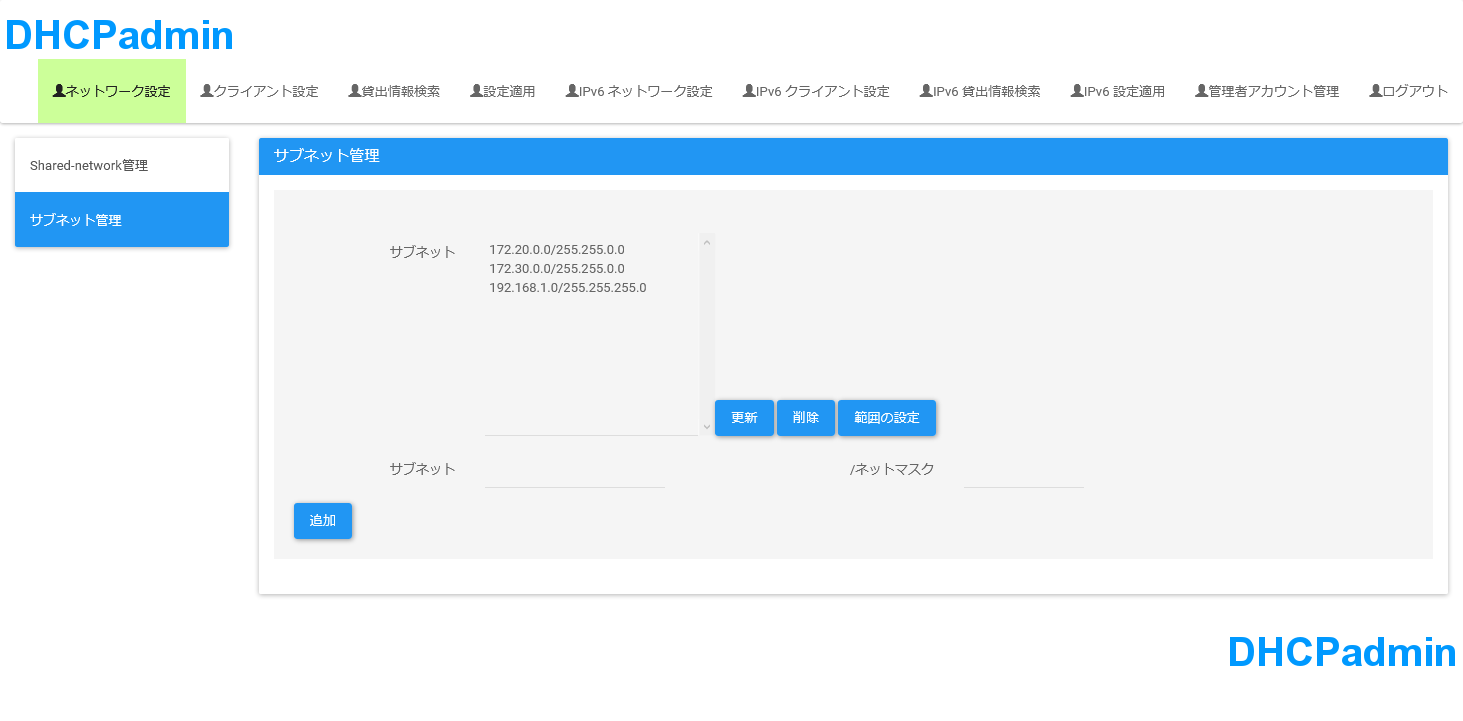
図:サブネット設定画面
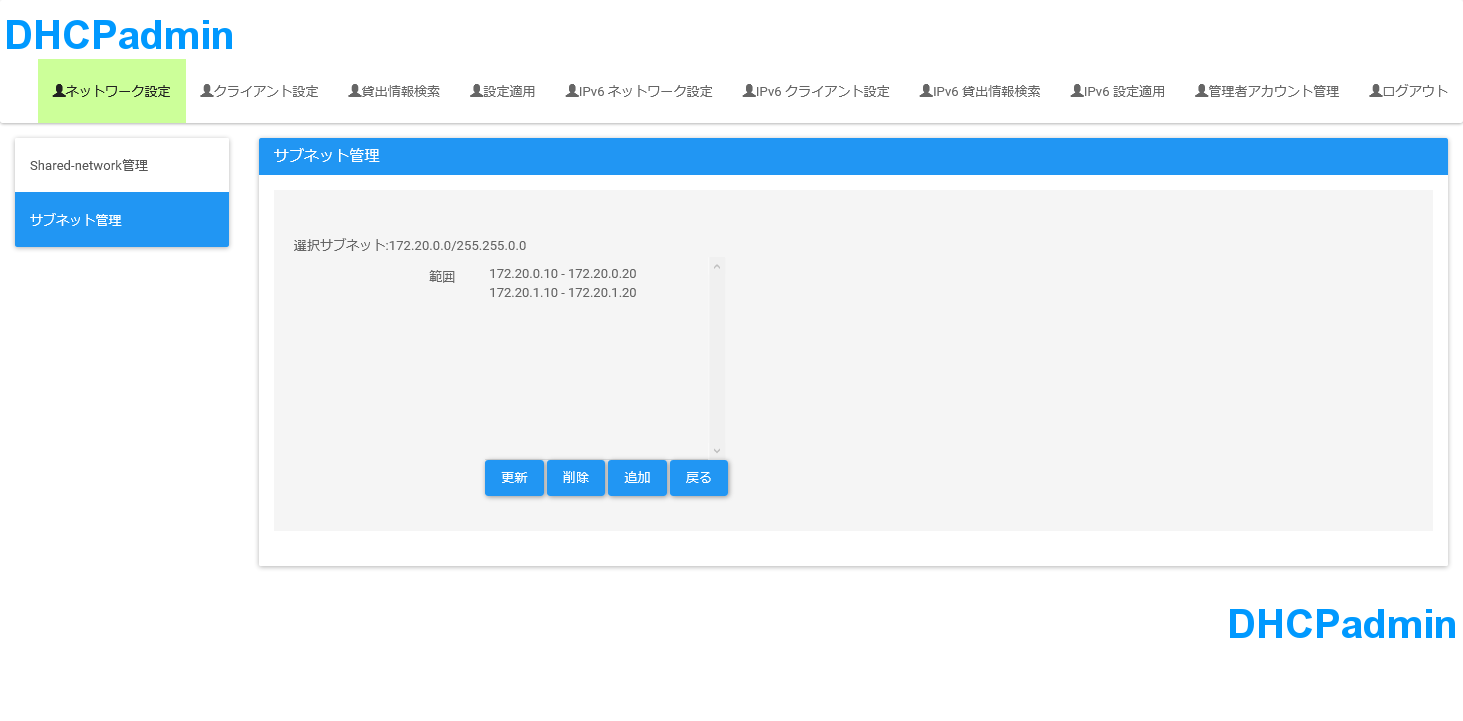
図:範囲設定画面
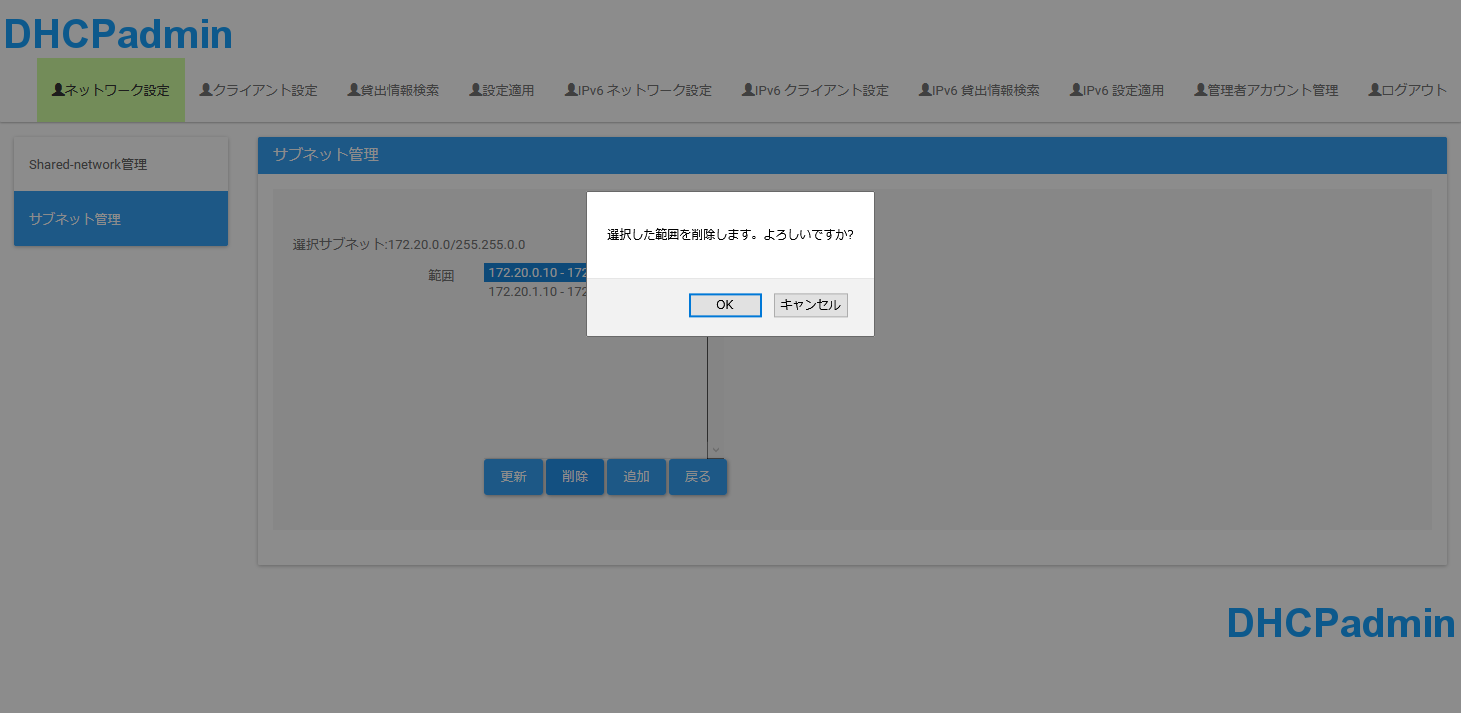
図:範囲削除確認ダイアログ
5.3.11. クライアントを登録するには
クライアントの登録は以下の手順で行います。
- [クライアント設定]タブをクリックします。
- クライアント設定画面が表示されたら、登録したいサブネットを選択します。
- [クライアントの登録]ボタンをクリックします。
- クライアント登録画面が表示されたら、以下の情報を設定します。
- ホスト名(必須)
- MACアドレス(必須)
- IPアドレス
- IP貸出設定(必須)
- [登録]ボタンをクリックします。
クライアントの登録が成功すると、クライアント登録画面に「クライアントの登録に成功しました。」というメッセージが表示されます。
- ※注意
- 「IPアドレス」は、クライアントにリースするIPアドレスを固定する場合に設定します。
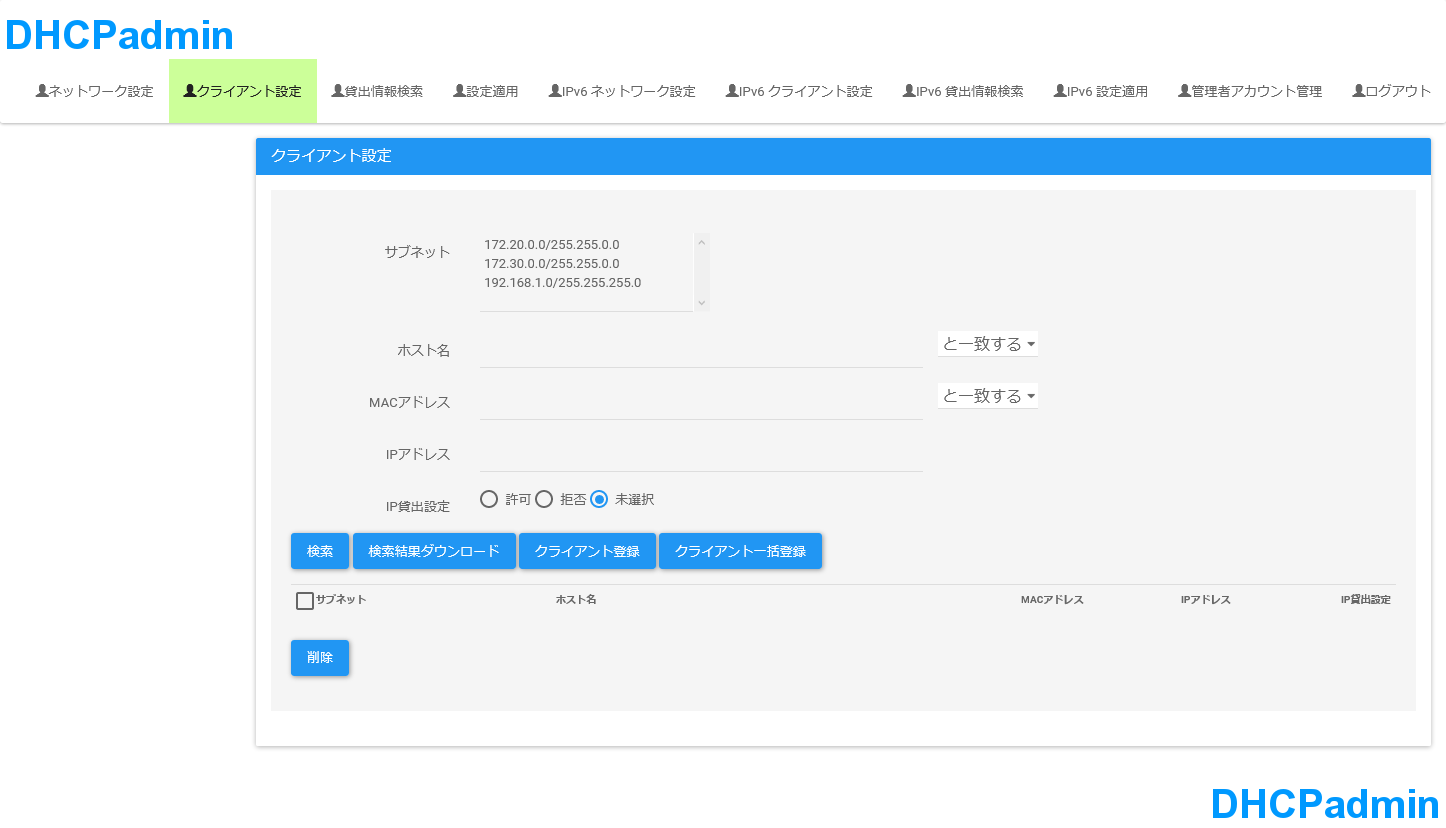
図:クライアント設定画面
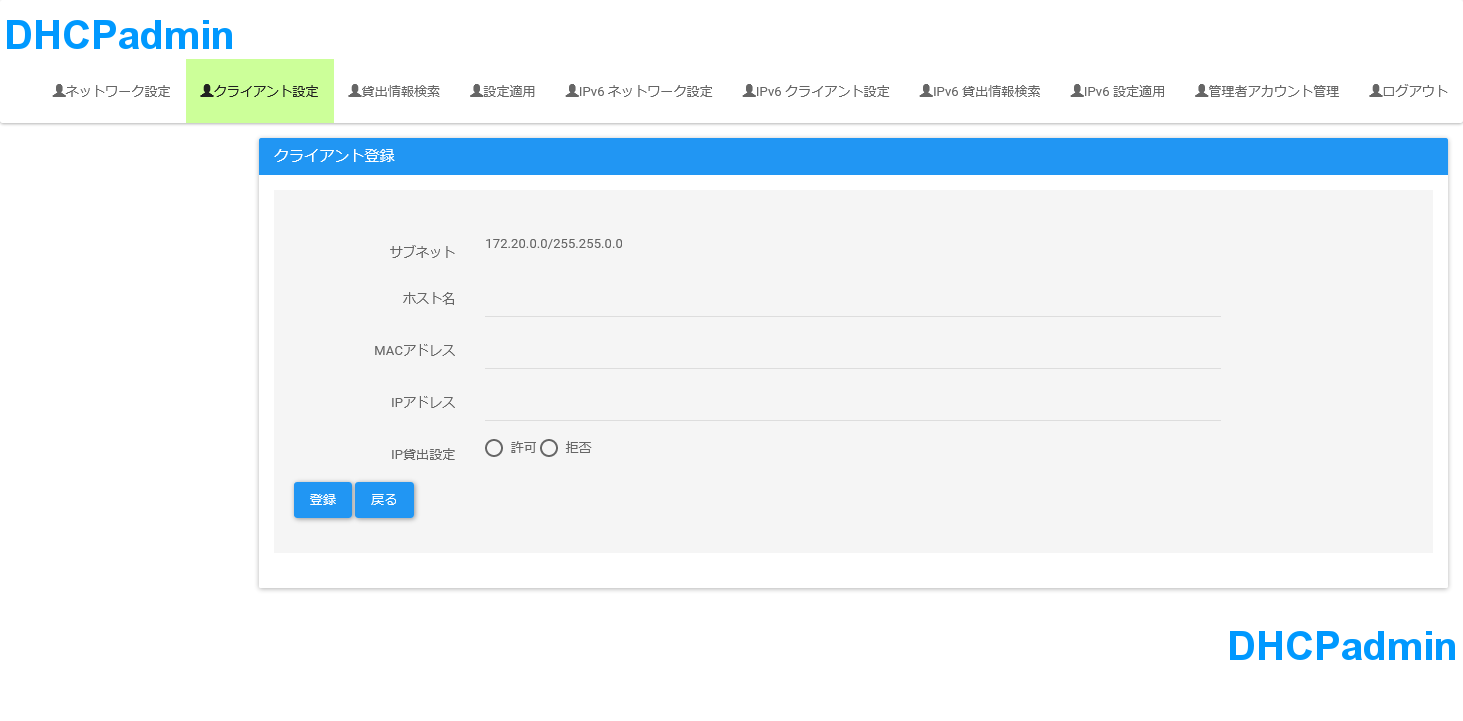
図:クライアント登録画面
5.3.12. クライアントの一括登録をするには
- [クライアント設定]タブをクリックします。
- クライアント設定画面が表示されたら、[クライアント一括登録]ボタンをクリックします。
- 一括登録画面が表示されたら、[参照]ボタンをクリックし、参照するCSVファイルを入力します。
- [クライアント一括登録]ボタンをクリックします。
クライアントの一括登録が成功すると、クライアント一括登録画面に「クライアントの登録に成功しました。」というメッセージが表示されます。 一括登録の途中でエラーが発生した場合、登録処理を中止し、一括登録の直前の状態に戻ります。
CSVファイルの形式は、以下の例のようになります。 CSVファイルの文字コードは、SJISで記述する必要があります。
192.168.1.0/255.255.255.0,testhost,00:05:CA:20:77:CF,192.168.1.1,許可
192.168.1.0/255.255.255.0,testhost2,00:05:DB:04:97:DA,192.168.1.2,拒否
192.168.1.0/255.255.255.0,testhost3,01:15:CF:34:18:BB,,拒否
[csv]
| カラム | 項目 | 例 |
|---|---|---|
| 1カラム(必須) | サブネット情報 | 192.168.1.1/255.255.255.0 |
| 2カラム(必須) | ホスト名 | testhost |
| 3カラム(必須) | MACアドレス | 00:05:CA:20:77:CF |
| 4カラム | 固定IPアドレス | 192.168.1.1 |
| 5カラム (必須) | IP貸出設定 | 許可/拒否 |
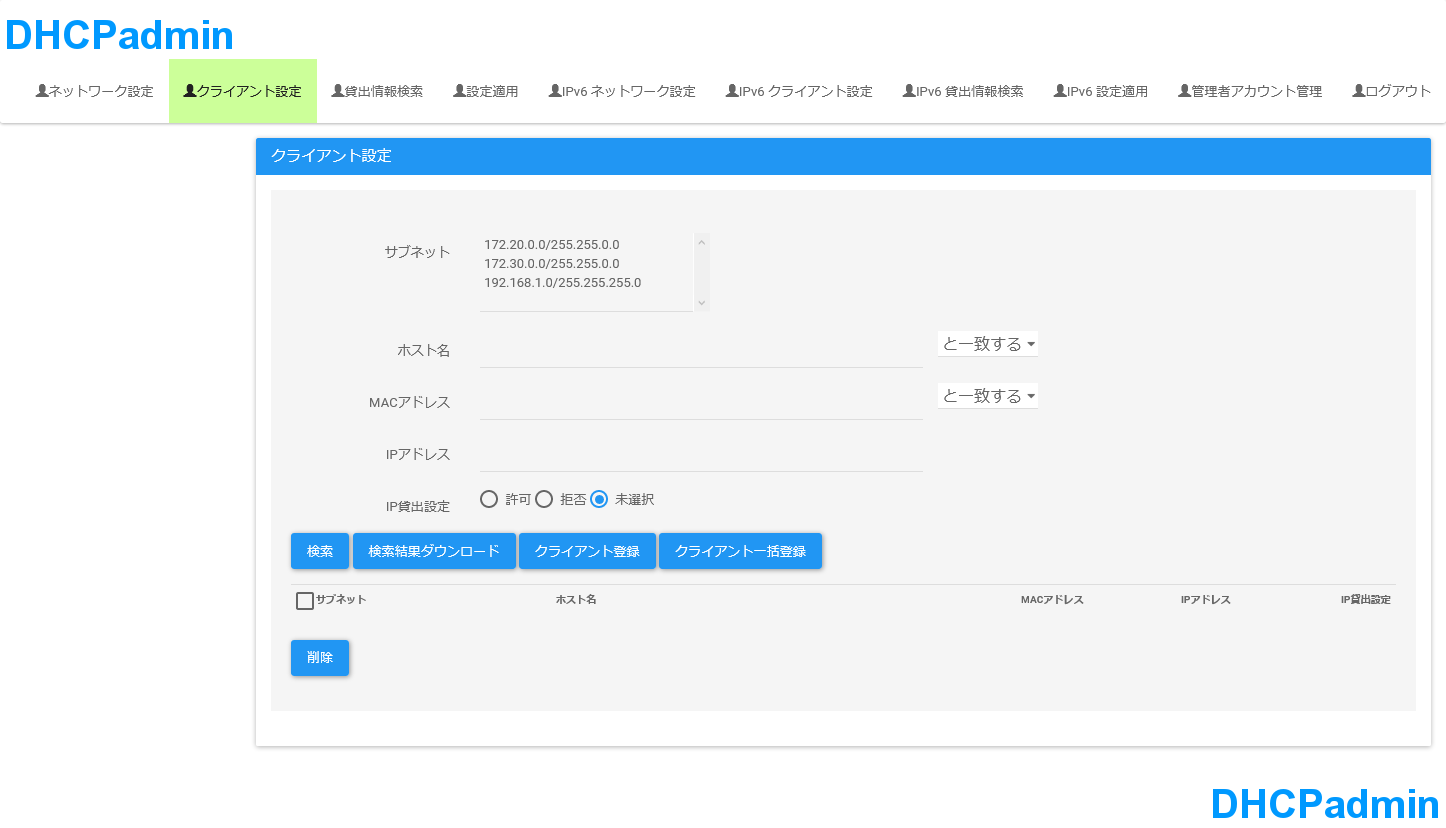
図:クライアント設定画面
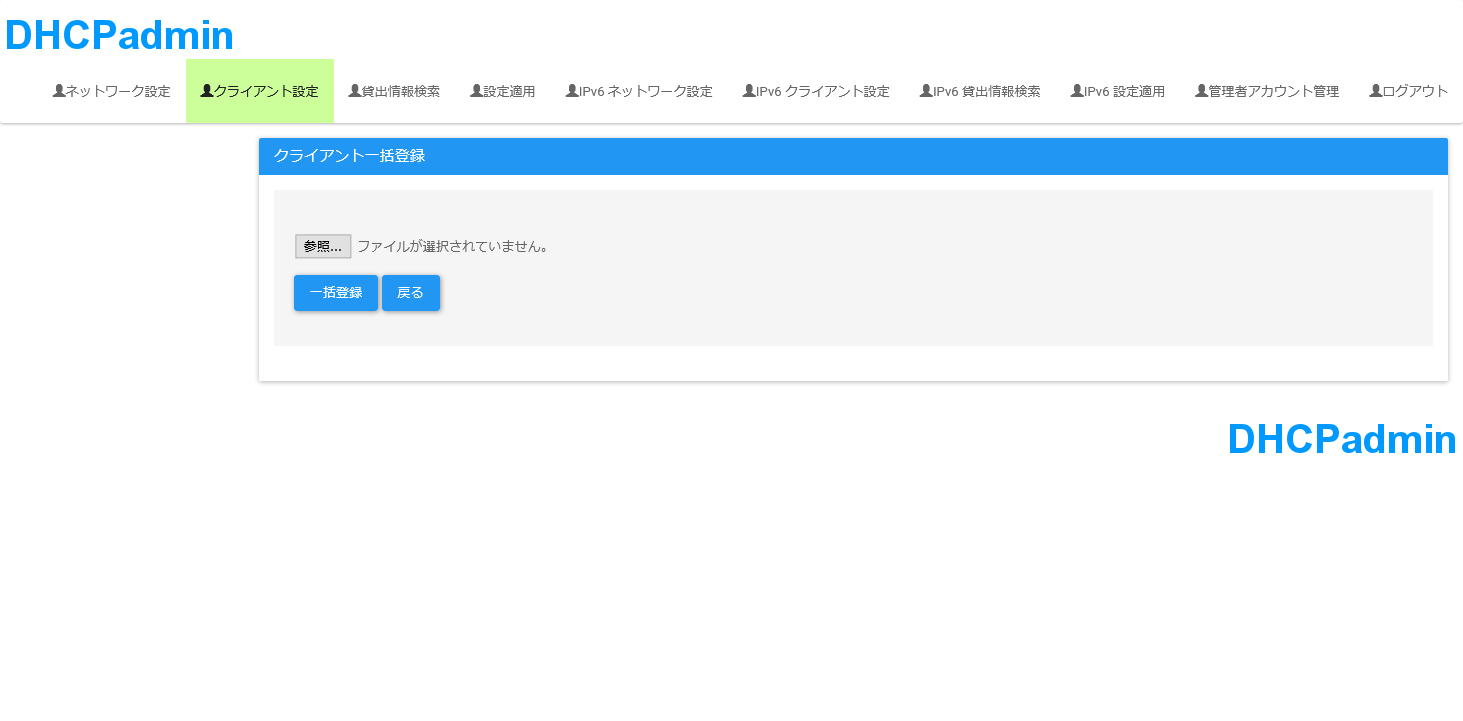
図:クライアント一括登録画面
5.3.13. クライアントを検索するには
クライアントの検索は以下の手順で行います。
- [クライアント設定]タブをクリックします。
- クライアント設定画面に、以下の検索条件を入力します。
- サブネット
- ホスト名(と一致する/を含む)
- MACアドレス(と一致する/を含む)
- IPアドレス
- IP貸出設定
- ボタンをクリックします。
- サブネット
- ホスト名
- MACアドレス
- IPアドレス
- IP貸出設定
複数のキーワードを同時に入力すると、入力したすべての検索条件を含む情報を表示します。 何も入力せずに検索を行った場合、全てのサブネットに登録されているクライアント情報を表示します。
また、検索結果は、[検索結果ダウンロード]ボタンをクリックすることで、CSV形式でダウンロードできます。
- ※参照
- CSV形式については、クライアント一括登録を参照してください。
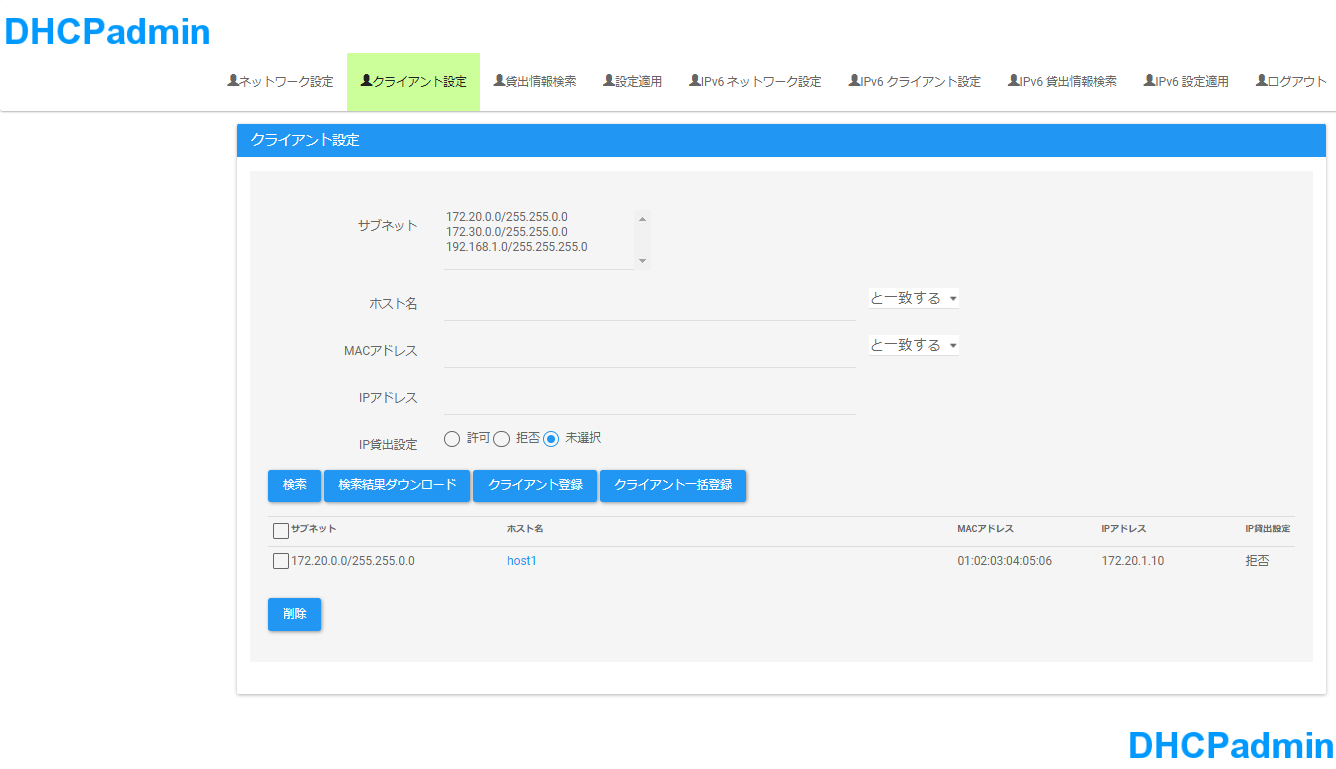
図:クライアント検索結果
5.3.14. クライアントを更新するには
クライアント情報の更新は、以下の手順で行います。
[クライアント設定]タブをクリックします。
クライアント設定画面で、更新するクライアントのサブネットを検索します。
検索結果がクライアント設定画面に表示されたら、更新するクライアントのホスト名をクリックします。
クライアント更新画面が表示されたら、以下の情報を入力します。
- サブネット(必須)
- ホスト名 (必須)
- MACアドレス (必須)
IPアドレス
- IP貸出設定 (必須)
[登録]ボタンをクリックします。
クライアントの更新が成功すると、クライアント更新画面に「クライアントの登録に成功しました。」というメッセージが表示されます。
- ※備考
- 「IPアドレス」は、クライアントにリースするIPアドレスを固定する場合に設定します。
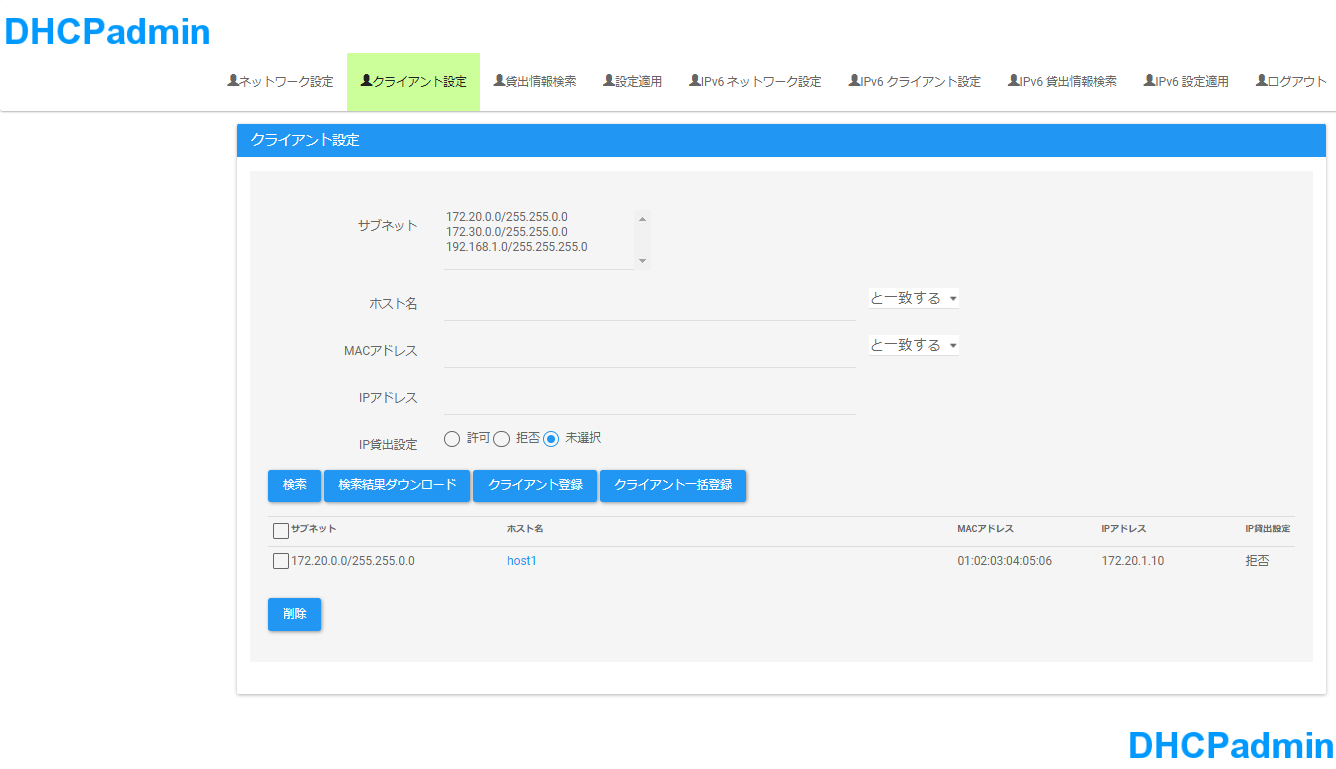
図:クライアント設定画面
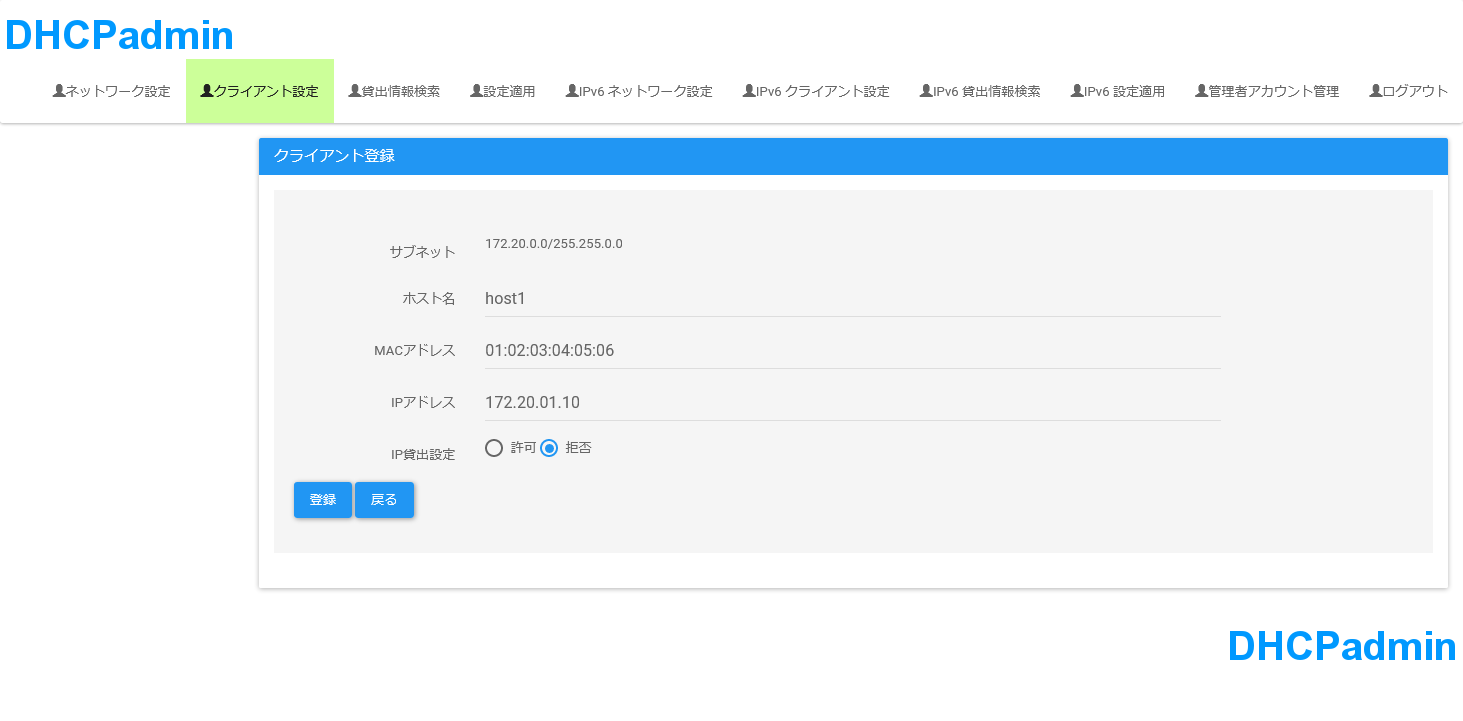
図:クライアント更新画面
5.3.15. クライアントを削除するには
クライアントの削除は、以下の手順で行います。
- [クライアント設定]タブをクリックします。
- クライアント設定画面で、削除するクライアントを検索します。
- クライアント設定画面下部に表示された検索結果から削除するクライアントのチェックボックスを選択します。
- ボタンをクリックします。
- 確認ダイアログが表示されるので、[OK]をクリックします。
※1000件など大量のクライアント設定をまとめて削除する際に、削除ができない場合は以下の手順を行ってください。
# vi /etc/php.ini
[PHP]
:
:
:
(中略)
max_input_vars = 10000 ※まとめて削除したい件数より大きな値にします
# systemctl restart php-fpm
クライアントの削除が成功すると、クライアント設定画面に「選択されたクライアントを削除しました。」というメッセージが表示されます。
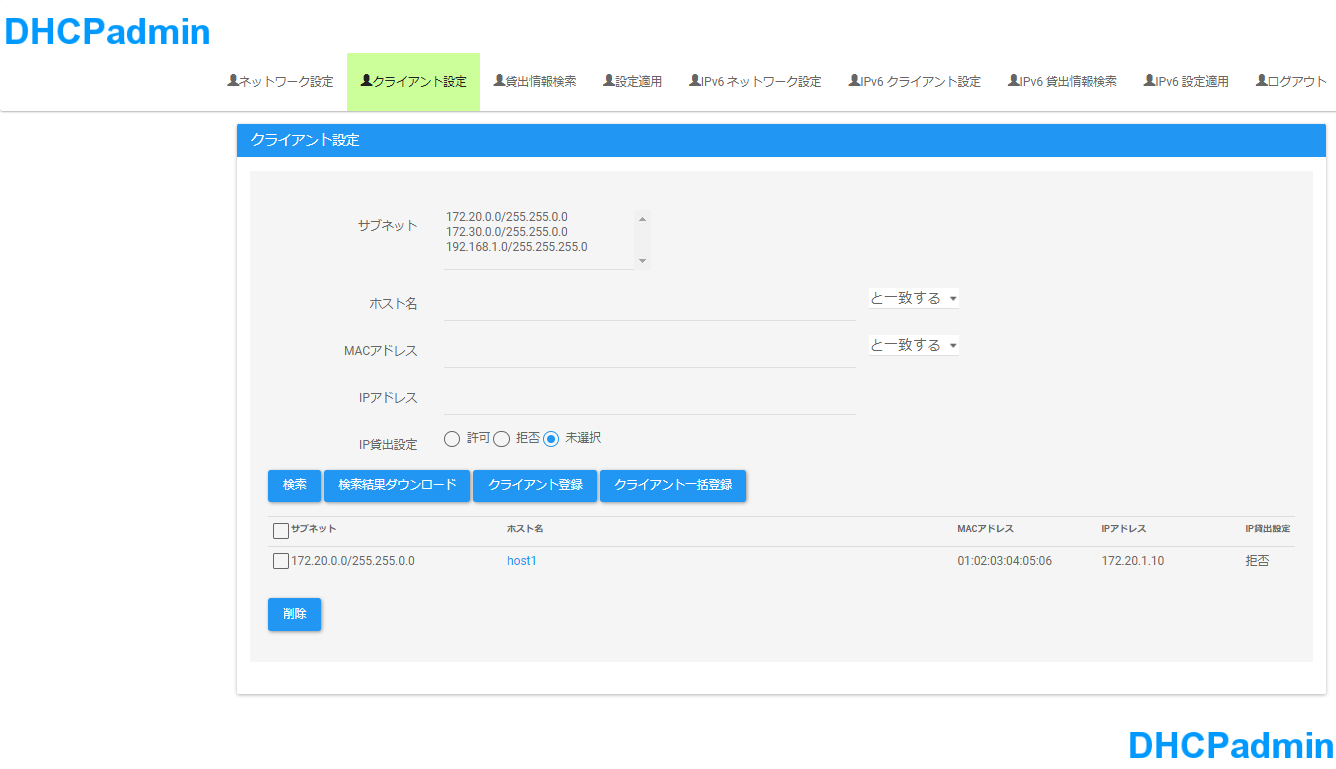
図:クライアント設定画面
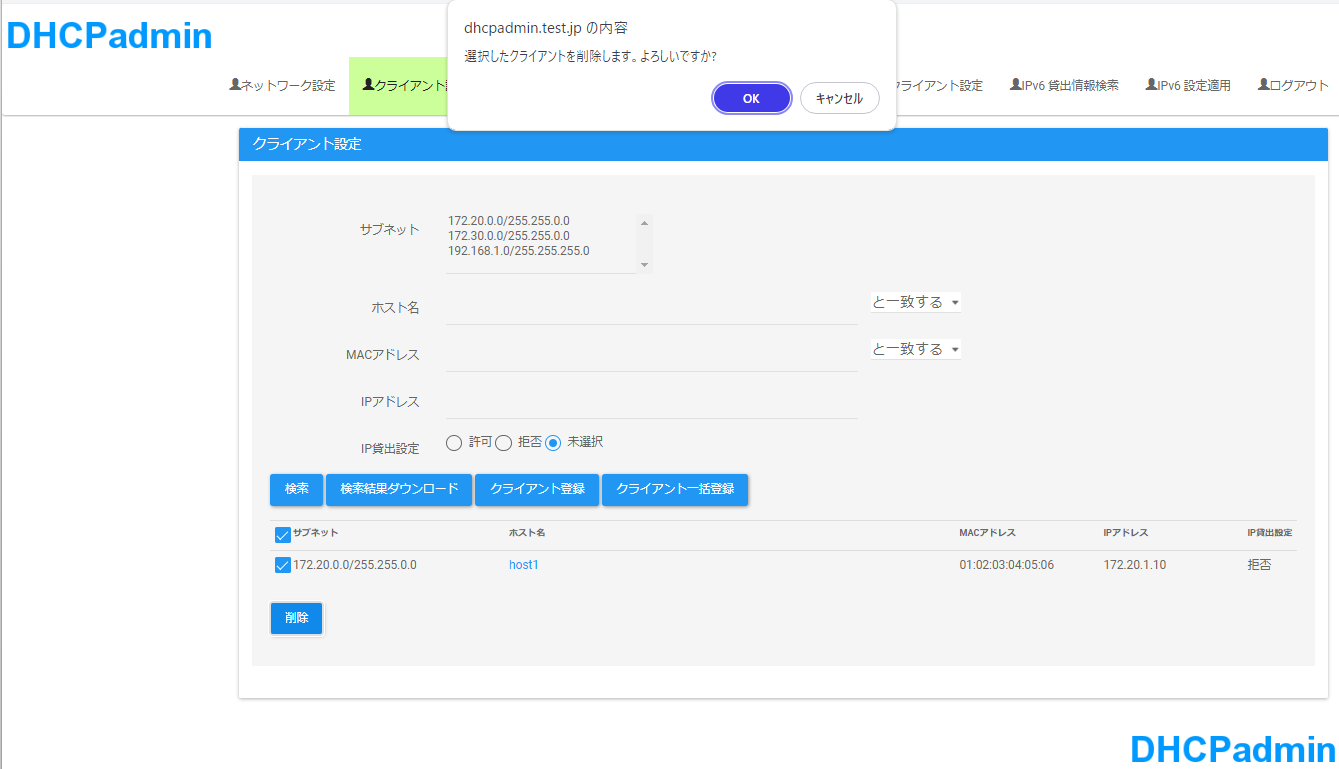
図:クライアント削除確認ダイアログ
5.3.16. 設定を適用するには
この項目では、DHCPadminで行った設定を、DHCPサーバに適用する方法を解説します。
設定適用の手順は以下になります。
- [設定適用]タブをクリックします。
- 設定適用画面の[再起動]ボタンをクリックします。
設定適用に成功した場合、「起動中」というメッセージが表示されます。 また、[状態確認]ボタンを押すと現在のDHCPサーバの状態を再確認できます。
- ※注意
- 設定適用を行う前にログアウトを行うと、設定はDHCPサーバに反映されません。
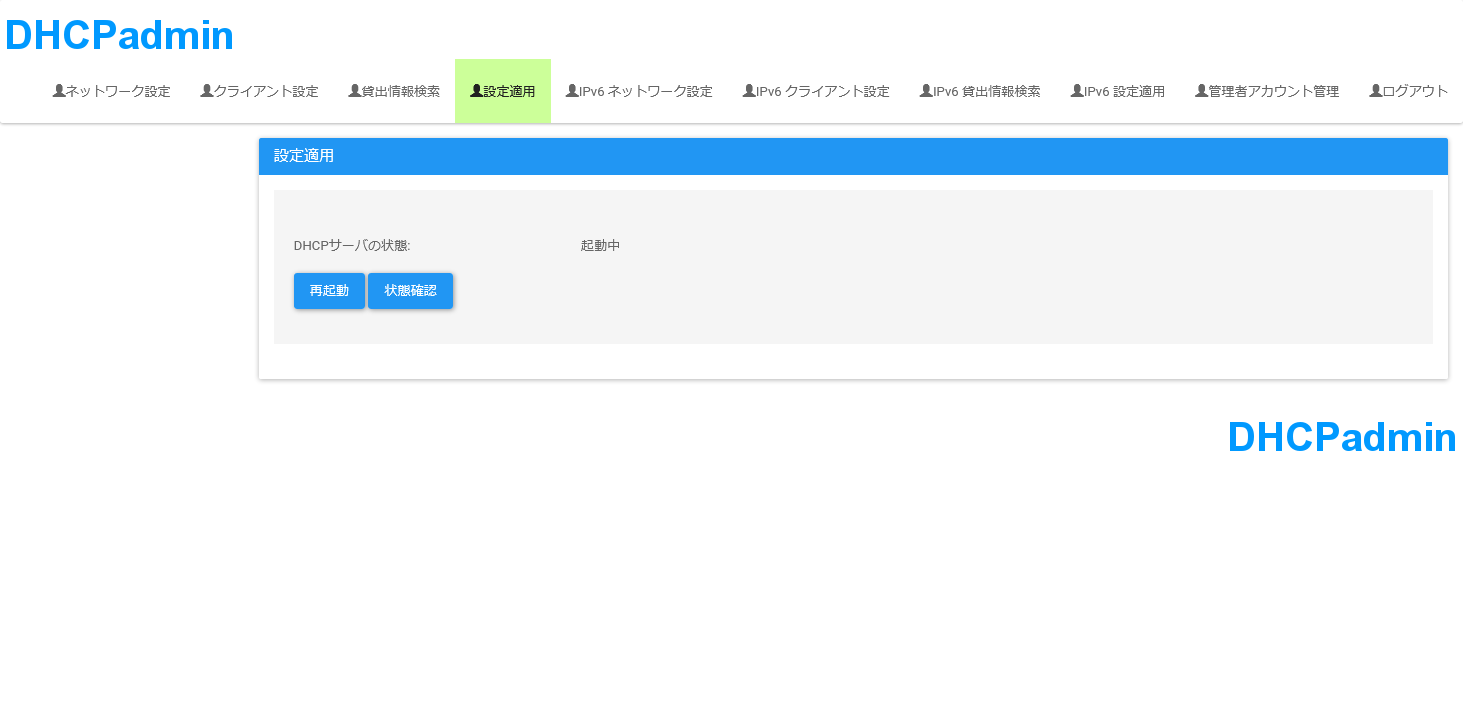
図:設定適用画面
5.3.17. 貸出情報を検索するには
この項目では、DHCPサーバがリースしている情報を検索する方法を解説します。 貸出情報検索は以下の手順で行います。
[貸出情報検索]タブをクリックします。
貸出情報検索画面の入力欄に以下の情報を入力します。
- 貸出日
- 貸出期限
検索値(IPアドレス、またはMACアドレス)
[検索]ボタンをクリックします。
検索に成功すると、検索結果として次の項目が表示されます。
- 貸出日時
- MACアドレス
- IPアドレス
- 貸出期限
複数のキーワードを同時に入力すると、入力したすべての検索条件を含む情報を表示します。 また、何も入力せずに検索を行った場合は、全てのクライアント情報を表示します。
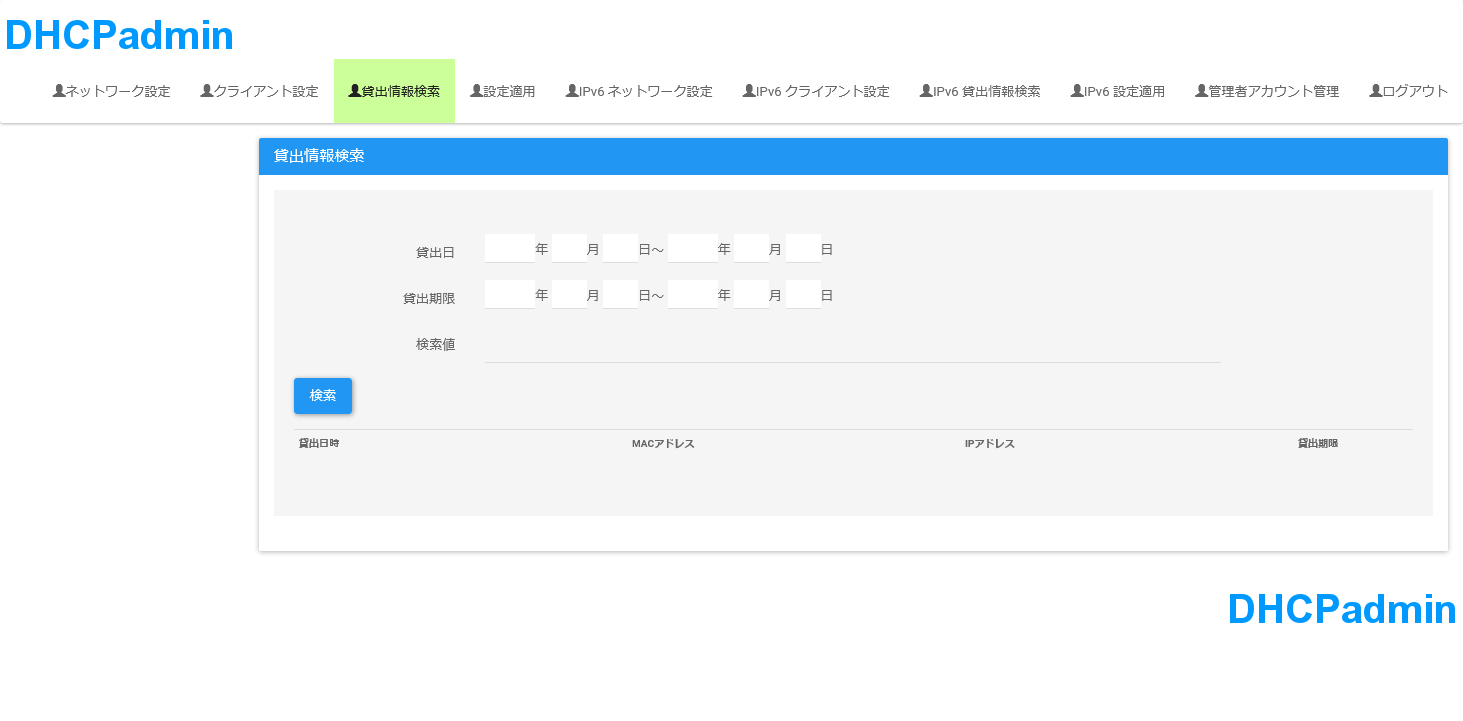
図:貸出情報検索画面
5.4. DHCPサーバ(IPv6)の管理
この項目では、DHCPadminインターフェースを使用して、DHCPサーバ(IPv6)を管理する方法を解説します。 説明する項目は以下になります。
- Shared-networkの追加(IPv6)
- Shared-networkの更新(IPv6)
- Shared-networkの削除(IPv6)
- サブネットの追加(IPv6)
- サブネットの更新(IPv6)
- サブネットの削除(IPv6)
- 貸出範囲の追加(IPv6)
- 貸出範囲の更新(IPv6)
- 貸出範囲の削除(IPv6)
- クライアントの登録(IPv6)
- クライアントの一括登録(IPv6)
- クライアントの検索(IPv6)
- クライアントの更新(IPv6)
- クライアントの削除(IPv6)
- 設定の適用(IPv6)
- リース情報の検索(IPv6)
5.4.4. サブネットを追加するには(IPv6)
サブネットの追加は以下の手順で行います。
IPv6ネットワーク設定画面で「サブネット管理」のアイコンをクリックします。
IPv6サブネット設定画面の入力欄に、以下の情報を入力します。
- サブネット(必須)
- プレフィックス(必須)
[追加]ボタンをクリックします。
IPv6サブネット登録画面が表示されたら、入力欄に以下の情報を登録します。
- ドメイン名
- 標準リース時間(必須)
- 最大リース時間(必須)
- DNSサーバアドレス(必須)
- Extraオプション
- ※備考
dhcpadmin.confにDefLeaseTime(標準リース時間)とDefMaxLeaseTime(最大リース時間)が設定されていると自動的に入力されます。
[登録]ボタンをクリックします。
サブネット情報の登録が成功すると、IPv6サブネット設定画面に遷移します。 また、「サブネットを登録しました。(サブネット/プレフィックス)」というメッセージが、IPv6サブネット設定画面に表示されます。
なおExtraオプションには、任意のsubnetオプションを設定できます。
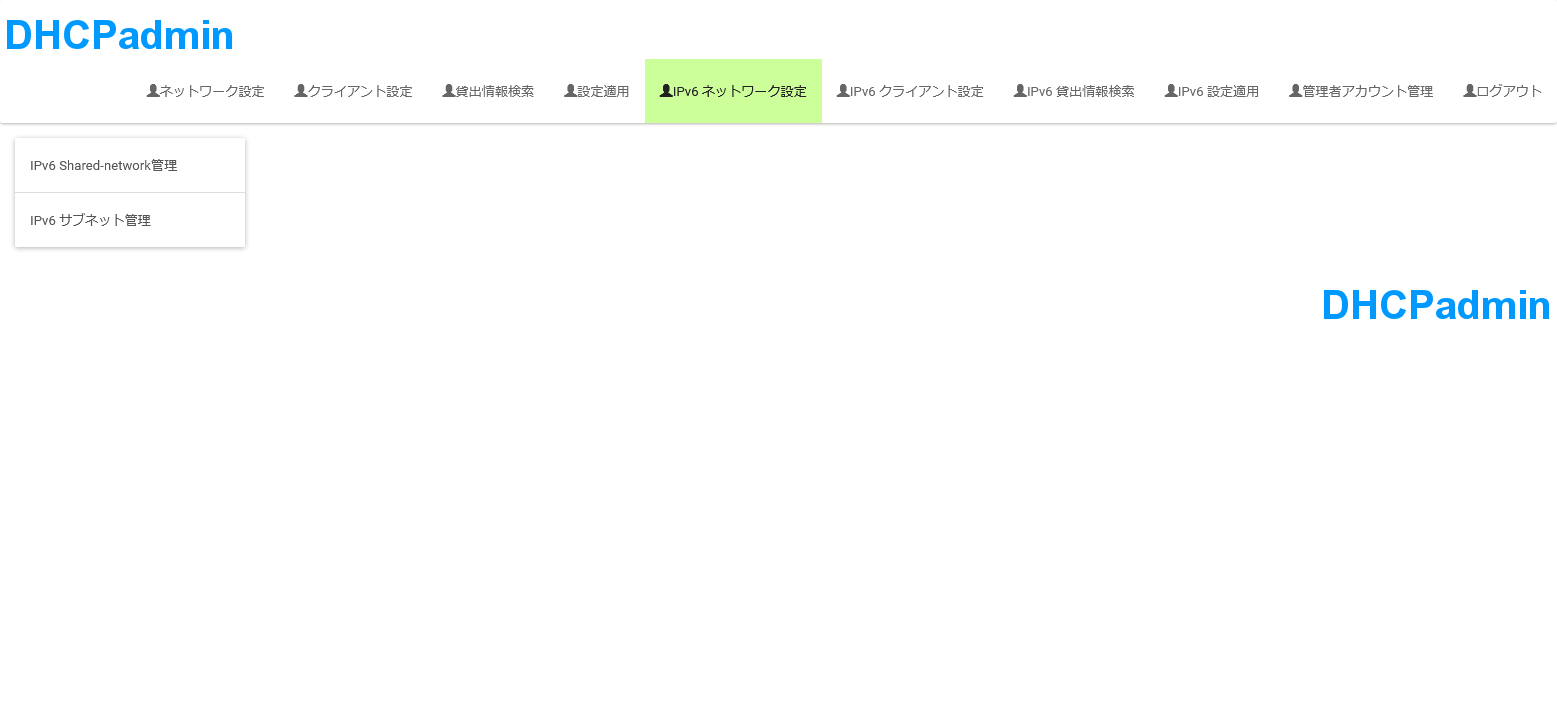
図:IPv6ネットワーク設定画面
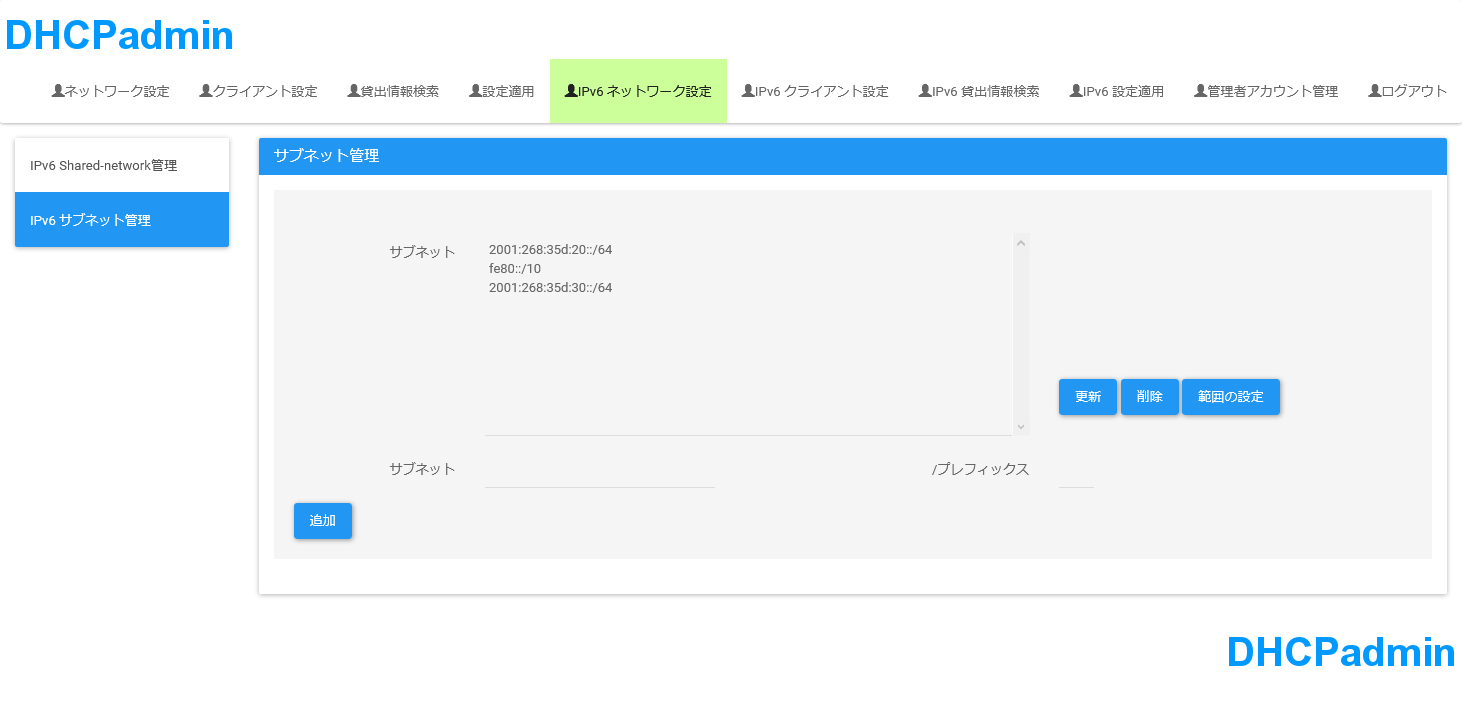
図:IPv6サブネット設定画面
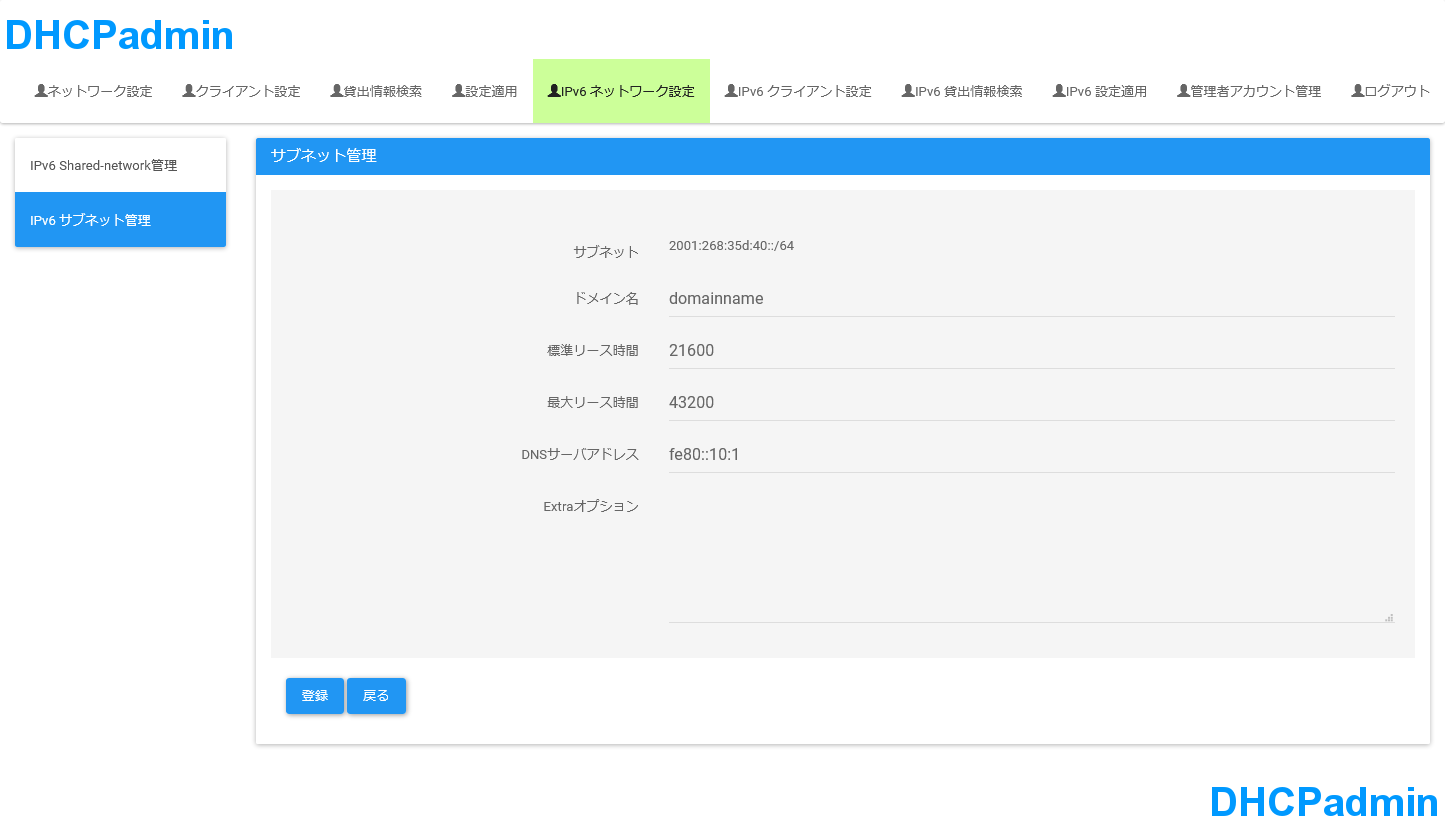
図:IPv6サブネット登録画面
5.4.5. サブネット情報を更新するには(IPv6)
- IPv6サブネット設定画面のサブネットのリストから、設定するサブネットをクリックします。
- [更新]ボタンをクリックします。
- IPv6サブネット登録画面が表示されたら、入力欄に以下の情報を登録します。
- ドメイン名
- 標準リース時間(必須)
- 最大リース時間(必須)
- DNSサーバアドレス(必須)
- Extraオプション
- [登録]ボタンをクリックします。
サブネット情報の更新が成功すると、IPv6サブネット設定画面に遷移します。 また、「サブネットを登録しました。(サブネット/プレフィックス)」というメッセージがIPv6サブネット設定画面に表示されます。
なおExtraオプションには、任意のsubnetオプションを設定できます。
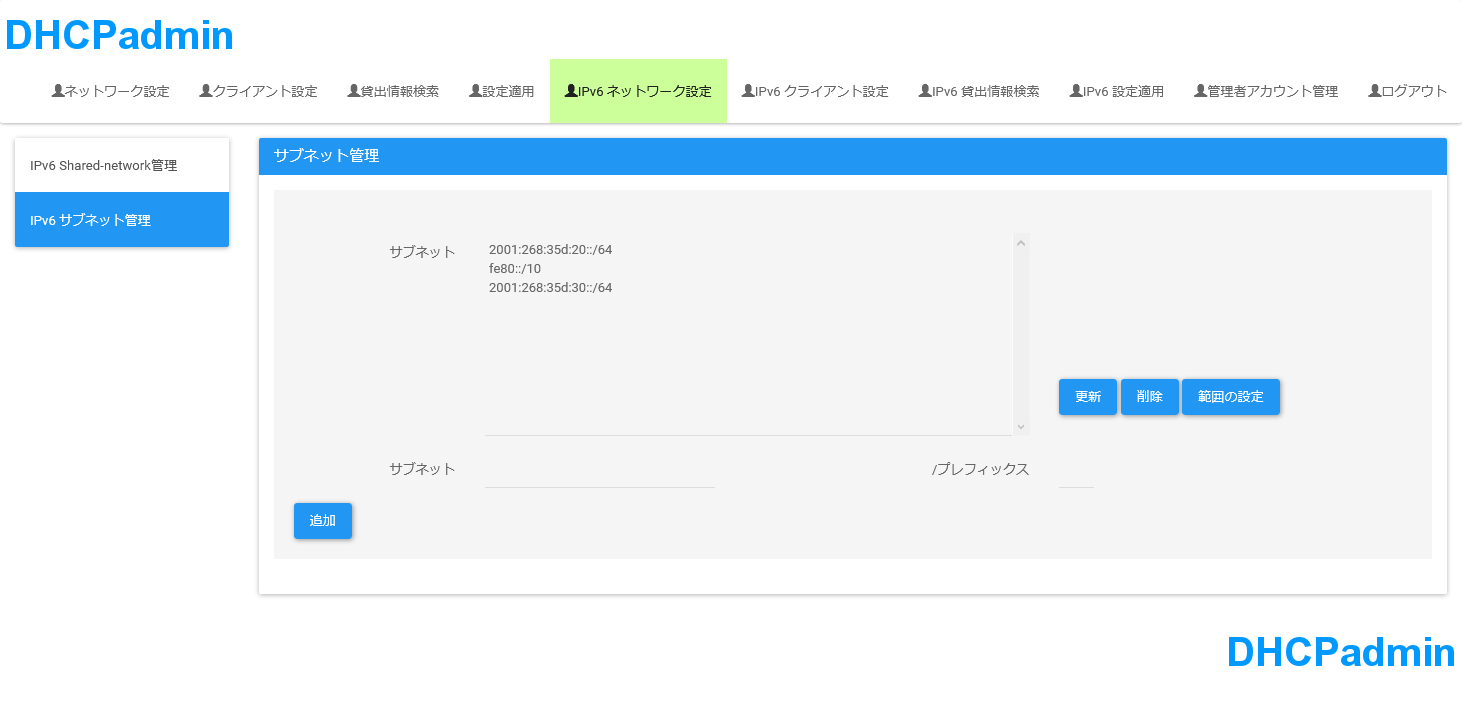
図:IPv6サブネット設定画面
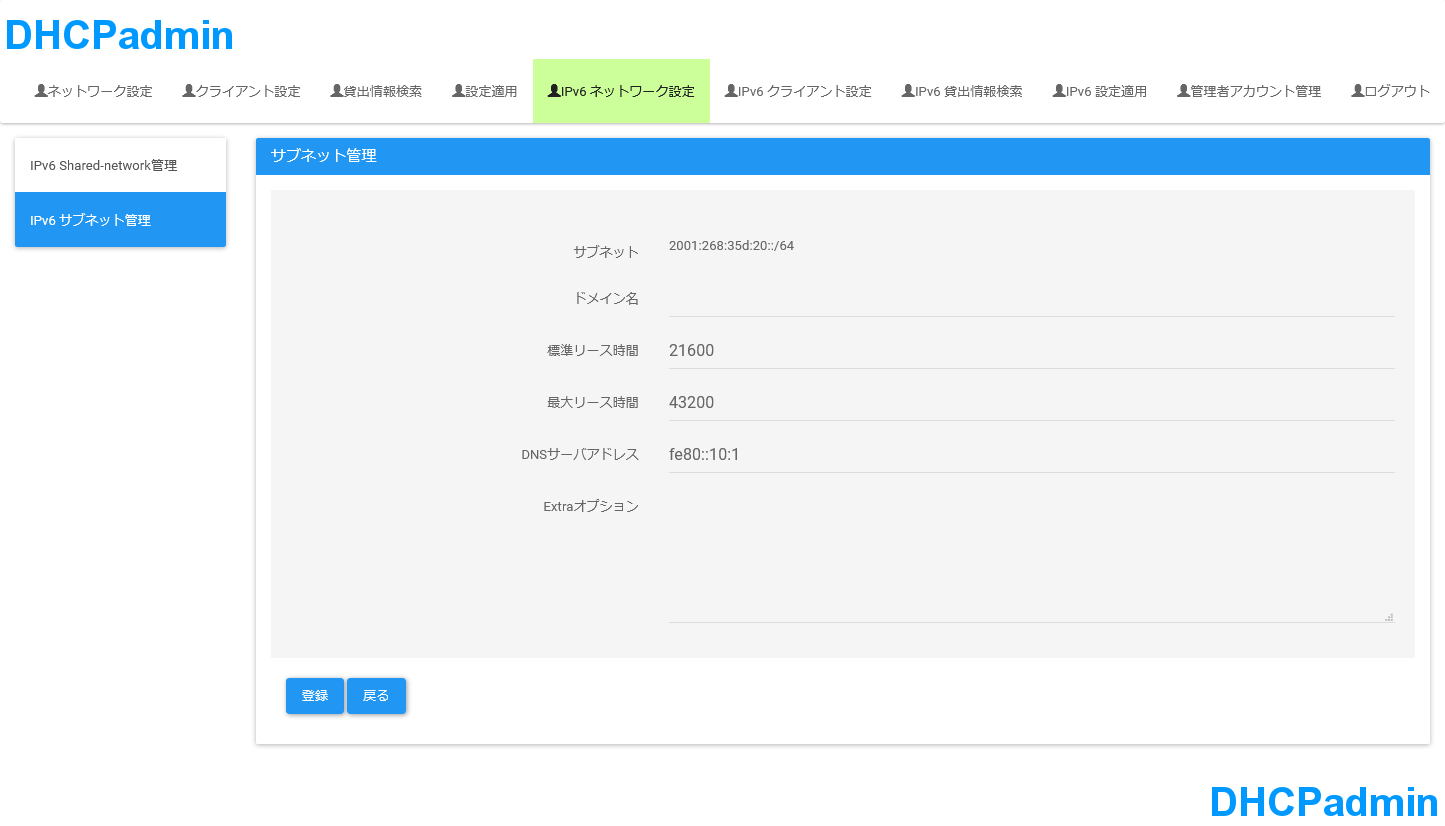
図:IPv6サブネット登録画面(更新の場合)
5.4.6. サブネットを削除するには(IPv6)
- IPv6サブネット設定画面のサブネットのリストから、削除するサブネットをクリックします。
- [削除]ボタンをクリックします。
- 確認ダイアログが表示されたら、[OK]ボタンをクリックします。
サブネットの削除が成功すると、IPv6サブネット設定画面のサブネットのリストから、サブネットが削除されます。 また、「サブネットを削除しました。(サブネット/プレフィックス)」というメッセージがIPv6サブネット設定画面に表示されます。
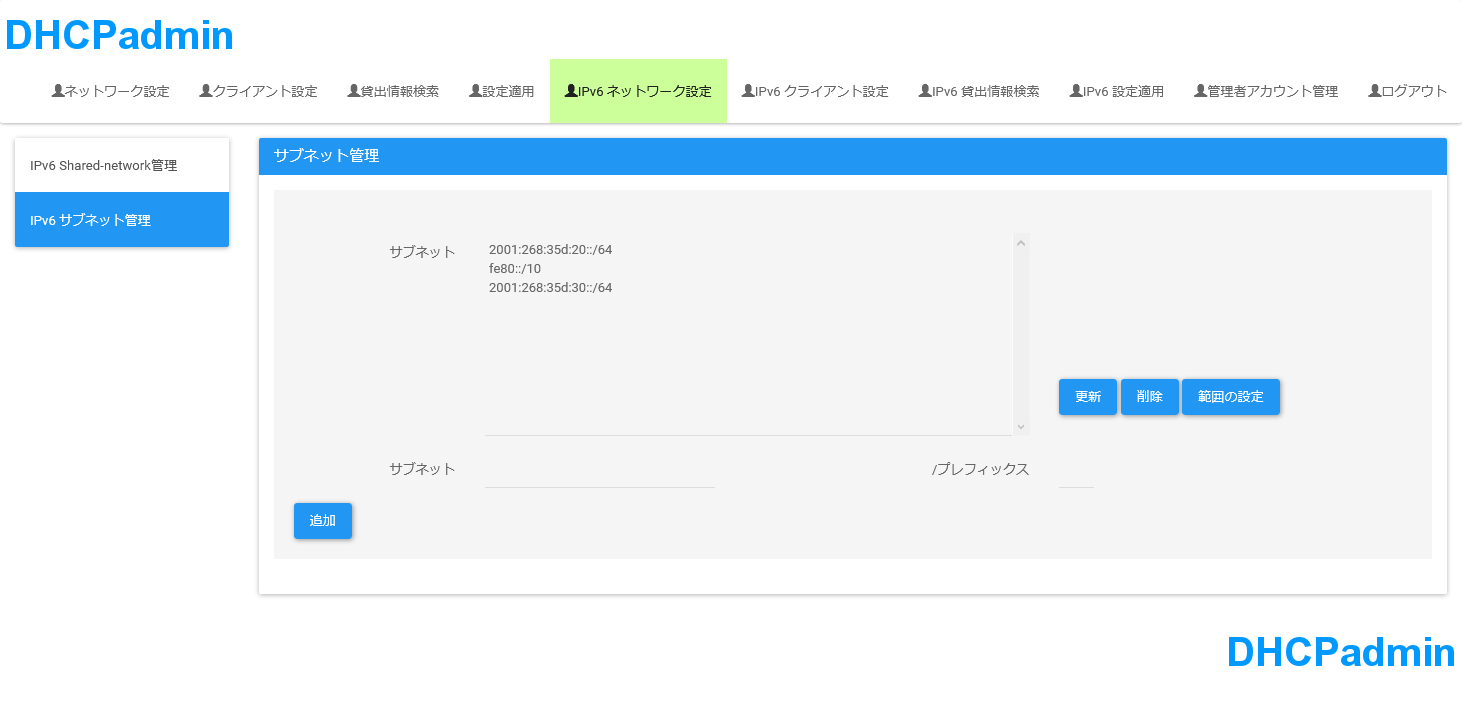
図:IPv6サブネット設定画面
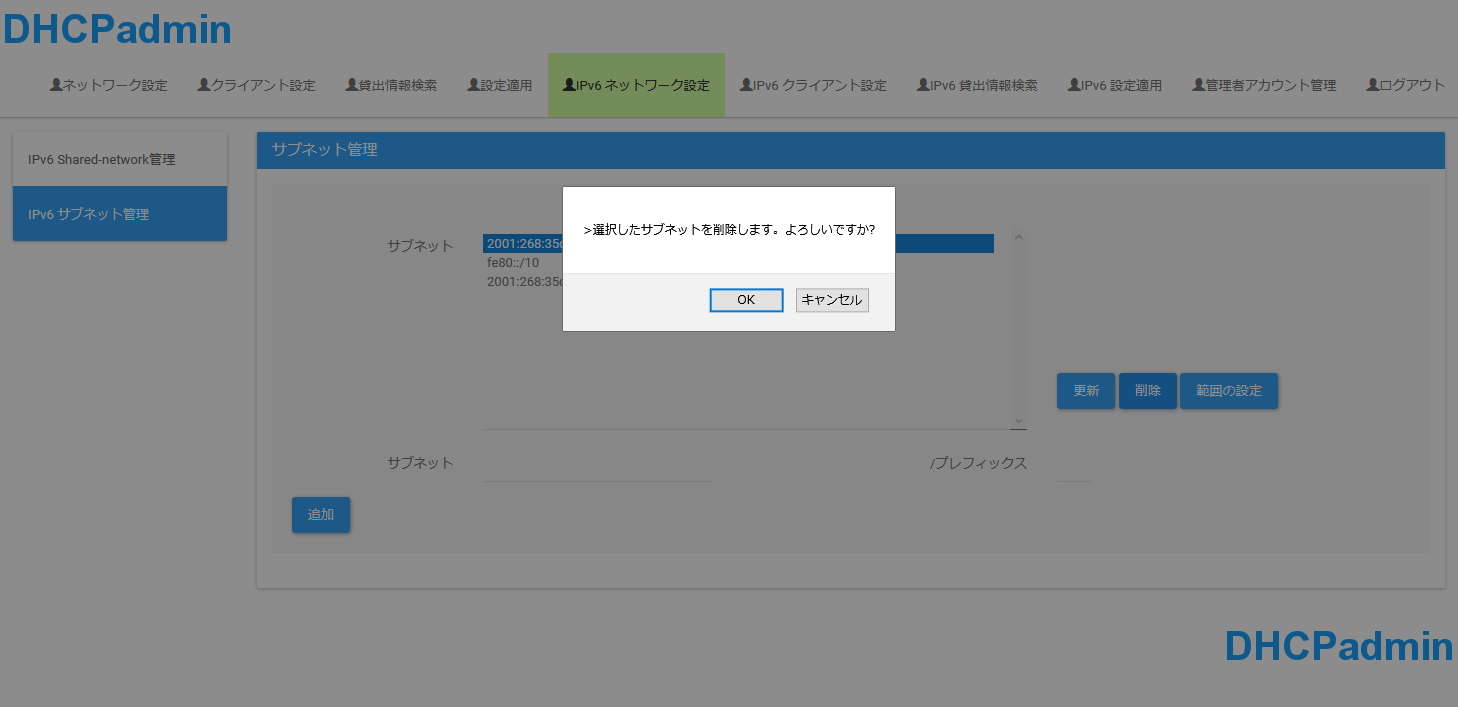
図:サブネット削除確認ダイアログ
5.4.7. 貸出範囲を追加するには(IPv6)
貸出範囲の追加は以下の手順で行います。
- IPv6サブネット設定画面のサブネットのリストから、貸出範囲を追加するサブネットをクリックします。
- [範囲の設定]ボタンをクリックします。
- IPv6範囲設定画面が表示されたら、[追加]ボタンをクリックします。
- IPv6範囲登録画面が表示されたら、入力欄に以下の情報の入力します。
- [貸出範囲の先頭のIPv6アドレス] - [貸出範囲の最後のIPv6アドレス]
- [登録]ボタンをクリックします。
貸出範囲の登録が成功すると、IPv6範囲設定画面に遷移します。 また、「範囲を登録しました(先頭のIPアドレス,最後のIPアドレス)。」というメッセージがIPv6範囲設定画面に表示されます。
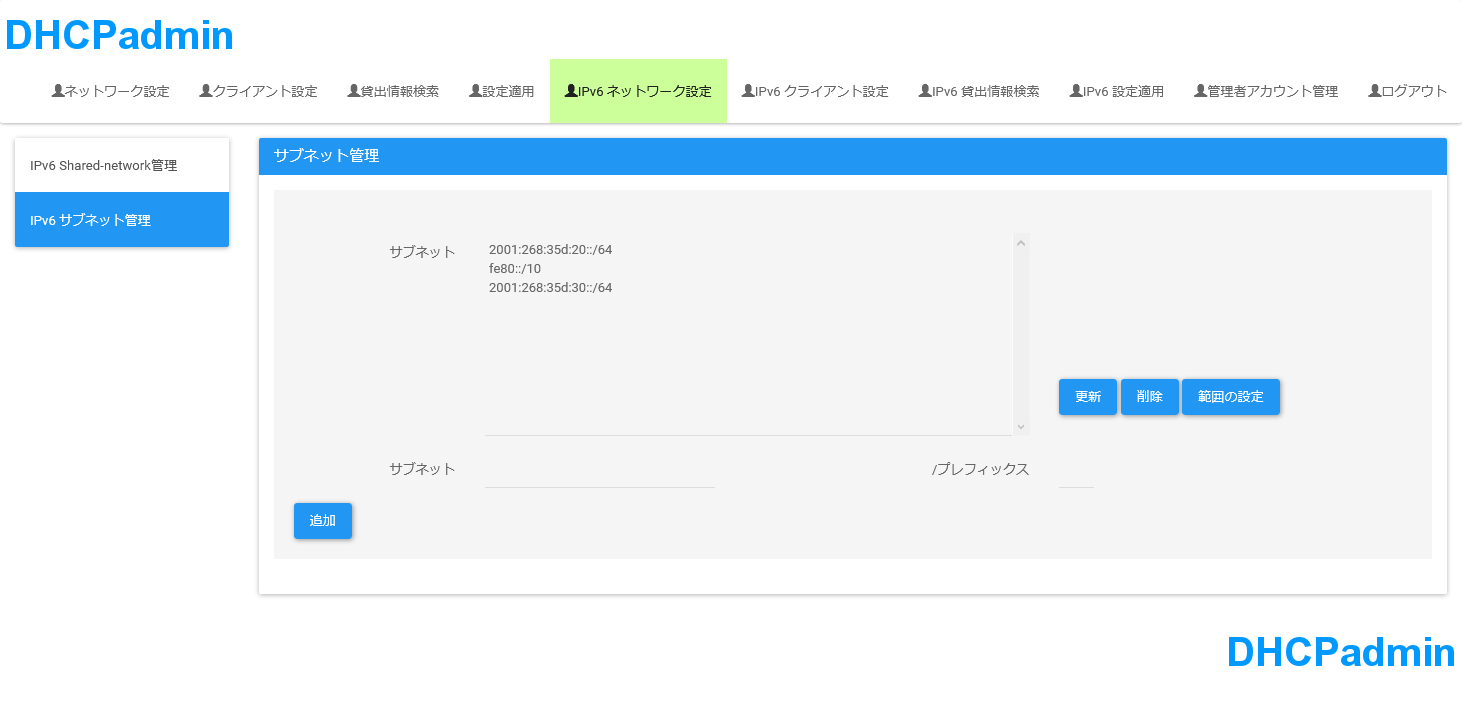
図:IPv6サブネット設定画面
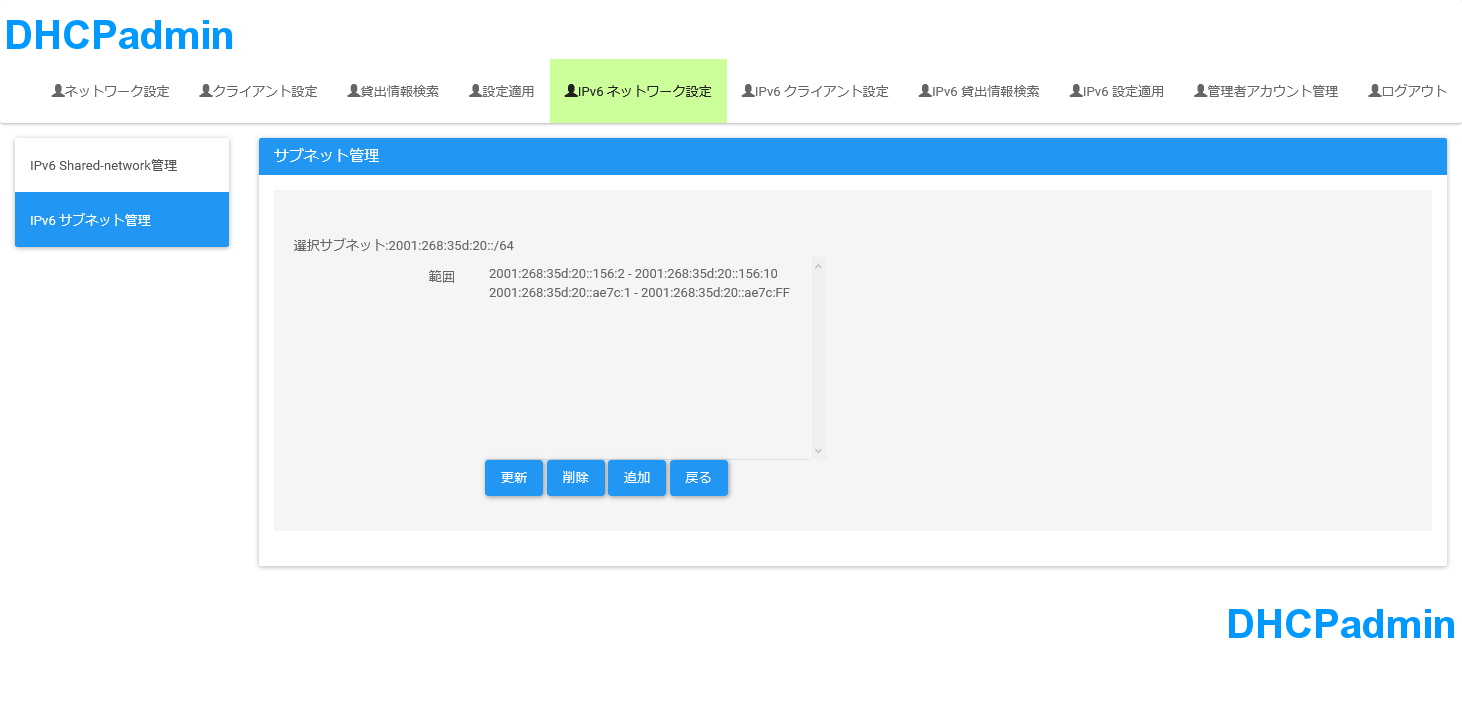
図:IPv6範囲設定画面
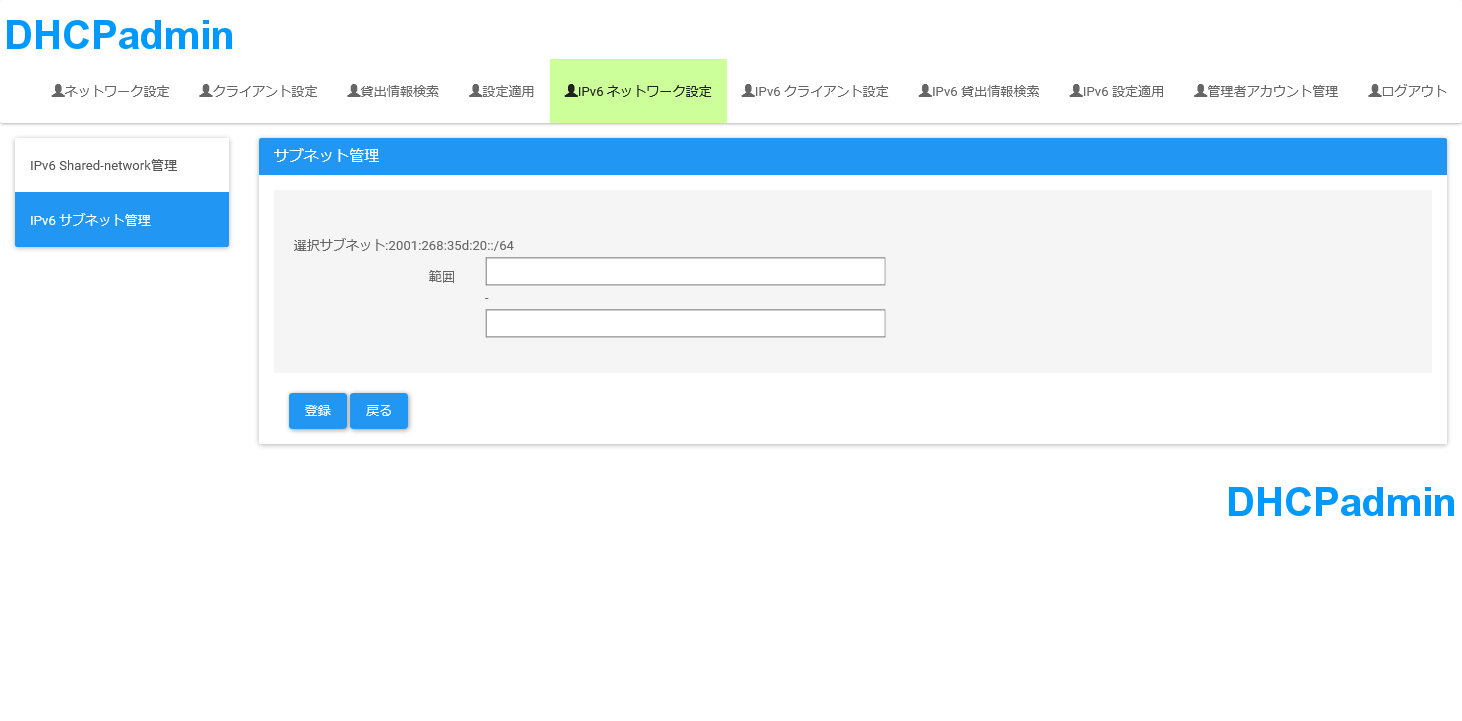
図:IPv6範囲登録画面
5.4.8. 貸出範囲を更新するには(IPv6)
貸出範囲の更新は以下の手順で行います。
- IPv6サブネット設定画面のサブネットのリストから、貸出範囲を更新するサブネットをクリックします。
- [範囲の設定]ボタンをクリックします。
- IPv6範囲設定画面が表示されたら、貸出範囲のリストから、更新する貸出範囲をクリックします。
- [更新]ボタンをクリックします。
- IPv6範囲登録画面が表示されたら、入力欄に以下の情報の入力します。
- [貸出範囲の先頭のIPv6アドレス] - [貸出範囲の最後のIPv6アドレス]
- [登録]ボタンをクリックします。
貸出範囲の登録が成功すると、IPv6範囲設定画面に遷移し、「範囲を更新しました(変更前の範囲 -> 変更後の範囲)」というメッセージが、IPv6範囲設定画面に表示されます。
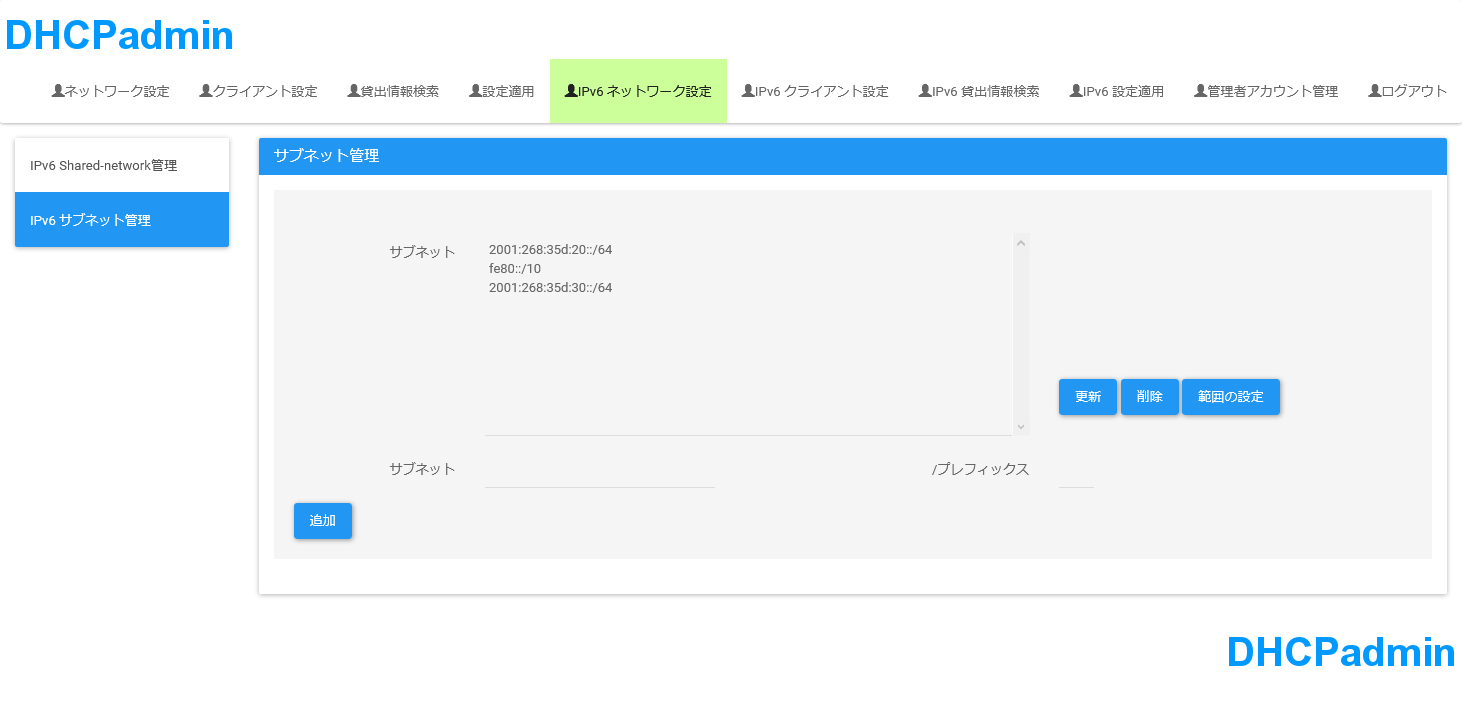
図:IPv6サブネット設定画面
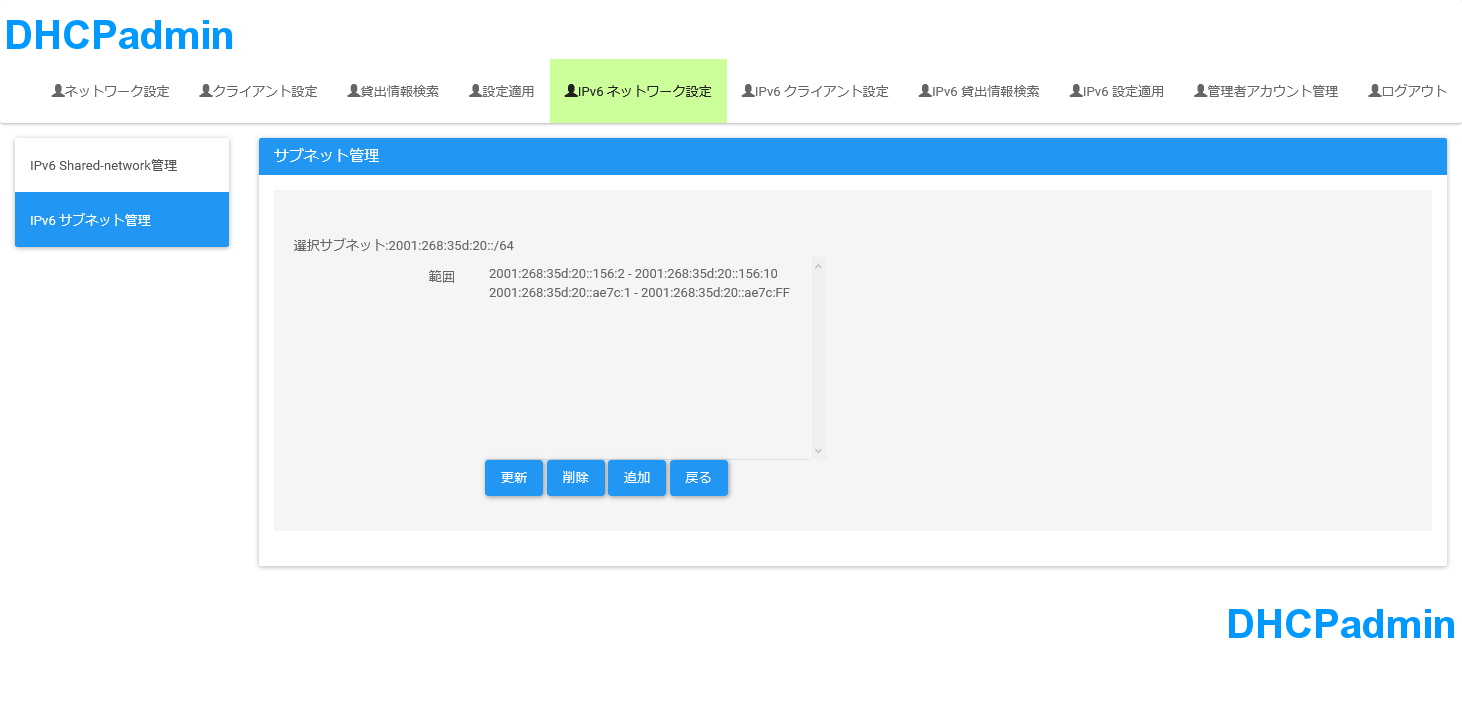
図:IPv6範囲設定画面
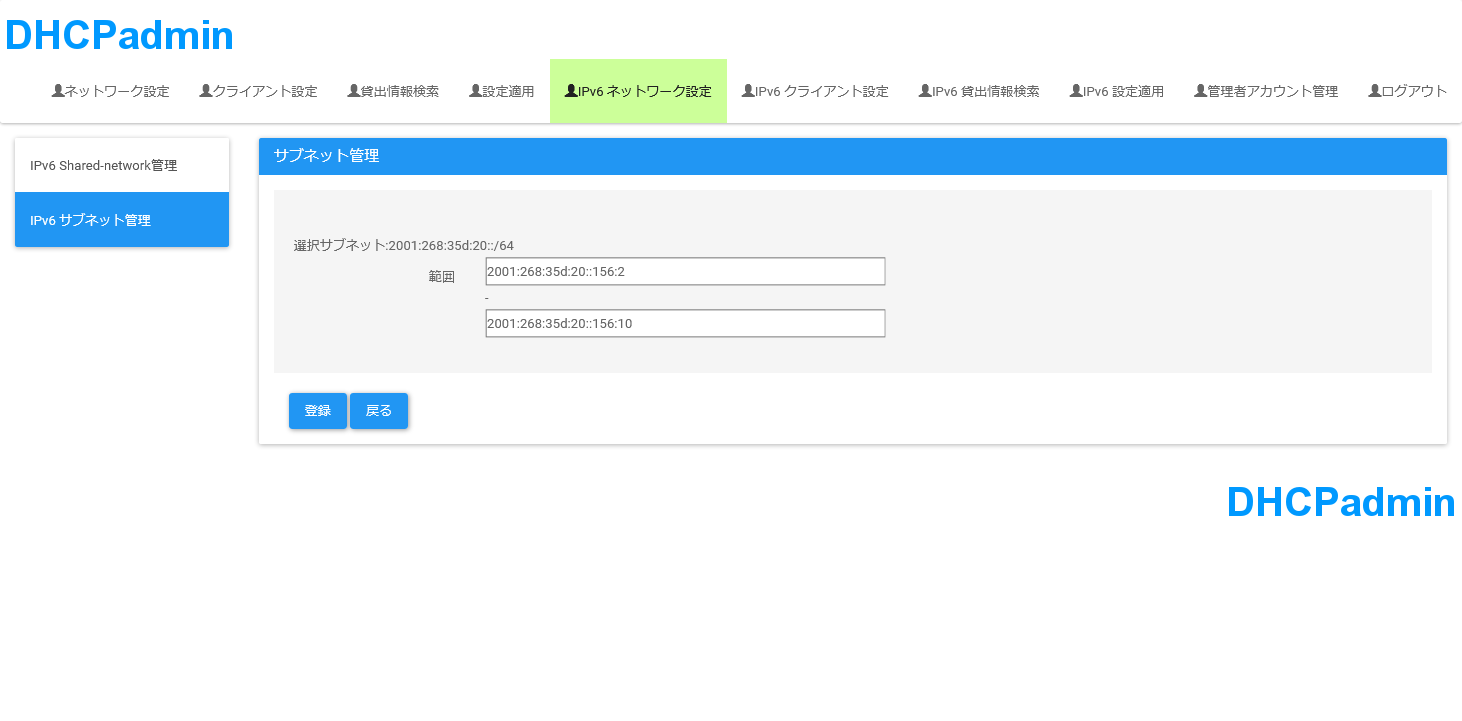
図:IPv6範囲登録画面(更新の場合)
5.4.9. 貸出範囲を削除するには(IPv6)
貸出範囲の削除は以下の手順で行います。
- IPv6サブネット設定画面のサブネットのリストから、貸出範囲を削除するサブネットをクリックします。
- [範囲の設定]ボタンをクリックします。
- IPv6範囲設定画面が表示されたら、貸出範囲のリストから、削除する貸出範囲をクリックします。
- [削除]ボタンをクリックします。
- 確認ダイアログが表示されたら、[OK]ボタンをクリックします。
貸出範囲の削除が成功すると、IPv6範囲設定画面の貸出範囲のリストから、選択した貸出範囲が削除されます。 また、「範囲を削除しました。(先頭のIPアドレス,最後のIPアドレス)」というメッセージがIPv6範囲設定画面に表示されます。
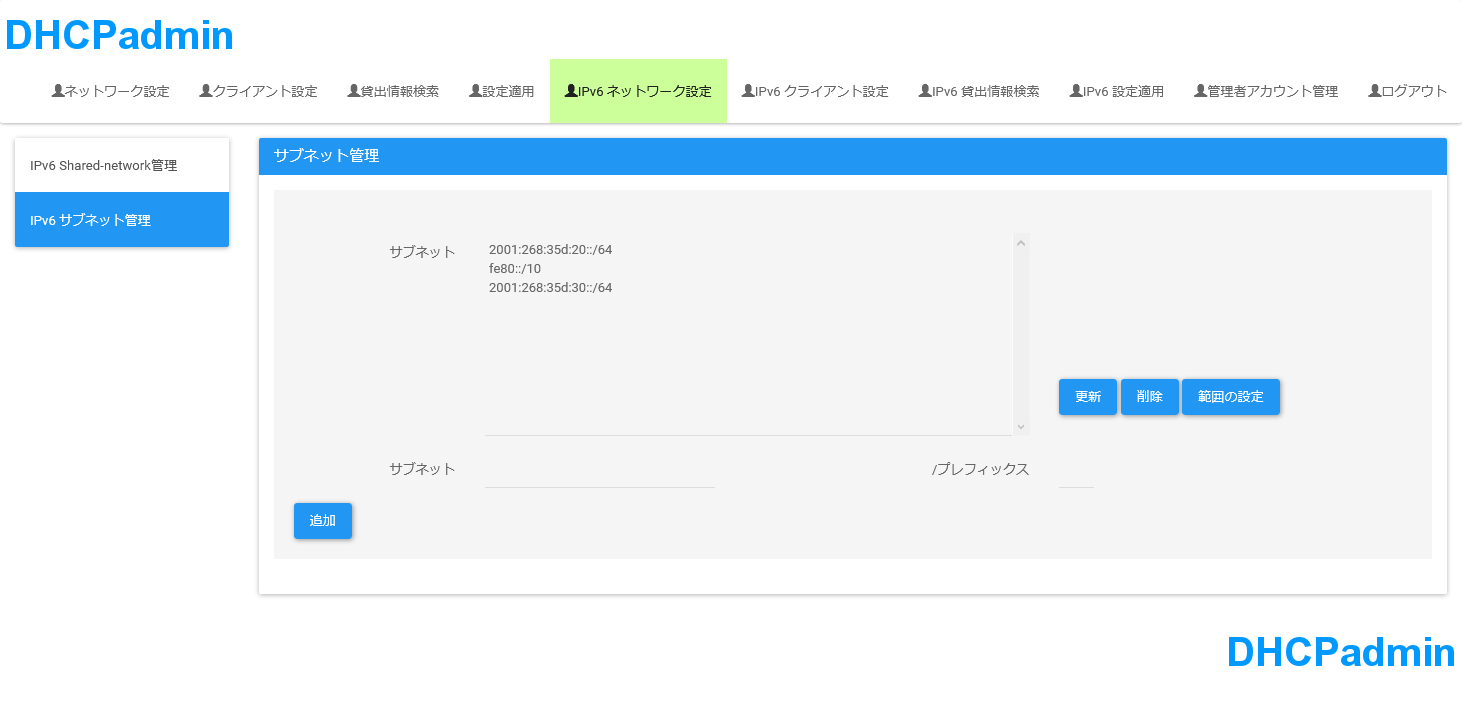
図:IPv6サブネット設定画面
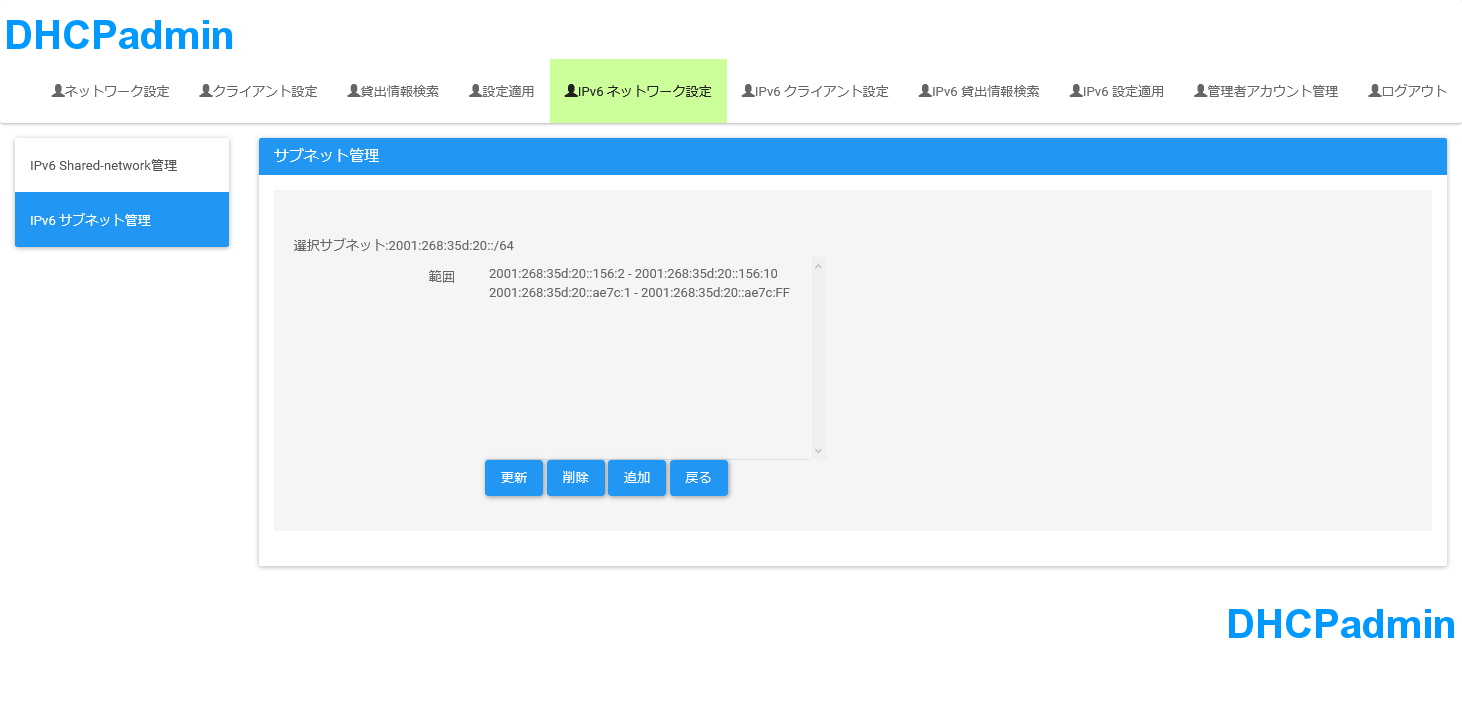
図:IPv6範囲設定画面
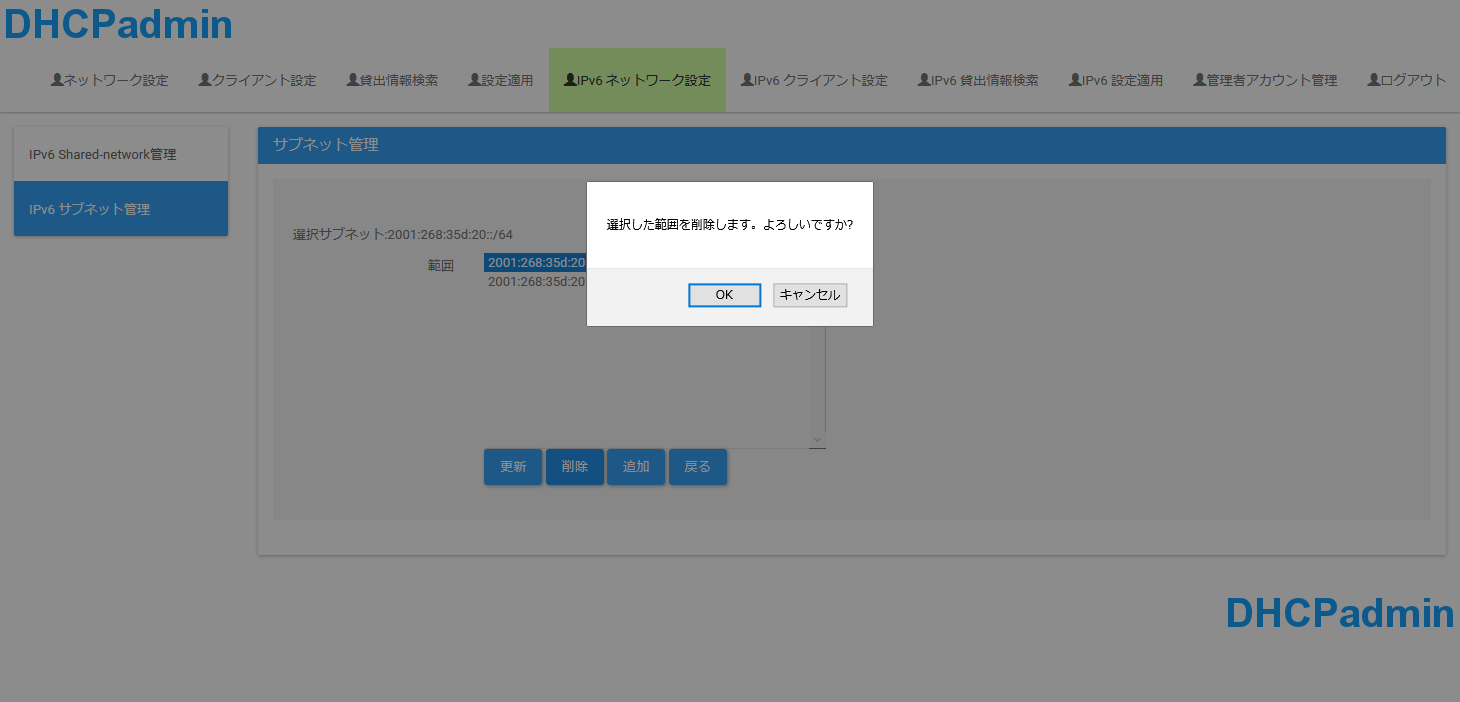
図:範囲削除確認ダイアログ
5.4.10. クライアントを登録するには(IPv6)
クライアントの登録は以下の手順で行います。
- [IPv6クライアント設定]タブをクリックします。
- IPv6クライアント設定画面が表示されたら、登録したいサブネットを選択します。
- [クライアントの登録]ボタンをクリックします。
- IPv6IPv6クライアント登録画面が表示されたら、以下の情報を設定します。
- ホスト名(必須)
- DUID(必須)
- IPv6アドレス
- IP貸出設定(必須)
- [登録]ボタンをクリックします。
クライアントの登録が成功すると、IPv6クライアント登録画面に「クライアントの登録に成功しました。」というメッセージが表示されます。
- ※注意
- 「IPv6アドレス」は、クライアントにリースするIPv6アドレスを固定する場合に設定します。
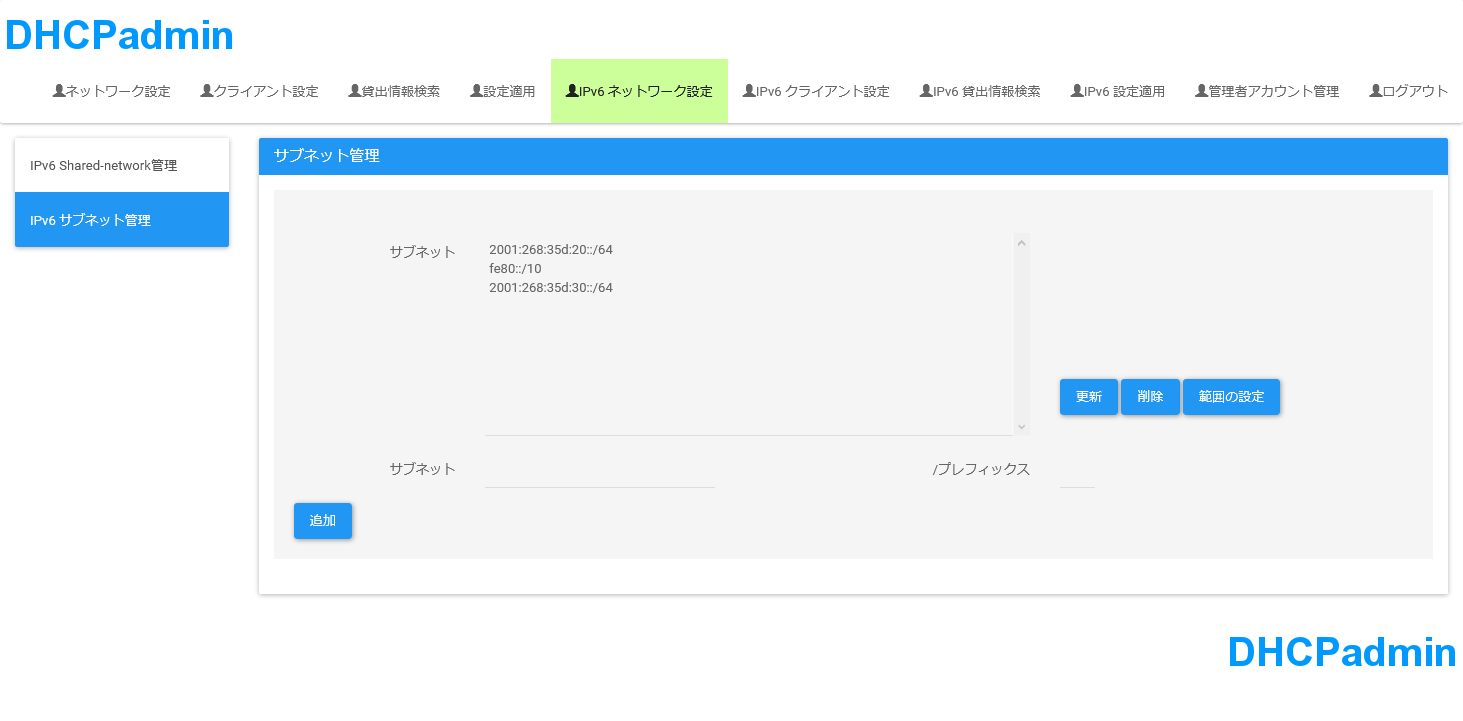
図:IPv6クライアント設定画面
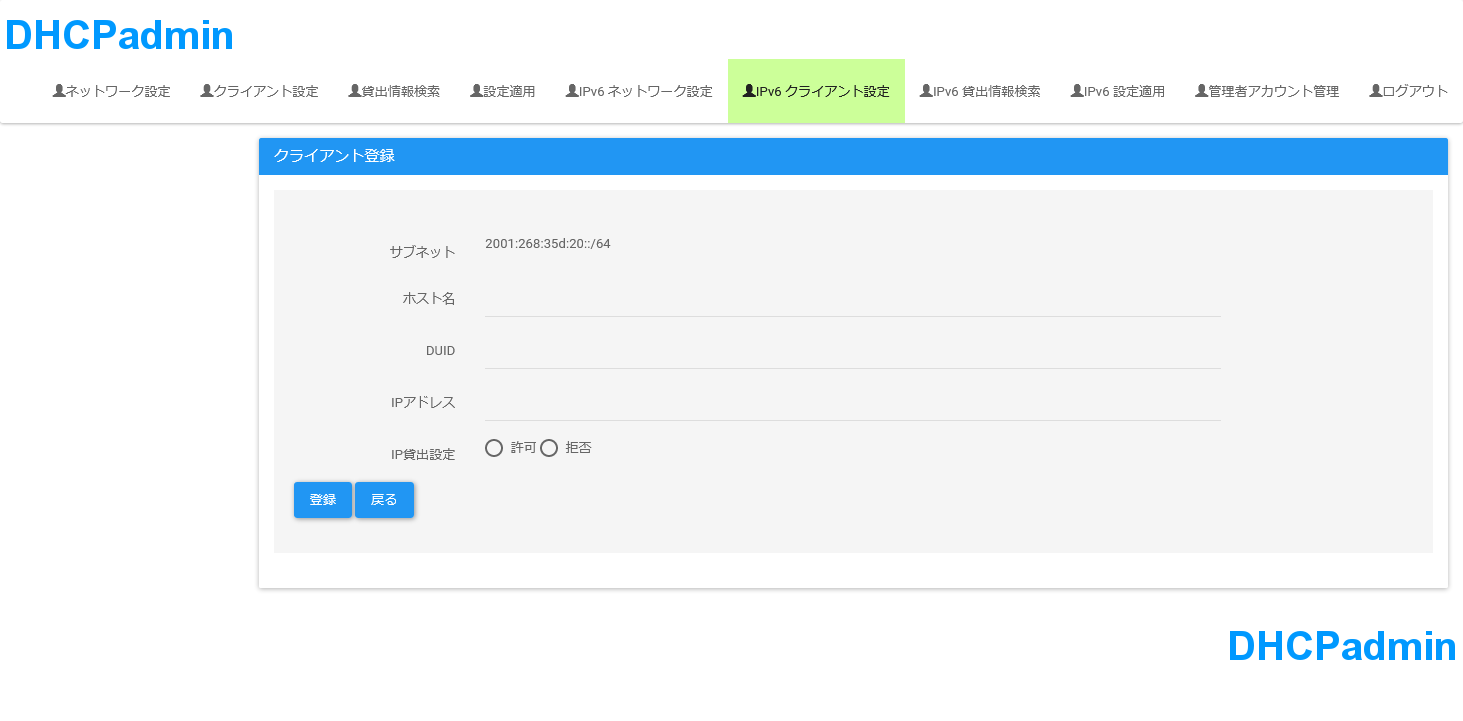
図:IPv6クライアント登録画面
5.4.11. クライアントの一括登録をするには(IPv6)
- [IPv6クライアント設定]タブをクリックします。
- IPv6クライアント設定画面が表示されたら、[クライアント一括登録]ボタンをクリックします。
- IPv6一括登録画面が表示されたら、[参照]ボタンをクリックし、参照するCSVファイルを入力します。
- [クライアント一括登録]ボタンをクリックします。
クライアントの一括登録が成功すると、IPv6クライアント一括登録画面に「クライアントの登録に成功しました。」というメッセージが表示されます。 一括登録の途中でエラーが発生した場合、登録処理を中止し、一括登録の直前の状態に戻ります。
CSVファイルの形式は、以下の例のようになります。 CSVファイルの文字コードは、SJISで記述する必要があります。
2001:268:35d:20::/64,testhost,01:05:CA:20:77:CF,2001:268:35d:20::10:1,許可
2001:268:35d:20::/64,testhost2,00:05:DB:04:97:DA,2001:268:35d:20::10:10,拒否
2001:268:35d:20::/64,testhost3,01:15:CF:34:18:BB,,拒否
[csv]
| カラム | 項目 | 例 |
|---|---|---|
| 1カラム(必須) | サブネット情報 | 2001:268:35d:20::/64 |
| 2カラム(必須) | ホスト名 | testhost |
| 3カラム(必須) | DUID | 00:05:CA:20:77:CF |
| 4カラム | 固定IPv6アドレス | 2001:268:35d:20::1 |
| 5カラム (必須) | IP貸出設定 | 許可/拒否 |
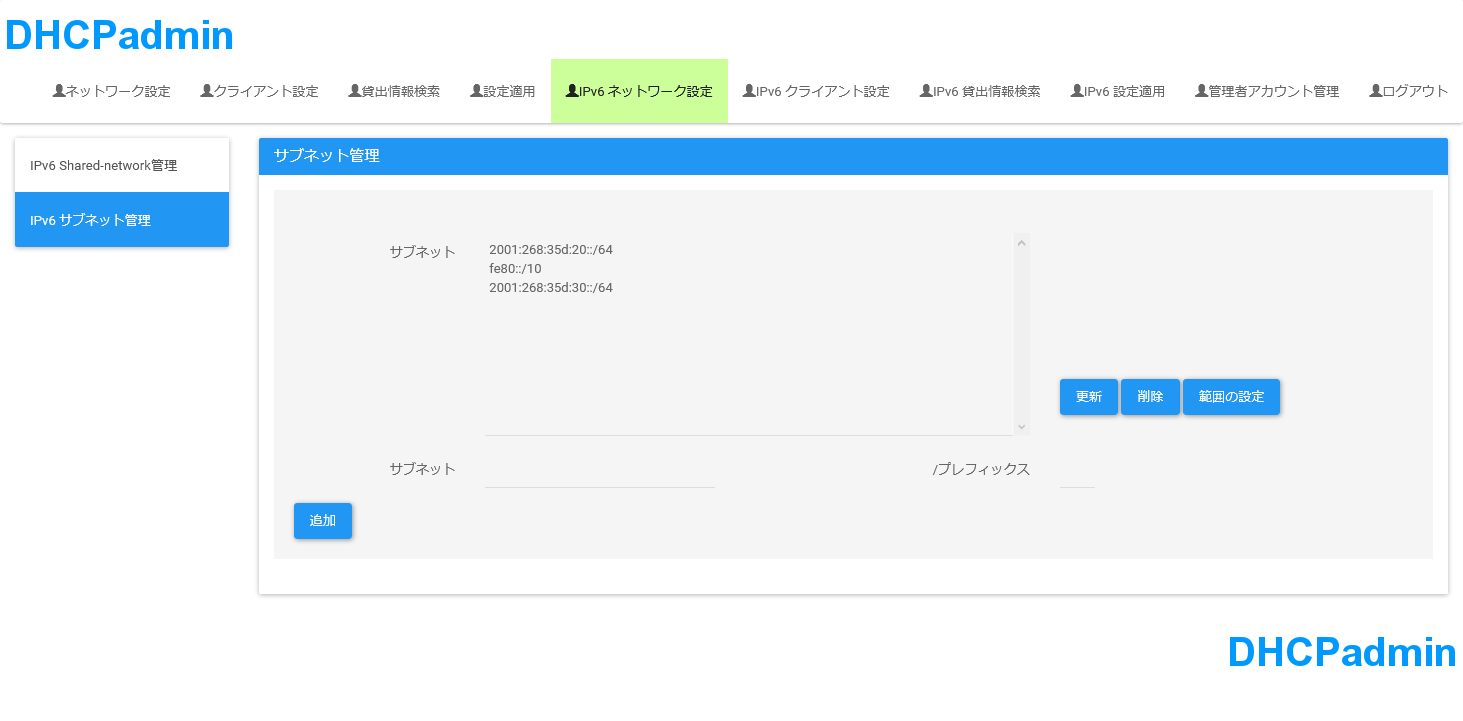
図:IPv6クライアント設定画面

図:IPv6クライアント一括登録画面
5.4.12. クライアントを検索するには(IPv6)
クライアントの検索は以下の手順で行います。
- [IPv6クライアント設定]タブをクリックします。
- IPv6クライアント設定画面に、以下の検索条件を入力します。
- サブネット
- ホスト名(と一致する/を含む)
- DUID(と一致する/を含む)
- IPv6アドレス
- IP貸出設定
- ボタンをクリックします。
- サブネット
- ホスト名
- DUID
- IPv6アドレス
- IP貸出設定
複数のキーワードを同時に入力すると、入力したすべての検索条件を含む情報を表示します。 何も入力せずに検索を行った場合、全てのサブネットに登録されているクライアント情報を表示します。
また、検索結果は、[検索結果ダウンロード]ボタンをクリックすることで、CSV形式でダウンロードできます。
- ※参照
- CSV形式については、クライアント一括登録を参照してください。
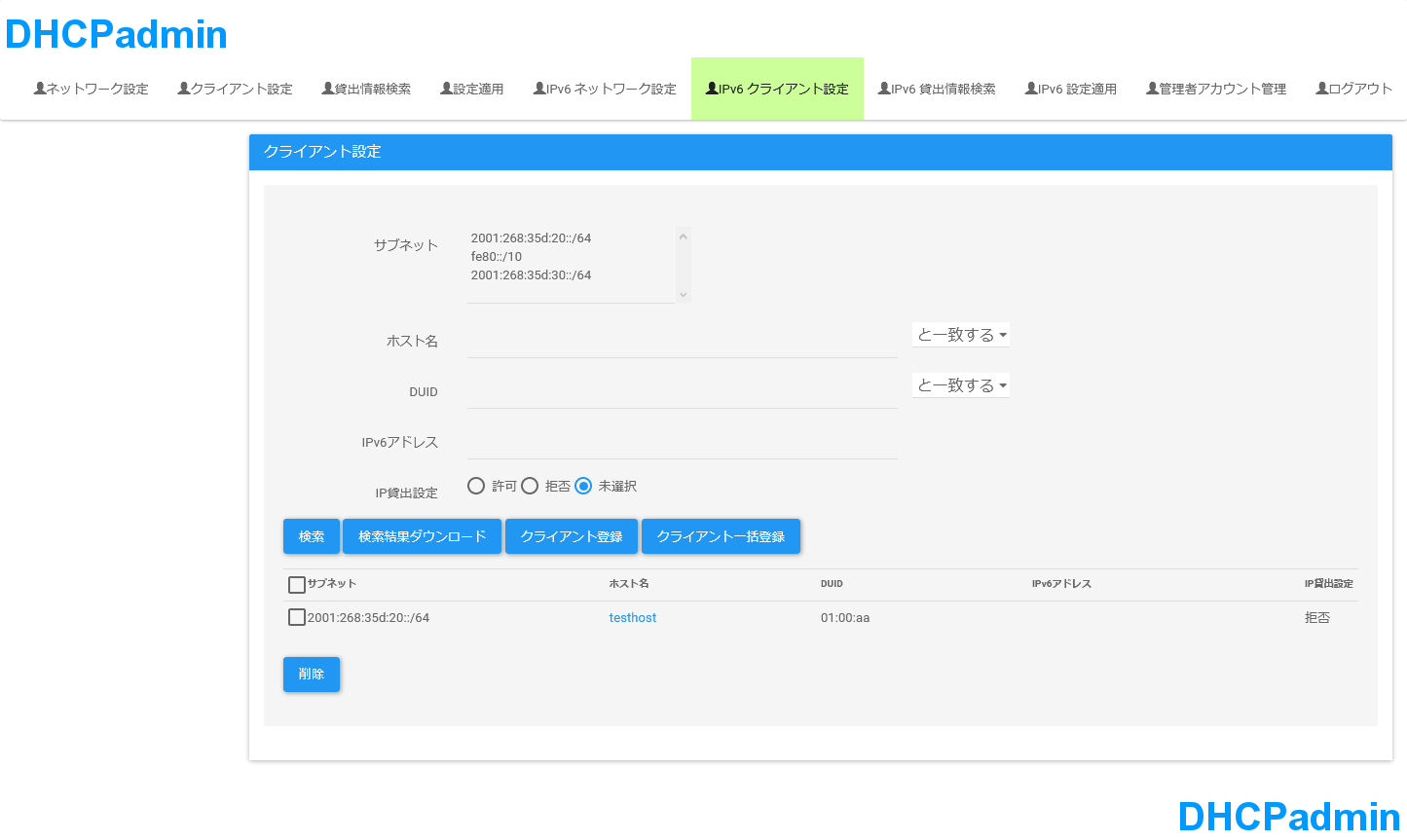
図:IPv6クライアント設定画面
5.4.13. クライアントを更新するには(IPv6)
クライアント情報の更新は、以下の手順で行います。
[IPv6クライアント設定]タブをクリックします。
IPv6クライアント設定画面で、更新するクライアントのサブネットを検索します。
検索結果がIPv6クライアント設定画面に表示されたら、更新するクライアントのホスト名をクリックします。
IPv6クライアント編集画面が表示されたら、以下の情報を入力します。
- サブネット(必須)
- ホスト名 (必須)
- DUID (必須)
IPv6アドレス
- IP貸出設定 (必須)
[登録]ボタンをクリックします。
クライアントの更新が成功すると、IPv6クライアント編集画面に「クライアントの登録に成功しました。」というメッセージが表示されます。
- ※備考
- 「IPv6アドレス」は、クライアントにリースするIPv6アドレスを固定する場合に設定します。
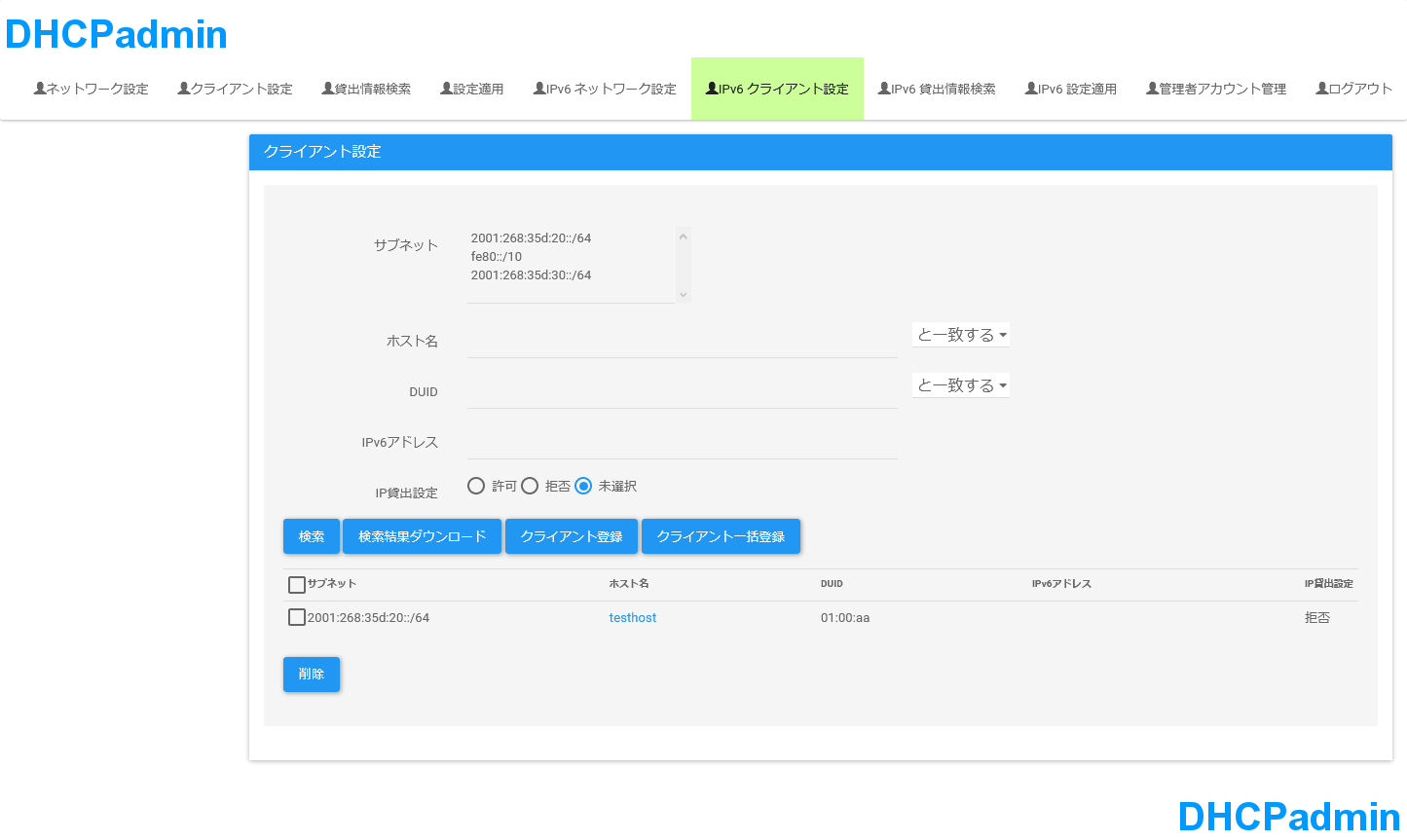
図:IPv6クライアント設定画面
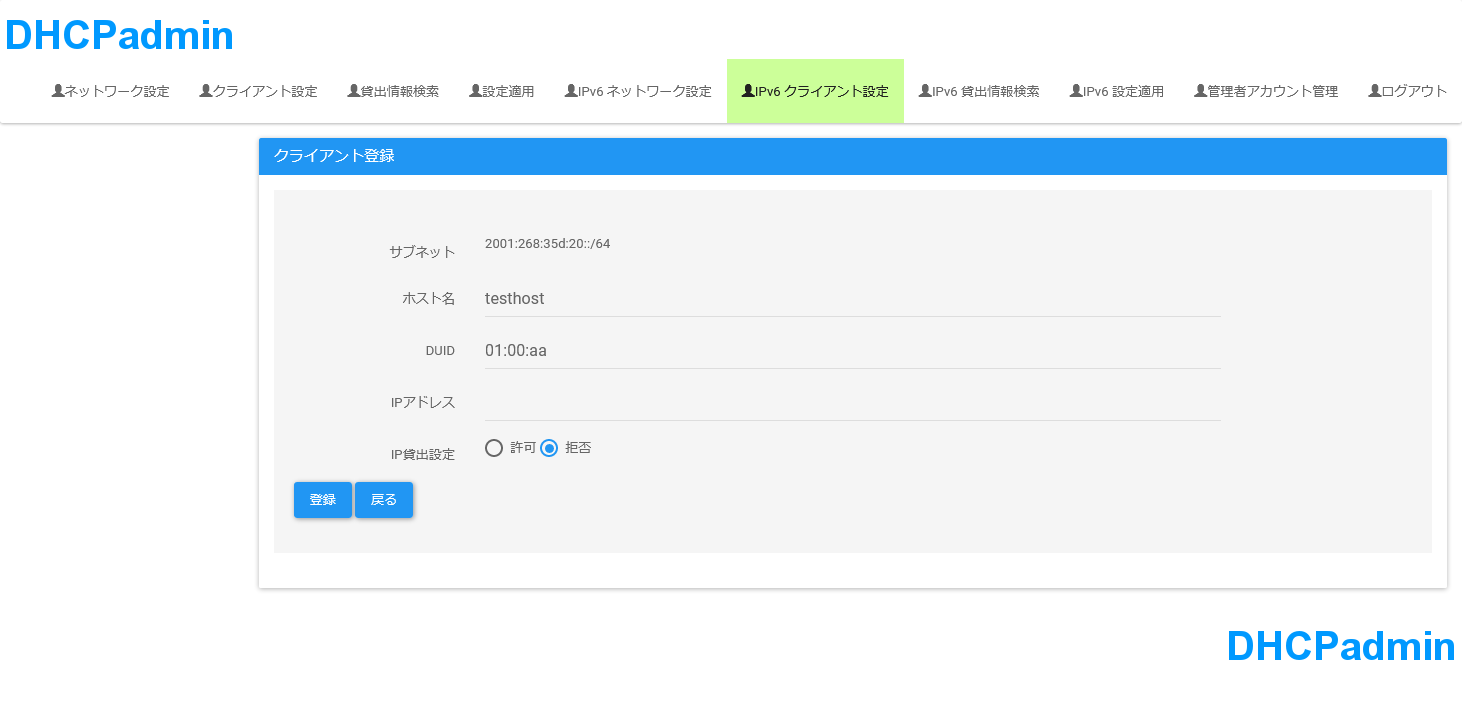
図:IPv6クライアント編集画面
5.4.14. クライアントを削除するには(IPv6)
クライアントの削除は、以下の手順で行います。
- [IPv6クライアント設定]タブをクリックします。
- IPv6クライアント設定画面で、削除するクライアントを検索します。
- IPv6クライアント設定画面下部に表示された検索結果から削除するクライアントのチェックボックスを選択します。
- ボタンをクリックします。
- 確認ダイアログが表示されるので、[OK]をクリックします。
※1000件など大量のクライアント設定をまとめて削除する際に、削除ができない場合は以下の手順を行ってください。
# vi /etc/php.ini
[PHP]
:
:
:
(中略)
max_input_vars = 10000 ※まとめて削除したい件数より大きな値にします
# systemctl restart php-fpm
クライアントの削除が成功すると、IPv6クライアント設定画面に「選択されたクライアントを削除しました。」というメッセージが表示されます。
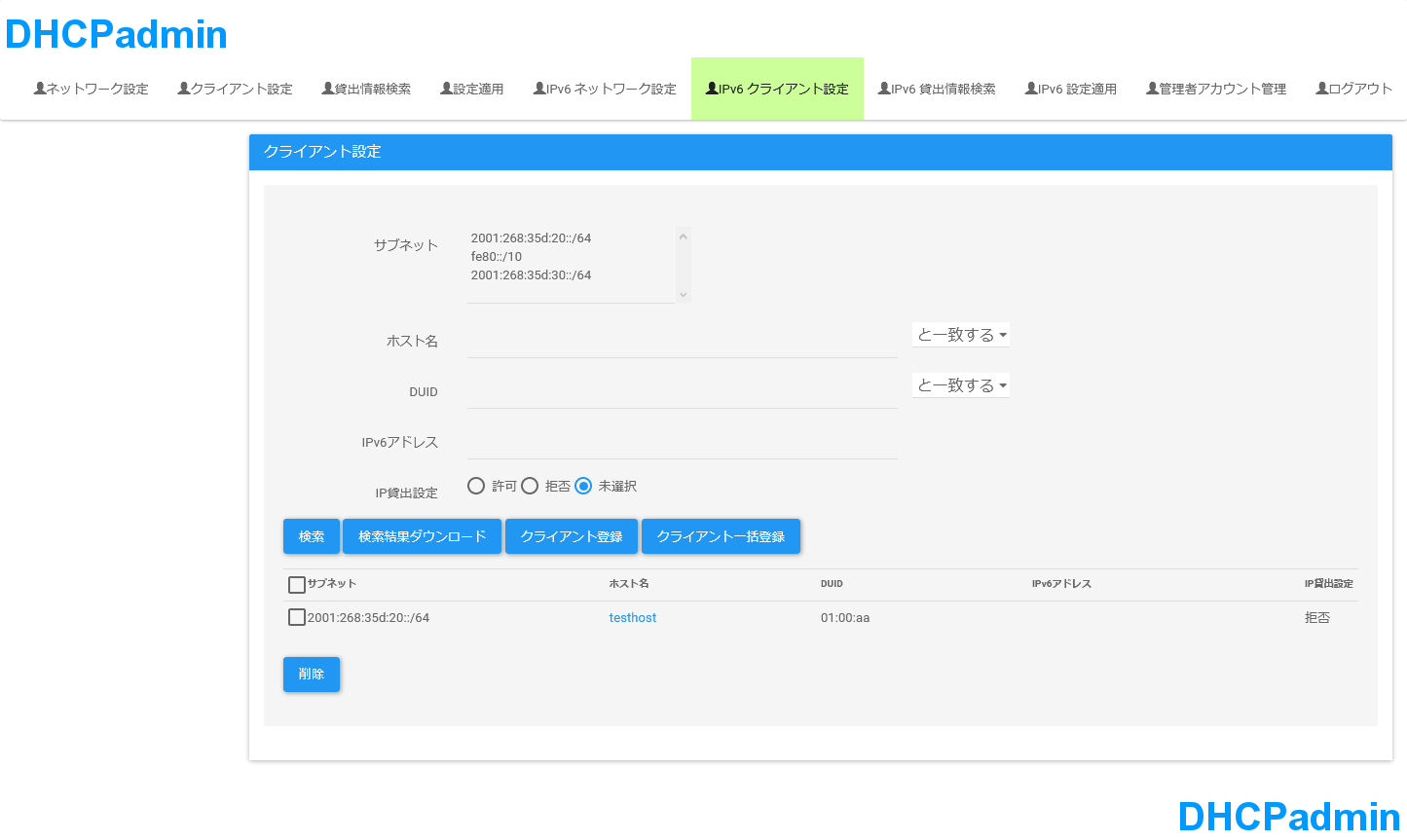
図:IPv6クライアント設定画面
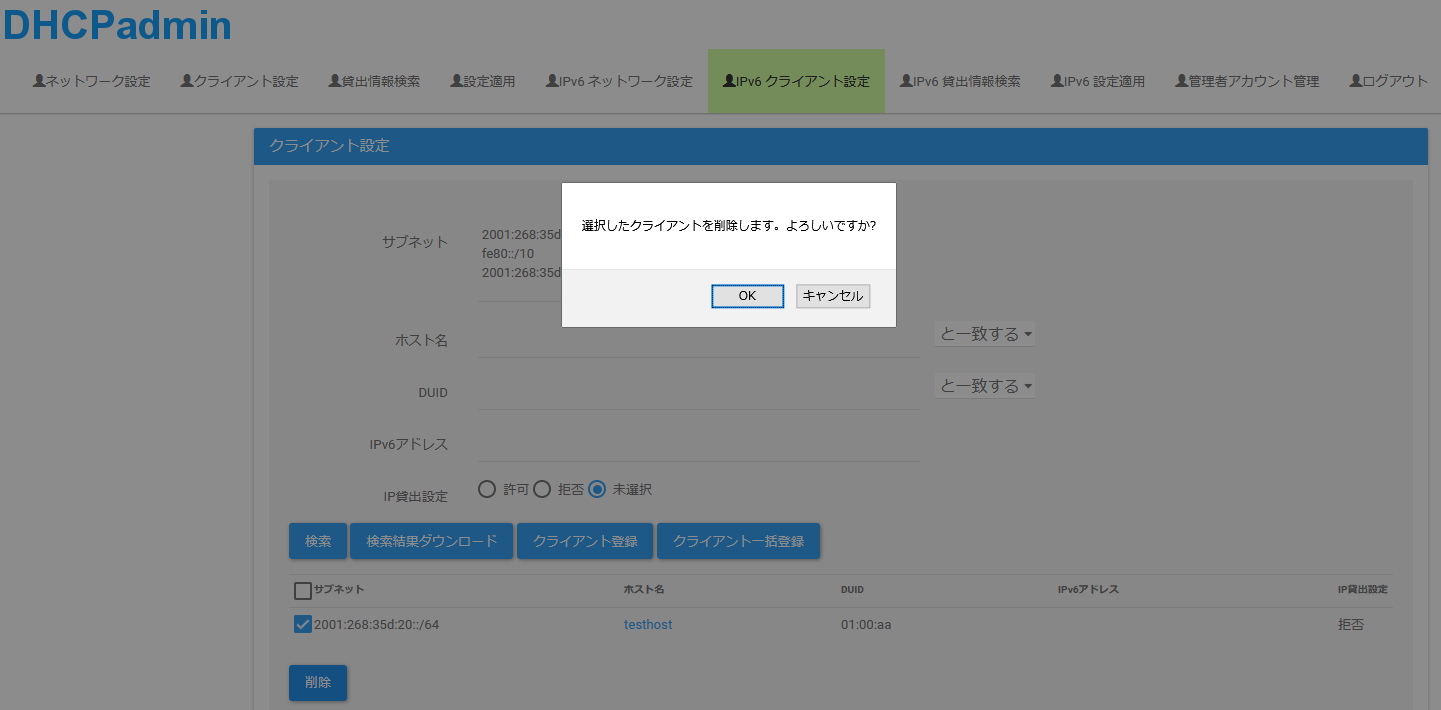
図:IPv6クライアント削除確認ダイアログ
5.4.15. 設定を適用するには(IPv6)
この項目では、DHCPadminで行った設定を、DHCPサーバ(IPv6)に適用する方法を解説します。
設定適用の手順は以下になります。
- [IPv6設定適用]タブをクリックします。
- IPv6設定適用画面の[再起動]ボタンをクリックします。
設定適用に成功した場合、「起動中」というメッセージが表示されます。 また、[状態確認]ボタンを押すと現在のDHCPサーバの状態を再確認できます。
- ※注意
- 設定適用を行う前にログアウトを行うと、設定はDHCPサーバ(v6)に反映されません。
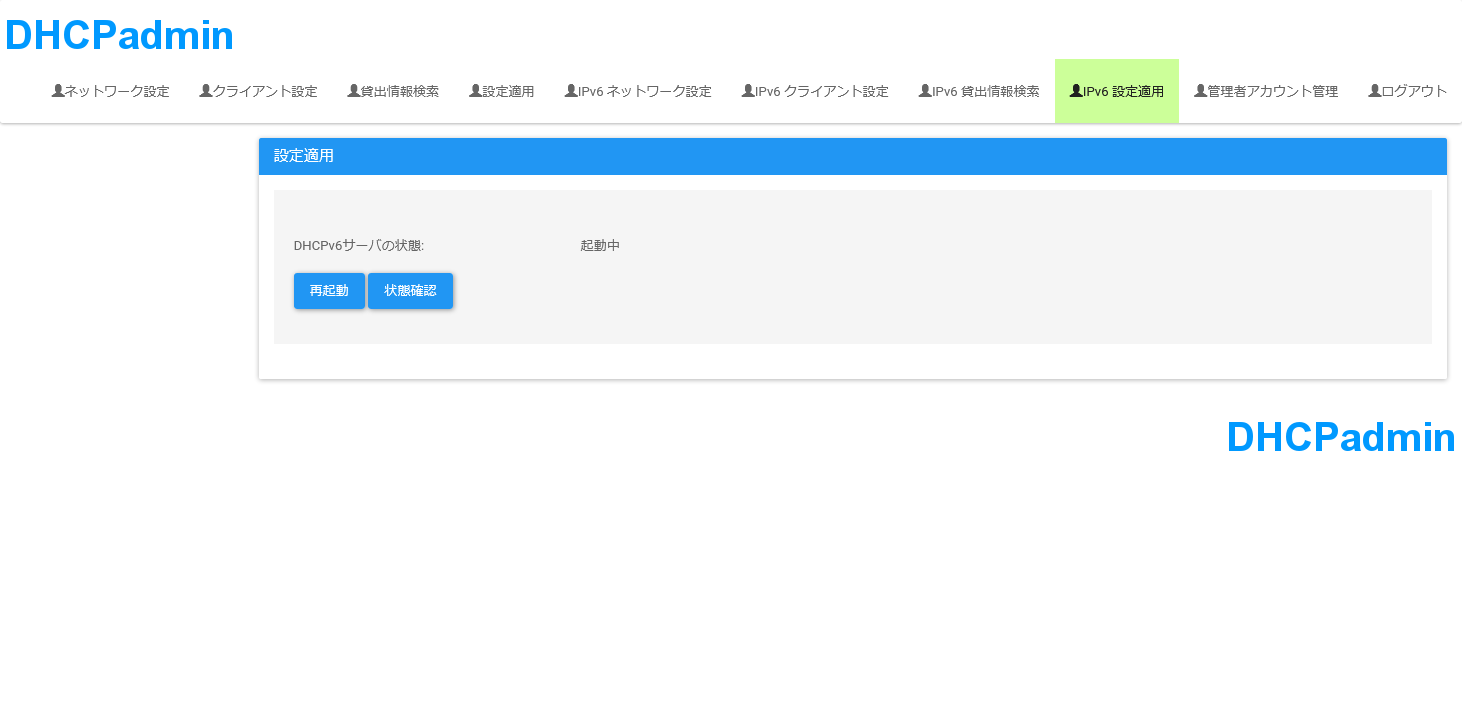
図:IPv6設定適用画面
5.4.16. 貸出情報を検索するには(IPv6)
この項目では、DHCPサーバ(v6)がリースしている情報を検索する方法を解説します。 貸出情報検索は以下の手順で行います。
[IPv6貸出情報検索]タブをクリックします。
IPv6貸出情報検索画面の入力欄に以下の情報を入力します。
- 貸出日
- 貸出期限
検索値(IPv6アドレス、またはDUID)
[検索]ボタンをクリックします。
検索に成功すると、検索結果として次の項目が表示されます。
- 貸出日時
- DUID
- IPv6アドレス
- 貸出期限
複数のキーワードを同時に入力すると、入力したすべての検索条件を含む情報を表示します。 また、何も入力せずに検索を行った場合は、全てのクライアント情報を表示します。
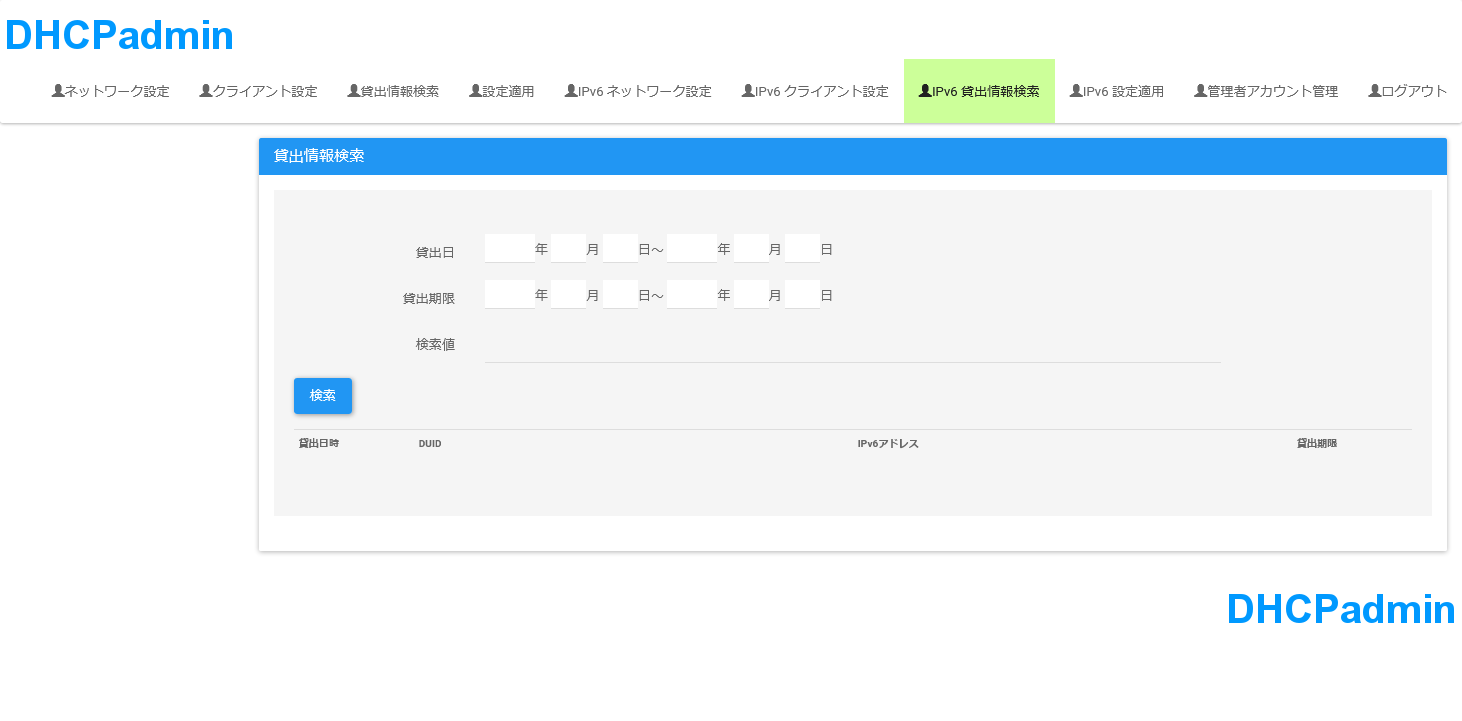
図:貸出情報検索画面