3. KeaKeeperのインストール 一覧へ 5. KeaKeeperの機能
- 4. KeaKeeperの使い方
- 4.1. 基本的な画面構成・設定フロー
- 4.2. リース情報
- 4.3. 共有ネットワーク管理
- 4.4. サブネット管理
- 4.4.1. 新規サブネット追加フロー
- 4.4.2. 新規貸出IPアドレスの範囲追加フロー
- 4.4.3. 貸出IPアドレスの範囲変更フロー
- 4.4.4. 貸出IPアドレスの範囲削除フロー
- 4.4.5. オプション追加・変更フロー
- 4.4.6. オプション削除フロー
- 4.4.7. 追加オプション追加・変更フロー
- 4.4.8. 追加オプション削除フロー
- 4.4.9. 新規ホスト予約フロー
- 4.4.10. ホスト予約情報変更フロー
- 4.4.11. ホスト予約情報削除フロー
- 4.4.12. Option82設定の追加フロー
- 4.4.13. Option82設定の削除フロー
- 4.4.14. プレフィックスデリゲーション設定の追加フロー
- 4.4.15. プレフィックスデリゲーション設定の編集フロー
- 4.4.16. プレフィックスデリゲーション設定の削除フロー
- 4.5. 一括管理
- 4.6. 設定適用
4. KeaKeeperの使い方
KeaKeeperの主な使い方の手順を解説します。
4.1. 基本的な画面構成・設定フロー
4.1.1. 画面構成
KeaKeeperにログインすると、以下の画面が表示されます。 KeaKeeperの基本的な画面構成は以下のとおりです。
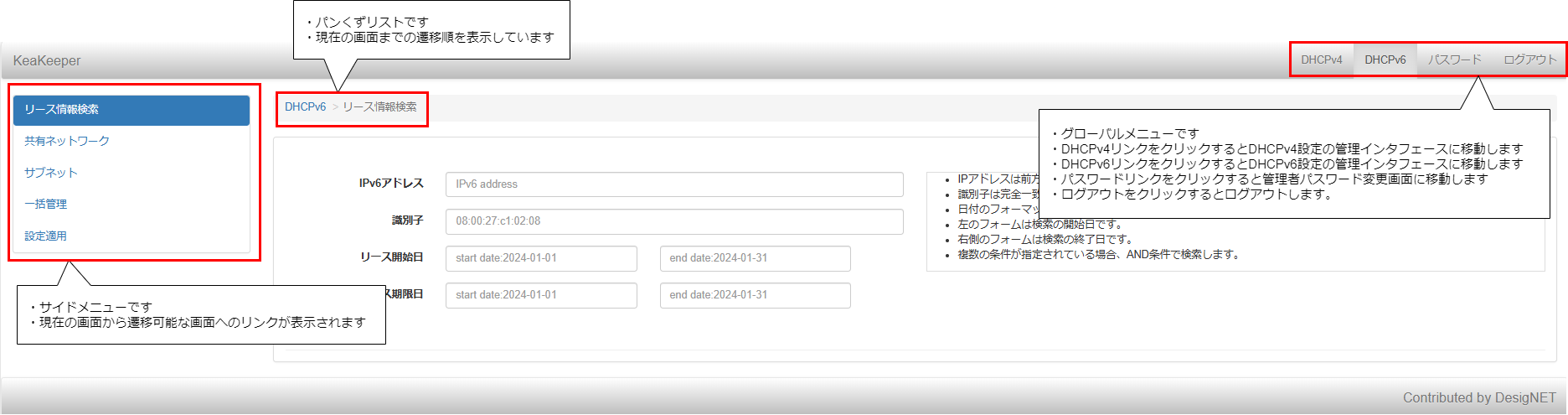
図:画面構成
4.1.2. 設定フロー
kea-dhcp4.conf/kea-dhcp6.confに設定を反映し、設定を適用するには、以下の手順を行います。
ログイン後、各設定画面に遷移し、共有ネットワークやサブネットなどを設定します。
- 設定適用画面に遷移し、設定適用ボタンをクリックして設定を反映します。※設定適用ボタンを押すまでは一時的にセッションに設定を格納するだけで、設定ファイルに反映していません。
4.1.3. 設定時の注意点
適用されていない設定が残っている場合、ホスト追加・編集やホスト一括管理を行う際は、必ず設定適用をしなければなりません。
設定適用をしない場合、MySQLデータベースとdhcpdの設定ファイル(kea-dhcp4.conf/kea-dhcp6.conf)の整合性が取れなくなる可能性があります。
4.2. リース情報
4.2.1. リース情報検索
リース情報の検索を行うためには、以下の手順で作業を行ないます。
- 初期画面・またはグローバルメニューのDHCPv4/DHCPv6リンクからリース情報検索画面に移動します
- リース情報を検索します
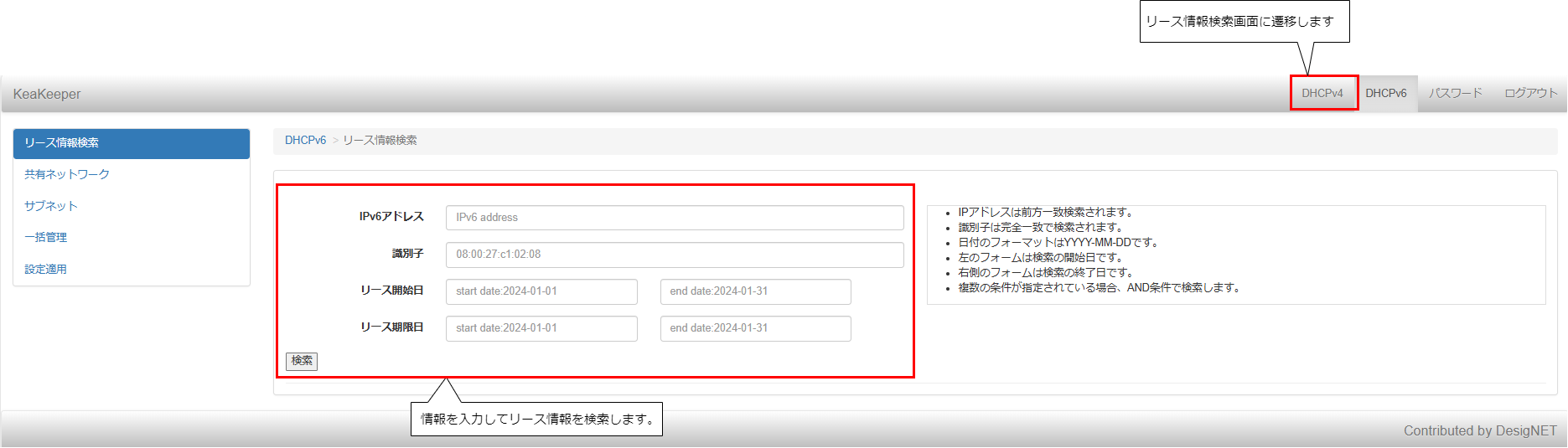
図:リース情報検索フロー
4.3. 共有ネットワーク管理
共有ネットワークの管理方法の手順を解説します。 なおこの手順はDHCPv4の画面を使って解説していますが、DHCPv6の場合も画面構成は同様です。読み替えてご利用ください。
4.3.1. 共有ネットワーク追加フロー
新しく共有ネットワークを行うためには、以下の手順で作業を行ないます
- 初期画面(リース情報検索画面)のサイドメニューから共有ネットワーク追加・一覧画面に移動します
- 共有ネットワーク追加・一覧画面で共有ネットワークの追加を行います

図:共有ネットワーク追加フロー
4.3.2. 共有ネットワーク編集フロー
共有ネットワークの情報の編集を行うためには、以下の手順で作業を行ないます
- 初期画面(リース情報検索画面)のサイドメニューから共有ネットワーク追加・一覧画面に移動します
- 共有ネットワーク追加・一覧画面から、編集対象の共有ネットワークの編集ボタンをクリックします
- 共有ネットワーク名と所属するサブネットの変更を行います
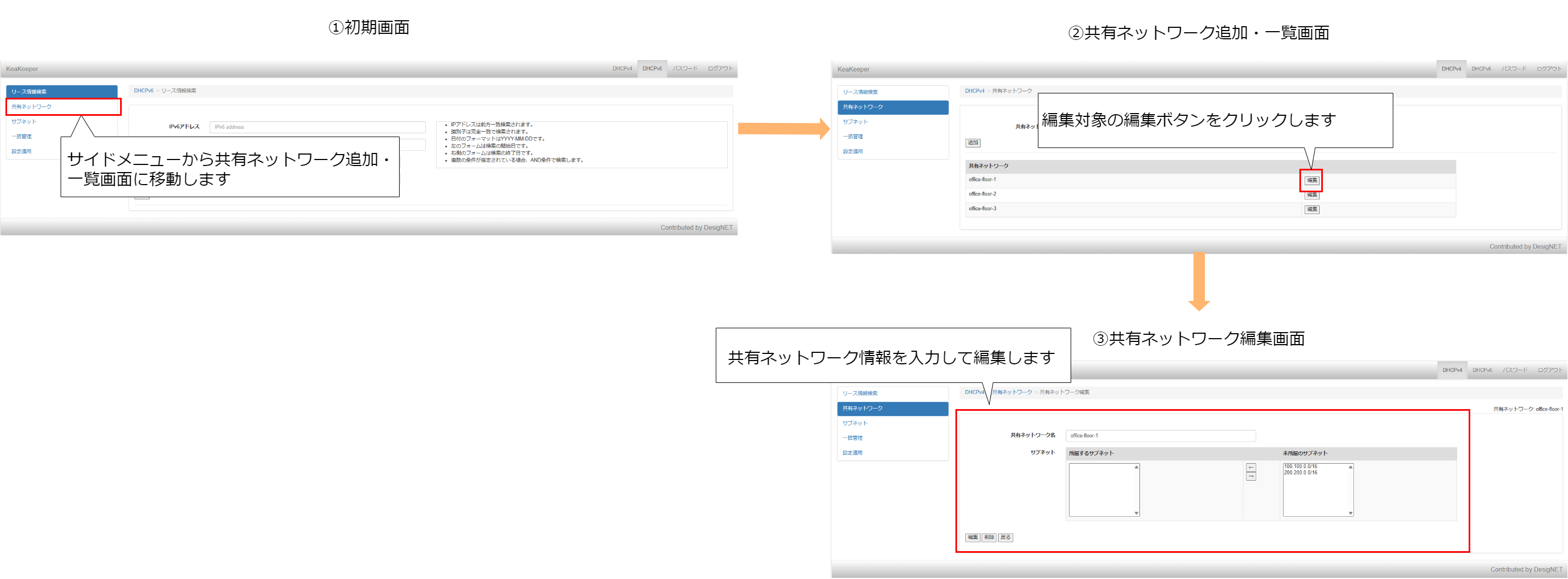
図:共有ネットワーク編集フロー
4.3.3. 共有ネットワーク削除フロー
共有ネットワークの削除を行うためには、以下の手順で作業を行ないます
- 初期画面(リース情報検索画面)のサイドメニューから共有ネットワーク追加・一覧画面に移動します
- 共有ネットワーク追加・一覧画面から、削除対象の共有ネットワークの編集ボタンをクリックします
- 共有ネットワーク編集画面から、削除ボタンをクリックします
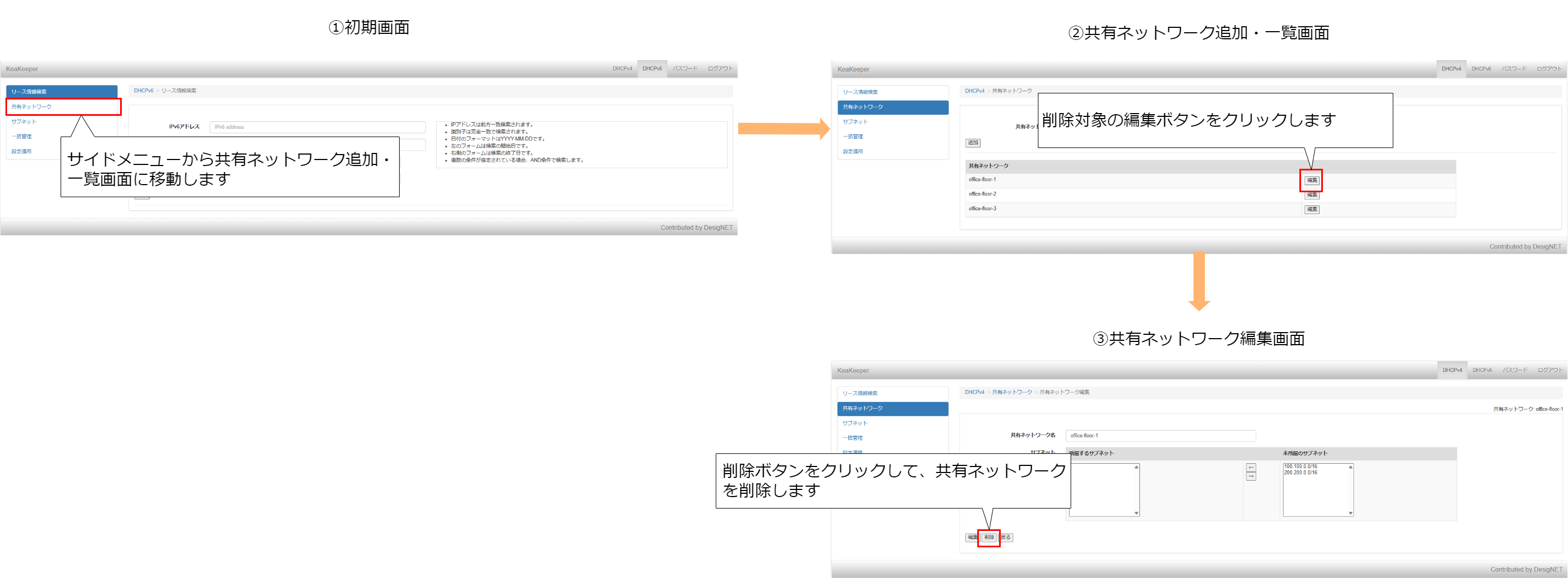
図:共有ネットワーク削除フロー
4.4. サブネット管理
サブネット情報の管理方法の手順を解説します。 なおこの手順はDHCPv4の画面を使って解説していますが、DHCPv6の場合も画面構成は同様です。読み替えてご利用ください。
4.4.1. 新規サブネット追加フロー
新しくサブネットを追加するためには、以下の手順で作業を行います
- 初期画面(リース情報検索画面)のサイドメニューからサブネット検索画面に移動します
- サブネット検索画面から、追加ボタンをクリックして、サブネット追加画面に移動します
- サブネットの追加を行います
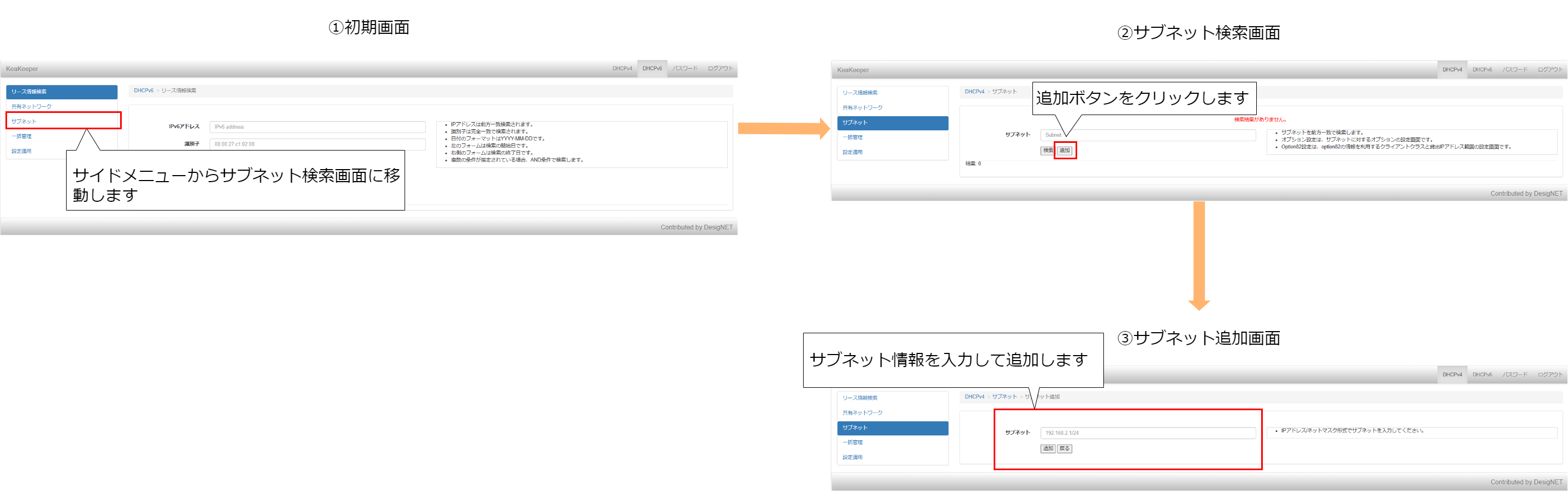
図:新規サブネット追加フロー
4.4.2. 新規貸出IPアドレスの範囲追加フロー
新しく貸出IPアドレスの範囲を追加するためには、以下の手順で作業を行います
- 初期画面(リース情報検索画面)のサイドメニューからサブネット検索画面に移動します
- サブネット検索画面から、貸出IPアドレスの範囲を追加するサブネットを検索し、範囲設定ボタンをクリックします
- 貸出IPアドレスの範囲一覧画面から、追加ボタンをクリックして、貸出IPアドレスの範囲追加画面に移動します
- 貸出IPアドレスの範囲の追加を行います
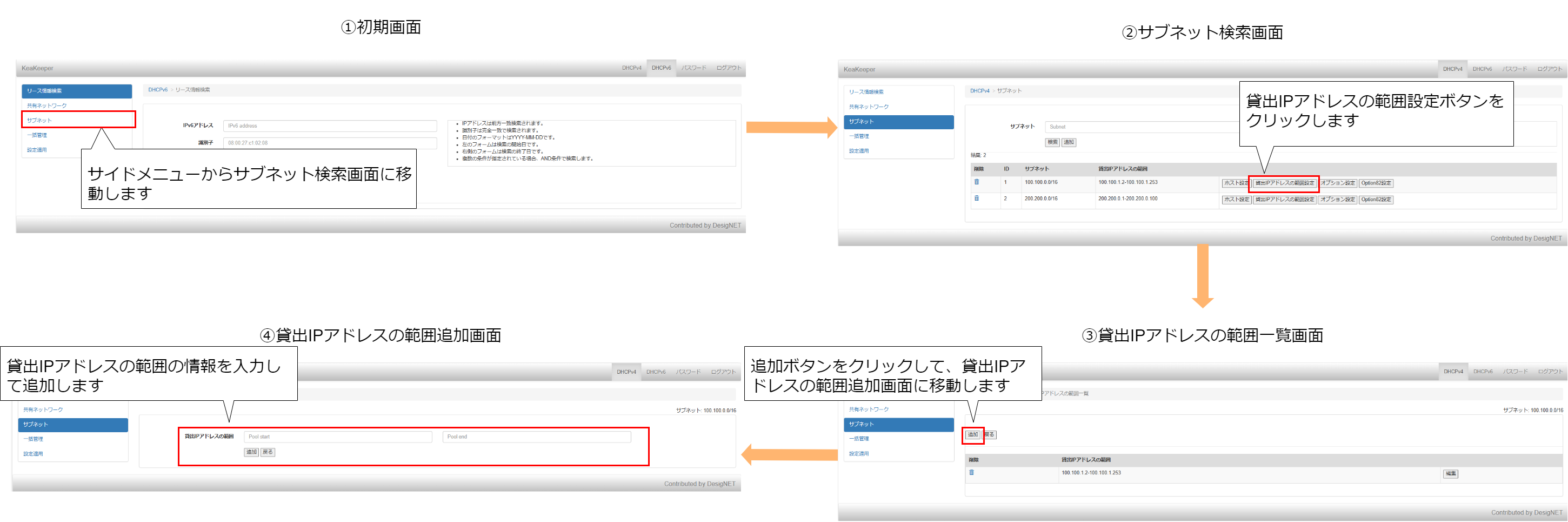
図:新規貸出IPアドレスの範囲追加フロー
4.4.3. 貸出IPアドレスの範囲変更フロー
貸出IPアドレスの範囲の変更を行うためには、以下の手順で作業を行います
- 初期画面(リース情報検索画面)のサイドメニューからサブネット検索画面に移動します
- サブネット検索画面から、貸出IPアドレスの範囲を設定するサブネットを検索し、範囲設定ボタンをクリックします
- 貸出IPアドレスの範囲一覧画面から、変更対象の貸出IPアドレスの範囲の編集ボタンをクリックして、貸出IPアドレスの範囲変更画面に移動します
- 貸出IPアドレスの範囲の変更を行います
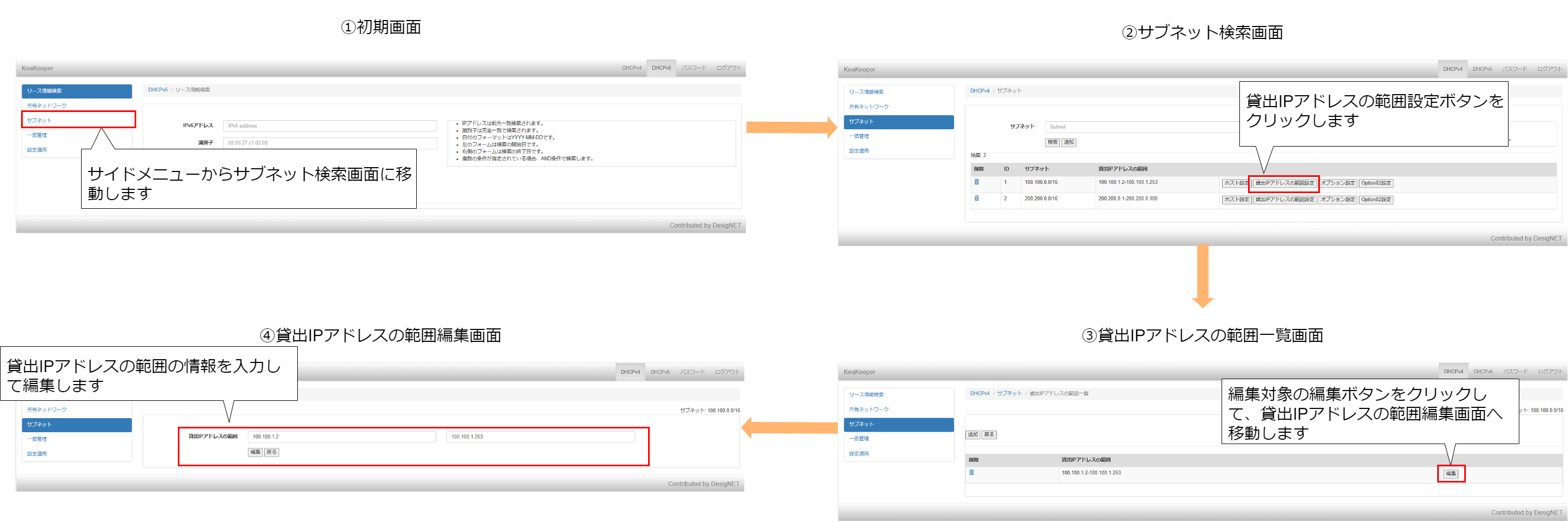
図:貸出IPアドレスの範囲変更フロー
4.4.4. 貸出IPアドレスの範囲削除フロー
貸出IPアドレスの範囲の削除を行うためには、以下の手順で作業を行います
- 初期画面(リース情報検索画面)のサイドメニューからサブネット検索画面に移動します
- サブネット検索画面から、貸出IPアドレスの範囲を設定するサブネットを検索し、範囲設定ボタンをクリックします
- 貸出IPアドレスの範囲一覧画面から、削除対象の貸出IPアドレスの範囲のゴミ箱アイコンボタンをクリックします
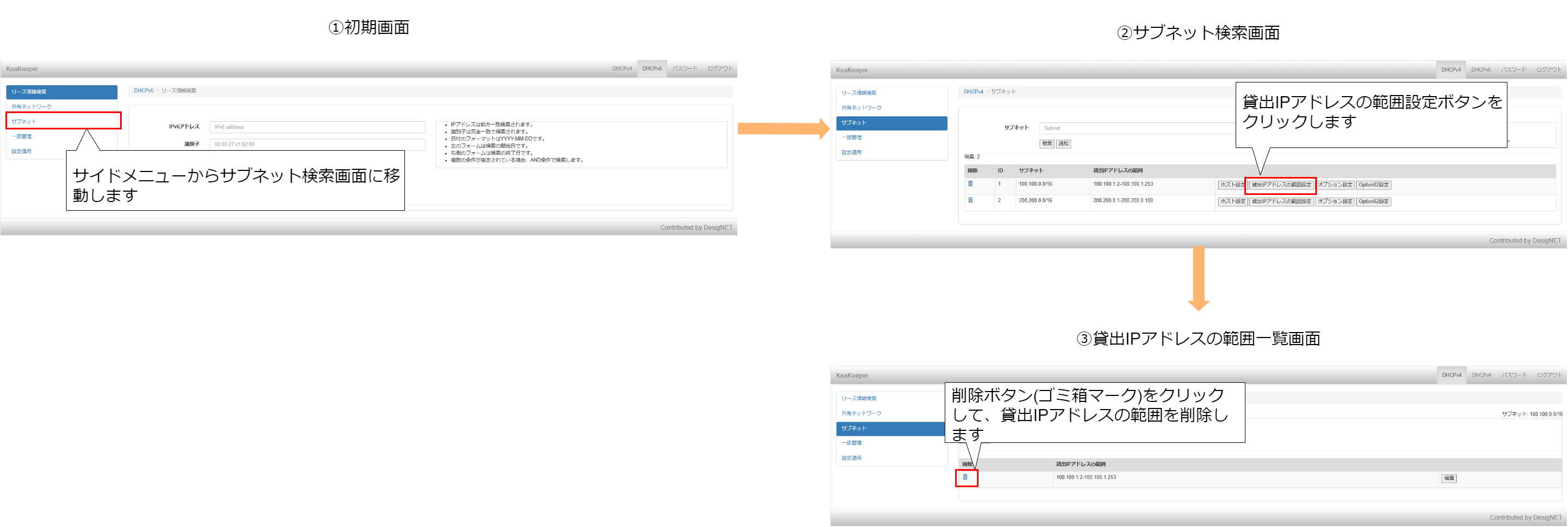
図:貸出IPアドレスの範囲削除フロー
4.4.5. オプション追加・変更フロー
オプションの追加・変更を行うためには、以下の手順で作業を行います
- 初期画面(リース情報検索画面)のサイドメニューからサブネット検索画面に移動します
- サブネット検索画面から、オプションを追加・変更するサブネットを検索し、オプション設定ボタンをクリックします
- オプションの追加・変更を行います
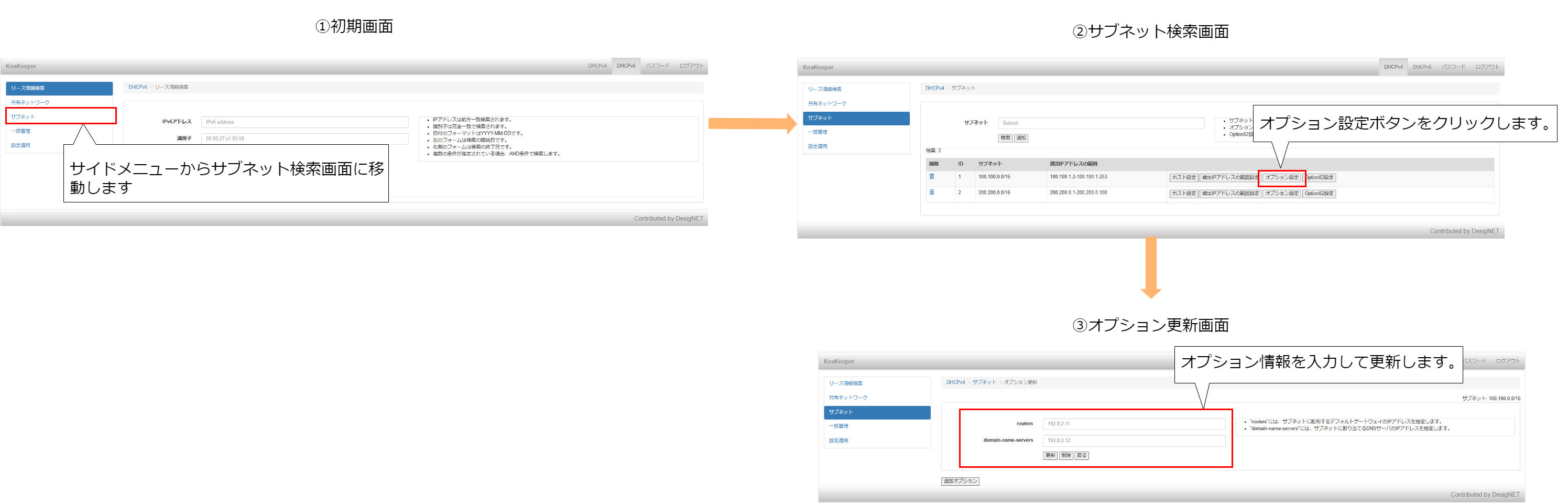
図:オプション追加・変更フロー
4.4.6. オプション削除フロー
オプションの削除を行うためには、以下の手順で作業を行います
- 初期画面(リース情報検索画面)のサイドメニューからサブネット検索画面に移動します
- サブネット検索画面から、オプションを削除するサブネットを検索し、オプション設定ボタンをクリックします
- オプション追加・変更画面から削除ボタンをクリックします
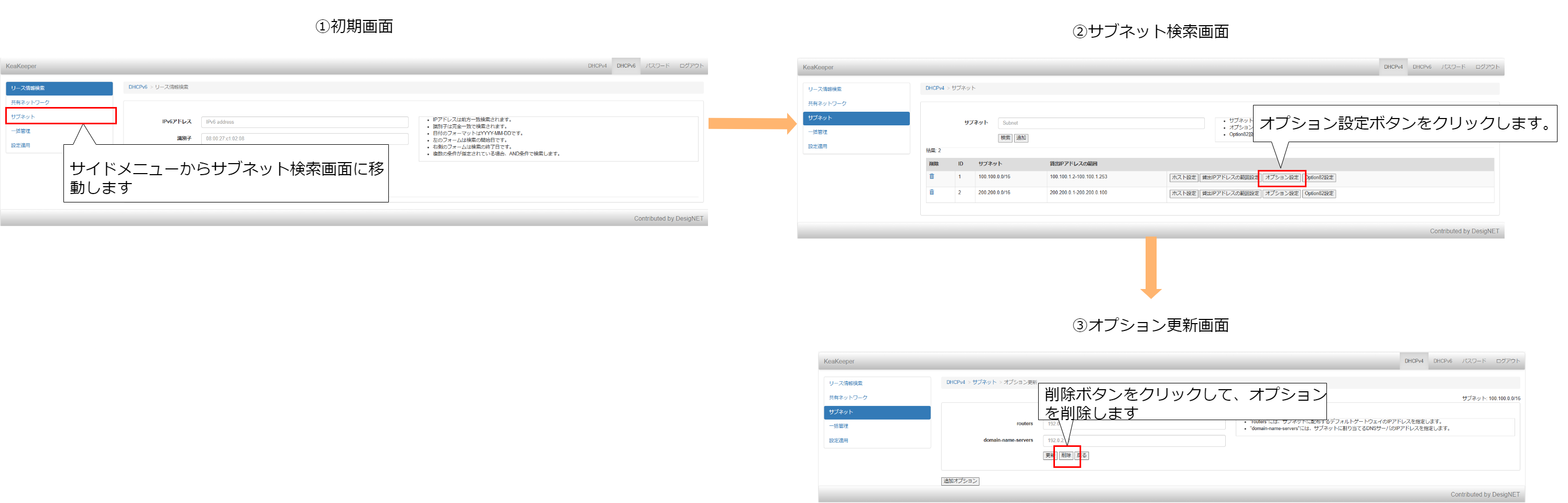
図:オプション削除フロー
4.4.7. 追加オプション追加・変更フロー
追加オプションの追加・変更を行うためには、以下の手順で作業を行います
- 初期画面(リース情報検索画面)のサイドメニューからサブネット検索画面に移動します
- サブネット検索画面から、追加オプションを追加・変更するサブネットを検索し、オプション設定ボタンをクリックします
- オプション追加・変更画面から、追加オプションボタンをクリックします
- 追加オプションの追加・変更を行います
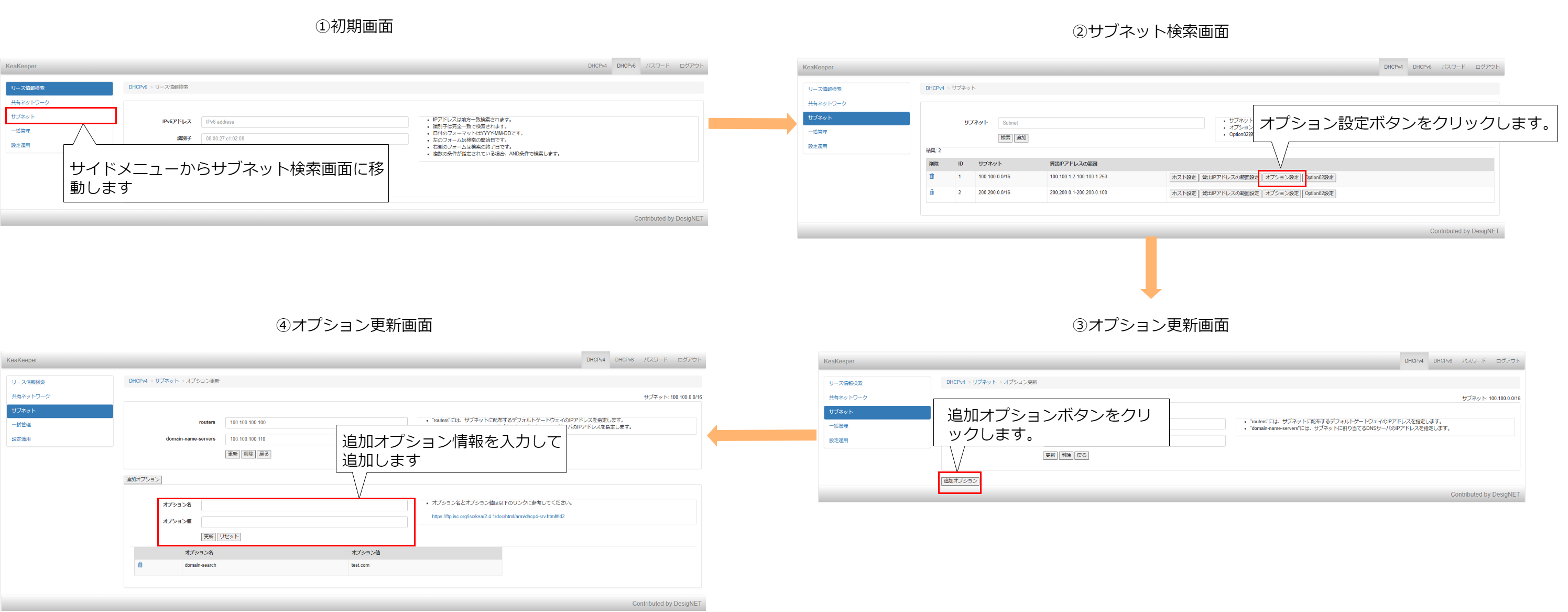
図:追加オプション追加・変更フロー
4.4.8. 追加オプション削除フロー
追加オプションの削除を行うためには、以下の手順で作業を行います
- 初期画面(リース情報検索画面)のサイドメニューからサブネット検索画面に移動します
- サブネット検索画面から、追加オプションを削除するサブネットを検索し、オプション設定ボタンをクリックします
- オプション追加・変更画面から、追加オプションボタンをクリックします
- 削除対象の追加オプションのゴミ箱アイコンボタンをクリックします
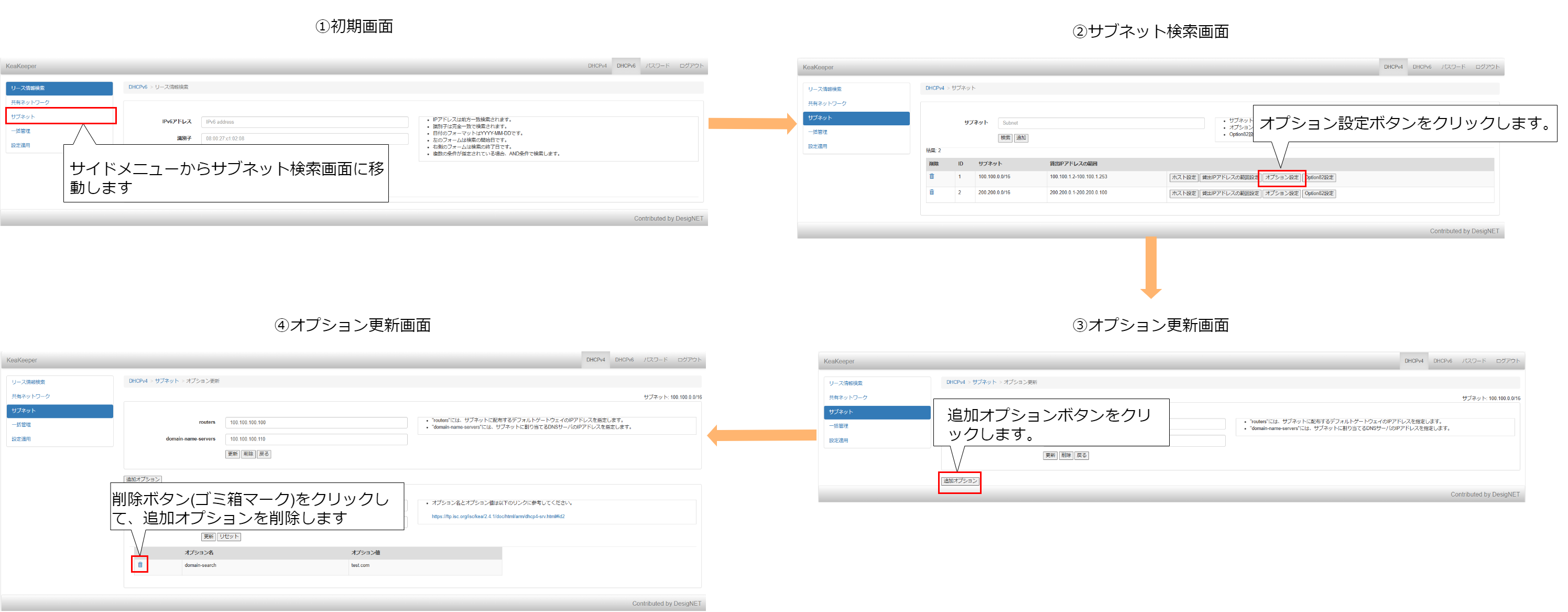
図:追加オプション削除フロー
4.4.9. 新規ホスト予約フロー
新しくホスト予約を行うためには、以下の手順で作業を行ないます
- 初期画面(リース情報検索画面)のサイドメニューからサブネット検索画面に移動します
- サブネット検索画面から、ホスト予約を行うサブネットを検索し、ホスト設定ボタンをクリックします
- ホスト検索画面が表示されるので、サイドメニューからホスト追加画面に移動します
- ホスト予約を行ないます
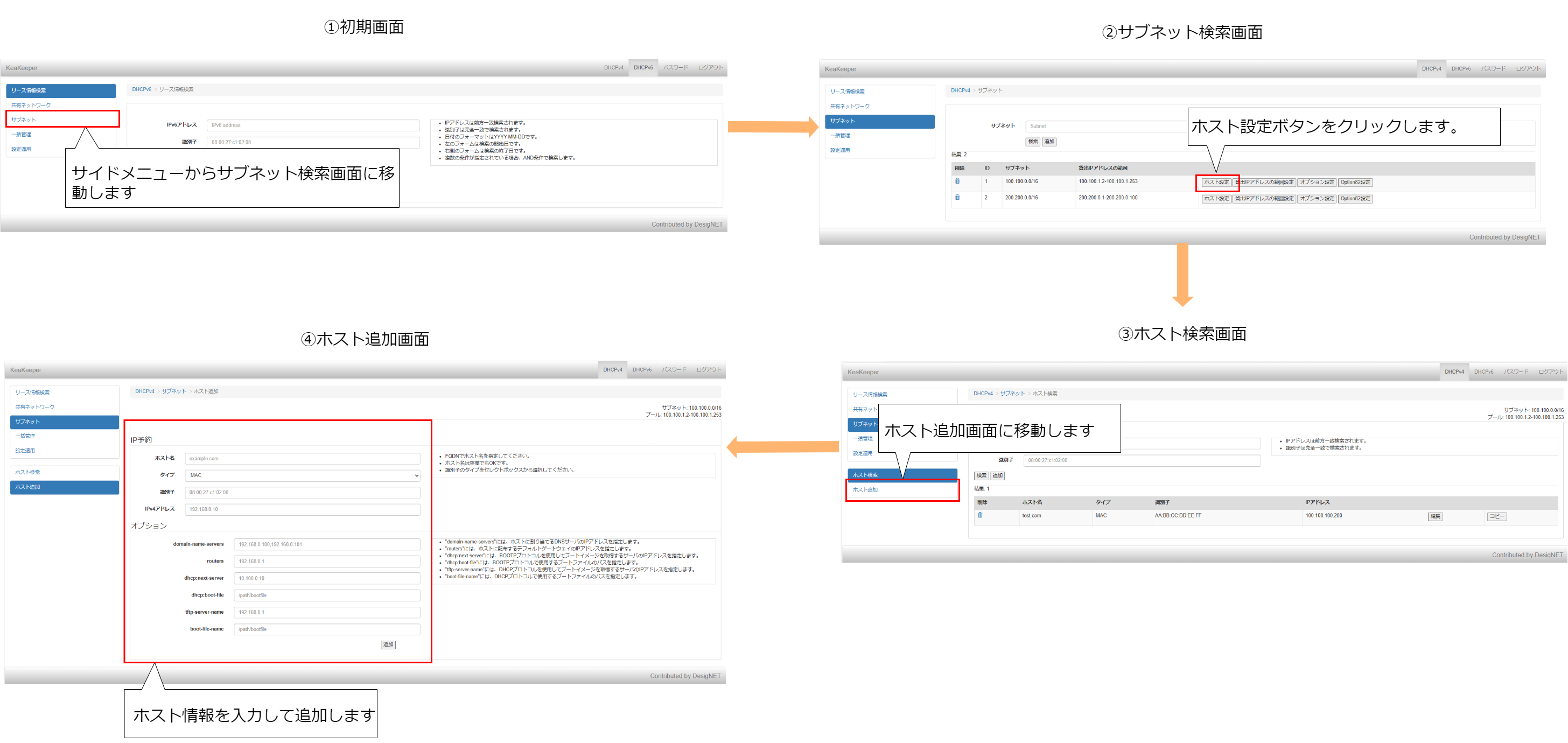
図:新規ホスト予約フロー
4.4.10. ホスト予約情報変更フロー
予約済みホストの情報の変更を行うためには、以下の手順で作業を行ないます
- 初期画面(リース情報検索画面)のサイドメニューからサブネット検索画面に移動します
- サブネット検索画面から、ホスト予約を行うサブネットを検索し、ホスト設定ボタンをクリックします
- ホスト検索画面から変更対象のホストを検索し、編集ボタンをクリックします
- ホスト予約情報の変更を行ないます
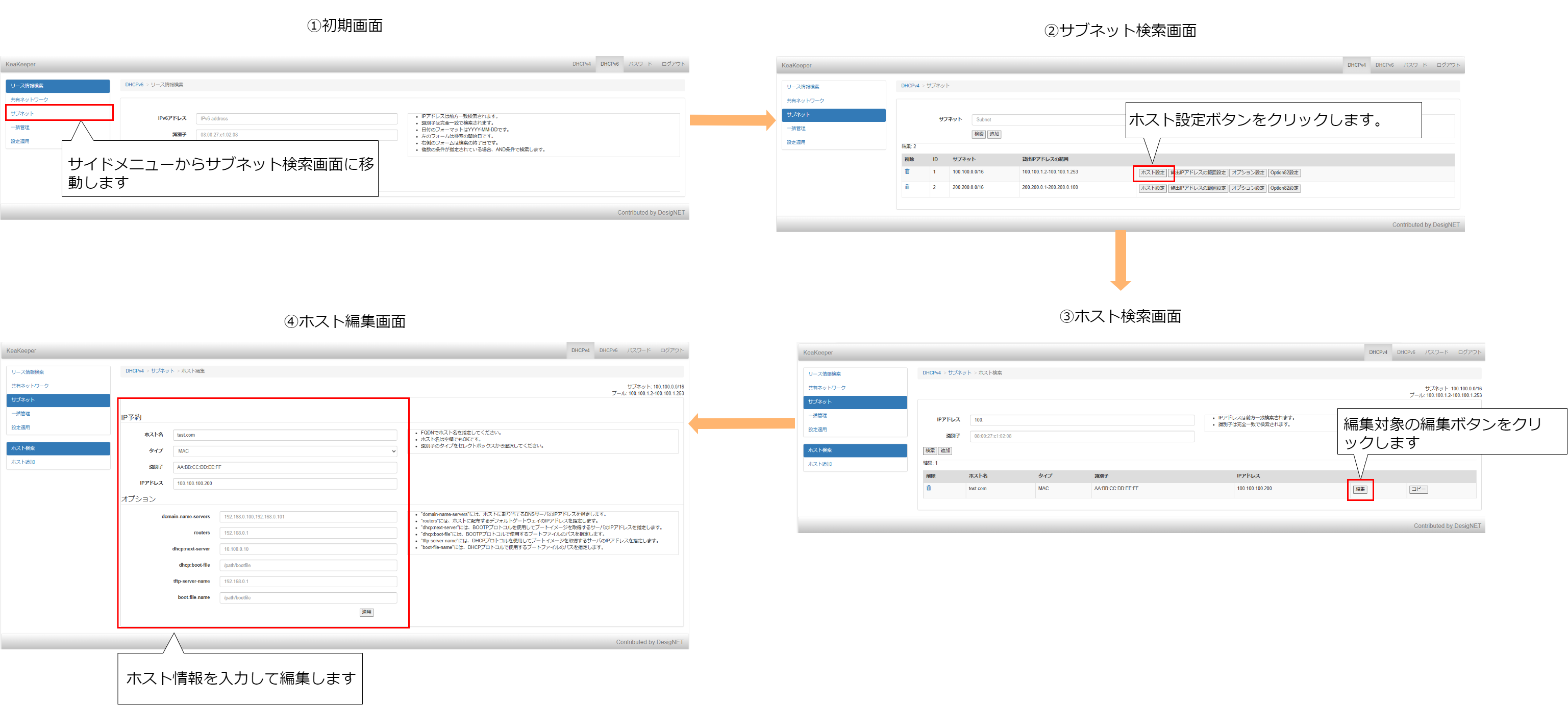
図:ホスト予約情報変更フロー
4.4.11. ホスト予約情報削除フロー
予約済みホストの情報の変更を行うためには、以下の手順で作業を行ないます
- 初期画面(リース情報検索画面)のサイドメニューからサブネット検索画面に移動します
- サブネット検索画面から、ホスト予約を行うサブネットを検索し、ホスト設定ボタンをクリックします
- ホスト検索画面から削除対象のホストを検索し、ゴミ箱アイコンボタンをクリックします
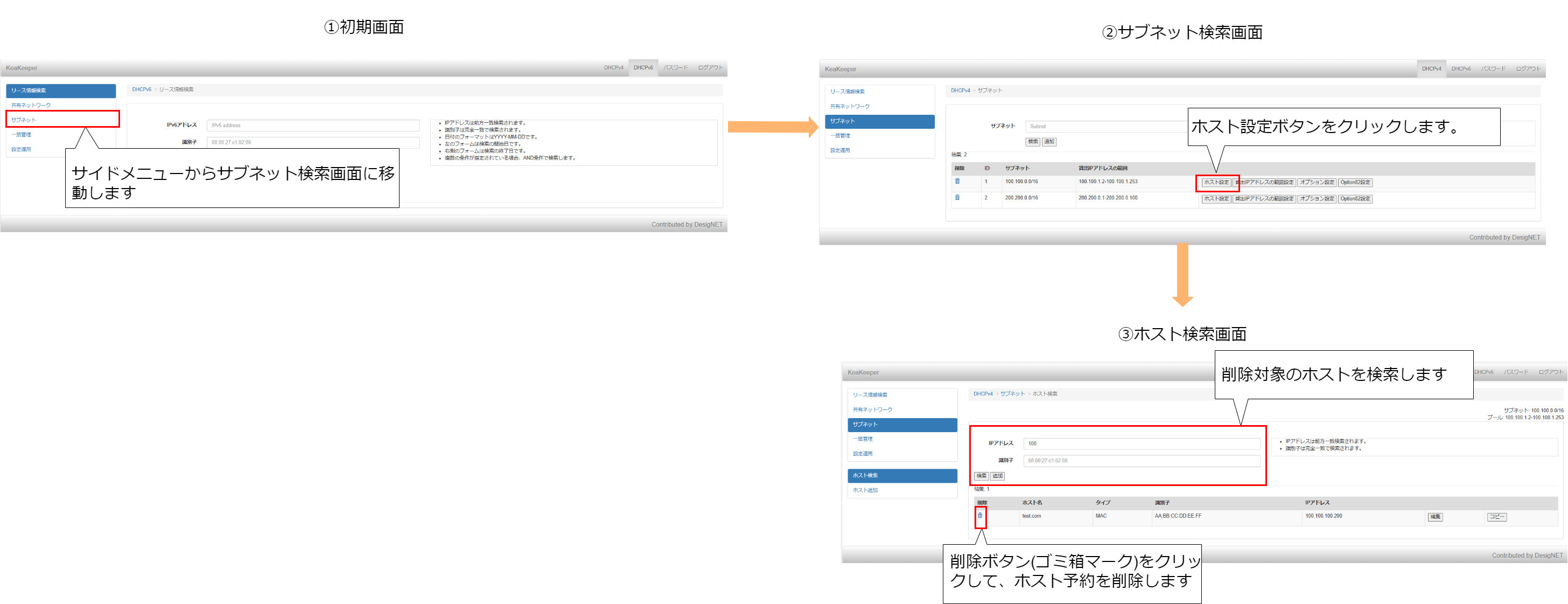
図:ホスト予約情報削除フロー
4.4.12. Option82設定の追加フロー
※ 本機能はDHCP4でのみ利用できます。
Option82設定( こちら を参照)を追加するには、以下の手順で作業を行います。
- 初期画面(リース情報検索)のサイドメニューからサブネット検索画面に移動します。
- サブネット検索画面から、option82の設定を追加するサブネットを検索し、Option82設定をクリックします。
- Option82設定一覧画面のサイドメニューからOption82設定追加をクリックします。
- Option82設定を追加します。
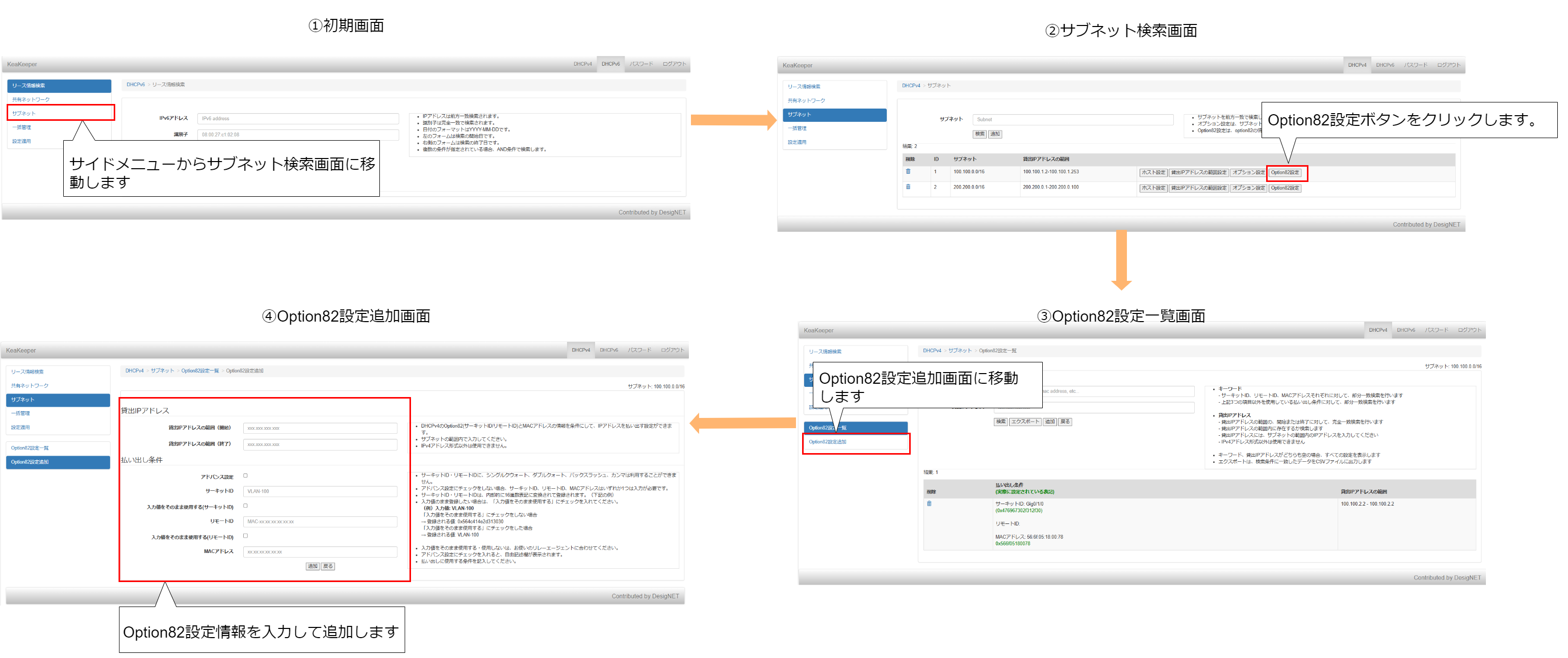
図:Option82設定追加フロー
4.4.13. Option82設定の削除フロー
※ 本機能はDHCP4でのみ利用できます。
Option82設定( こちら を参照)を削除するには、以下の手順で作業を行います。
- 初期画面(リース情報検索)のサイドメニューからサブネット検索画面に移動します。
- サブネット検索画面から、Option82設定を削除するサブネットを検索し、Option82設定をクリックします。
- Option82設定一覧画面から削除対象のOption82設定のゴミ箱アイコンをクリックします。
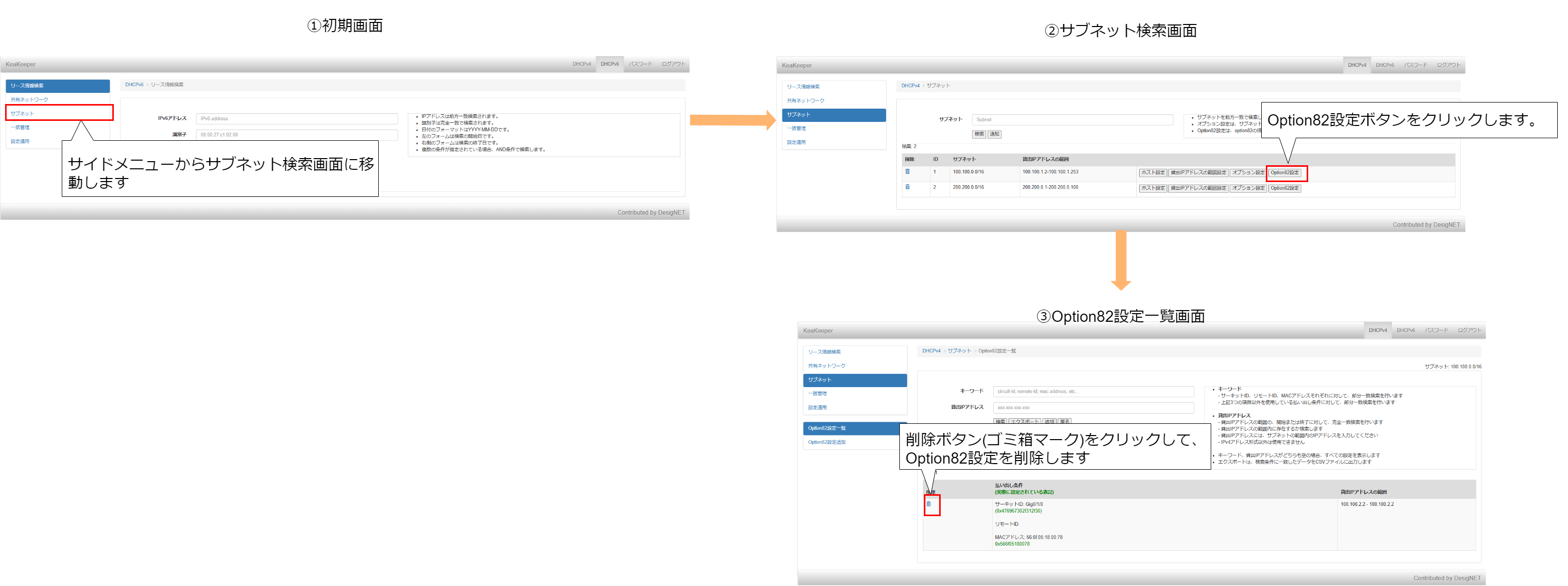
図:Option82設定削除フロー
4.4.14. プレフィックスデリゲーション設定の追加フロー
※ 本機能はDHCPv6でのみ利用できます。
プレフィックスデリゲーションの設定を追加するには、以下の手順で作業を行います。
- 初期画面(リース情報検索)のサイドメニューからサブネット検索画面に移動します。
- サブネット検索画面から、プレフィックスデリゲーションの設定を追加するサブネットを検索し、PD設定をクリックします。
- PD設定一覧画面のサイドメニューからPD追加をクリックします。
- プレフィックスデリゲーションの設定を追加します。
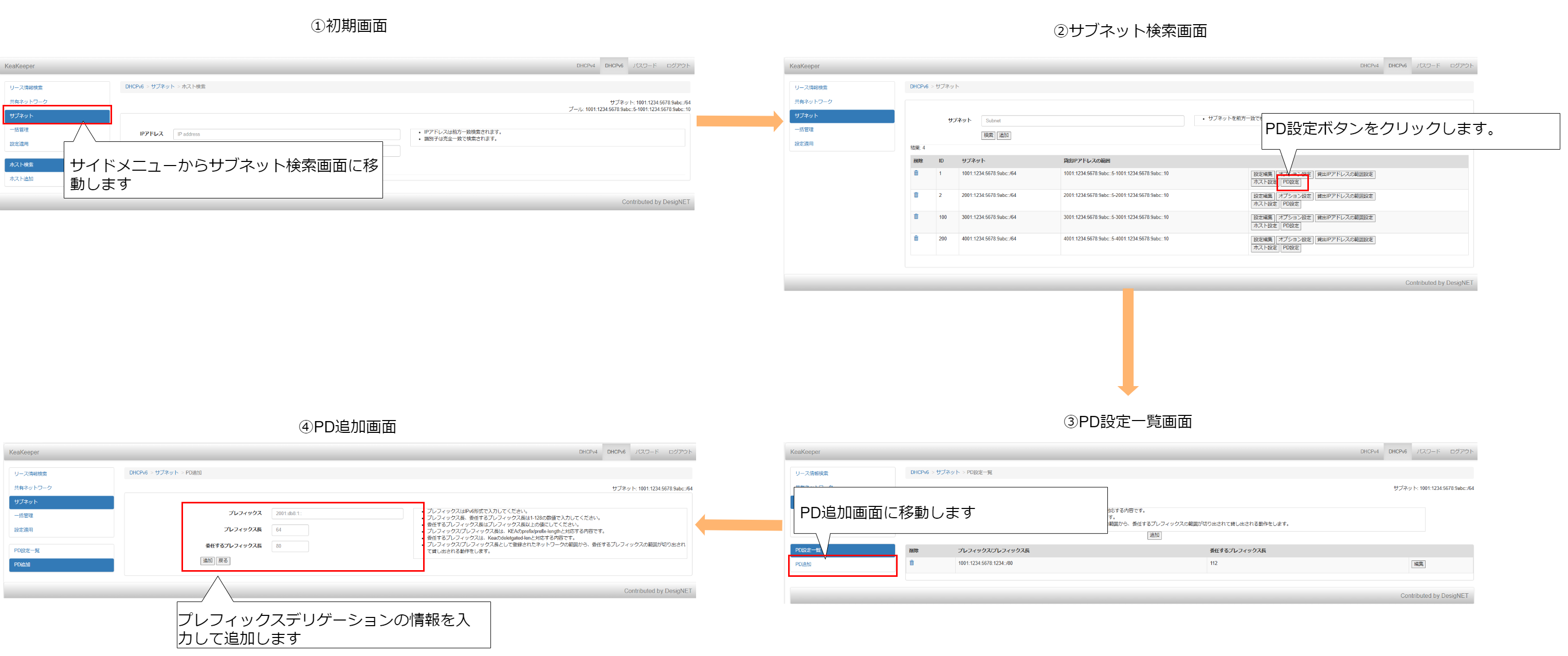
図:プレフィックスデリゲーション設定の追加フロー
4.4.15. プレフィックスデリゲーション設定の編集フロー
※ 本機能はDHCPv6でのみ利用できます。
プレフィックスデリゲーションの設定を編集するには、以下の手順で作業を行います。
- 初期画面(リース情報検索)のサイドメニューからサブネット検索画面に移動します。
- サブネット検索画面から、プレフィックスデリゲーションの設定を編集するサブネットを検索し、PD設定をクリックします。
- PD設定一覧画面で、編集対象のプレフィックスデリゲーション設定の編集ボタンをクリックします
- プレフィックスデリゲーションの設定を編集します。
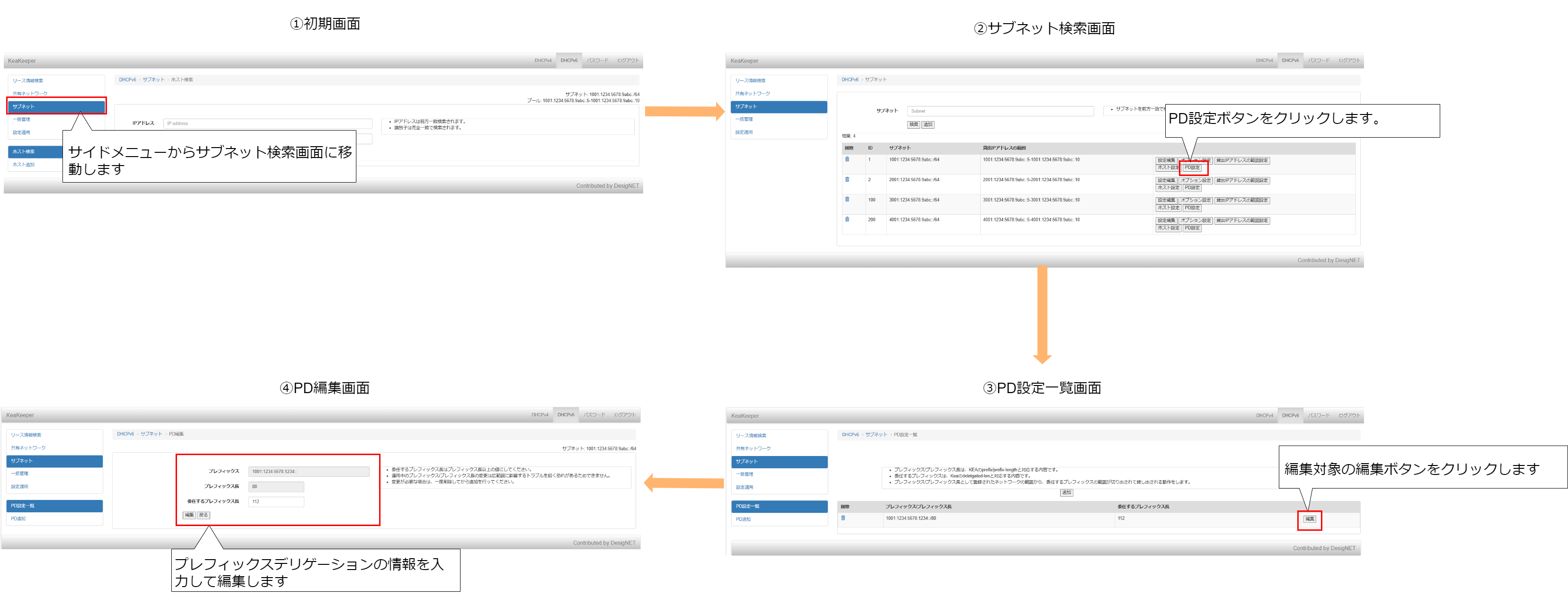
図:プレフィックスデリゲーション設定の編集フロー
4.4.16. プレフィックスデリゲーション設定の削除フロー
※ 本機能はDHCPv6でのみ利用できます。
プレフィックスデリゲーションの設定を削除するには、以下の手順で作業を行います。
- 初期画面(リース情報検索)のサイドメニューからサブネット検索画面に移動します。
- サブネット検索画面から、プレフィックスデリゲーションの設定を削除するサブネットを検索し、PD設定をクリックします。
- PD設定一覧画面で、削除対象のプレフィックスデリゲーション設定の削除ボタン(ゴミ箱マーク)をクリックします
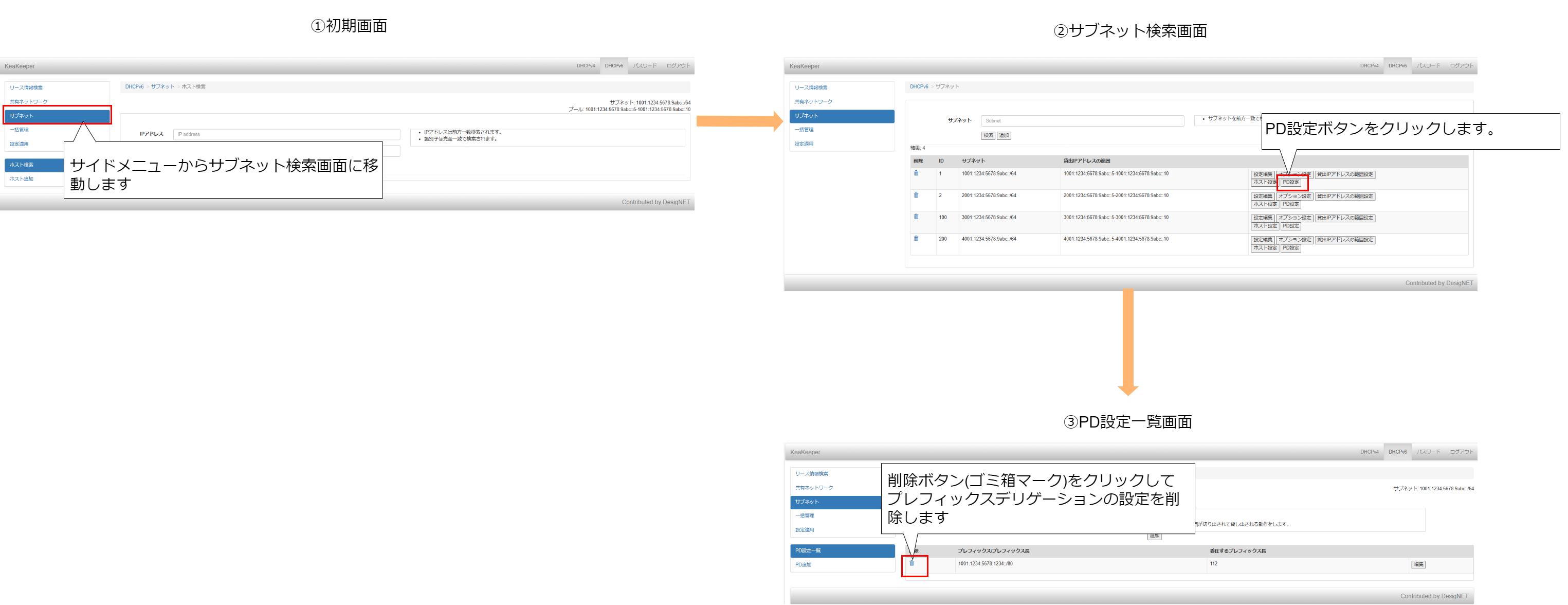
図:プレフィックスデリゲーション設定の削除フロー
4.5. 一括管理
4.5.1. DHCPv4の場合
CSVファイルを使用して、ホスト予約とOption82設定( こちら を参照)を一括で追加・削除するには、以下の手順で作業を行います。
初期画面(リース情報検索)のサイドメニューから一括管理画面に移動します。
- 設定種別をホスト/option82のいずれかにし、モードを追加にします。※削除する場合は、モードを削除にします。
CSVファイルを選択し、適用ボタンをクリックします。

図:一括管理(DHCPv4)
4.5.2. DHCPv6の場合
CSVファイルを使用して、ホスト予約の設定を一括で追加・削除するには、以下の手順で作業を行い ます。
初期画面(リース情報検索)のサイドメニューから一括管理画面に移動します。
- モードを追加にします。※削除する場合は、モードを削除にします。
CSVファイルを選択し、適用ボタンをクリックします。

図:一括管理(DHCPv4)
4.6. 設定適用
設定適用方法の手順を解説します。 なおこの手順はDHCPv4の画面を使って解説していますが、DHCPv6の場合も画面構成は同様です。読み替えてご利用ください。
4.6.1. 設定適用フロー
各画面で設定した共有ネットワークやサブネットをkea-dhcp4.conf/kea-dhcp6.confへ書き込むためには以下の手順で作業を行ないます
- 初期画面(リース情報検索画面)のサイドメニューから設定適用画面に移動します。
- 設定適用画面で適用ボタンをクリックします。変更履歴の確認ボタンをクリックすると、設定の変更履歴を確認できます。

図:設定適用フロー

