- Firezone
〜ソフトウェアVPNのWireGuard管理ソフト〜 - ここでは、WireGuardの課題を解決するVPN管理ソフトウェア「Firezone」を紹介します。
- Firezone管理者マニュアル
- デージーネットで作成しましたFirezone管理者マニュアルです
- Firezone利用者マニュアル
- デージーネットで作成しましたFirezone利用者マニュアルです。

5. ユーザーを管理する(SSO認証) 一覧へ 7. セキュリティ設定を行う
Firezoneでは、VPNの接続設定はユーザー単位ではなく デバイス という単位で管理します。このため、実際のVPN設定はユーザーに紐づくデバイスとして追加していきます。
デバイスは、一人のユーザーに複数設定することも可能です。
本章では、VPN接続先となるデバイスの管理について解説します。
ここでは、デバイスの追加方法について解説します。
Note
デバイスの追加は、権限の設定によって、一般ユーザーが自分自身で設定することも可能です。 一般ユーザーに許可する権限については 一般ユーザーに許可する権限を設定する を参照してください。
デバイスはユーザーに紐づく情報です。
そのため、デバイスを追加するには、左メニューの Users をクリックし、デバイスを追加したいユーザーを選択します。
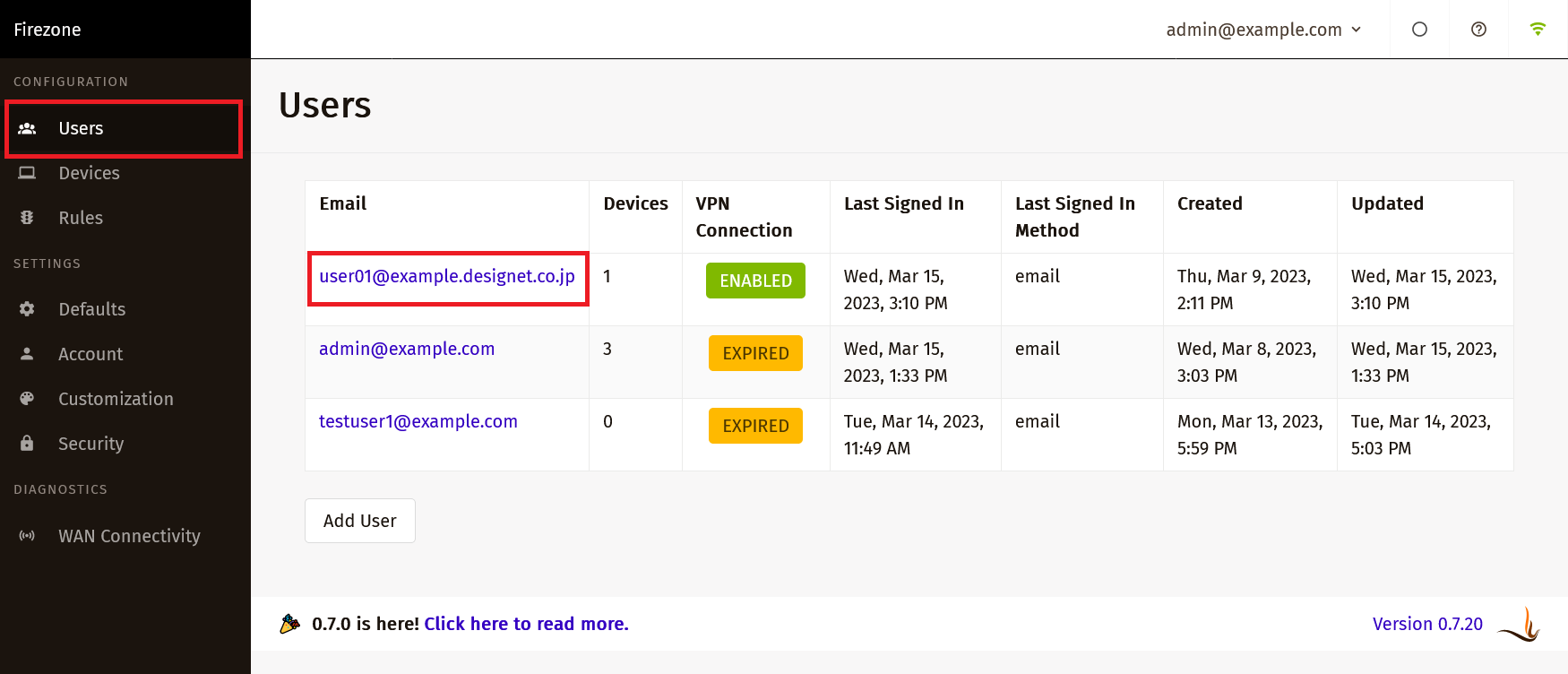
ユーザーの詳細画面中央にある Add Device をクリックします。
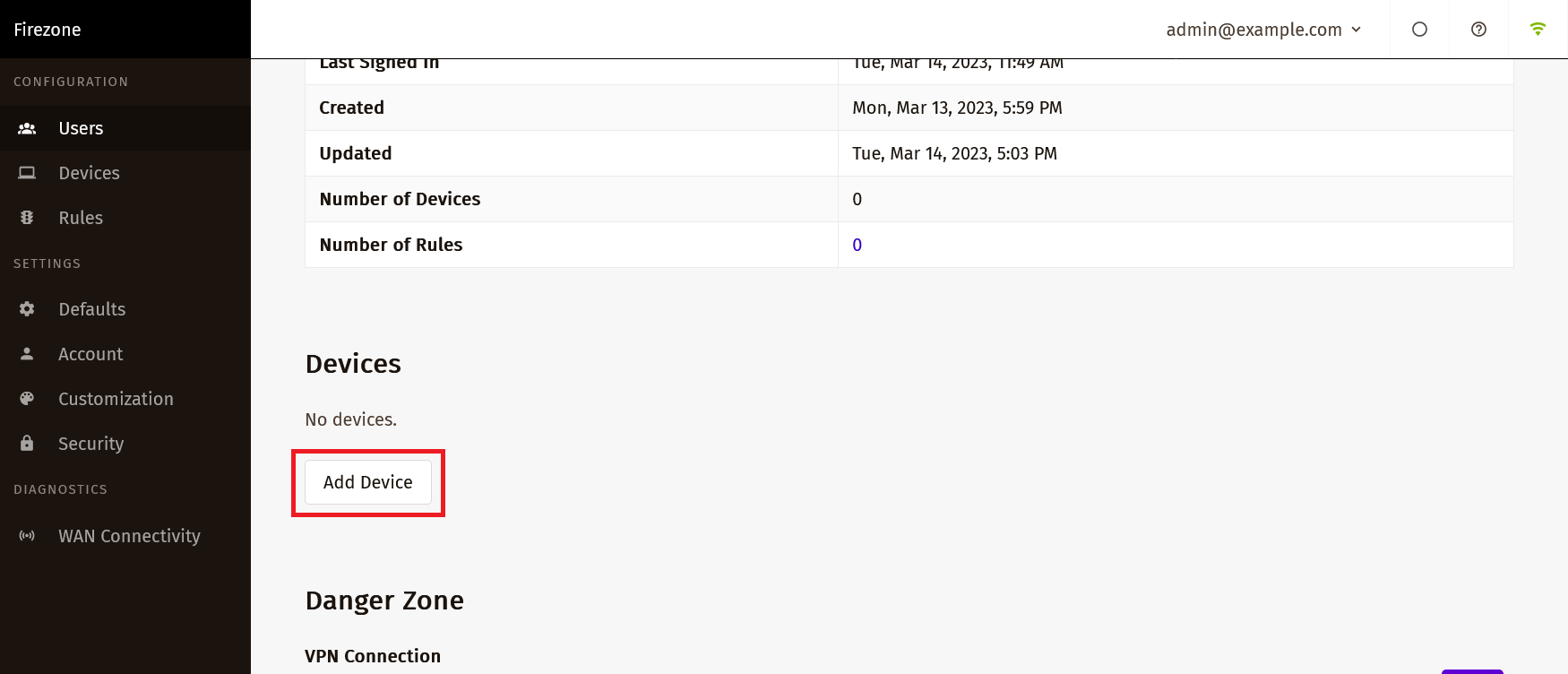
表示された入力フォームに、デバイス情報を登録します。
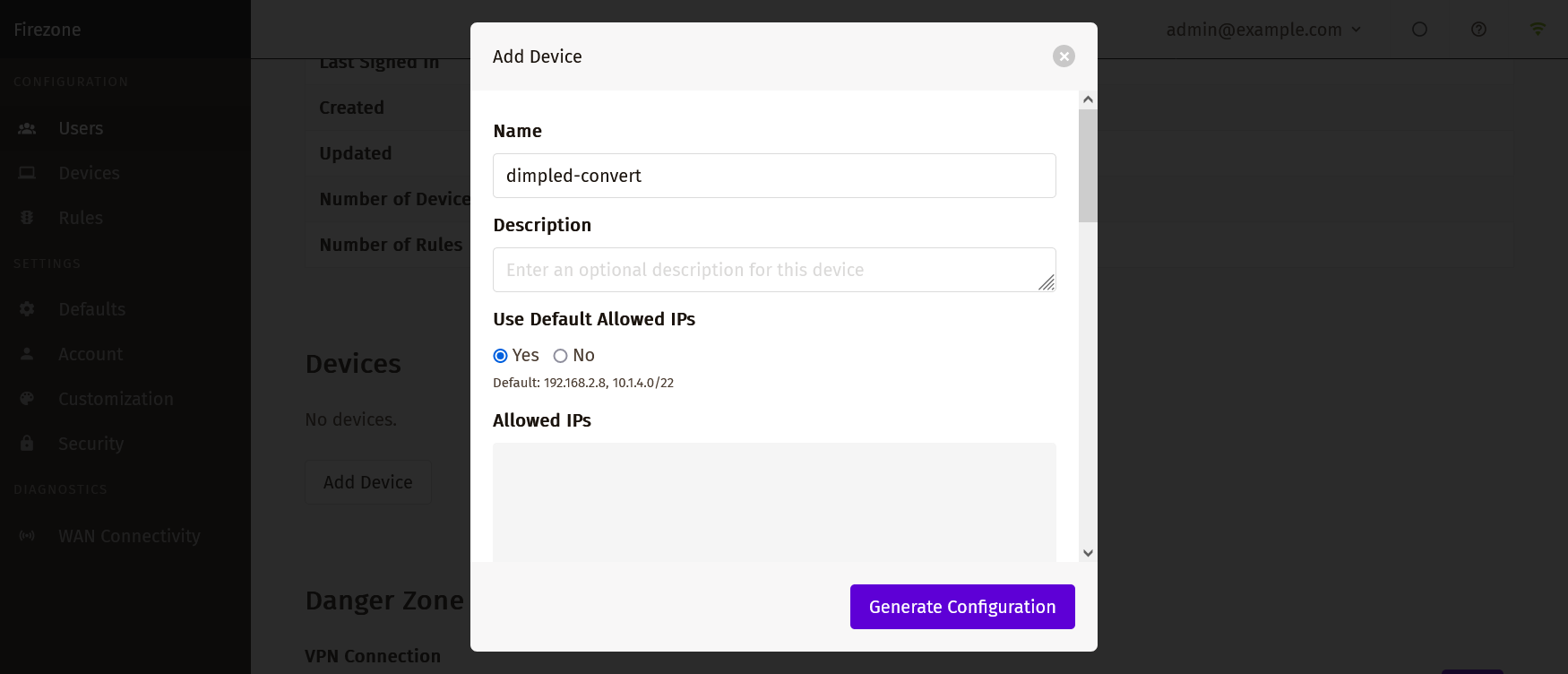
WireGuard VPNのデフォルト設定を行う で設定したデフォルト値を利用する場合、 Use Default Allowed IPs 以降の設定変更は必要ありません。
入力する項目は次の通りです。
Allowed IPs を設定しますDNS Servers を設定しますServer Endpoint を設定しますInterface MTU を設定しますPersistent Keepalice を設定します入力後、 Generate Configuration をクリックします。
デバイスが追加されると、WireGuardクライアント用の構成ファイルが生成されます。
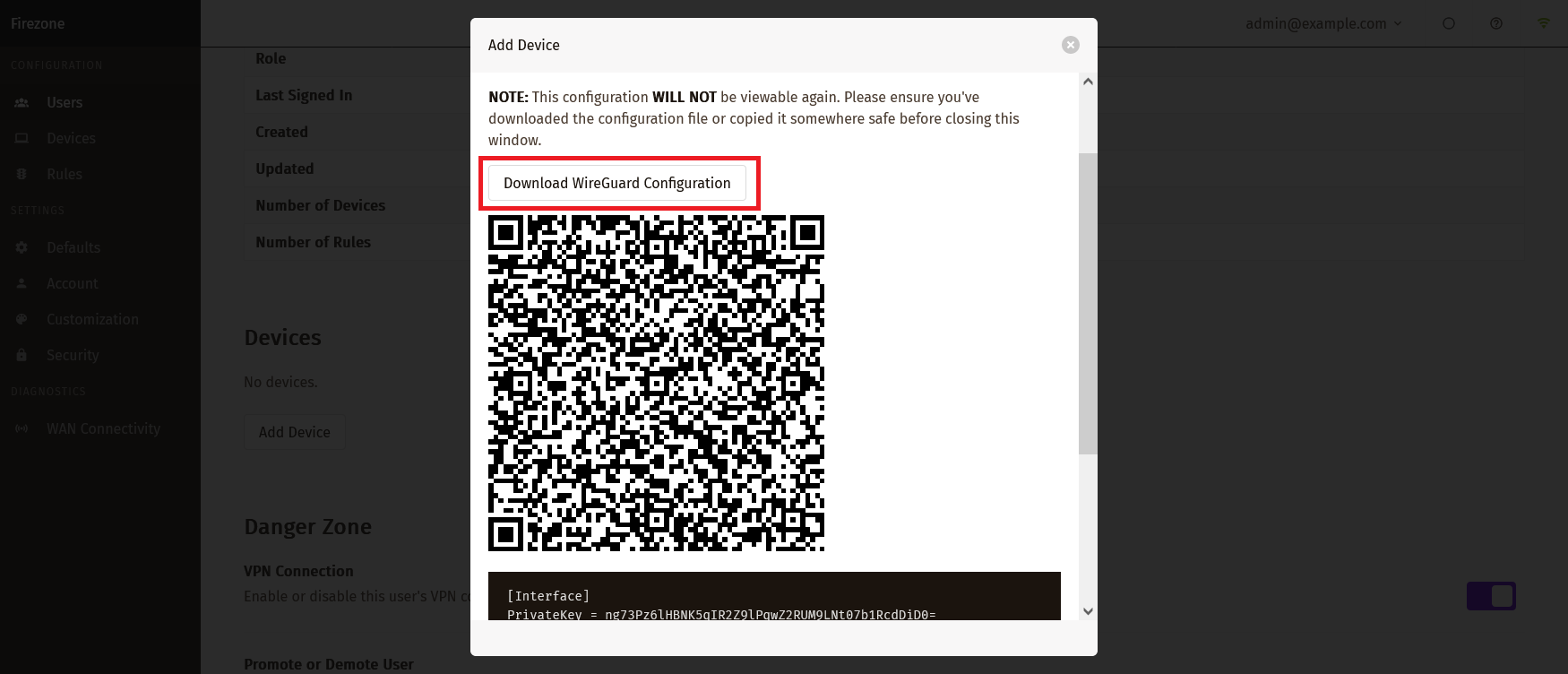
Download WireGuard Configuration をクリックすると、WireGuardクライアント用の構成ファイルをダウンロードできます。
この構成ファイルを対象のユーザーに送付することで、ユーザーが自分のPCなどに設定を行い、VPN接続できるようになります。
また、スマートフォンなどの場合は、QRコードを読み取って設定を行うこともできます。ユーザーが利用する機器に応じて構成ファイルの情報を送付します。
これでデバイスの追加は完了です。
ここでは、デバイスの削除方法について解説します。
デバイスを削除するには、左メニューの Devices をクリックします。
デバイス一覧が表示されるので、削除したいデバイスを選択します。
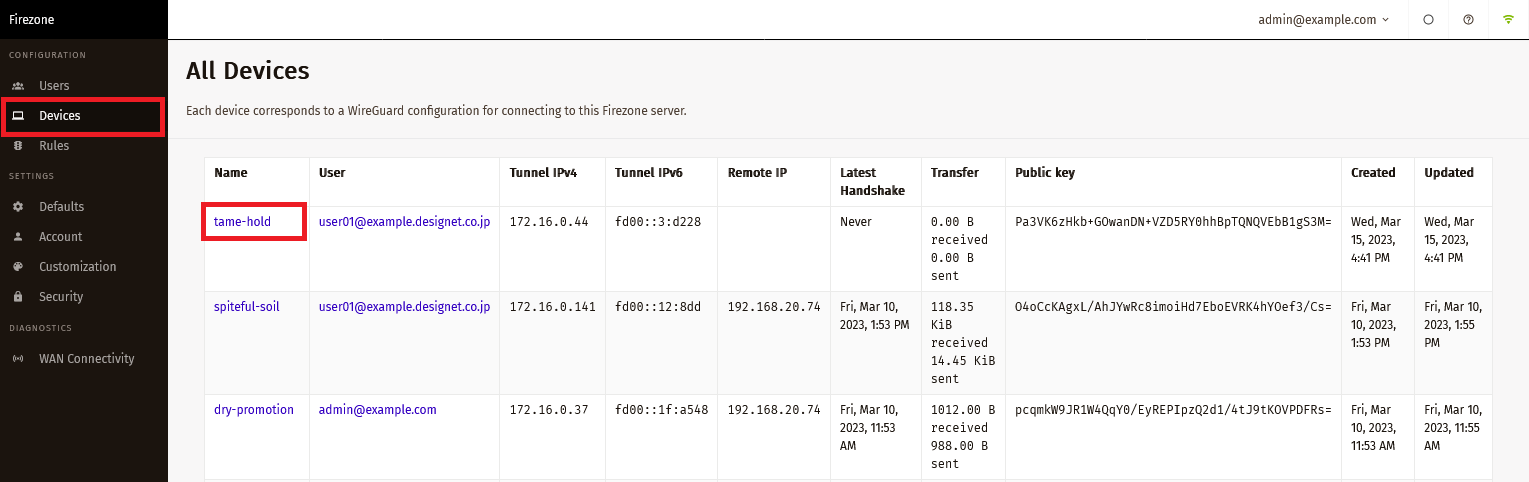
デバイスの詳細画面が表示されます。
画面下部にある Delete Device spiteful-soil をクリックします。
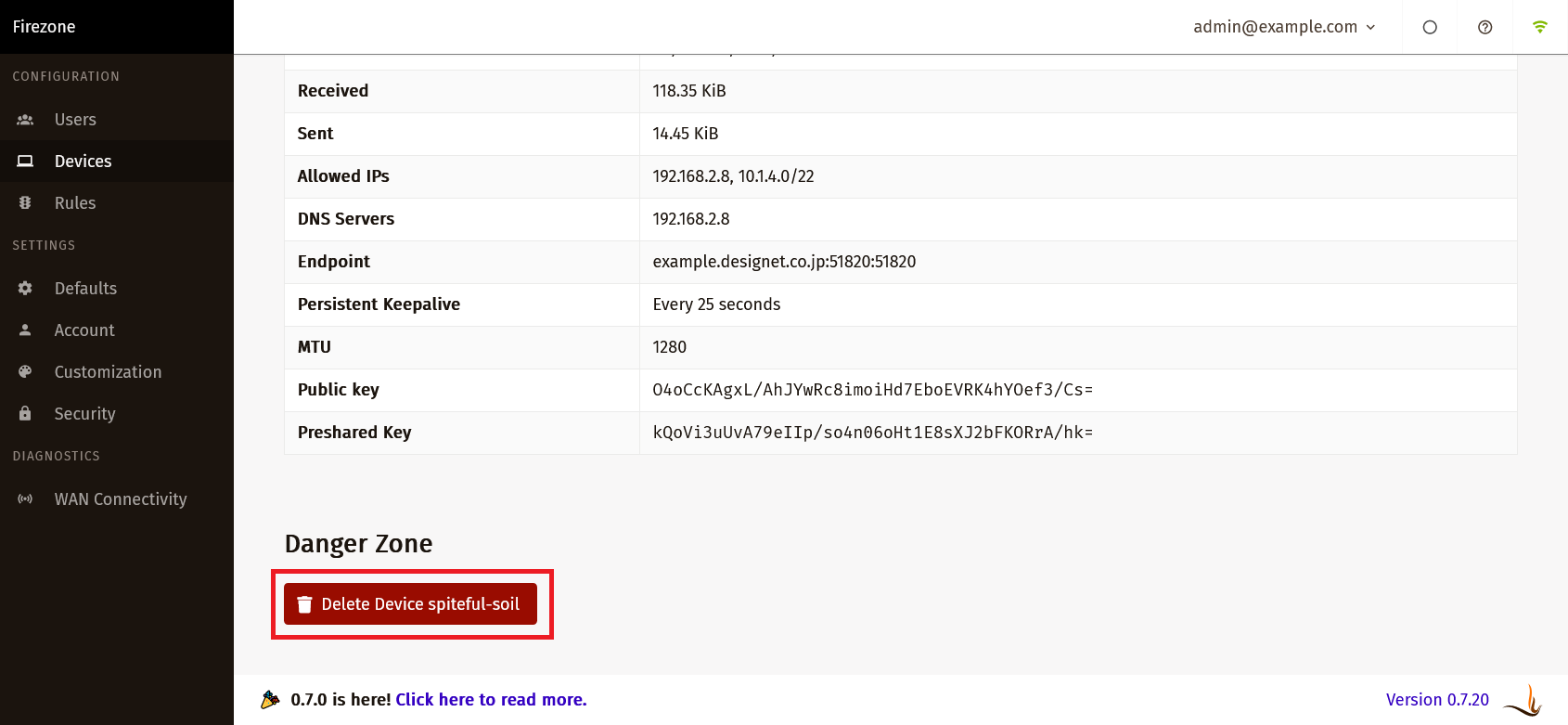
設定は自動で保存され、すぐに適用されます。 ユーザーがVPN接続をしている場合、切断されてしまうため注意してください。 (※ 切断されるまでは多少タイムラグがあります。)
確認ダイアログが表示されるので、問題なければ OK を押します。
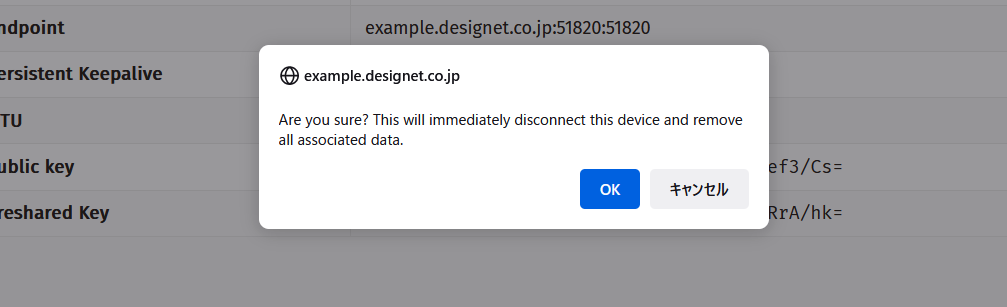
これでデバイスの削除は完了です。