- Firezone
〜ソフトウェアVPNのWireGuard管理ソフト〜 - ここでは、WireGuardの課題を解決するVPN管理ソフトウェア「Firezone」を紹介します。
- Firezone管理者マニュアル
- デージーネットで作成しましたFirezone管理者マニュアルです
- Firezone利用者マニュアル
- デージーネットで作成しましたFirezone利用者マニュアルです。

2. Windows PCからVPN接続を行う 一覧へ 4. VPN接続デバイスを追加する
VPN接続を行うためには、WireGuardに登録する構成ファイルが必要です。
構成ファイルは、以下のいずれかの方法で取得します。
本章では、すでに構成ファイルが手元にある前提で、iPhoneからVPN接続の確認を行う例を用いて解説します。
iPhoneからVPN接続を行うまでの流れは以下の通りです。
まず、iPhoneでWireGuardを利用するために、AppStoreからWireGuardのアプリをインストールします。
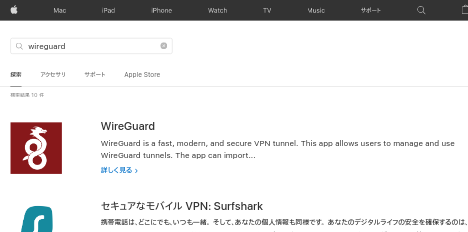
インストール後、WireGuardを起動します。
WireGuardアプリを起動し、構成ファイルを登録します。
Add a tunnel をタッチします。
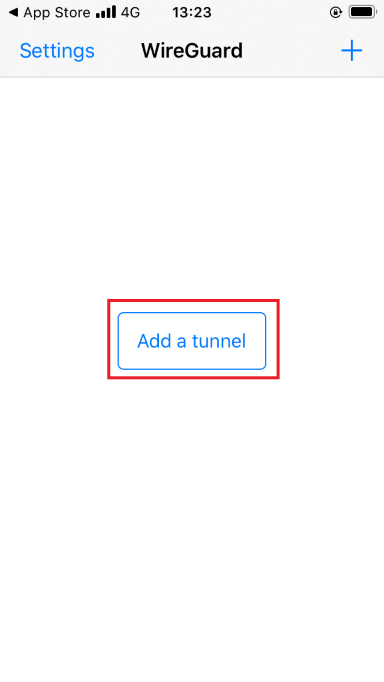
構成ファイルの登録方法を選択する画面が表示されます。
ここでは、QRコードを使って登録を行います。
Create From QR code をタッチし、QRコードを読み取ります。
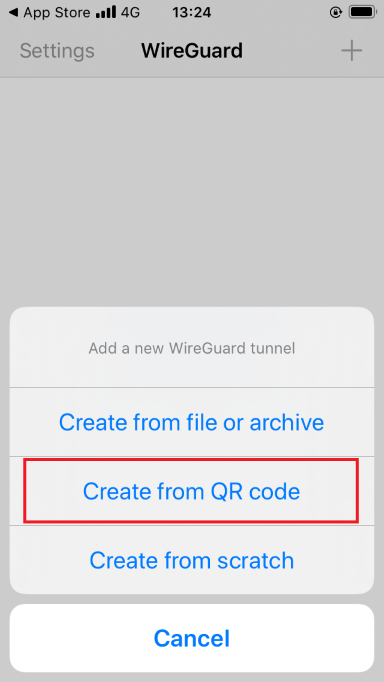
読み取りに成功すると、VPNの名前を設定するフォームが現れるので任意の名前を入力します。
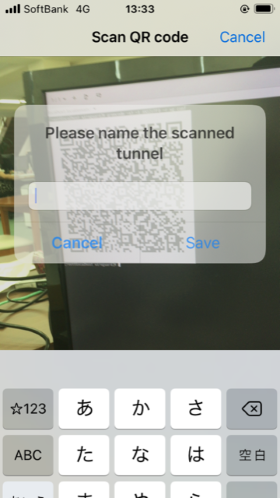
登録が完了すると、WireGuardアプリにVPN接続の設定が追加されます。
VPN接続を有効にする前に、Firezoneへログインし認証を行う必要があります。 Firezoneへのログイン方法は、ローカル認証とSSO認証で異なります。 ここでは、それぞれの認証方法について解説します。
接続する際には、Firezoneに接続するためのURL情報が必要です。 URLの情報は、お使いの環境によって異なるため、管理者に確認をしてください。
SafariなどのブラウザアプリからFirezoneのURLにアクセスします。
Firezoneへログイン後、WireGuardアプリに戻りトグルをタッチします。 トグルを有効にすると、VPN接続が開始されます。
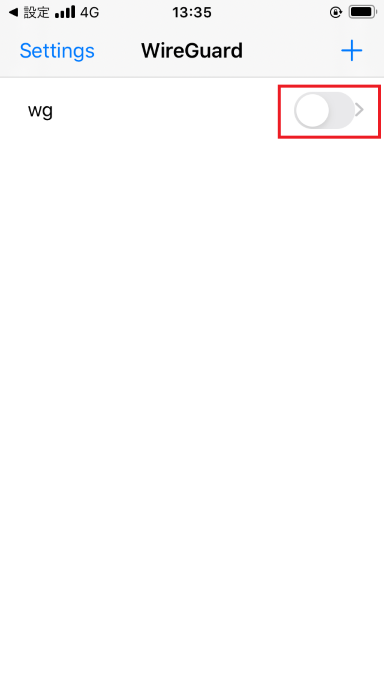
VPN接続ができることを確認してください。
Firezoneへのログイン後、VPN接続の有効化までに時間が空くと接続ができない場合があります。 その場合は、 認証の有効期限切れによりVPN接続が切られた場合 を参照し、Firezoneでの再認証を行ってください。
これでiPhoneからのVPN接続と確認は完了です。
ここでは、Firezoneの認証の有効期限が切れ、VPN接続が切断された場合の、VPN接続の再 認証方法について解説します。
Firezoneには、VPN接続のために定期的にFirezoneへのログイン認証を必要とする、再認証の機能があります。
この機能は、万が一クライアントのVPN設定が流出した場合に、Firezoneで認証していないクライアントのVPN接続を防ぐことができます。そのため、セキュリティを強化するために管理者側で有効にしている場合があります。 機能が有効になっているかどうかは管理者に確認してください。
管理者によって定期的な再認証設定がされている場合、VPN接続中に一定期間が経過するとVPN接続が自動で切断されます。 VPN接続が切断された場合は、Firezoneで再認証を行うことでVPN接続を復帰させることが できます。
Firezoneにログインしている状態で、VPN接続可能な期間が経過しVPNが切断された場合は
、Firezoneの画面から Reauthenticate をクリックします。
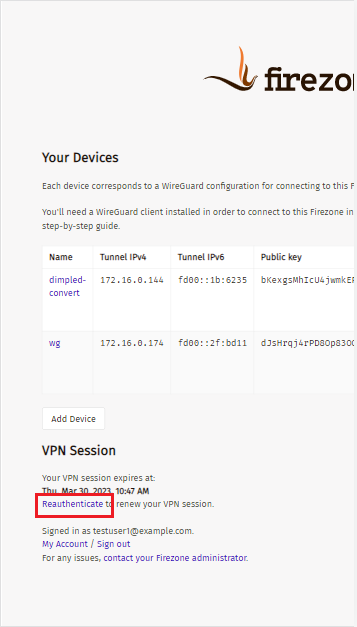
ログイン画面が表示されるため、再度ログインを行います。 ログイン方法はローカル認証とSSO認証で異なります。
ローカル認証の場合は ローカル認証の場合 を参照してください。 SSO認証の場合は SSO認証の場合(IdPを利用する例) を参照してください。
ログイン情報を使ってログインを行います。 Firezoneへのログイン後、1分程度で自動でVPN接続が復帰します。