- Firezone
〜ソフトウェアVPNのWireGuard管理ソフト〜 - ここでは、WireGuardの課題を解決するVPN管理ソフトウェア「Firezone」を紹介します。
- Firezone管理者マニュアル
- デージーネットで作成しましたFirezone管理者マニュアルです
- Firezone利用者マニュアル
- デージーネットで作成しましたFirezone利用者マニュアルです。

1. 概要 一覧へ 3. スマートフォンからVPN接続を行う
VPN接続を行うためには、WireGuardに登録する構成ファイルが必要です。
構成ファイルは、以下のいずれかの方法で取得します。
構成ファイルの生成には、Firezoneでデバイスを追加する権限が必要です。環境によって禁止されている場合がありますので、権限があるかどうかは管理者に確認をしてください。 権限があり、自身で構成ファイルを生成する場合は VPN接続デバイスを追加する を参照してください。
本章では、すでに構成ファイルが手元にある前提で、Windows PCからVPN接続の確認を行う例を用いて解説します。
Windows PCからVPN接続を行うまでの流れは以下の通りです。
構成ファイルはWireGuardクライアントに登録する必要があります。
そのため、VPN接続を行うWindows PCにWireGuardクライアントがない場合は、まず初めにインストールを行います。 公式サイトからWireGuardのソフトウェアをダウンロードし、インストールを行います。
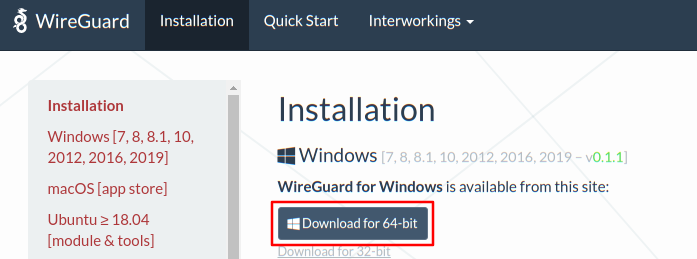
インストールすると、WireGuardが自動的に起動します。
WireGuardクライアント起動後、構成ファイルを登録します。
ファイルからトンネルをインポート をクリックし、
構成ファイルを、WireGuardクライアントに登録します。
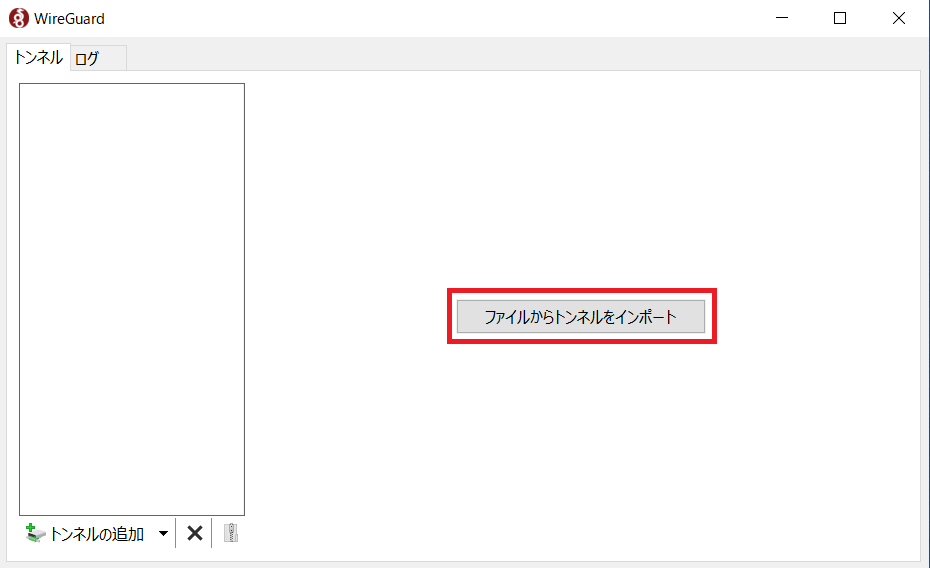
登録が完了すると、WireGuardクライアントにVPN接続の設定が追加されます。
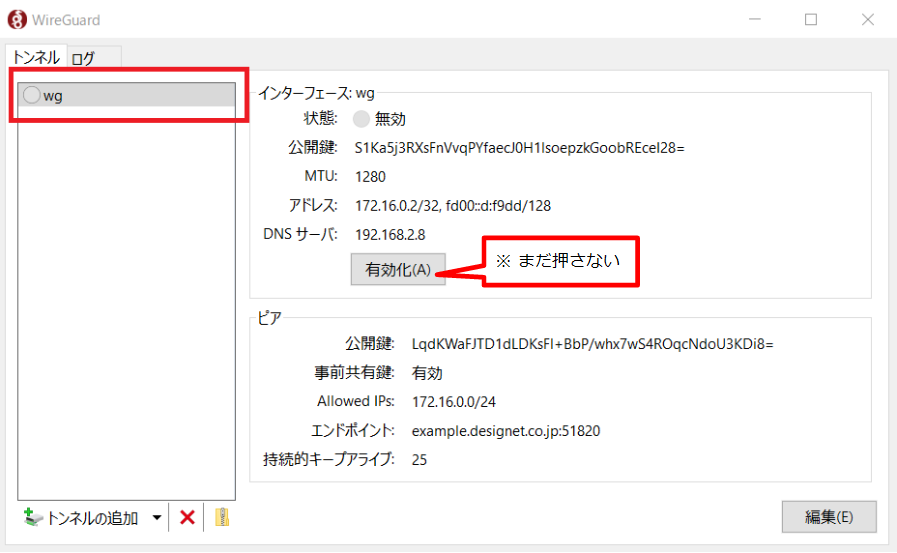
VPN接続を有効にする前に、Firezoneへログインし認証を行う必要があります。
接続する際には、Firezoneに接続するためのURL情報が必要です。 URLの情報は、お使いの環境によって異なるため、管理者に確認をしてください。
Firezoneへのログイン方法は、ローカル認証とSSO認証で異なります。 ここでは、それぞれの認証方法について解説します。
ここでは、デフォルトのローカル認証を使用した場合のログインについて解説します。
WEBブラウザからFirezoneのURLにアクセスします。 アクセスに成功するとログイン画面が表示されます。
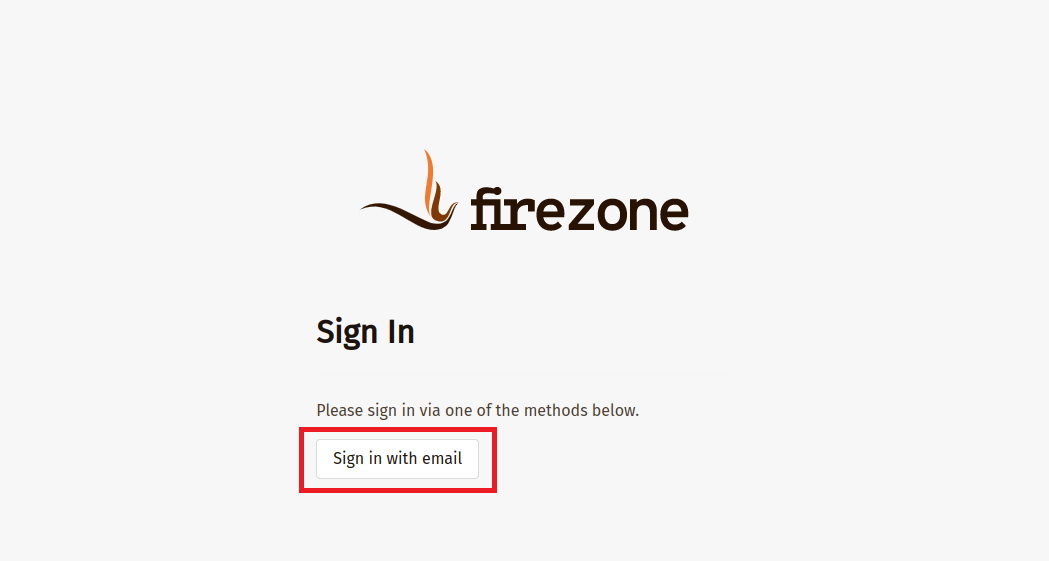
Sign in with email をクリックすると、ログイン情報を入力する画面が表示されます。
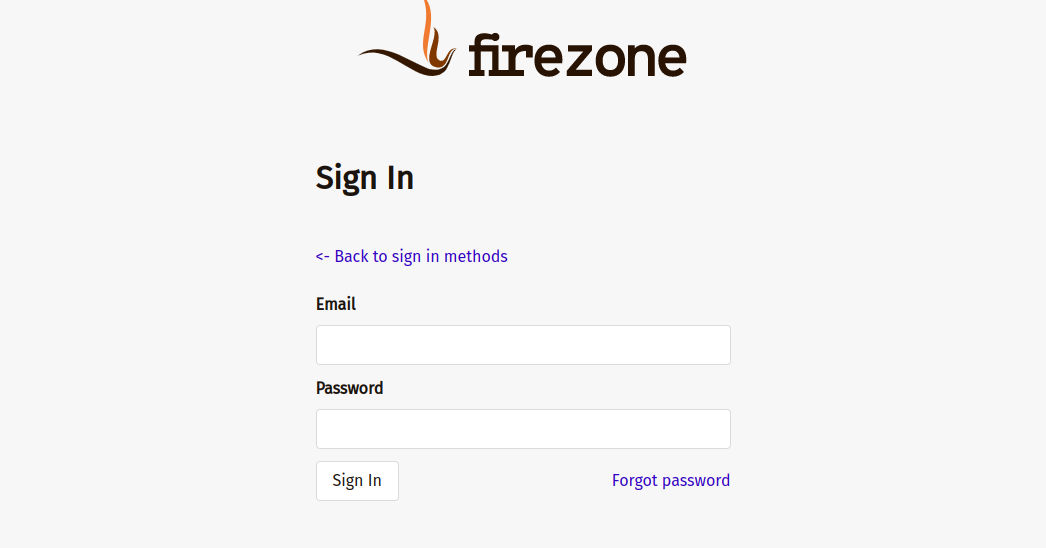
管理者から受け取ったログイン情報を使ってログインを行います。
Firezoneへログイン後、WireGuardクライアントに戻ります。
ここでは、IdPにKeycloakを利用したSSO認証のログインについて解説します。
WEBブラウザからFirezoneのURLにアクセスします。 アクセスに成功するとログイン画面が表示されます。
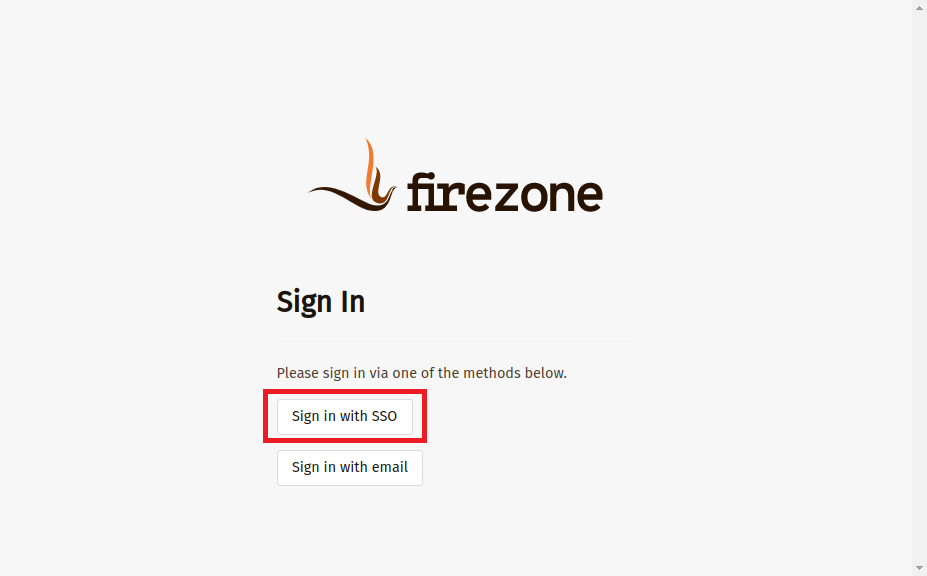
Note
ログイン手段がSSO認証のみの場合は Sign in with email のボタンは表示されません。
Sign in with SSO をクリックすると、Keycloakのログイン画面が表示されます。
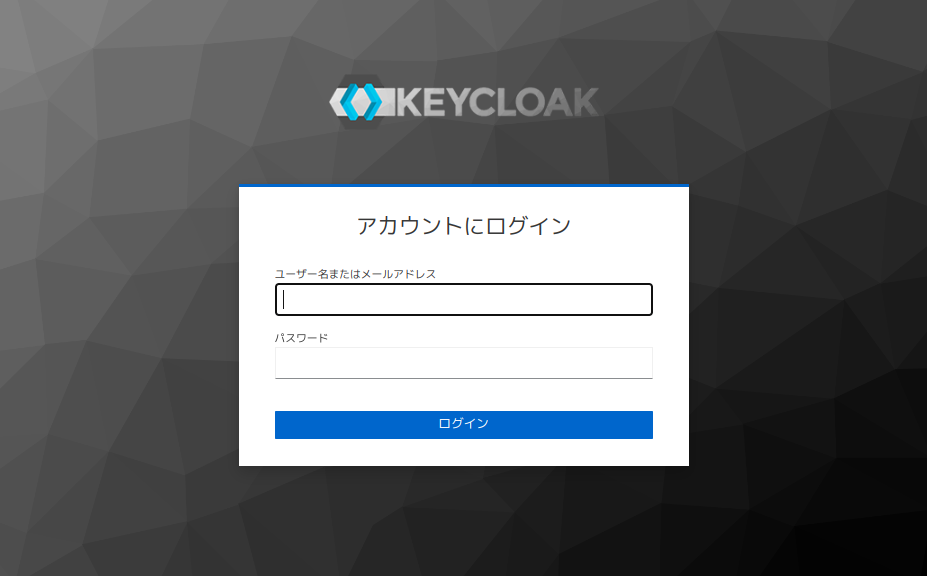
管理者から受け取ったログイン情報を使ってログインを行います。
Firezoneへログイン後、WireGuardクライアントに戻ります。
Firezoneへログイン後、WireGuardクライアントで 有効化 ボタンを押します。
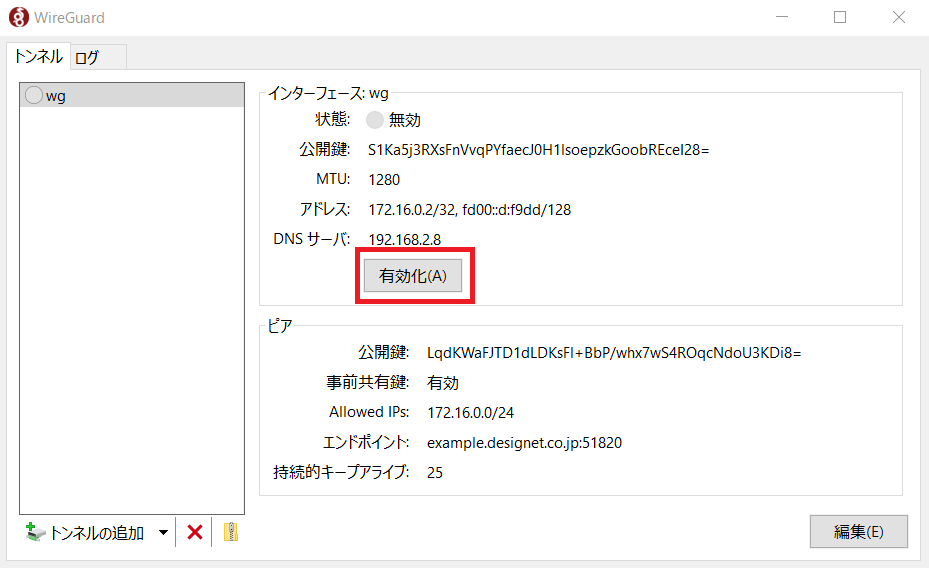
VPN接続が開始されます。
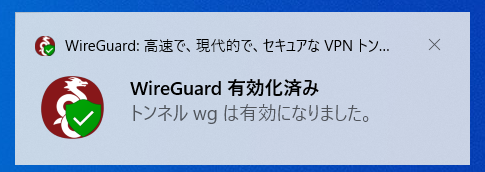
VPN接続ができることを確認してください。
Firezoneへのログイン後、VPN接続の有効化までに時間が空くと接続ができない場合があります。 その場合は、 認証の有効期限切れによりVPN接続が切られた場合 を参照し、Firezoneでの再認証を行ってください。
これでWindows PCからのVPN接続と確認は完了です。
ここでは、Firezoneの認証の有効期限が切れ、VPN接続が切断された場合の、VPN接続の再認証方法について解説します。
Firezoneには、VPN接続のために定期的にFirezoneへのログイン認証を必要とする、再認証の機能があります。
この機能は、万が一クライアントのVPN設定が流出した場合に、Firezoneで認証していないクライアントのVPN接続を防ぐことができます。そのため、セキュリティを強化するために管理者側で有効にしている場合があります。 機能が有効になっているかどうかは管理者に確認してください。
管理者によって定期的な再認証設定がされている場合、VPN接続中に一定期間が経過するとVPN接続が自動で切断されます。 VPN接続が切断された場合は、Firezoneで再認証を行うことでVPN接続を復帰させることができます。
Firezoneにログインしている状態で、VPN接続可能な期間が経過しVPNが切断された場合は、Firezoneの画面から Reauthenticate をクリックします。
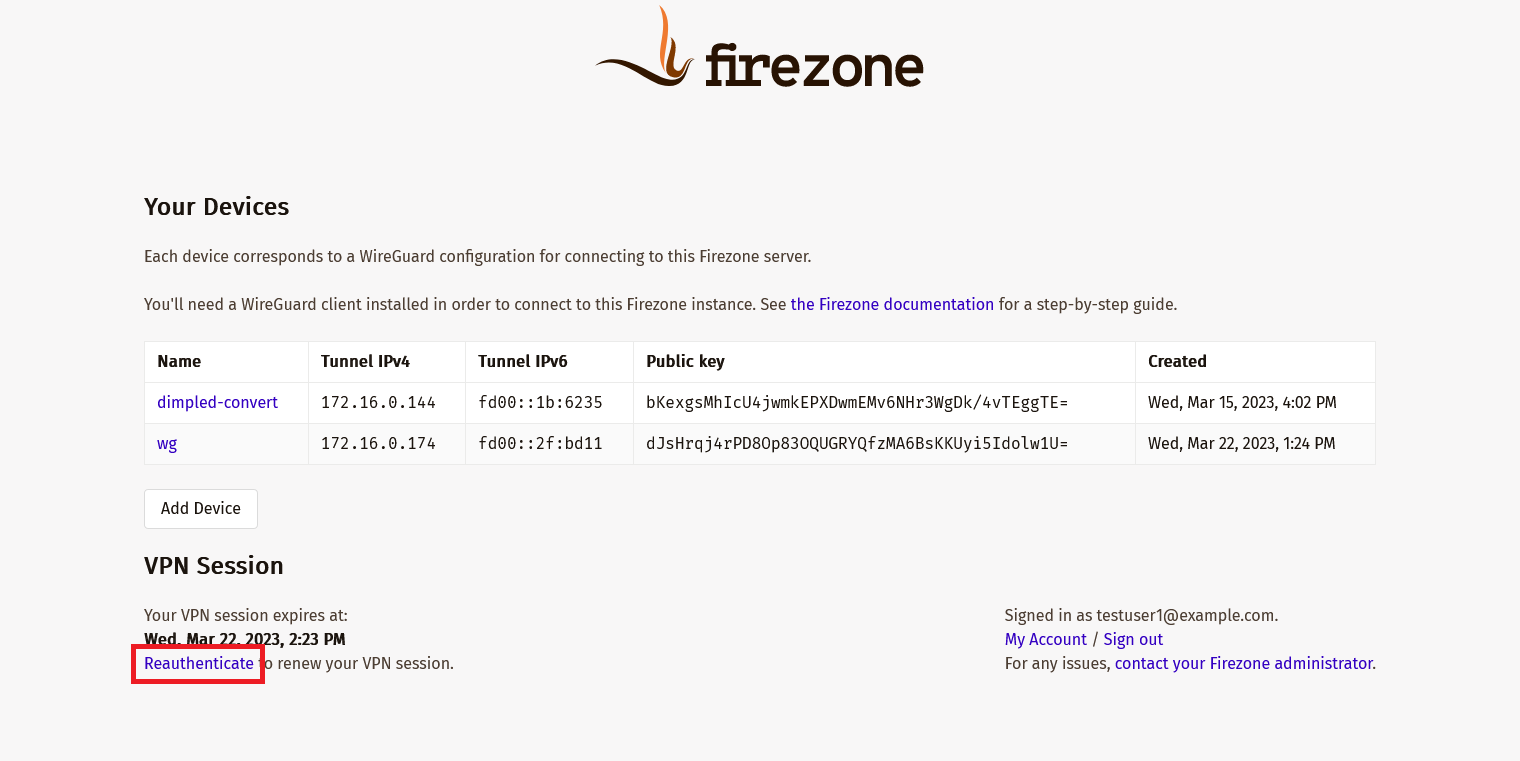
ログイン画面が表示されるため、再度ログインを行います。 ログイン方法はローカル認証とSSO認証で異なります。
ローカル認証の場合は ローカル認証の場合 を参照してください。 SSO認証の場合は SSO認証の場合(IdPを利用する例) を参照してください。
ログイン情報を使ってログインを行います。 Firezoneへのログイン後、1分程度で自動でVPN接続が復帰します。