- Firezone
〜ソフトウェアVPNのWireGuard管理ソフト〜 - ここでは、WireGuardの課題を解決するVPN管理ソフトウェア「Firezone」を紹介します。
- Firezone管理者マニュアル
- デージーネットで作成しましたFirezone管理者マニュアルです
- Firezone利用者マニュアル
- デージーネットで作成しましたFirezone利用者マニュアルです。

3. スマートフォンからVPN接続を行う 一覧へ 5. VPN接続先を削除する
本章では、VPN接続先となるデバイスの追加について解説します。
Firezoneでは、VPNの接続設定はユーザー単位ではなく デバイス という単位で管理します。このため、実際のVPN設定はユーザーに紐づくデバイスとして追加していきます。
デバイスは、一人のユーザーに複数設定することも可能です。
デバイスを追加すると、構成ファイルが生成されます。 構成ファイルについては、 構成ファイルとは を参照してください。
ユーザー自身がデバイスを追加するには、 デバイスの追加権限 を管理者から権限を与えてもらう必要があります。
権限が許可されておらず、デバイスの追加が自身で行えない場合は、管理者からVPN接続のための構成ファイルを受け取り、VPN接続を行います。 VPN接続方法については、 Windows PCからVPN接続を行う または、 スマートフォンからVPN接続を行う を参照してください。
デバイス追加の権限は2種類あります。
デバイスの追加権限のみ が許可されている場合は、デバイス名とデバイスの説明のみ登録が可能です。詳しい手順については、 デバイスを追加する を参照してください。
デバイスを追加権限に加え、 VPN接続可能なネットワークの設定を行う権限 が許可されている場合は、デバイス追加時設定可能な項目が増えます。 VPN接続可能なネットワークの設定も行う場合は、 デバイス追加時にVPN接続可能なネットワークも行う を参照してください。
ここでは、デバイスの追加方法について解説します。 VPN接続可能なネットワークの設定も行う場合は、 デバイス追加時にVPN接続可能なネットワークも行う を参照してください。
デバイスを追加するには、画面中央にある Add Device をクリックします。
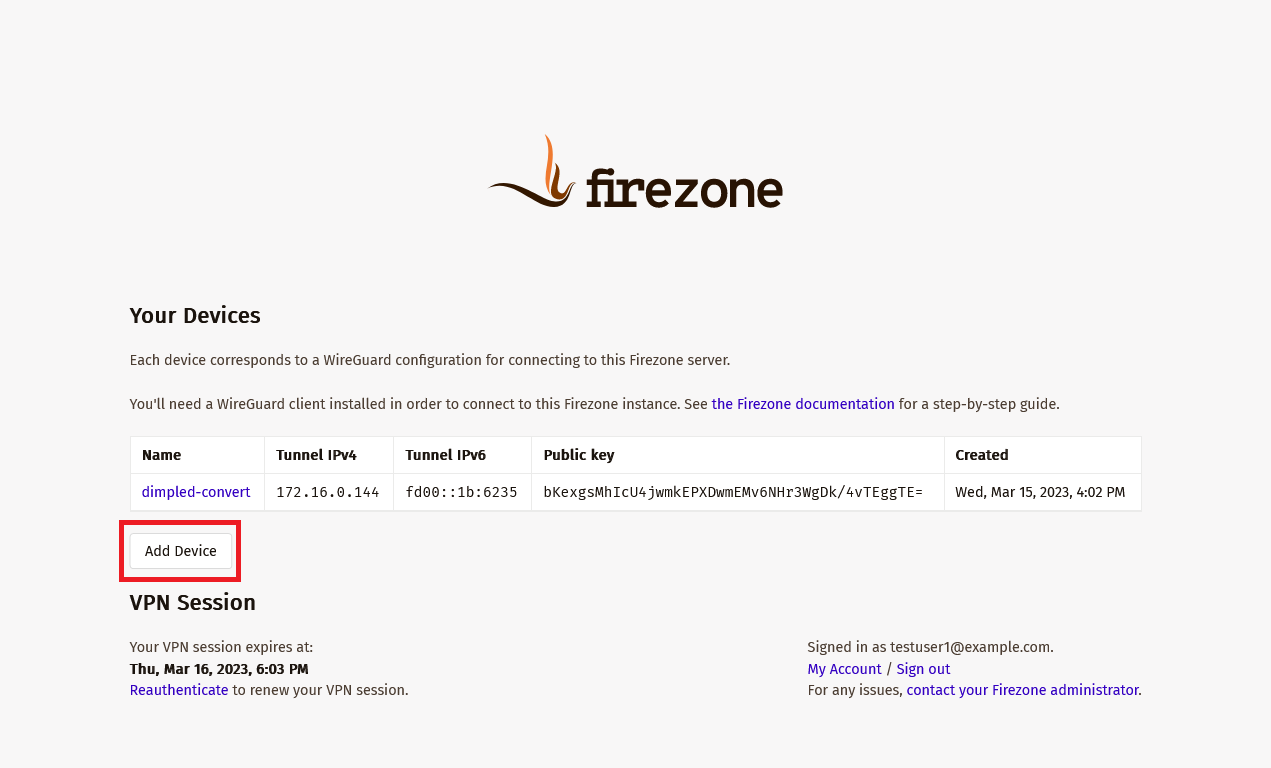
表示された入力フォームに、デバイス情報を登録します。
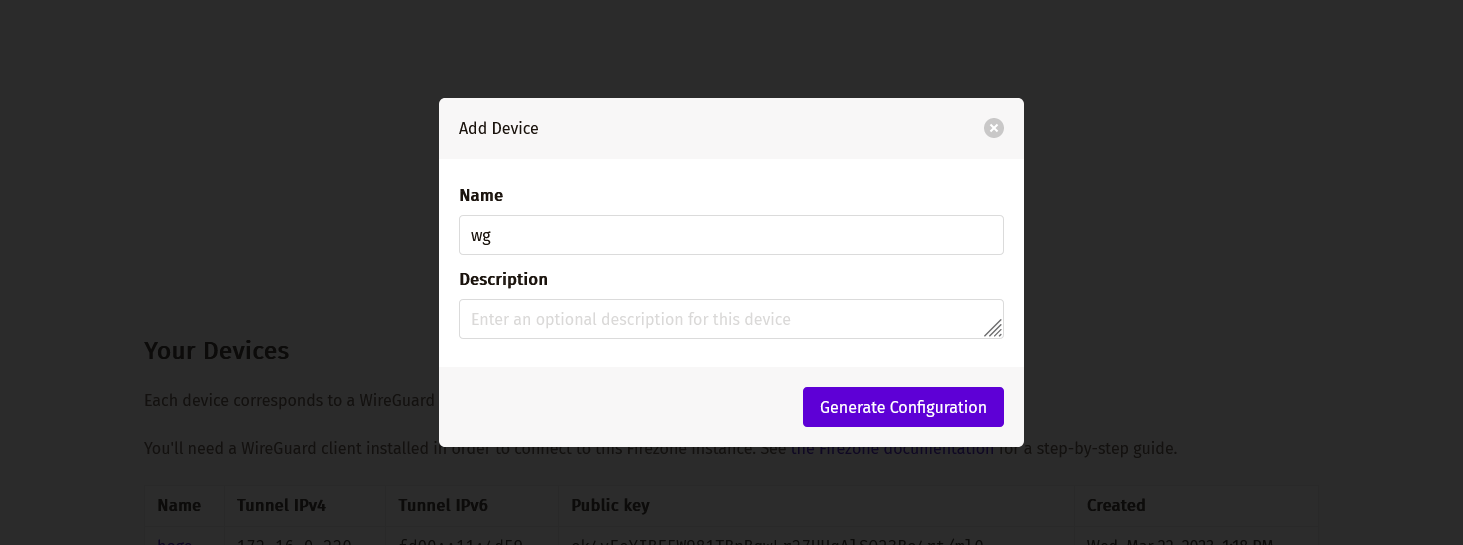
入力する項目は次の通りです。
入力後、 Generate Configuration をクリックします。
デバイスが追加されると、WireGuardクライアント用の構成ファイルが生成されます。
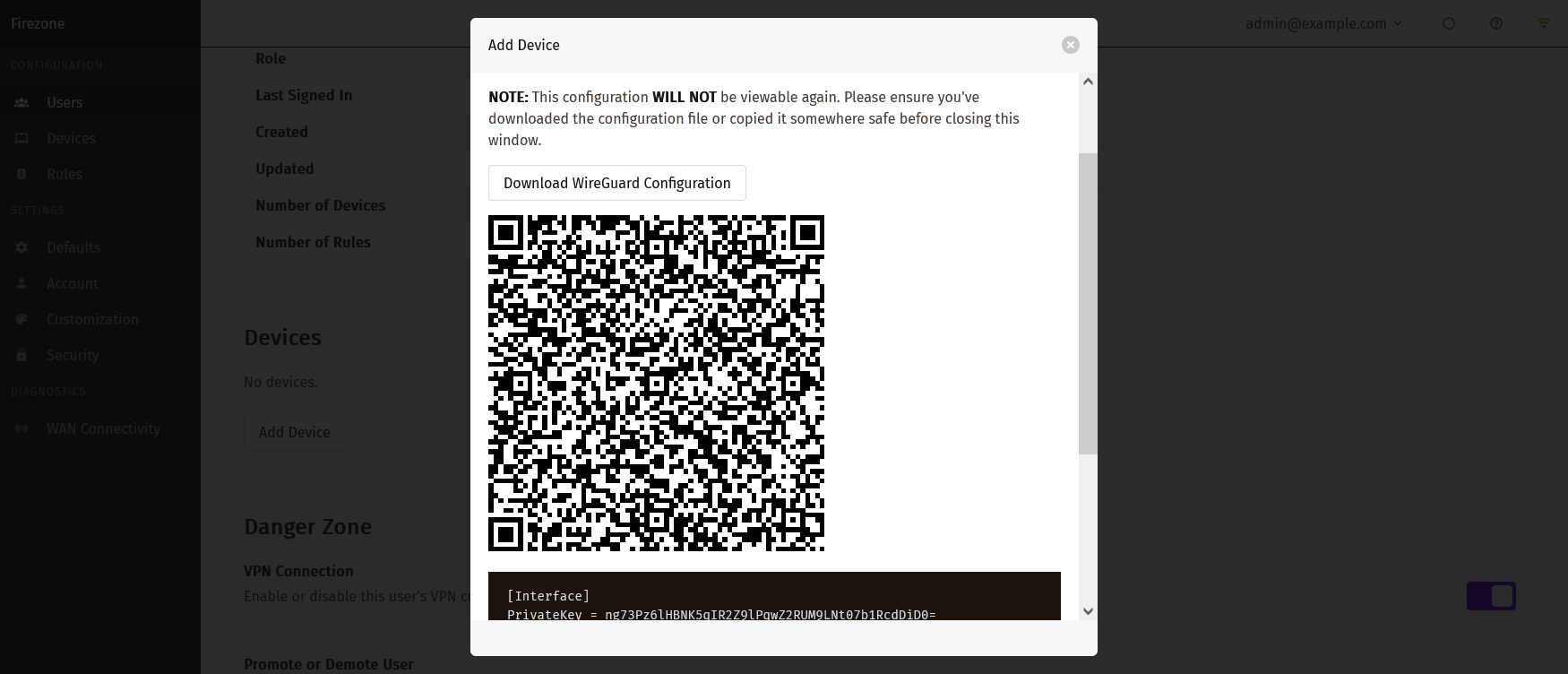
Download WireGuard Configuration をクリックすると、WireGuardクライアント用の構成ファイルをダウンロードできます。
スマートフォンなどの場合は、QRコードを読み取って設定を行うこともできます。
これでデバイスの追加は完了です。
VPN接続方法については、 Windows PCからVPN接続を行う または、 スマートフォンからVPN接続を行う を参照してください。
ここでは、デバイスの追加時にVPN接続可能なネットワークも行う方法について解説します。
デバイスを追加するには、画面中央にある Add Device をクリックします。
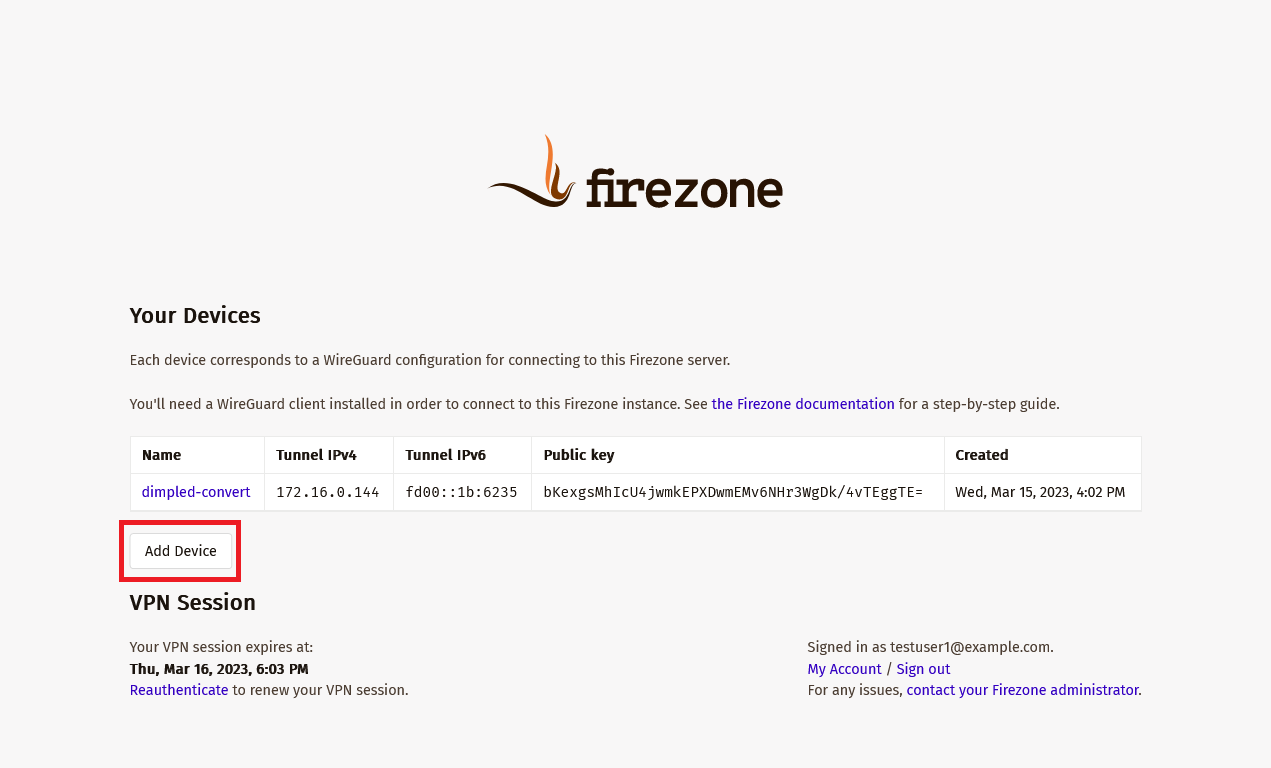
表示された入力フォームに、デバイス情報を登録します。
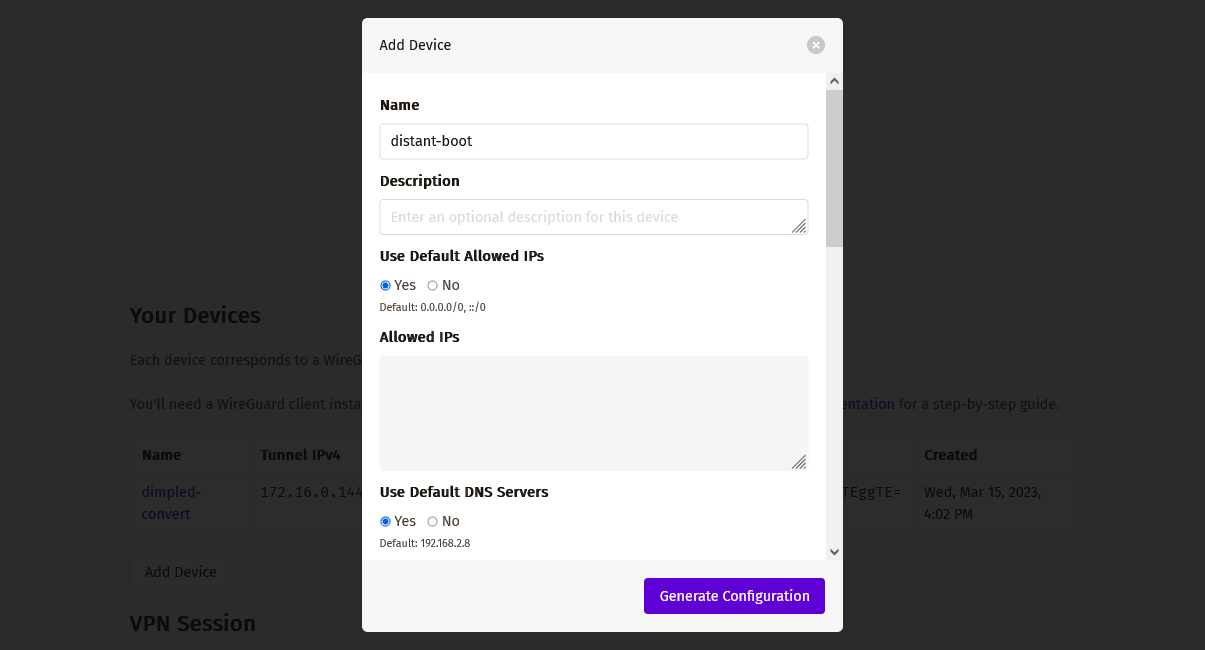
Use Default Allowed IPs 以降の設定は、管理者による設定で、VPN接続可能なネットワークの設定を行う権限が許可されている場合にのみ表示されます。Allowed IPs を設定しますDNS Servers を設定しますServer Endpoint を設定しますInterface MTU を設定しますPersistent Keepalice を設定します入力後、 Generate Configuration をクリックします。
デバイスが追加されると、WireGuardクライアント用の構成ファイルが生成されます。
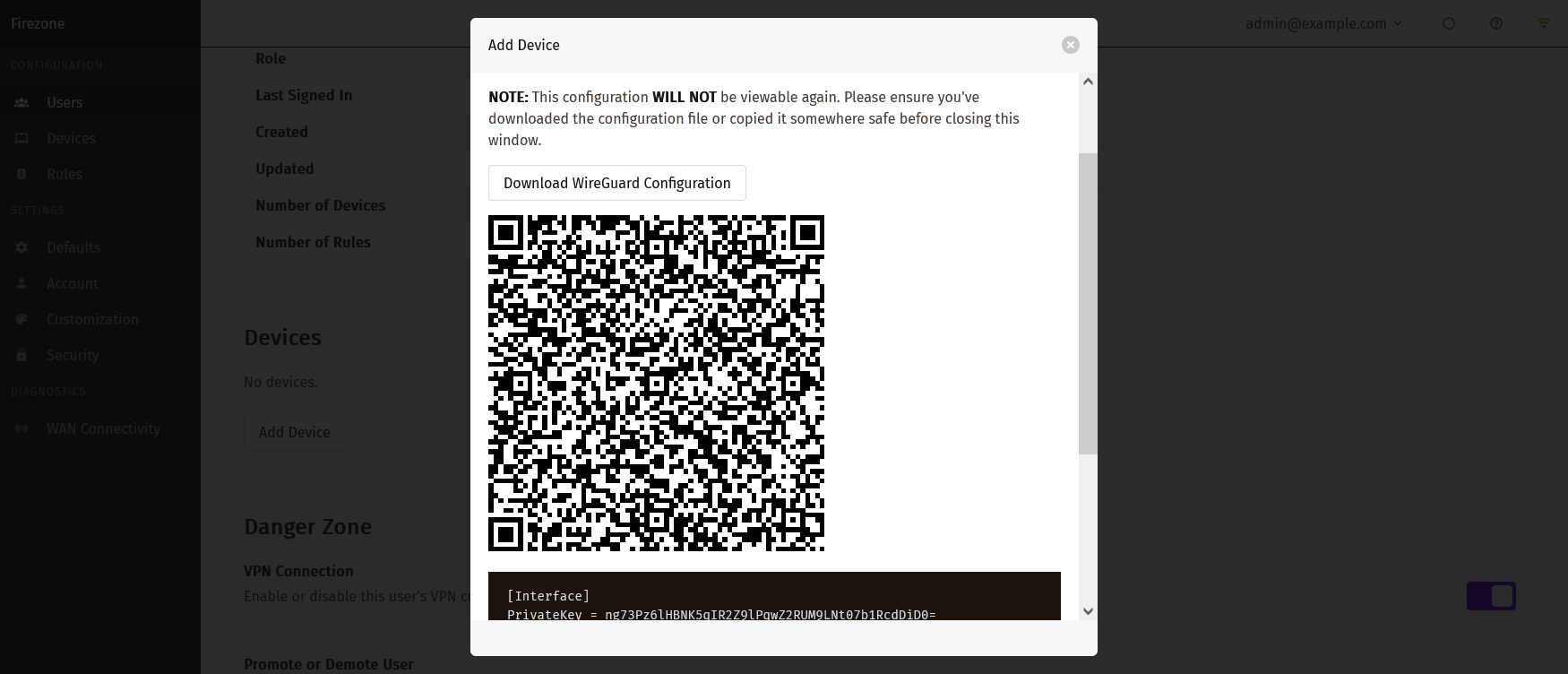
Download WireGuard Configuration をクリックすると、WireGuardクライアント用の構成ファイルをダウンロードできます。
スマートフォンなどの場合は、QRコードを読み取って設定を行うこともできます。
これでデバイスの追加は完了です。
VPN接続方法については、 Windows PCからVPN接続を行う または、 スマートフォンからVPN接続を行う を参照してください。