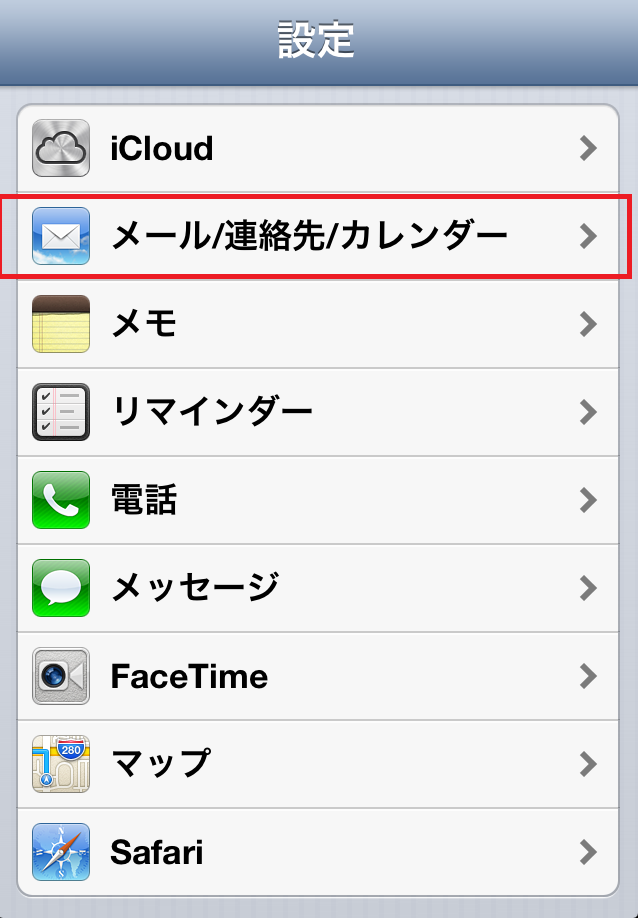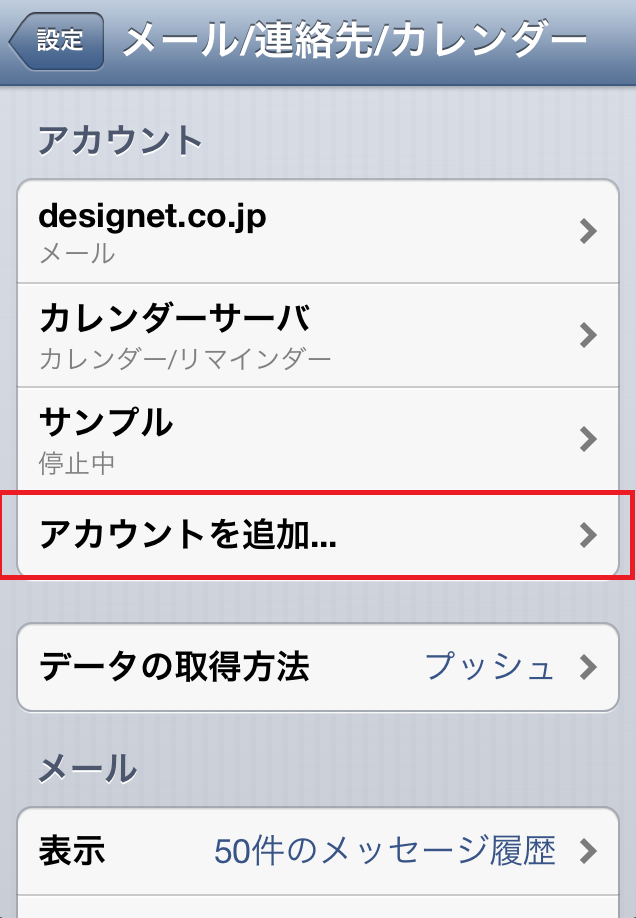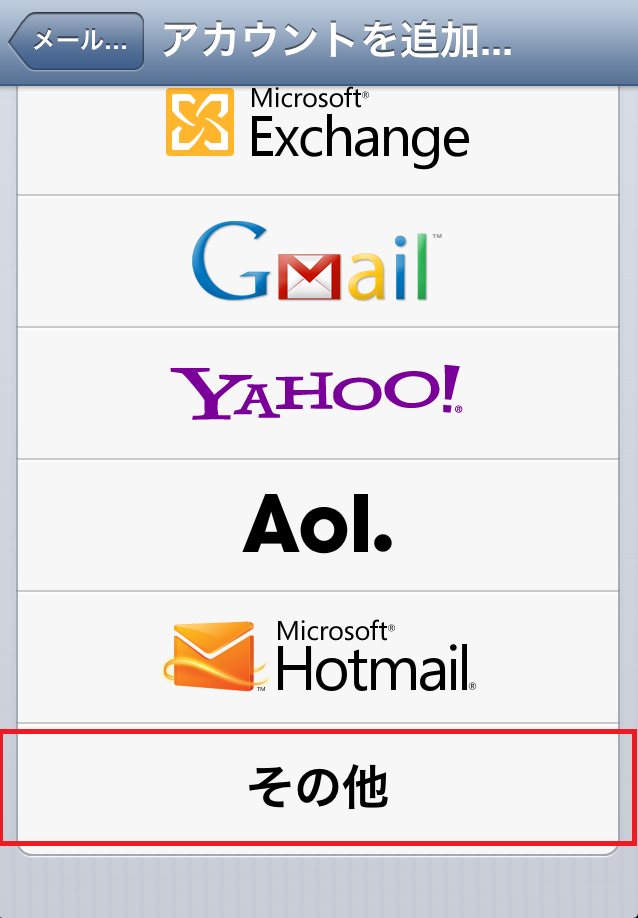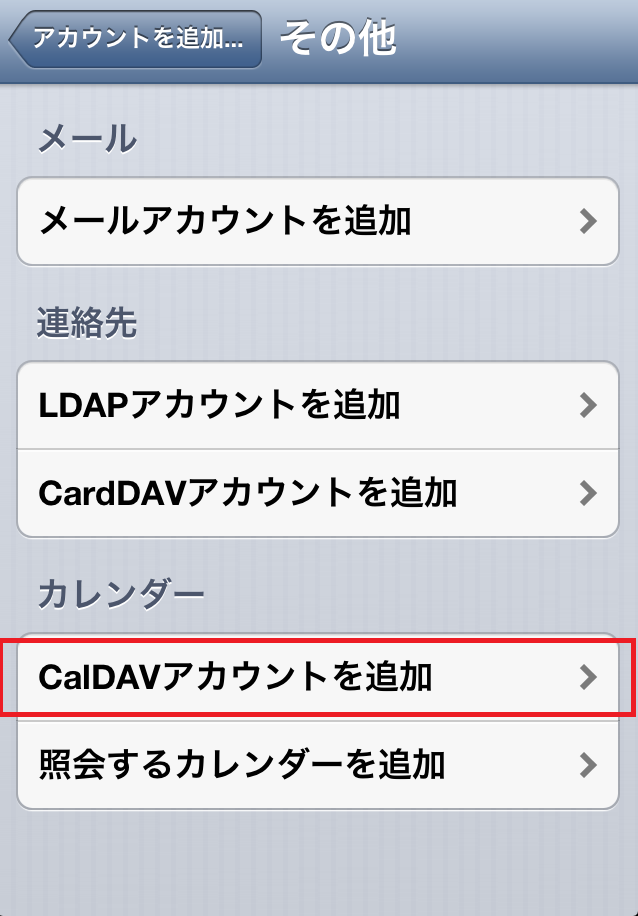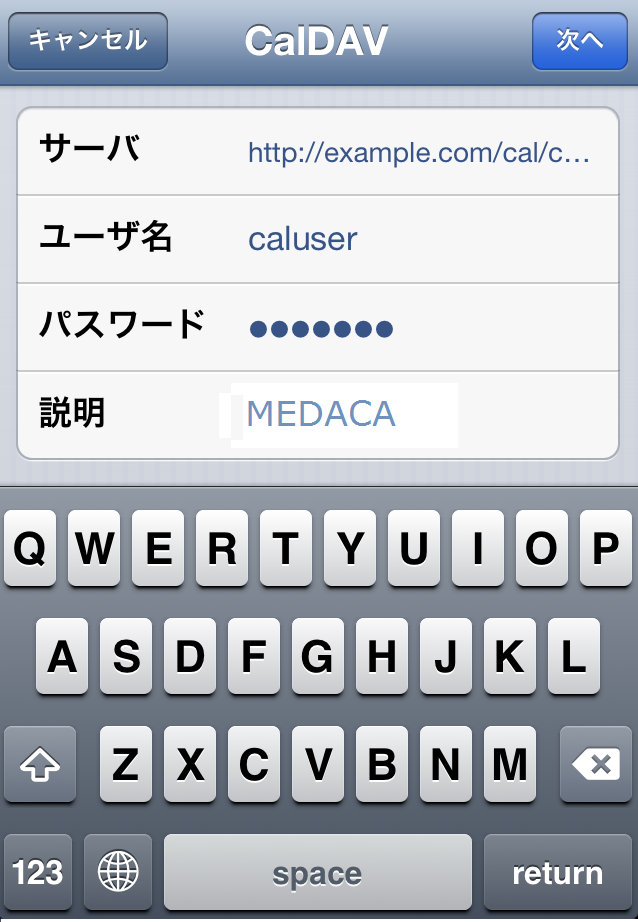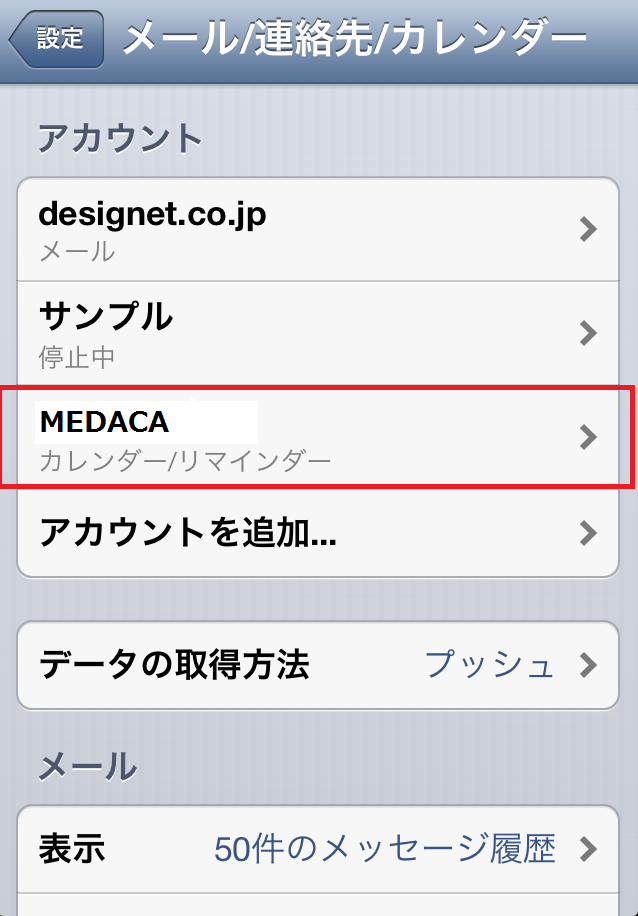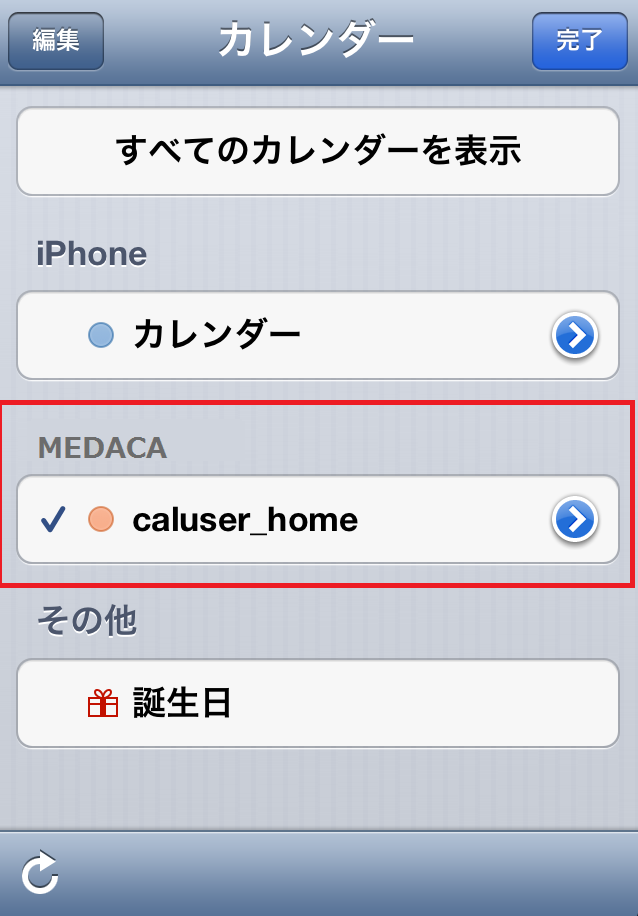Next: 5. 設定詳細(medaca.conf) Up: MEDACA Previous: 3. インストール
4. クライアントの設定 MEDACAを利用するためのクライアント側での設定方法を以下の手順で解説します。
- iPhoneから利用する場合の設定
- Thunderbird+Lightningから利用する場合の設定
4.1 iPhoneから利用する場合の設定
iPhone上で、下記手順で設定を行ってください。※以下の手順ではiOS5による設定例を解説します。
- 「設定」から、「メール/連絡先/カレンダー」を選択し「アカウントを追加」を選択します。
- 一番下の「その他」を選択し、カレンダーの「CalDAVアカウントを追加」を選択します。
- 以下の項目を入力し、「次へ」を選択します。
- サーバー:
- http://example.com/cal/calendar.php/principals/[ユーザ名]/
- ユーザー名:
- 3.6.2節で設定したユーザ名
- パスワード:
- 3.6.2節で設定したパスワード
- 説明:
- 任意
- 認証が成功すると、アカウントの一覧にカレンダーの名前が表示されます。
- ホーム画面に戻りカレンダーを起動します。
- カレンダーの一覧の中に新しく設定したカレンダーが表示されます。
4.2 Thunderbird + Lightningから利用する場合の設定
Thunderbird上で、下記手順で設定を行ってください。 なお、ThunderbirdにLightningアドオンがインストールされていることを前提とします。
- メニューの「予定とToDo」から「カレンダー」を選択し、カレンダータブを開きます。
- 画面左のカレンダー一覧(*1)を右クリックして「新しいカレンダー」を選択します。
- 「ネットワークのサーバに保存する」を選択します。
- 以下の項目を入力し、「次へ」を選択します。
- フォーマット:
- CalDAV
- 場所:
- http://example.com/cal/calendar.php/calendars/[ユーザ名]/[コレクション名(*2)]/
- カレンダーに任意の名前を指定し、「次へ」を選択します。
- ユーザ名とパスワードの入力ダイアログが表示されるので、以下の項目を入力し、「OK」を選択します。
- ユーザー名:
- 3.6.2節で設定したユーザ名
- パスワード:
- 3.6.2節で設定したパスワード
- 「完了」を選択します。
※1 デフォルトでHomeというカレンダーが存在します。
※2 コレクション名には設定ファイルのAutoCreateCollectionNameに設定した値を指定します。
Next: 5. 設定詳細(medaca.conf) Up: MEDACA Previous: 3. インストール 20165年12月13日