3. インストール 一覧へ 5. Appendix
- 4. 操作方法
- 4.1. 基本的な機能
- 4.2. SaMMAadminプラグインのWEBインタフェースの画面構成
- 4.2.1. SaMMAadmin管理者用画面
- 4.2.1.1. 管理者用SaMMA管理メニュー画面
- 4.2.1.2. 管理者用内部ドメイン設定一覧画面
- 4.2.1.3. 管理者用内部ドメイン設定追加画面
- 4.2.1.4. 管理者用内部ドメイン設定変更画面
- 4.2.1.5. 管理者用受信者設定一覧画面
- 4.2.1.6. 管理者用受信者設定追加画面
- 4.2.1.7. 管理者用受信者設定変更画面
- 4.2.1.8. 管理者用通知メールテンプレート編集画面
- 4.2.1.9. 管理者用SaMMA設定ファイル編集画面
- 4.2.1.10. 管理者用ユーザアカウント検索画面
- 4.2.1.11. 管理者用ユーザの受信者設定一覧画面
- 4.2.1.12. 管理者用ユーザの受信者設定追加画面
- 4.2.1.13. 管理者用ユーザの受信者設定変更画面
- 4.2.1.14. 管理者用オンラインストレージ連携設定画面
- 4.2.1.15. 管理者用ダウンロードURL通知ファイルのテンプレート編集画面
- 4.2.1.16. ユーザ用安全化設定一覧画面
- 4.2.1.17. ユーザ用安全化設定追加画面
- 4.2.1.18. ユーザ用安全化設定変更画面
- 4.2.1. SaMMAadmin管理者用画面
4. 操作方法
SaMMAadminの利用方法を次の順に解説します。
- 基本的な機能
- SaMMAadminプラグインのWEBインタフェースの画面構成
4.1. 基本的な機能
SaMMAadminには次のような機能があります。
- 管理者用インタフェース
- 内部ドメイン設定管理機能
- 内部ドメイン設定の追加
- 内部ドメイン設定の変更
- 内部ドメイン設定の削除
- 受信者設定管理機能
- 受信者設定の追加
- 受信者設定の変更
- 受信者設定の削除
- 通知メールテンプレートの管理
- SaMMA設定ファイルの管理
- ユーザごとの受信者設定管理機能
- ユーザの受信者設定の追加
- ユーザの受信者設定の変更
- ユーザの受信者設定の削除
- ユーザ用インタフェース
- 安全化設定の追加
- 安全化設定の変更
- 安全化設定の削除
4.2. SaMMAadminプラグインのWEBインタフェースの画面構成
SaMMAadminプラグインのWEBインタフェースの画面構成は図のようになっています。
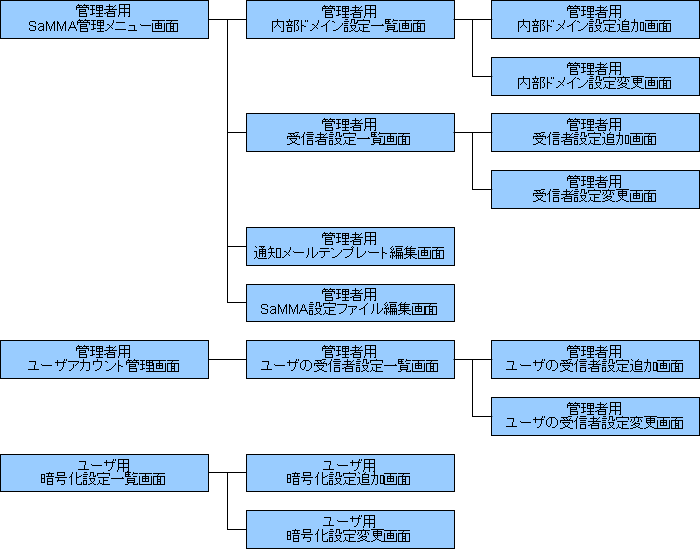
4.2.1. SaMMAadmin管理者用画面
4.2.1.1. 管理者用SaMMA管理メニュー画面
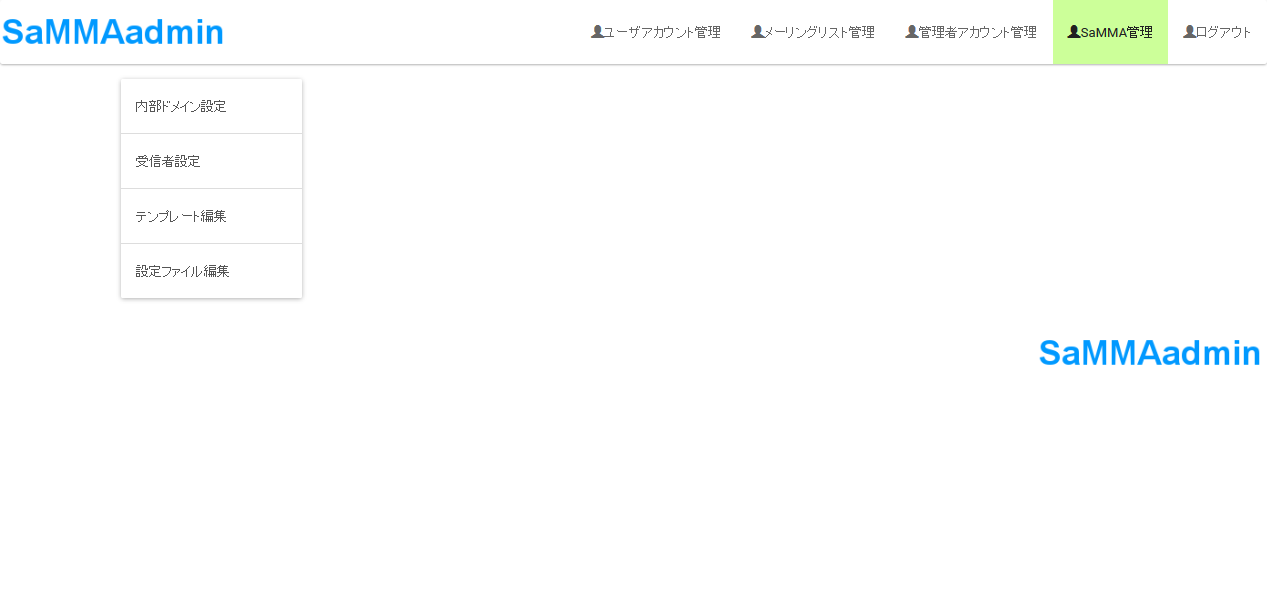
[SaMMA管理]タブをクリックしてSaMMAadmin管理者用メニュー画面を表示します。 内部ドメイン設定を追加・変更・削除するには、[内部ドメイン設定]ボタン/リンクをクリックし、内部ドメイン設定画面に移動します。 受信者設定を追加・変更・削除するには、[受信者設定]ボタン/リンクをクリックし、受信者設定画面に移動します。 通知メールテンプレートを変更するには、[テンプレート編集]ボタン/リンクをクリックし、通知メールテンプレート編集画面に移動します。 SaMMAの設定ファイルを変更するには[設定ファイル編集]ボタン/リンクをクリックし、設定ファイル編集画面に遷移します。
4.2.1.2. 管理者用内部ドメイン設定一覧画面
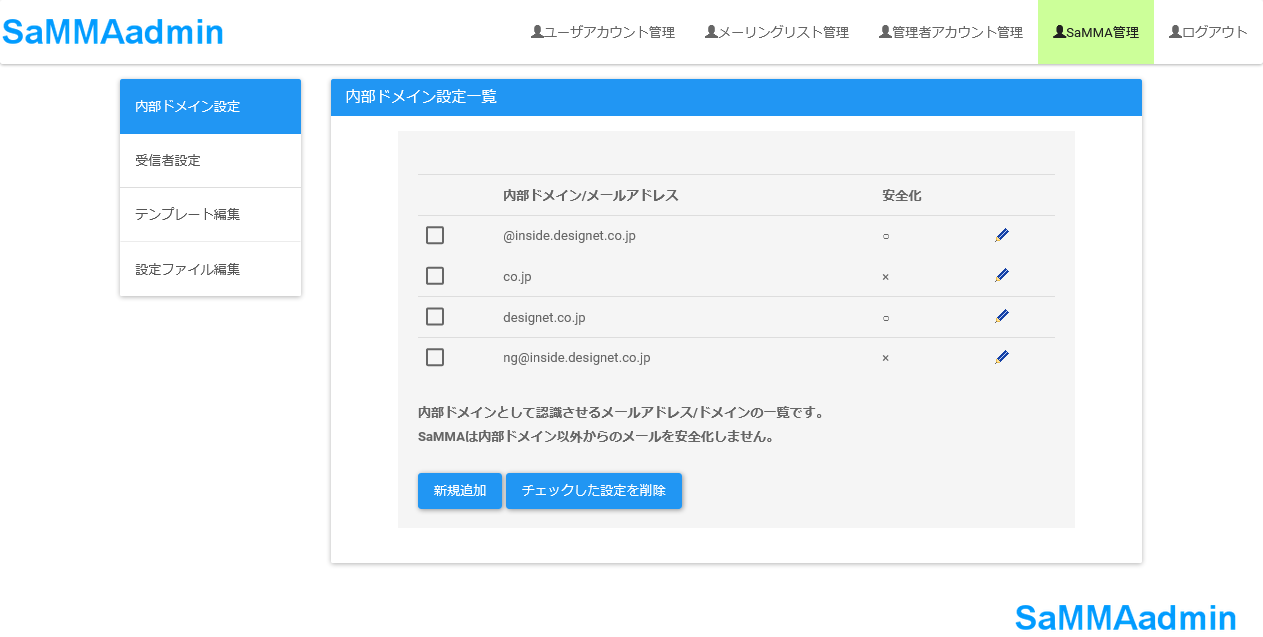
内部ドメイン設定の一覧が表示されます。 内部ドメイン/メールアドレスについて添付ファイルの安全化をする場合は安全化「○」、添付ファイルの安全化をしない場合は安全化「×」が表示されます。
- 内部ドメインの新規追加
- [新規追加]ボタンをクリックし、内部ドメイン設定追加画面に移動します。
- 内部ドメインの変更
- 変更したい内部ドメイン/メールアドレスの鉛筆マークの編集ボタンをクリックし、内部ドメイン設定変更画面に移動します。
- 内部ドメインの削除
- 内容を確認して削除
- 削除したい内部ドメイン/メールアドレスの鉛筆マークの編集ボタンをクリックし、内部ドメイン設定編集画面に移動します。
- まとめて削除
- 削除したい内部ドメイン/メールアドレスのチェックボックスにチェックをし、[チェックした設定を削除]ボタンをクリックします。
- 内部ドメインDBファイルから、該当の内部ドメイン/メールアドレスが削除されます。
- 内容を確認して削除
4.2.1.3. 管理者用内部ドメイン設定追加画面
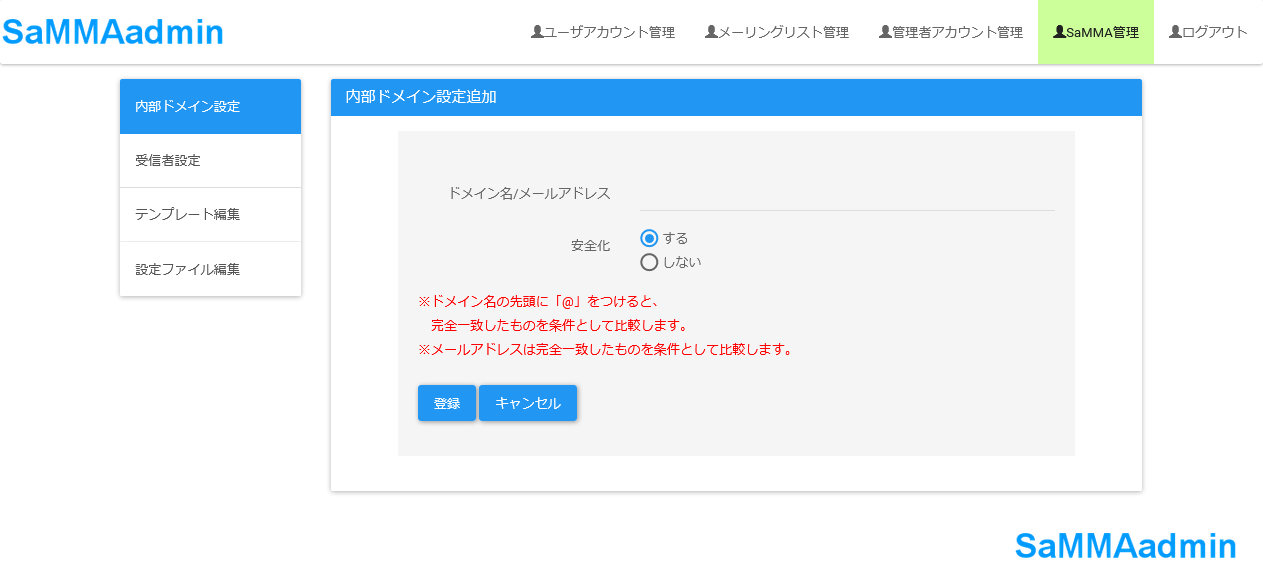
内部ドメイン設定を登録します。
- 内部ドメインの追加
- 次の項目を入力し、[登録]ボタンをクリックします。
- ドメイン名/メールアドレス
- 安全化
- する…安全化を行います。
- しない…安全化を行いません。
- 次の項目を入力し、[登録]ボタンをクリックします。
内部ドメインDBファイルへ入力した項目が登録されます。
| 項目 | 説明 | 必須 |
|---|---|---|
| ドメイン名/メールアドレス | 設定変更を行う内部ドメインのドメイン名もしくはメールアドレス | ○ |
4.2.1.4. 管理者用内部ドメイン設定変更画面
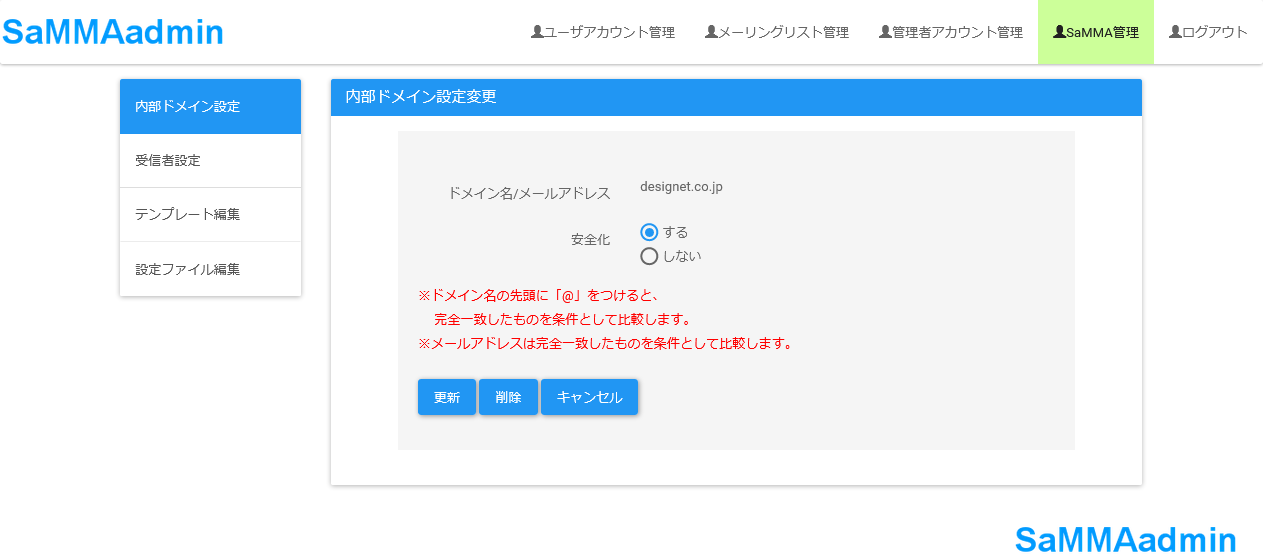
内部ドメイン設定の変更・削除を行います。
- 内部ドメイン設定の変更
- 安全化の要否について選択し、[更新]ボタンをクリックします。
- する…安全化を行います。
- しない…安全化を行いません。
- 内部ドメインDBファイルへ入力した項目が反映されます。
- 安全化の要否について選択し、[更新]ボタンをクリックします。
- 内部ドメイン設定の削除
- [削除]ボタンをクリックします。
- 内部ドメインDBファイルから、該当の内部ドメイン/メールアドレスが削除されます。
4.2.1.5. 管理者用受信者設定一覧画面
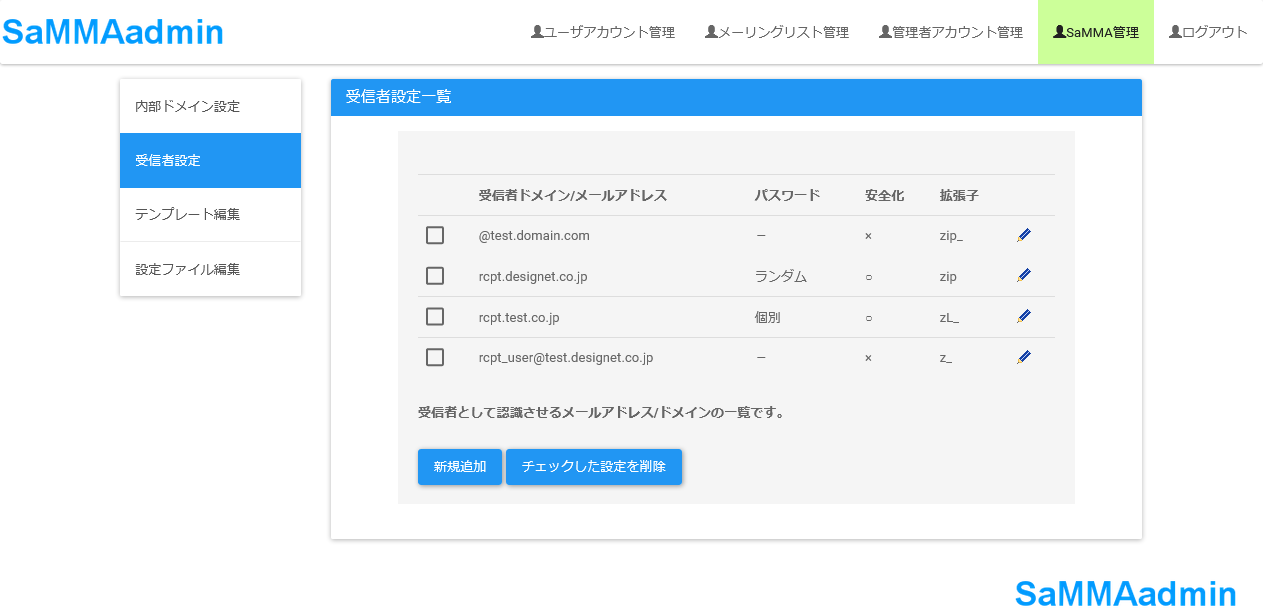
受信者として認識させるメールアドレス/ドメインの一覧を表示します。 添付ファイルの安全化を行う際のパスワードの設定が自動生成の場合は、パスワード「ランダム」、パスワードの設定が個別設定の場合はパスワード「個別」が表示されます。 受信者ドメイン/メールアドレスに対して添付ファイルの安全化をする場合は、安全化「○」、添付ファイルの安全化をしない場合は安全化「×」が表示されます。 受信者ドメイン/メールアドレスに対して安全化ファイル(暗号化ZIP機能の場合は暗号化ZIPファイル、オンラインストレージ連携機能の場合はダウンロードURLが記載されたテキストファイル)の拡張子が設定されている場合は、指定されている拡張子が表示されます。
Note
※環境設定ファイル(web.conf)にExtensionDBの項目が設定されていない場合、拡張子の欄は表示されません。
- 受信者設定の追加
- [新規追加]ボタンをクリックし、受信者設定追加画面に移動します。
- 受信者設定の変更
- 変更したい受信者ドメイン/メールアドレスの鉛筆マークの編集ボタンをクリックし、受信者設定変更画面に移動します。
- 受信者設定の削除
- 内容を確認して削除
- 削除したい受信者ドメイン/メールアドレスの鉛筆マークの編集ボタンをクリックし、受信者設定変更画面に移動します。
- まとめて削除
- 削除したい受信者ドメイン/メールアドレスのチェックボックスにチェックをし、[チェックした設定を削除]ボタンをクリックします。
- 受信者DBファイルと安全化ファイル拡張子DBから、該当の受信者ドメイン/メールアドレスが削除されます。
- 内容を確認して削除
4.2.1.6. 管理者用受信者設定追加画面
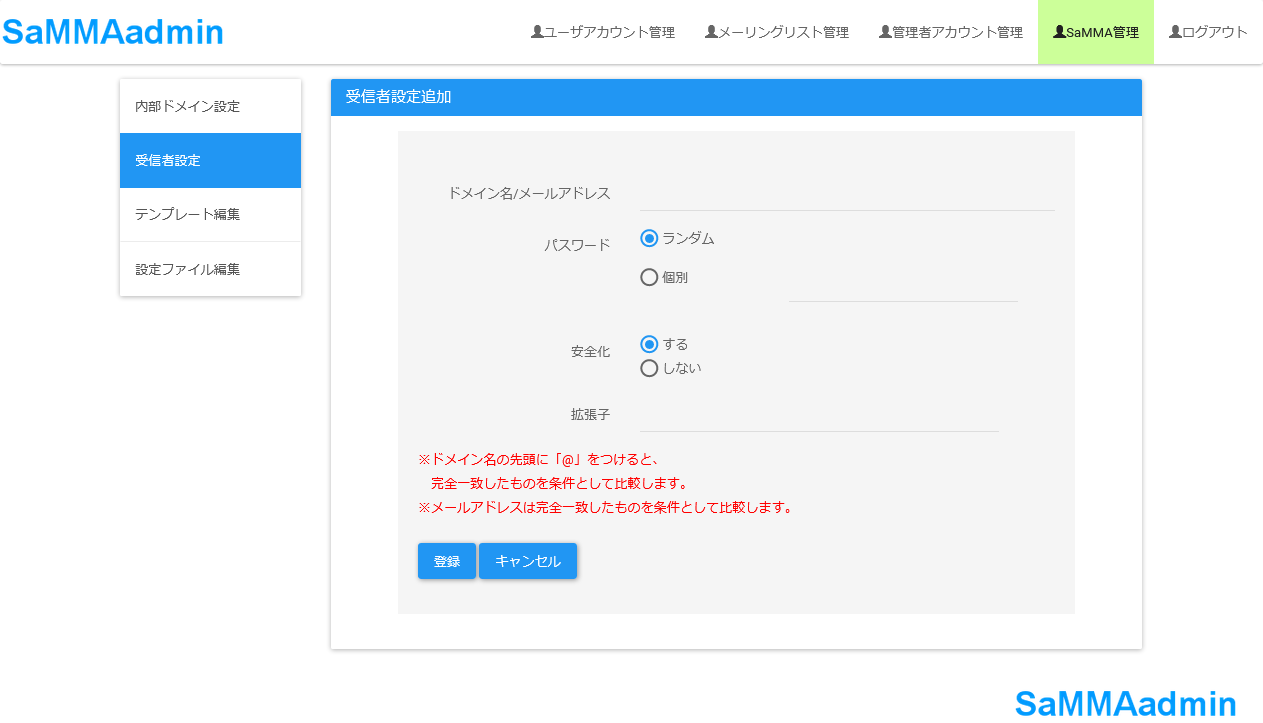
受信者設定を登録します。
- 受信者設定の追加
- 次の項目を入力し、[登録]ボタンをクリックします。
- ドメイン名/メールアドレス
- パスワード
- ランダム…自動生成された文字列をパスワードとします。
- 個別…指定した文字列をパスワードとします。
- 安全化
- する…安全化を行います。
- しない…安全化を行いません。
- 安全化ファイル拡張子
- 設定されている場合、安全化ファイルの拡張子を変更します。
- 次の項目を入力し、[登録]ボタンをクリックします。
受信者DBファイルと安全化ファイル拡張子DBファイルに入力した項目が登録されます。
| 項目 | 説明 | 必須 |
|---|---|---|
| ドメイン名/メールアドレス | 設定変更を行う内部ドメインのドメイン名もしくはメールアドレス | ○ |
| パスワード(個別) | 安全化をする際の個別パスワード | ○ ※「個別」選択時 |
| 安全化ファイル拡張子 | 安全化ファイルの拡張子 | ー |
4.2.1.7. 管理者用受信者設定変更画面
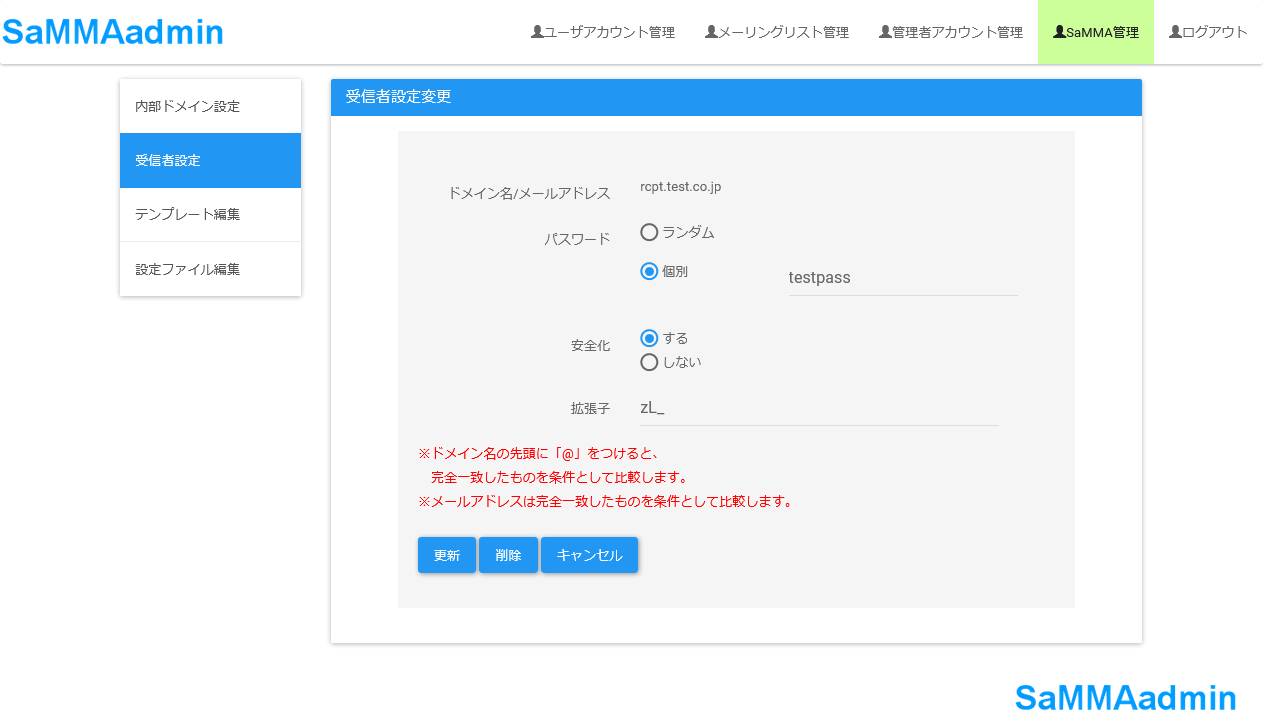
受信者設定の変更を行います。 次の項目を入力し、[更新]ボタンをクリックします。
- パスワード
- ランダム…自動生成された文字列をパスワードとします。
- 個別…指定した文字列をパスワードとします。
- 安全化
- する…安全化を行います。
- しない…安全化を行いません。
- 拡張子
- 設定されている場合、安全化ファイルの拡張子を変更します。 受信者DBファイルと安全化ファイル拡張子DBファイルに入力した項目が反映されます。
受信者設定の削除を行います。 [削除]ボタンをクリックします。 受信者DBファイルと安全化ファイル拡張子DBファイルから、該当の受信者ドメイン/メールアドレスが削除されます。
| 項目 | 説明 | 必須 |
|---|---|---|
| パスワード(個別) | 安全化をする際の個別パスワード | ○ ※「個別」選択時 |
| 安全化ファイル拡張子 | 安全化ファイルの拡張子 | ー |
4.2.1.8. 管理者用通知メールテンプレート編集画面
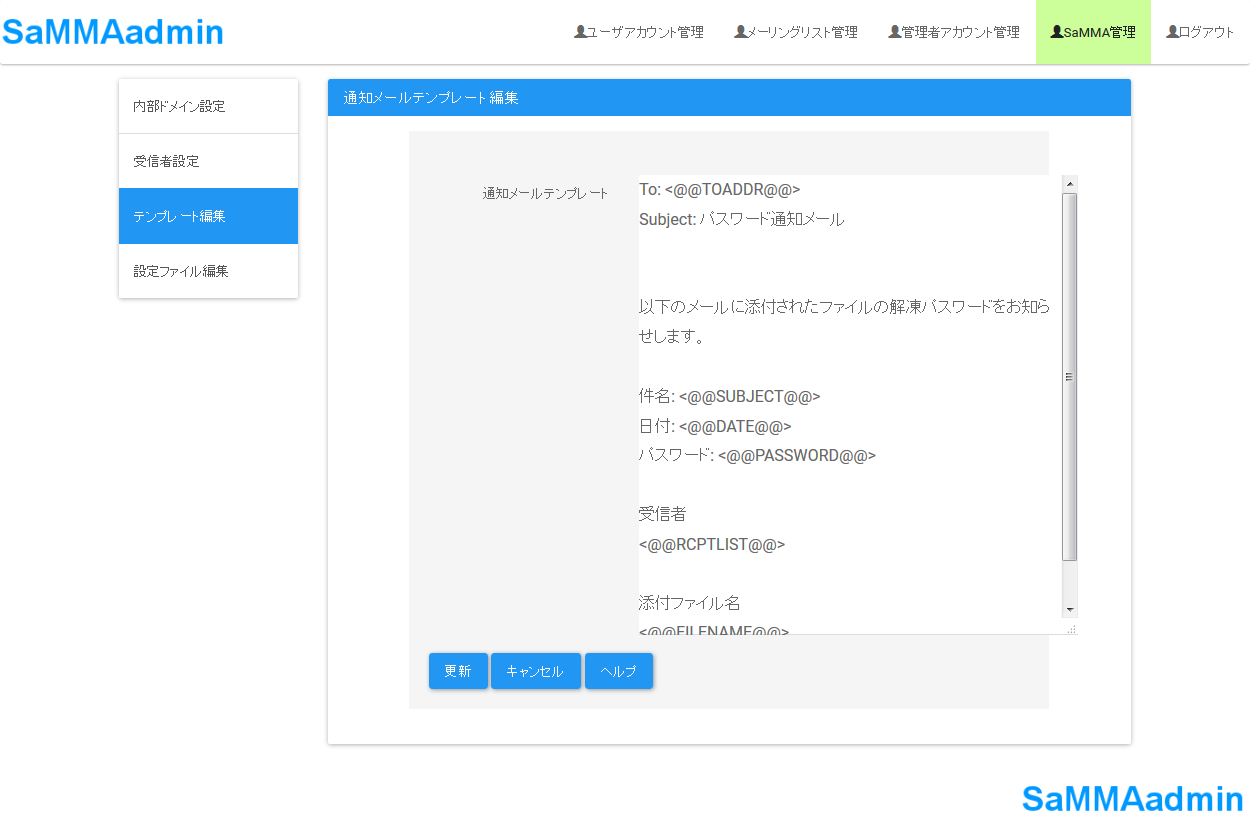
パスワード通知メールのテンプレートを編集します。
- 通知メールテンプレートの編集
テンプレートの内容を編集し、[更新]ボタンをクリックします。 通知メールテンプレートファイルを更新し、通知メールテンプレートの再読み込みを行います。
- ヘルプの表示
[ヘルプ]ボタンをクリックします。 通知メールテンプレートに使用できるタグの一覧画面を別ウィンドウで表示します。
| 項目 | 説明 | 必須 |
|---|---|---|
| 通知メールテンプレート | パスワード通知メールのテンプレート | ー |
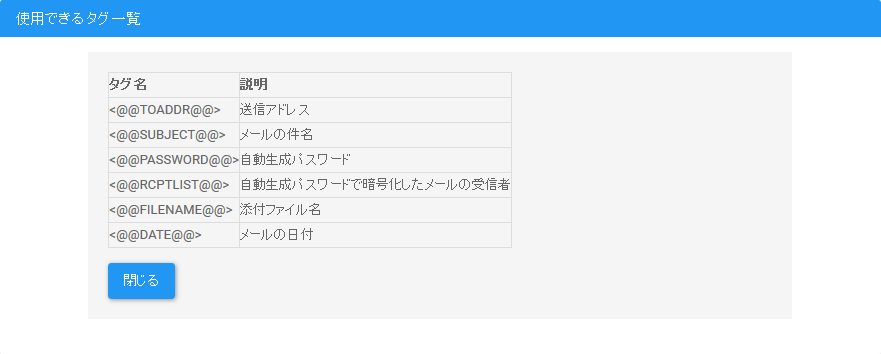
タグの詳細は次の通りです。
| タグ名 | 説明 |
|---|---|
| <@@TOADDR@@> | 送信メールアドレスに置き換えられます |
| <@@SUBJECT@@> | メールの件名に置き換えられます |
| <@@PASSWORD@@> | 自動生成パスワードに置き換えられます |
| <@@RCPTLIST@@> | 自動生成パスワードで安全化したメールの受信者に置き換えられます |
| <@@FILENAME@@> | 添付ファイル名に置き換えられます |
| <@@DATE@@> | メールの日付に置き換えられます |
4.2.1.9. 管理者用SaMMA設定ファイル編集画面
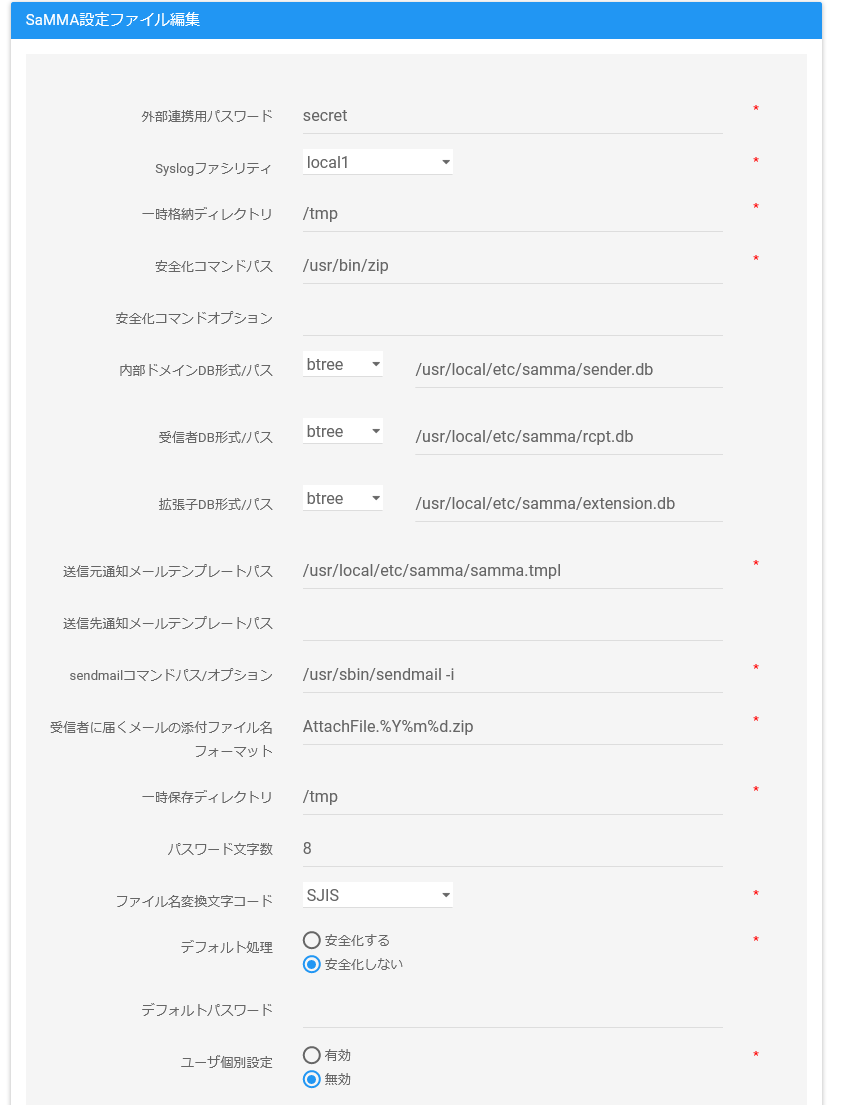
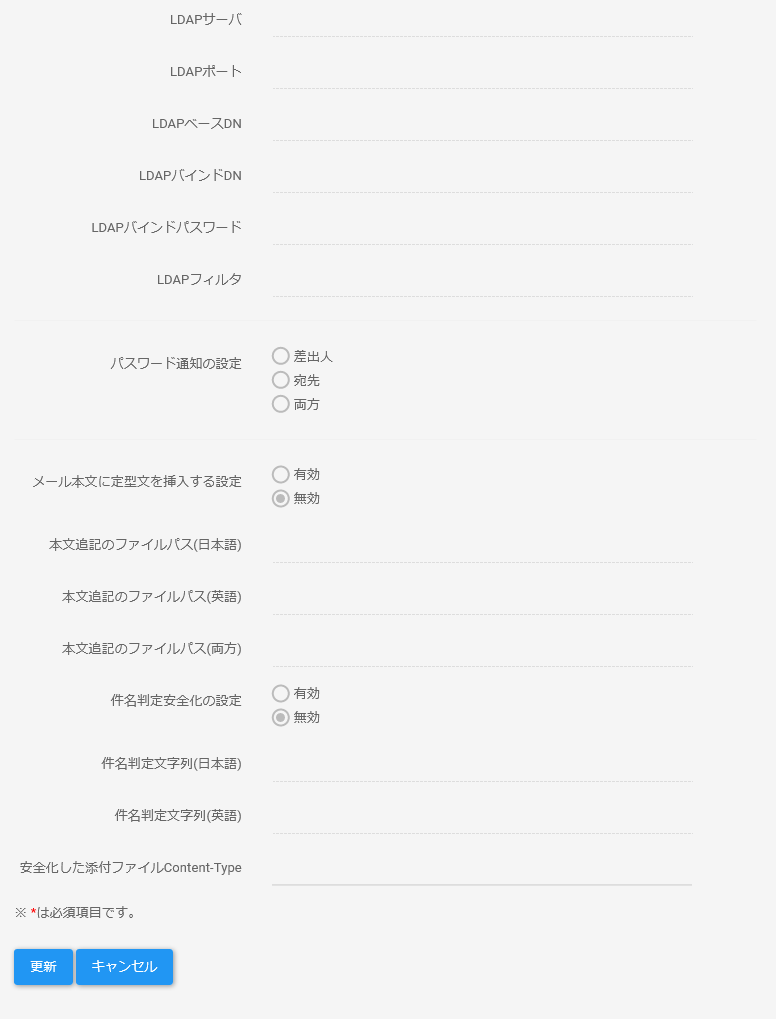
SaMMAの設定ファイルを編集します。 以下の項目を入力し、[更新]ボタンをクリックします。
- 外部連携用パスワード
- Syslogファシリティ
- 一時格納ディレクトリ
- 安全化コマンドパス
- 安全化コマンドオプション
- 内部ドメインDB形式/パス
- 同じファイル名で形式のみ変更することはできません。
- 存在しないファイル名を指定した場合は、新規に内部ドメインDBファイルを指定の形式で作成します。
- 受信者DB形式/パス
- 同じファイル名で形式のみ変更することはできません。
- 存在しないファイル名を指定した場合は、新規に受信者DBファイルを指定の形式で作成します。
- 通知メールテンプレートパス
- 存在しないファイル名を指定した場合は、新規に通知メールテンプレート作成します。
- sendmailコマンドパス/オプション
- 受信者に届くメールの添付ファイル(安全化ファイル)名フォーマット
- 一時保存ディレクトリ
- パスワード文字数
- ファイル名変換文字コード
- デフォルト処理
- デフォルトパスワード
- ユーザ個別設定
- LDAPサーバ
- LDAPポート
- LDAPベースDN
- LDAPバインドDN
- LDAPバインドパスワード
- LDAPフィルタ
- 安全化ファイルのContent-Type
SaMMAのファイルを更新し、再読み込みを行います。
| 項目 | 説明 | 必須 |
|---|---|---|
| 外部連携用パスワード | 外部連携の際に使用するのパスワード | ○ |
| Syslogファシリティ | ログ出力先のsyslogファシリティ | ー |
| 一時格納ディレクトリ | 安全化ZIP変換を行うファイルを一時的に格納するディレクトリ | ○ |
| 安全化コマンドパス | zipコマンドへのパスを指定します。オンラインストレージ連携機能を利用する場合、os_uploaderを指定してください。 | ○ |
| 安全化コマンドオプション | 安全化コマンドの追加オプション | ー |
| 内部ドメインDB形式/パス | [l]内部ドメインDBの形式と内部ドメインDBファイルのパス形式:hashまたはbtree | ー |
| 受信者DB形式/パス | [l]受信者DBの形式と受信者DBファイルのパス形式:hashまたはbtree | ー |
| 通知メールテンプレートパス | パスワード通知メールのテンプレートファイルのパス | ○ |
| sendmailコマンドパス/オプション | sendmailコマンドのパスとオプション | ○ |
| 受信者に届くメールの添付ファイル(安全化ファイル)名フォーマット | 安全化ファイル名ののフォーマットを指定します。 オンラインストレージ連携機能を利用する場合、拡張子を.txtに指定してください。設定例:AttachFile.%Y%m%d.txt | ○ |
| 一時保存ディレクトリ | サイズの大きいメールを受け取った場合に一時的に保存するディレクトリ | ○ |
| パスワード文字数 | 自動生成するパスワードの長さ | ー |
| ファイル名変換文字コード | 添付ファイル名を変換する文字コード | ○ |
| デフォルト処理 | [l]受信者DBで安全化方法が決まらなかった場合の安全化処理の有無
安全化する:安全化処理を行う
安全化しない:安全化処理を行わない
|
○ |
| デフォルトパスワード | 受信者DBで安全化方法が決まらなかった場合の安全化処理に使うパスワード | ー |
| ユーザ個別設定 | [l]ユーザの個別設定の有無
有効:ユーザの個別設定を使用する
無効:ユーザの個別設定を使用しない
|
○ |
| 安全化ファイルのContent-Type | 安全化モードで添付ファイルから置き換えられたファイルのContent-Typeを指定します。ZipCommandにzipコマンドを指定してで利用する場合、設定の必要はありません。 オンラインストレージ連携機能を利用する場合(ZipCommandにos_uploaderを指定する場合)、text/plainを指定してください。 | ー |
| 項目 | 説明 | 必須 |
|---|---|---|
| LDAPサーバ | LDAPサーバのIPアドレス | ○ ※ユーザ個別設定が有効時 |
| LDAPポート | LDAPサーバのポート番号 | ○ ※ユーザ個別設定が有効時 |
| LDAPベースDN | LDAPサーバの検索を開始するベースDN | ○ ※ユーザ個別設定が有効時 |
| LDAPバインドDN | LDAPにバインドするDN | ○ ※ユーザ個別設定が有効時 |
| LDAPバインドパスワード | LDAPにバインドするDNのパスワード | ○ ※ユーザ個別設定が有効時 |
| LDAPフィルタ | ユーザ検索を行う際に使用するLDAPの検索フィルタ | ○ ※ユーザ個別設定が有効時 |
4.2.1.10. 管理者用ユーザアカウント検索画面
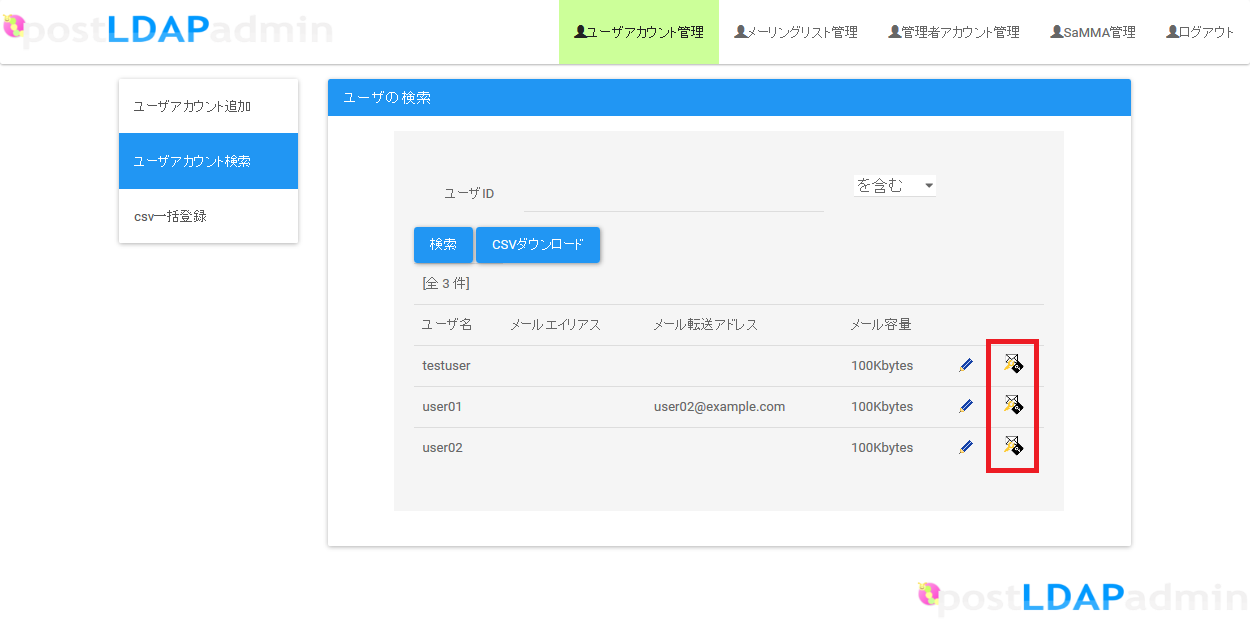
postLDAPadminのユーザアカウント検索画面を表示します。
- ユーザの受信者設定の追加・編集・削除
- 受信者設定を行うユーザのSaMMAの編集ボタンをクリックし、ユーザの受信者設定一覧画面に移動します。
4.2.1.11. 管理者用ユーザの受信者設定一覧画面
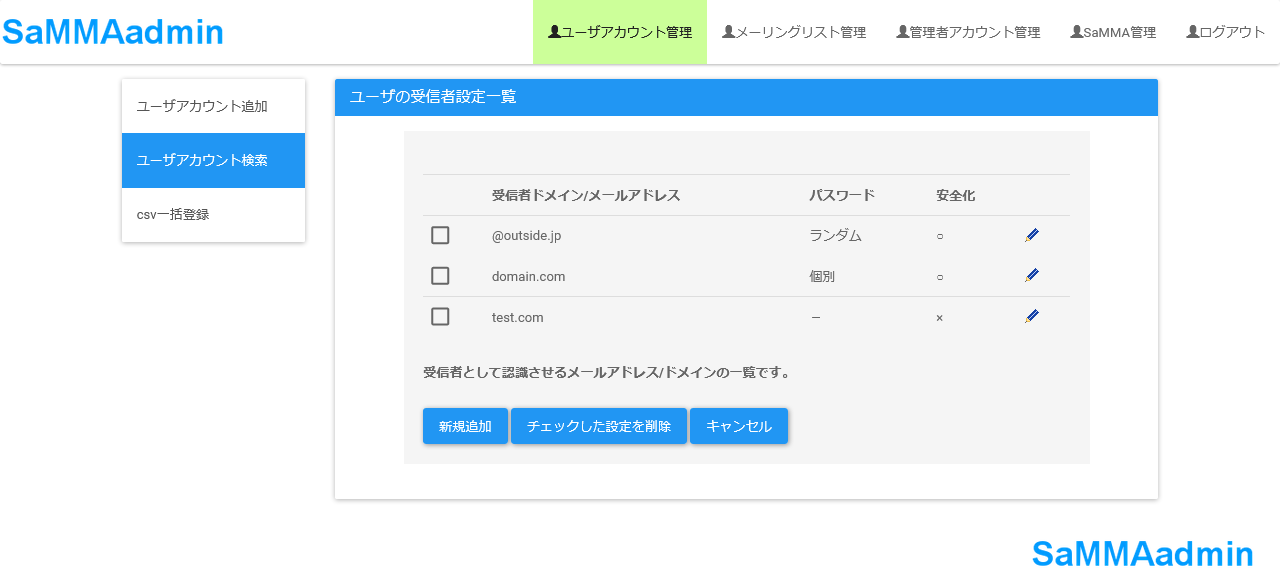
現在登録されている受信者設定の一覧が表示されます。
- ユーザの受信者設定の新規追加
- [新規追加]ボタンをクリックし、ユーザの受信者設定追加画面に移動します。
- ユーザの受信者設定の変更
- 変更したい受信者ドメイン/メールアドレスの鉛筆マークの編集ボタンをクリックし、ユーザの受信者設定変更画面に移動します。
- ユーザの受信者設定の削除
- 内容を確認して削除
- 削除したい受信者ドメイン/メールアドレスの鉛筆マークの編集ボタンをクリックし、ユーザの受信者設定変更画面に移動します。
- まとめて削除
- 削除したい受信者ドメイン/メールアドレスのチェックボックスにチェックをし、[チェックした設定を削除]ボタンをクリックします。
- データベースから、該当の受信者設定のエントリが削除されます。
- 内容を確認して削除
4.2.1.12. 管理者用ユーザの受信者設定追加画面
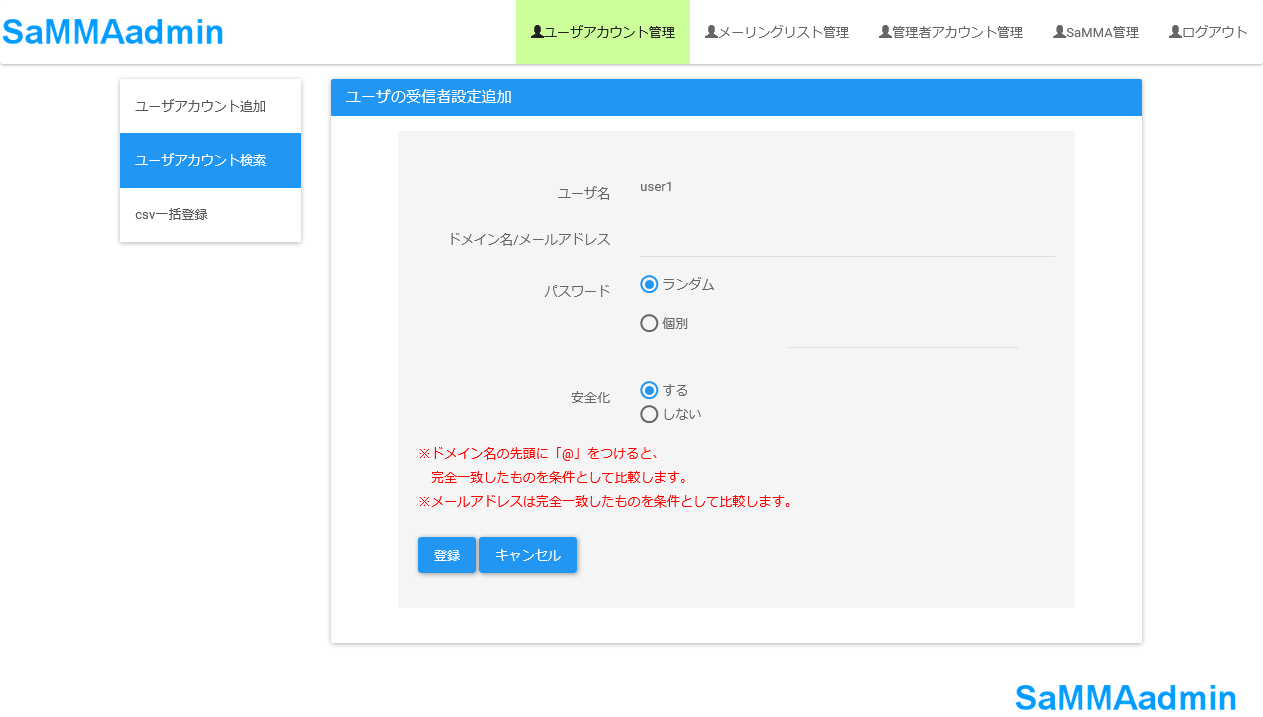
ユーザの受信者設定を登録します。 次の項目を入力し、[登録]ボタンをクリックします。
- ドメイン名/メールアドレス
- パスワード
- ランダム…自動生成された文字列をパスワードとします。
- 個別…指定した文字列をパスワードとします。
- 安全化
- する…安全化を行います。
- しない…安全化を行いません。
データベースにユーザの受信者設定のエントリが登録されます。
| 項目 | 説明 | 必須 |
|---|---|---|
| ドメイン名/メールアドレス | 設定変更を行う受信者のドメイン名もしくはメールアドレス | ○ |
| パスワード(個別) | 安全化をする際の個別パスワード | ○ ※「個別」選択時 |
4.2.1.13. 管理者用ユーザの受信者設定変更画面
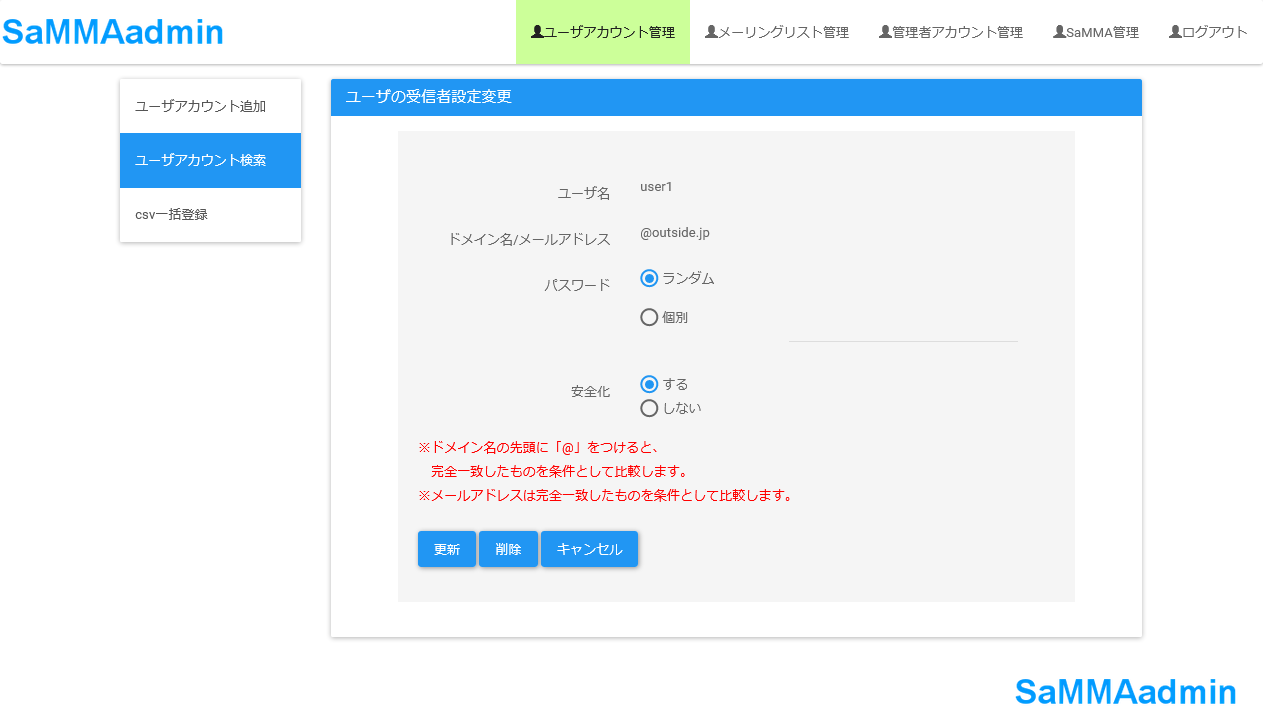
ユーザの受信者設定の変更・削除を行います。
- ユーザの受信者設定の変更
- 次の項目を入力し、[更新]ボタンをクリックします。
- パスワード
- ランダム…自動生成された文字列をパスワードとします。
- 個別…指定した文字列をパスワードとします。
- 安全化
- する…安全化を行います。
- しない…安全化を行いません。
- パスワード
- 次の項目を入力し、[更新]ボタンをクリックします。
データベースにユーザの受信者設定のエントリが反映されます。
- ユーザの受信者設定の削除
- [削除]ボタンをクリックします。
- データベースから、該当の受信者設定のエントリが削除されます。
| 項目 | 説明 | 必須 |
|---|---|---|
| パスワード(個別) | 安全化をする際の個別パスワード | ○ ※「個別」選択時 |
4.2.1.14. 管理者用オンラインストレージ連携設定画面
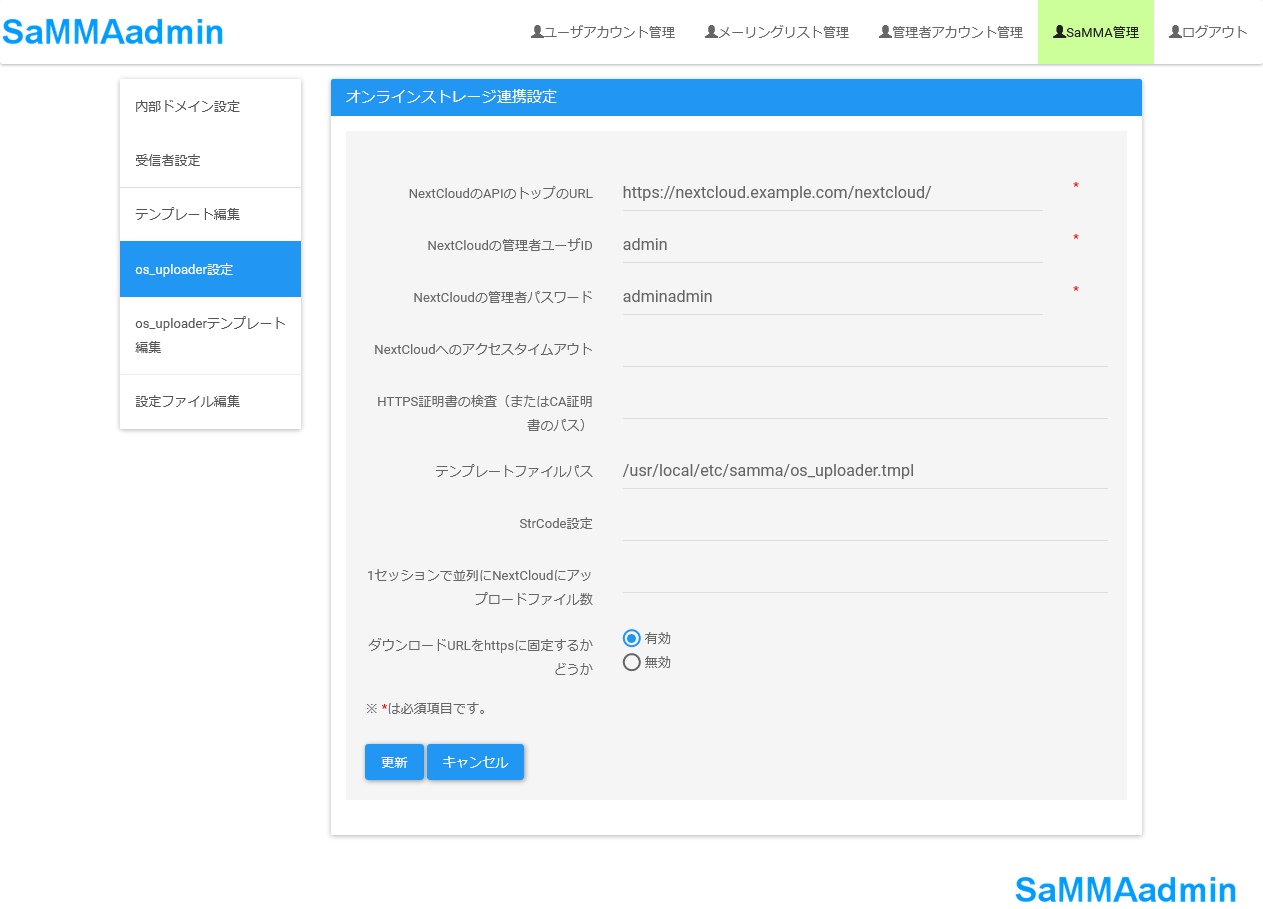
- NextCloudのAPIのトップのURL
- NextCloudの管理者ユーザID
- NextCloudの管理者パスワード
- NextCloudへのアクセスタイムアウト
- HTTPS証明書の検査(またはCA証明書のパス)
- テンプレートファイルパス
- StrCode設定
- 1セッションで並列にNextCloudにアップロードファイル数
- ダウンロードURLをhttpsに固定するかどうか
- 安全化ファイルのContent-Type
| 項目 | 説明 | 必須 |
|---|---|---|
| パスワード(個別) | 安全化をする際の個別パスワード | ○ ※「個別」選択時 |
| NextCloudのAPIのトップのURL | http(s)://ホスト名/パス/ の形式で指定します。 | ○ |
| NextCloudの管理者ユーザID | NextCloudの管理者IDを指定します。 | ○ |
| NextCloudの管理者パスワード | NextCloudの管理者パスワードを指定します。 | ○ |
| NextCloudへのアクセスタイムアウト | NextCloudへのアクセスタイムアウトを指定します。 | ○ |
| HTTPS証明書の検査(またはCA証明書のパス) | ダウンロードURL通知ファイルに記載するURLのプロトコル部をhttps://に置換します。設定は「True」または「False」で設定します。 「True」に設定した場合に置換が行われます。 デフォルト値は「False」です。 | ー |
| テンプレートファイルパス | ダウンロードURLを通知する添付ファイルのテンプレートのパスを指定します。 | ー |
| StrCode設定 | から引き渡されるファイル名の文字コードを指定します。samma.confのStrCodeでSJISを指定した場合、CP932を指定します。 ー | |
| 1セッションで並列にNextCloudにアップロードファイル数 | 1セッションで並列にNextCloudにアップロードするファイル数を指定します。 | ー |
| ダウンロードURLをhttpsに固定するかどうか | NextCloudから通知された共有URLのプロトコルを、強制的にhttpsに変更するかどうか指定します。 | ー |
4.2.1.15. 管理者用ダウンロードURL通知ファイルのテンプレート編集画面
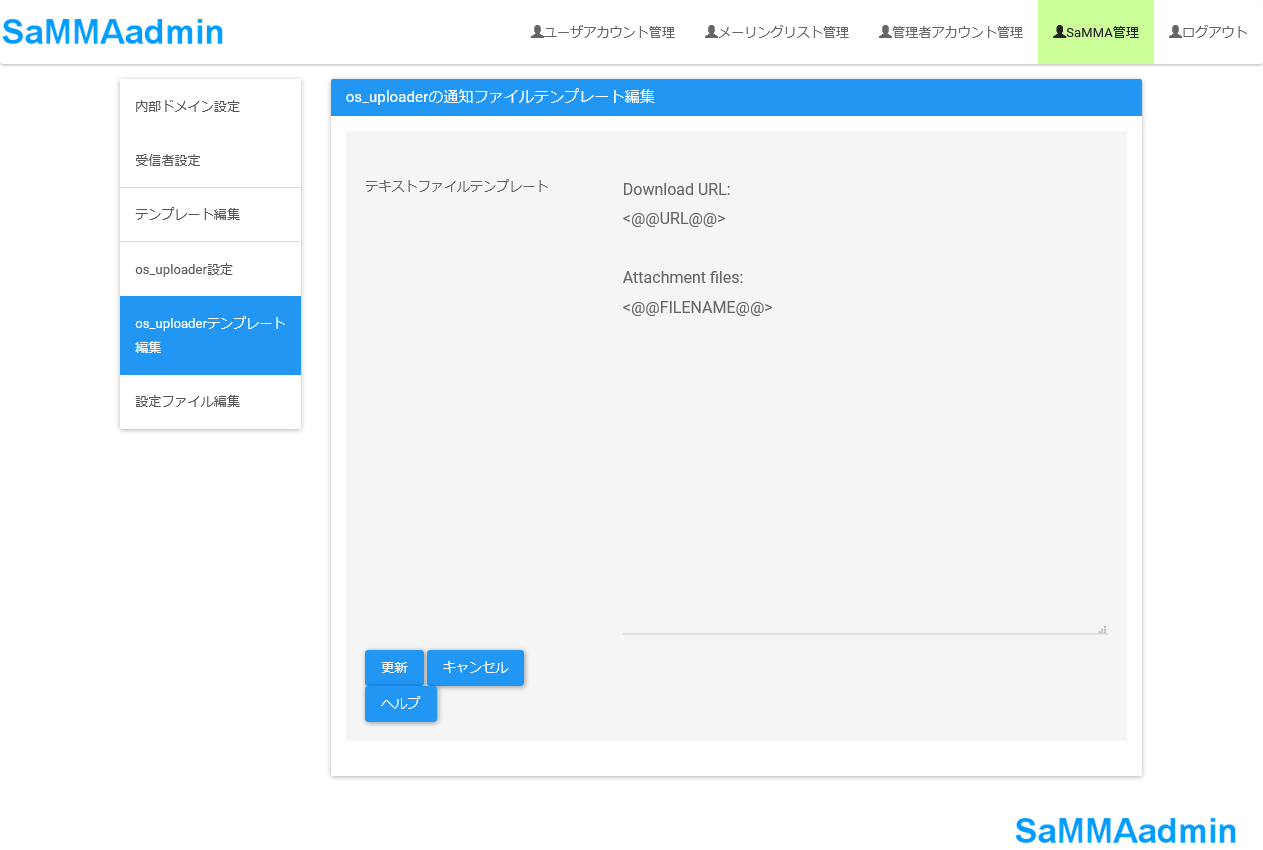
ダウンロードURL通知ファイルのテンプレートを編集します。
- ダウンロードURL通知ファイルのテンプレートの編集
- テンプレートの内容を編集し、[更新]ボタンをクリックします。
- ヘルプの表示
- [ヘルプ]ボタンをクリックします。
- ダウンロードURL通知ファイルのテンプレートに使用できるタグの一覧画面を別ウィンドウで表示します。
| 項目 | 説明 | 必須 |
|---|---|---|
| テキストファイルテンプレート | ダウンロードURL通知ファイルののテンプレート | ー |
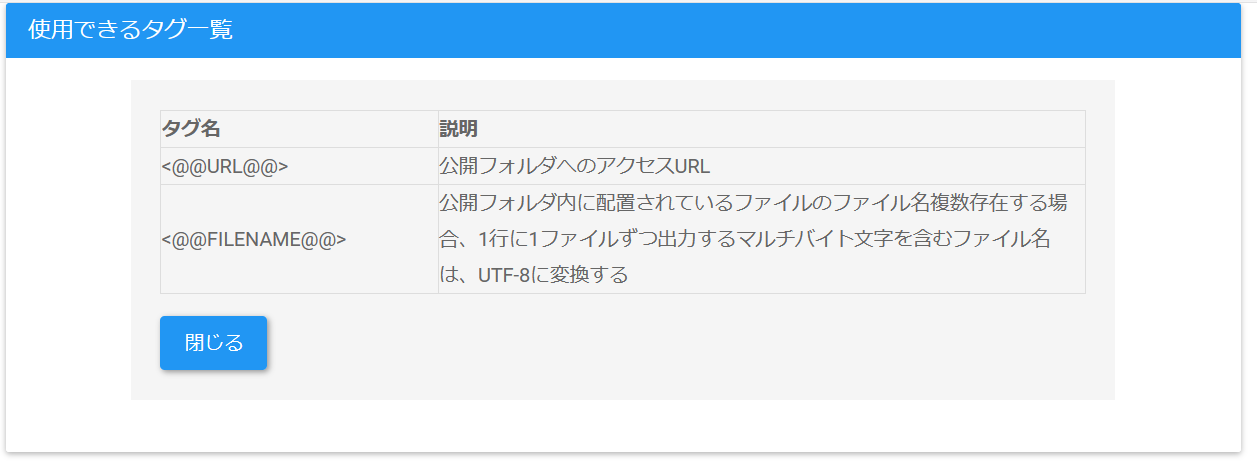
| タグ名 | 説明 |
|---|---|
| <@@URL@@> | 公開フォルダへのアクセスURL |
| <@@FILENAME@@> | 公開フォルダ内に配置されているファイルのファイル名 |
4.2.1.16. ユーザ用安全化設定一覧画面
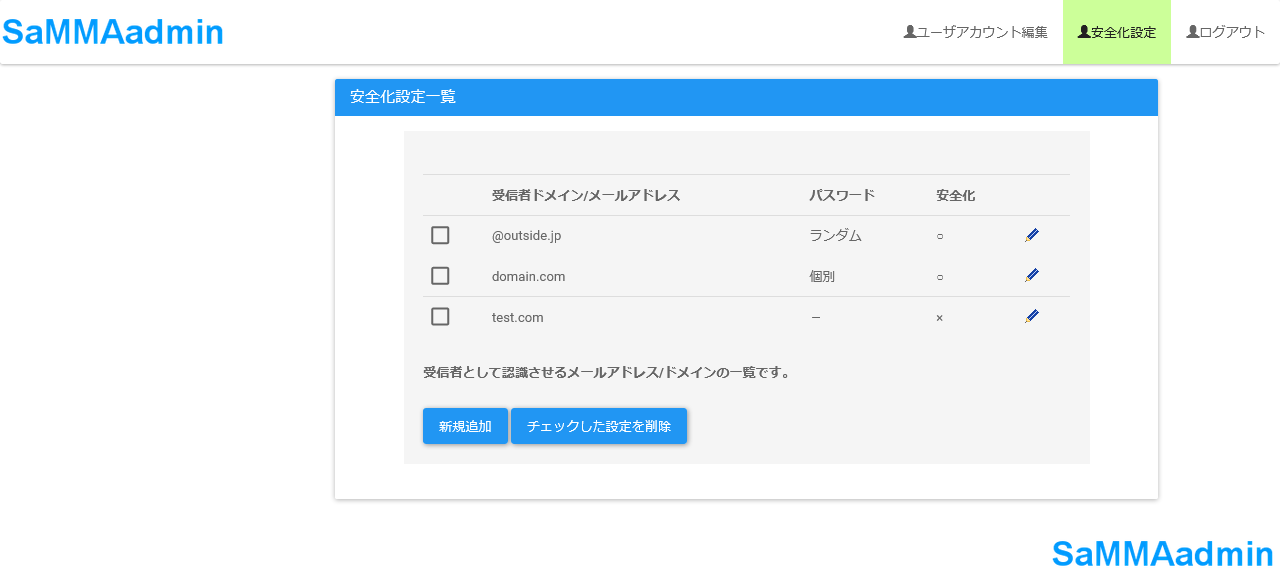
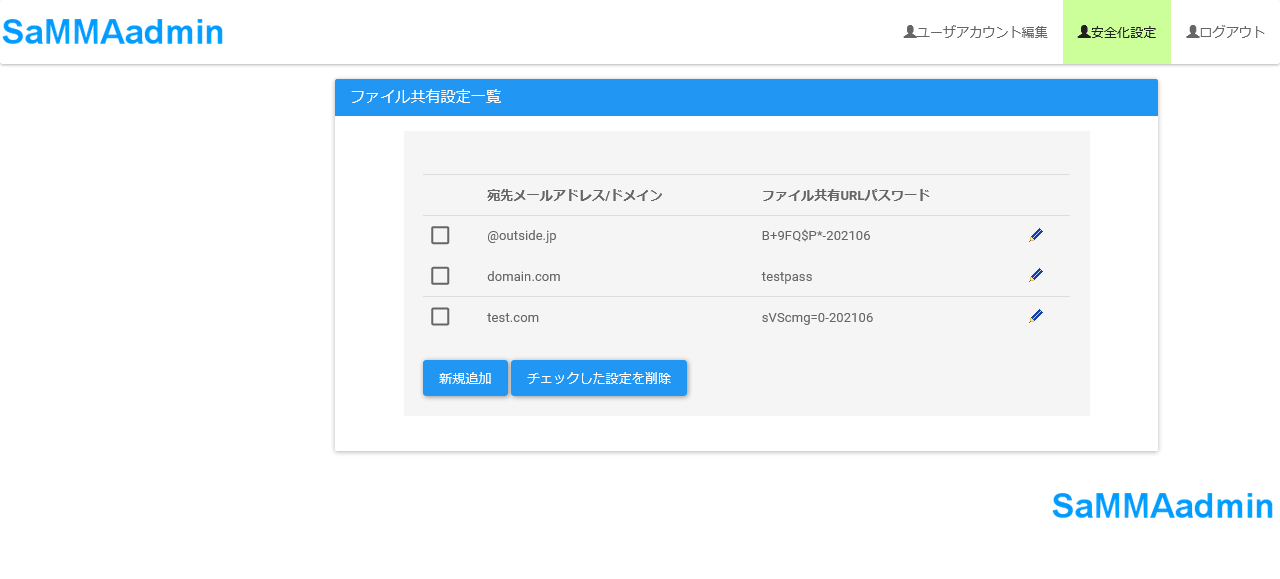
ログインユーザの受信者設定の一覧が表示されます。
- 受信者設定の新規追加
- [新規追加]ボタンをクリックし、受信者設定追加画面に移動します。
- 受信者設定の変更
- 変更したい受信者ドメイン/メールアドレスの鉛筆マークの編集ボタンをクリックし、受信者設定変更画面に移動します。
- 受信者設定の削除
- 内容を確認して削除
- 削除したい受信者ドメイン/メールアドレスの鉛筆マークの編集ボタンをクリックし、受信者設定変更画面に移動します。
- まとめて削除
- 削除したい受信者ドメイン/メールアドレスのチェックボックスにチェックをし、[チェックした設定を削除]ボタンをクリックします。
- データベースから、該当の受信者設定のエントリが削除されます。
- 内容を確認して削除
4.2.1.17. ユーザ用安全化設定追加画面
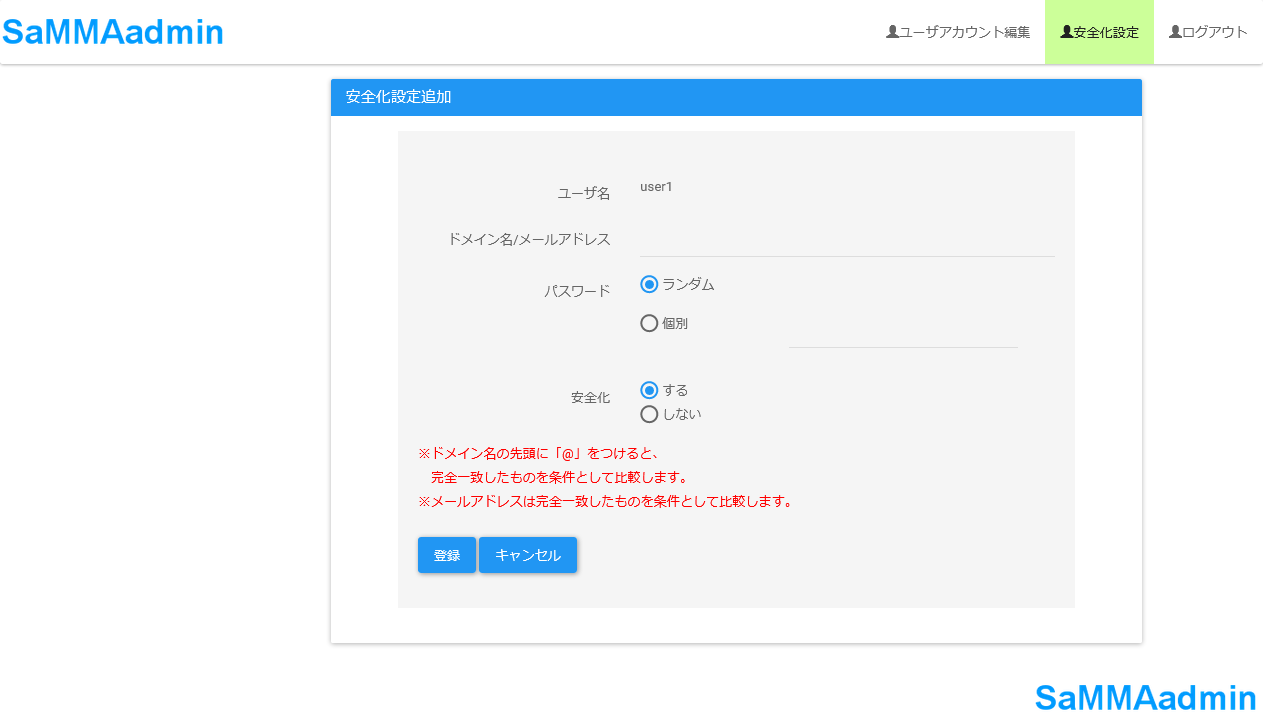
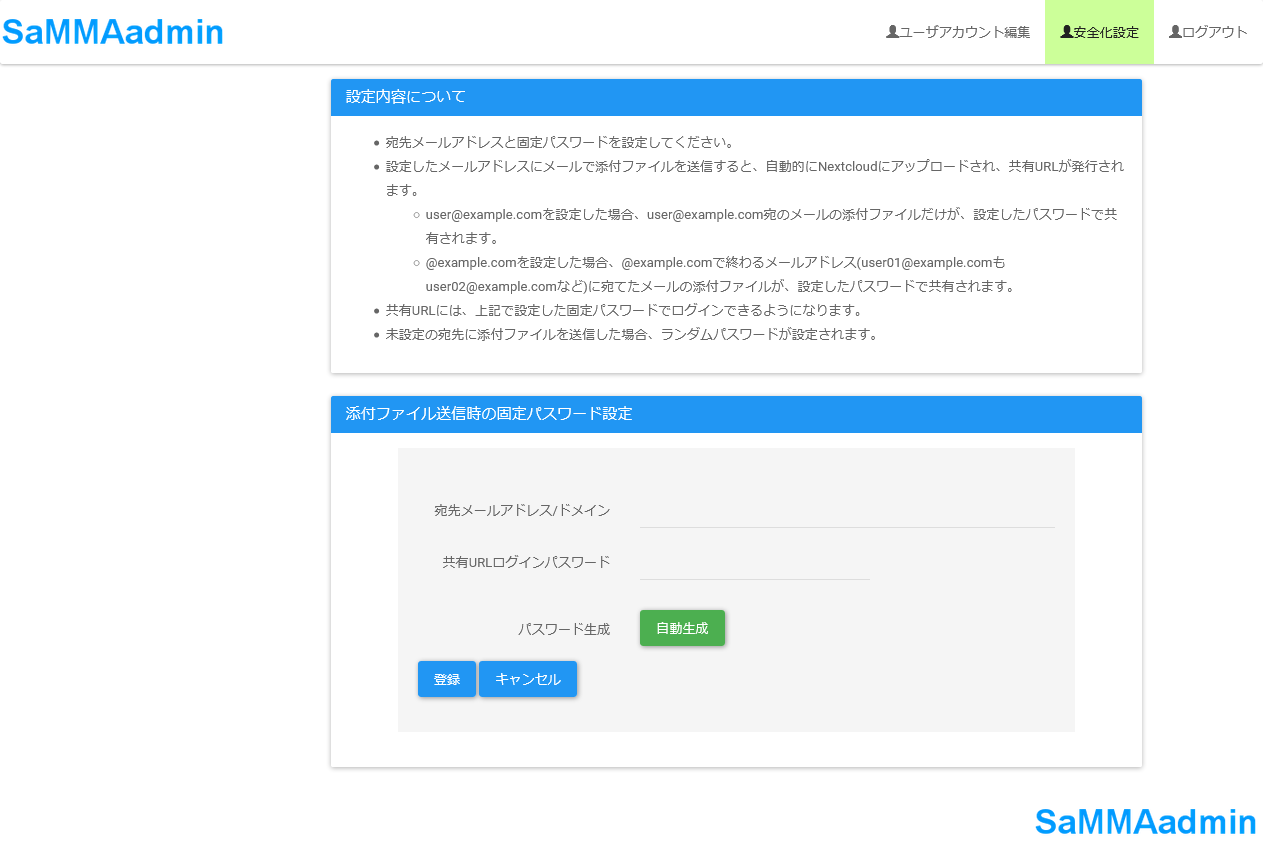
- ドメイン名/メールアドレス
- パスワード
- ランダム…自動生成された文字列をパスワードとします。
- 個別…指定した文字列をパスワードとします。
- 安全化
- する…安全化を行います。
- しない…安全化を行いません。
データベースに受信者設定のエントリが登録されます。
| 項目 | 説明 | 必須 |
|---|---|---|
| ドメイン名/メールアドレス | 設定変更を行う受信者のドメイン名もしくはメールアドレス | ○ |
| パスワード(個別) | 安全化をする際の個別パスワード | ○ ※「個別」選択時 |
Note
※「オンラインストレージ連携機能」を使用する場合、添付ファイル送信時の固定パスワード設定を登録します。
- 添付ファイル送信時の固定パスワード設定の追加
- 次の項目を入力し、[新規追加]ボタンをクリックします。
- ドメイン名/メールアドレス
- 共有URLログインパスワード
- 「自動生成」ボタンをクリックすると、自動生成された文字列をパスワードとします。
- データベースに添付ファイル送信時の固定パスワード設定が登録されます。
- 次の項目を入力し、[新規追加]ボタンをクリックします。
| 項目 | 説明 | 必須 |
|---|---|---|
| ドメイン名/メールアドレス | 設定変更を行う受信者のドメイン名もしくはメールアドレス | ○ |
| 共有URLログインパスワード | 添付ファイル送信時の固定パスワード | ○ ※ |
4.2.1.18. ユーザ用安全化設定変更画面
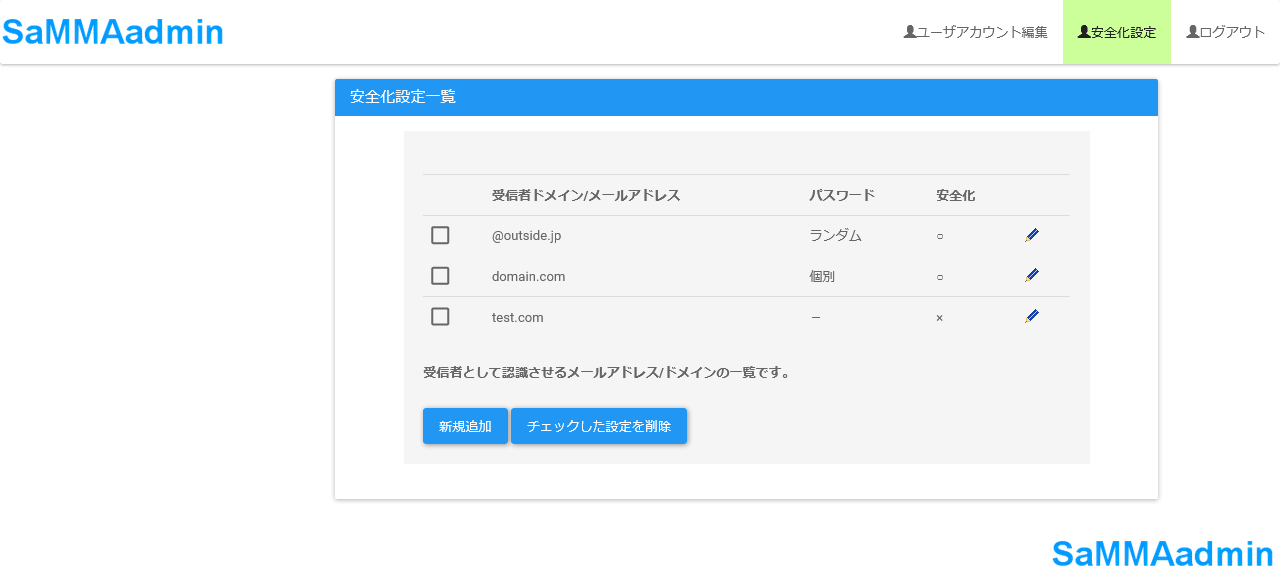
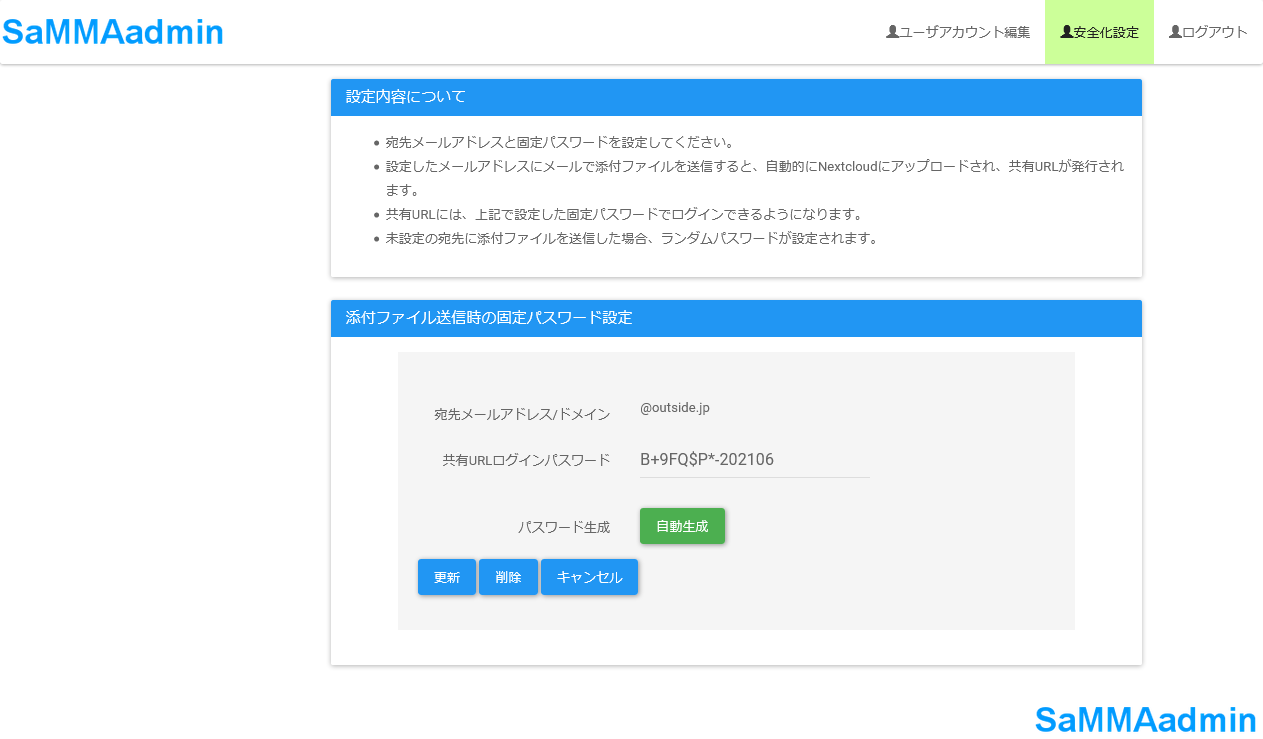
ログインユーザの受信者設定の変更・削除を行います。
- 受信者設定の変更
- 次の項目を入力し、[更新]ボタンをクリックします。
- パスワード
- ランダム…自動生成された文字列をパスワードとします。
- 個別…指定した文字列をパスワードとします。
- 安全化
- する…安全化を行います。
- しない…安全化を行いません。
データベースに受信者設定のエントリが反映されます。
- 受信者設定の削除
- [削除]ボタンをクリックします。
- データベースから、該当の受信者設定のエントリが削除されます。
| 項目 | 説明 | 必須 |
|---|---|---|
| パスワード(個別) | 安全化をする際の個別パスワード | ○ ※「個別」選択時 |
Note
※「オンラインストレージ連携機能」を使用する場合、ログインユーザの添付ファイル送信時の固定パスワード設定の変更・削除を行います。
- 添付ファイル送信時の固定パスワード設定の変更
- 次の項目を入力し、[更新]ボタンをクリックします。
- 共有URLログインパスワード
- 「自動生成」ボタンをクリックすると、自動生成された文字列をパスワードとします。
- 共有URLログインパスワード
- 次の項目を入力し、[更新]ボタンをクリックします。
データベースに添付ファイル送信時の固定パスワード設定が反映されます。
- 添付ファイル送信時の固定パスワード設定の削除
- [削除]ボタンをクリックします。
- データベースから、添付ファイル送信時の固定パスワード設定が削除されます。
| 項目 | 説明 | 必須 |
|---|---|---|
| 共有URLログインパスワード | 安全化をする際の個別パスワード | ○ ※ |

