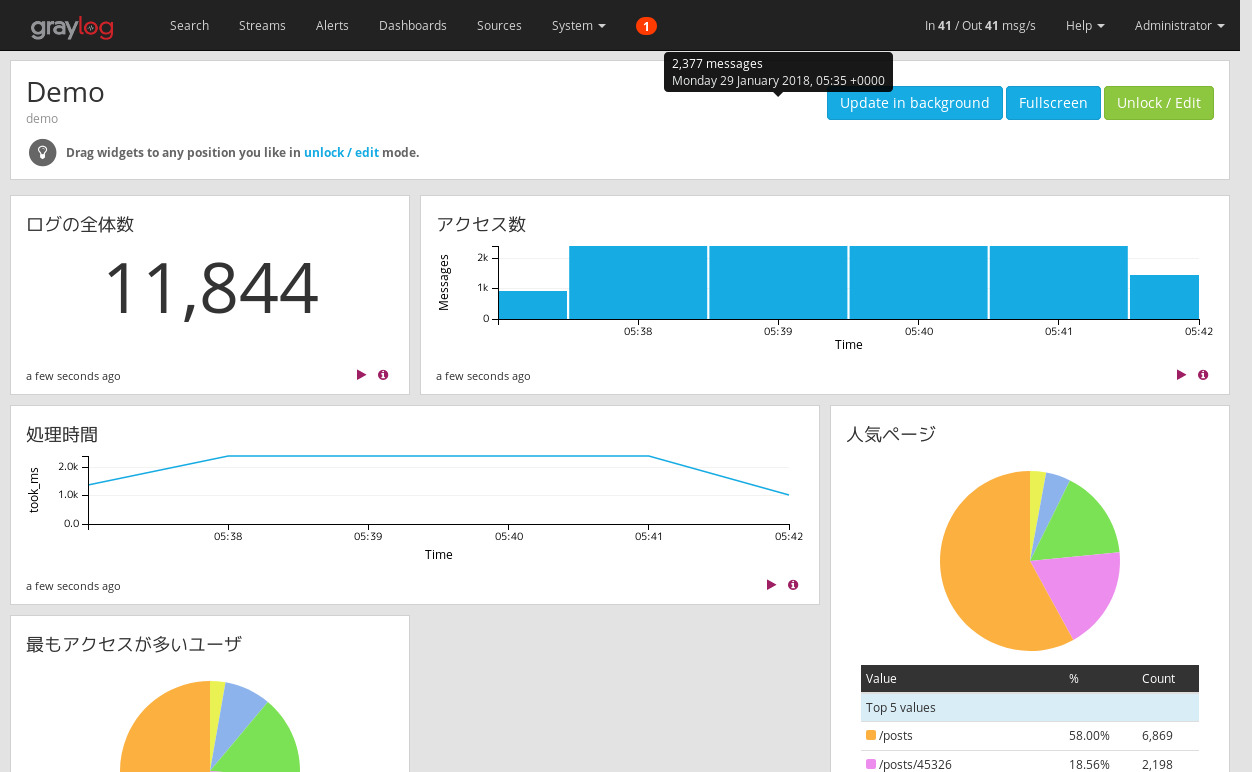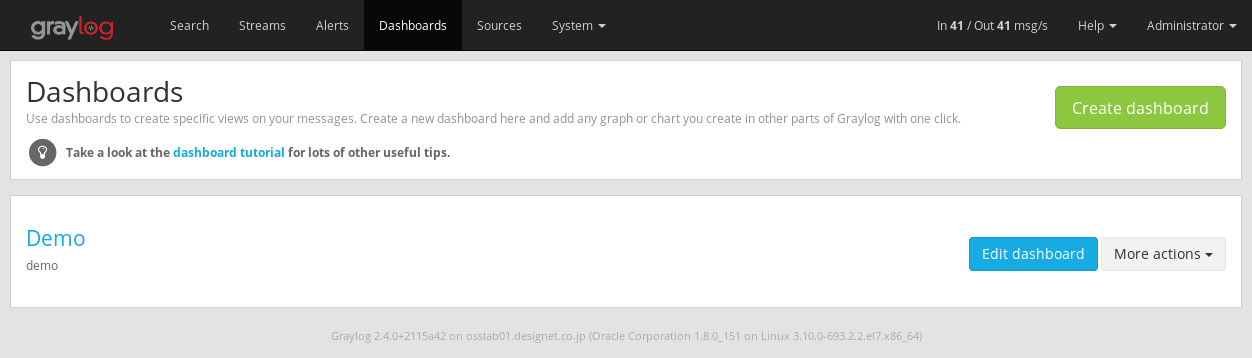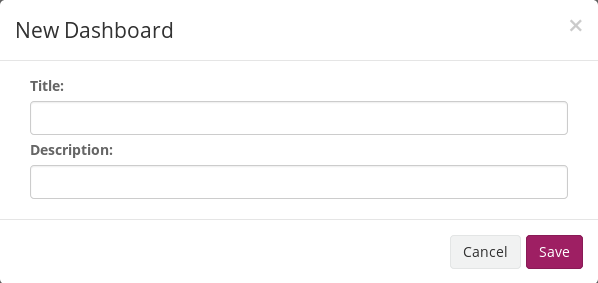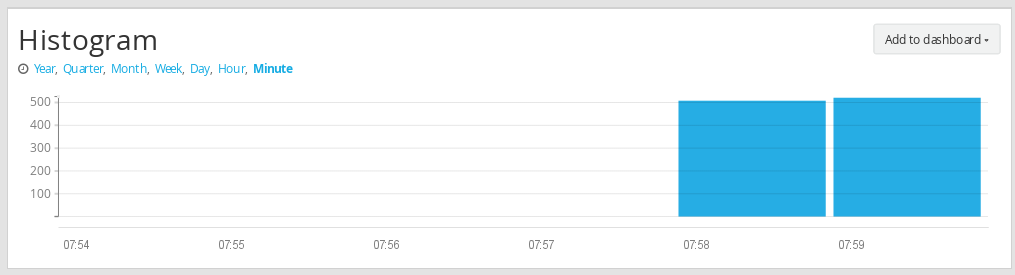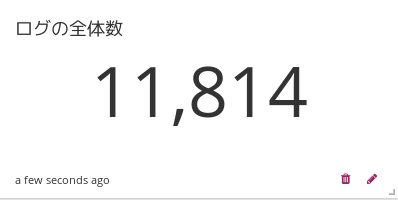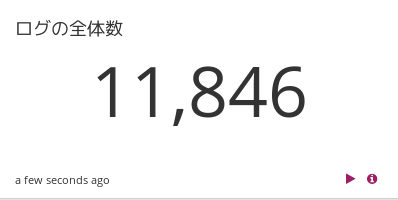9.1. Dashboardとは
Dashboard(ダッシュボード)は、作成したグラフなどの情報をまとめて管理・参照するための機能です。
いつでも同じ検索条件によって作成された情報が参照できるため、ほしい情報がすぐ手に入ります。
また、Graylogの検索機能を使うためには、正しくデータ構造を理解し、検索条件を作る必要があります。
この作業には一定の知識が必要になります。つまり検索のハードルが若干高いということです。
しかし知識のある人間が検索条件を作成し、Dashboardを作っておけば、その他の管理者や
マーケティング担当・営業などの部門でも、簡単に情報を閲覧できるようになります。
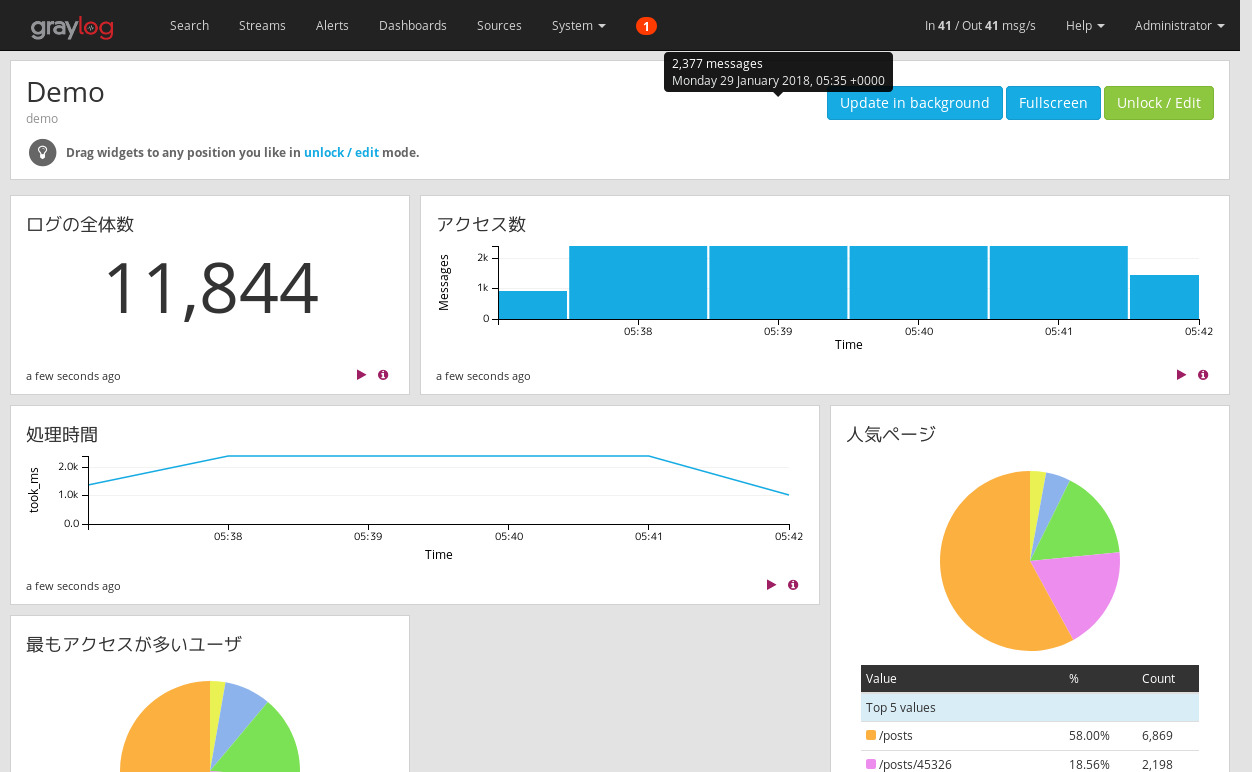
9.2. Dashboardの使い方
メニューの Dashboards のリンクからDashboardの管理画面に移動します。
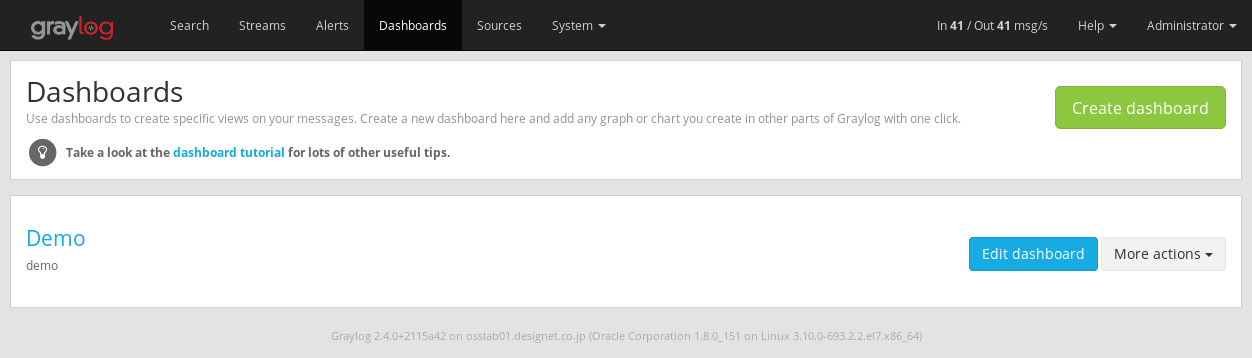
Create dashboard のボタンで新しいDashboardを作成します。
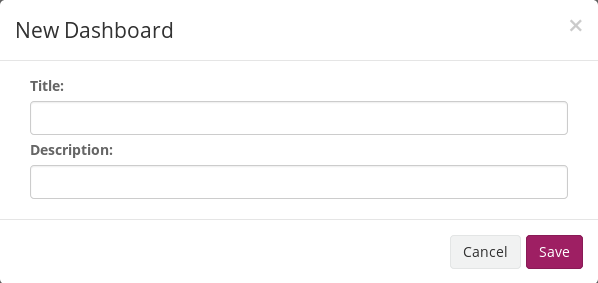
入力値は、Dashboardの名前と説明です。
Dashboardの作成後、グラフなどのウィジェットを追加します。
グラフは検索画面から追加することができます。
例えば次のグラフの場合、 Add to Dashboard をクリックすることでDashboardにグラフが追加されます。
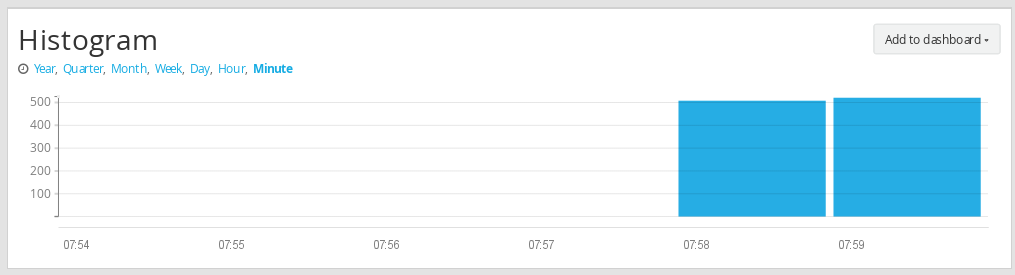
ウィジェットの追加後、Dashboardのレイアウトを変更することができます。
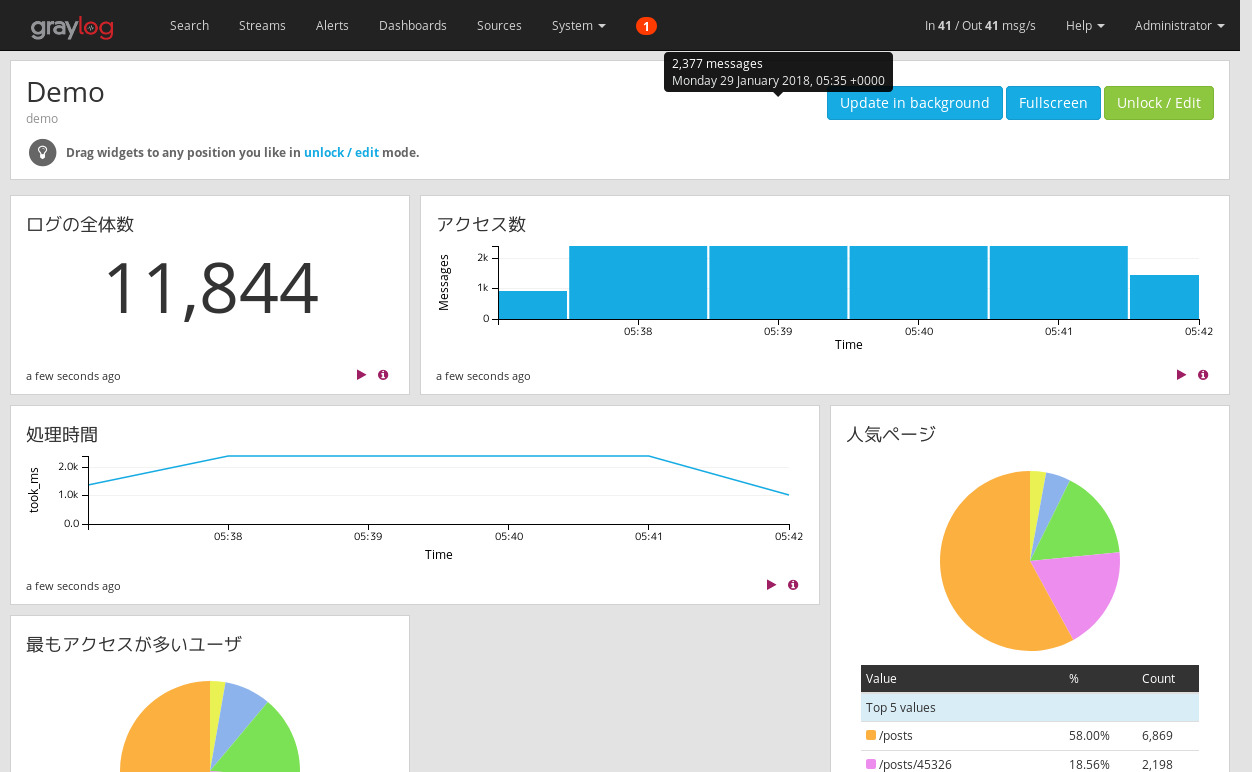
画面右上の Unlock/Edit ボタンをクリックすることで、Dashboardのロックが解除されます。
ロック解除後、ウィジェットをドラッグドロップすることで、ウィジェットの移動ができます。
またウィジェットの右下をクリックすることで、ウィジェットのサイズを変更することもできます。
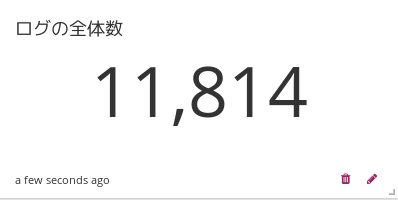
ロックが解除されている場合、ウィジェットの右下には、ゴミ箱マークが表示されます。
このマークをクリックすると、該当のウィジェットが削除できます。
またペンマークをクリックすると、ウィジェットの名前や、表示用に一時的にキャッシュしているデータの生存期間を設定できます。
ロックが解除されると、次ような表示に変わります。
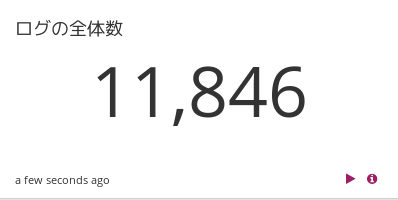
右下の再生ボタンをクリックすると、該当のウィジェットを作成したときと同じ検索条件で、検索を行うことができます。
またインフォメーションのボタンをクリックした場合、Graylogが保持しているウィジェットの内部設定情報を参照できます。