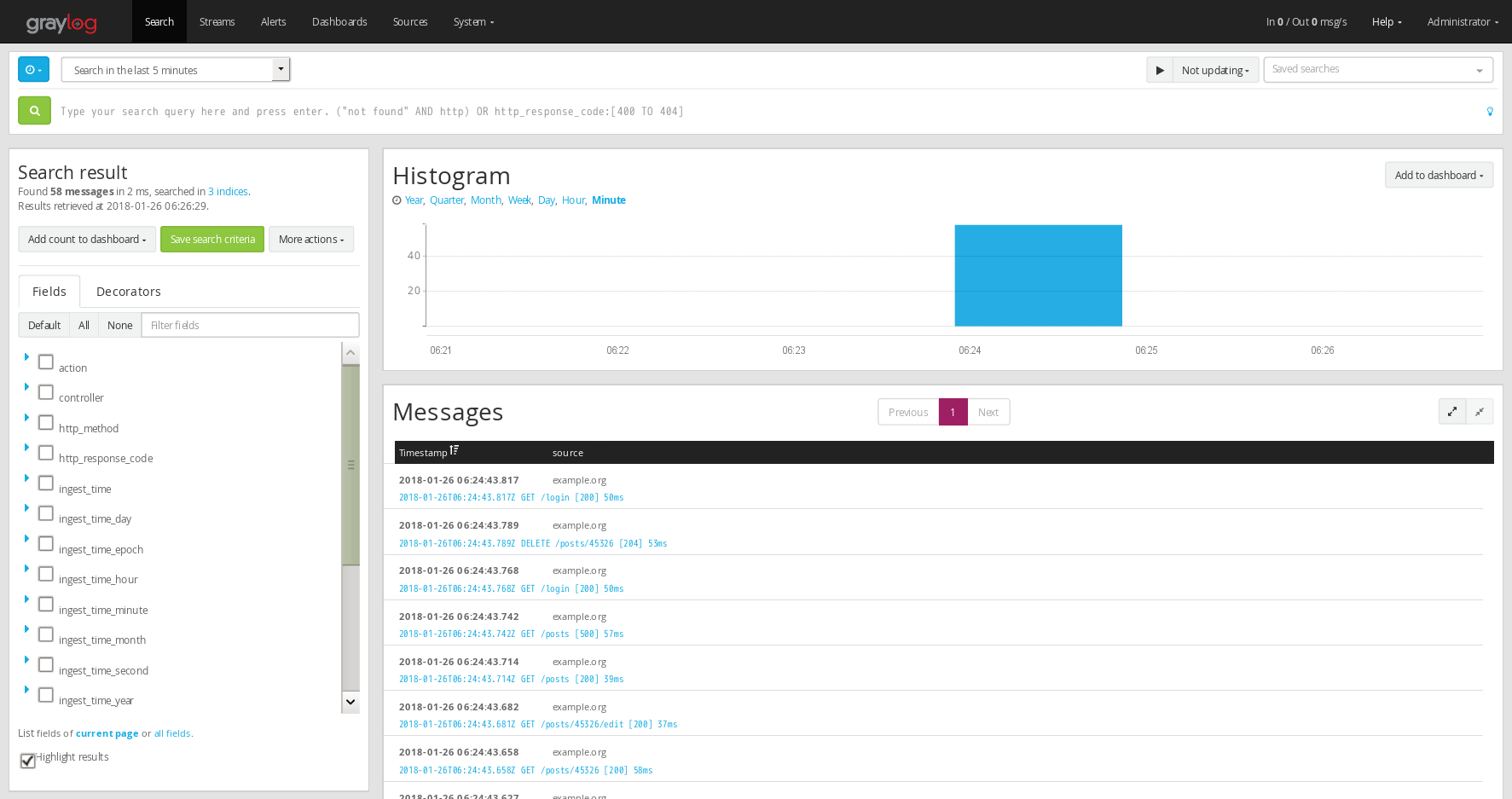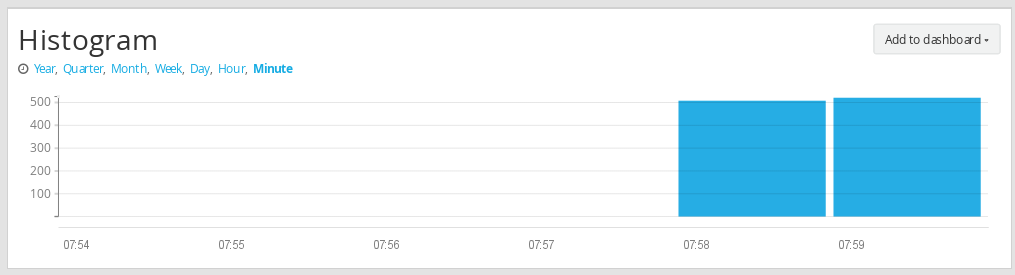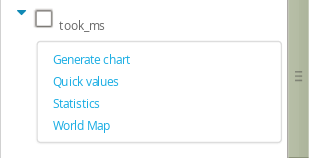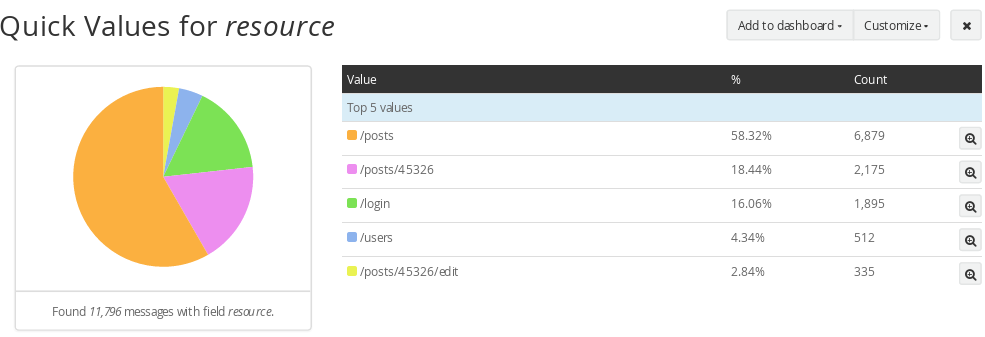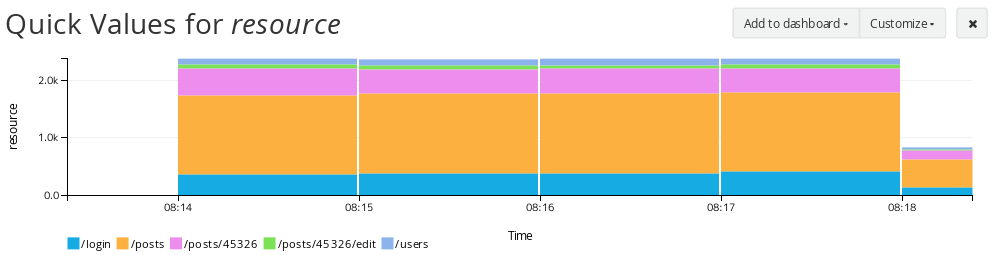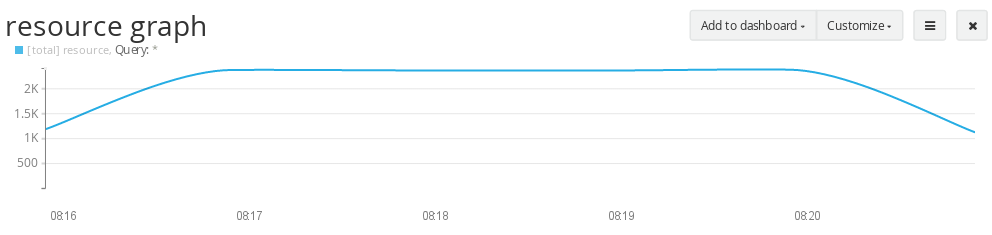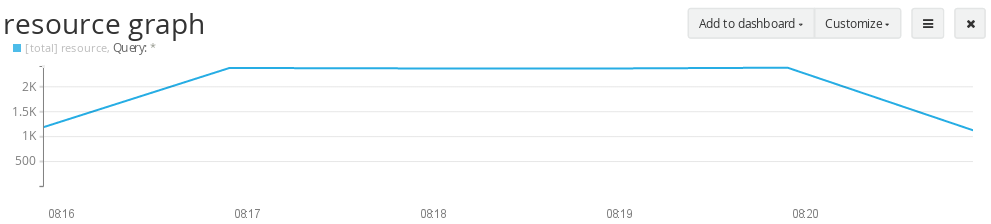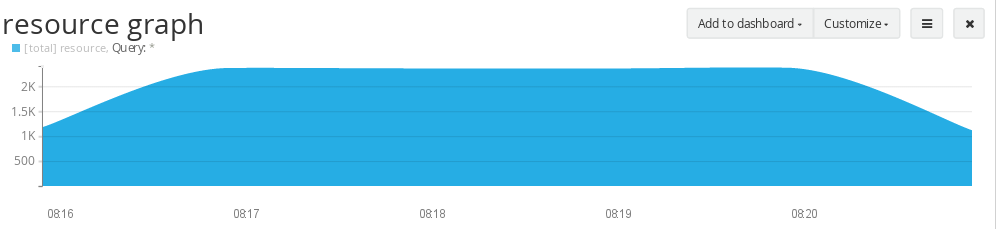8.1. グラフの作成
Graylogでは、ログの情報をグラフにすることができます。
グラフの作成はログの検索インタフェースから行います。
ログの検索インタフェースは、メニューの Search リンクから遷移することができます。
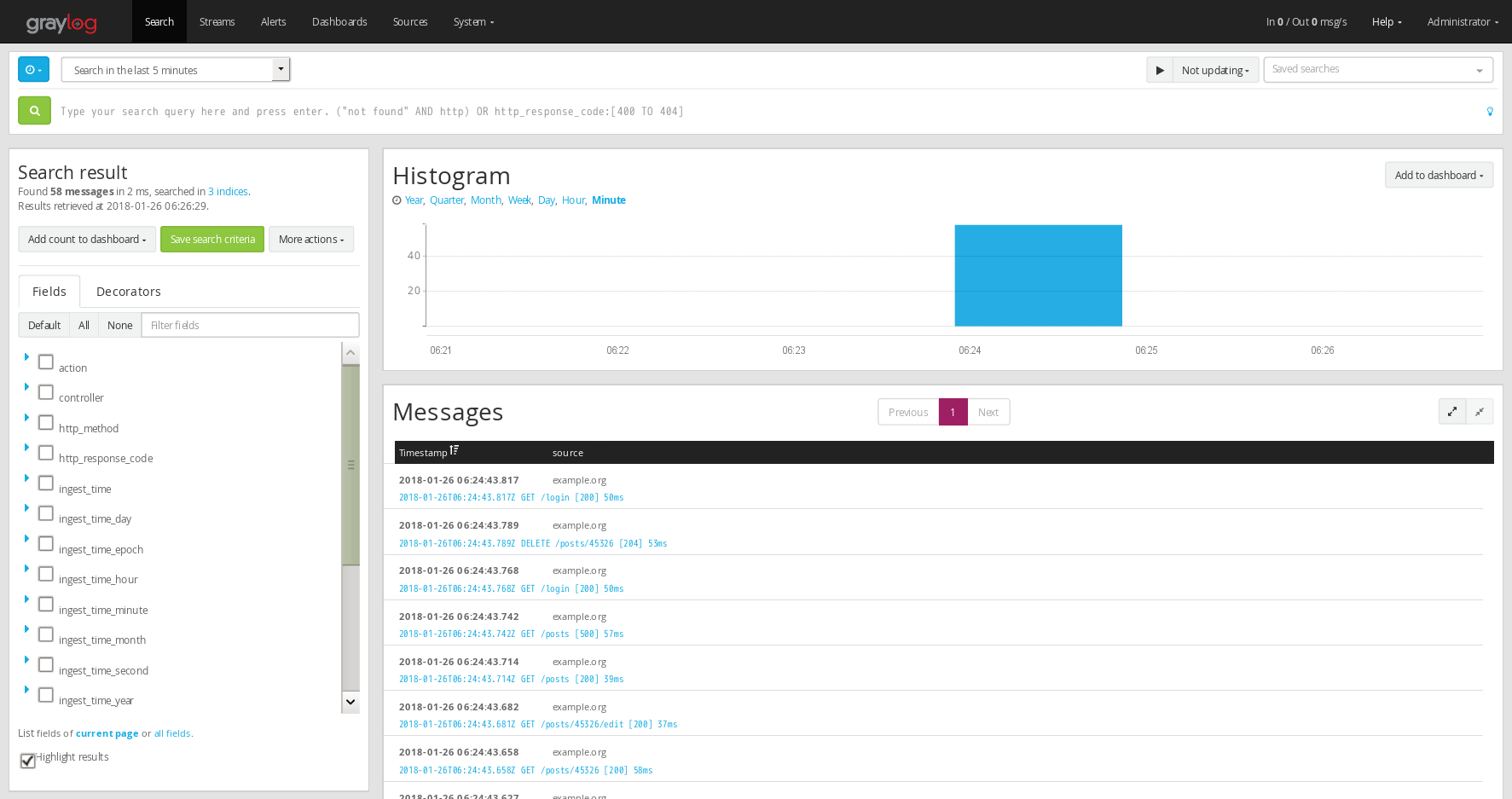
次でグラフの種類と作成方法について解説します。
8.1.1. ヒストグラム
検索画面には、デフォルトの状態でログの件数のヒストグラムが表示されています。
検索条件によって、ヒストグラムの形は変更されます。
またヒストグラムの中を、ドラッグすることで、検索の時間帯を変更することもできます。
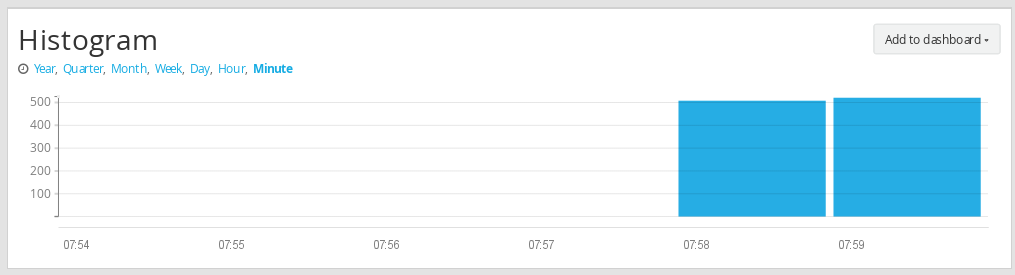
8.1.2. その他の可視化の方法
画面左の Fields を展開すると、グラフなどの種類が表示されます。
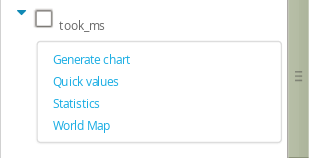
クリックすると統計情報やグラフの作成を行なうことができます。
Generate chart : チャートを作成するQuick values : フィールドに含まれる値の割合を示すグラフやランキングを作成するStatistics : 数値の統計情報を作成するWorld Map : IPアドレスなどの情報をもとに位置情報を表示する
8.1.3. Statistics

Statistics では、特定のフィールドの数値の集計を行ない以下の値を表示します。
- フィールド名
- 合計値
- 中央値
- 最低値
- 最大値
- 標準偏差
- 分散
- 合計値
- カーディナリティ
8.1.4. Quick values
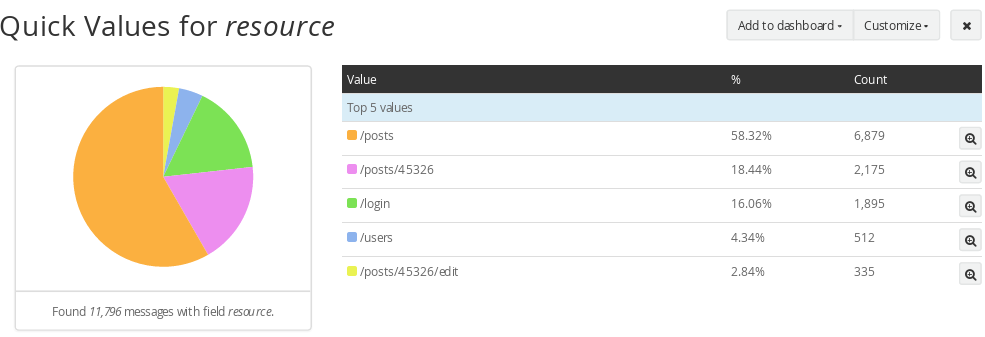
Quick values はフィールドの値の分布を見るために役立ちます。
グラフと、値の出現したランキングを表示することができます。
また、設定を変更することで、表示数を変更したり、割合を示すヒストグラムを表示することもできます。
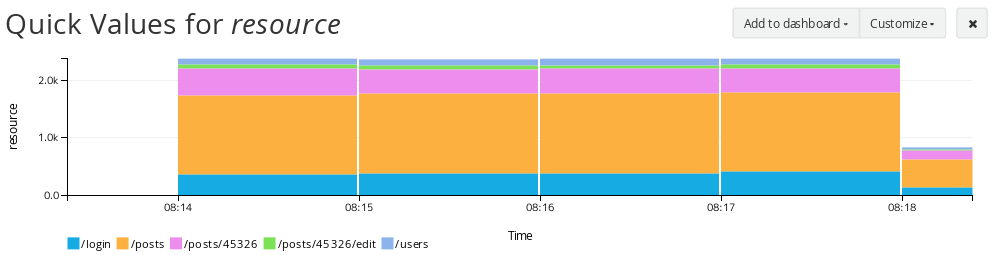
8.1.5. Chart
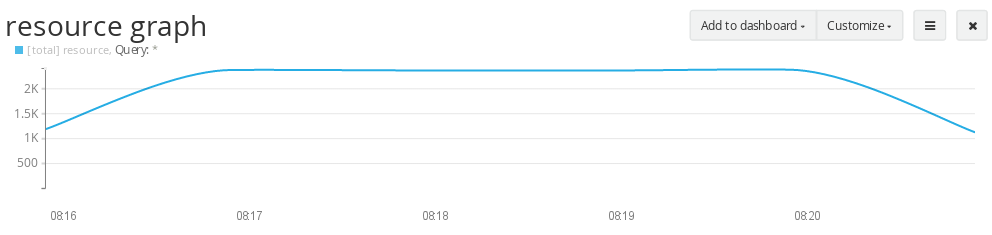
Chart を使うことでフィールドの値で様々なグラフを作成することができます。
値が数値であれば、合計値や平均などでグラフを作ることもできます。
またグラフの種類もヒストグラムの形式だけでなく、折れ線・曲線・範囲など、様々なグラフを描くことができます。
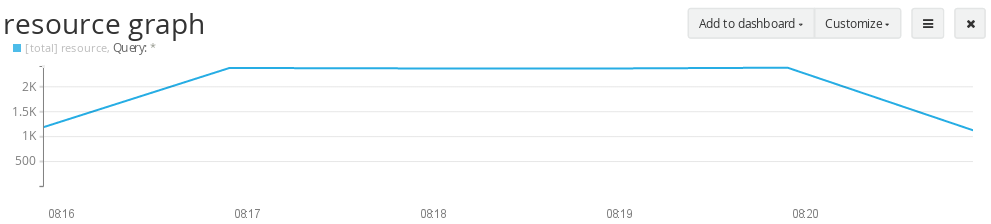
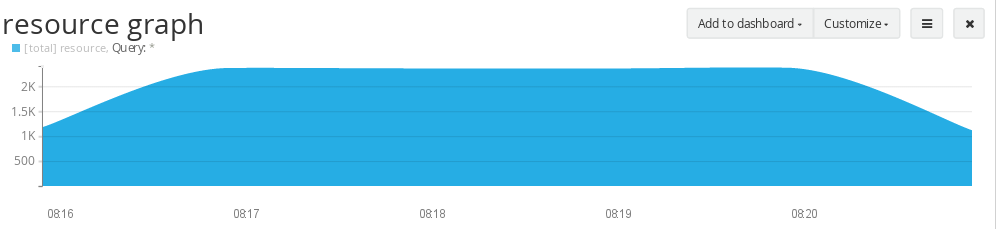
また、複数のChartグラフを作成し、グラフ右上のハンバーガーアイコンをクリックして、他のグラフにドロップすることで、Chartグラフを合成することができます。