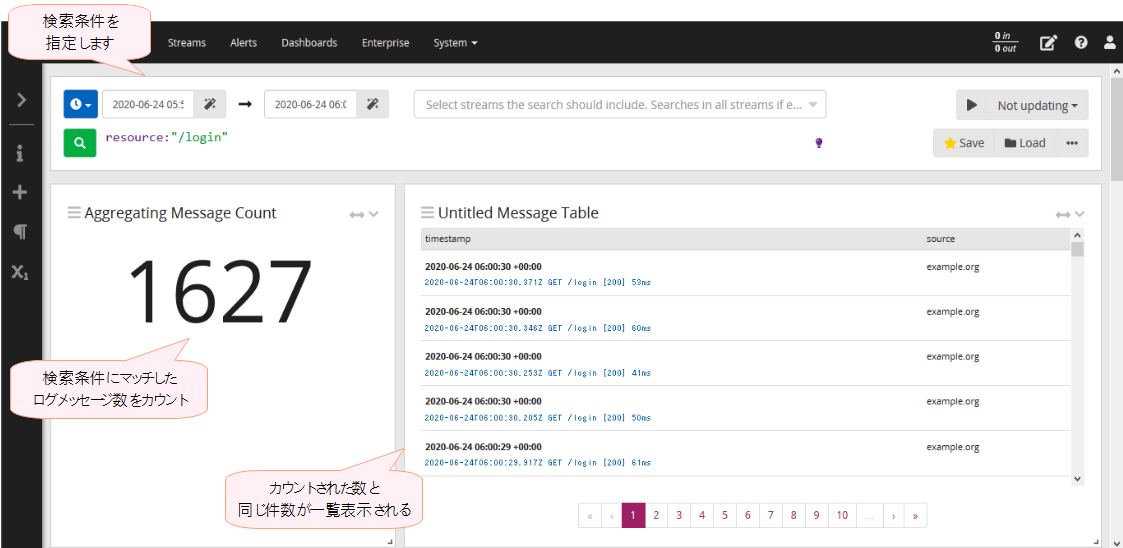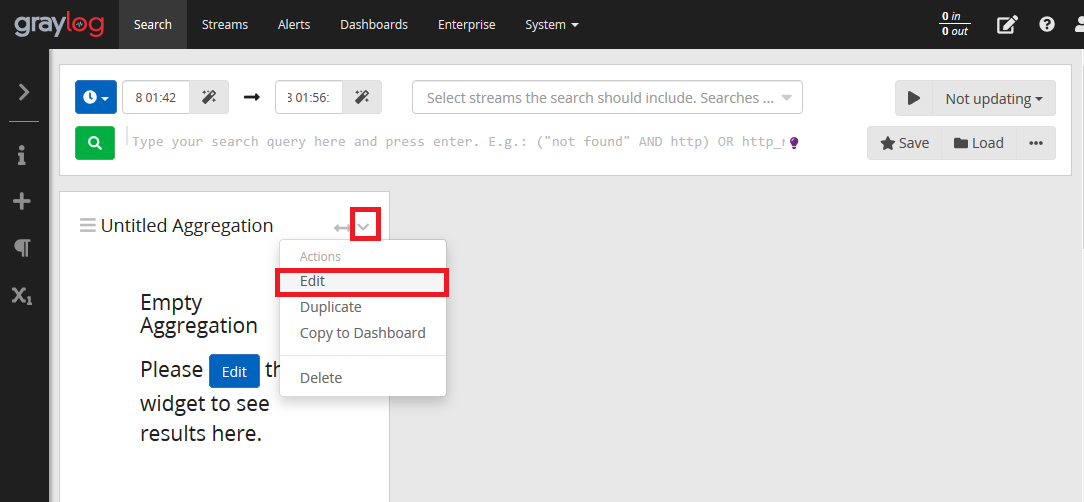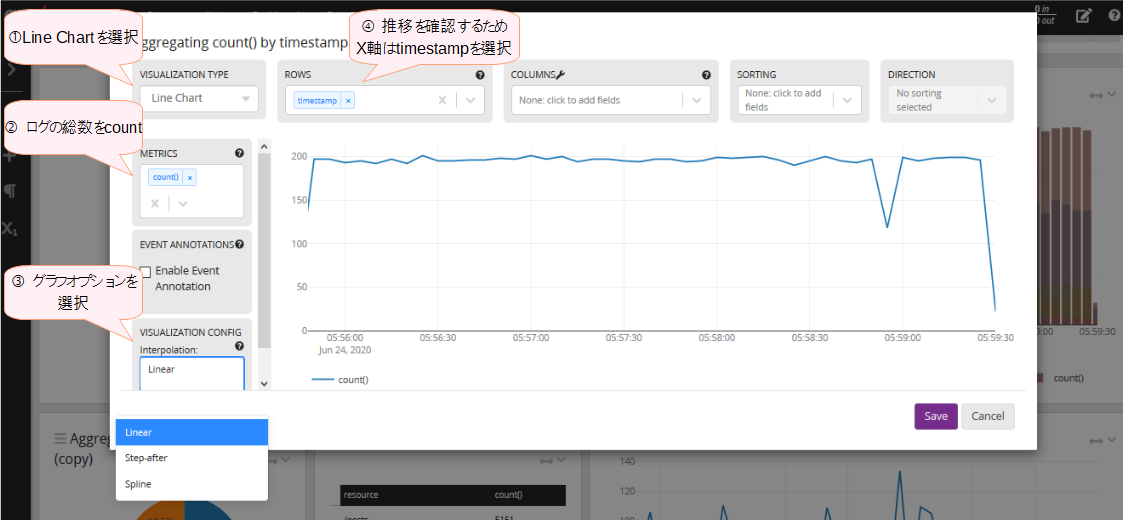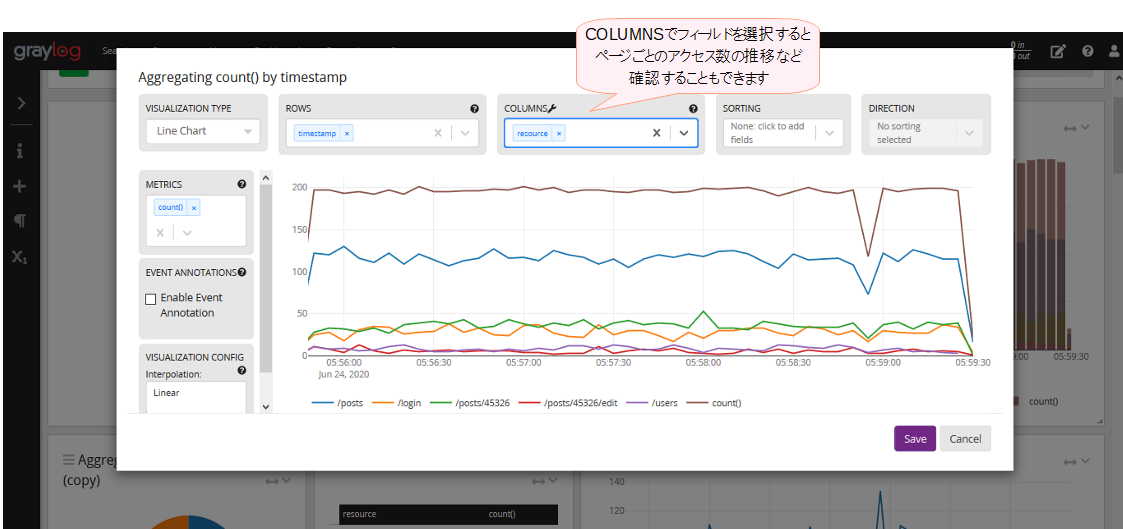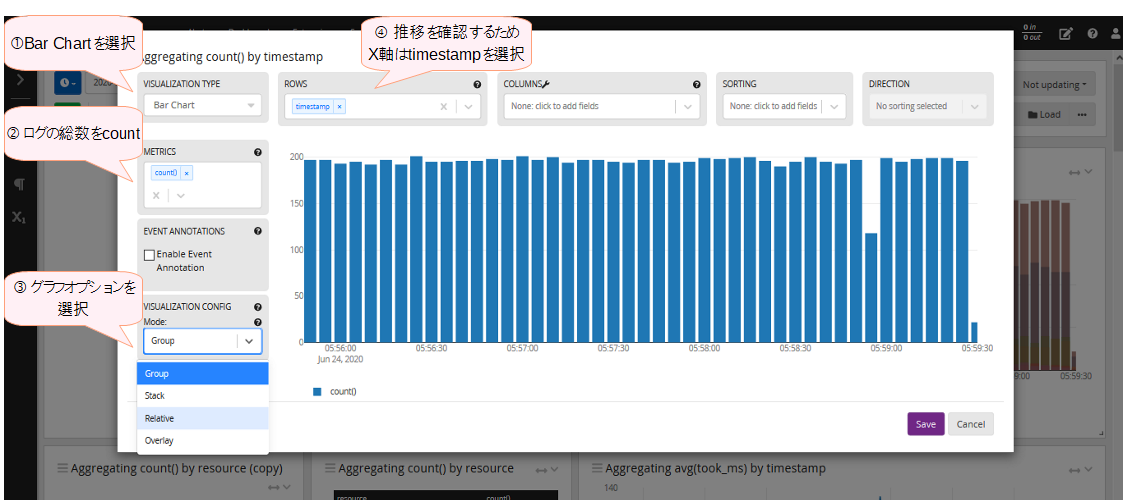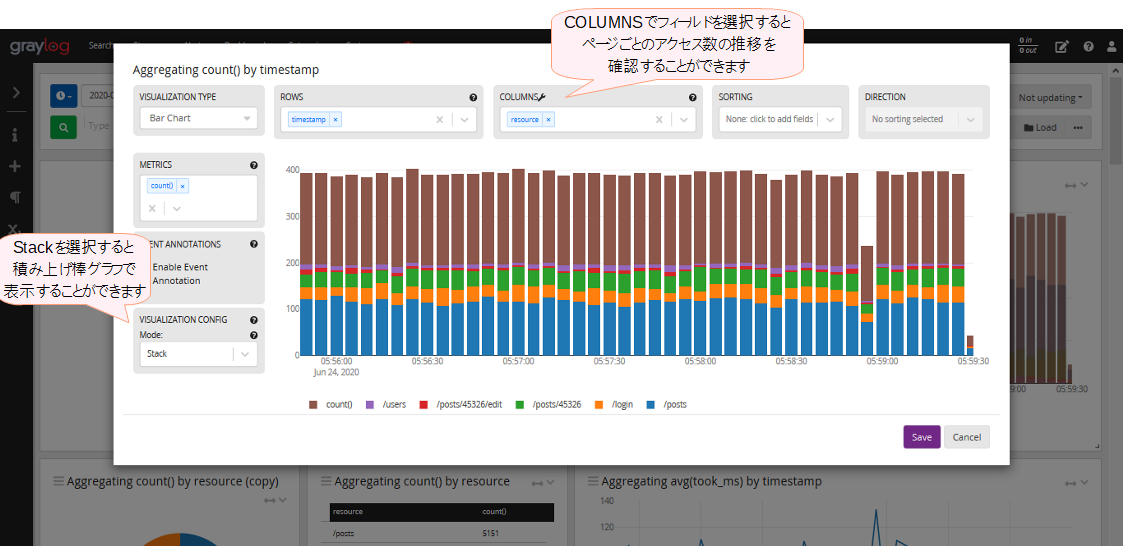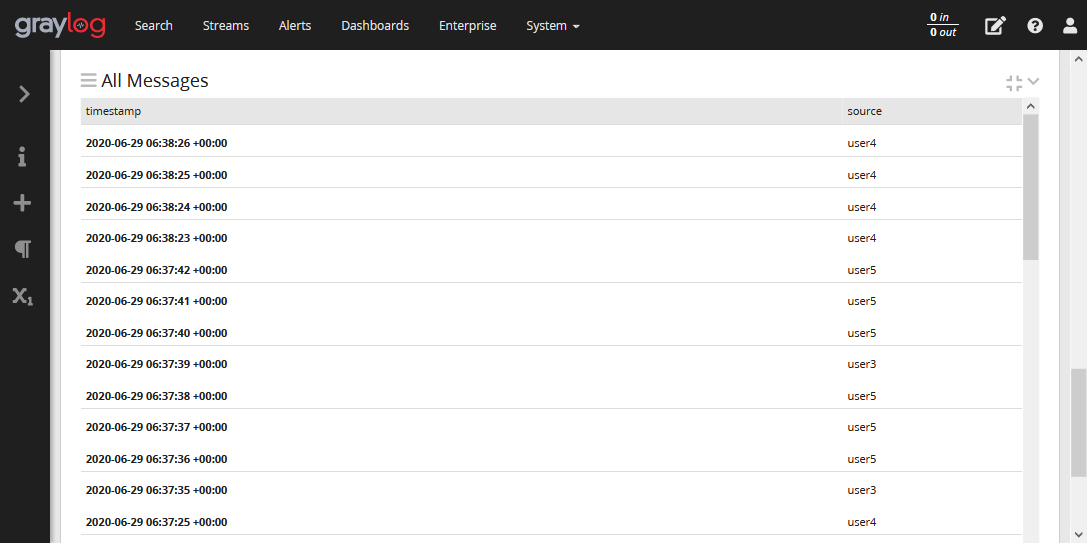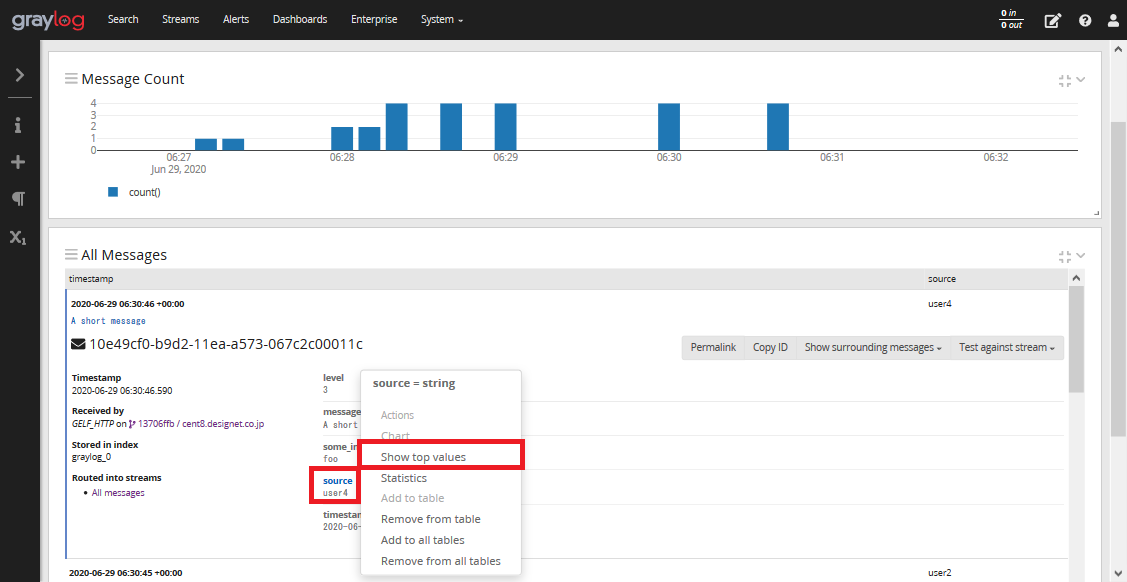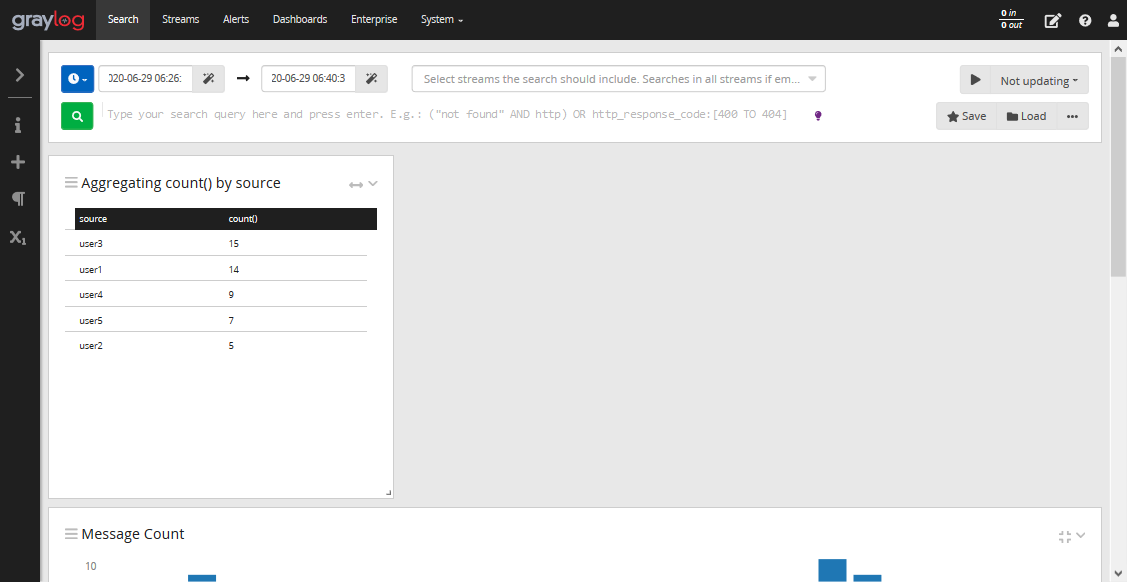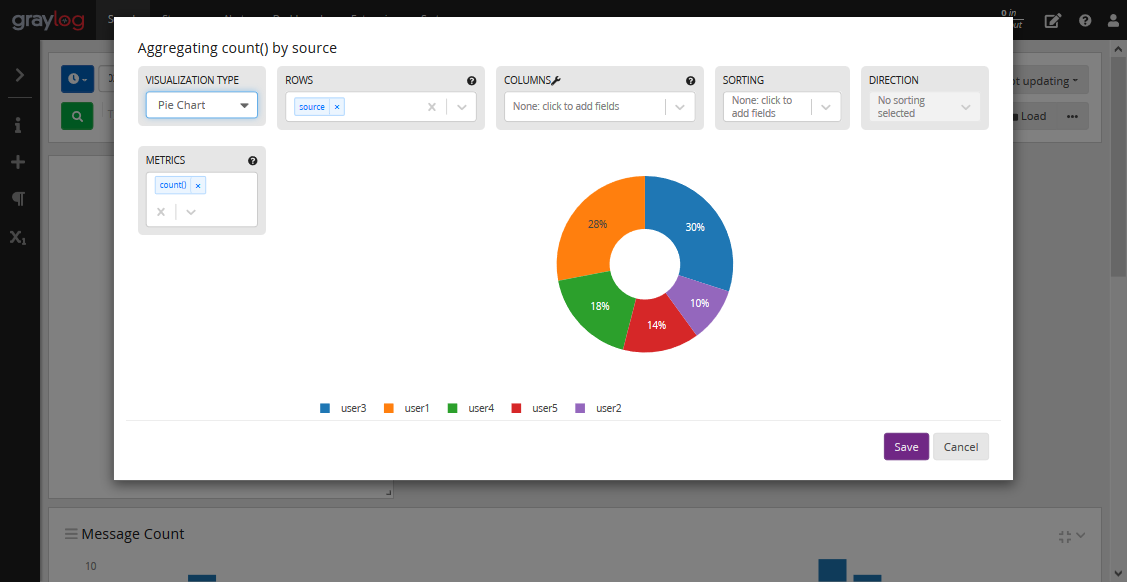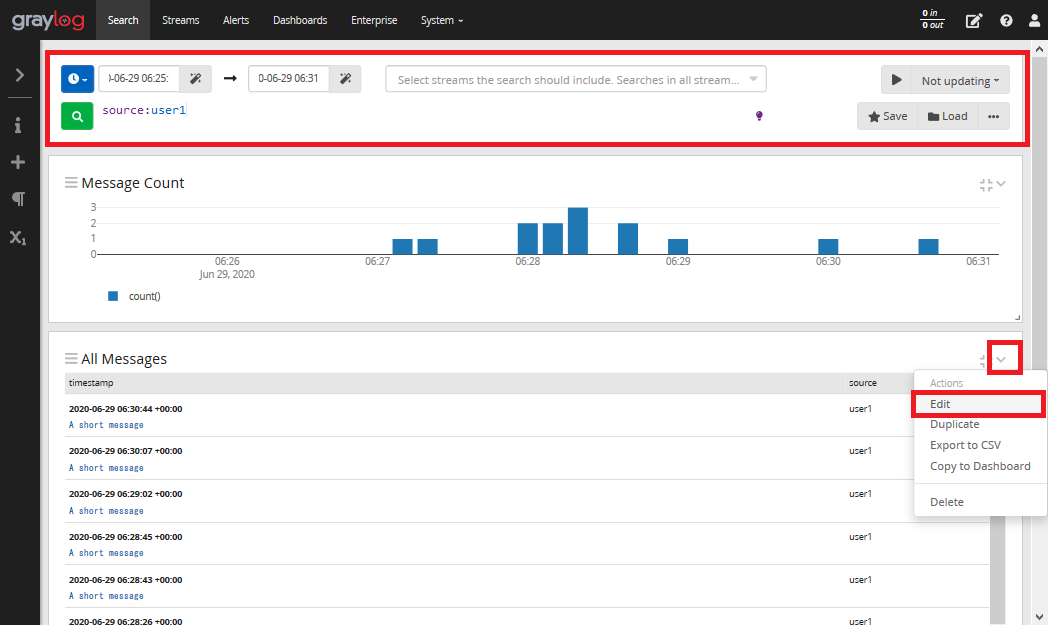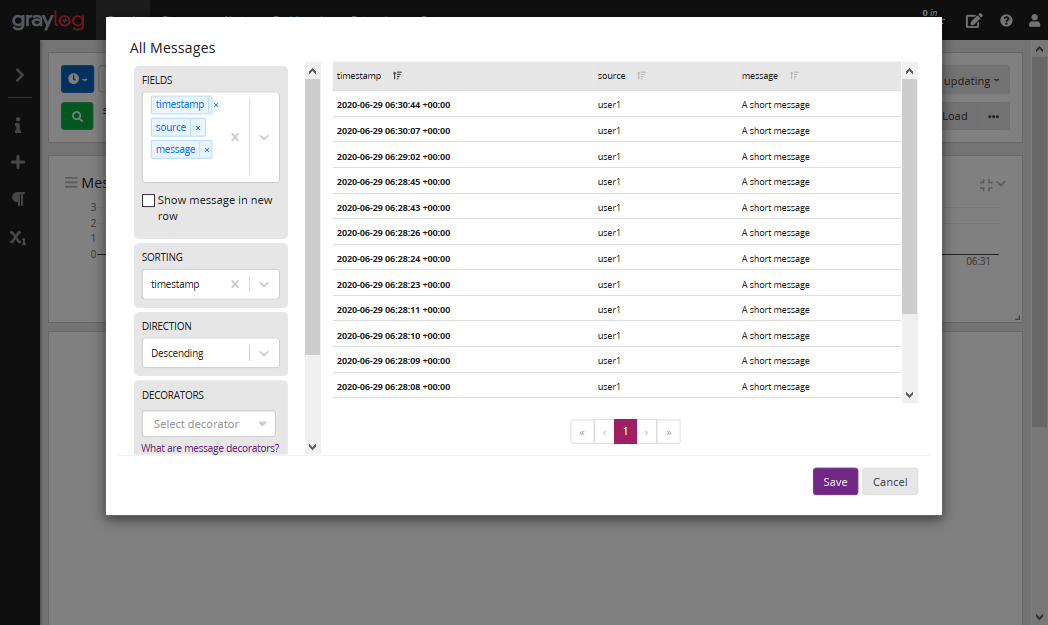-
サーバ構築のデージーネットTOP
-
OSS情報
-
OSS紹介
-
統合ログ管理・監視のOSS~Graylog~
-
Graylog3.3日本語マニュアル
8. ログの可視化を行うには
一覧へ
10. 複数のグラフを管理するには(Dashboardの設定)
9. ログ可視化の設定例
この章では、具体的な設定例として以下を紹介します。
- ログ全体数のカウント
- アクセス数の推移
- アクセスが多いユーザの可視化
- ユーザごとのメッセージを一覧表示
9.1. ログ全体数のカウント
ログ全体数のカウントは、 Message Count から表示することができます。
検索条件でカウントするログを絞り込むことも可能です。
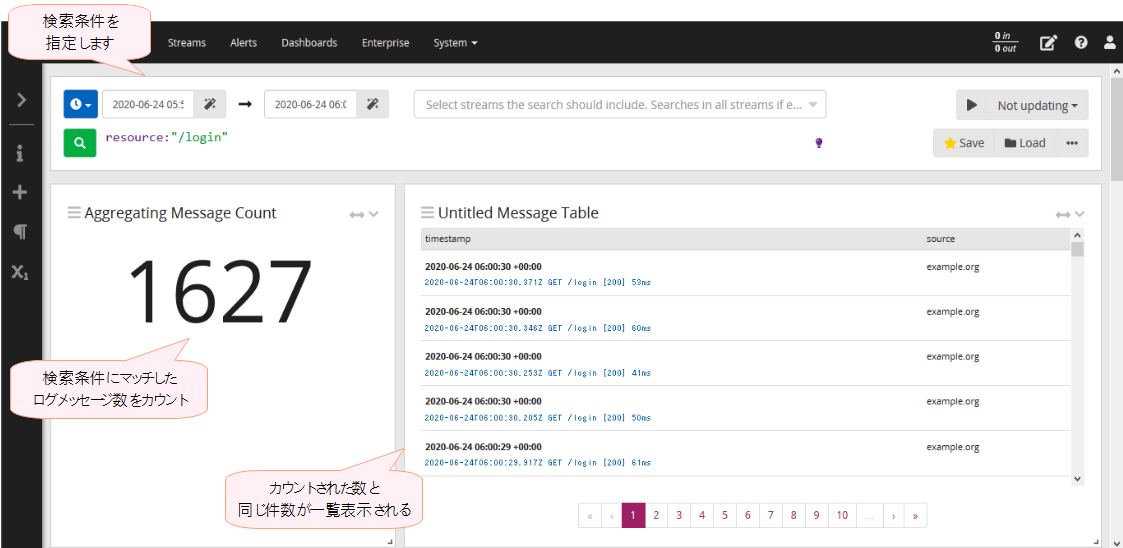
9.2. アクセス数の推移
アクセス数の推移は Aggregation から作成します。
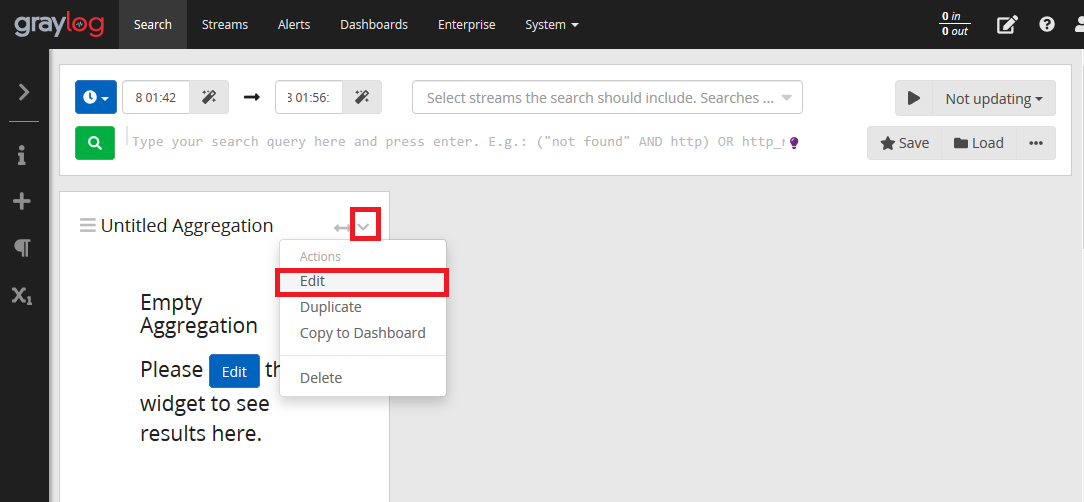
9.2.1. 折れ線グラフで表示
アクセス数を折れ線グラフで表示には Line Chart を選択します。
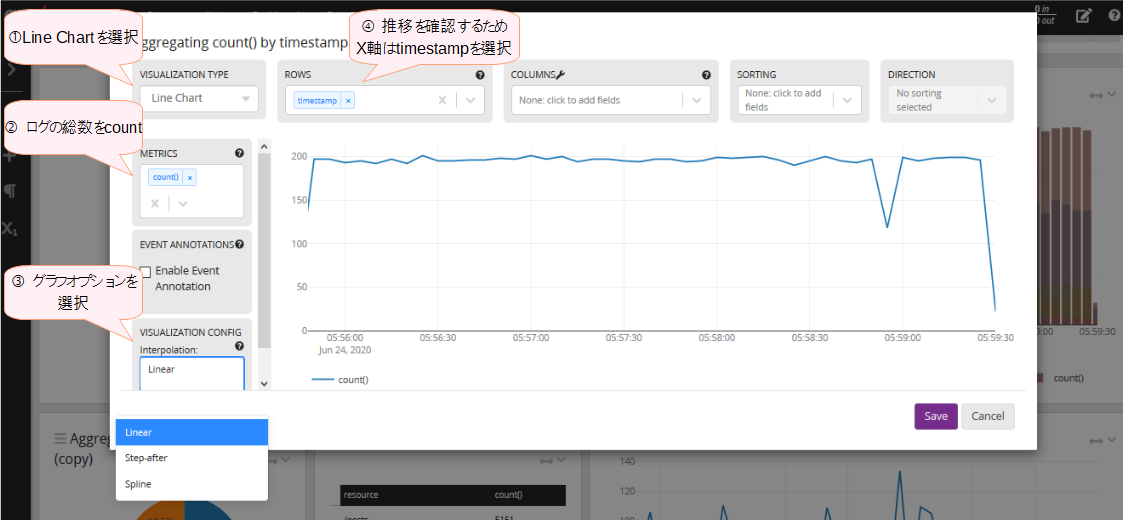
折れ線グラフの場合、グラフオプション VISUALIZATION CONFIG では以下を選択することができます。
Linear : リニア接線 … キーを直線でつなげるStep-after : リニア接線 … キーを曲線でつなげるSpline : スプライン接線 … キーの間を階段状に補完してつなげる
また、 COLUMNS でフィールドを選択すると、選択したフィールド値の折れ線グラフを追加することができます。
以下は、ページごとのアクセス数の推移を追加した例です。
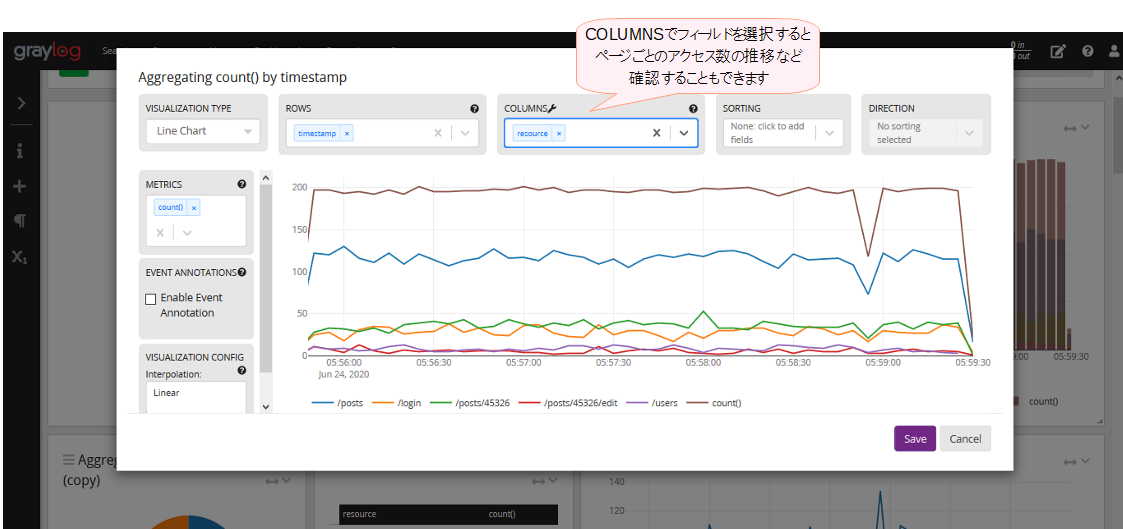
9.2.2. 棒グラフで表示
アクセス数を棒グラフで表示するには Bar Chart を選択します。
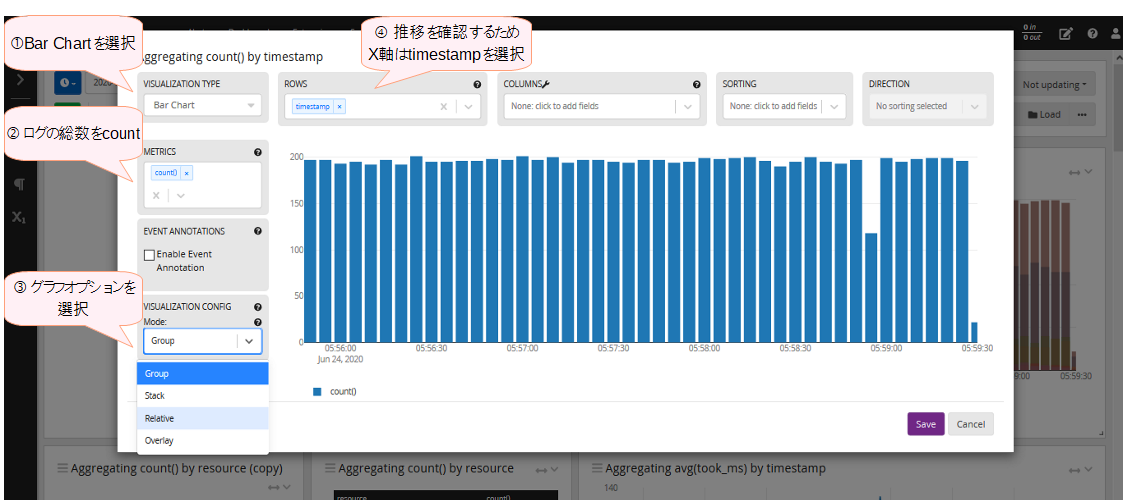
棒グラフの場合、 VISUALIZATION CONFIG では以下を選択することができます。
Group : グループ化棒グラフStack : 積み上げ縦棒グラフRelative : 相対積み上げ棒グラフOverlay : オーバーレイ棒グラフ
以下はページごとのアクセス数の推移を積み上げ棒グラフで表示した例です。
積み上げ棒グラフにすることで、全体のアクセス数の推移に加え、ページごとのアクセス数の割合が見て取れます。
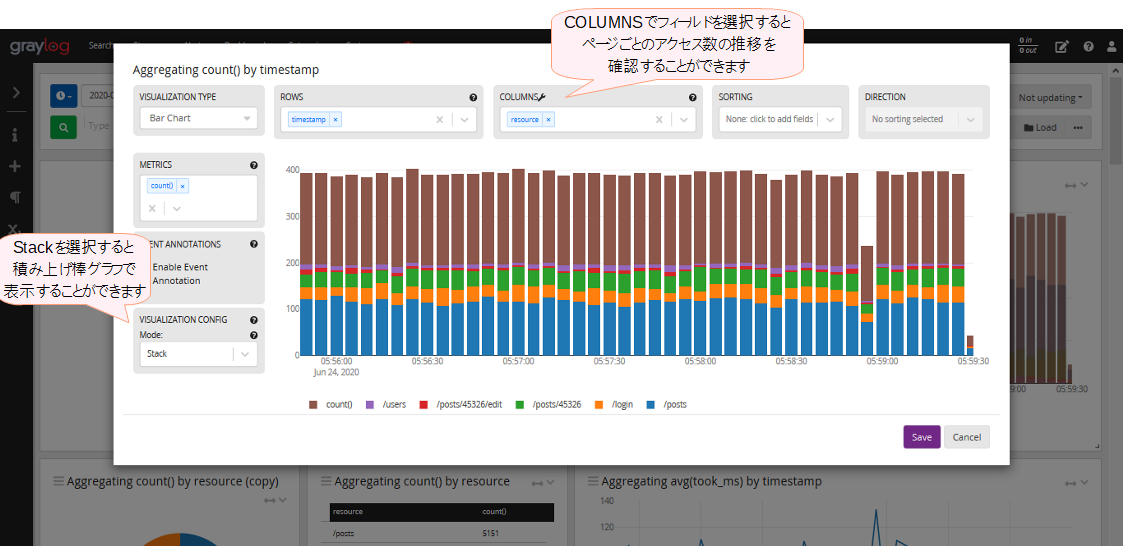
9.3. アクセスが多いユーザを可視化
以下のように様々なユーザがアクセスしてきた場合、どのユーザのアクセスが多いのか確認したい場合があります。
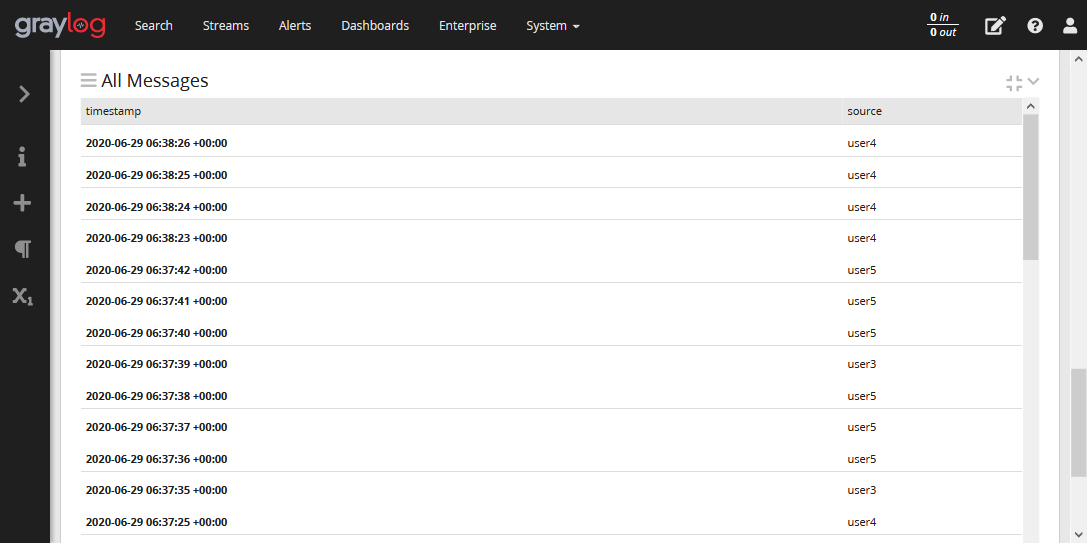
アクセスが多いユーザを可視化するには以下の方法があります。
- アクセス数を元にランキング形式で表示
- アクセス数を割合計算し円グラフで表示
9.3.1. 表のランキング形式で表示
アクセス数を元にアクセスが多いユーザをランキング形式で表示するには、ログの詳細から基準となるフィールドを選択し Show top values をクリックします。
Show top values は値の出現した回数を計算しランキングを表示することができます。
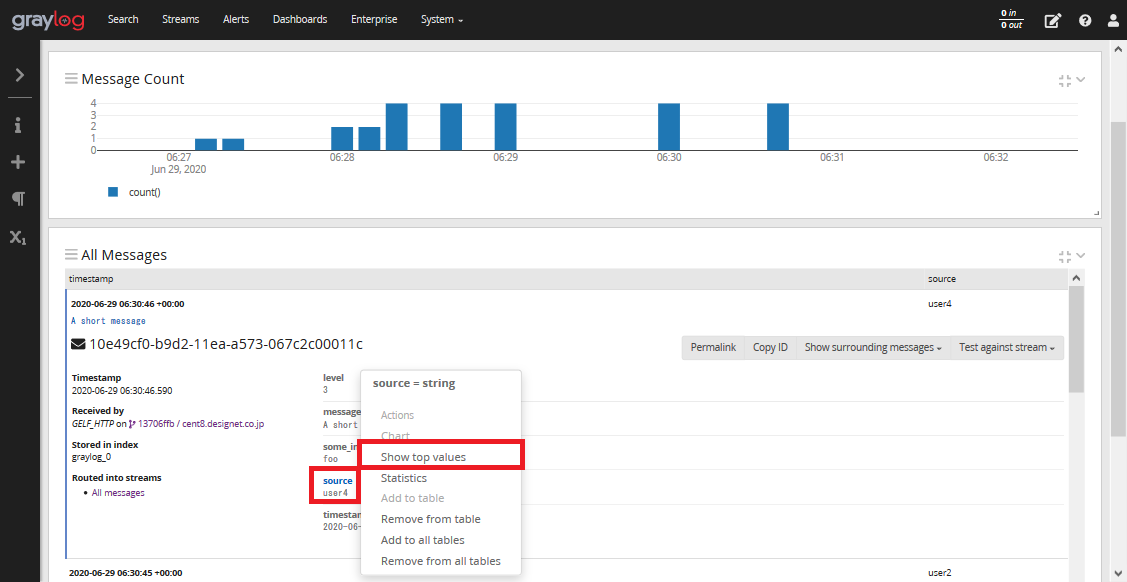
ここでは、ログの中にユーザ情報が格納されている source フィールドを基準とし、ユーザの出現回数(= アクセス数)を計算します。
以下のように、アクセスが多いユーザをランキング形式で一覧表示します。
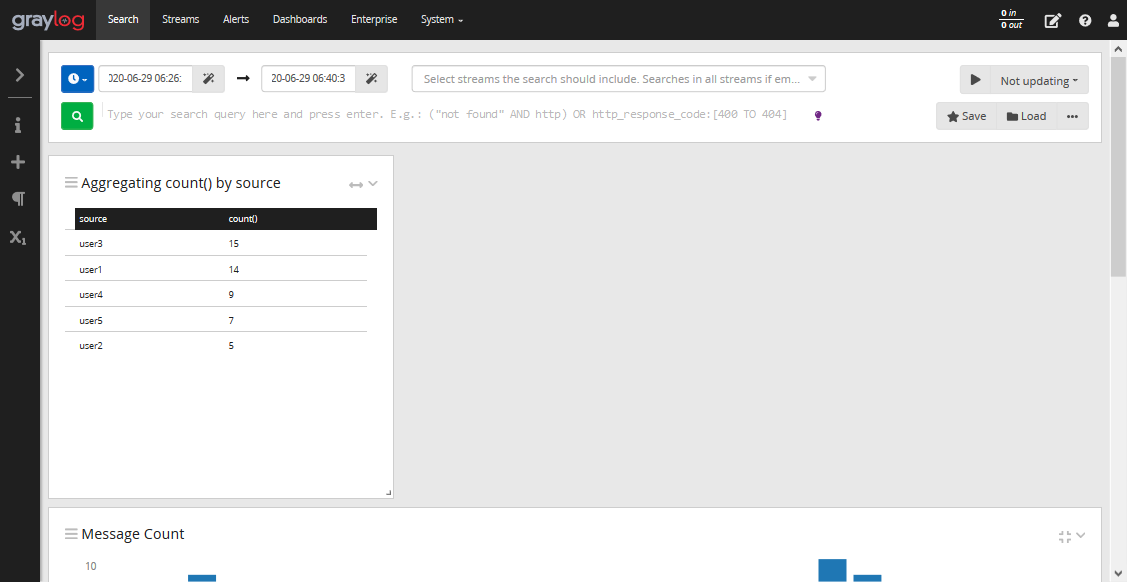
9.3.2. 円グラフで表示
上記で作成したランキング形式の一覧表を、編集画面から表の種類を変更することで、割合を示す円グラフを表示することもできます。
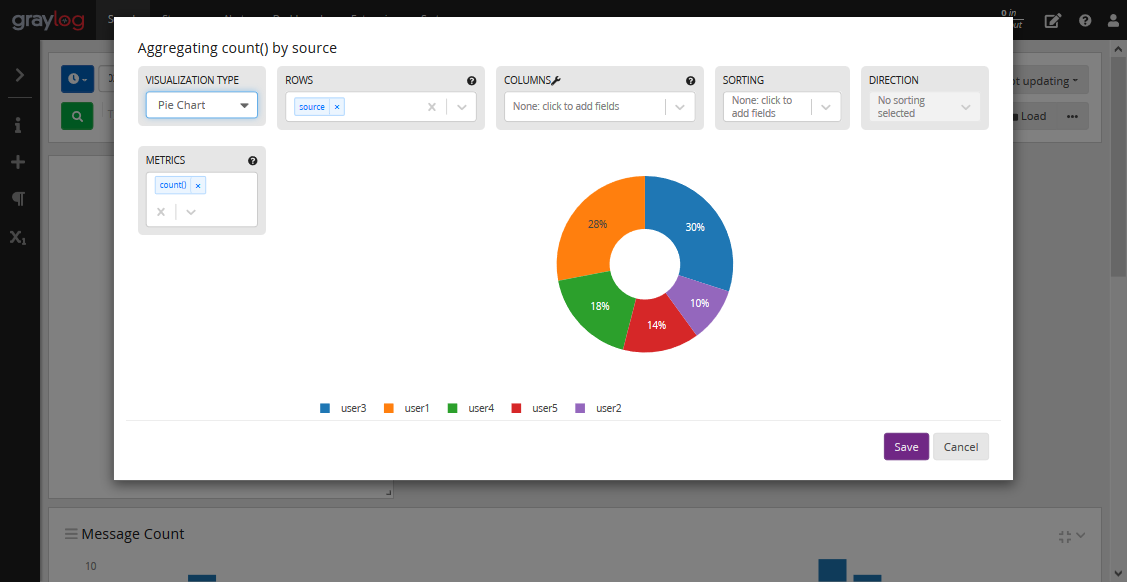
9.4. ユーザごとのメッセージを一覧表示
ユーザごとに一覧表示を行う場合、 Search 画面でユーザを絞り込み検索を行います。
ここでは、user1のメッセージ一覧を表示します。
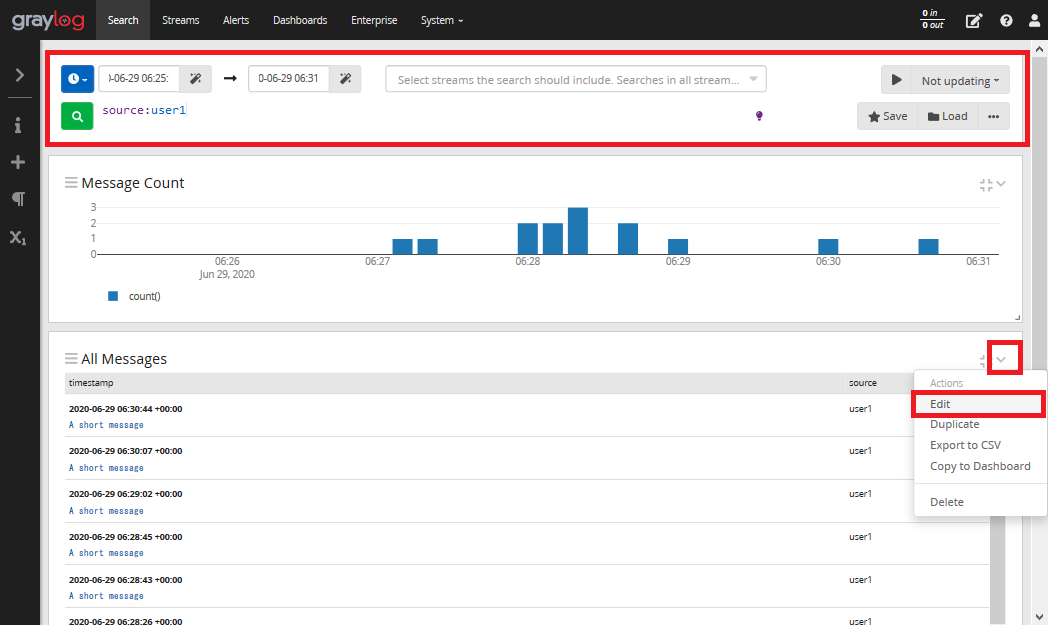
メッセージ内容やタイムスタンプなど、表示したい項目に合わせて All message を編集します。
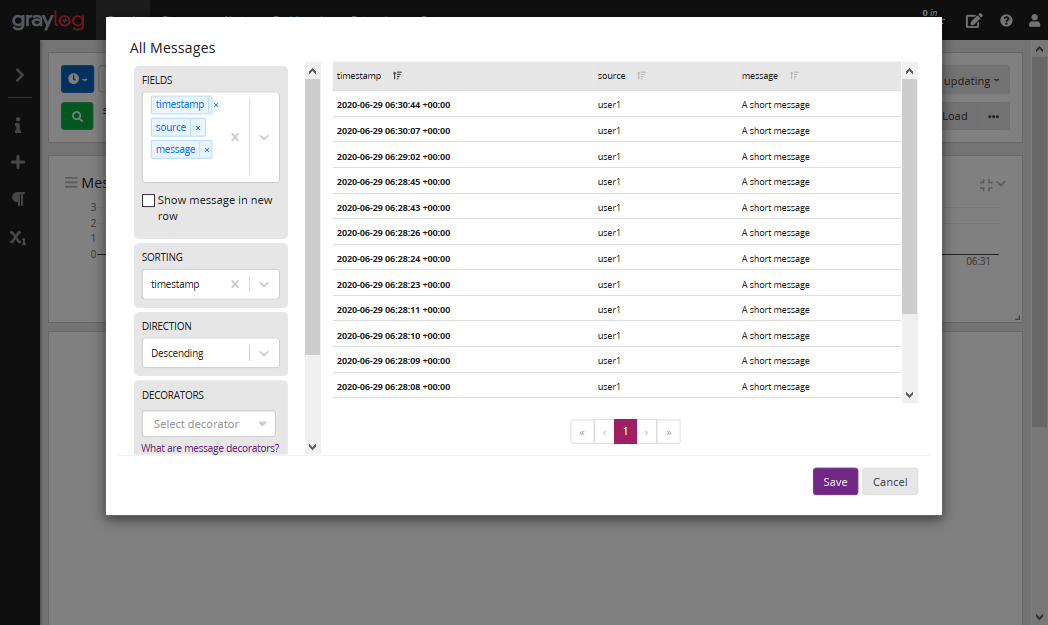
8. ログの可視化を行うには
一覧へ
10. 複数のグラフを管理するには(Dashboardの設定)
OSS情報
- ログ管理のGUI
- Graylogでは、ログサーバのシステム管理をGUIから行うことができます。ここでは、Graylogの特徴の一つであるGUIインタフェースについて解説します。
- ログ解析とログ収集
- Graylogは、様々な方法でログを収集することができます。ここでは、Graylogのログ収集と解析の機能について解説します。
- Graylogのシステム構成と拡張性
- Graylogは、ビックデータの解析に利用するOpenSearchを使い高速なログ管理システムです。ここでは、それを実現するためのGraylogのシステム構成とGraylogの拡張性について解説します。
- Graylog日本語マニュアル
- Graylogの画面は英語表記です。そのため、時には利用方法が分かりにくく迷うことがあります。こうした問題に対処するために、デージーネットで、独自に作成した日本語マニュアルです。