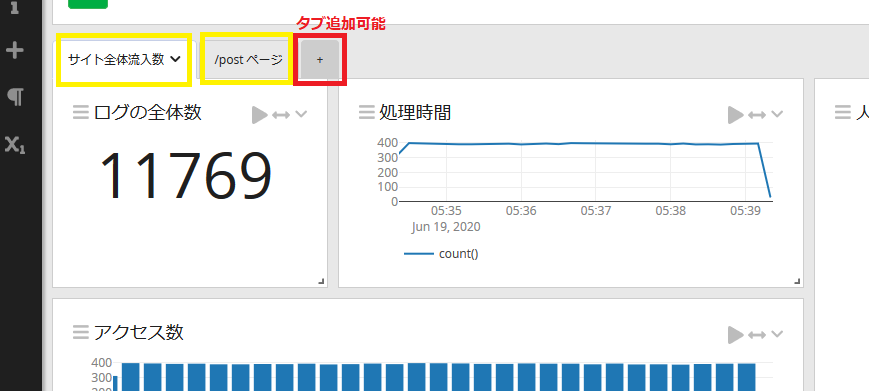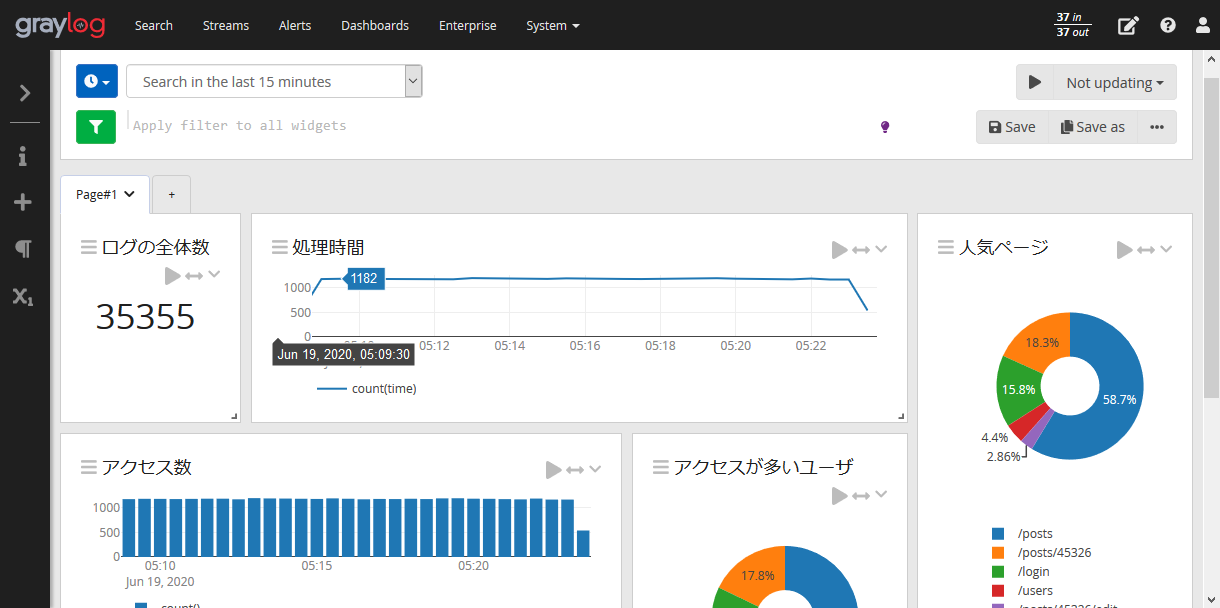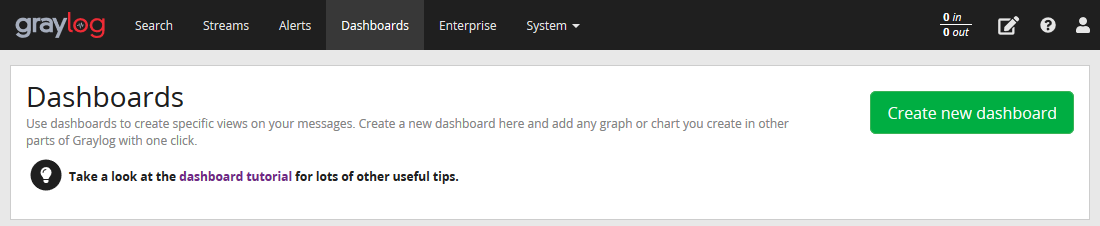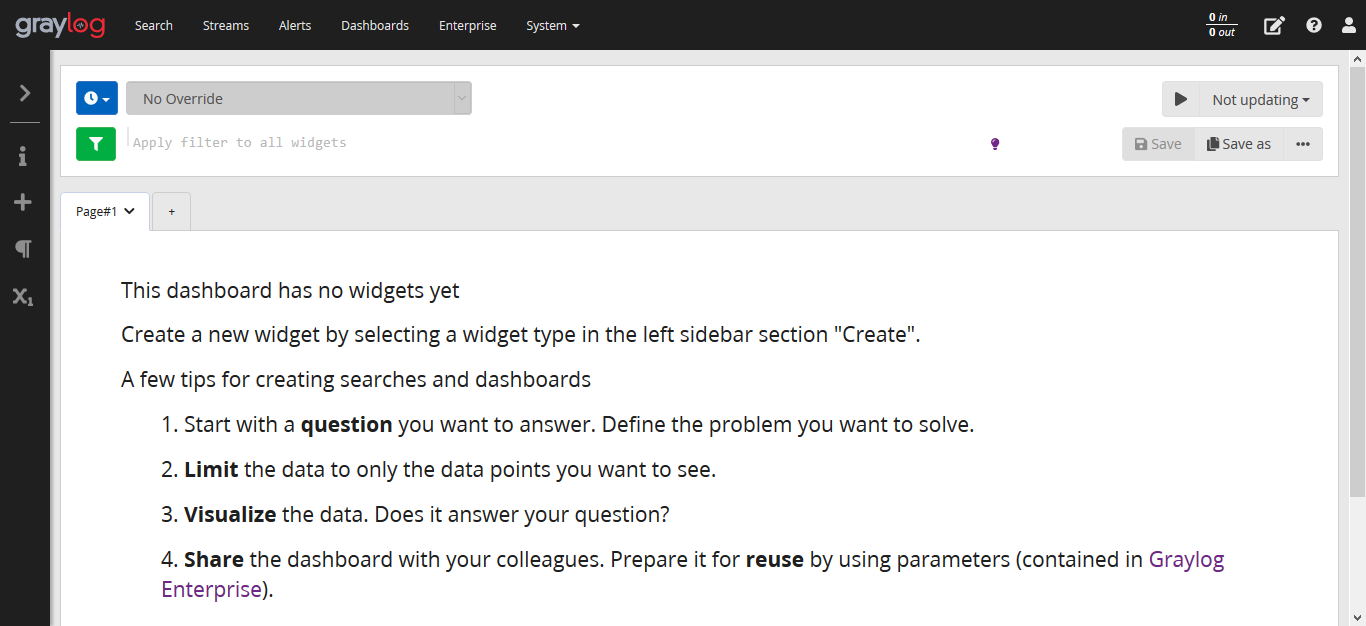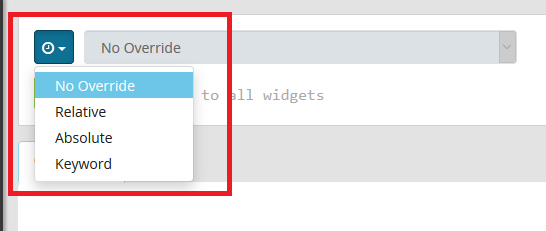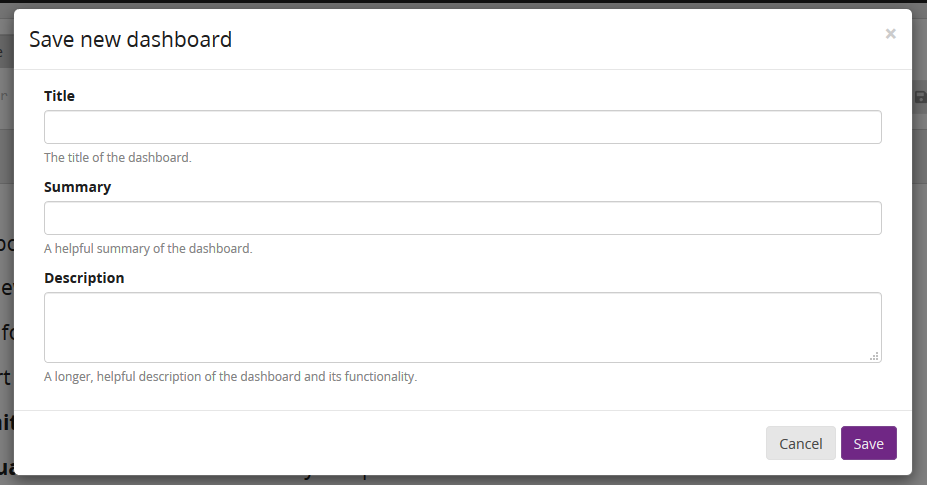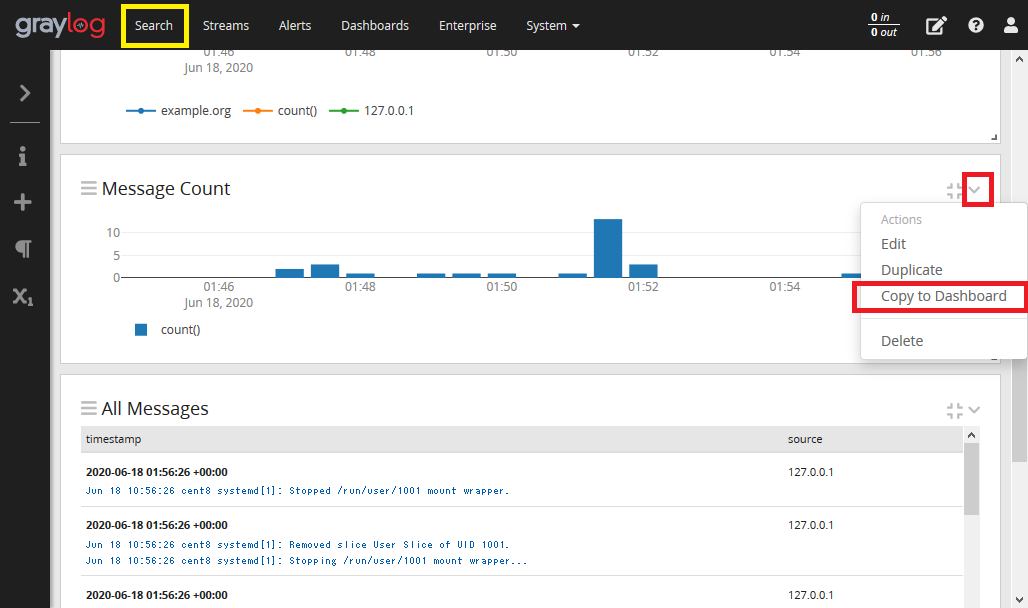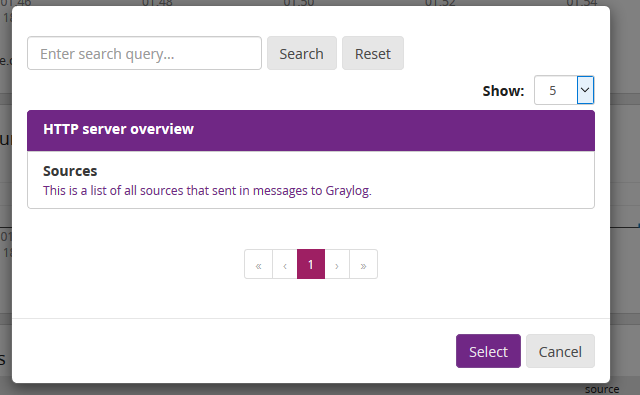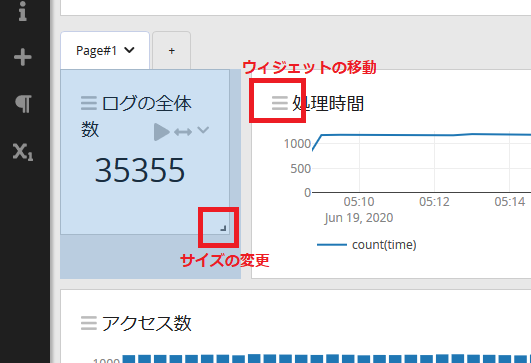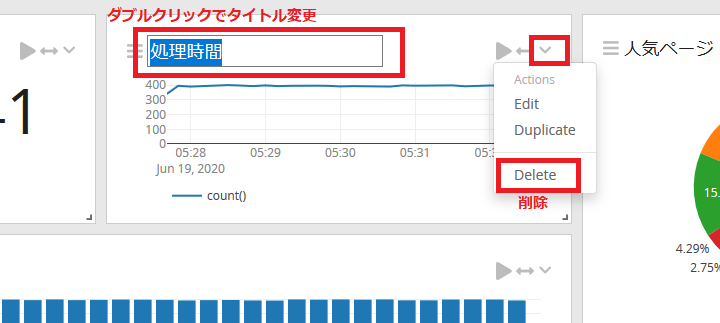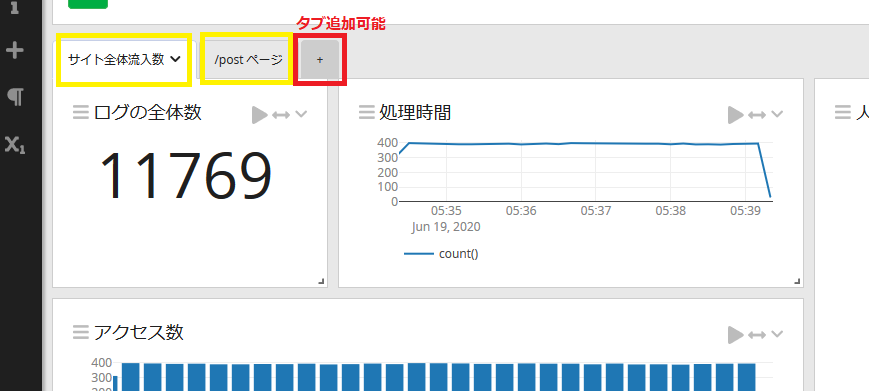10.1. Dashboardとは
Dashboard(ダッシュボード)は、作成したグラフなどの情報をまとめて管理・参照するための機能です。
いつでも同じ検索条件によって作成された情報が参照できるため、ほしい情報がすぐ手に入ります。
また、Graylogの検索機能を使うためには、正しくデータ構造を理解し、検索条件を作る必要があります。
この作業には一定の知識が必要になります。つまり検索のハードルが若干高いということです。
しかし知識のある人間が検索条件を作成し、Dashboardを作っておけば、その他の管理者や
マーケティング担当・営業などの部門でも、簡単に情報を閲覧できるようになります。
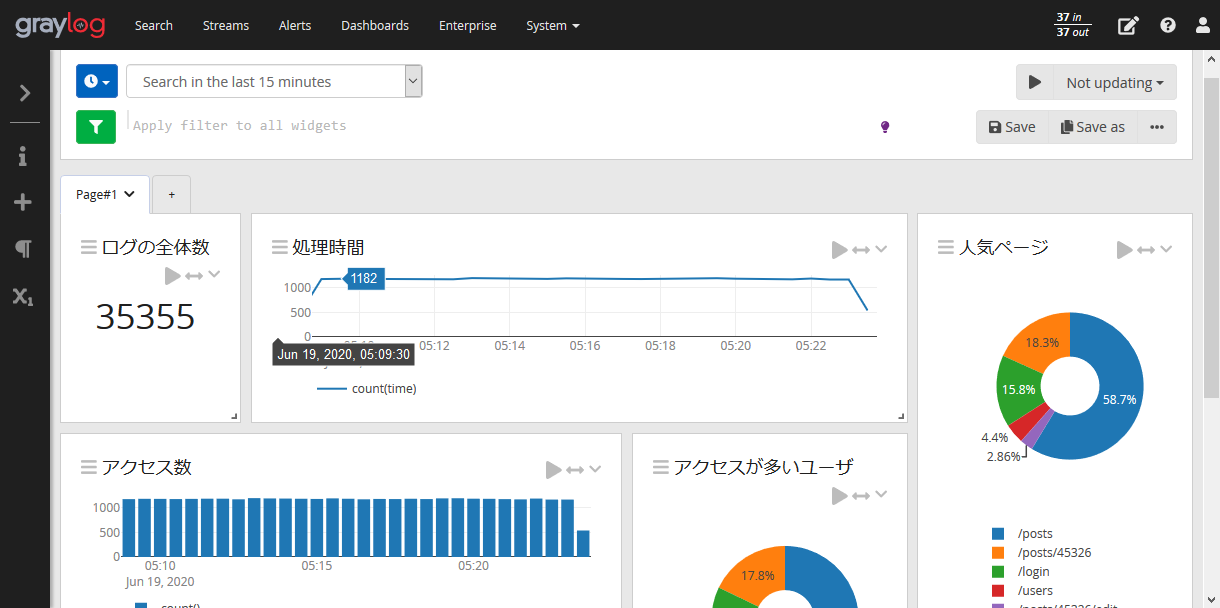
10.2. Dashboardの使い方
メニューの Dashboards のリンクからDashboardの管理画面に移動します。
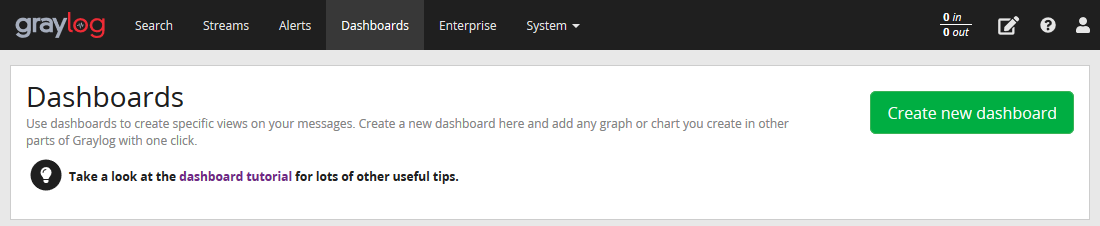
Create new dashboard のボタンから新しいDashboardを作成します。
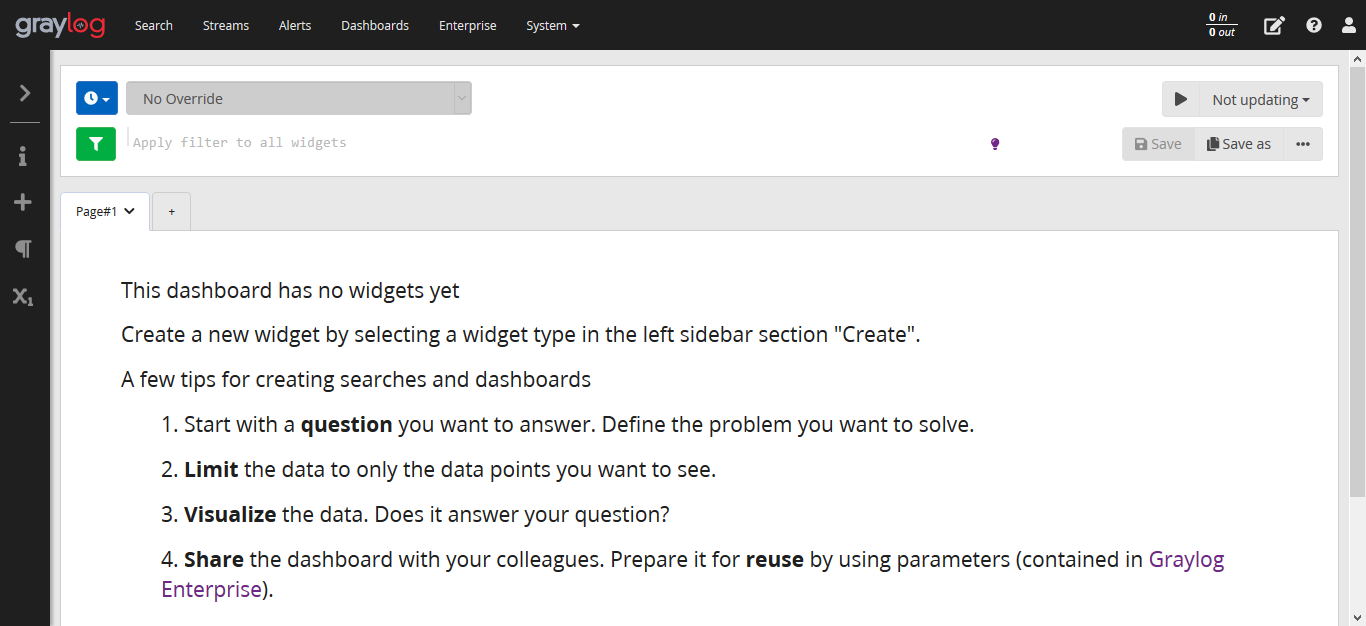
統計情報として表示したい期間を入力します。
左上にある時計マークから入力方法を選択します。
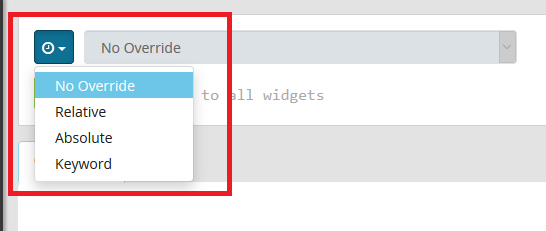
各選択肢の内容は以下の通りです。
| Relative |
現在の時刻からどのくらい前までを取得するか選択します |
| Absolute |
開始と終了の日時を指定します |
| Keywords |
期間を自由に入力して指定します 入力例:Last seven Minutes |
画面右上の Save as を選択し、名前を付けて保存します。

Hint
新規保存以外の場合で、上書き保存をしたいときは Save を選択してください。
Save as を選択し、名前を付けて保存とすると以下の画面が表示されます。
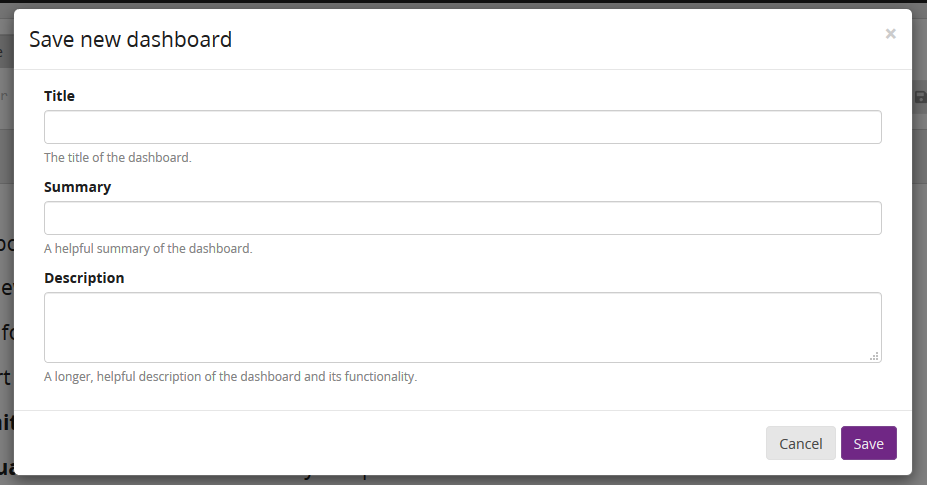
Dashboardの名前と概要、説明を入力します。
Dashboardの作成後、グラフなどのウィジェットを追加します。
ウィジェットはサイドバーの Create から新しく作成する方法と、検索画面に表示されているウィジェットをコピーして追加する方法があります。
検索画面からコピーする場合、検索画面の対象ウィジェットの Action から Copy to Dashboard をクリックします。
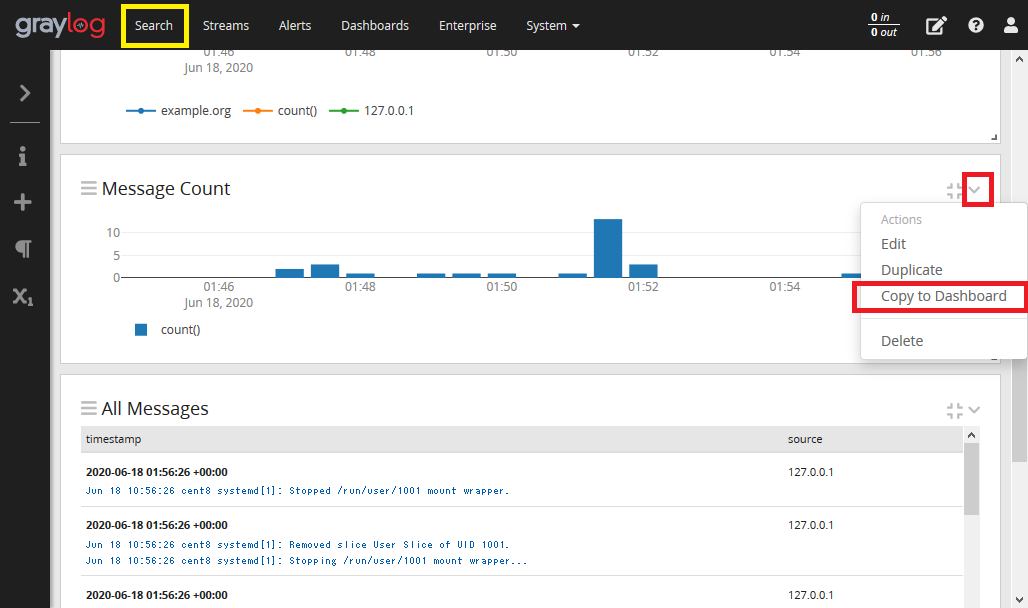
追加したいダッシュボードを選択し Select ボタンを押すと、選択したダッシュボードにウィジェットがコピーされます。
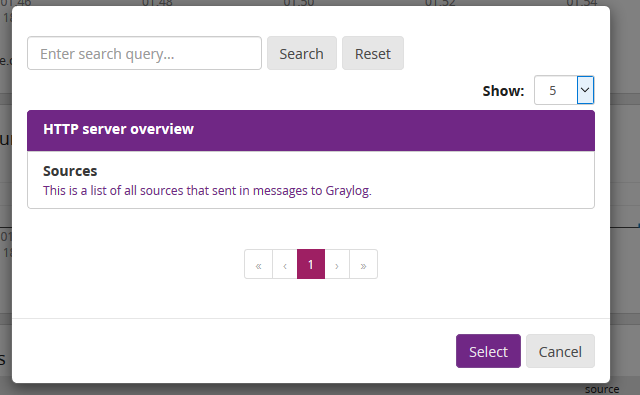
ウィジェットの追加後、Dashboardのレイアウトを変更することができます。
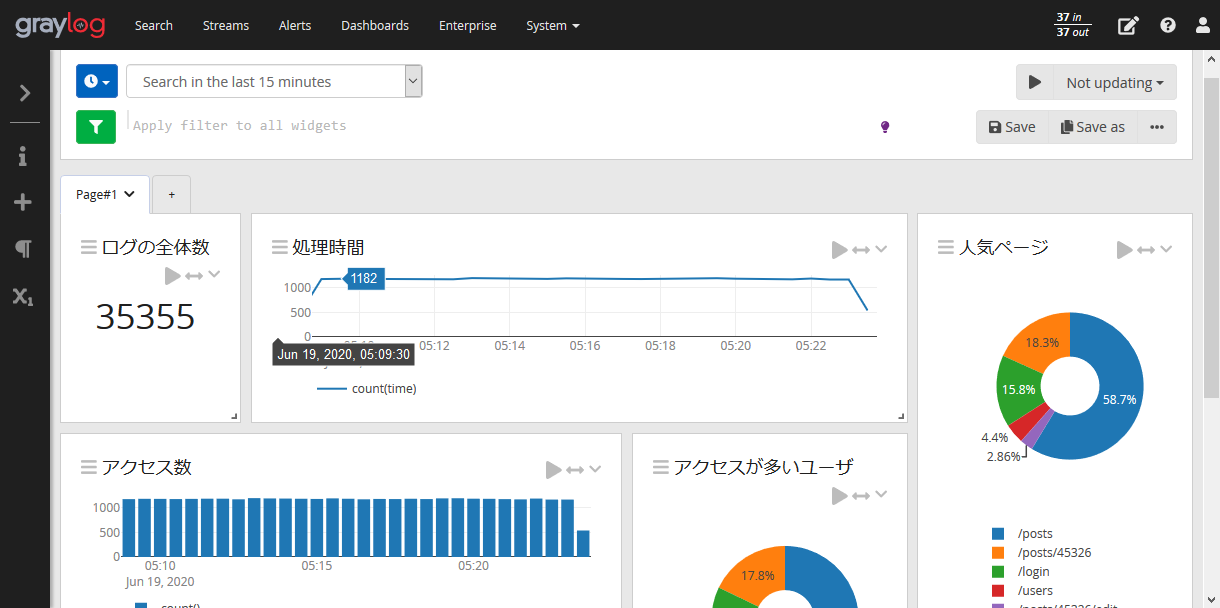
各ウィジェットの左上 Ξ ボタンを押したまま、ウィジェットをドラッグドロップすることで、ウィジェットの移動ができます。
またウィジェットの右下をクリックすることで、ウィジェットのサイズを変更することもできます。
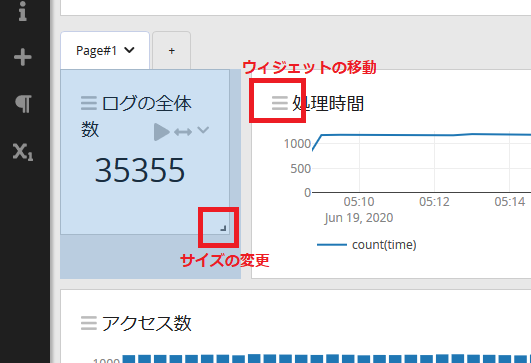
ウィジェットを削除するには、 Action の Delete から削除することができます。
タイトルをダブルクリックすると、ウィジェットのタイトルを変更できます。
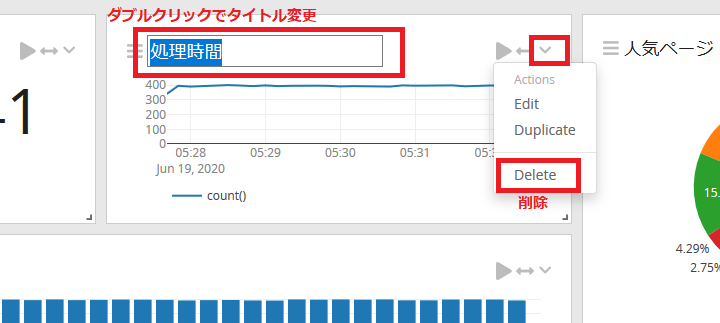
再生ボタンをクリックすると、該当のウィジェットを作成したときと同じ検索条件で、検索を行うことができます。
また、一つのダッシュボード内にタブを増やすことで、複数ダッシュボードを作成することが可能です。
以下のように、トップ画面はサイト全体の情報でそれ以外のタブでページごとの集計を行うなどの使い方ができます。