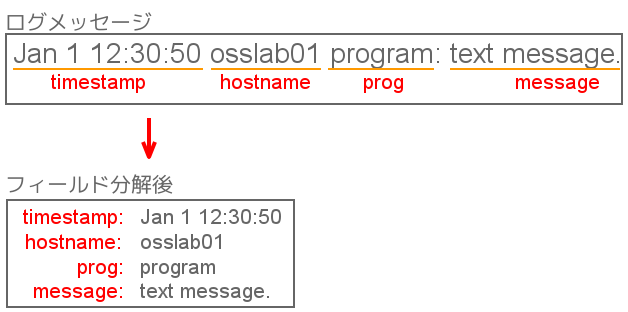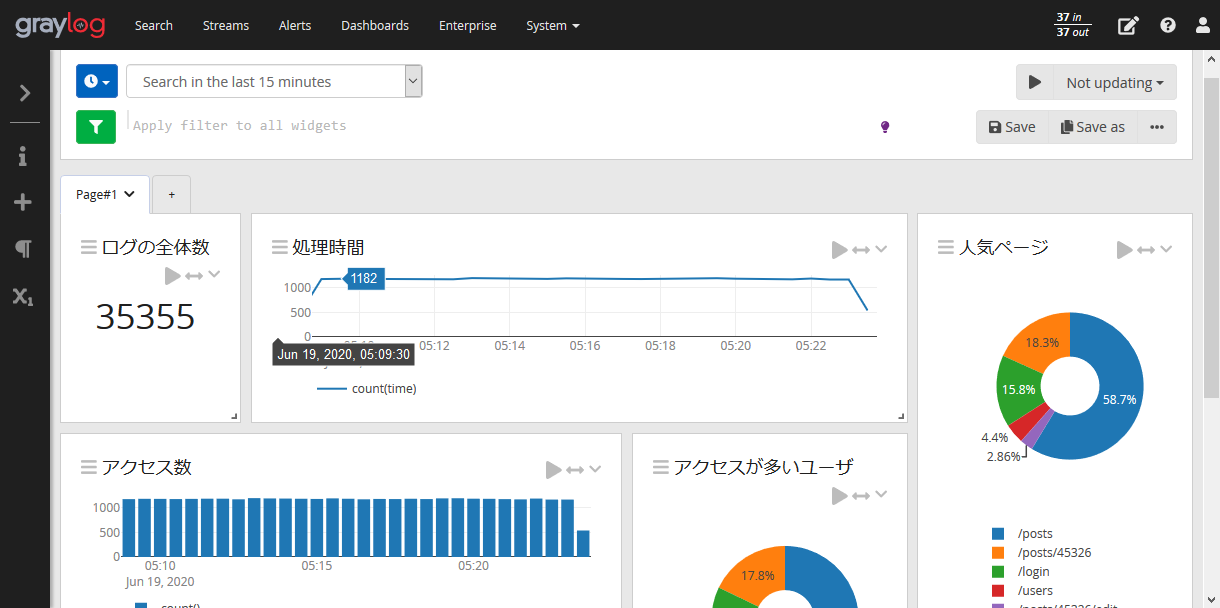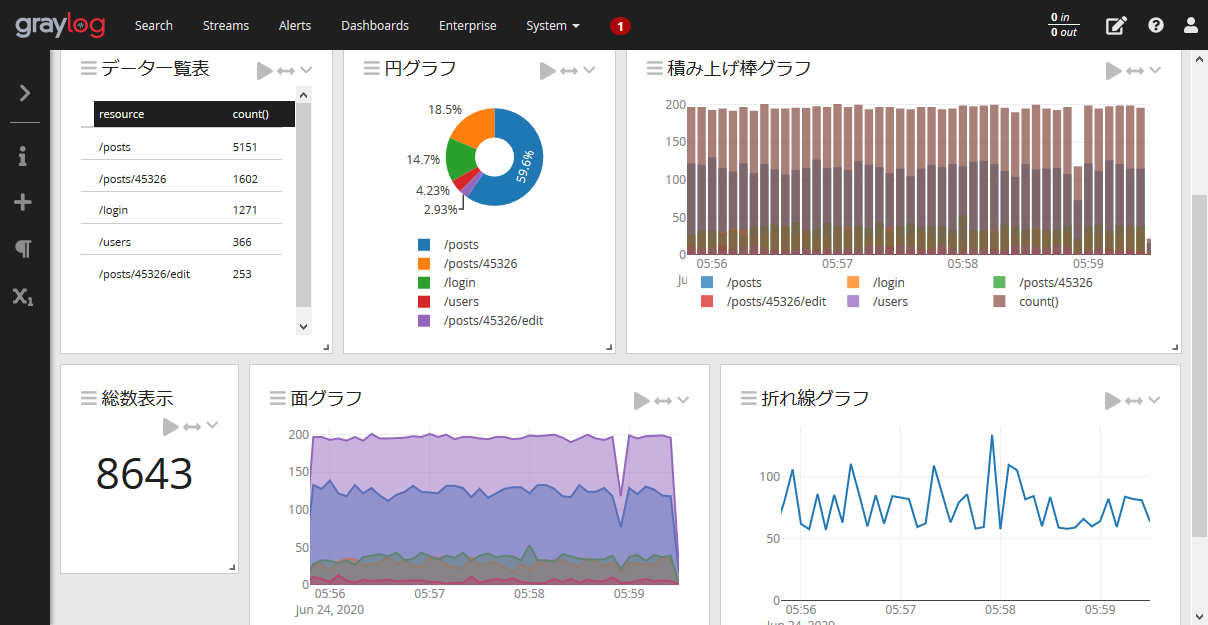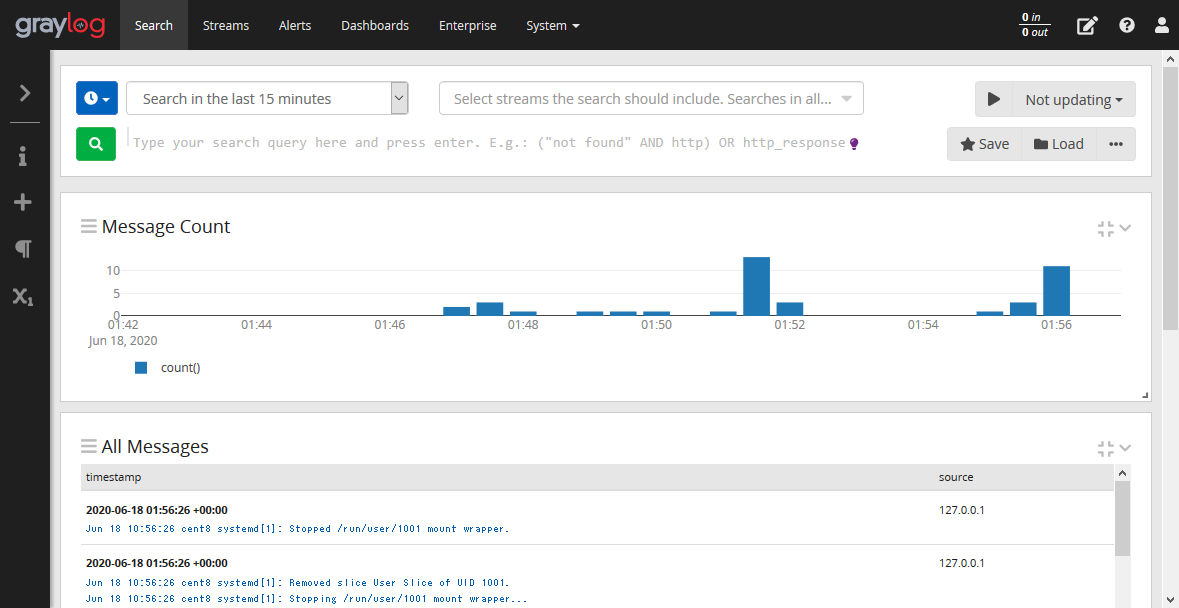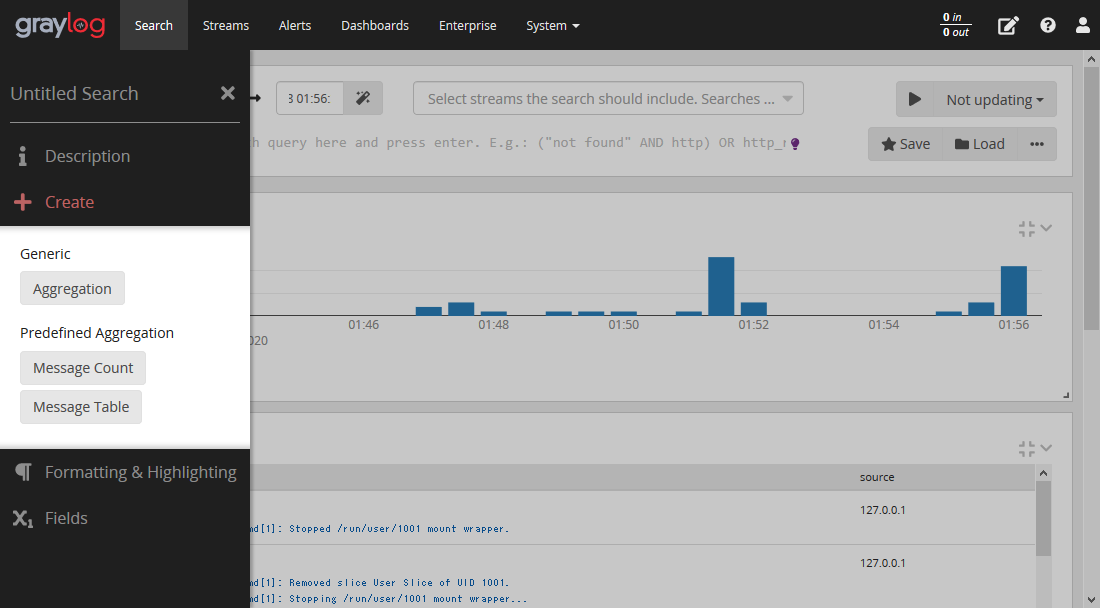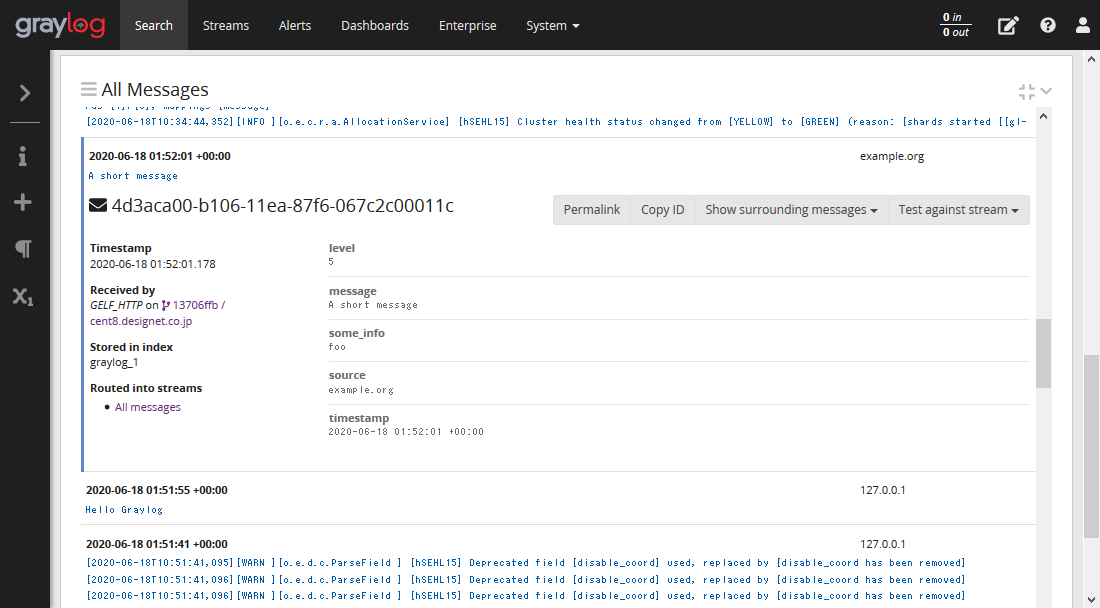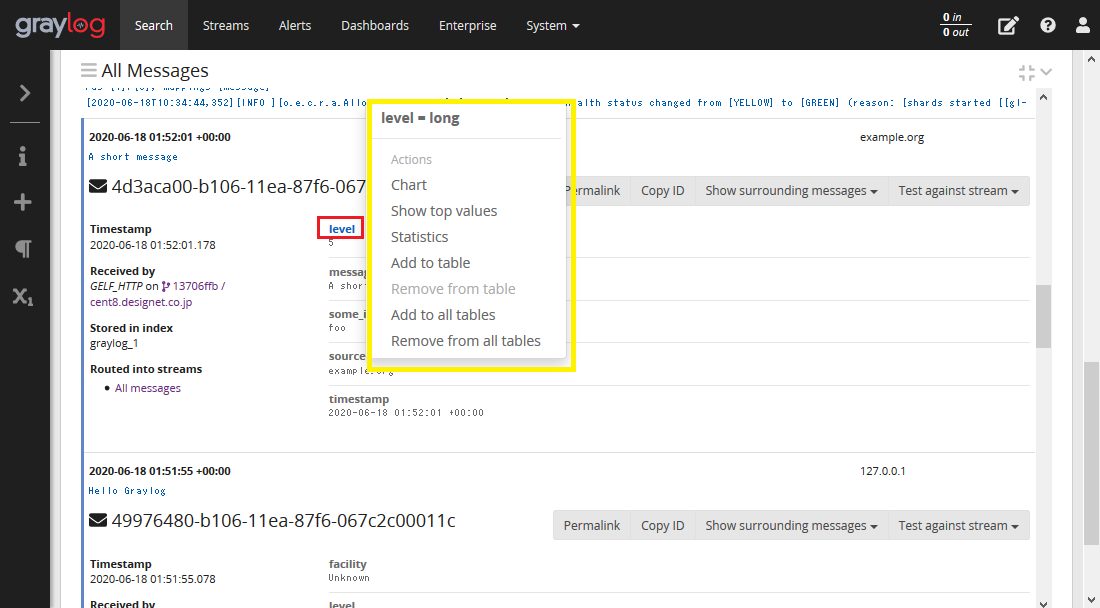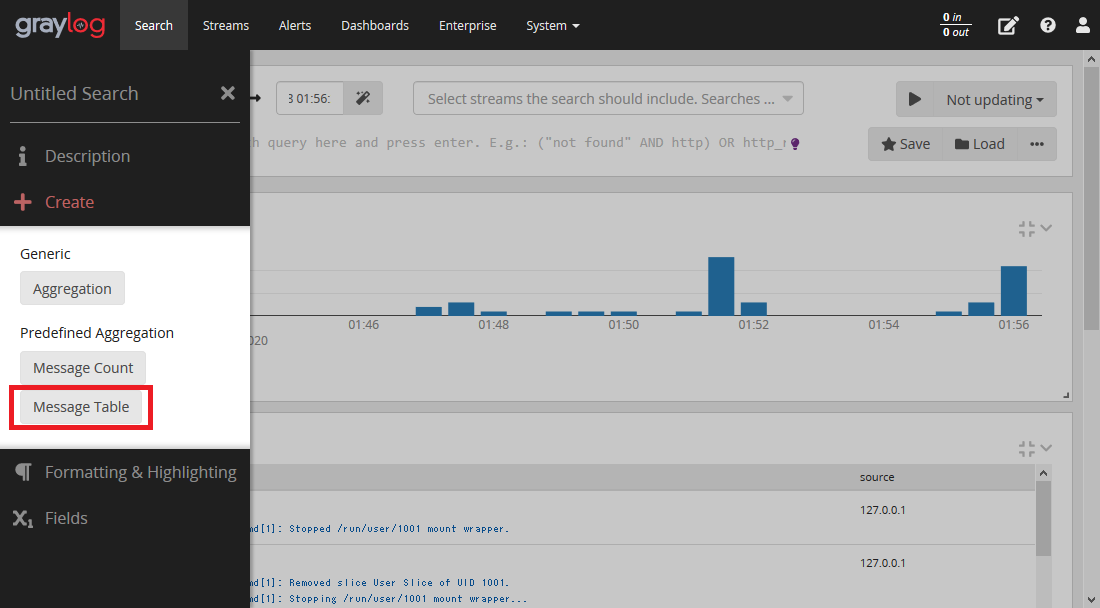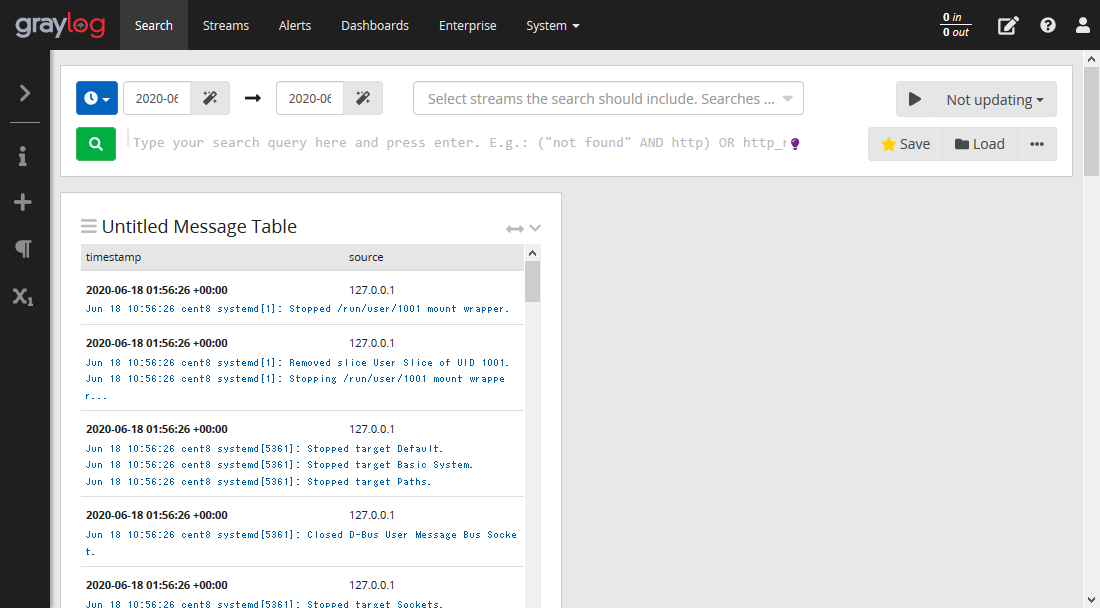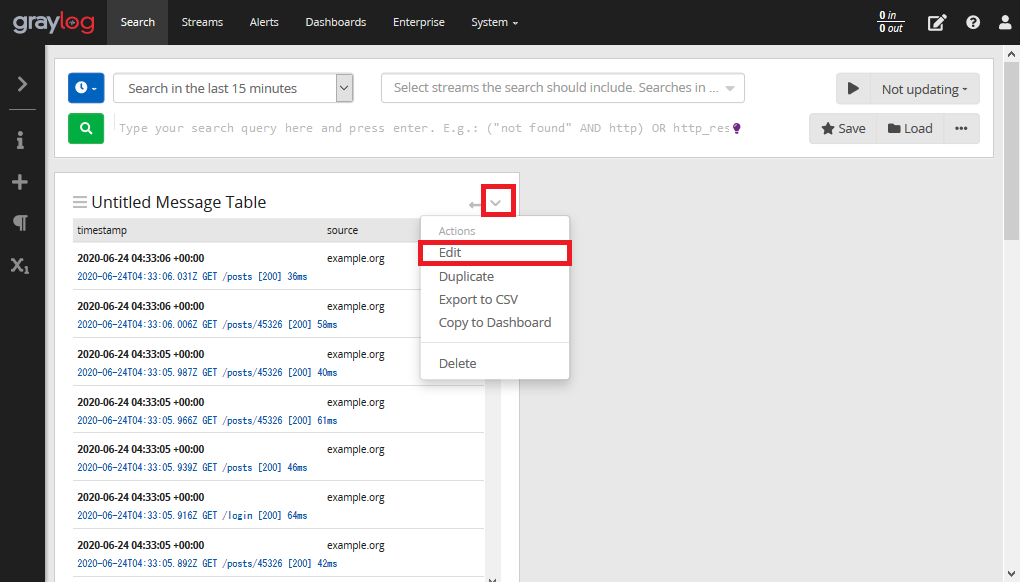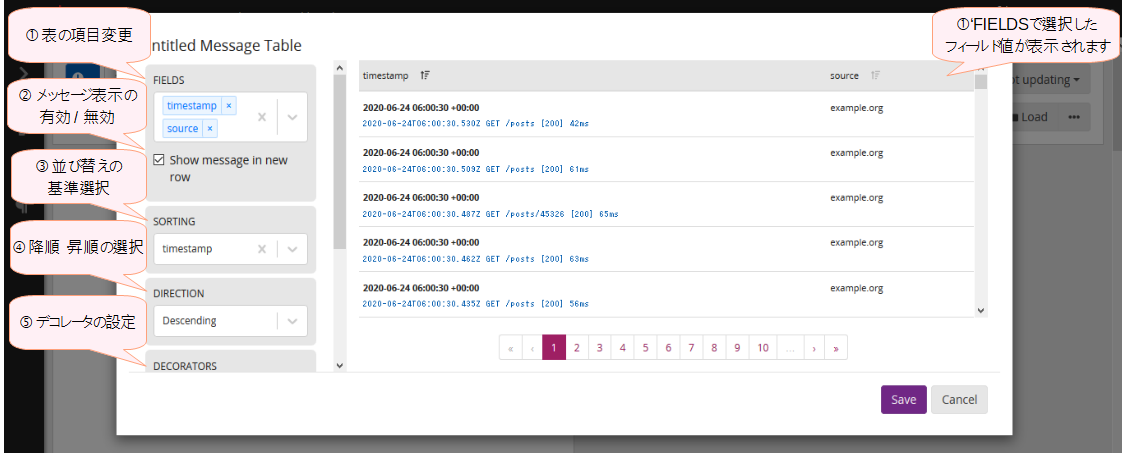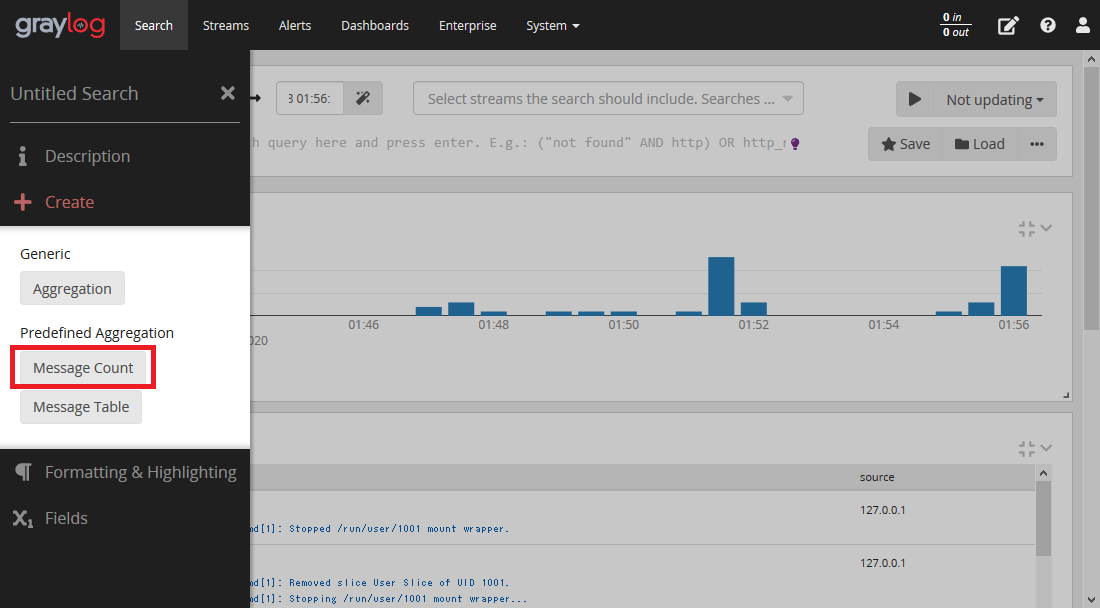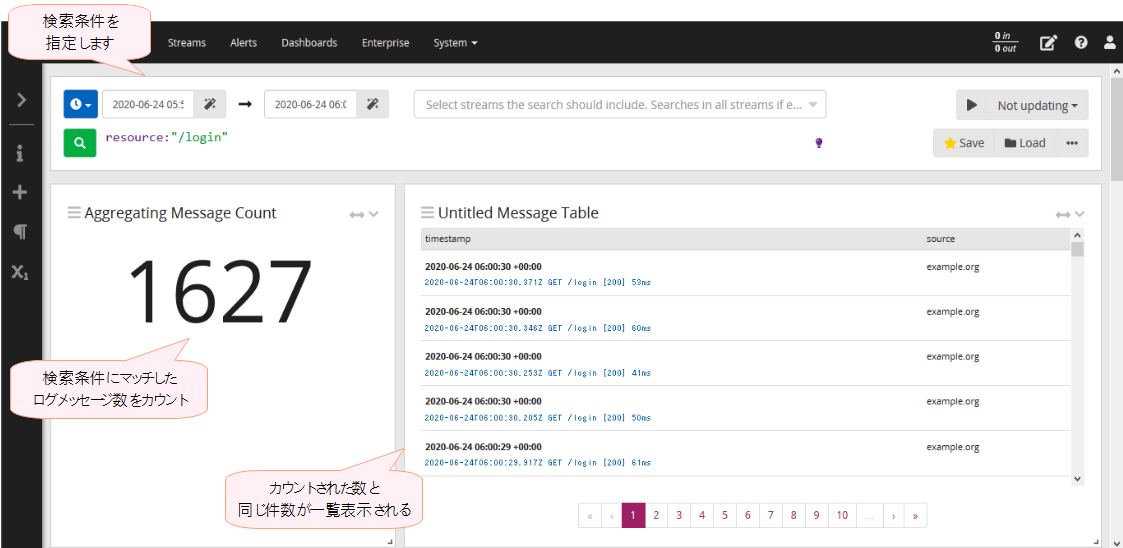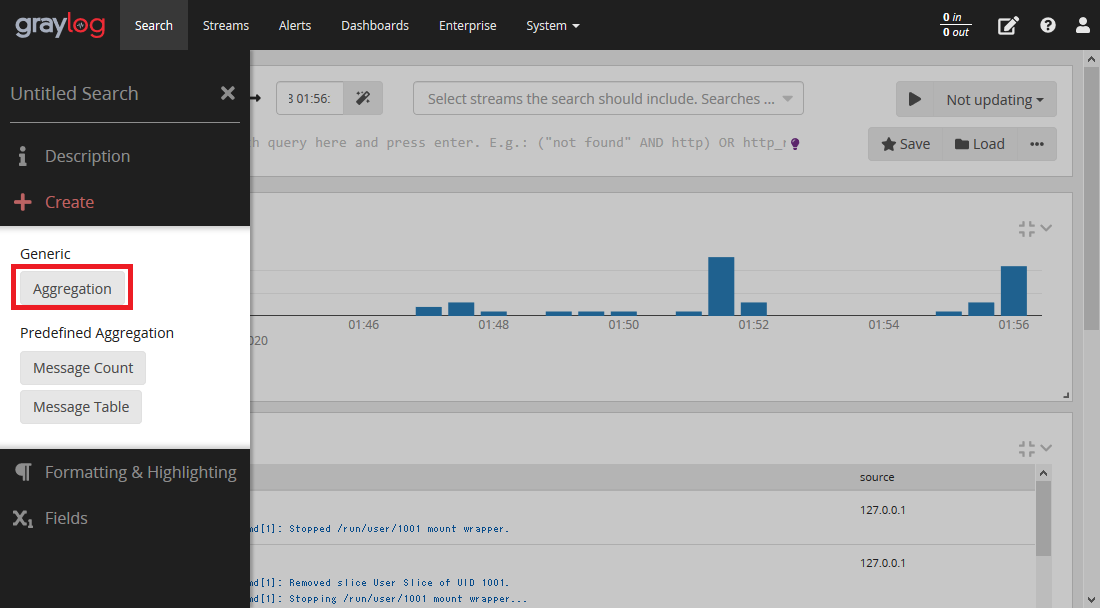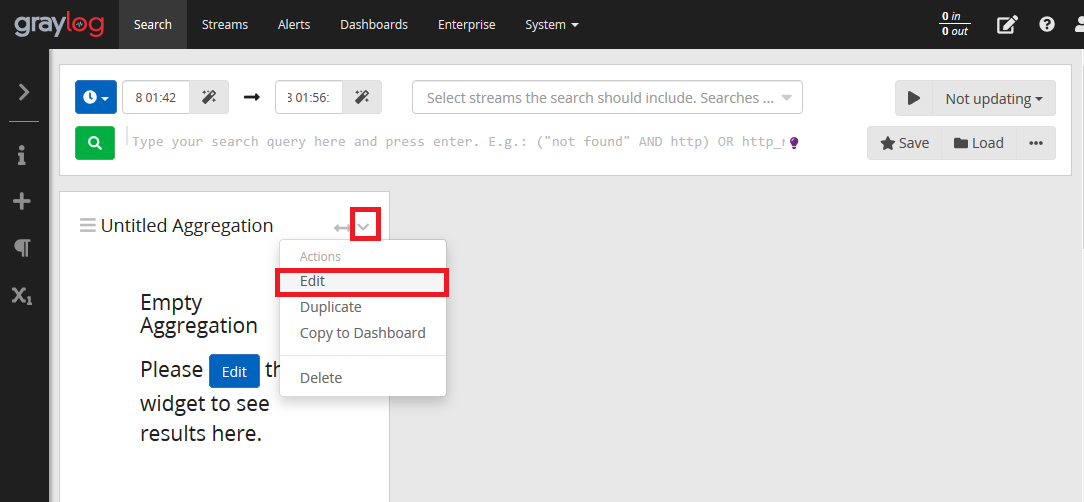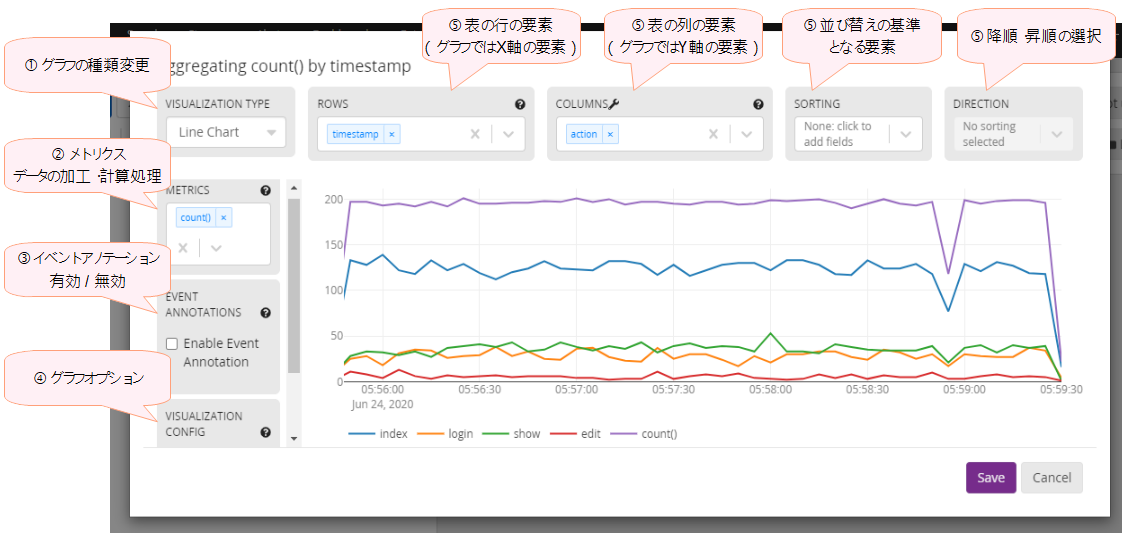8. ログの可視化を行うには
8.1. ログの可視化とは
Graylogでは、受信したログを設定したルールに基づいて解析し、フィールド分解を行います。
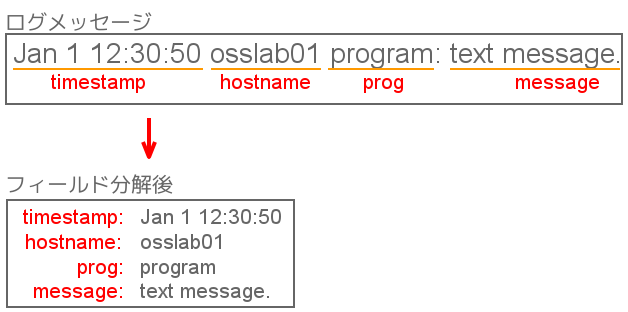
分解後フィールドを使用してログ情報を集計し、以下のようなグラフや表などを作成することができます。
- ユーザごとのログメッセージを一覧表にする
- 指定期間内のログ総数を表示する
- アクセス数の推移を棒グラフにする
- アクセス元の割合を円グラフにする
ログを可視化することで、グラフや表を用いて直観的に状況を把握することができるようになります。
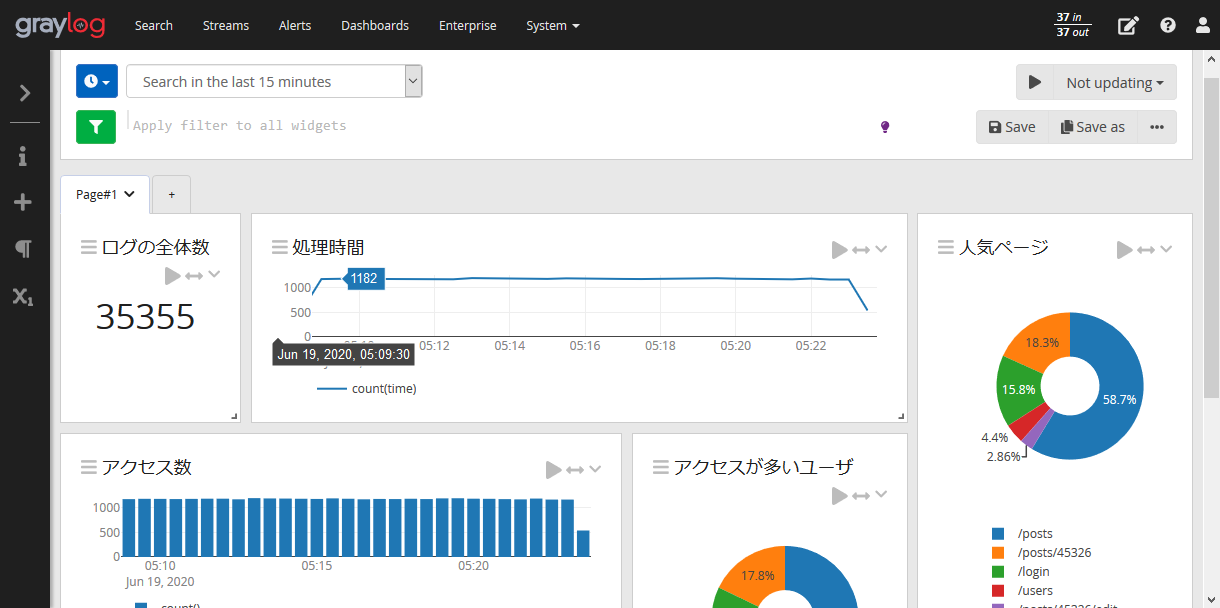
8.2. 可視化の種類
ログの可視化には以下の種類があります。
- Area Chart : 面グラフ
- Bar Chart : 棒グラフ
- Data Table : データ一覧表
- Heatmap : ヒートマップ
- Line Chart : 折れ線グラフ
- Pie Chart : 円グラフ
- Scatter Plot : 散布図
- Single Number : 数値のみ表示
- World Map : 位置情報を表示
以下はログを可視化した際の例です。タイトルにはそれぞれの種類名を記載しています。
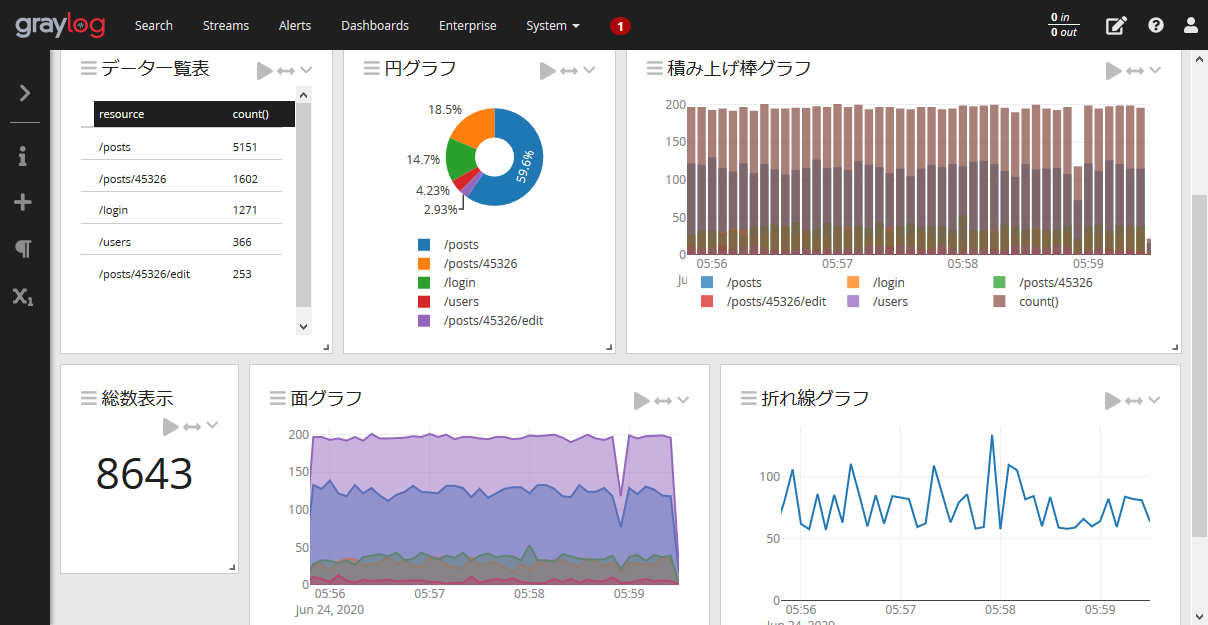
8.3. ログの可視化準備
ログを可視化を行うためグラフや表を作成するには、以下2つの方法があります。
- サイドバーの
Create から作成
- ログの詳細から作成
ここでは、それぞれの作成方法について解説します。
ログからグラフや表を作成するには、ログの検索インタフェースから行います。
ログの検索インタフェースは、メニューの Search リンクから遷移することができます。
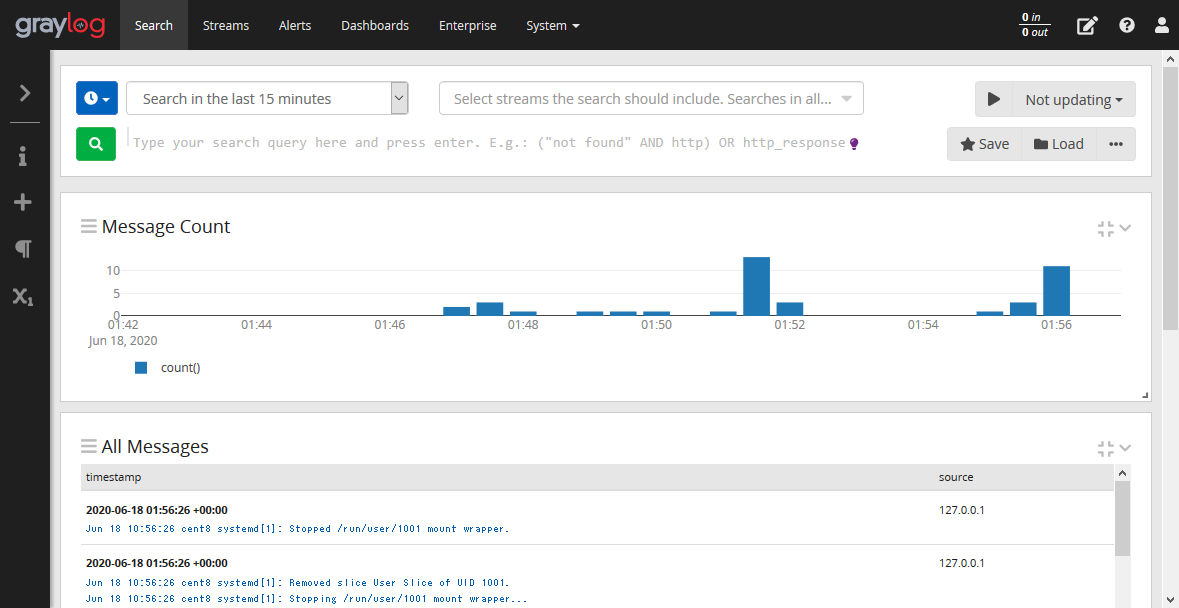
8.3.1. サイドバーから作成
画面左のサイドバーから Create を展開すると、 Aggregation 、 Message Count 、 Message Table が表示されます。
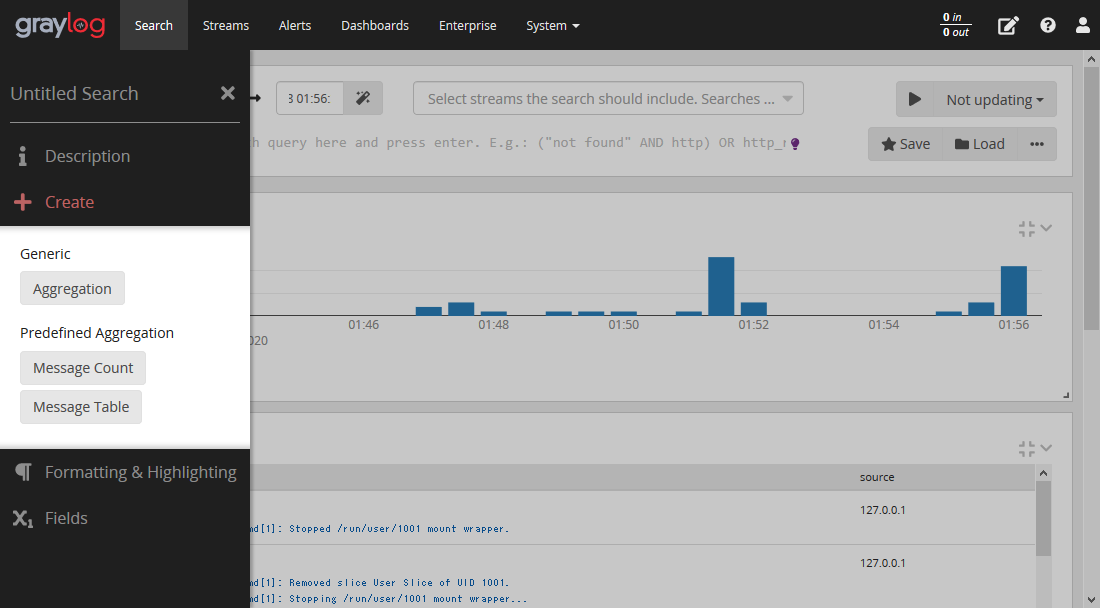
8.3.2. ログの詳細から作成
検索インターフェースでは、デフォルトで All Messages というログの一覧が表示されます。このログの一覧表示からメッセージ行をクリックすると、全てのフィールドを含むログの詳細が表示されます。
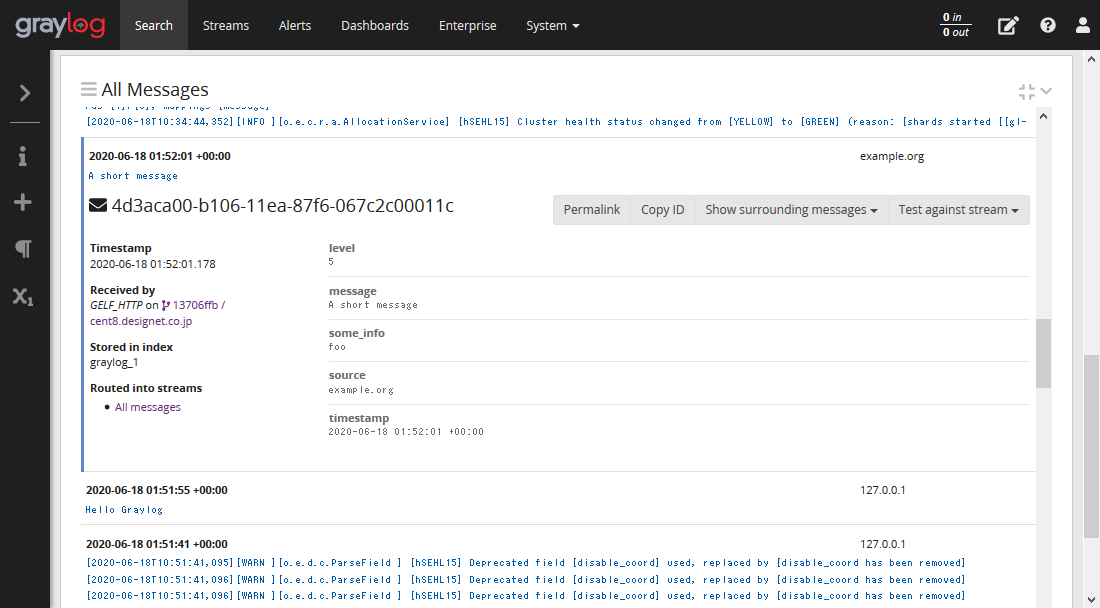
ログの詳細からフィールドを選択すると、フィールドアクションが選択できます。
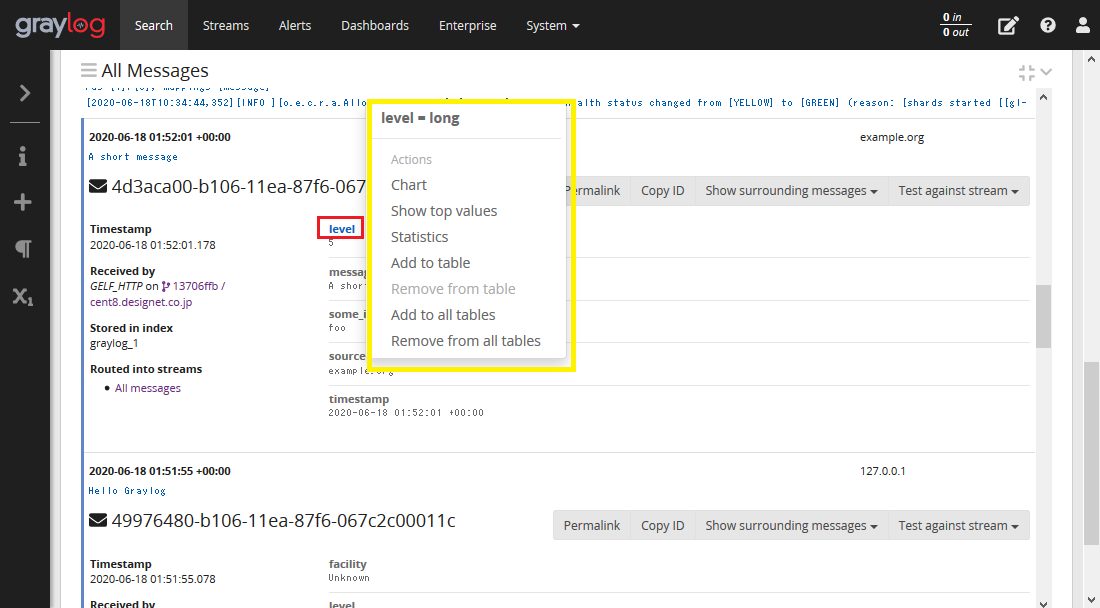
Chart : フィールドの平均値を折れ線グラフで表示するShow top values : 値の出現したランキングを表示するStatistics : フィールドの種類に応じて統計データを分析しデータテーブルで表示するAdd to table : 選択したフィールドを詳細表示しているログの一覧表に追加するRemove from table : 選択したフィールドを詳細表示しているログの一覧表から削除するAdd to all tables : 選択したフィールドをすべてのテーブルに追加するRemove from all tables : 選択したフィールドをすべてのテーブルから削除する
8.4. ログの一覧表示 (Message Table)
サイドバーにある Message Table では、ログ情報を表にして一覧表示することができます。
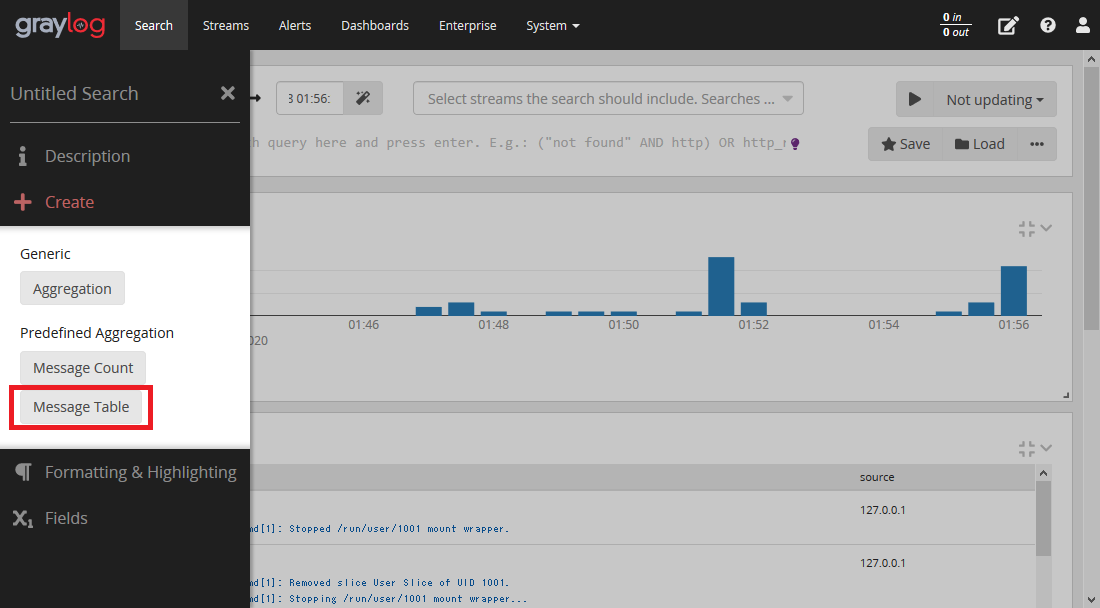
デフォルトでは timestamp と source のフィールドが項目となり、それぞれのの値とログメッセージが一覧で表示されます。
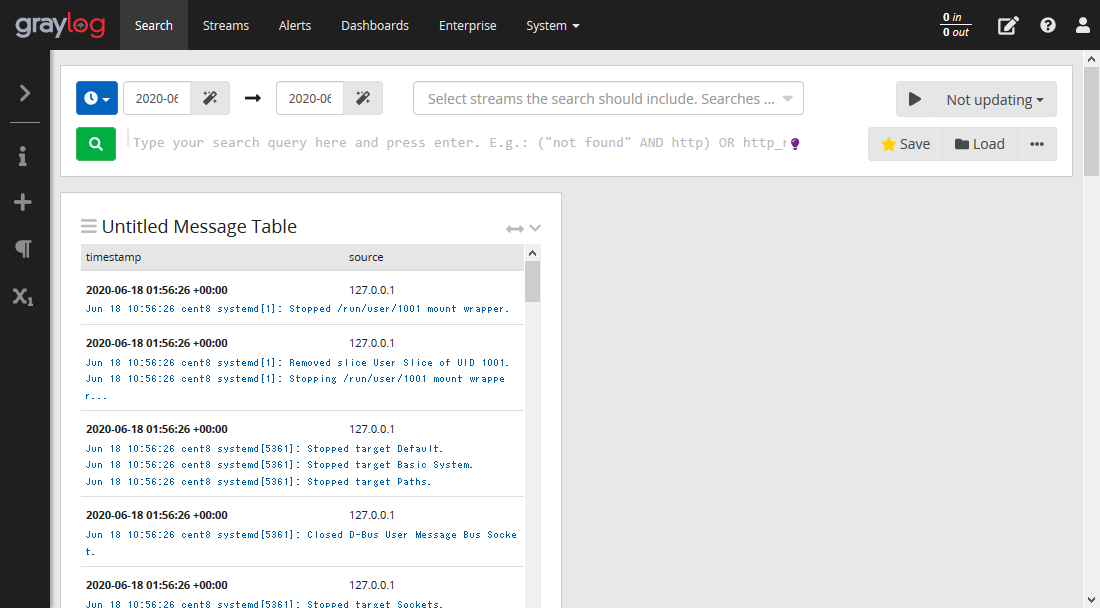
表示したい項目を変更したい場合は、 Action の Edit ボタンをクリックします。
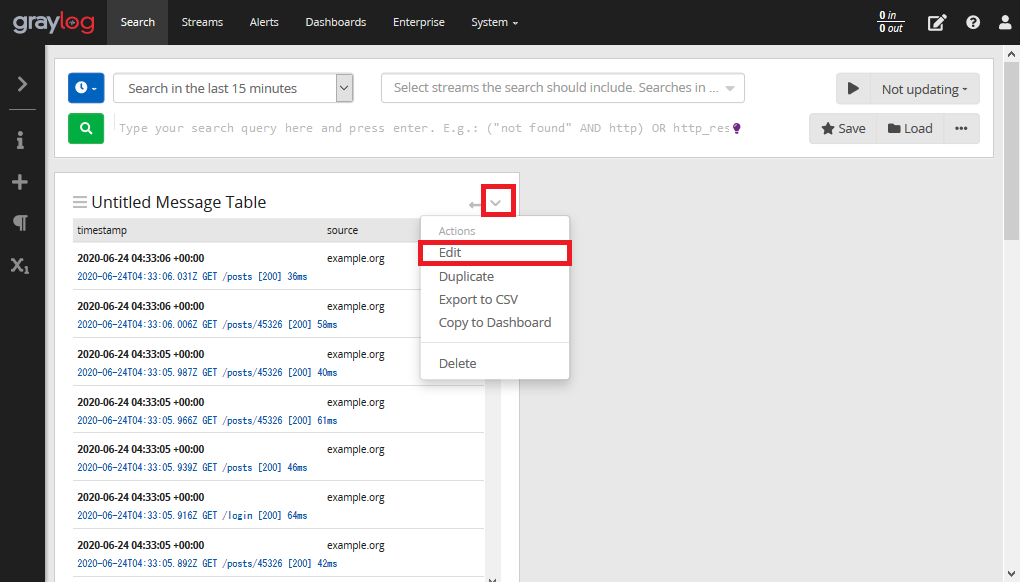
編集画面から変更することが可能です。
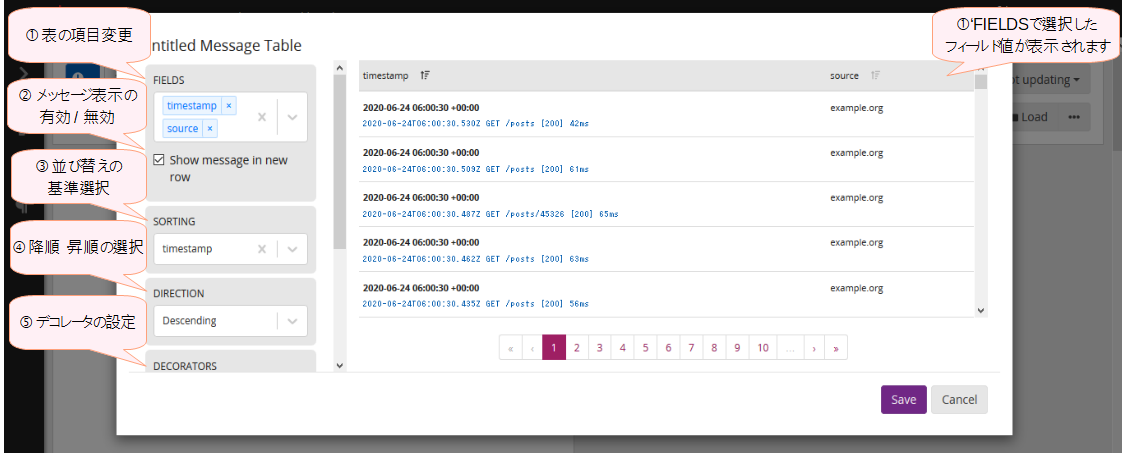
- FIELDS
-
- Show message in new row
- チェックを入れるとハイパーリンク形式でメッセージが表示されます
- SORTING
-
- DIRECTION
-
- DECORATORS
-
8.5. ログのカウント (Message Count)
サイドバーにある Message Count では、検索条件にマッチしたログの総メッセージ数を表示することができます。
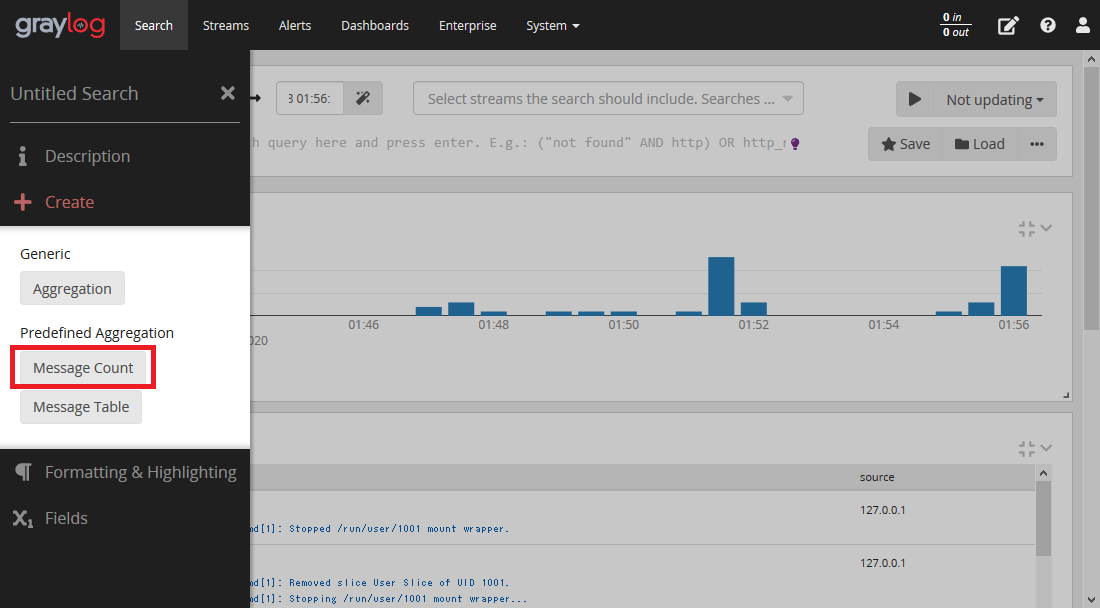
検索条件は、画面上部で指定し絞り込むことができます。
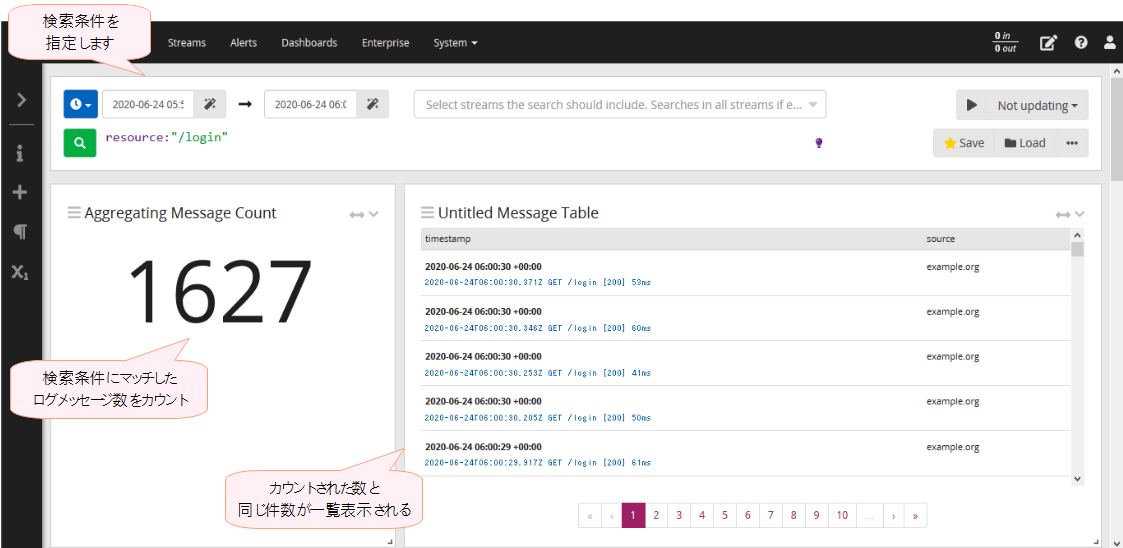
8.6. ログの集計 (Aggregation)
サイドバーにある Aggregation では、各種グラフや、表の作成、フィールドごとのカウントなど様々な可視化を行うことができます。
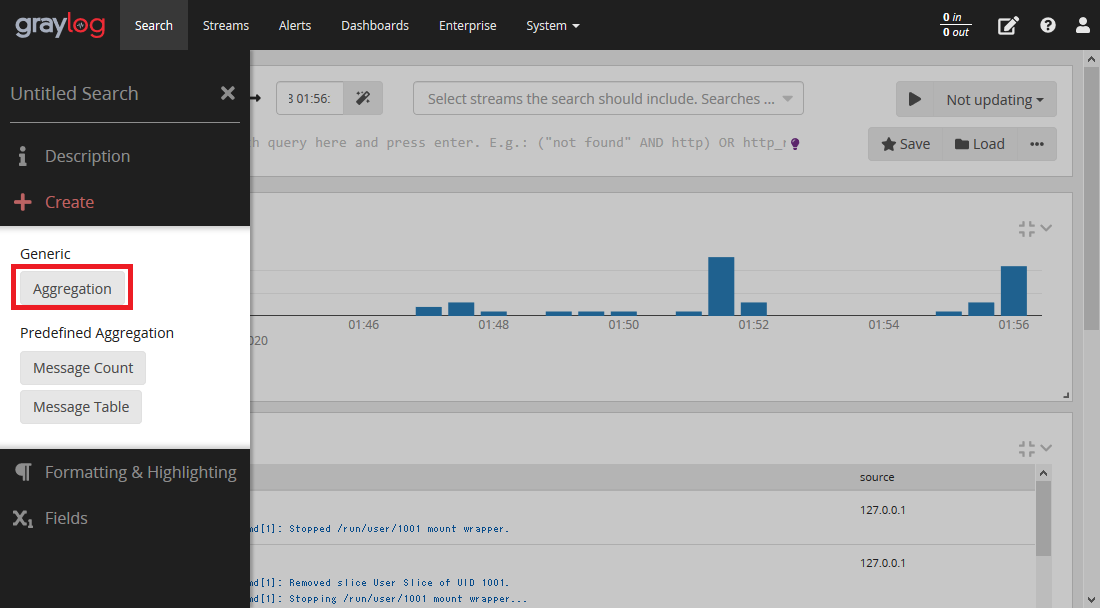
Aggregation を選択すると、空のウィジットが作成されます。
右側にある Action 表示ボタンから Edit を選択し、グラフの種類など可視化の詳細設定を行います。
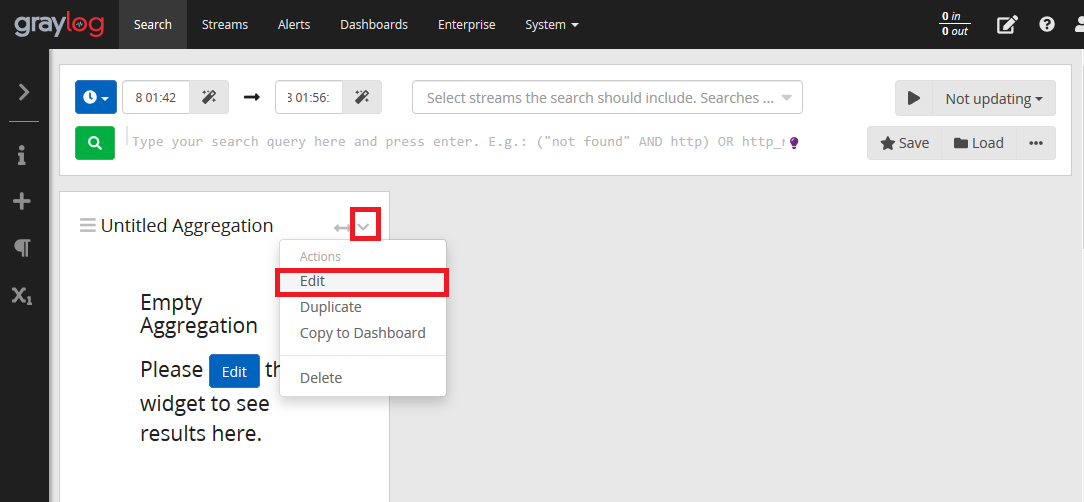
編集画面ではグラフの種類や行の値などが設定できます。
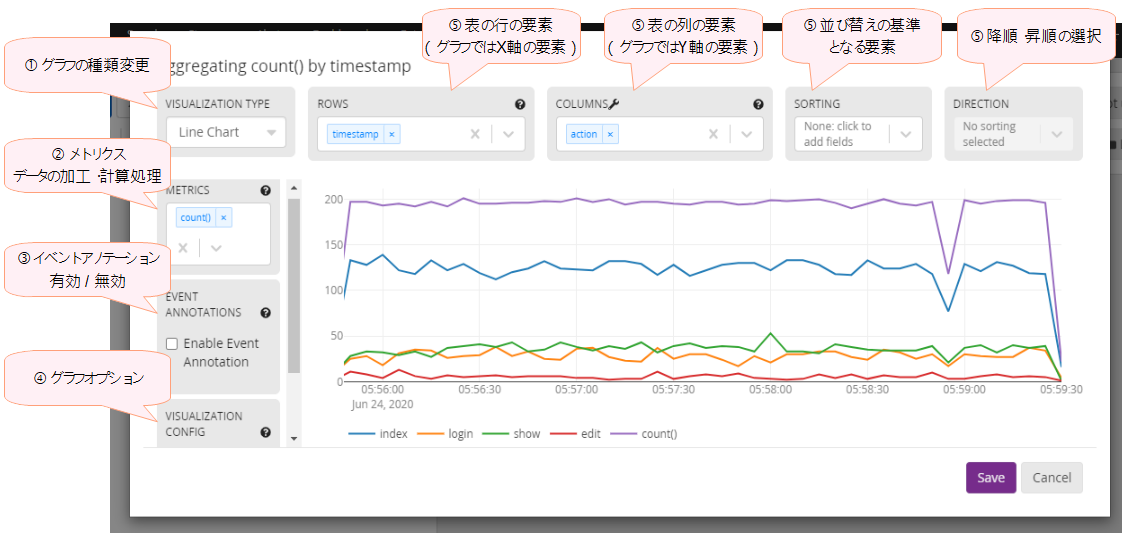
各項目で設定できる内容は以下の通りです。
- VISUALIZATION TYPE
グラフの種類を選択します
選択できるグラフの種類は以下の通りです。
- Area Chart : 面グラフ
- Bar Chart : 棒グラフ
- Data Table : データ一覧表
- Heatmap : ヒートマップ
- Line Chart : 折れ線グラフ
- Pie Chart : 円グラフ
- Scatter Plot : 散布図
- Single Number : 数値のみ表示
- World Map : 位置情報を表示
- METRICS
-
- EVENT ANNOTATIONS
-
- VISUALIZATION CONFIG
-
- ROWS
-
- COLUMNS
-
- SORTING
-
- DIRECTION
-