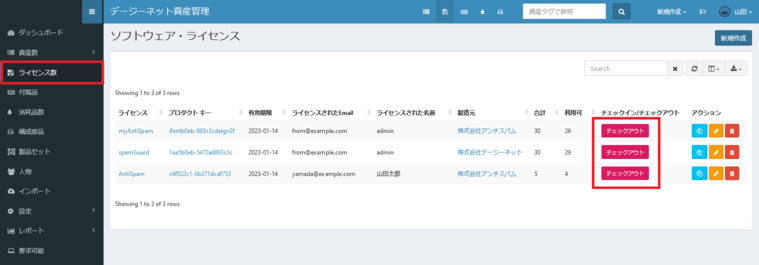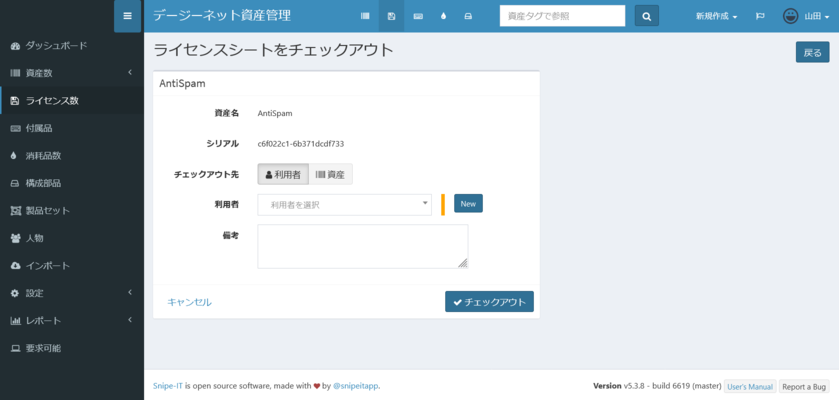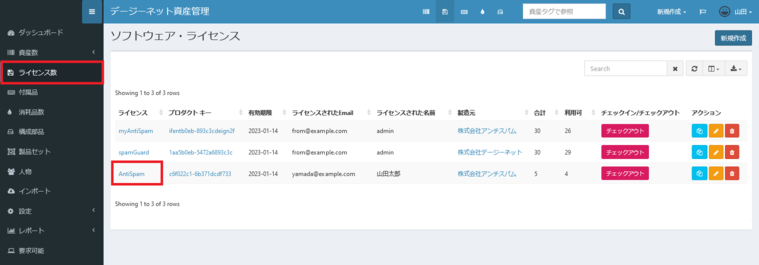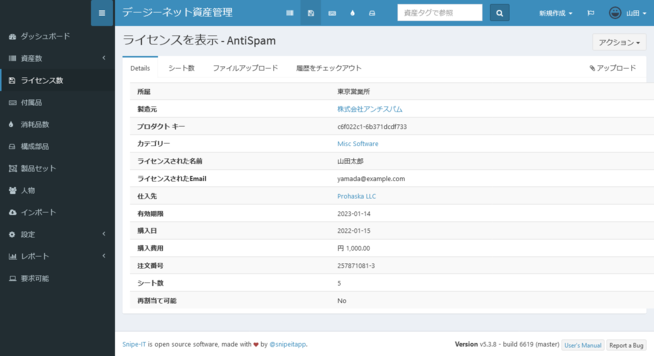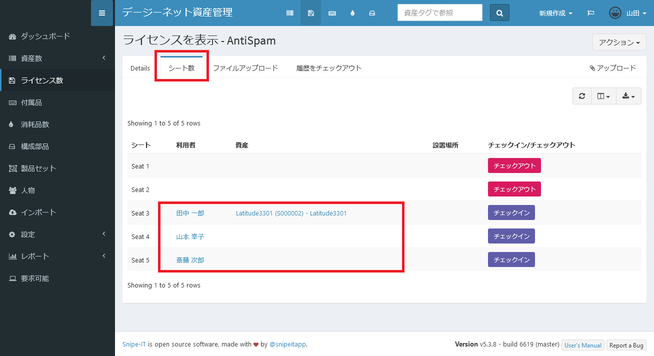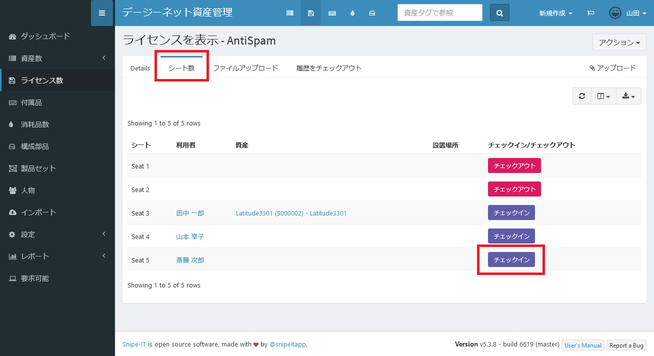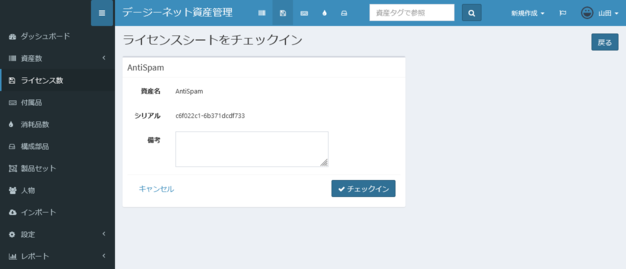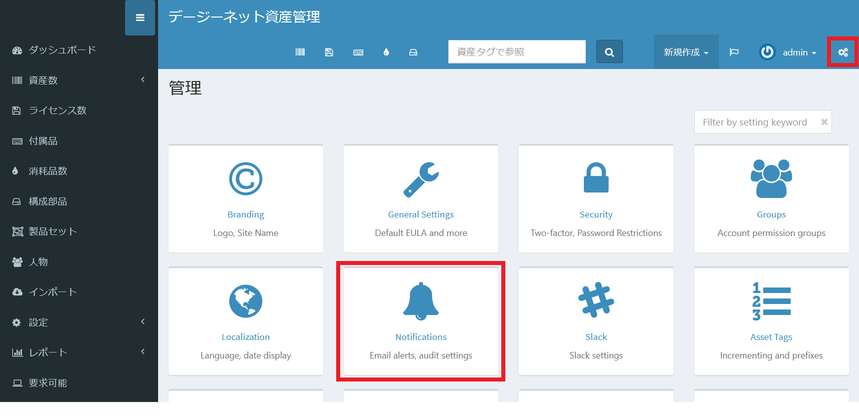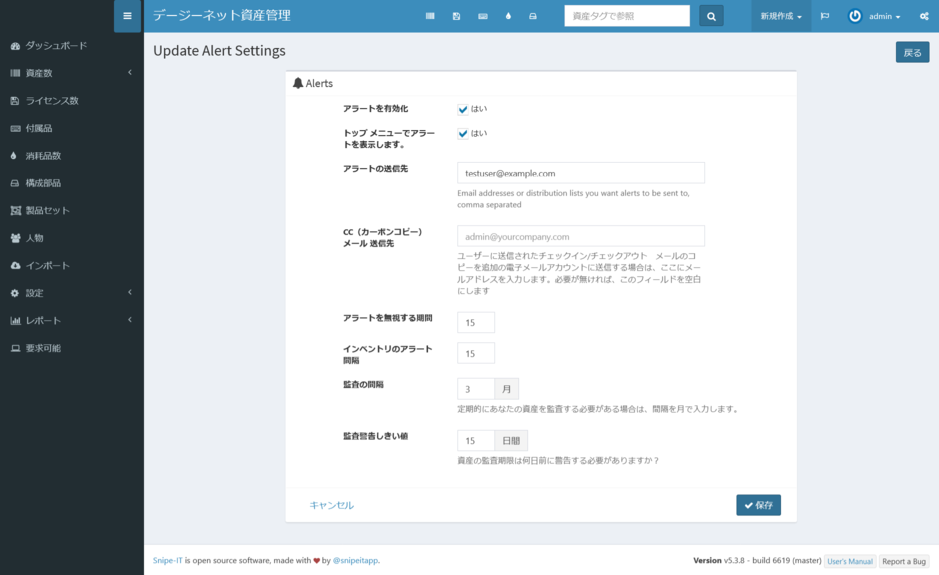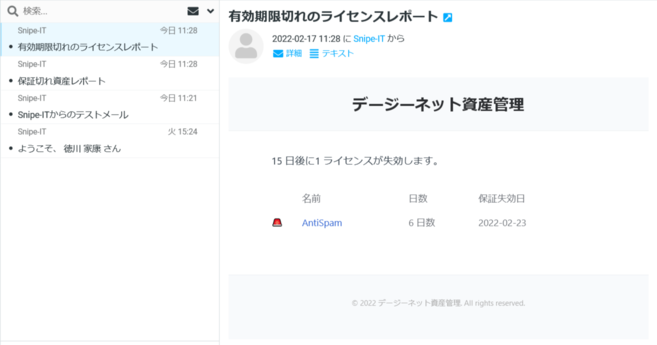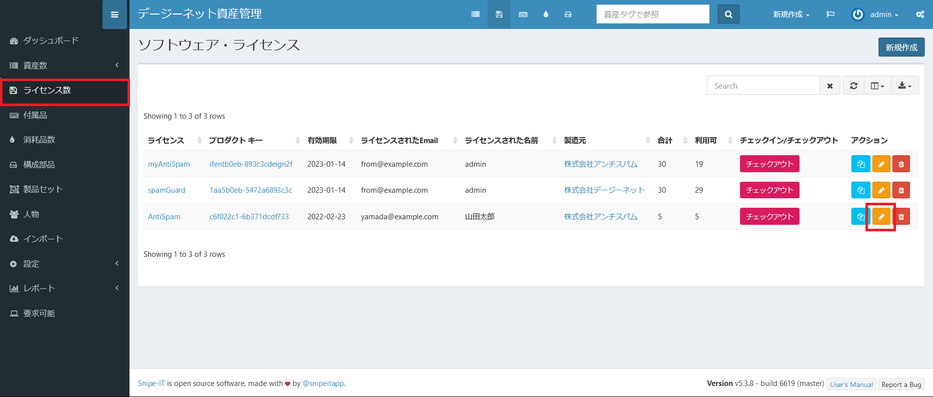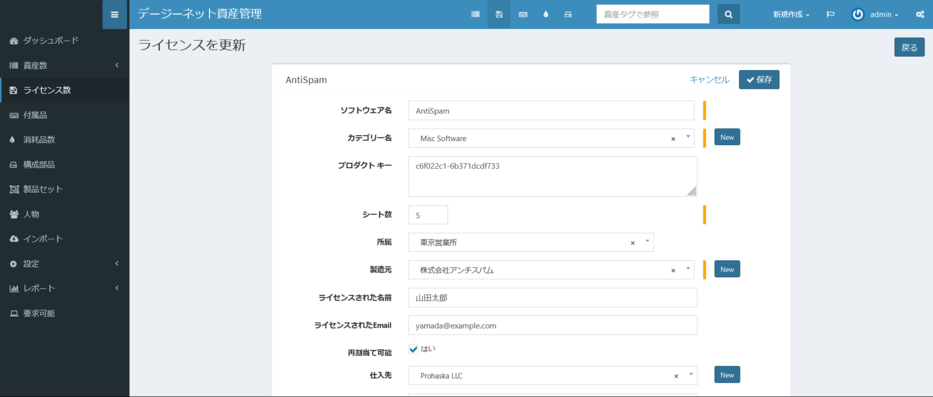7. ライセンスの管理
本章では、Snipe-ITを用いたライセンスの管理方法について解説します。
7.1. ライセンスの割り当て
ここでは、ライセンスを割り当てる方法について解説します。
左側にあるメインメニューから ライセンス数 を選択し、割り当てたいライセンスの チェックアウト ボタンを押します。
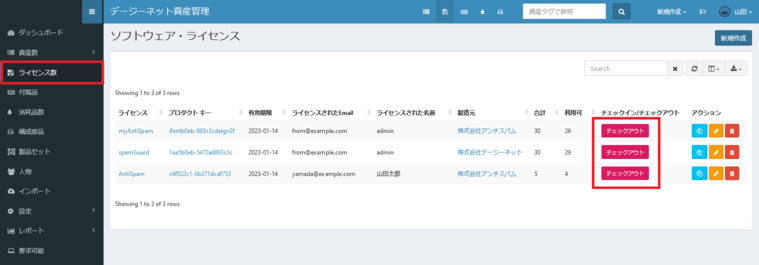
ライセンスの貸し出し処理を行う画面が表示されます。
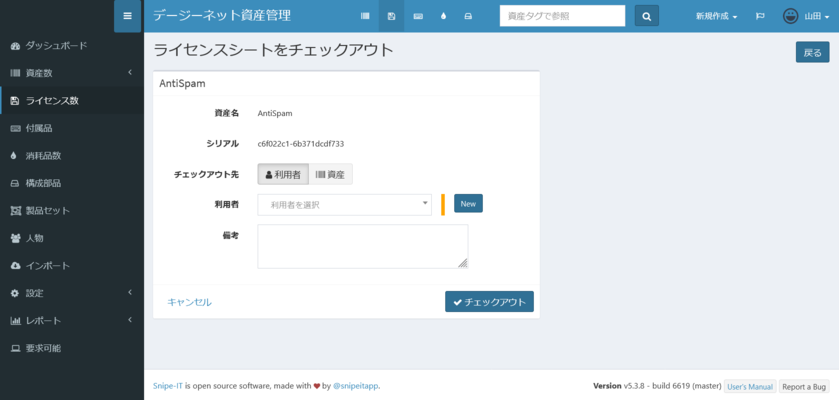
表示された入力フォームに、割り当て先の情報を入力します。
入力する項目は次の通りです。
- チェックアウト先
- 利用者 または 資産
- チェックアウト先で選択した種類によって項目が変わります。
- 割り当てるユーザまたは資産をプルダウンメニューから選択します。
利用者 を選択した場合は、ユーザにライセンスが割り当てられます。資産 を選択した場合は、資産とその資産を利用しているユーザにライセンスが割り当てられます。
- チェックアウトメモ(備考)
割り当て情報を入力して、 チェックアウト ボタンをクリックすると、ライセンスを割り当てることができます。
7.2. 割り当てたライセンスの確認
ライセンスの割り当てを確認する方法について解説します。
左側にあるメインメニューから ライセンス数 を選択し、確認したいライセンス名をクリックします。
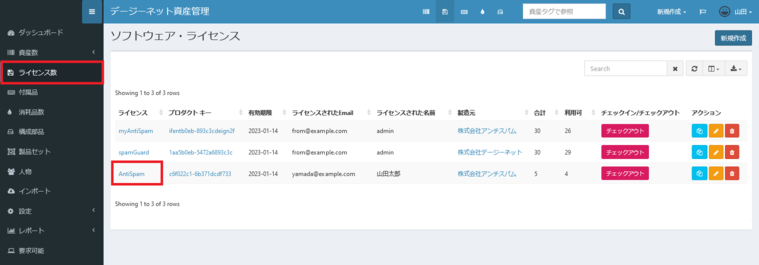
ライセンスの詳細が表示されます。
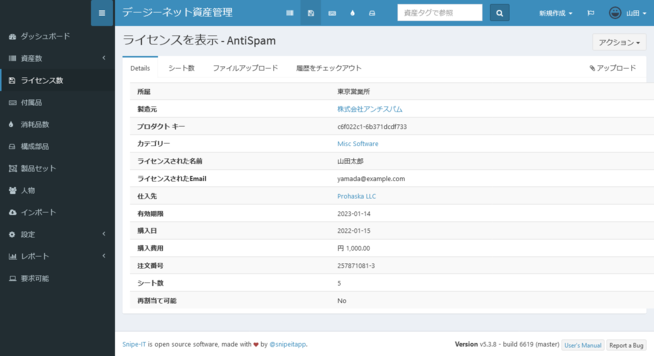
ライセンスの割り当て状況を確認するには、 シート数 のタブを確認します。
ライセンスシートの一覧が表示され、ライセンスが誰に割り当てられているか確認できます。
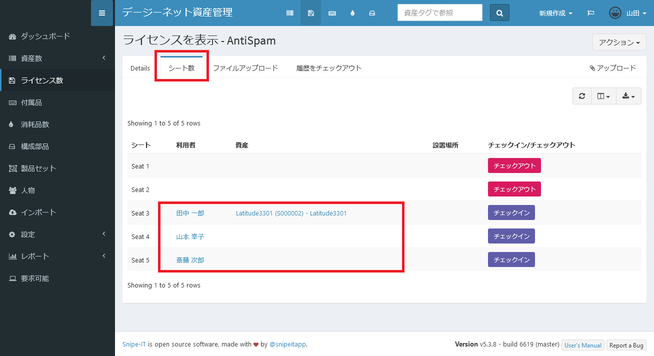
Note
この画面から、ライセンスの新規割り当てを行うことも可能です。
ライセンスの割り当てについての詳細は ライセンスの割り当て を参照してください。
7.3. ライセンスの解除
ここでは、割り当てたライセンスを解除する方法について解説します。
Note
ライセンスの解除は、再割り当て可能なライセンスのみ実行可能です。
既に割り当てられているライセンスの確認については、 割り当てたライセンスの確認 を参照してください。
ライセンスの再割り当てはライセンスシートの一覧画面から行います。
解除したいライセンスの チェックイン ボタンをクリックします。
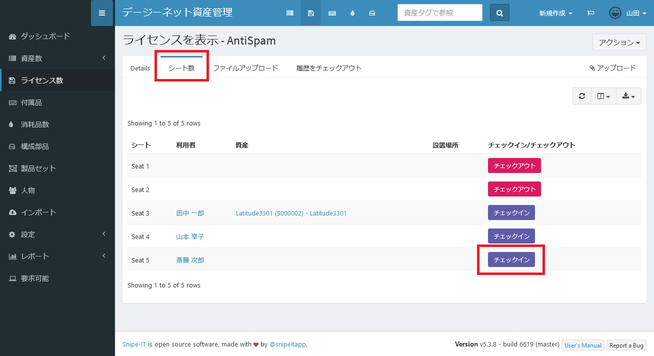
ライセンスの解除画面が表示されます。
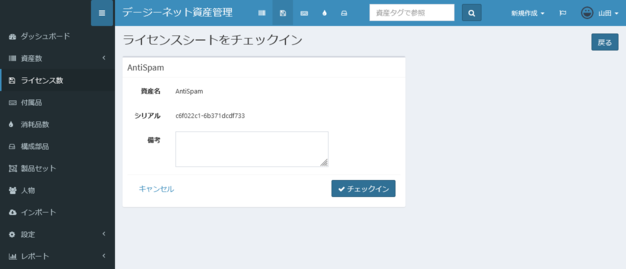
チェックインメモ(備考)があれば入力し、 チェックイン をクリックすることで、ライセンスを解除することができます。
7.4. 通知設定
ここでは、ライセンスの通知設定について解説します。
Note
通知の設定を行うには、システム管理者権限が必要です。
通知の設定を行うには、右上の歯車ボタンを押し、システム管理者設定画面から 通知 をクリックします。
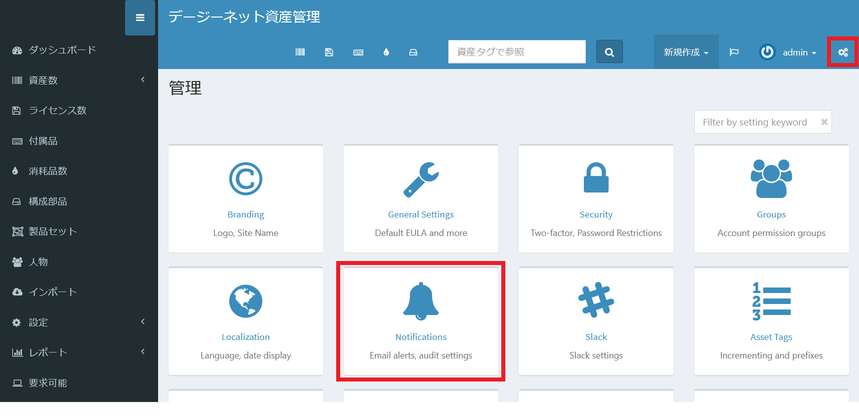
通知設定画面が表示されます。
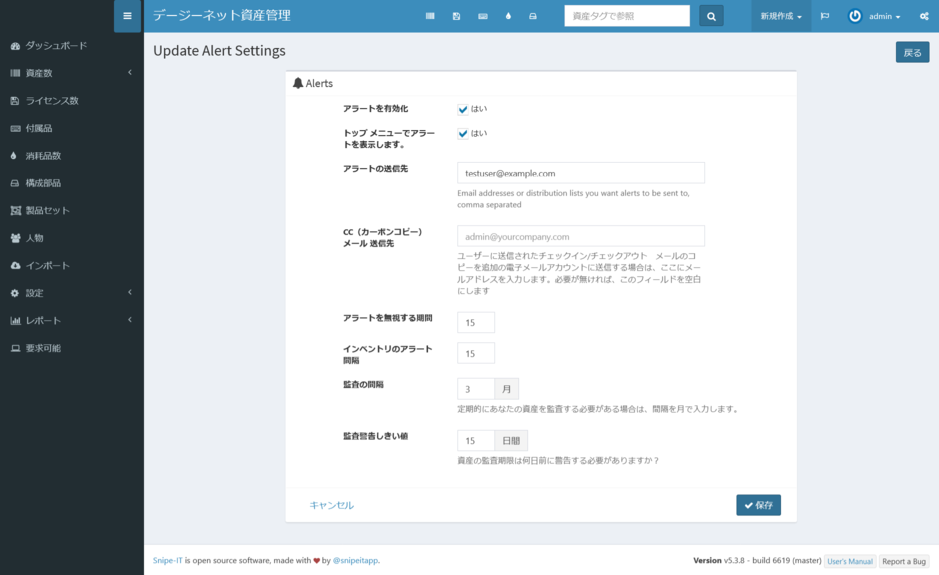
表示された入力フォームに、通知設定の情報を入力します。
入力する項目は次の通りです。
通知設定
| 項目名 |
説明 |
|---|
| トップメニューでアラートを表示します |
Snipe-ITの画面上部にある旗マークの所からアラートを確認できるようにする場合、チェックをいれます。 |
| アラートを有効化 |
メールによる通知を有効化する場合、チェックをいれます。 |
| アラートの送信先 |
メールによる通知先を入力します。複数指定したい場合は、カンマ区切りで指定します。 |
| CC(カーボンコピー)メール送信先 |
ユーザへの資産の貸し出し/返却に関するメール通知の際、Ccに連絡先を追加する場合、Ccの通知先を入力します。 |
| アラートを無視する期間 |
保証期間やライセンスの有効期限が切れる前に通知するしきい値(日数)を指定します。
15 を指定した場合、有効期限が切れる15日前から通知がされます。
※Snipe-ITで表示される日本語が間違っており意味が異なるので注意してください
|
| イベントリのアラート間隔 |
付属品や消耗品の最小数量に達するよりも前に通知を受け取りたい場合に設定します。
ここに設定した値は、最小数量にプラスされます。
例えば、消耗品の最小数量が10の場合、通常は在庫数が10になってから通知がされますが、ここに5を設定すると、10(最小数量)+5(設定値)により、在庫数が15の時に通知が来るようになります。
※Snipe-ITで表示される日本語が間違っており意味が異なるので注意してください
|
| 監査の間隔 |
監査機能を使用している場合、監査実施から次の監査日が何か月後になるかを入力します。
この値を設定しておくことで、監査が実行された際に、自動で次の監査日が登録されます。
|
| 監査警告のしきい値 |
監査期限が切れる前に通知するしきい値(日数)を入力します。 |
| チェックイン期限の警告 |
チェックイン期限が切れる前に通知するしきい値(日数)を入力します。 |
Note
ライセンスの通知に関する設定は、 アラートを無視する期間 となります。
入力後、 保存 ボタンをクリックすると、通知設置を行うことができます。
ライセンスの有効期限が近付くと、以下のようなメールが届きます。
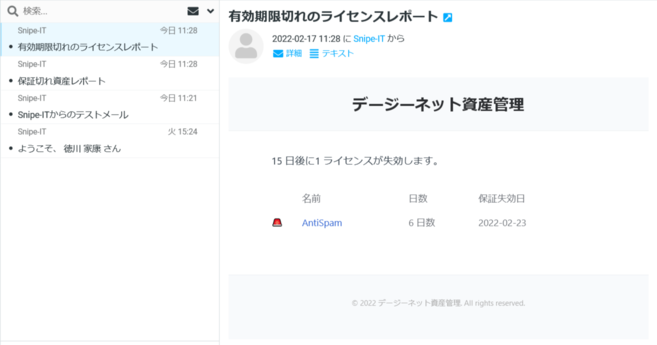
Note
メールによる通知を行うには、メールを送信するためのcron設定が別途必要です。
7.5. ライセンスの更新
ここでは、ライセンスの更新方法について解説します。
左側にあるメインメニューから ライセンス数 を選択し、更新したいライセンスの 鉛筆 ボタンを押します。
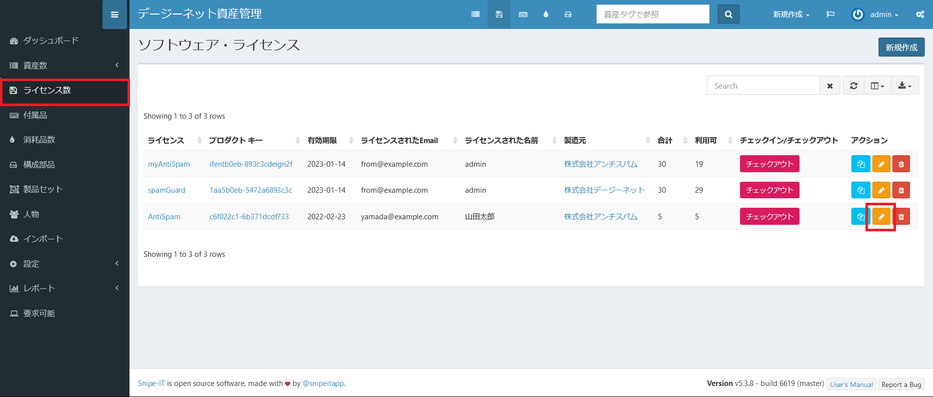
ライセンスの更新画面が表示されます。
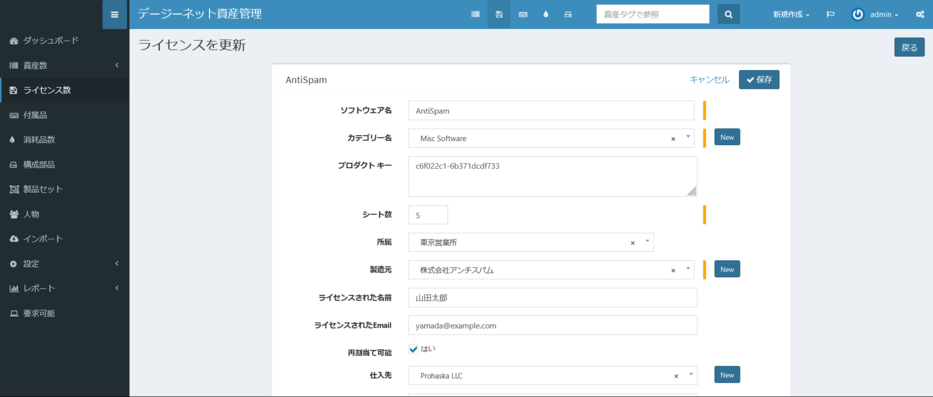
更新する情報を入力します。
入力する項目は次の通りです。
ライセンス設定
| 項目名 |
説明 |
|---|
| ソフトウェア名 |
ライセンス名を入力します。 |
| カテゴリー名 |
ライセンスのカテゴリーを選択します。
カテゴリーが登録されていない場合、右側にある 新規 を押すことでカテゴリーを登録することができます。
|
| シート数 |
ライセンスのシート数を入力します。 |
| 最小数量 |
ライセンスの残数がこの値を下回った際に在庫不足の警告を表示するためのしきい値を設定します。
適切な値を設定することで、ライセンスの不足を事前に把握できます。
|
| プロダクトキー |
ライセンスのプロダクトキーを入力します。 |
| 所属 |
ライセンスを保有する会社や支店を選択します。 |
| 製造元 |
ライセンスの製造元を選択します。
該当する製造元が登録されていない場合は、右側にある 新規 を押すことで製造元を登録することができます。
|
| ライセンスされた名前 |
ライセンスされているユーザ名を入力します。 |
| ライセンスされたEmail |
ライセンスされているメールアドレスを入力します。 |
| 再割当て可能 |
再割当て可能なライセンスの場合チェックを入れます。 |
| 仕入先 |
ライセンスの仕入先を選択します。
該当する仕入先が登録されていない場合は、右側にある 新規 を押すことで仕入先情報を登録することができます。
|
| 注文番号 |
ライセンスを購入した際の注文番号を入力します。 |
| 購入費用 |
1ライセンスあたりの購入費用を入力します。 |
| 購入日 |
ライセンスの購入日を選択します。 |
| 有効期限 |
ライセンスの有効期限を入力します。
通知設定が有効になっている場合、有効期間が近づくと通知を受け取ることができます。
|
| 満期日 |
ライセンスの満期日を入力します。 |
| 購入時の注文番号 |
ライセンス購入時の注文番号を入力します。 |
| 減価償却 |
減価償却のパターンを選択します。 |
| 保有 |
ライセンス自体の有効・無効を選択します(有効にする場合チェックを入れます)。 |
| 備考 |
備考があれば入力します。 |
入力後、 保存 ボタンをクリックすると、ライセンスの更新を行うことができます。