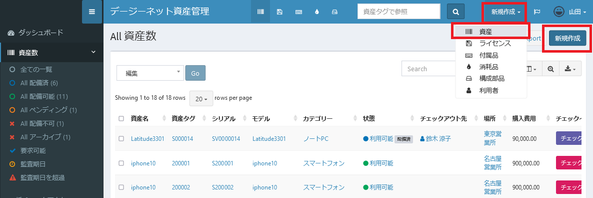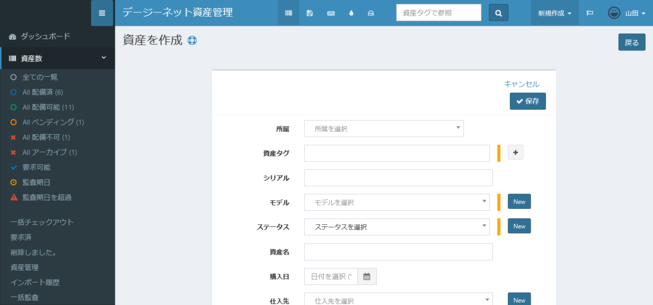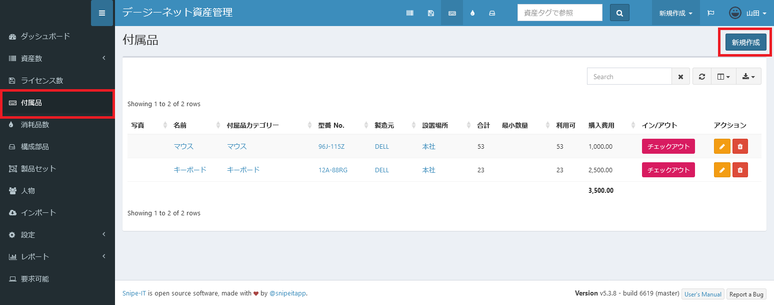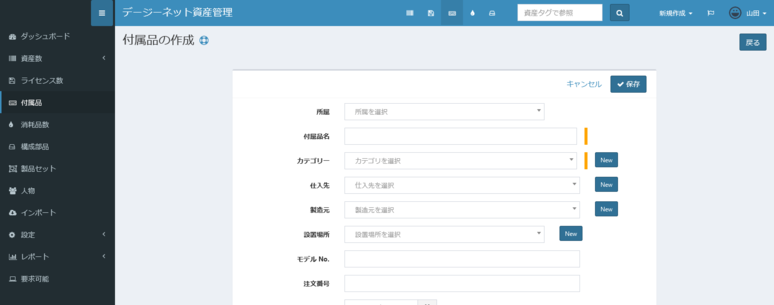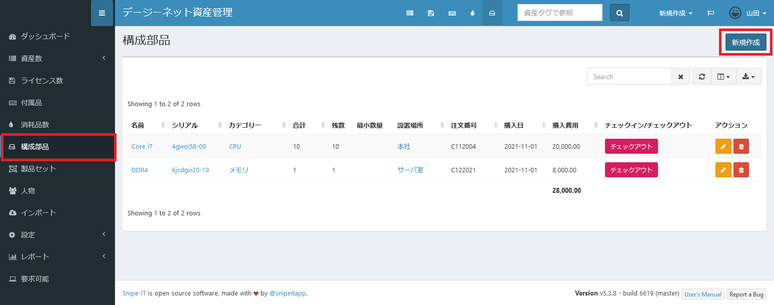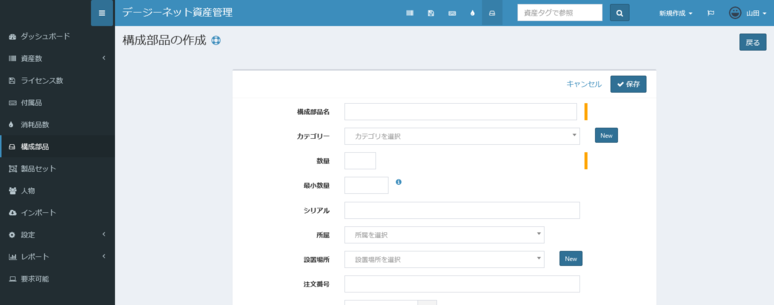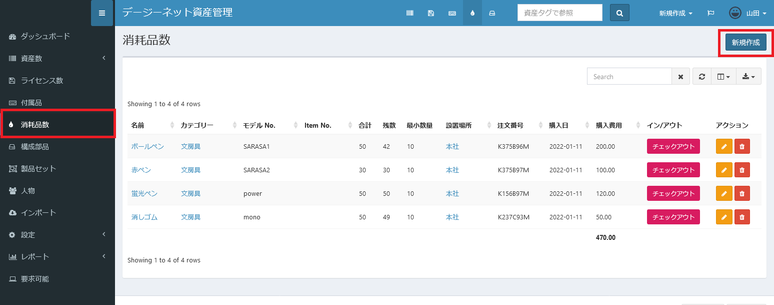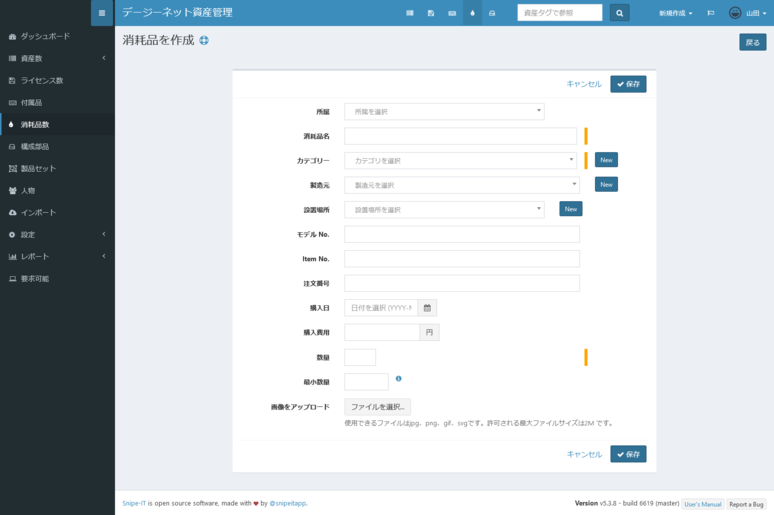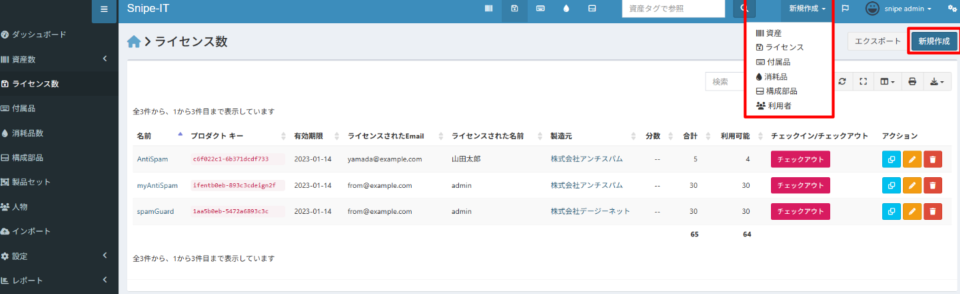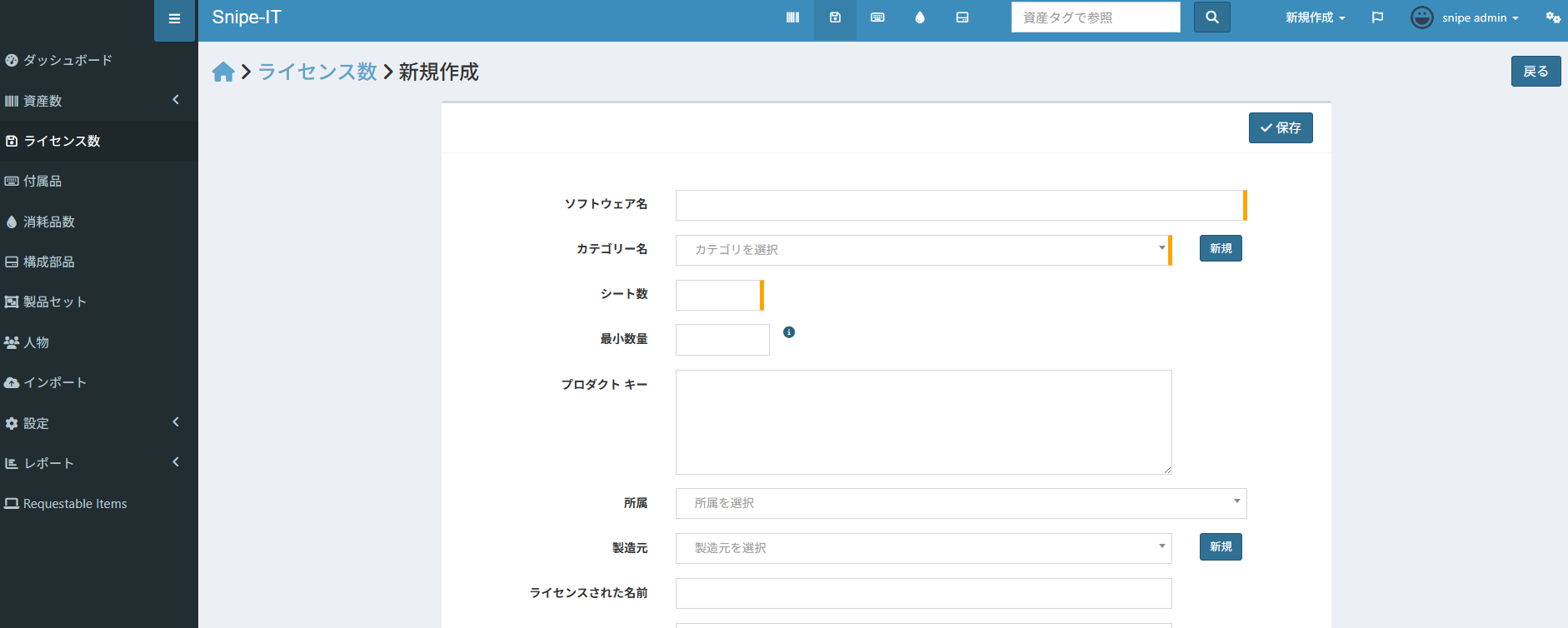9. 新しく資産を登録
本章では、WEBブラウザから資産を登録する方法について解説します。
9.1. 資産の登録
ここでは、通常の資産(Assets)を登録する方法について解説します。
トップメニューの 新規作成 から 資産 を選択します。
資産の一覧画面の右上にある 新規作成 ボタンでも遷移することが可能です。
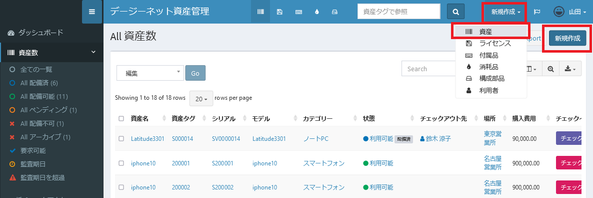
資産の登録画面が表示されます。
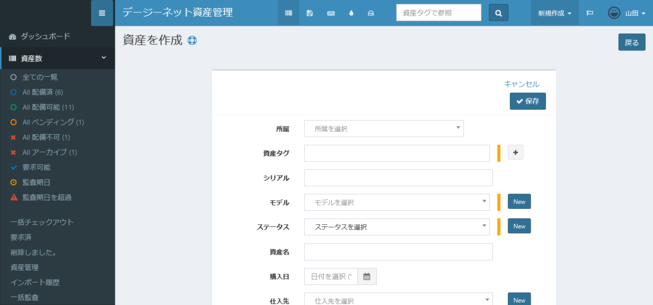
表示された入力フォームに、登録する資産の情報を入力します。
入力する項目は次の通りです。
資産の登録項目
| 項目名 |
説明 |
|---|
| 所属 |
資産を保有するグループ会社や支店を選択します。 |
| 資産タグ |
資産のIDを入力します。
右側にある + を押すことで、同じ条件の資産を複数一度に登録することができます
|
| シリアル |
資産のシリアル番号を入力します。 |
| モデル |
資産のモデルを選択します。
該当するモデルが登録されていない場合は、右側にある 新規 を押すことでモデル情報を登録することができます。
|
| ステータス |
資産の利用状況(ステータス)を選択します。
該当するステータスが登録されていない場合は、右側にある 新規 を押すことでステータス情報を登録することができます。
利用可能なステータスを選択した場合、貸し出し先の選択もできるようになります。
|
| 備考 |
備考があれば入力します。 |
| 既定の設置場所 |
資産の設置場所を選択します。
未選択の場合、所属が選択されていれば所属が設置場所となります。
|
| 要求可能 |
一般ユーザから資産の貸し出し要求を許可する場合は、チェックを入れます。 |
| 画像をアップロード |
資産の画像を登録できます。 |
| 資産名 |
資産の名前を入力します。 |
| 保証 |
資産の保証期間を月数で指定します。
通知設定が有効になっている場合、保証期間が近づくと通知を受け取ることができます。
|
| 希望するチェックイン日 |
返却希望日を入力します。
通知設定が有効になっている場合、チェックイン日が近づくと通知を受け取ることができます。
|
| 次の監査日 |
次回の監査日を入力します。
通知設定が有効になっている場合、監査日が近づくと通知を受け取ることができます。
|
| BYOD |
BYODの資産の場合はチェックを入れます。 |
| 注文番号 |
資産を購入した際の注文番号を入力します。 |
| 購入日 |
資産の購入日を選択します。 |
| EOL日付 |
資産の利用、またはサポートが終了する日がある場合入力します。 |
| 仕入先 |
資産の仕入れ先を選択します。
該当する仕入先が登録されていない場合は、右側にある 新規 を押すことで仕入先情報を登録することができます。
|
| 購入費用 |
資産の購入費用を入力します。
複数同時に登録する場合も、資産1つ当たりの金額を入力します。
|
資産情報を入力して、 保存 ボタンをクリックすると、資産を追加することができます。
9.2. 付属品の登録
ここでは、付属品(Accessory)を登録する方法について解説します。
トップメニューの 新規作成 から 付属品 を選択します。 付属品の一覧画面の右上にある 新規作成 ボタンでも遷移することが可能です。
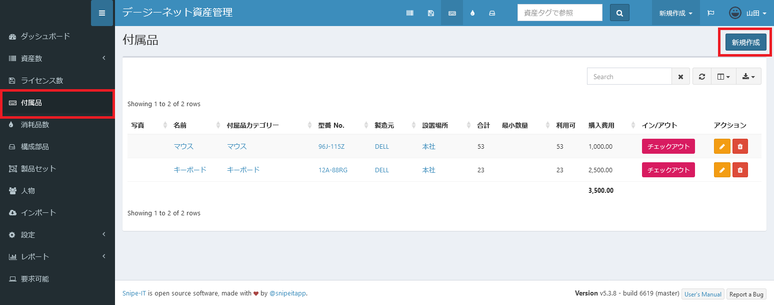
付属品の登録画面が表示されます。
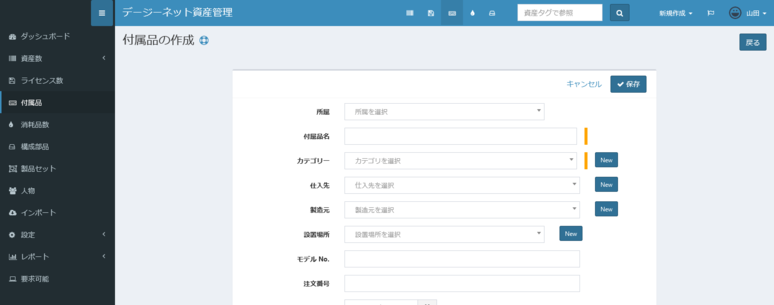
表示された入力フォームに、登録する付属品の情報を入力します。
入力する項目は次の通りです。
付属品の登録項目
| 項目名 |
説明 |
|---|
| 所属 |
付属品を保有するグループ会社や支店を選択します。 |
| 付属品名 |
付属品の名前を入力します。 |
| カテゴリー |
付属品のカテゴリーを選択します。
該当するカテゴリーが登録されていない場合は、右側にある 新規 を押すことでカテゴリー情報を登録することができます。
|
| 仕入先 |
付属品の仕入れ先を選択します。
該当する仕入先が登録されていない場合は、右側にある 新規 を押すことで仕入先情報を登録することができます。
|
| 製造元 |
付属品の製造元を選択します。
該当する製造元が登録されていない場合は、右側にある 新規 を押すことで製造元を登録することができます。
|
| 設置場所 |
付属品の設置場所を選択します。
該当する設置場所が登録されていない場合は、右側にある 新規 を押すことで設置場所を登録することができます。
未選択の場合、所属が選択されていれば所属が設置場所となります。
|
| モデルNo |
付属品の型番を選択します。 |
| 注文番号 |
付属品を購入した際の注文番号を入力します。 |
| 購入日 |
付属品の購入日を選択します。 |
| 購入費用 |
付属品の購入費用を入力します。 |
| 数量 |
購入した付属品の数量を入力します。 |
| 最小数量 |
付属品の在庫のしきい値入力します。
通知設定が有効になっている場合、指定した数量以下になると通知を受け取ることができます。
|
| 備考 |
備考があれば入力します。 |
| 画像をアップロード |
付属品の画像を登録できます。 |
付属品情報を入力して、 保存 ボタンをクリックすると、付属品を追加することができます。
9.3. 構成部品の登録
ここでは、構成部品(Components)を登録する方法について解説します。
トップメニューの 新規作成 から 構成部品 を選択します。 構成部品の一覧画面の右上にある 新規作成 ボタンでも遷移することが可能です。
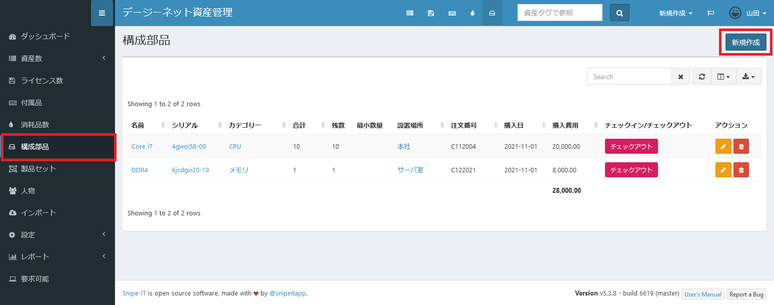
構成部品の登録画面が表示されます。
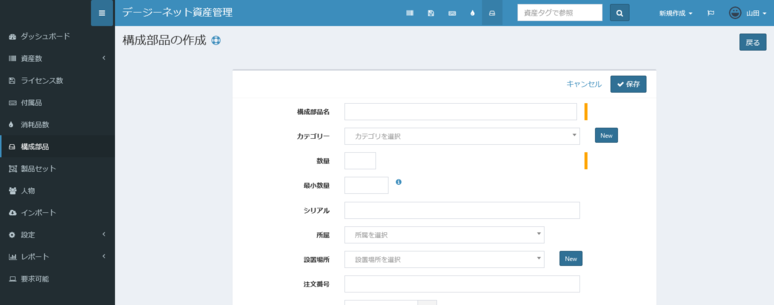
表示された入力フォームに、登録する構成部品の情報を入力します。
入力する項目は次の通りです。
構成部品の登録項目
| 項目名 |
説明 |
|---|
| 構成部品名 |
構成部品の名前を入力します。 |
| カテゴリー |
構成部品のカテゴリーを選択します。
該当するカテゴリーが登録されていない場合は、右側にある 新規 を押すことでカテゴリー情報を登録することができます。
|
| 数量 |
購入した構成部品の数量を入力します。 |
| 最小数量 |
構成部品の在庫のしきい値入力します。
通知設定が有効になっている場合、指定した数量以下になると通知を受け取ることができます。
|
| シリアル |
構成部品のシリアル番号を入力します。 |
| 製造元 |
構成部品の製造元を選択します。
該当する製造元が登録されていない場合は、右側にある 新規 を押すことで製造元を登録することができます。
|
| モデルNo |
構成部品の型番を選択します。 |
| 所属 |
構成部品を保有するグループ会社や支店を選択します。 |
| 設置場所 |
構成部品の設置場所を選択します。
該当する設置場所が登録されていない場合は、右側にある 新規 を押すことで設置場所を登録することができます。
未選択の場合、所属が選択されていれば所属が設置場所となります。
|
| 仕入先 |
構成部品の仕入れ先を選択します。
該当する仕入先が登録されていない場合は、右側にある 新規 を押すことで仕入先情報を登録することができます。
|
| 注文番号 |
構成部品を購入した際の注文番号を入力します。 |
| 購入日 |
構成部品の購入日を選択します。 |
| 購入費用 |
構成部品の購入費用を入力します。 |
| 備考 |
備考があれば入力します。 |
| 画像をアップロード |
構成部品の画像を登録できます。 |
構成部品情報を入力して、 保存 ボタンをクリックすると、構成部品を追加することができます。
9.4. 消耗品の登録
ここでは、消耗品(Consumables)を登録する方法について解説します。
トップメニューの 新規作成 から 消耗品 を選択します。 消耗品の一覧画面の右上にある 新規作成 ボタンでも遷移することが可能です。
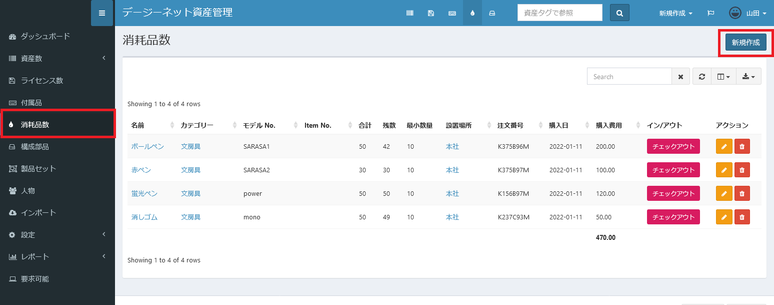
消耗品の登録画面が表示されます。
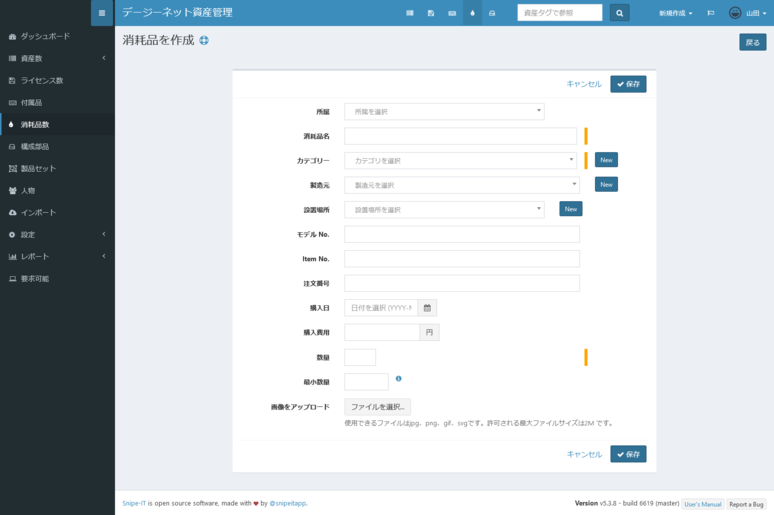
表示された入力フォームに、登録する消耗品の情報を入力します。
入力する項目は次の通りです。
消耗品の登録項目
| 項目名 |
説明 |
|---|
| 所属 |
消耗品を保有するグループ会社や支店を選択します。 |
| 消耗品名 |
消耗品の名前を入力します。 |
| カテゴリー |
消耗品のカテゴリーを選択します。
該当するカテゴリーが登録されていない場合は、右側にある 新規 を押すことでカテゴリー情報を登録することができます。
|
| 仕入先 |
消耗品の仕入れ先を選択します。
該当する仕入先が登録されていない場合は、右側にある 新規 を押すことで仕入先情報を登録することができます。
|
| 製造元 |
消耗品の製造元を選択します。
該当する製造元が登録されていない場合は、右側にある 新規 を押すことで製造元を登録することができます。
|
| 設置場所 |
消耗品の設置場所を選択します。
該当する設置場所が登録されていない場合は、右側にある 新規 を押すことで設置場所を登録することができます。
未選択の場合、所属が選択されていれば所属が設置場所となります。
|
| モデルNo |
消耗品の型番を入力します。 |
| Item No |
消耗品の品番を入力します。 |
| 注文番号 |
消耗品を購入した際の注文番号を入力します。 |
| 購入日 |
消耗品の購入日を選択します。 |
| 購入費用 |
消耗品の購入費用を入力します。 |
| 数量 |
購入した消耗品の数量を入力します。 |
| 最小数量 |
消耗品の在庫のしきい値入力します。
通知設定が有効になっている場合、指定した数量以下になると通知を受け取ることができます。
|
| 備考 |
備考があれば入力します。 |
| 画像をアップロード |
消耗品の画像を登録できます。 |
消耗品情報を入力して、 保存 ボタンをクリックすると、消耗品を追加することができます。
9.5. ライセンスの登録
ここでは、ライセンス(Licenses)を登録する方法について解説します。
トップメニューの 新規作成 から ライセンス を選択します。 ライセンスの一覧画面の右上にある 新規作成 ボタンでも遷移することが可能です。
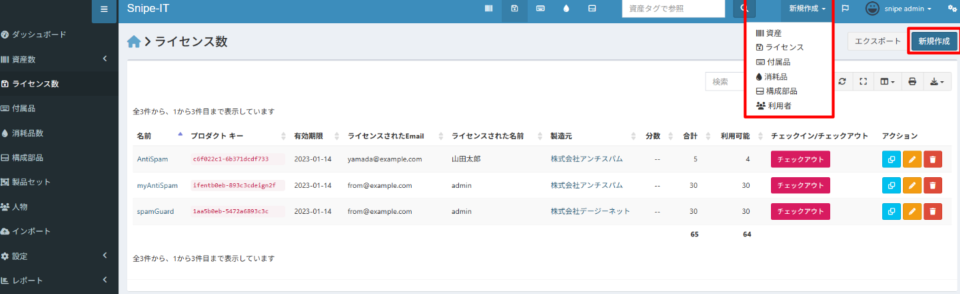
ライセンスの登録画面が表示されます。
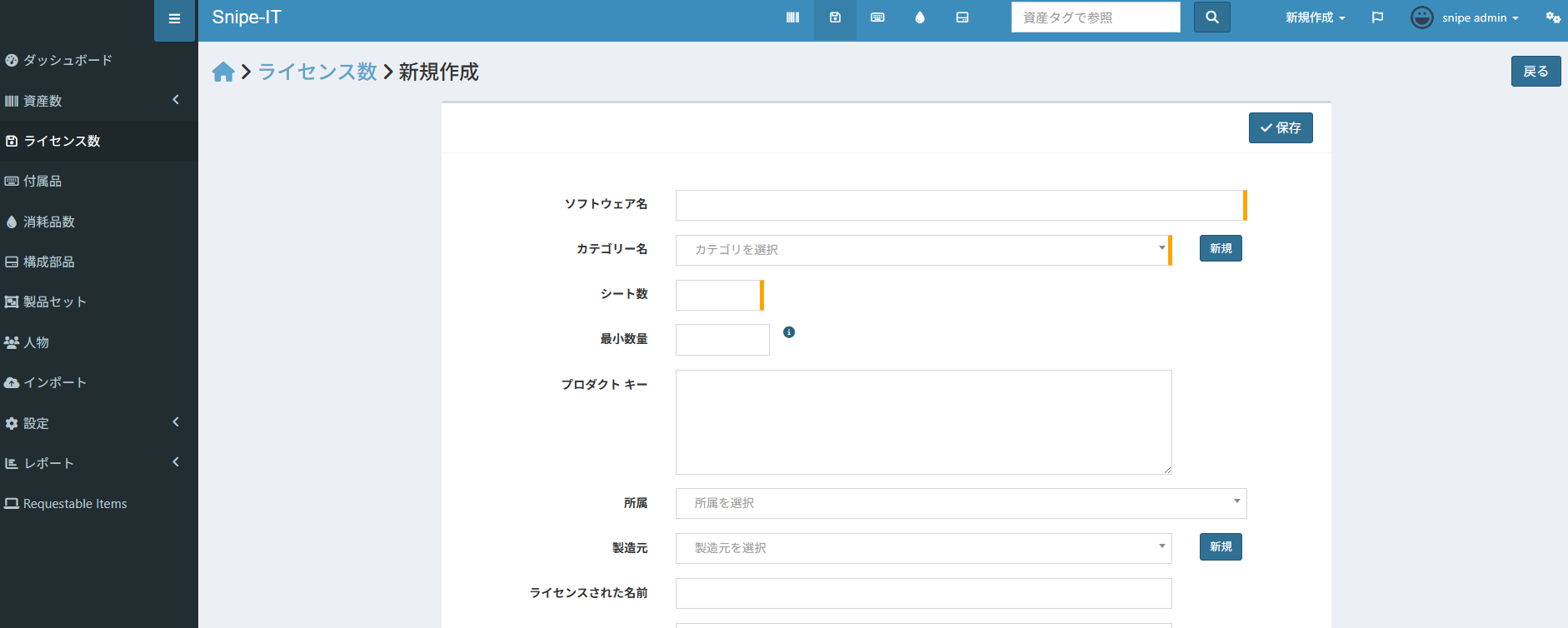
表示された入力フォームに、登録するライセンスの情報を入力します。
入力する項目は次の通りです。
ライセンスの登録項目
| 項目名 |
説明 |
|---|
| ソフトウェア名 |
ライセンス名を入力します。 |
| カテゴリー名 |
ライセンスのカテゴリーを選択します。
カテゴリーが登録されていない場合、右側にある 新規 を押すことでカテゴリーを登録することができます。
|
| シート数 |
ライセンスのシート数を入力します。 |
| 最小数量 |
ライセンスの残数がこの値を下回った際に在庫不足の警告を表示するためのしきい値を設定します。
適切な値を設定することで、ライセンスの不足を事前に把握できます。
|
| プロダクトキー |
ライセンスのプロダクトキーを入力します。 |
| 所属 |
ライセンスを保有する会社や支店を選択します。 |
| 製造元 |
ライセンスの製造元を選択します。
該当する製造元が登録されていない場合は、右側にある 新規 を押すことで製造元を登録することができます。
|
| ライセンスされた名前 |
ライセンスされているユーザ名を入力します。 |
| ライセンスされたEmail |
ライセンスされているメールアドレスを入力します。 |
| 再割当て可能 |
再割当て可能なライセンスの場合チェックを入れます。 |
| 仕入先 |
ライセンスの仕入先を選択します。
該当する仕入先が登録されていない場合は、右側にある 新規 を押すことで仕入先情報を登録することができます。
|
| 注文番号 |
ライセンスを購入した際の注文番号を入力します。 |
| 購入費用 |
1ライセンスあたりの購入費用を入力します。 |
| 購入日 |
ライセンスの購入日を選択します。 |
| 有効期限 |
ライセンスの有効期限を入力します。
通知設定が有効になっている場合、有効期間が近づくと通知を受け取ることができます。
|
| 満期日 |
ライセンスの満期日を入力します。 |
| 購入時の注文番号 |
ライセンス購入時の注文番号を入力します。 |
| 減価償却 |
減価償却のパターンを選択します。 |
| 保有 |
ライセンス自体の有効・無効を選択します(有効にする場合チェックを入れます)。 |
| 備考 |
備考があれば入力します。 |
ライセンス情報を入力して、 保存 ボタンをクリックすると、ライセンスを追加することができます。