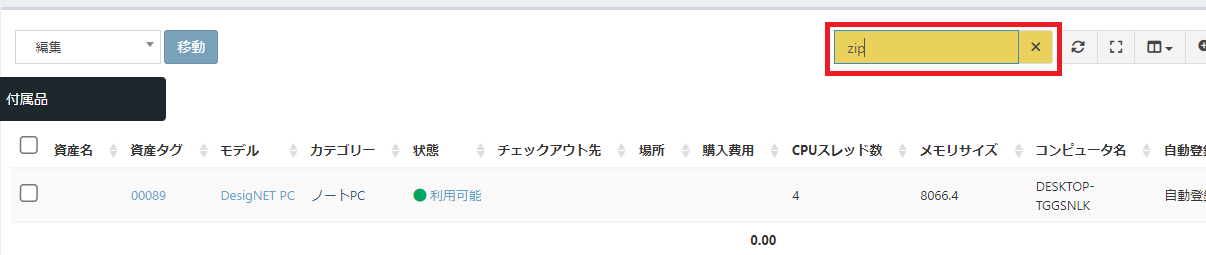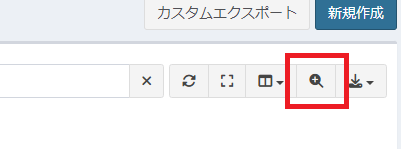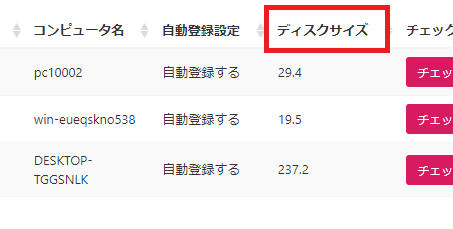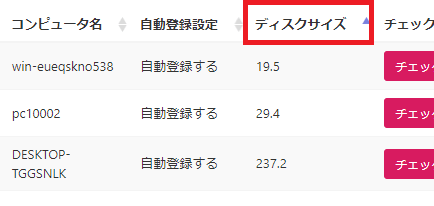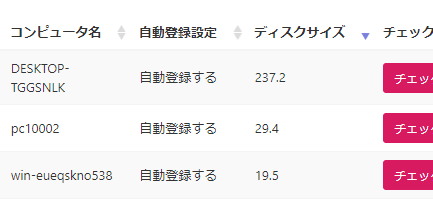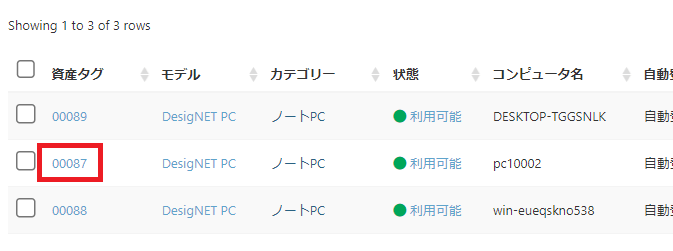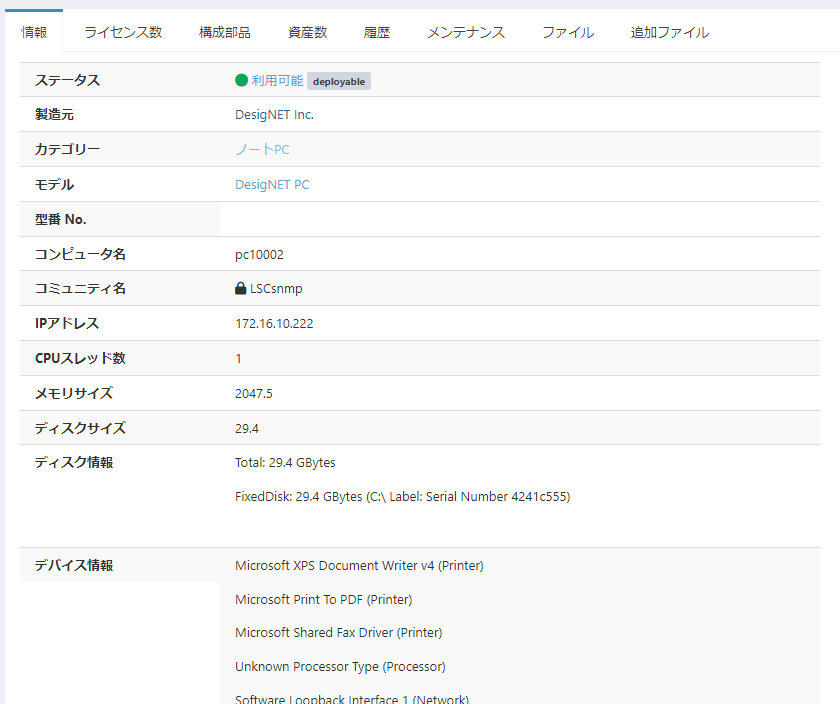-
サーバ構築のデージーネットTOP
-
OSS情報
-
デージーネットのOSS
-
Snipe-PCView
4. get_snao
一覧へ
6. 付録
5. Snipe-PCViewの活用方法
Snipe-PCViewによって、手動登録するのが困難なPCの情報を自動的にSnipe-ITに登録することができます。
たとえば、個別のPCにインストールされているソフトウェアや接続されているデバイスなどをSnipe-IT上で管理できるようになります。
このような管理情報がSnipe-IT上に登録されていることで、
Snipe-ITの検索機能、並べ替え機能、一覧機能などを組み合わせて、
PCの資産管理に活用することができます。
たとえば次のような活用方法が考えられます。
- 特定のデバイスが接続されているPCをリストアップする
- 特定のソフトウェアがインストールされているPCをリストアップする
- CPU、メモリ、ディスクなどの性能や容量の大きいものを探す
- CPUスレッド数の順に並べ替える
- メモリ容量の大きい順に並べ替える
- ディスク容量の大きい順に並べ替える
- 個々のPCのソフトウェアが最新状態であるかどうかを確認する
- その他、個々のPCの詳細な情報を参照する
5.1. Snipe-PCViewで取得できる情報
Snipe-PCViewでは、登録情報ごとに次の情報を取得できます。
これらの情報は、全てSnipe-ITの資産一覧表示画面で検索することができます。
- CPUスレッド数
- メモリサイズ
- ディスク情報
- 接続されているディスクの総容量
- 各ディスクの名前
- 各ディスクの容量
- 各ディスクのストレージタイプ
- インストール済みアプリケーション
- インストールされているアプリケーションのうち、最も新しい更新日時
- インストールされているアプリケーションのうち、最も新しいインストール日時
- 各アプリケーションのアプリケーション名
- 各アプリケーションのインストール日時
- デバイス情報
- ネットワークデバイス情報
- 各ネットワークインタフェースの種別
- 各ネットワークインタフェース名
- 各ネットワークインタフェースのMACアドレス
5.2. Snipe-PCViewで取得した情報を検索する
検索は、資産一覧画面上の一覧表にあるSearchボックスにキーワードを入力します。
検索対象は登録されている情報すべてです。
特定のアプリがインストールされているPCを探し出す場合などに便利です。
注意:一覧表示画面右上の虫眼鏡アイコンをクリックして表示されるAdvanced searchでは、
一覧表示項目のみが検索可能です。
一覧表示されていないインストール済みアプリケーションなどは検索対象にはなりません。
5.3. PCの性能や容量の大きさで一覧表を並べ替える
Snipe-PCViewでは、次の情報はその大きさで並べ替えられるようにデータが登録されます。
できるだけ性能の高いPC貸し出してほしいなどといった依頼を受けた場合に、
保管庫にあるPCの中から性能の高いものを探し出すときなどに便利です。
並べ替えは、一覧表の項目名をクリックすることで、
昇順/降順を切り替えることができます。
下記では、一覧表示されている状態から、
ディスクサイズで並べ替えをする例です。
「ディスクサイズ」をクリックすると、
昇順(小さい順)に並べ替えられ、
さらにもう一度クリックすると降順(大きい順)に並べ替えられます。
5.4. 個別の資産の内容を表示する
個別の資産の内容を表示するには、
一覧画面の中から資産タグをクリックします
(これは、Snipe-ITの基本的な利用方法です)。
表示された画面中で、
Snipe-PCViewで登録されたカスタムフィールドの情報は、
「情報」タブ(初期表示されます)の中に表示されます。
ディスク情報やデバイス情報など複数行で表示されるものも、
すべての情報を確認することができます。
4. get_snao
一覧へ
6. 付録