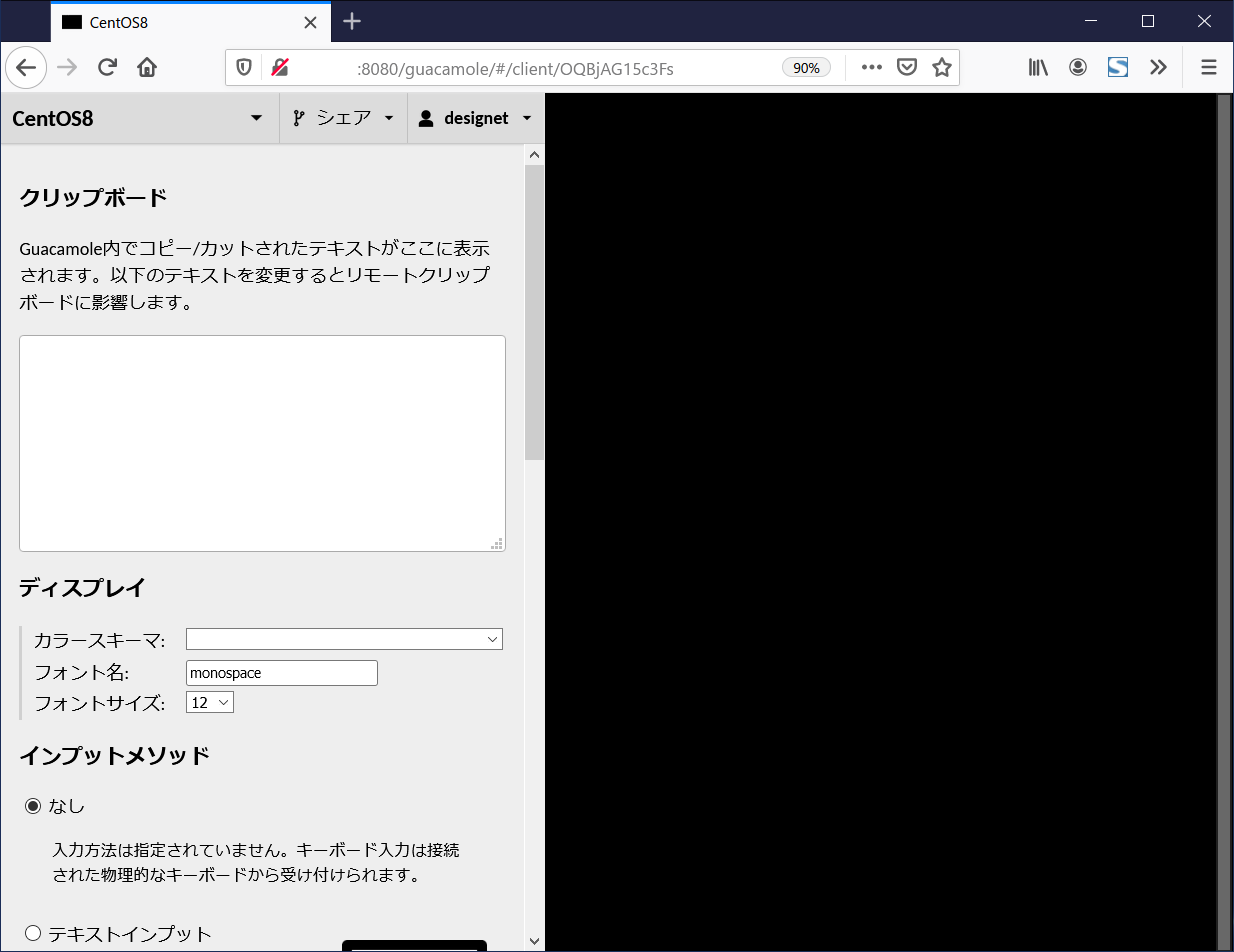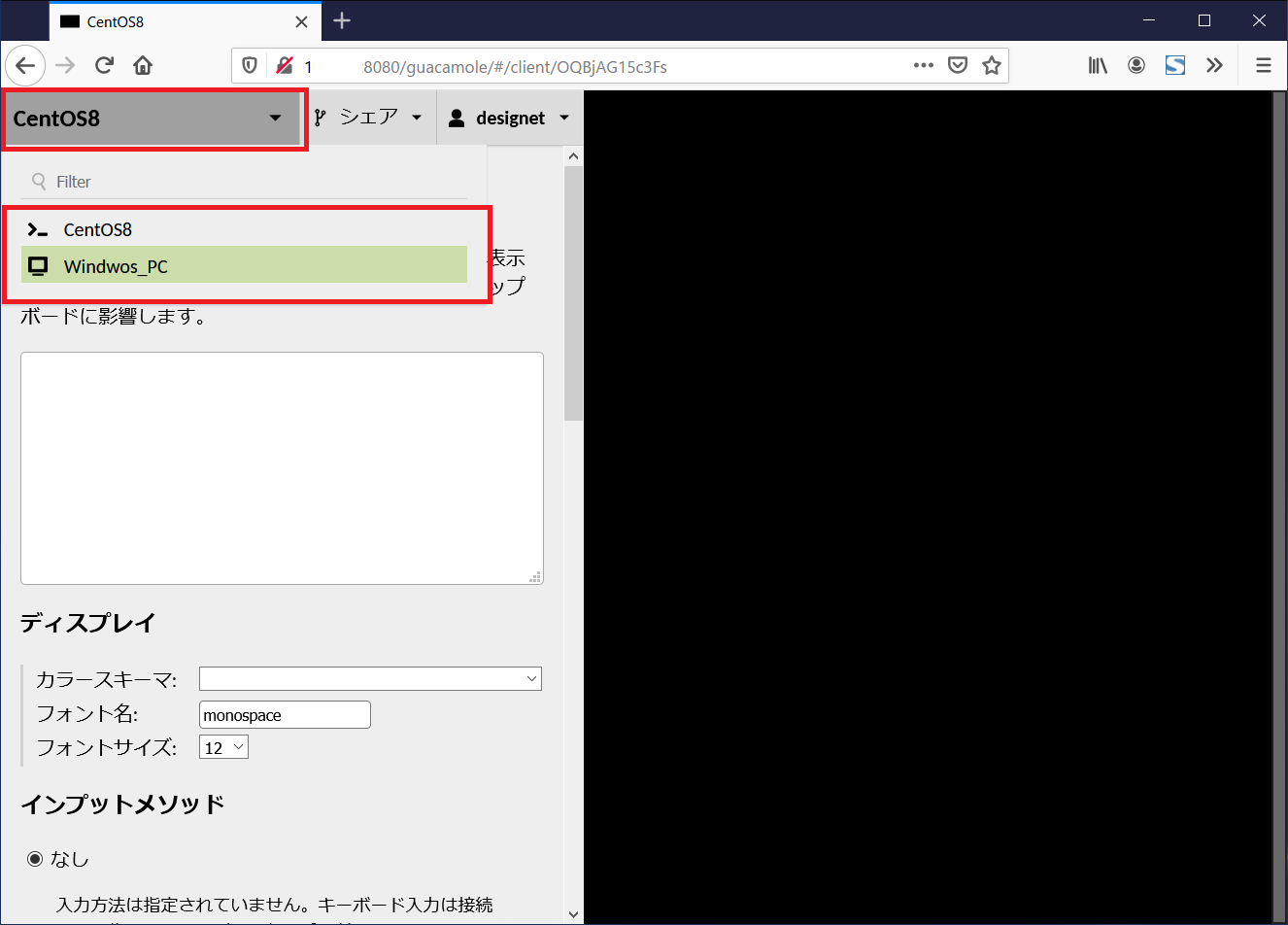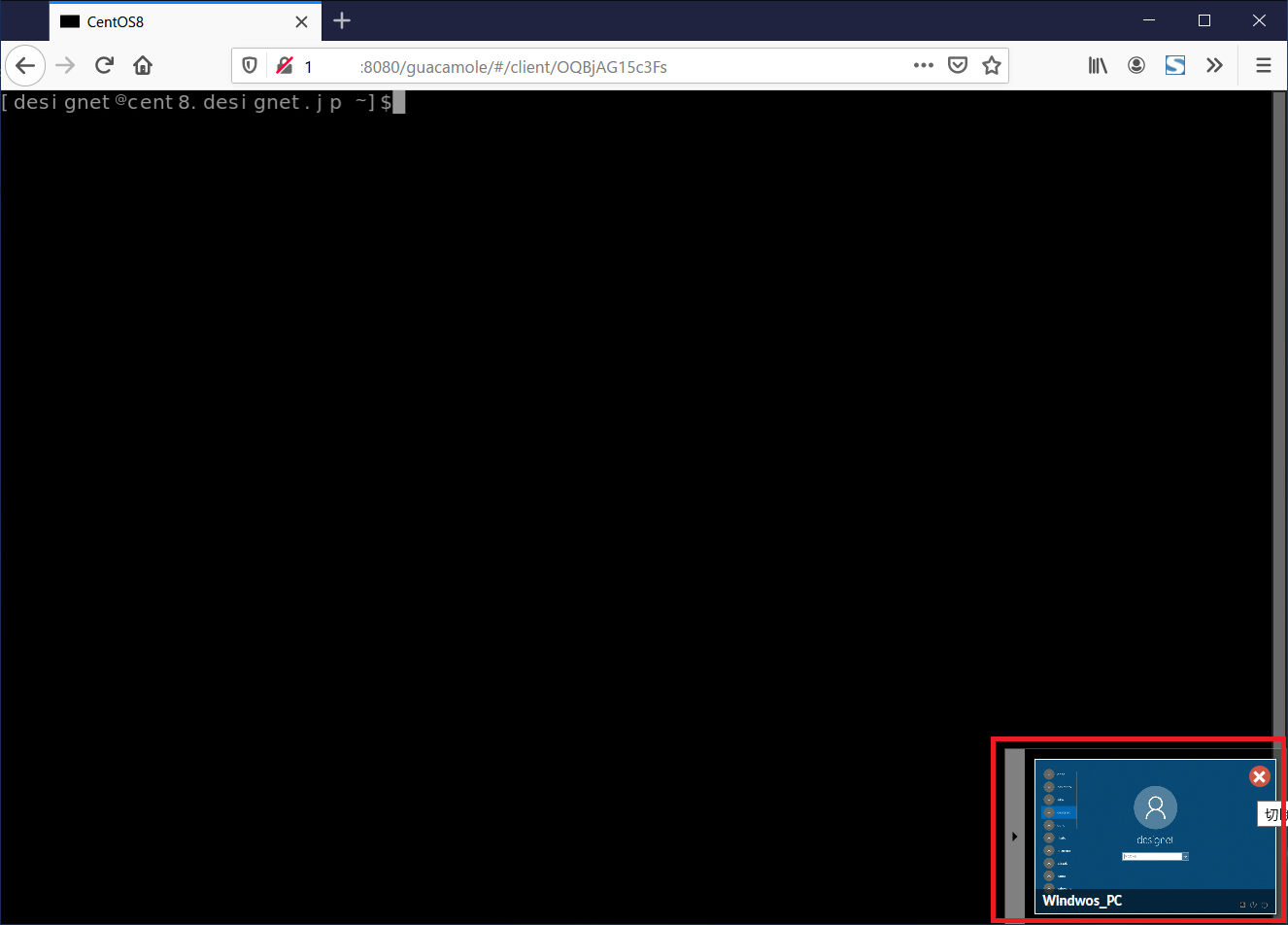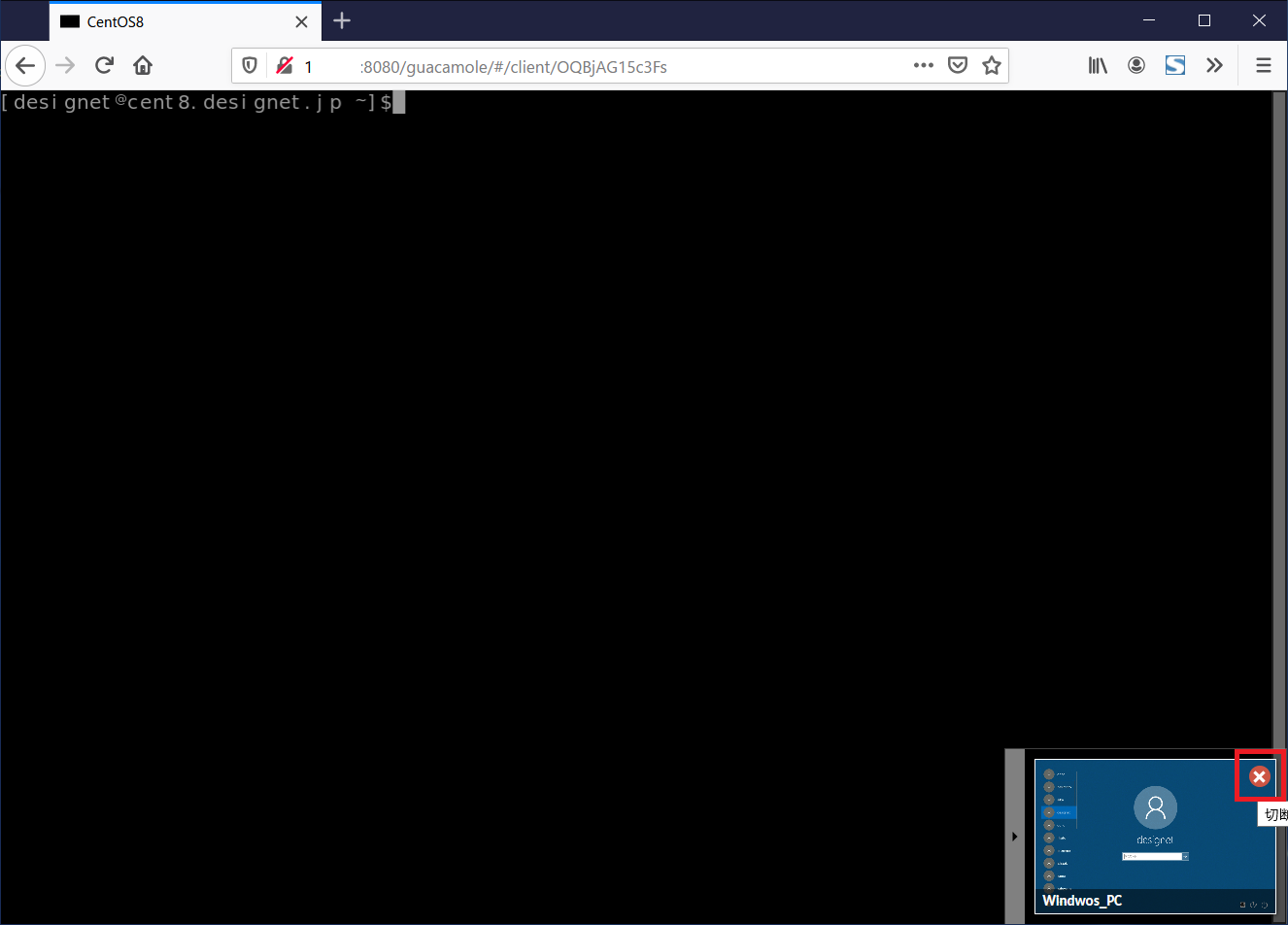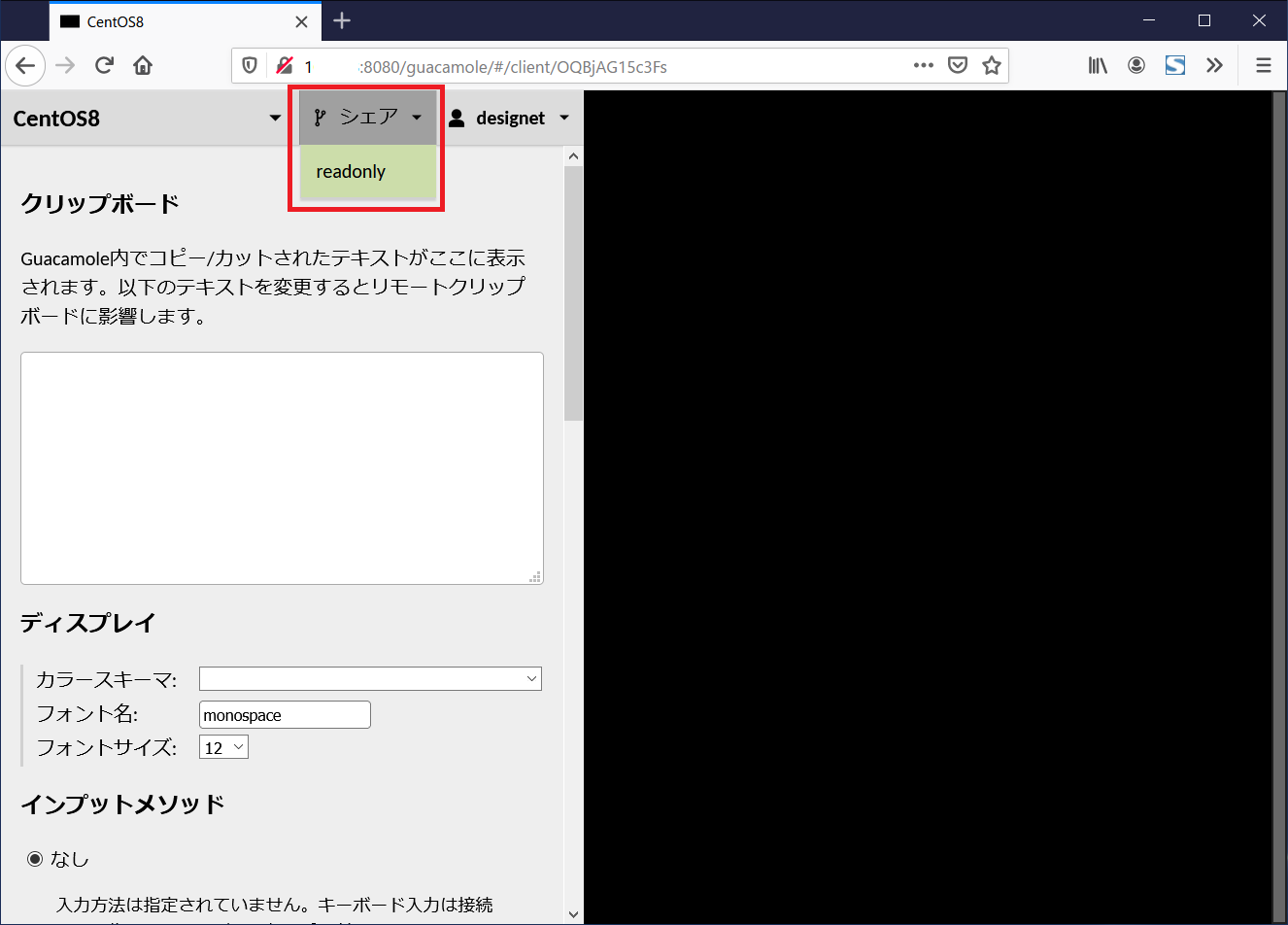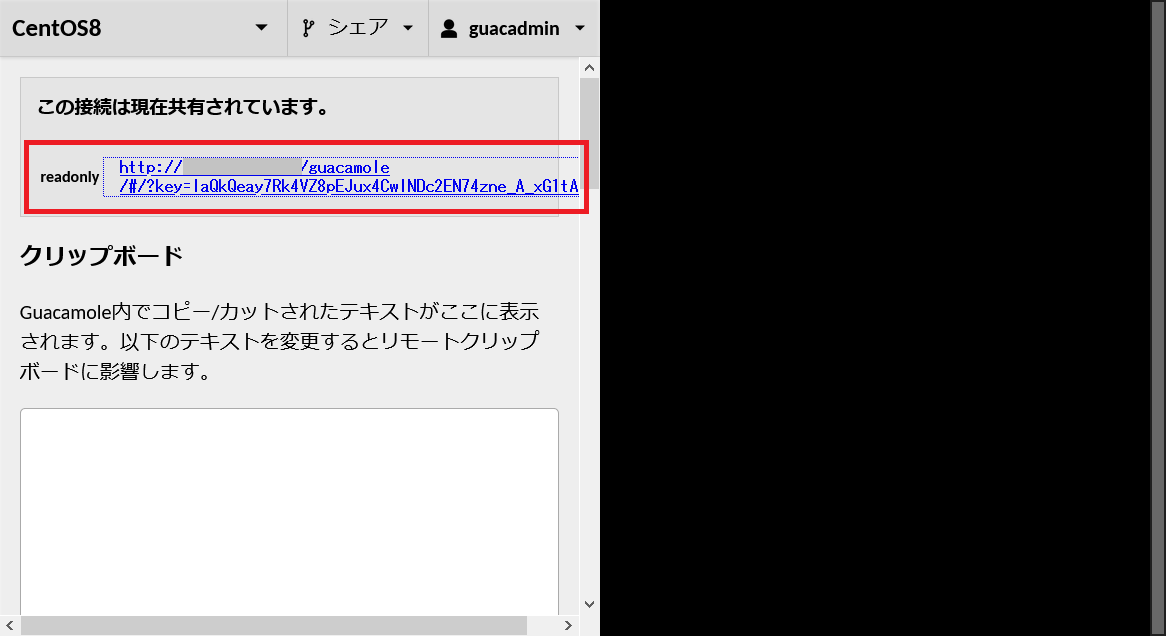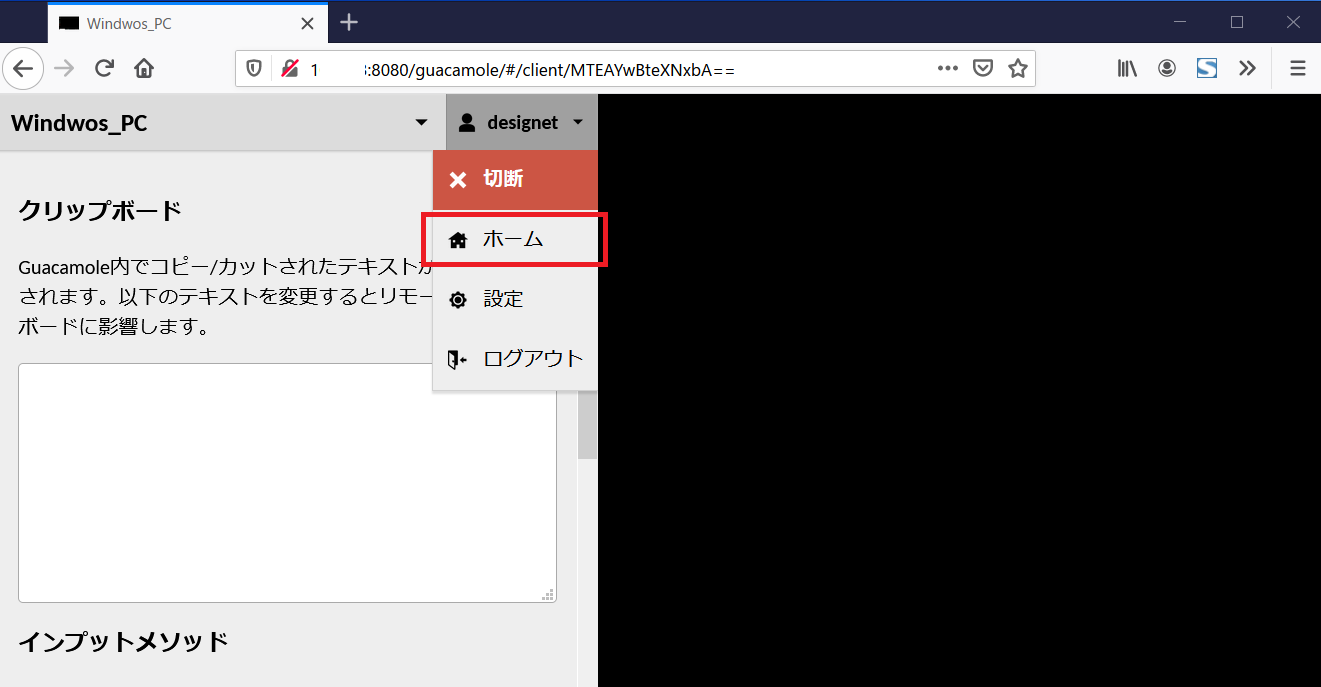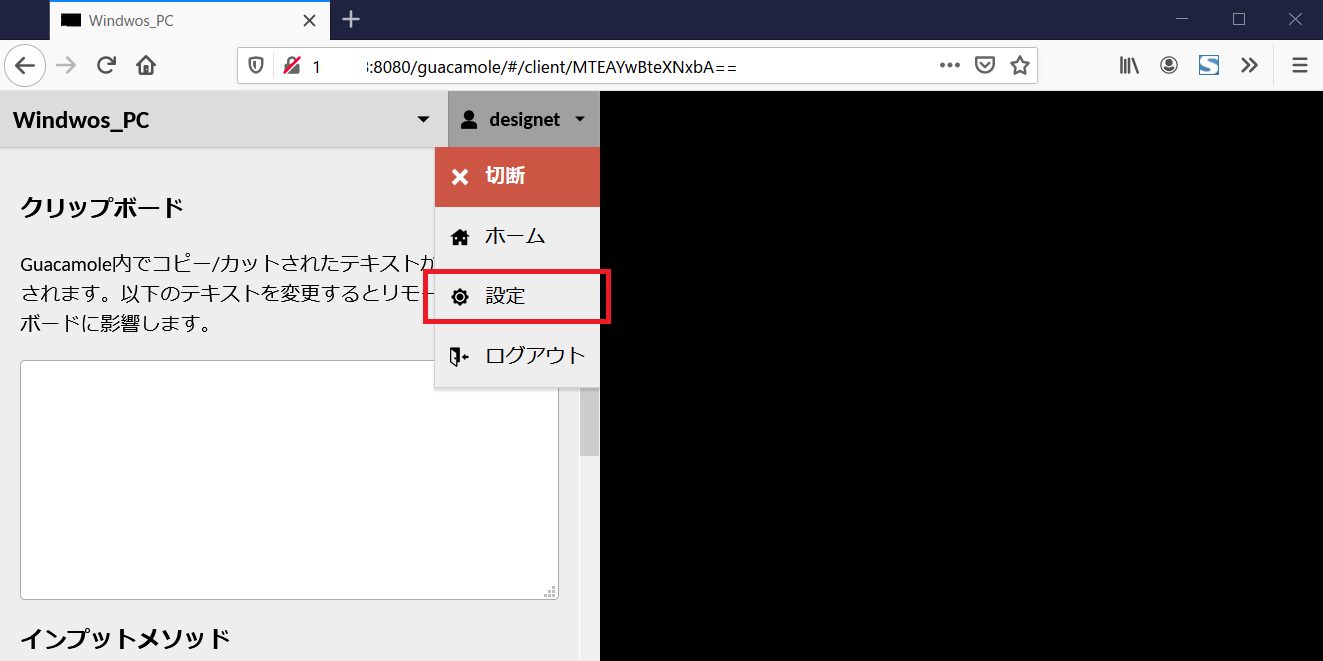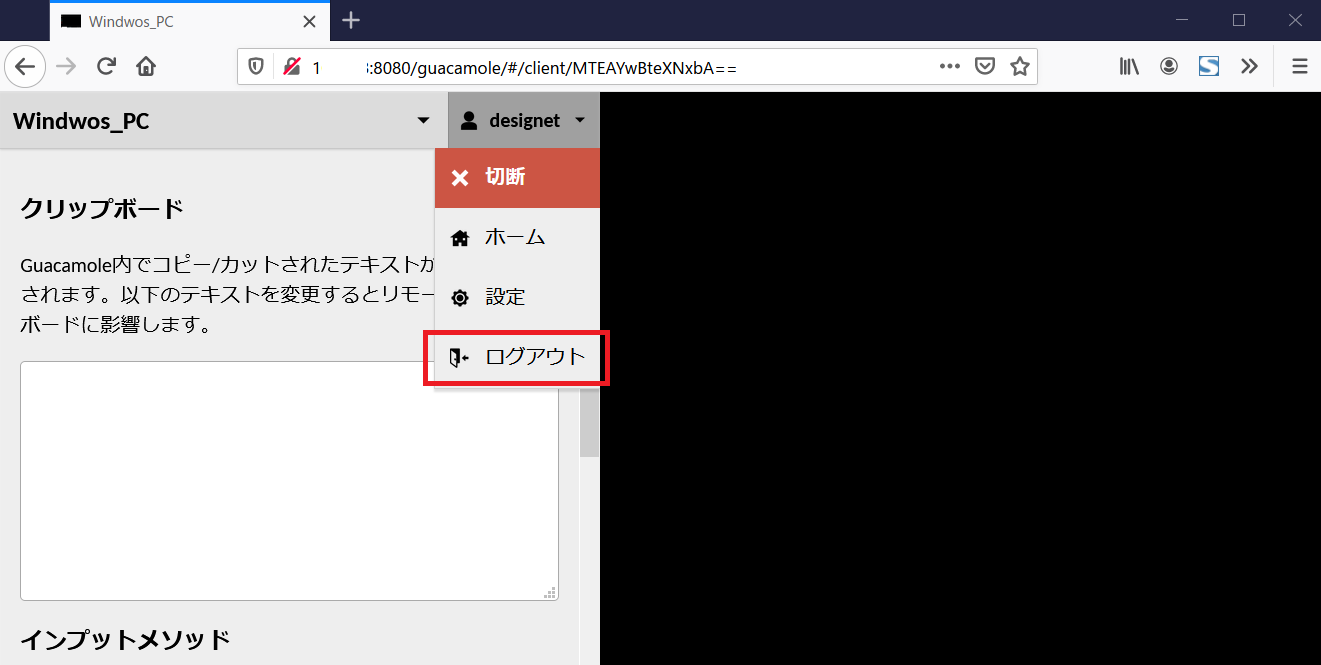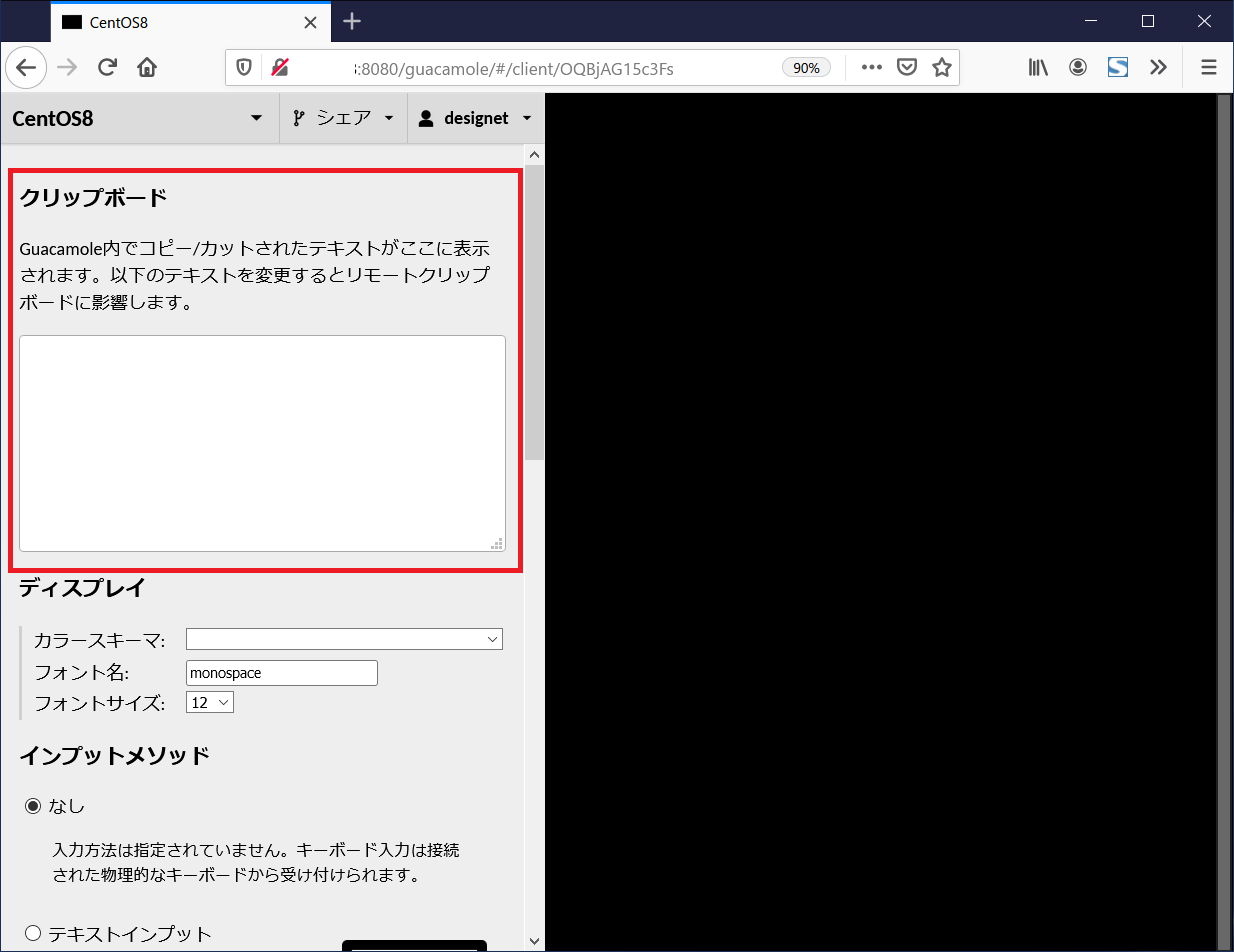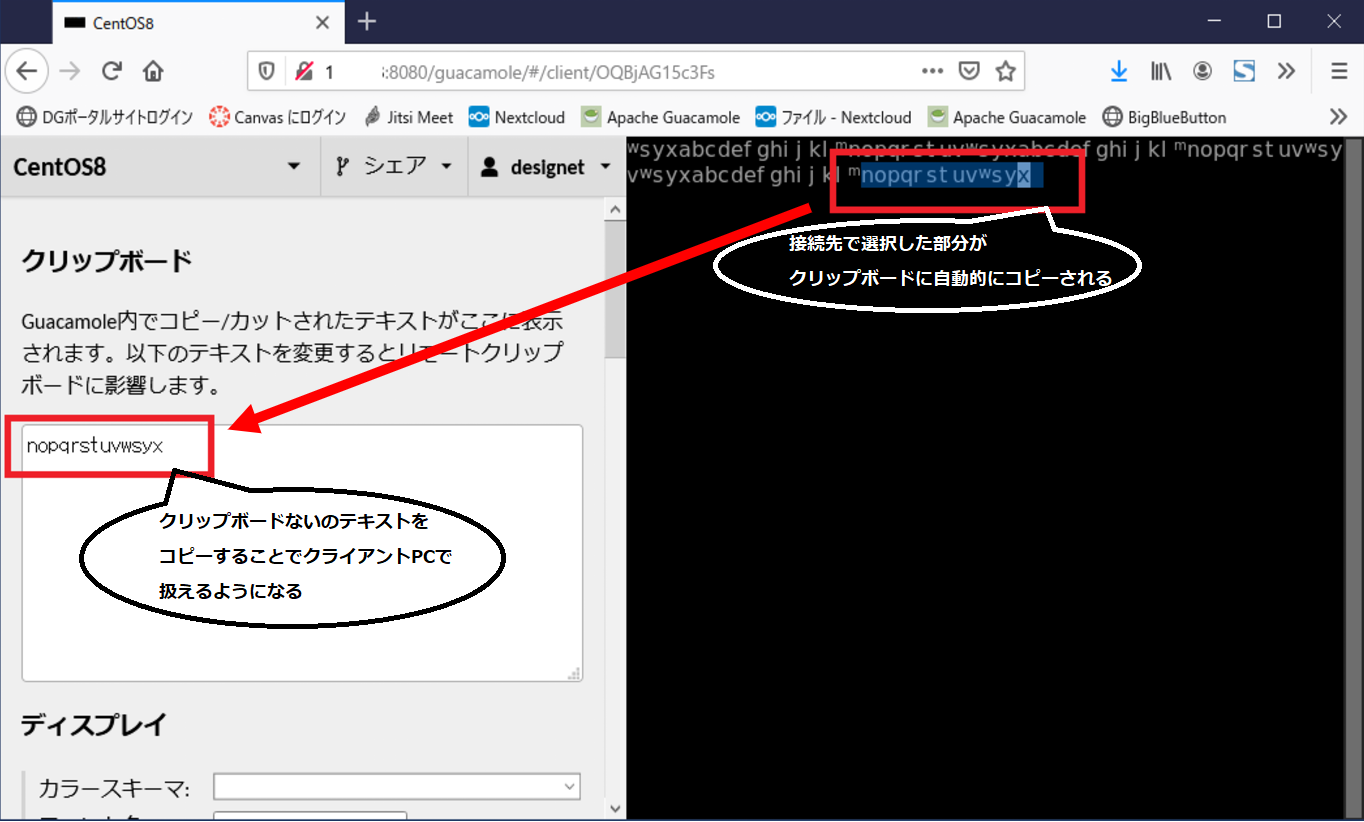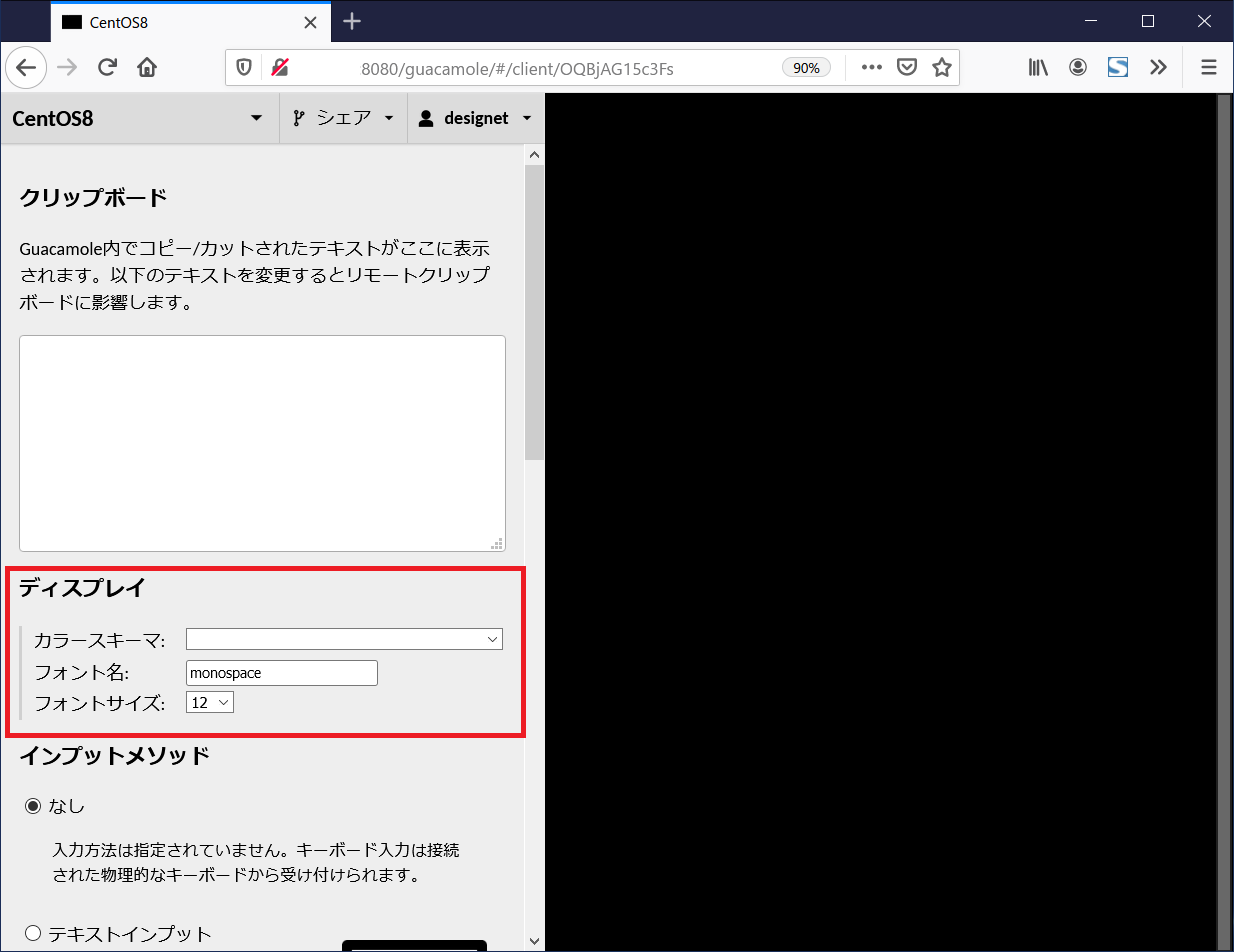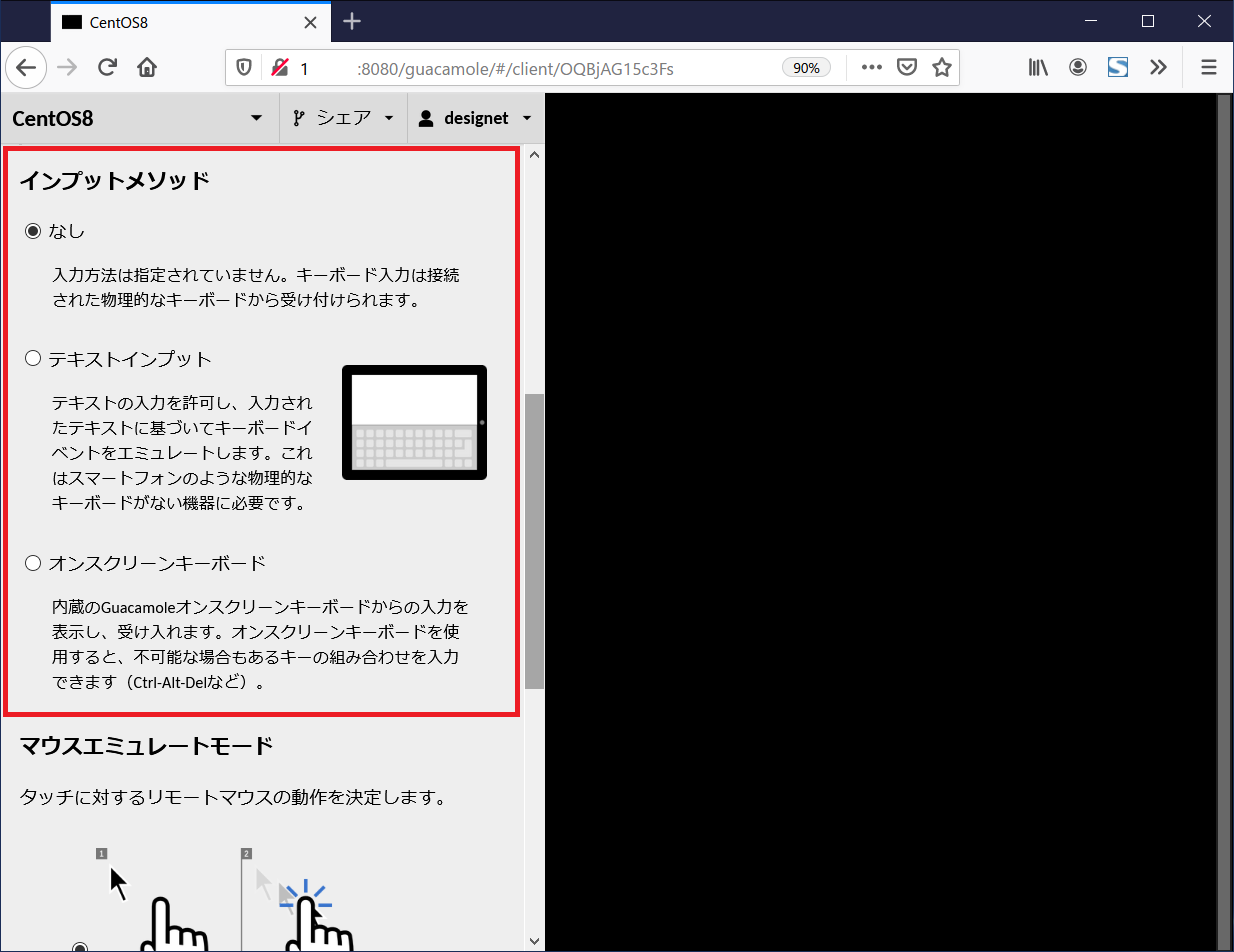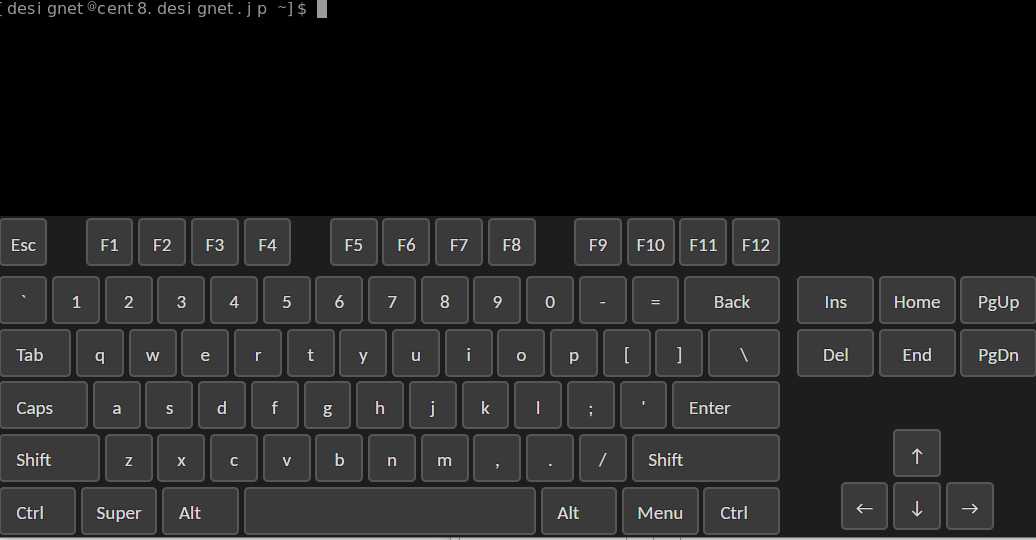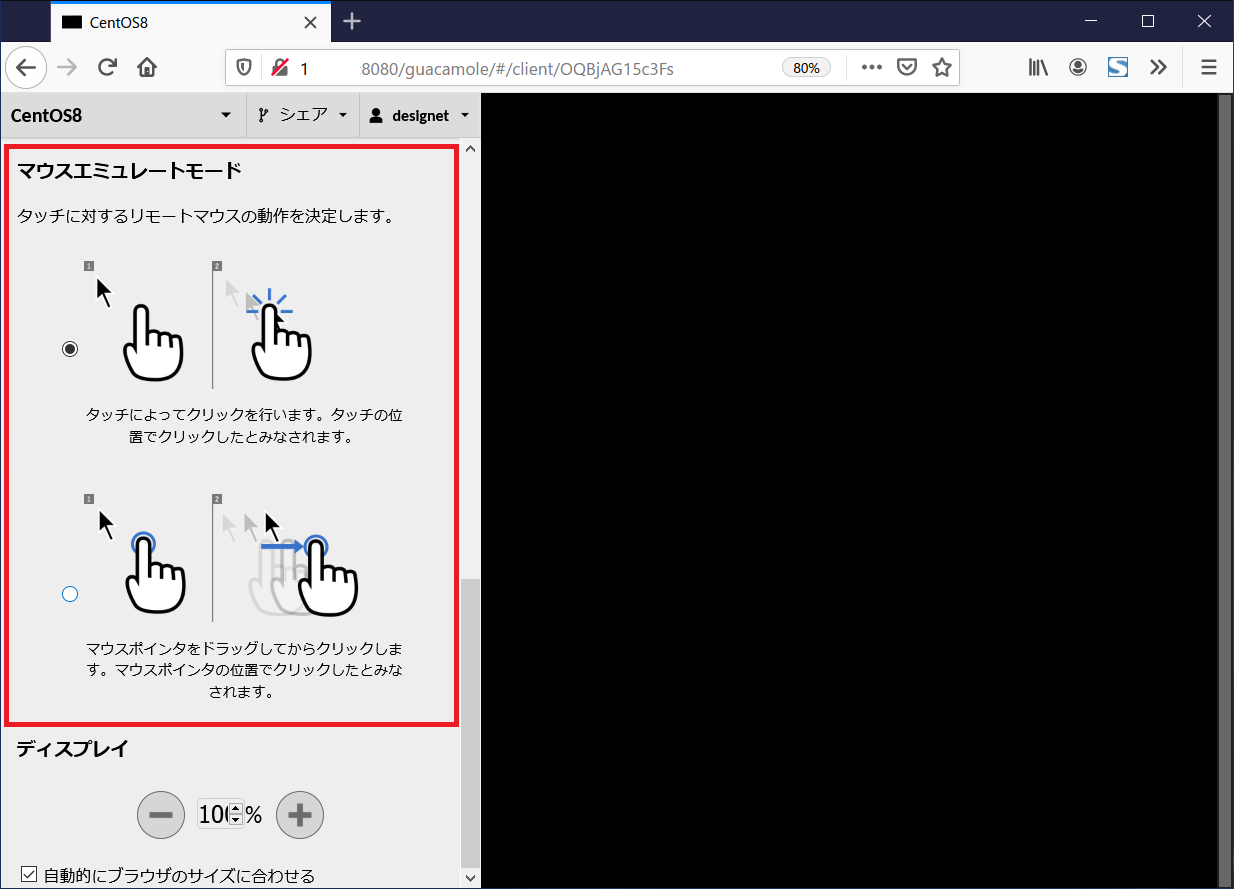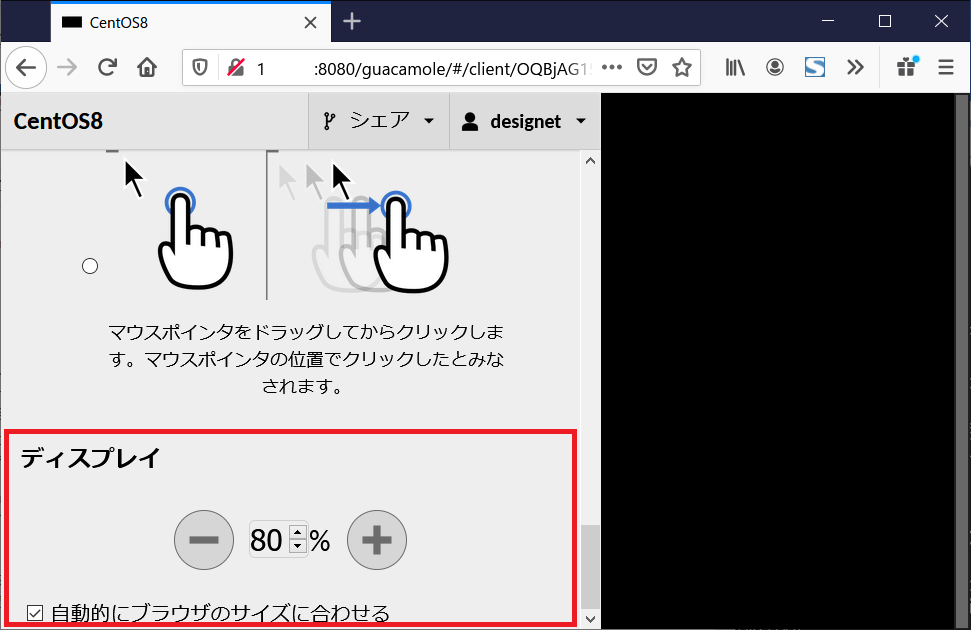5. ユーザメニューの利用
ユーザメニューでは、接続中に別の接続先に接続を切り替えたり、Apache Guacamoleの設定を変更したりすることができます。
ユーザメニューは、接続中の画面で Ctrl + Shift + alt を同時に押すことで画面左側に表示されます。
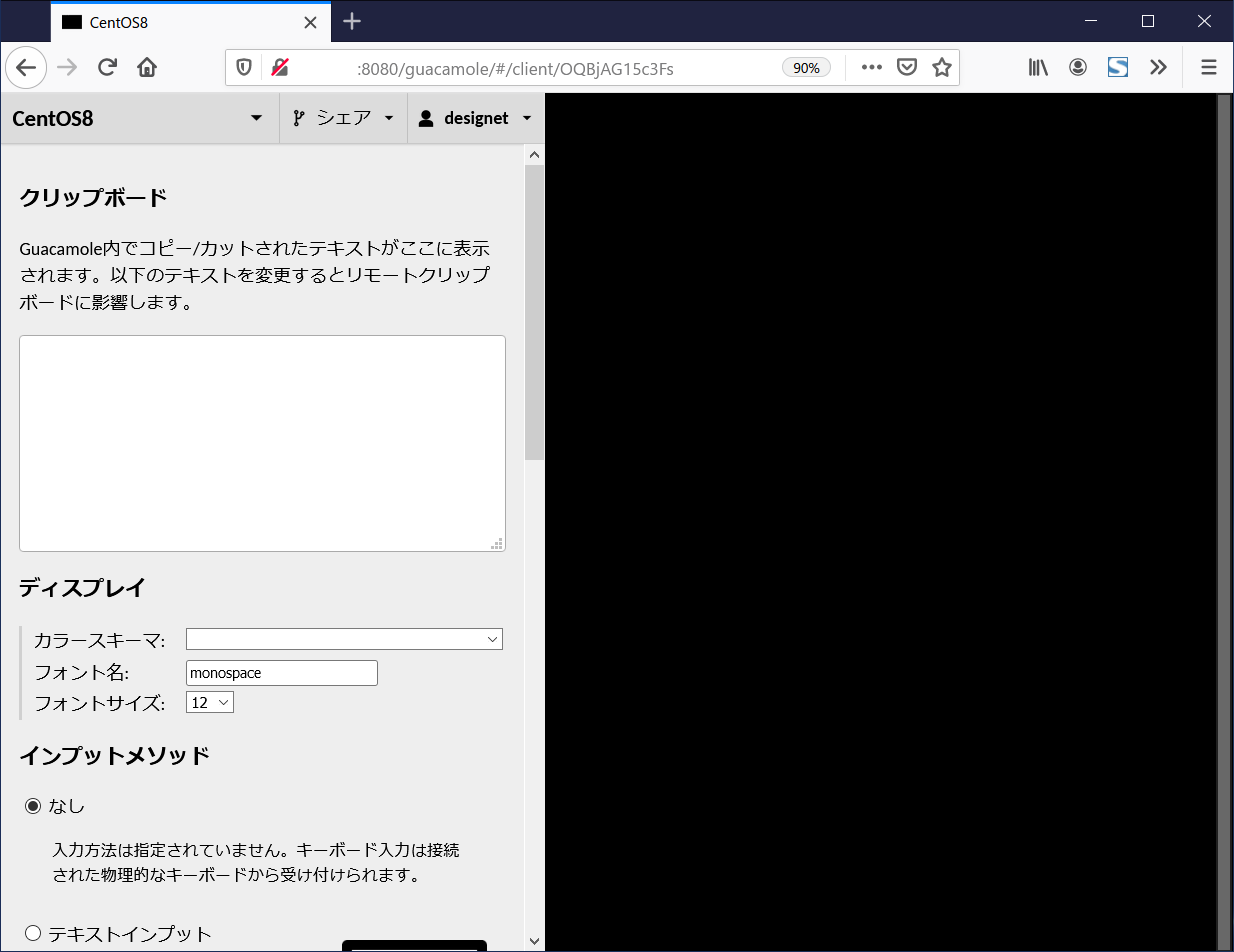
Note
ユーザメニューを非表示にするには再度``Ctrl + Shift + alt`` を押してください。
ユーザメニューで操作できることは以下の通りです。
- 接続先の追加、切り替え
- 共有プロファイルURLの発行
- 切断
- ホーム画面への移動
- 設定画面への移動
- ログアウト
- クリップボード
- ディスプレイ設定の変更
- インプットメソッドの変更
- マウスエミュレーションモードの変更
- ディスプレイ表示サイズの変更
5.1. 接続先の追加、切り替え
接続許可されている接続先が複数ある場合、一つのWEBブラウザで同時に接続を行うことができます。
ユーザメニューから現在接続している接続名を選択すると、他の接続先が表示されます。
切り替えたい接続先を選択することで、現在の接続を保ったまま新しい接続先へ接続することができます。
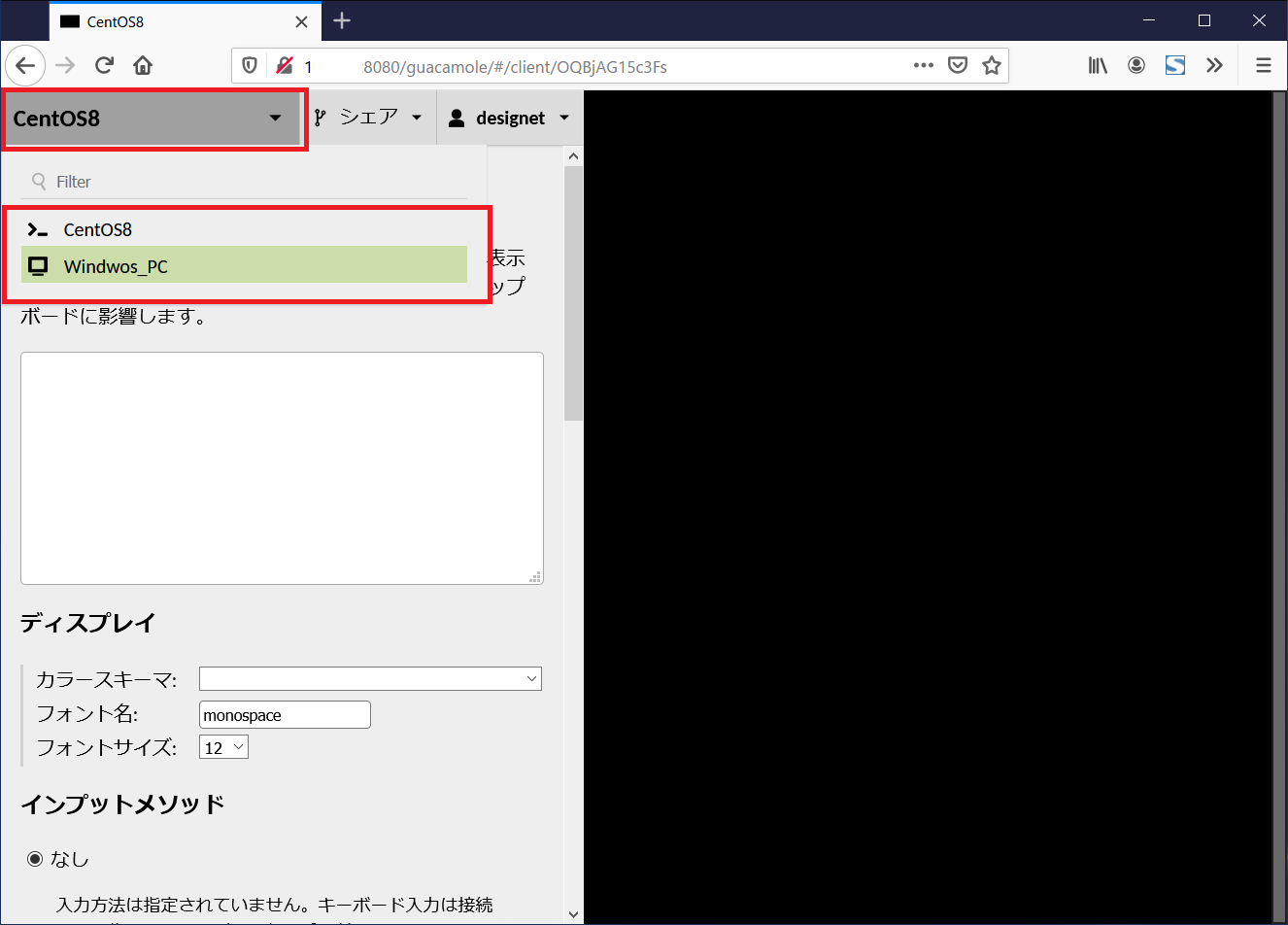
一つのWEBブラウザで2つの接続先に接続を行った場合、以下の画面のように右下に切り替え可能な接続先が表示されます。
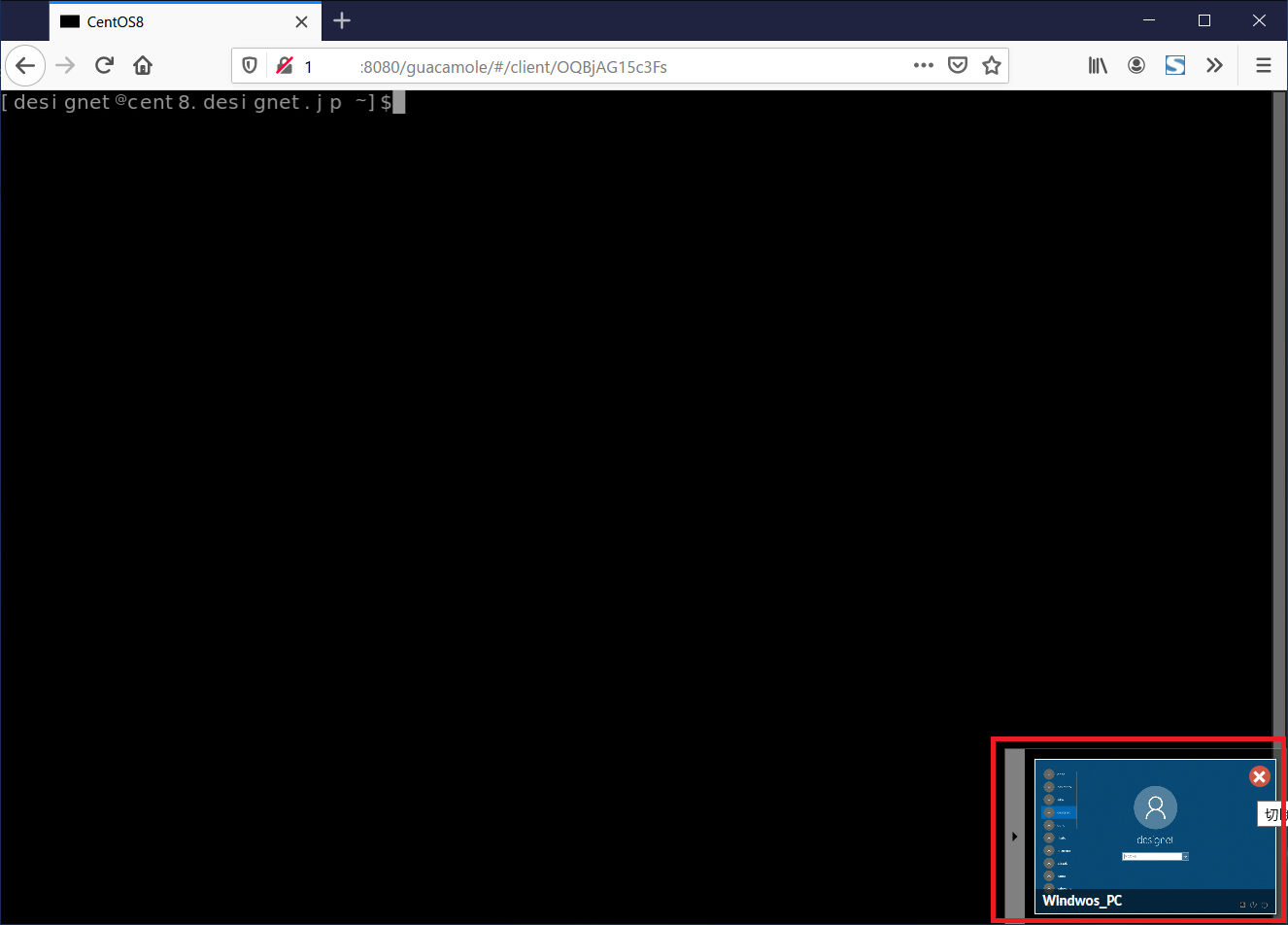
右下の接続先画面をクリックすると、接続先が切り替わります。
また、右下にある接続画面の × をクリックすると、右下にある接続が強制切断されます。
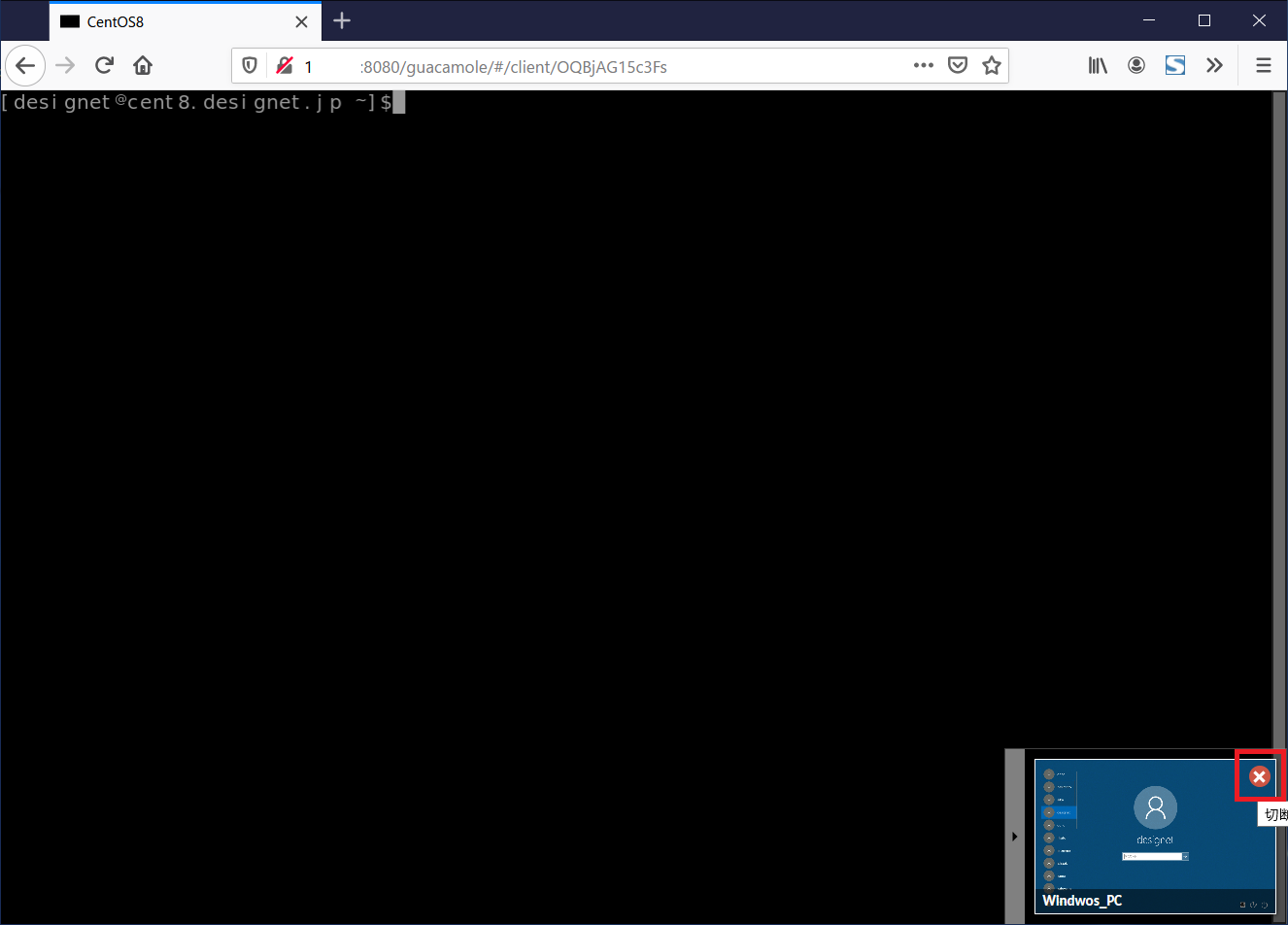
5.2. 共有プロファイルURLの発行
共有プロファイルとは、指定されたURLに接続することで、Apache Guacamole以外のユーザにも画面共有することができる機能です。
Note
管理者に共有プロファイル作成許可の権限を付与してもらう必要があります。
ここでは、SSH接続先として追加した CentOS8 への共有プロファイルURLの発行を例に解説します。
共有プロファイルのURLを発行するには、ユーザメニュー上部にある シェア をクリックします。
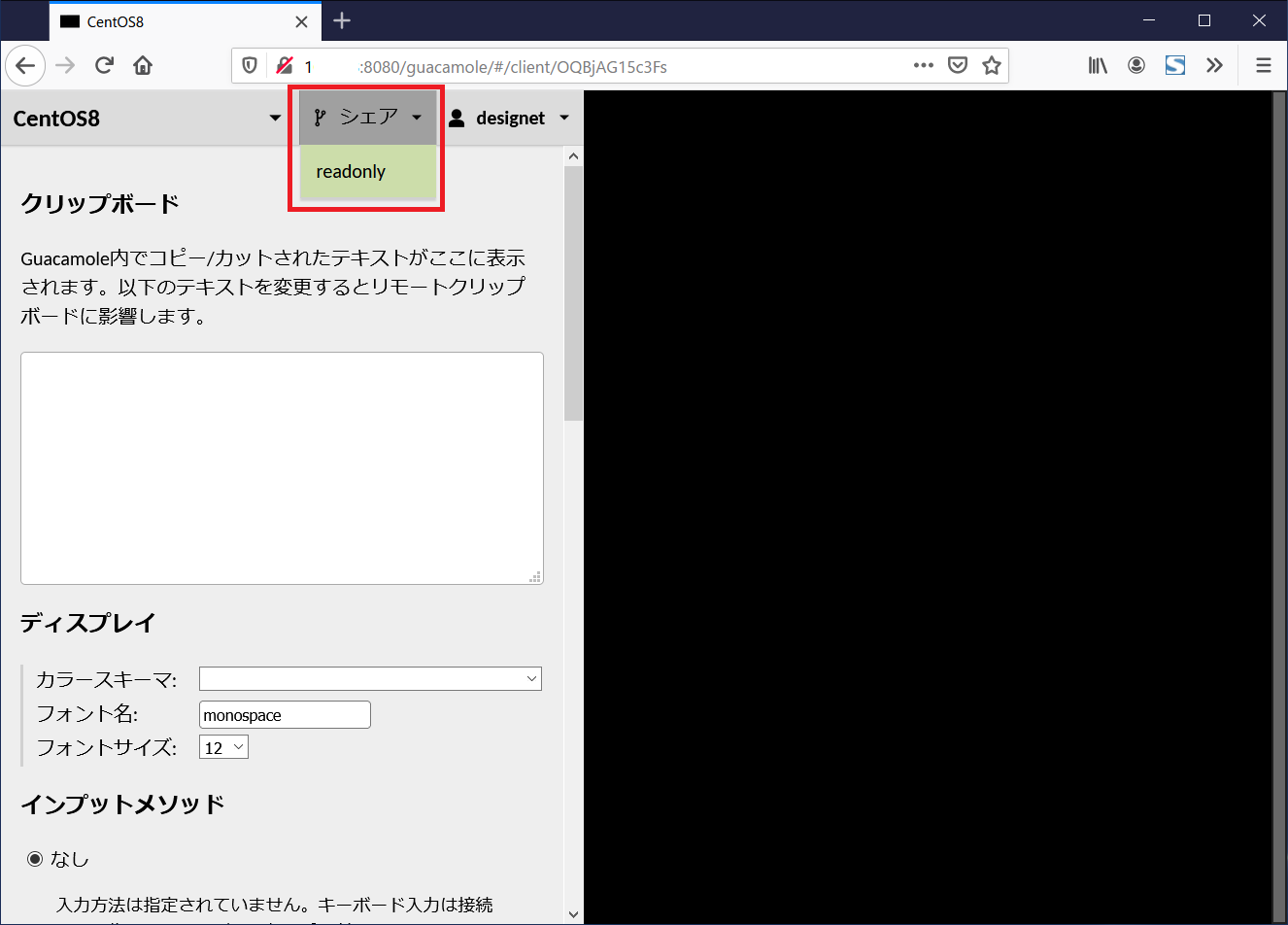
共有プロファイル名をクリックするとURLが発行されます。
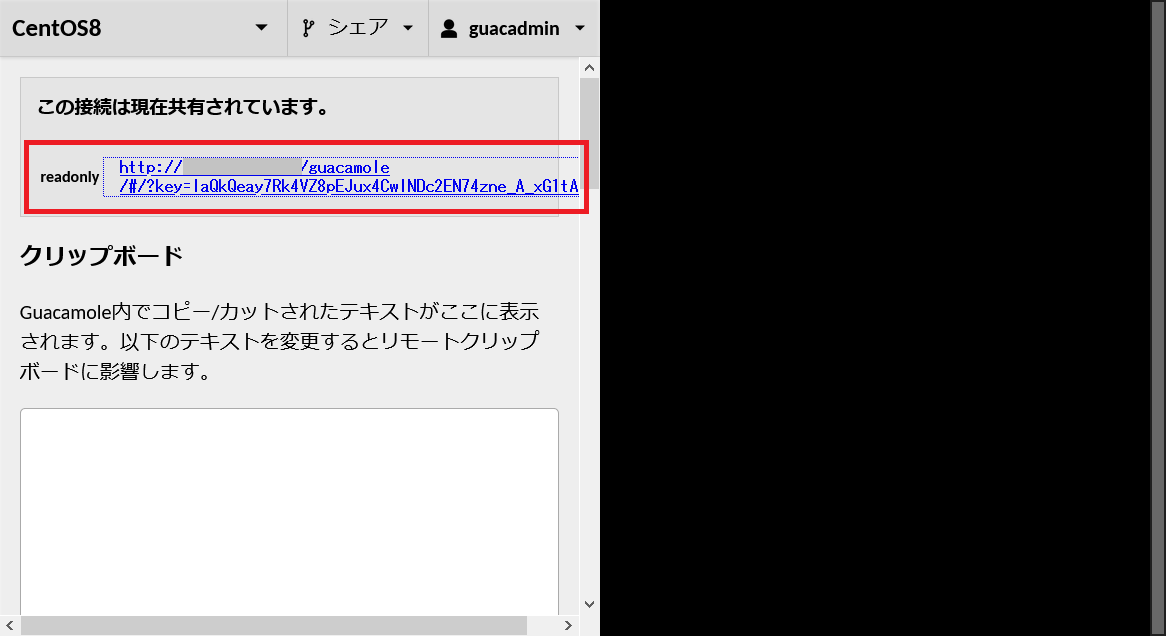
表示されたURLに他のユーザがアクセスすると、画面を共有することができます。
5.4. ホーム画面への移動
ユーザメニューの右上にあるユーザ名をクリックします。
プルダウンメニューの ホーム をクリックすると、接続先へのログイン状態を保持したままApache Guacamoleのホーム画面に遷移します。
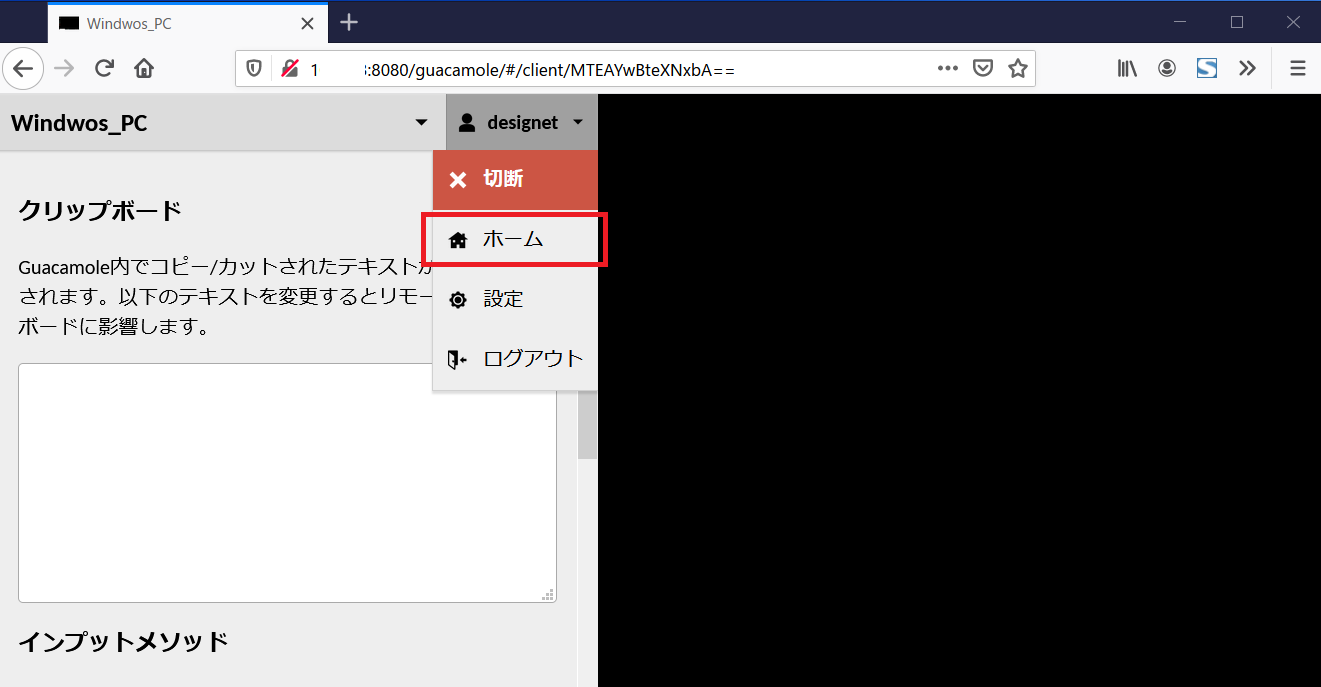
5.5. 設定画面への移動
ユーザメニューの右上にあるユーザ名をクリックします。
プルダウンメニューの 設定 をクリックすると、接続先へのログイン状態を保持したままApache Guacamoleの設定画面に遷移します。
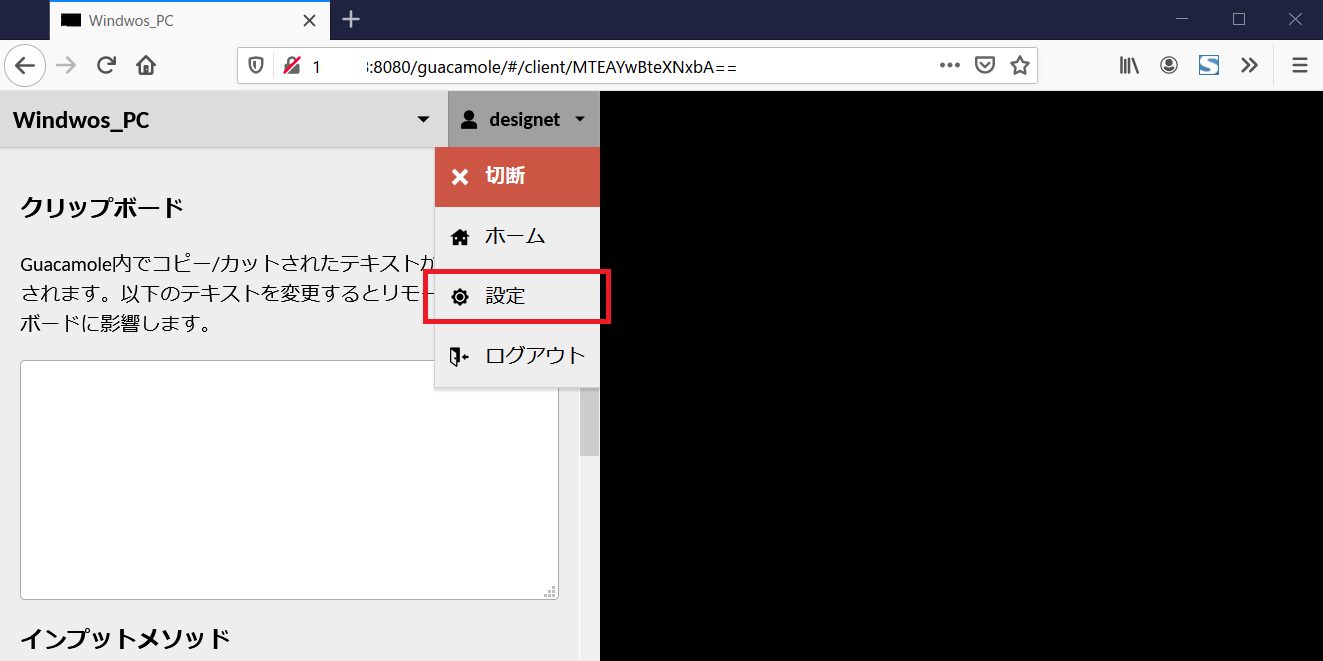
5.6. ログアウト
ユーザメニューの右上にあるユーザ名をクリックします。
プルダウンメニューの 設定 をクリックすると、接続先へのログイン状態を保持したままApache Guacamoleの設定画面に遷移します。
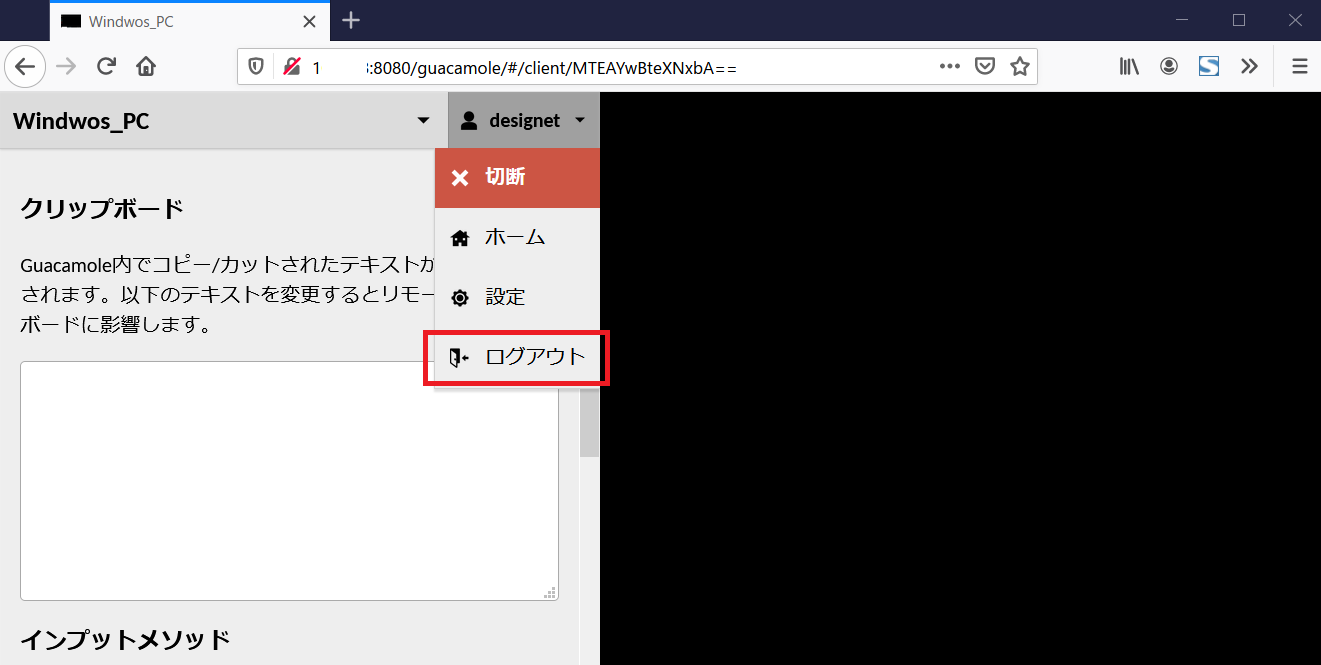
5.7. クリップボード
Apache Guacamoleを介して接続した、接続先でコピーしたテキストをそのままクライアント側にペーストすることはできません。
しかし、ユーザメニューにある クリップボード を利用すると、クライアントへテキストをコピーしたり、逆にクライアントPCで作成してテキストを接続先にコピーすることができます。
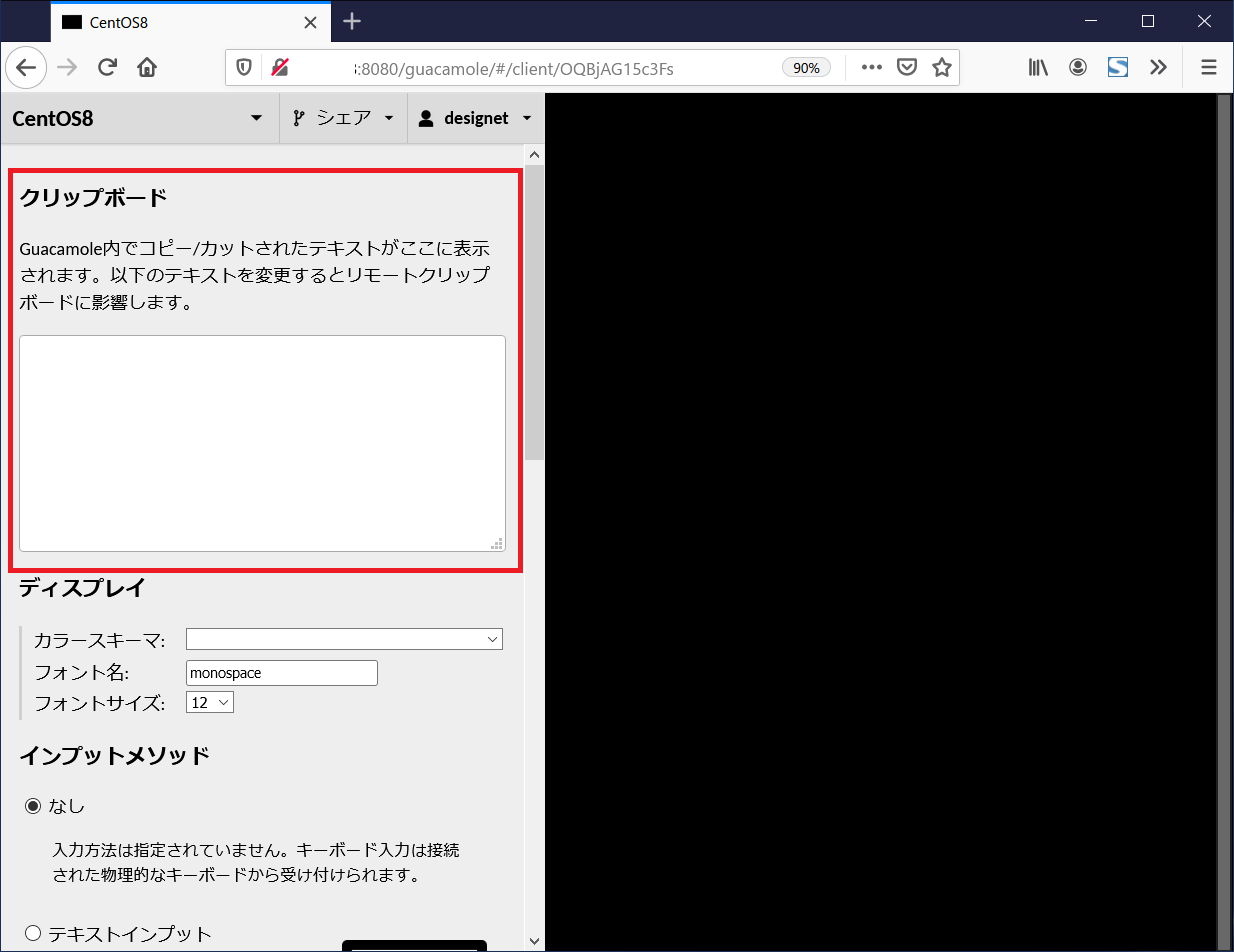
Note
接続設定でクリップボードのコピー&ペーストが禁止なっている場合は機能しません
クリップボード には、クライアントからコピーしたテキストを貼り付けることができます。
そして クリップボード に入力したテキストをコピーすることで、接続先のファイルなどに貼り付けることができます。
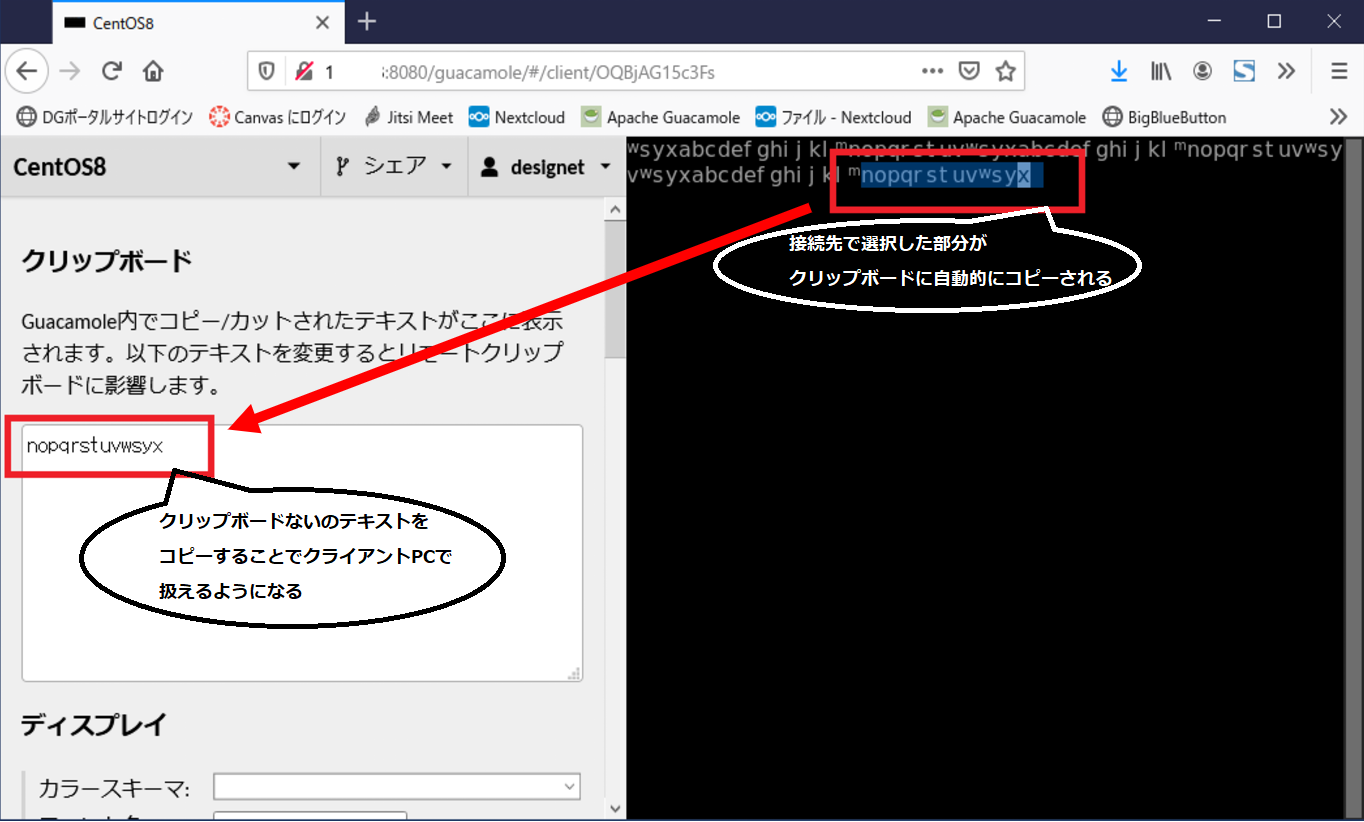
5.8. ディスプレイ設定の変更
SSH接続など端末に接続する場合、ディスプレイの背景と文字色の組み合わせを変更することができます。
Note
一度切断した場合、設定はデフォルトに戻ります。
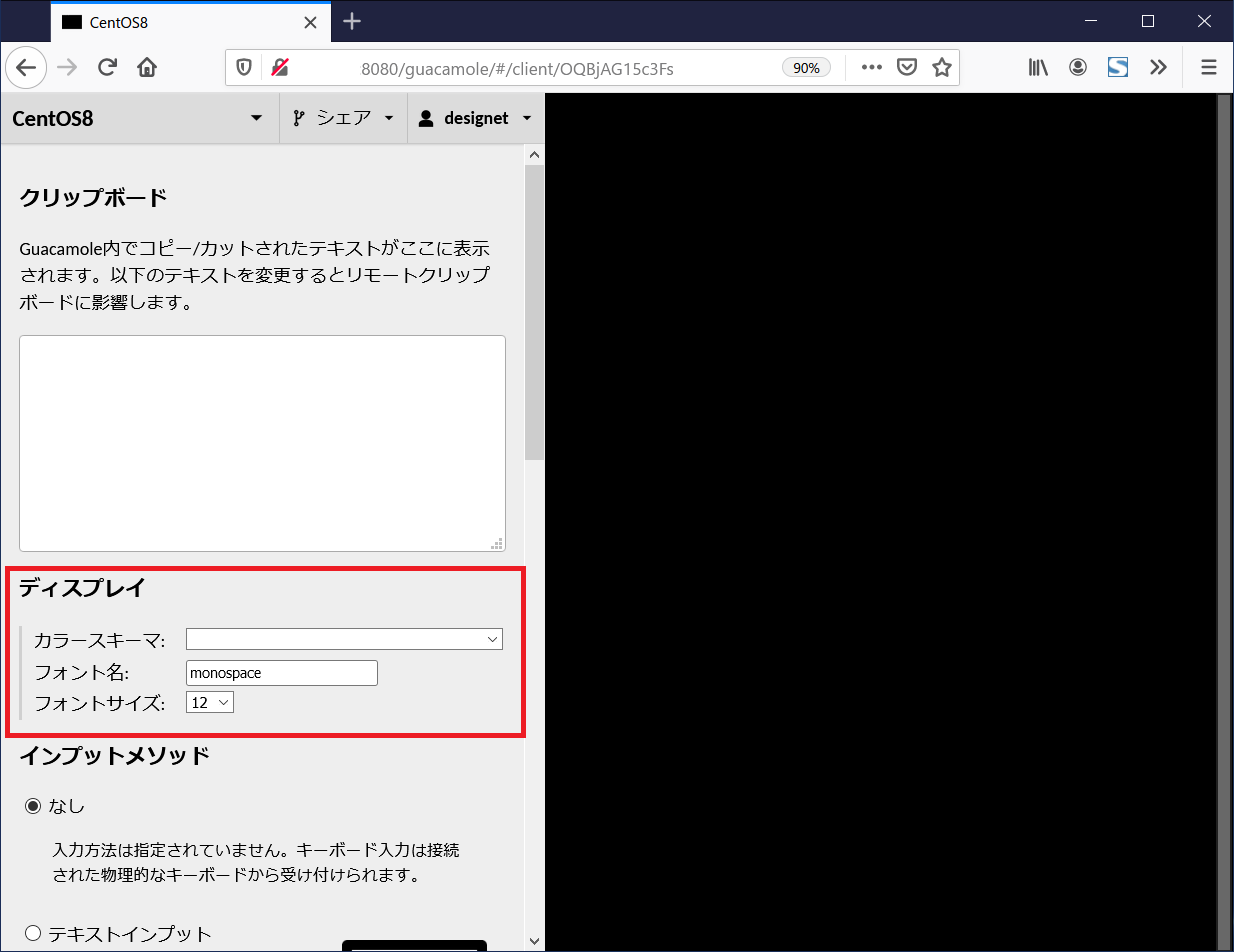
- カラースキーマ
- フォント名
- フォントを指定します
- デフォルトは
monospace (等幅フォント)です
- フォントサイズ
5.9. インプットメソッドの変更
接続先への入力方法を変更できます。
Note
一度切断した場合、設定はデフォルトに戻ります。
恒久的に設定を行いたい場合は、 ユーザ設定の変更 にある デフォルトの入力方法 から設定を行ってください。
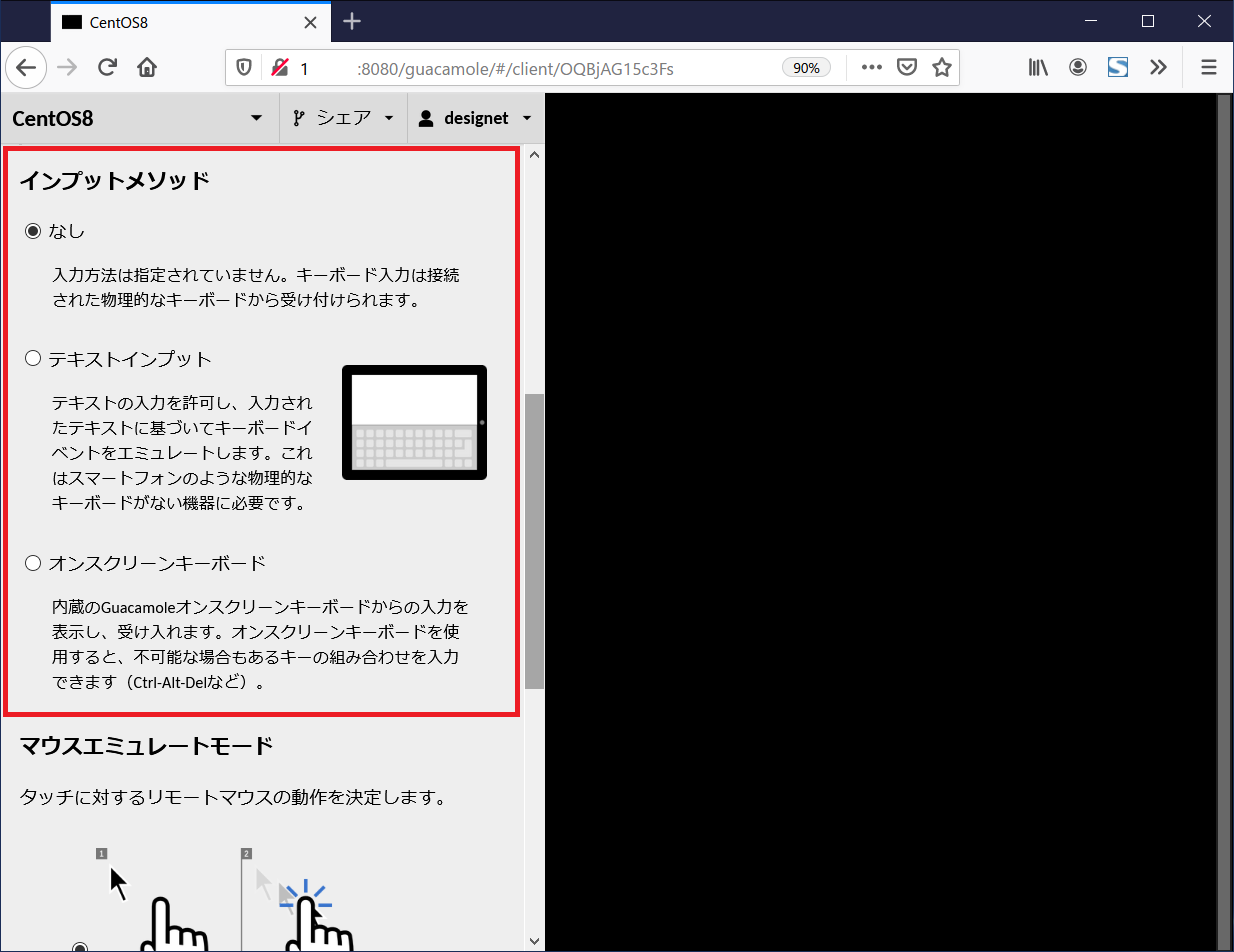
入力方法は選択した時点で、即時適用されます。
- なし
- デスクトップでの使用を前提とした物理キーボードから入力する場合に選択します
- デフォルトの設定です
- テキストインプット
- 物理キーボードなしで入力する、以下のような場合に選択します
- スマートフォンから利用する場合
- IME(入力方式エディター)で入力する場合
- オンスクリーンキーボード
- リモートデスクトップ上に表示したオンスクリーンキーボードから入力する場合に選択します
オンスクリーンキーボードでは、以下のように画面上にキーボードが表示されます。
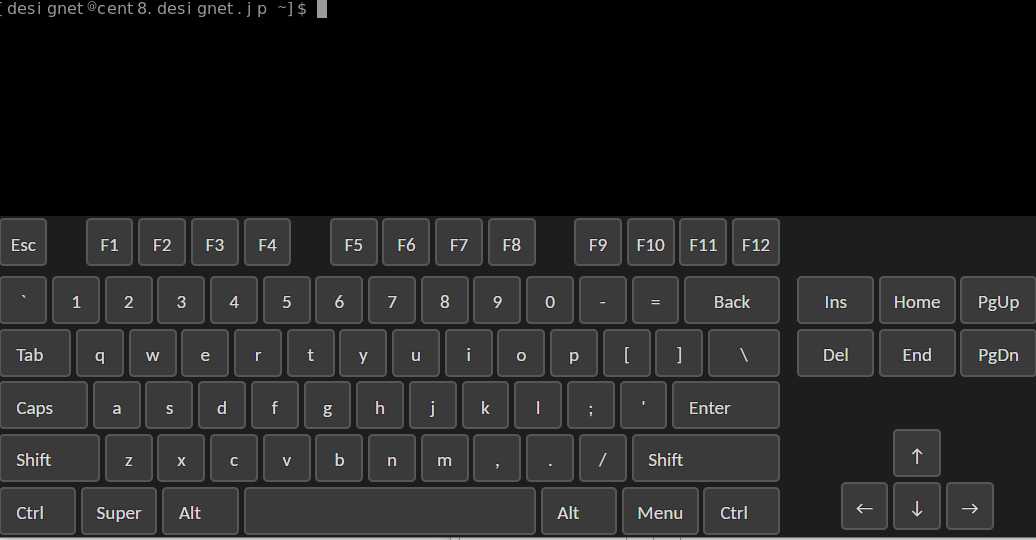
Note
Ctrl + Alt + Del または Alt + Tab などの特定のキーの組み合わせはApache GuacamoleなどのWebアプリケーション内で押すことができません。
しかし、リモートデスクトップ上に表示したオンスクリーンキーボードを使用すると、ローカルシステムに影響を与えることなく、キーをリモートデスクトップに送信できるようになります。
また、使用しているデバイスに 矢印キー や Ctrl などがない場合でも、オンスクリーンキーボードを利用することでキーが利用できるようになります。
5.10. マウスエミュレーションモードの変更
Apache Guacamoleではモバイルまたはタッチデバイスなどマウスがない場合でも、マウス操作を行うことができます。
Note
一度切断した場合、設定はデフォルトに戻ります。
恒久的に設定を行いたい場合は、 ユーザ設定の変更 にある デフォルトのマウスエミュレーションモード から設定を行ってください。
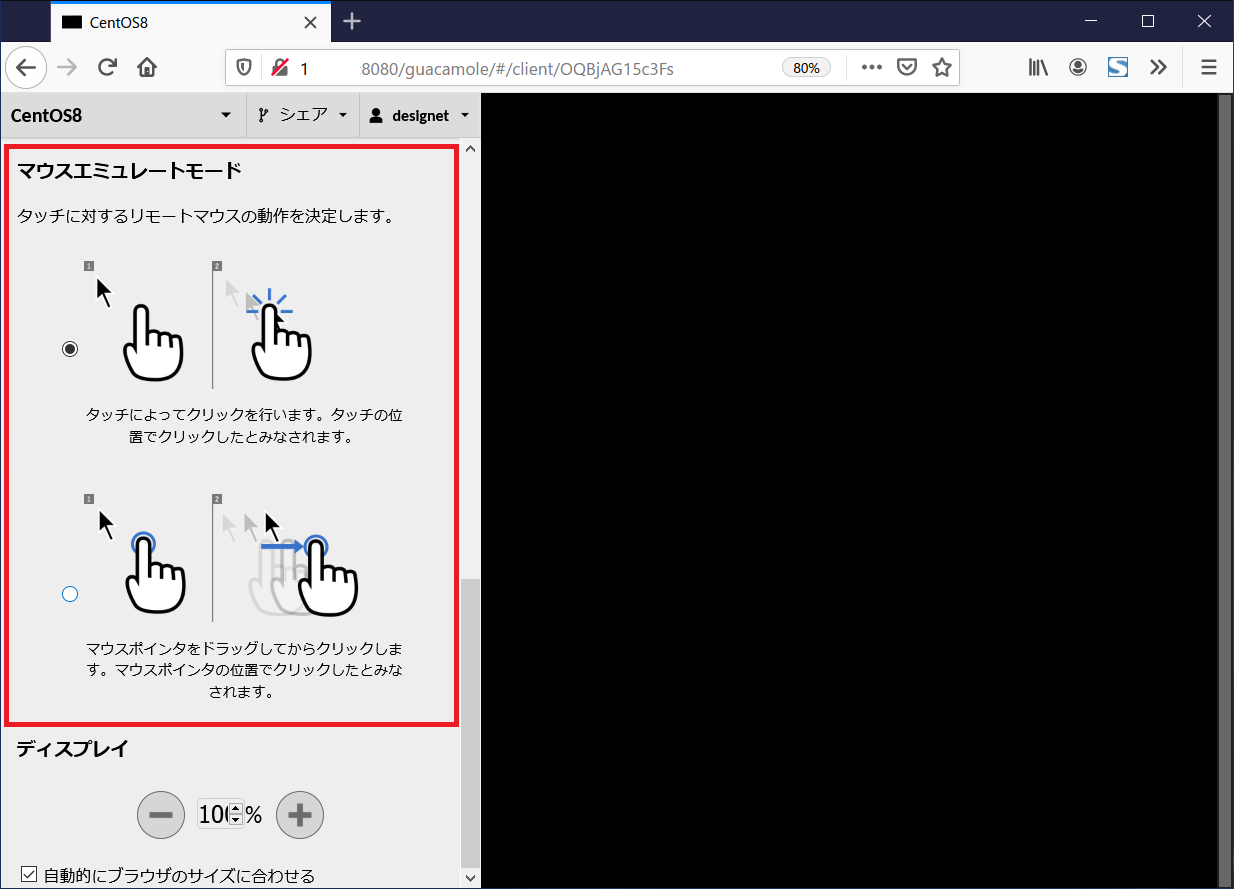
以下の2つのモードから選択することができます。
画面をタップすると左クリック、画面上で長押しすると右クリックのように、液晶画面をタッチして動作するモードです。
右クリックは2本の指でタップし、中クリックは3本の指でタップするように、ノートPCなどに搭載されているタッチパッドと同様に動作するモードです。
5.11. ディスプレイ表示サイズの変更
接続先の表示サイズを変更することができます。
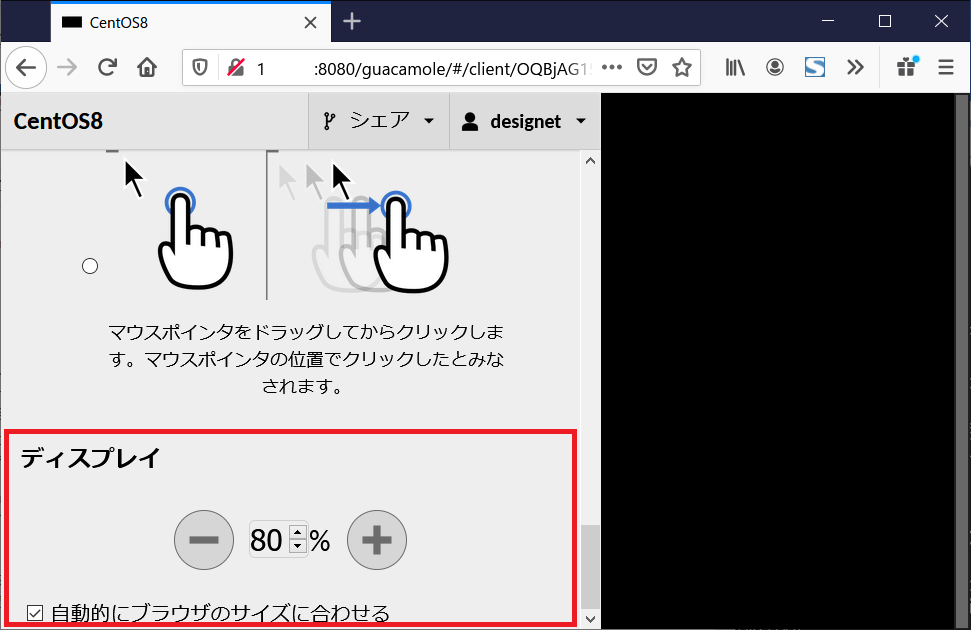
- ディスプレイ
- 自動的にブラウザのサイズに合わせる
- チェックを入れた場合、ブラウザのサイズに合わせて自動的に調整されます