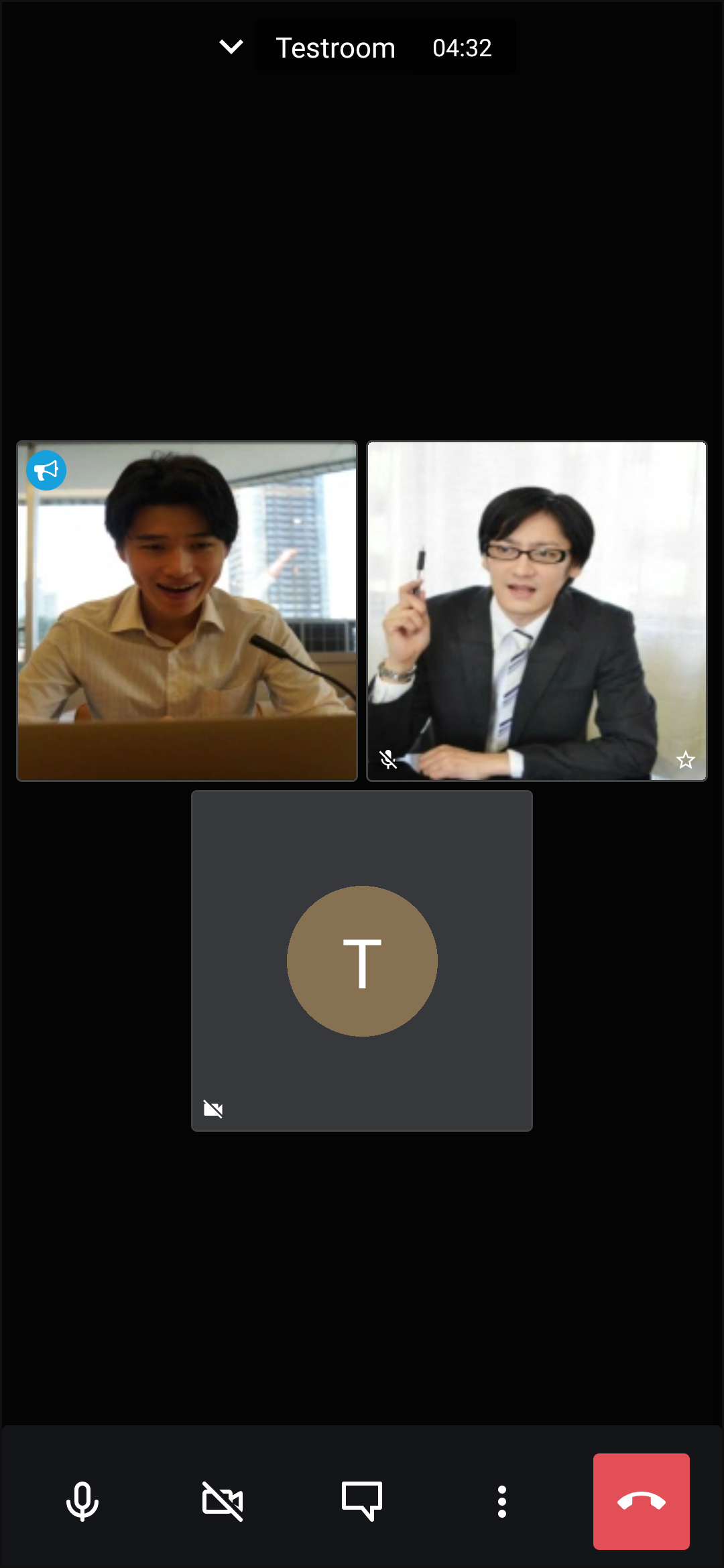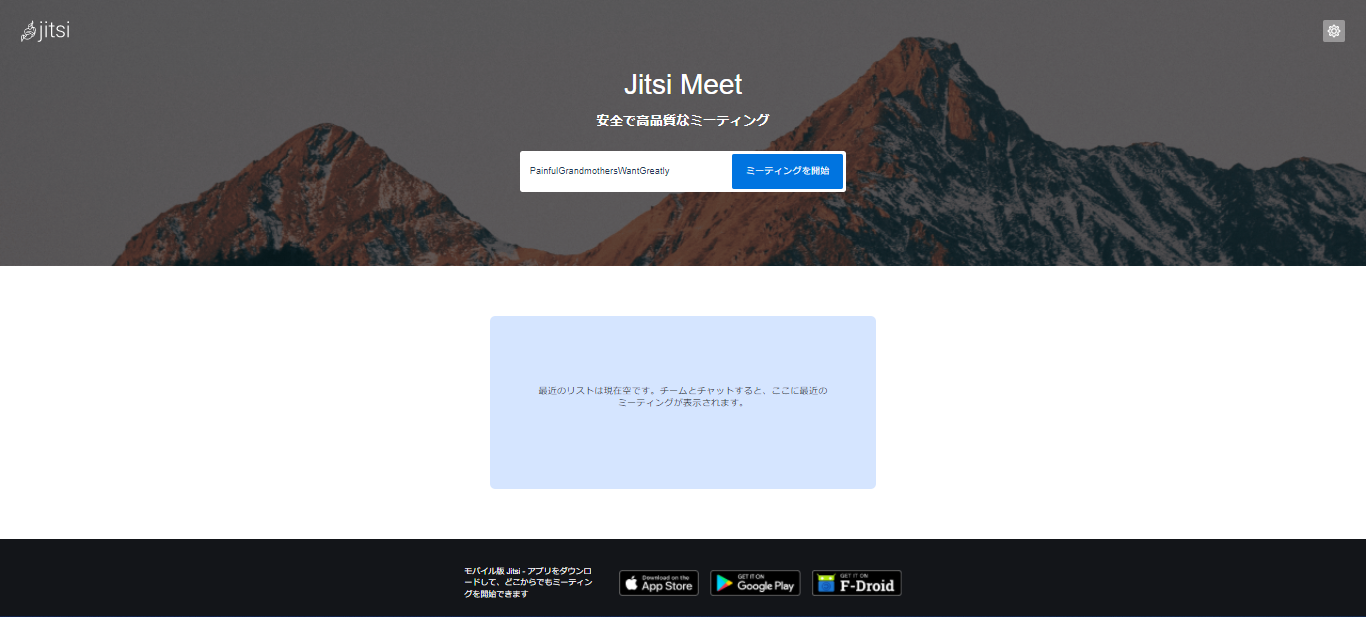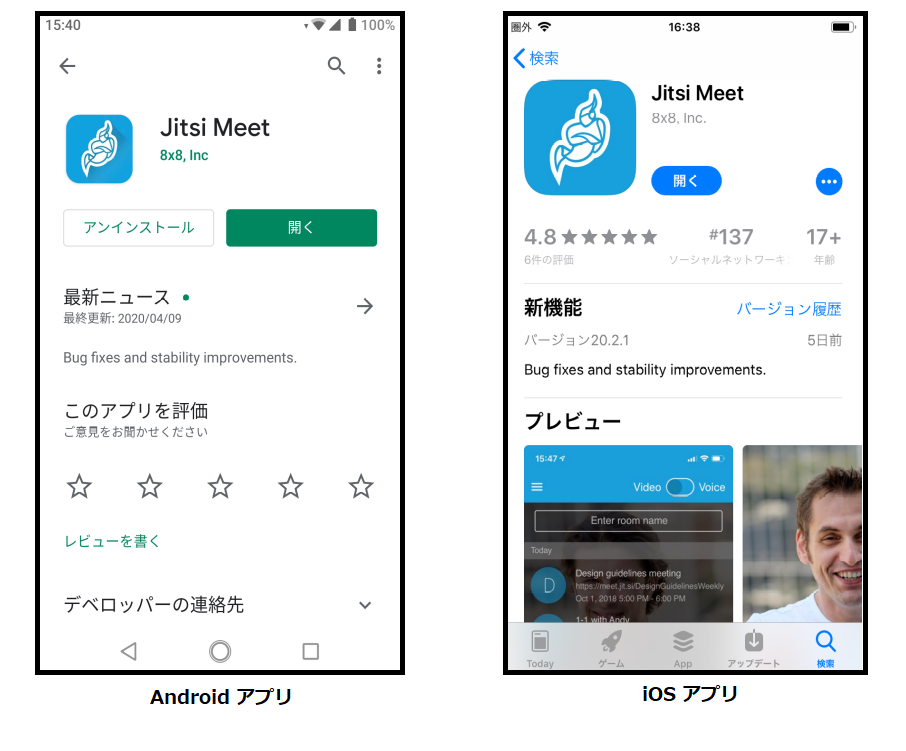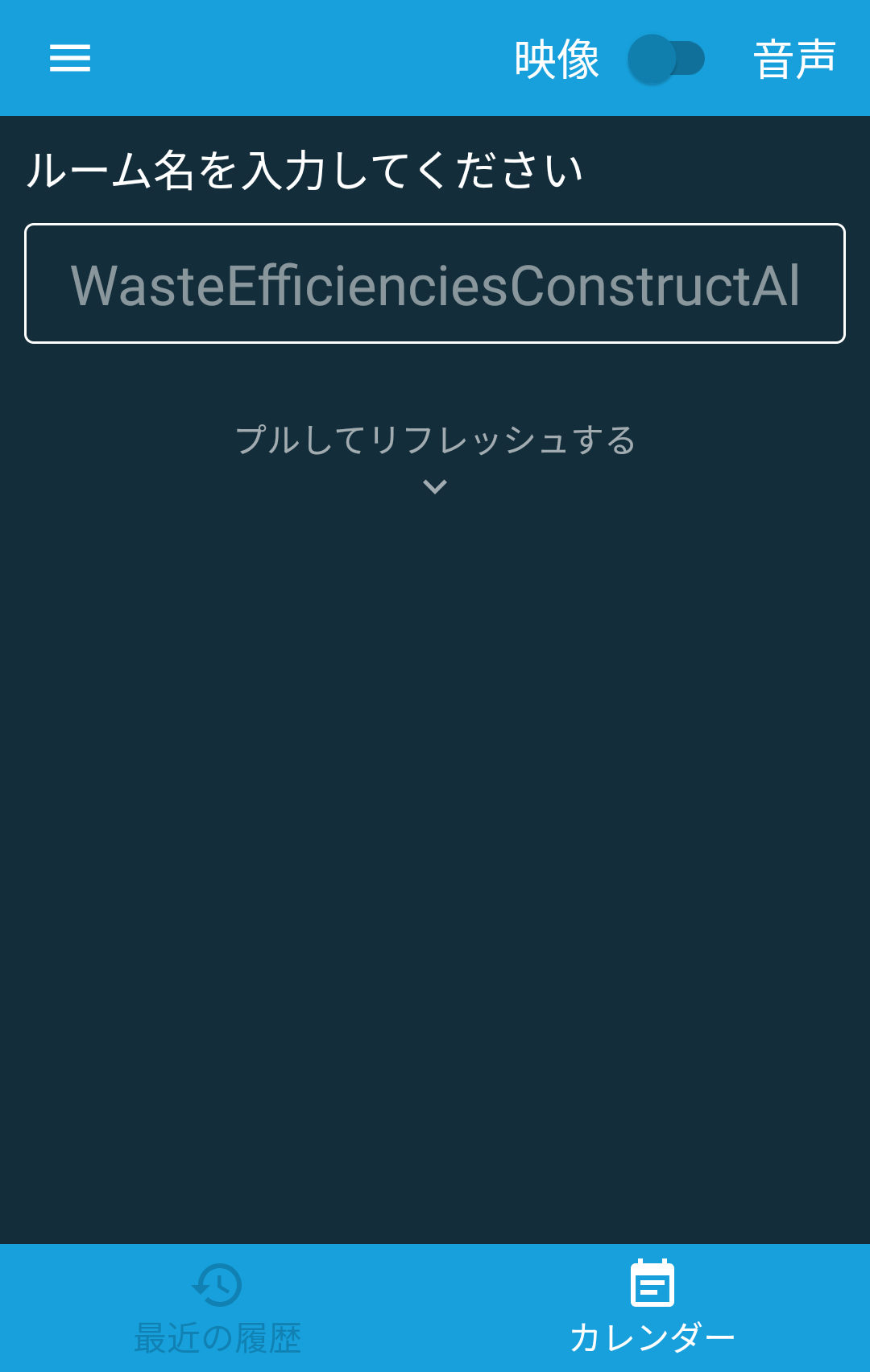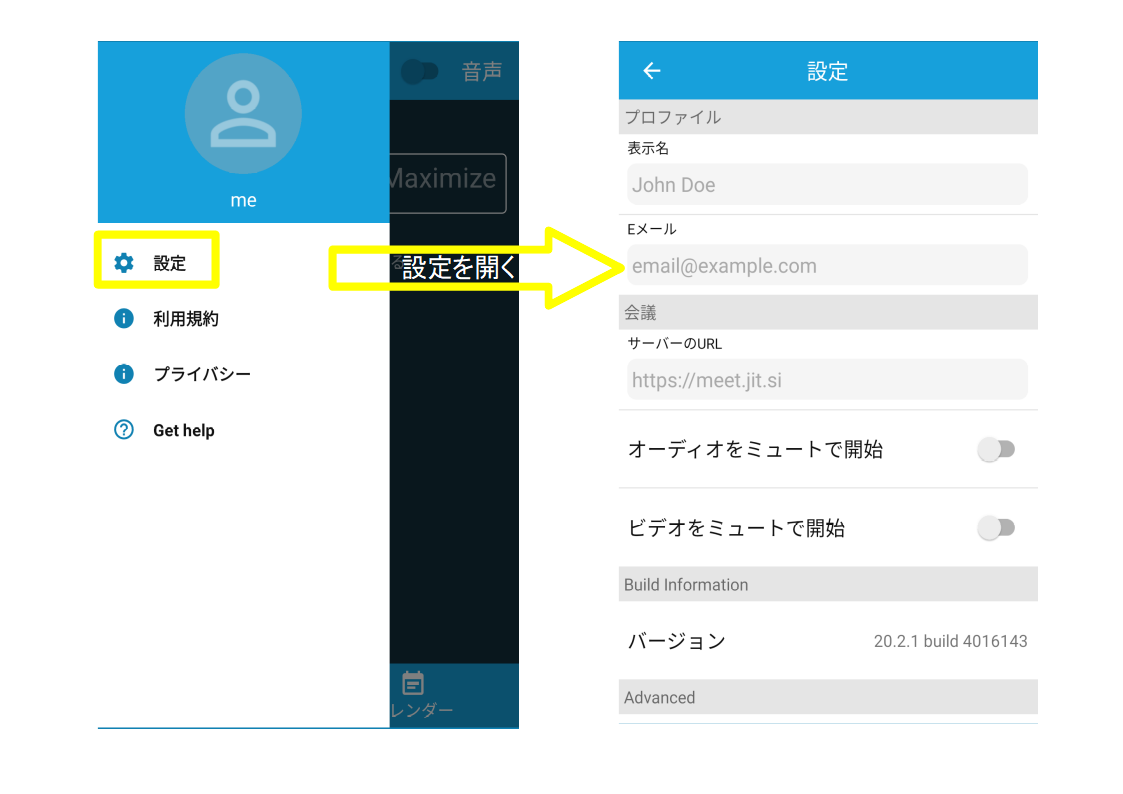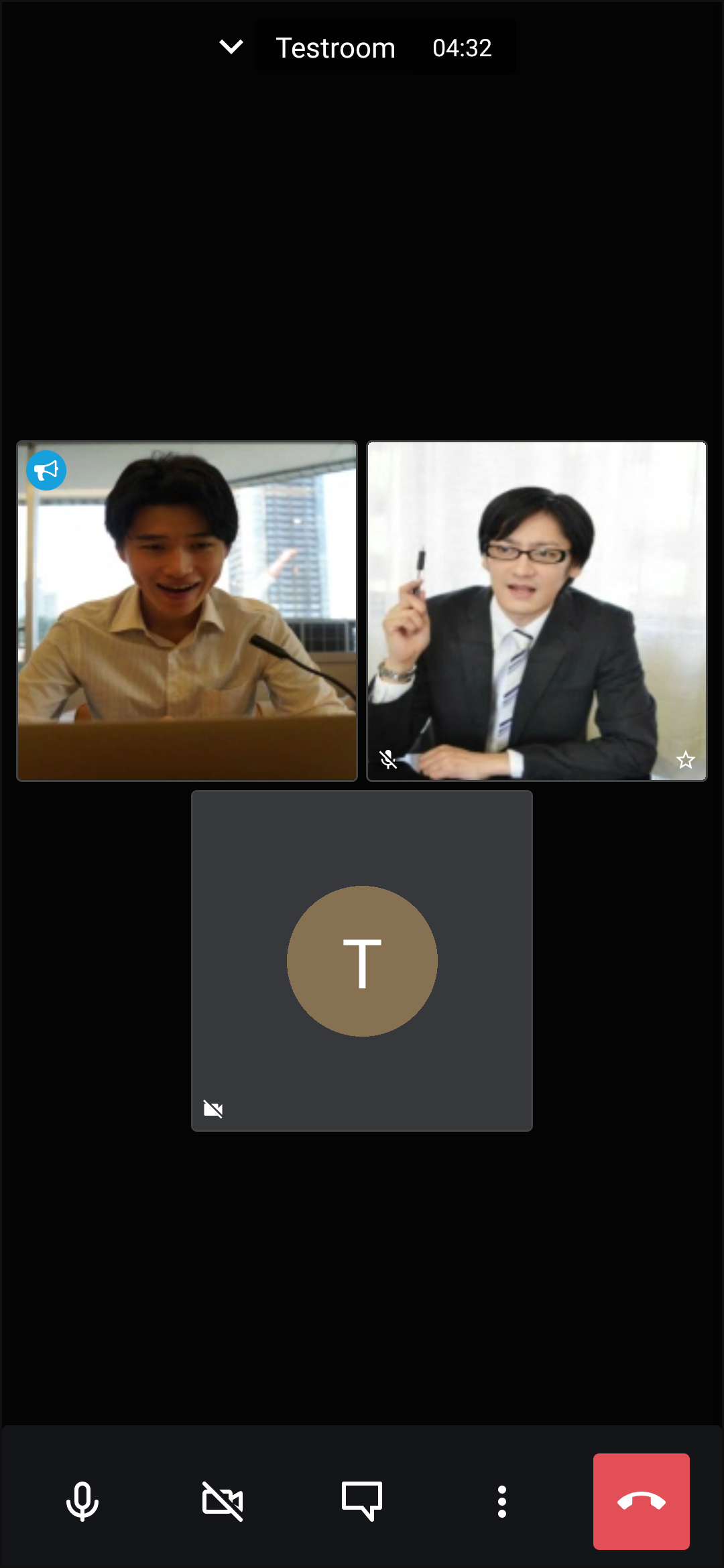2.2. WEBブラウザでの利用
WEBブラウザを利用する場合、WEBブラウザでJitsiのURLにアクセスしてください。
アクセスに成功すると、ログイン画面が表示されます。
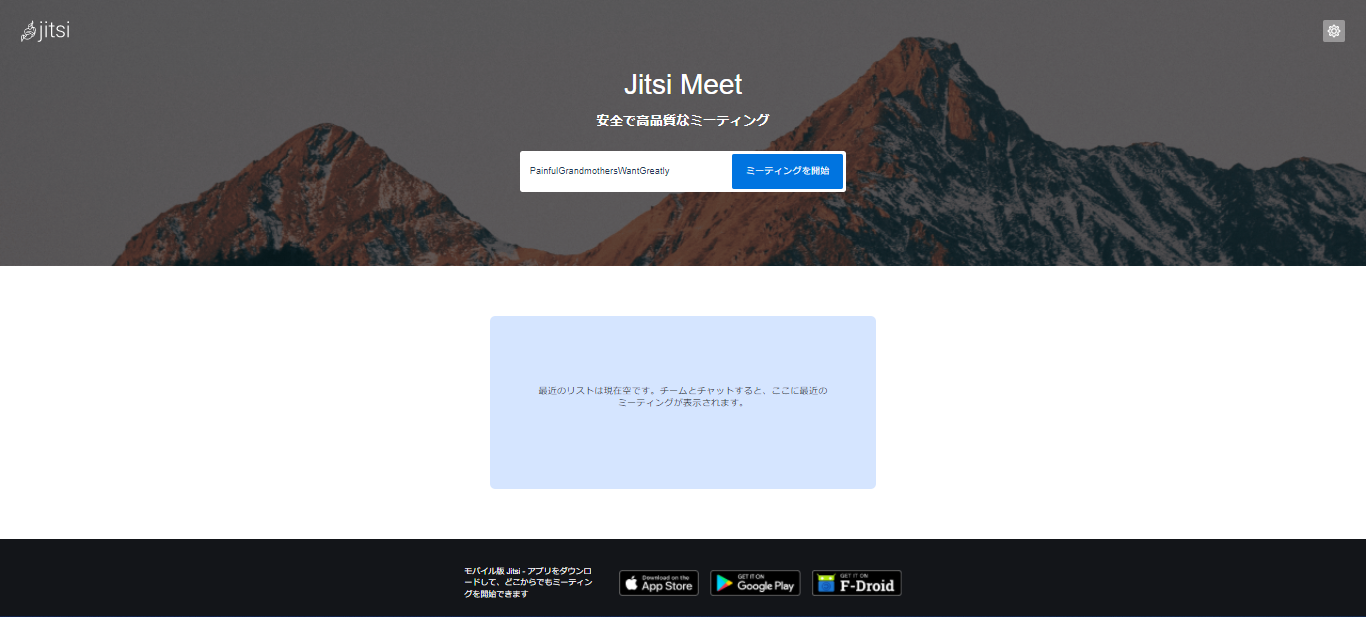
ミーティングを開始 の左側に参加したいルーム名を入力すると、WEB会議に参加することができます。
存在しない任意のルーム名を入力した場合は、新規にルームが作成されます。
Note
ルーム名に日本語も利用できますが、URLにコピーした際に文字化けすることがあります。※文字化けした場合もそのまま接続できます。
既存のルームに参加する場合は、ルーム名まで含まれたURLにアクセスすることで、ログイン画面を省略し、直接WEB会議に参加することができます。
Note
Jitsiでは新規利用の場合でもユーザの登録は必要ありません。
2.3. iOS/Androidアプリでの利用
JitsiはiOSやAndroidのアプリから利用することもできます。
- Androidの場合: GooglePlayから
Jitsi Meet を検索して、アプリをインストールしてください。
- iOSの場合: AppStoreから
Jitsi Meet を検索して、アプリをインストールしてください。
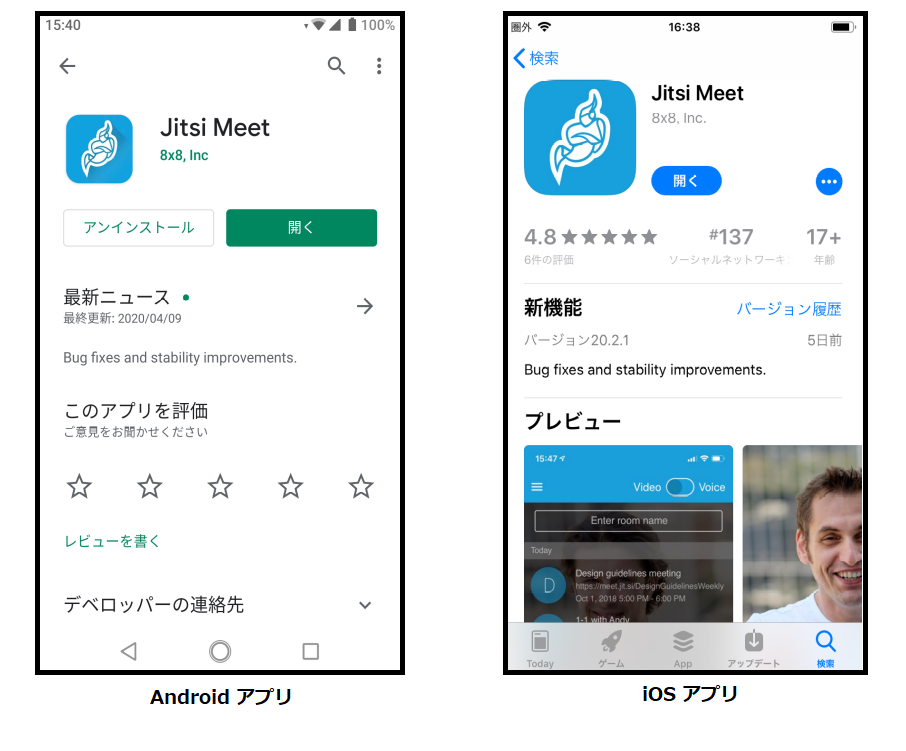
アプリを起動すると、ログイン画面が表示されます。アプリの画面はAndroid/iOSどちらも同じ画面表示です。
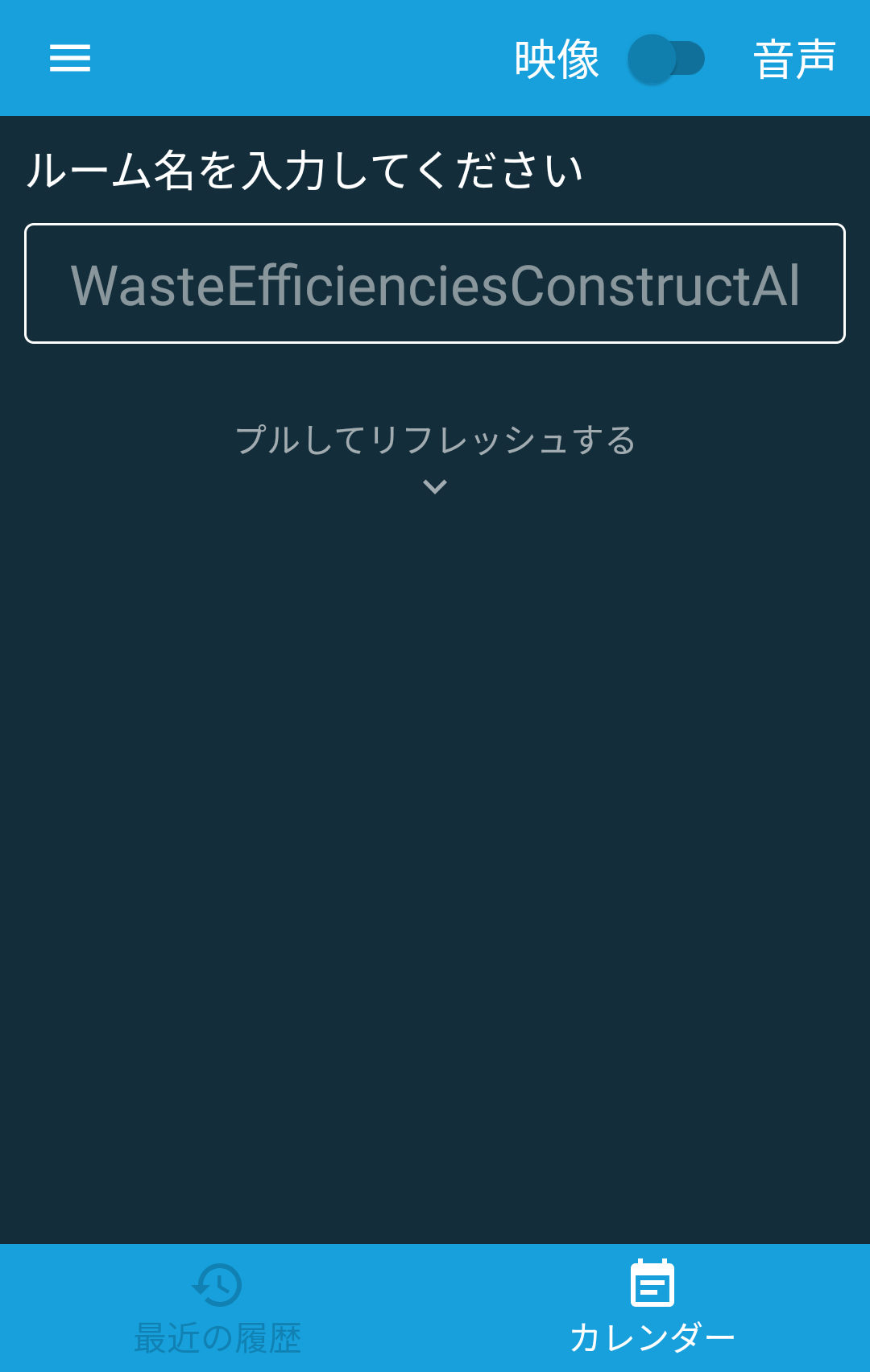
設定 から接続するURLを指定します。画面右上の三本線から 設定 を開きます。
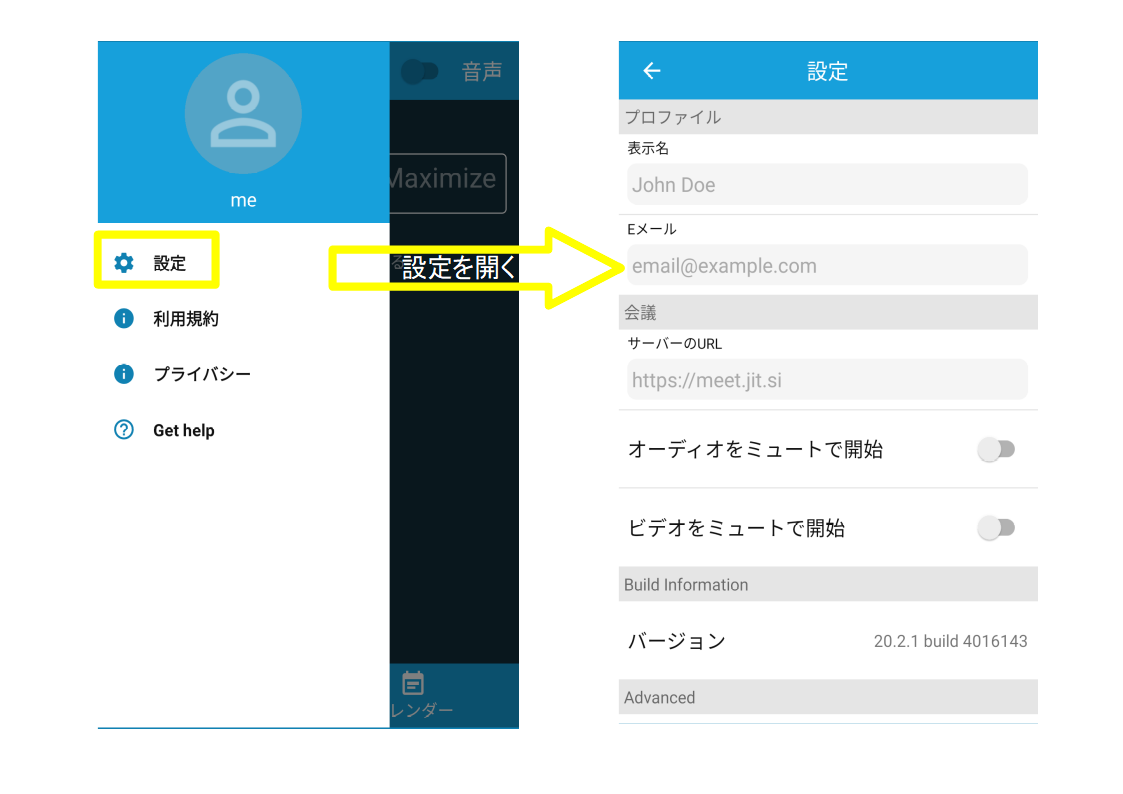
表示名 には自分の名前、 Eメール にはメールアドレスを入力します。
サーバのURL にJitsiのURLを入力します。
設定後、ログイン画面に戻ります。
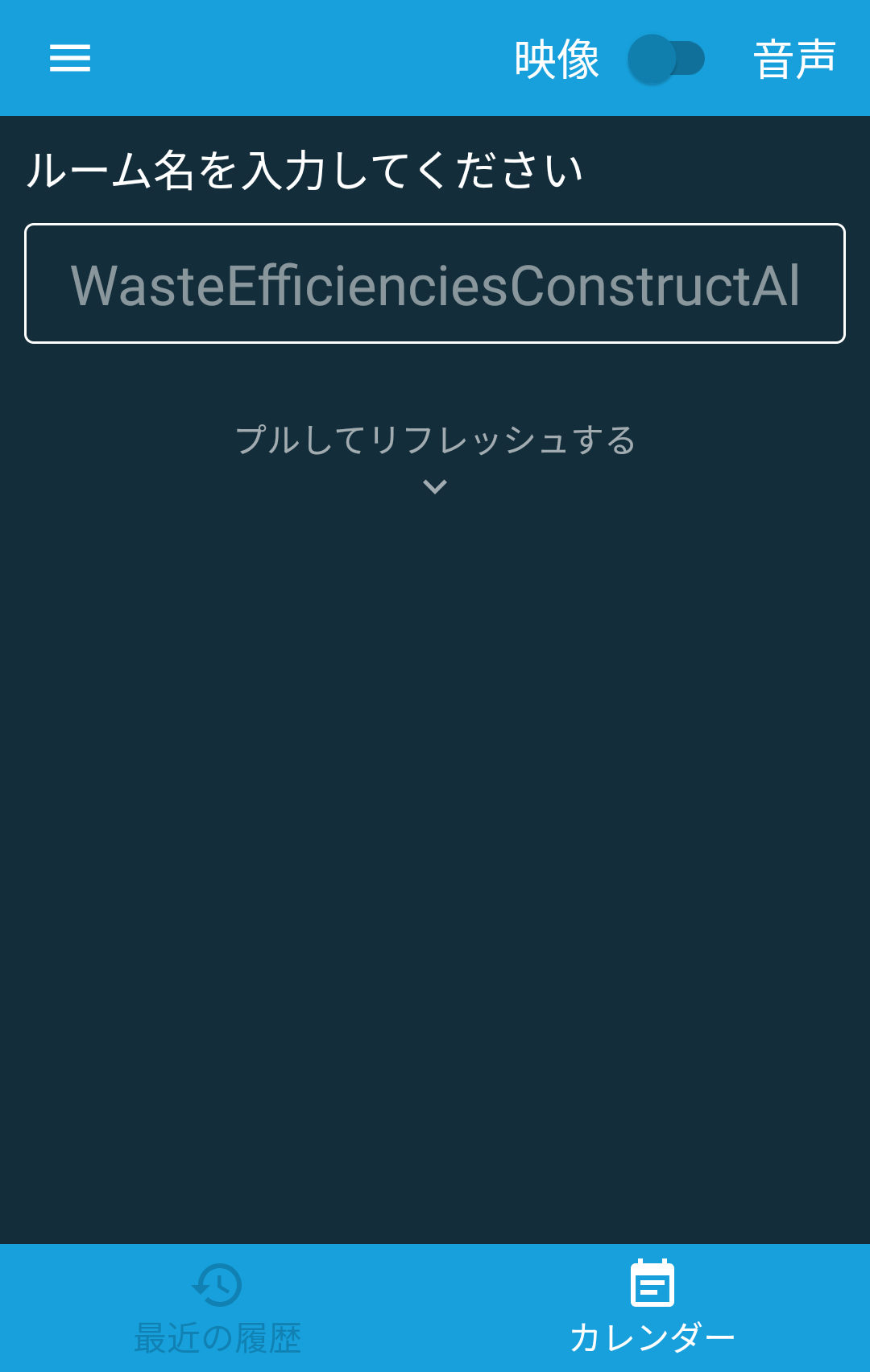
ルーム名を入力してください に参加したいルーム名を入力すると、WEBブラウザ同様に、WEB会議に参加することができます。