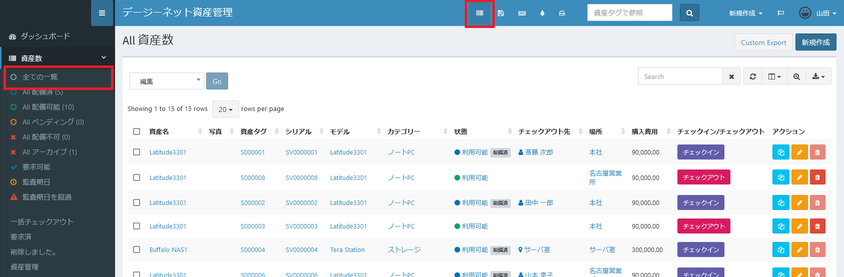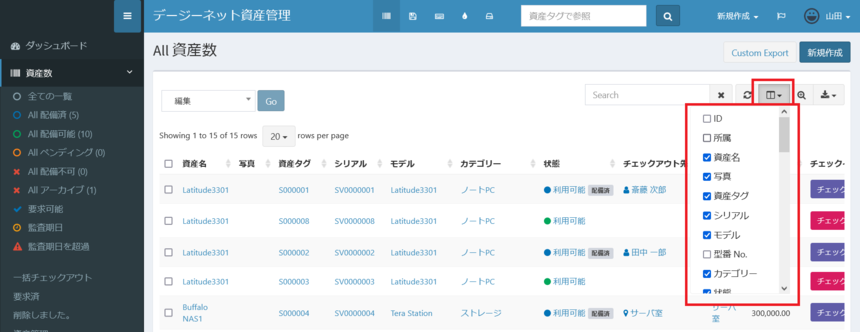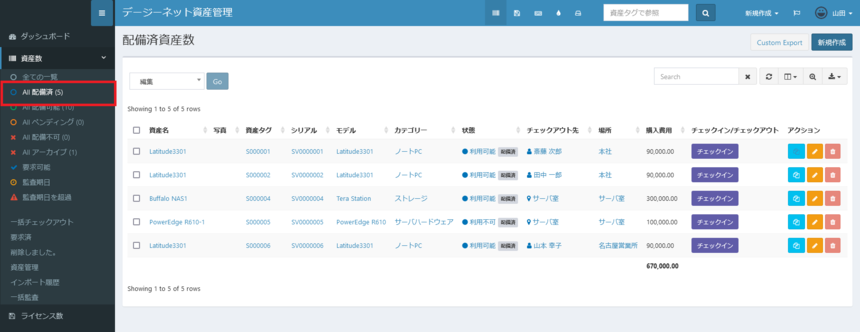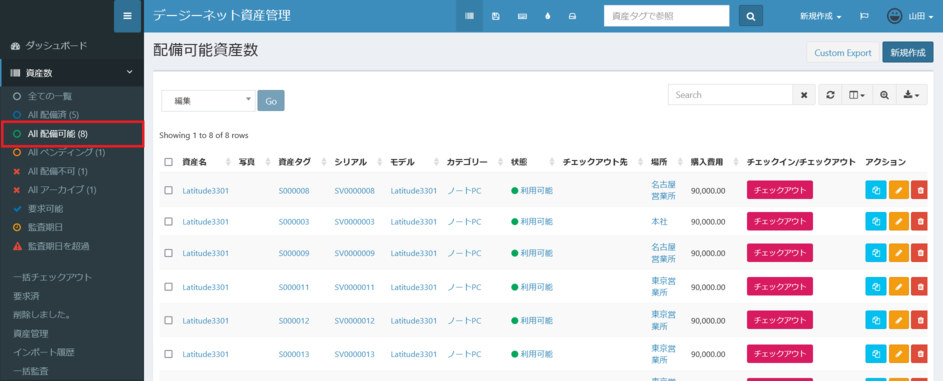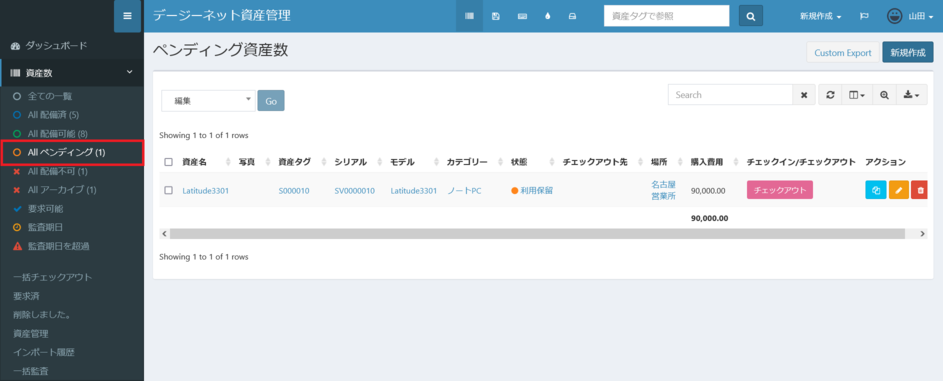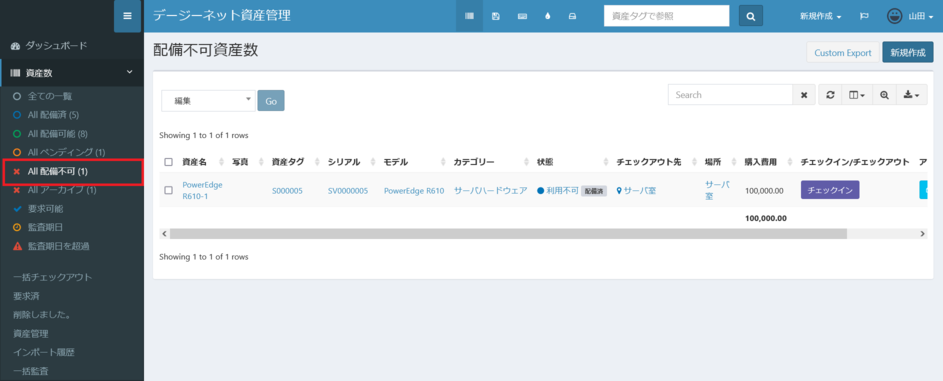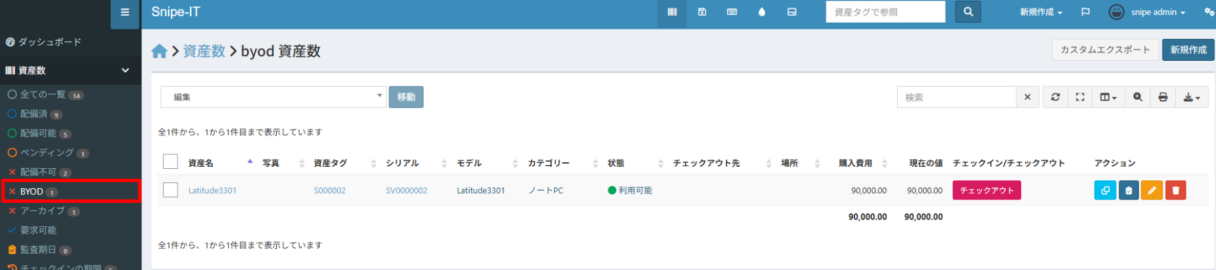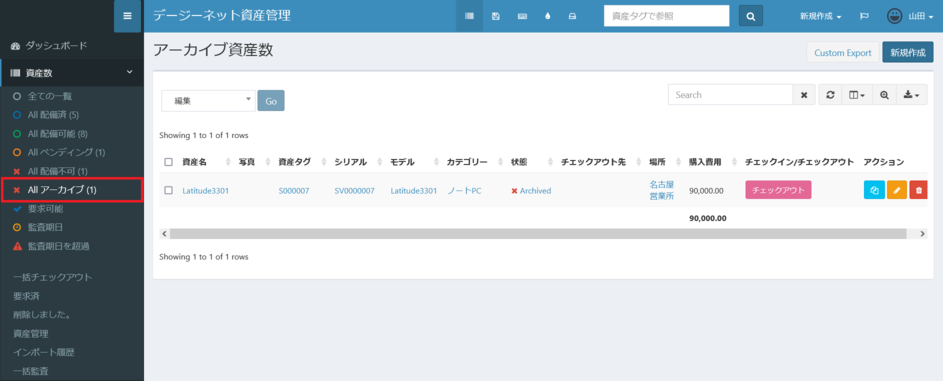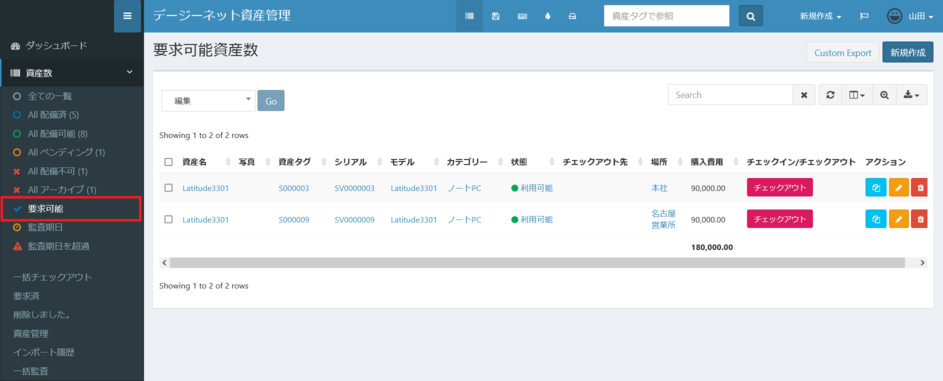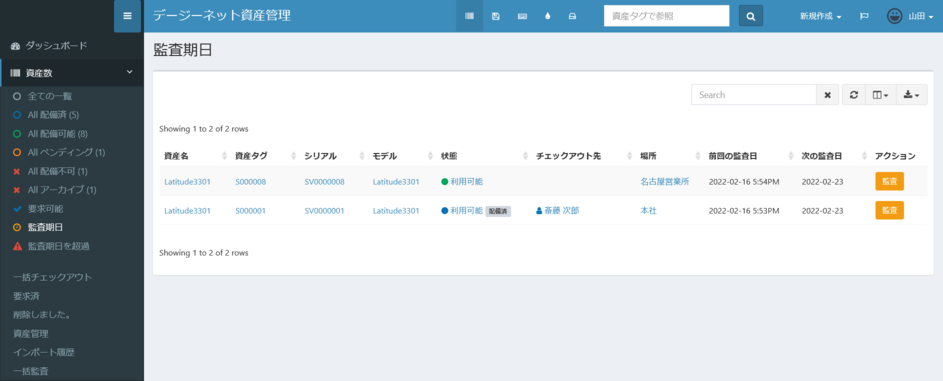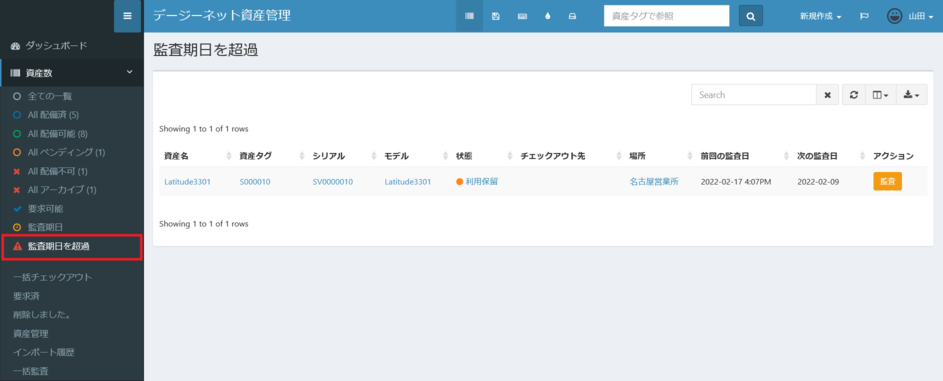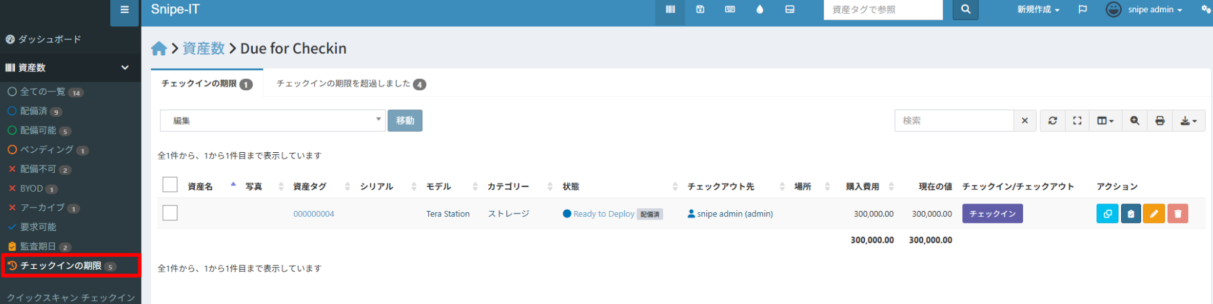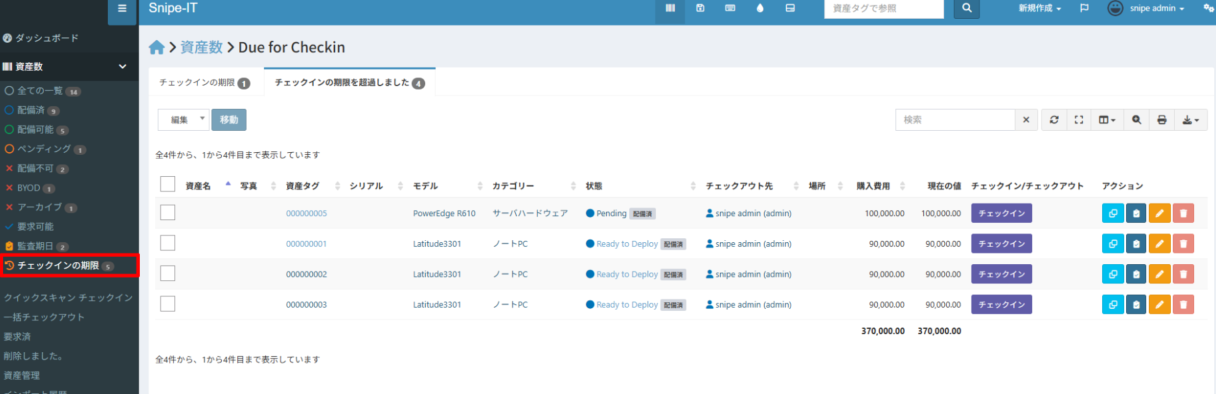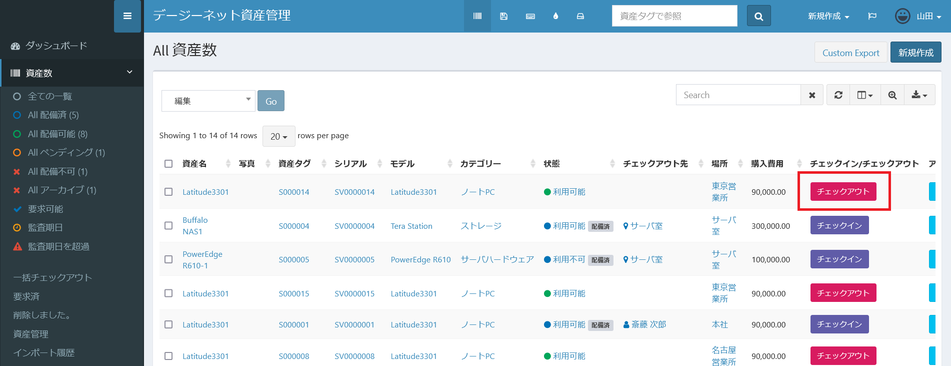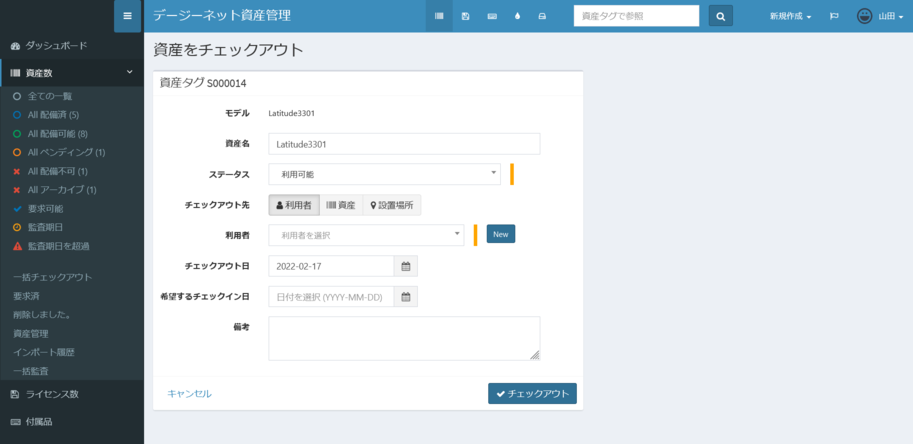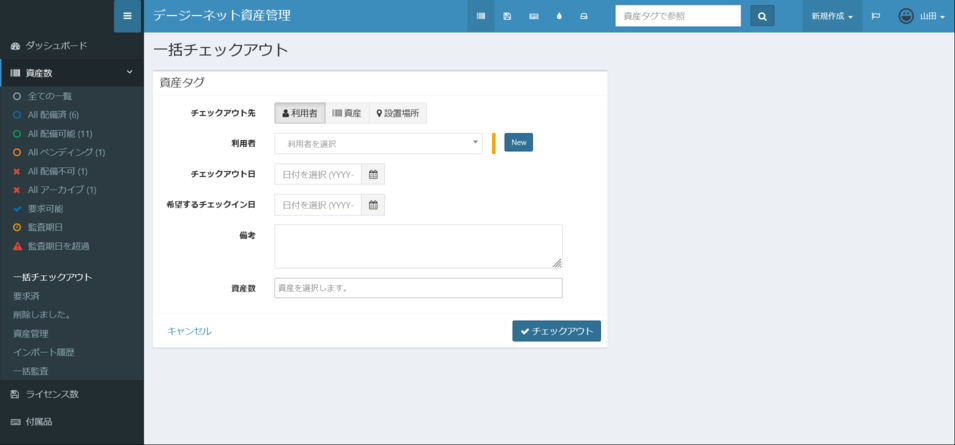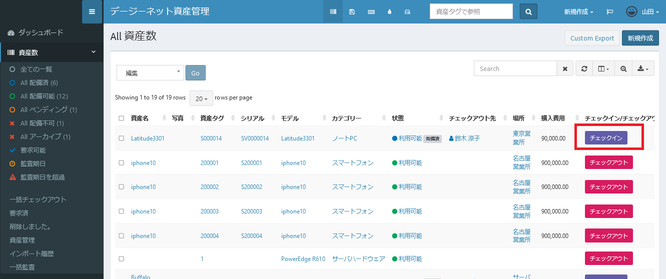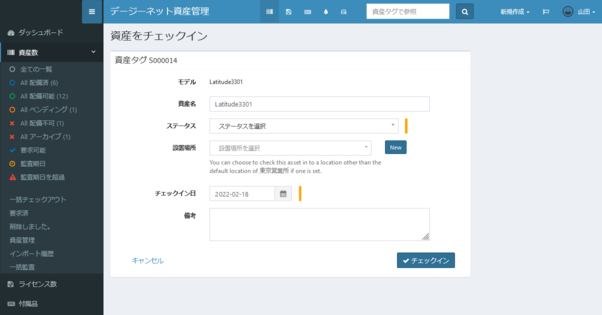5.1. 資産の閲覧
ここでは、資産の閲覧方法について解説します。
5.1.1. 資産の一覧表示
全資産の一覧は、左側にあるメインメニューの 資産数 で表示される 全ての一覧 から確認できます。
トップメニューの バーコード ボタンからも、同じ画面を表示することが可能です。
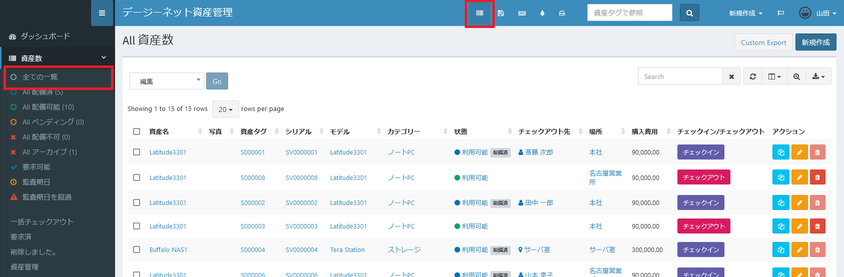
資産の一覧画面では、以下の情報を確認することができます。
- 資産名
- 写真
- 資産タグ
- シリアル
- モデル
- カテゴリー
- 状態
- チェックアウト先
- 場所
- 購入費用
- チェックイン/チェックアウト
- アクション
- アクションでは以下の操作が可能です。
- 資産をコピーして新規作成
- 資産の監査
- 資産の編集
- 資産の削除
表示する情報の項目は、右上の カラム ボタンから変更が可能です。
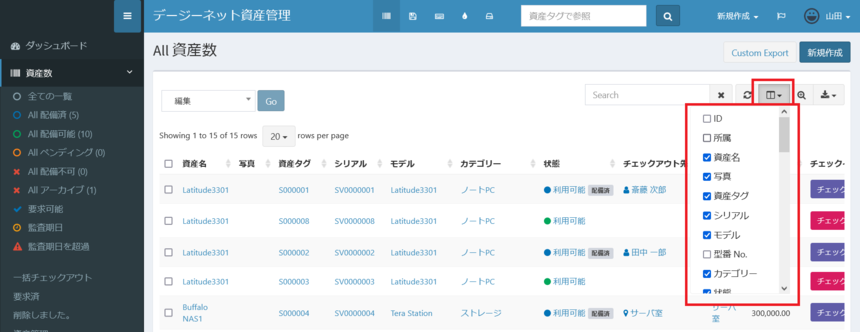
5.1.2. 貸し出し済みの資産の表示
貸し出し済みの資産は、左側にあるメインメニューの 資産数 で表示される 配備済 から確認できます。
以下のように、貸し出し済みの資産のみを一覧で確認することができます。
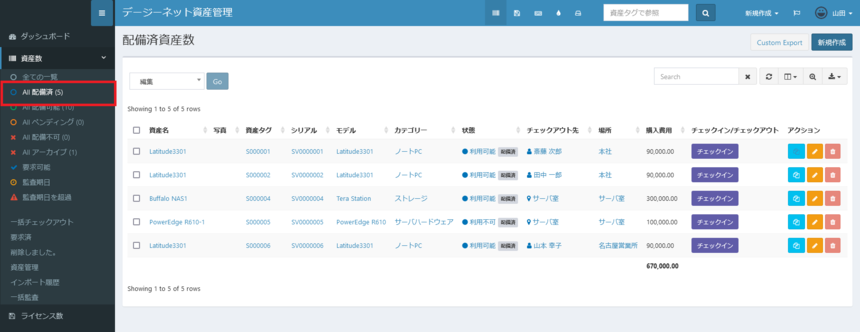
5.1.3. 貸し出し可能な資産の表示
貸し出し可能な資産は、左側にあるメインメニューの 資産数 で表示される 配備可能 から確認できます。
以下のように、貸し出し可能な資産のみを一覧で確認することができます。
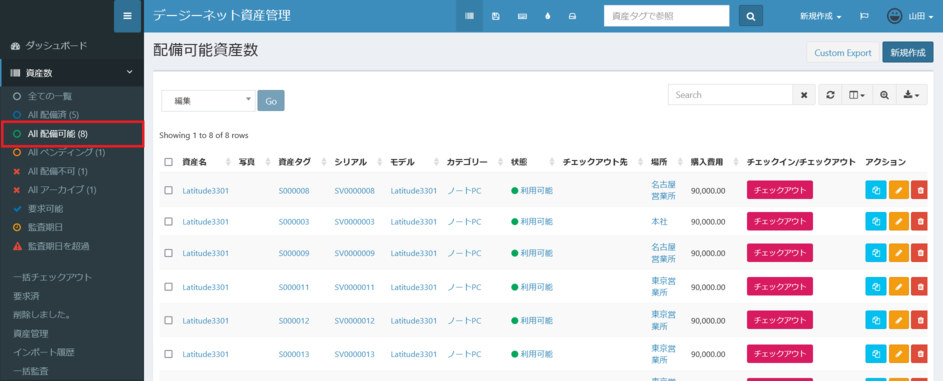
5.1.4. 貸し出し保留中の資産の表示
貸し出し保留中の資産は、左側にあるメインメニューの 資産数 で表示される ペンディング から確認できます。
以下のように、貸し出し保留中の資産のみを一覧で確認することができます。
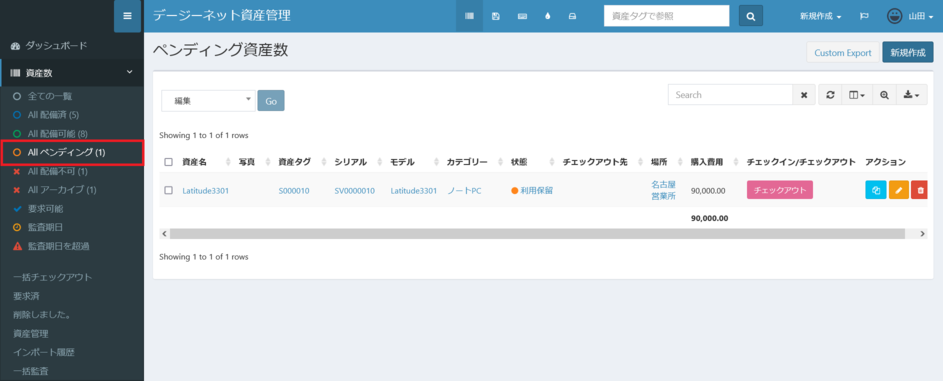
5.1.5. 貸し出し不可の資産の表示
貸し出し不可の資産は、左側にあるメインメニューの 資産数 で表示される 配備不可 から確認できます。
以下のように、貸し出しできない資産のみを一覧で確認することができます。
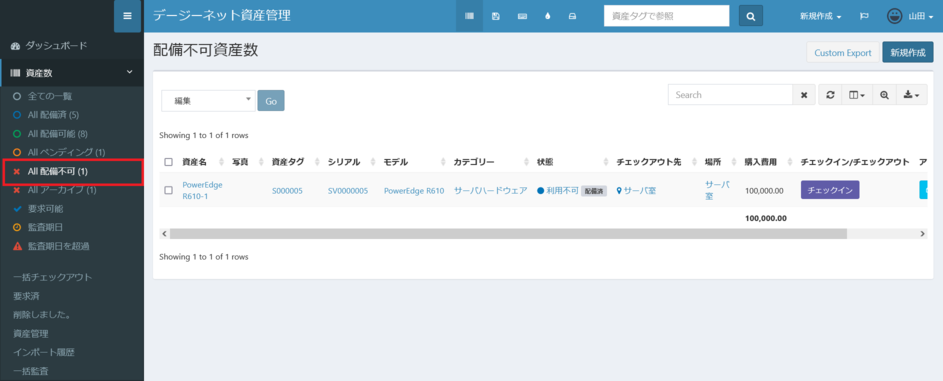
5.1.6. BYODの資産の表示
BYOD(Bring Your Own Device)とは、従業員が個人所有のデバイスを業務に使用することを認める制度のことです。
BYODの資産は、左側にあるメインメニューの 資産数 で表示される BYOD から確認できます。
以下のように、BYODの資産のみを一覧で確認することができます。
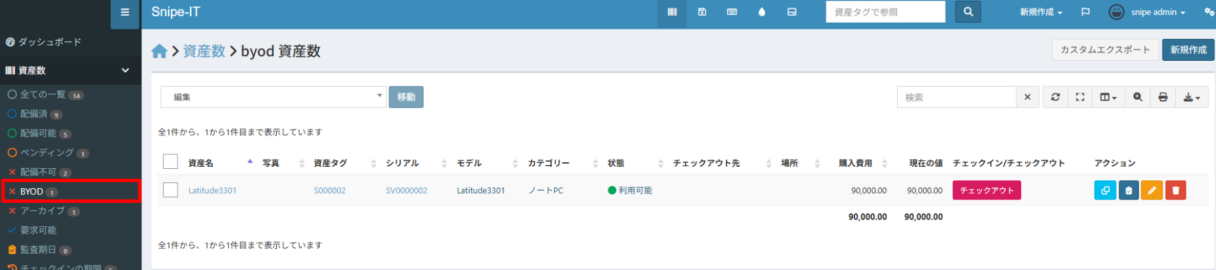
5.1.7. アーカイブ状態の資産の表示
アーカイブ状態の資産は、左側にあるメインメニューの 資産数 で表示される アーカイブ から確認できます。
以下のように、アーカイブ状態の資産のみを一覧で確認することができます。
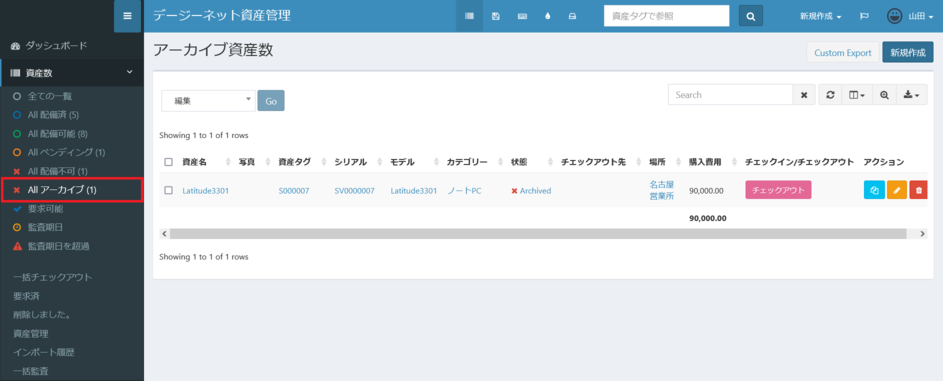
5.1.8. 要求可能な資産の表示
Snipe-ITでは、一般ユーザが資産を貸し出してほしい際に、自ら貸し出し要求することのできる「要求可能な資産」という部類があります。
要求可能な資産は、左側にあるメインメニューの 資産数 で表示される 要求可能 から確認できます。
以下のように、現在一般ユーザから要求可能な資産のみを一覧で確認することができます。
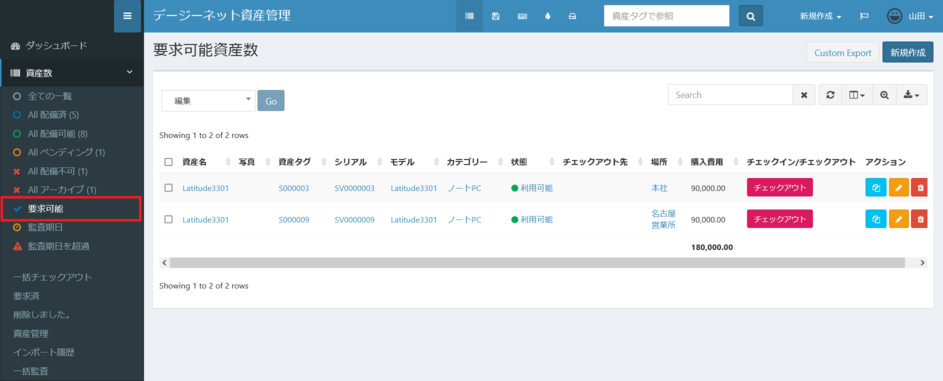
5.1.9. 監査期日の近い資産の表示
Snipe-ITでは、資産を監査することができます。
監査期日の近い資産は、左側にあるメインメニューの 資産数 で表示される 監査期日 から確認できます。
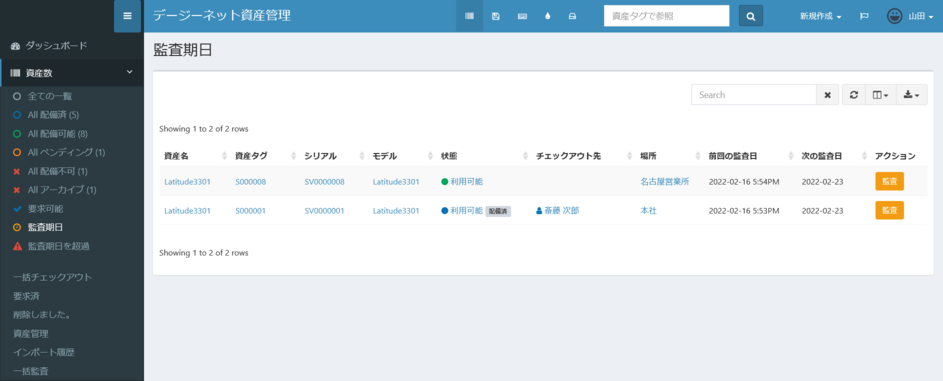
Note
通知設定の 監査警告しきい値 に設定した日数以下になると監査期日の近い資産として表示されます。
5.1.10. 監査期日の過ぎた資産の表示
監査期日の過ぎた資産は、左側にあるメインメニューの 資産数 で表示される 監査期日 > 監査期日を経過 から確認できます。
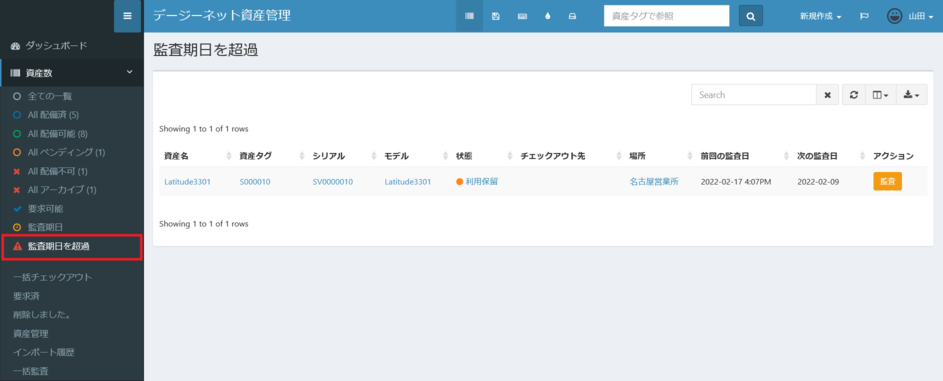
5.1.11. チェックインの期限が近い資産の表示
チェックインの期限が近い資産は、左側にあるメインメニューの 資産数 で表示される チェックインの期限 から確認できます。
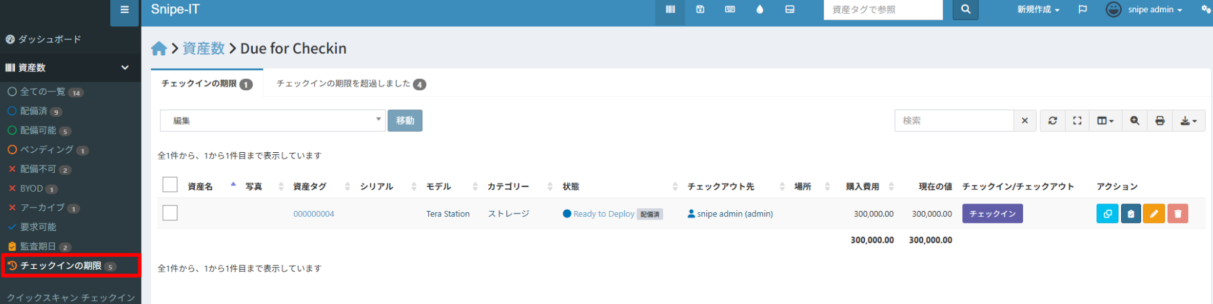
5.1.12. チェックインの期限が過ぎた資産の表示
チェックインの期限が過ぎた資産は、左側にあるメインメニューの 資産数 で表示される チェックインの期限 > チェックインの期限を超過しました から確認できます。
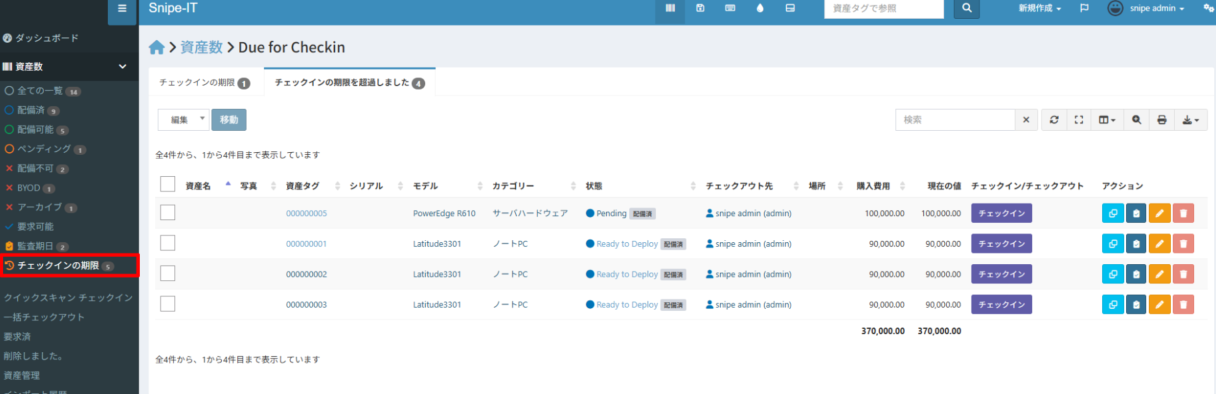
5.2. 資産の貸し出し
ここでは、資産の貸し出し処理について解説します。
5.2.1. 資産一覧から貸し出す
資産の一覧から貸し出したい資産の チェックアウト ボタンをクリックします。
貸し出し可能な資産のみを表示するには 貸し出し可能な資産の表示 を参照してください。
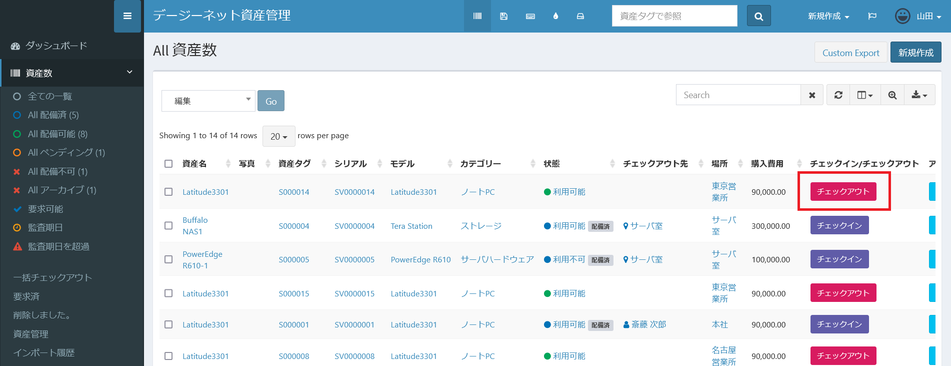
資産の貸し出し処理を行う画面が表示されます。
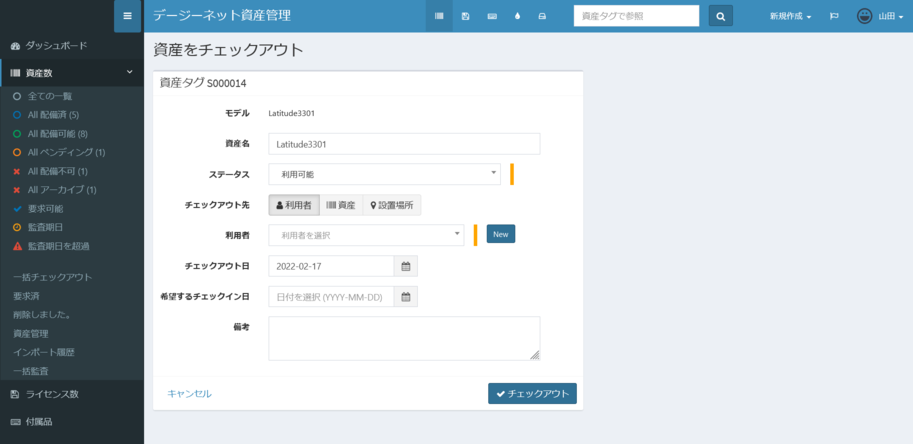
表示された入力フォームに、貸し出し先の情報を入力します。
入力する項目は次の通りです。
- 資産名
- ステータス
- チェックアウト先
- 利用者 / 資産 / 設置場所
- チェックアウト先で選択した種類によって項目名が変わります。
- 貸し出し先をプルダウンメニューから選択します。
利用者 を選択した場合は、ユーザに資産を貸し出します資産 を選択した場合は、資産に割り当てます設置場所 を選択した場合は、場所に割り当てます
- チェックアウト日
- 希望するチェックイン日
- 備考
貸し出し情報を入力して、 チェックアウト ボタンをクリックすると資産を貸し出すことができます。
5.2.2. 複数の資産を一度に貸し出す
Snipe-ITでは、ユーザや資産、設置場所に対して複数の資産を一度に貸し出すことができます。
左側にあるメインメニューの 資産数 で表示される 一括チェックアウト をクリックします。
資産の貸し出し処理を行う画面が表示されます。
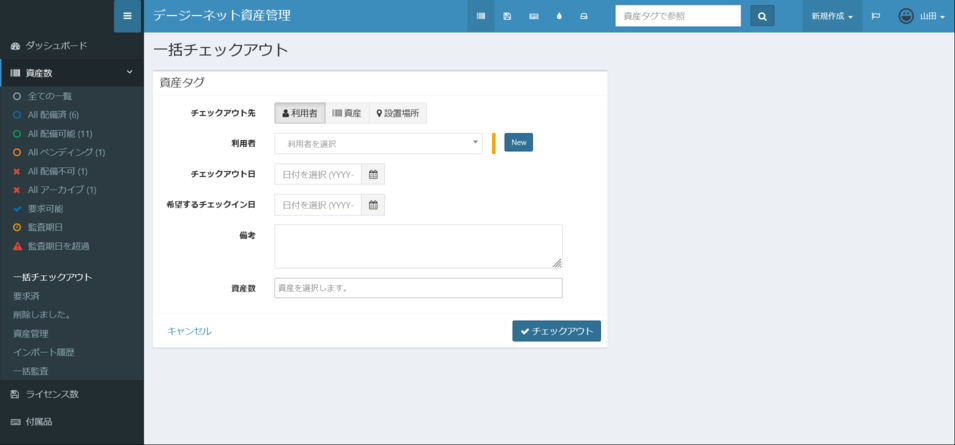
表示された入力フォームに、貸し出し先の情報を入力します。
入力する項目は次の通りです。
- 資産数
- 貸し出す資産を選択します。
- 資産は複数選択することが可能です。
- ステータス
- チェックアウト先
- 利用者 / 資産 / 設置場所
- チェックアウト先で選択した種類によって項目名が変わります。
- 貸し出し先をプルダウンメニューから選択します。
利用者 を選択した場合は、ユーザに資産を貸し出します資産 を選択した場合は、資産に割り当てます設置場所 を選択した場合は、場所に割り当てます
- チェックアウト日
- 希望するチェックイン日
- 備考
貸し出し情報を入力して、 チェックアウト ボタンをクリックすると複数の資産を一度に貸し出すことができます。
5.3. 資産の返却
ここでは、資産の返却について解説します。
資産の一覧から返却したい資産の チェックイン ボタンをクリックします。
貸し出し中の資産のみを表示するには 貸し出し済みの資産の表示 を参照してください。
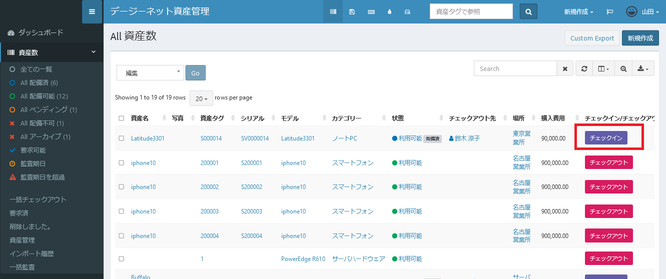
資産の返却処理を行う画面が表示されます。
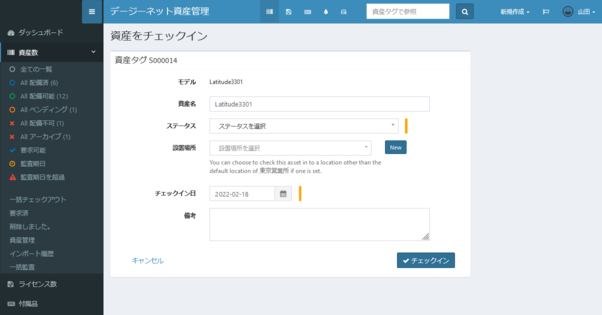
表示された入力フォームに、返却時の情報を入力します。
入力する項目は次の通りです。
- 名前(資産名)
- ステータス
- 設置場所
- 返却後の設置場所を選択します。
新規 ボタンから設置場所を新規作成することも可能です。- 「資産の場所を更新」・「既定の場所と実際の場所を更新」のいずれかを選択します。
- チェックイン日
- 備考
返却情報を入力して、 チェックイン ボタンをクリックすると資産を返却することができます。