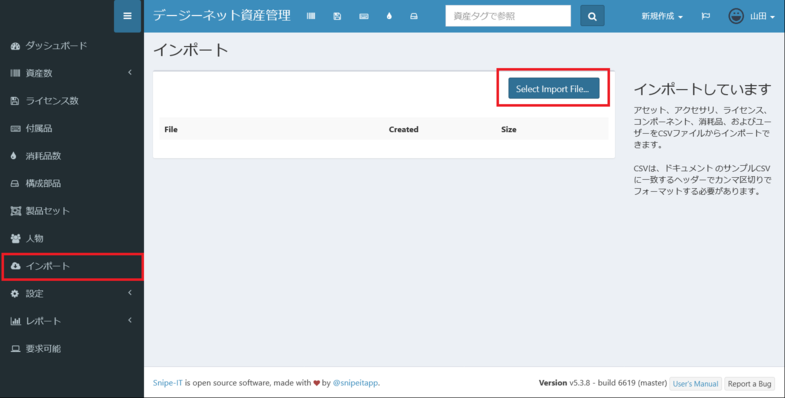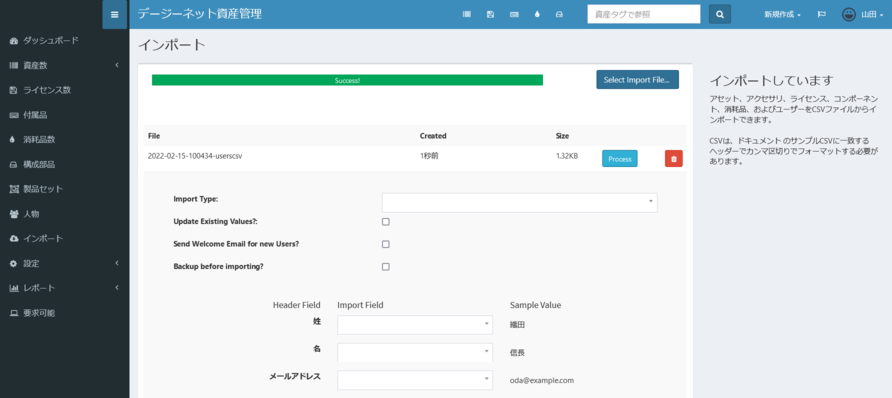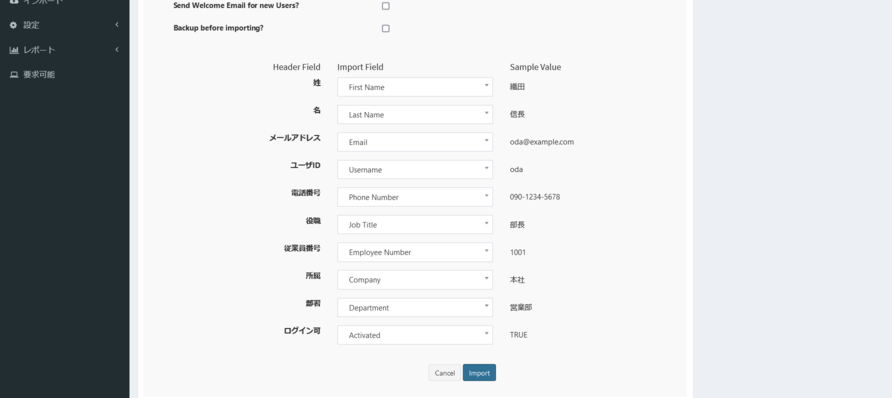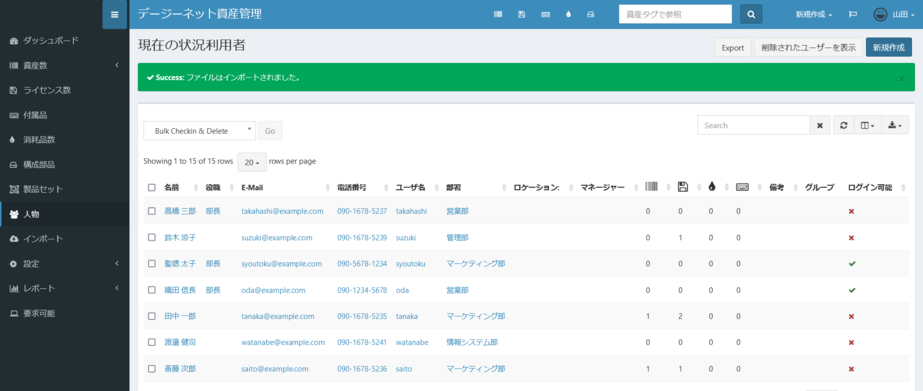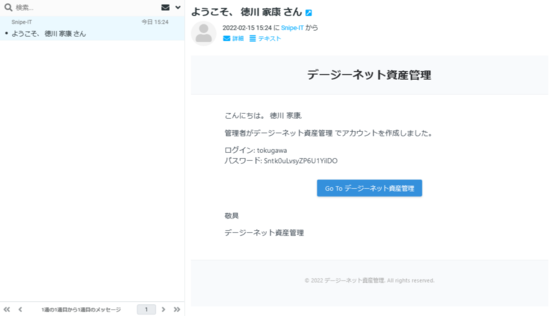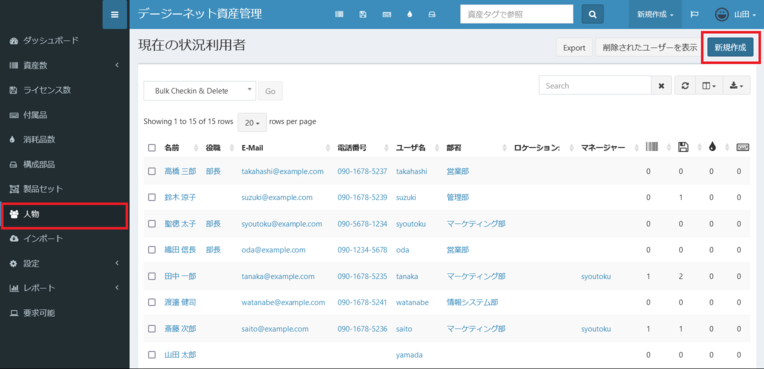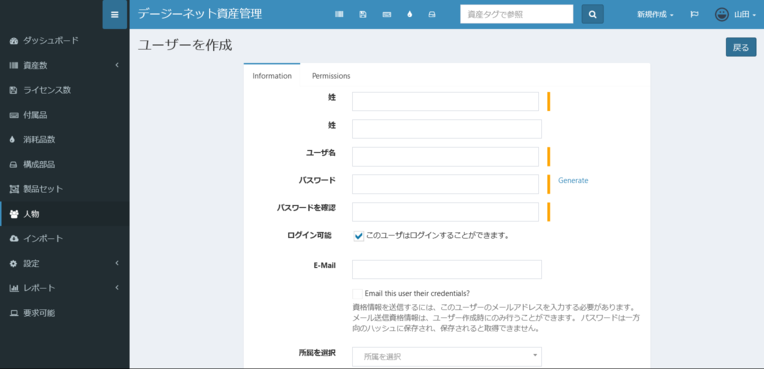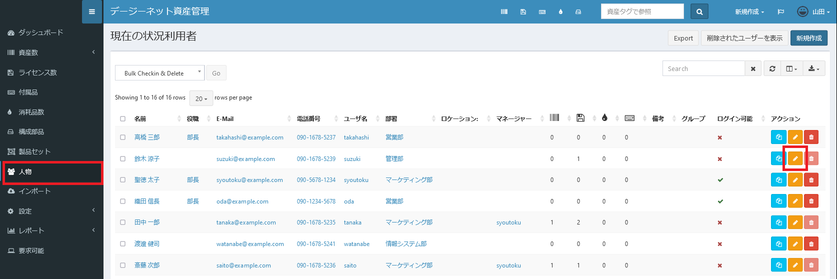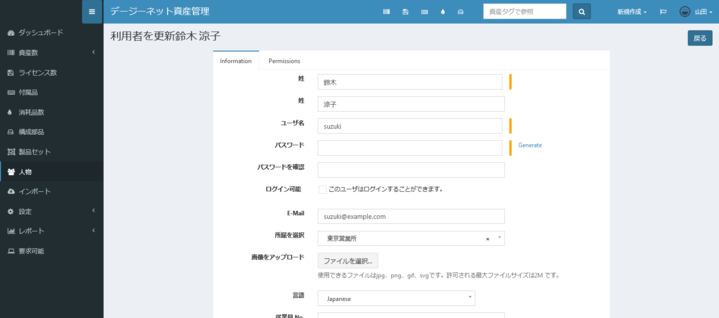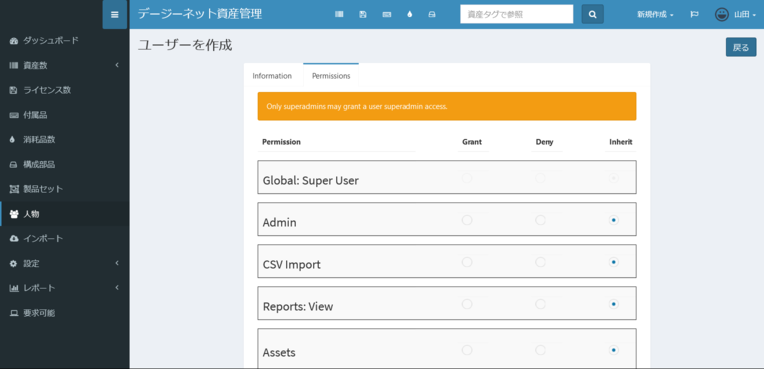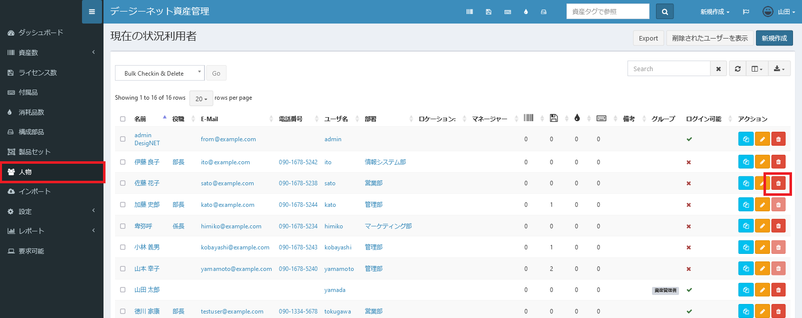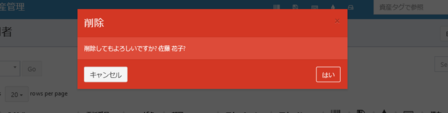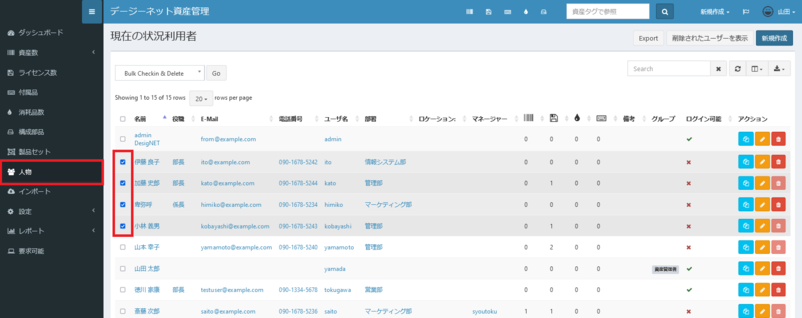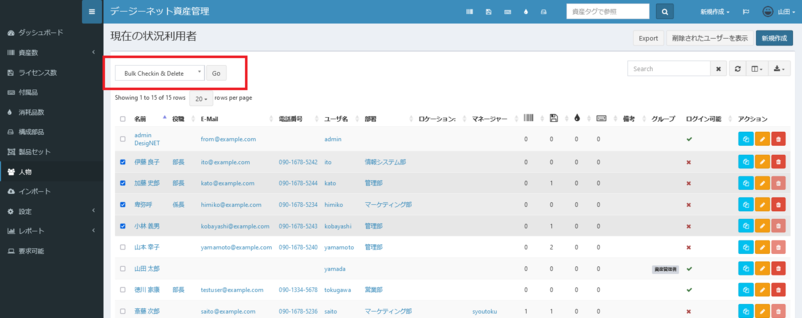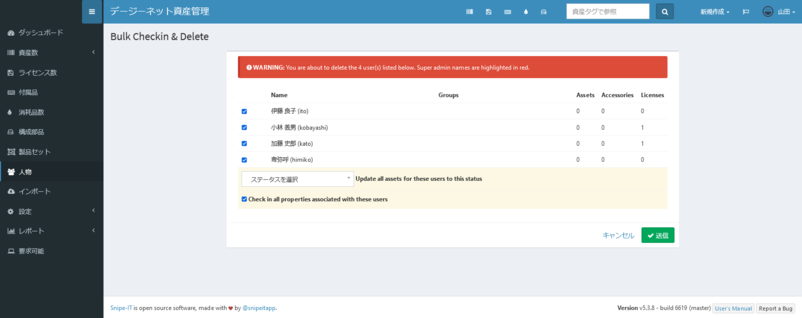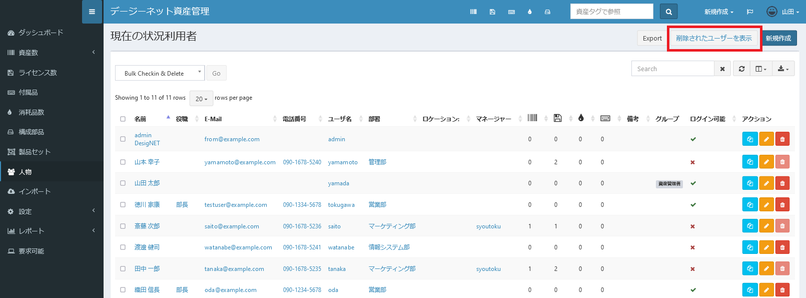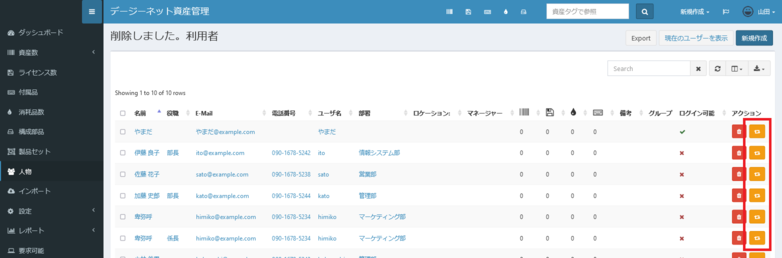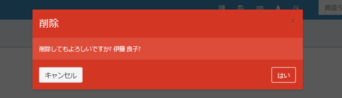苗字,名前,E-Mail,ユーザ名,電話番号,役職,従業員番号,所属,部署,アクティベート
織田,信長,oda@example.com,oda,090-1234-5678,部長,1001,本社,営業部,TRUE
聖徳,太子,syoutoku@example.com,syoutoku,090-5678-1234,部長,1002,名古屋営業所,マーケティング部,TRUE
徳川,家康,ieyasu@example.com,tokugawa,090-1678-5234,係長,1003,名古屋営業所,マーケティング部,FALSE
田中,一郎,tanaka@example.com,tanaka,090-1678-5235,,1004,名古屋営業所,マーケティング部,
斎藤,次郎,saito@example.com,saito,090-1678-5236,,1005,名古屋営業所,マーケティング部,
高橋,三郎,takahashi@example.com,takahashi,090-1678-5237,部長,1006,東京営業所,営業部,
佐藤,花子,sato@example.com,sato,090-1678-5238,,1007,東京営業所,営業部,
鈴木,涼子,suzuki@example.com,suzuki,090-1678-5239,,1008,東京営業所,管理部,
山本,幸子,yamamoto@example.com,yamamoto,090-1678-5240,,1009,東京営業所,管理部,
渡邊,健司,watanabe@example.com,watanabe,090-1678-5241,,1010,本社,情報システム部,
伊藤,良子,ito@example.com,ito,090-1678-5242,部長,1011,本社,情報システム部,
小林,義男,kobayashi@example.com,kobayashi,090-1678-5243,,1012,本社,管理部,
加藤,史郎,kato@example.com,kato,090-1678-5244,部長,1013,本社,管理部,