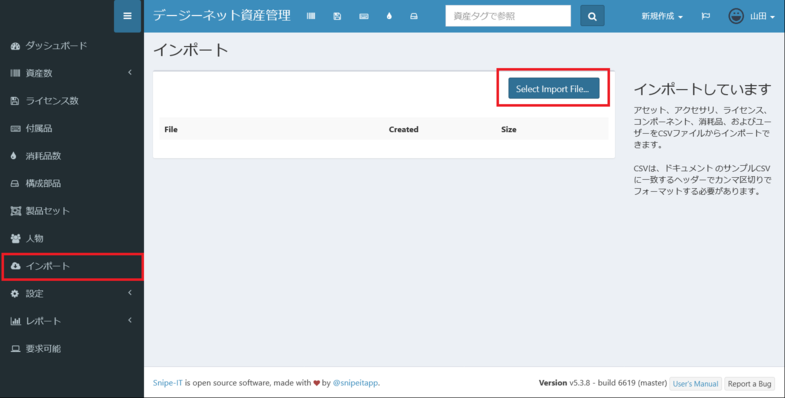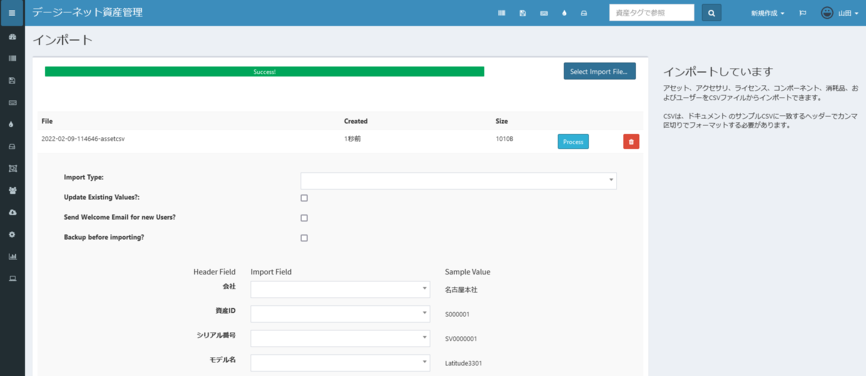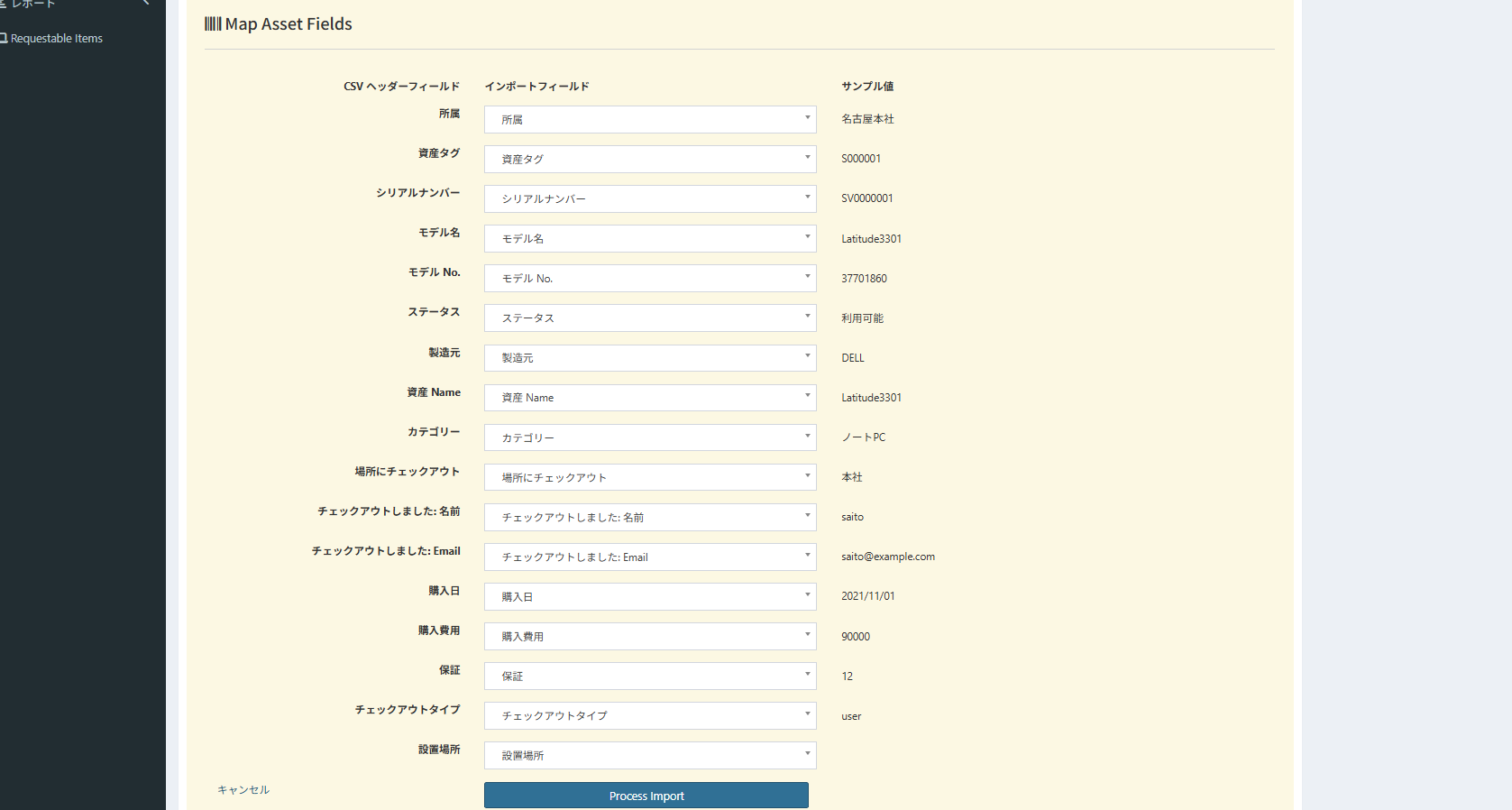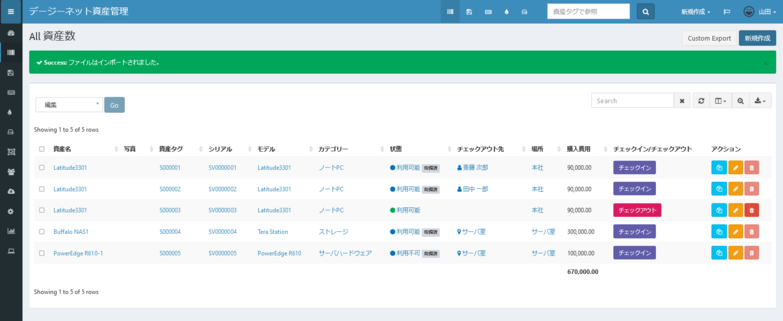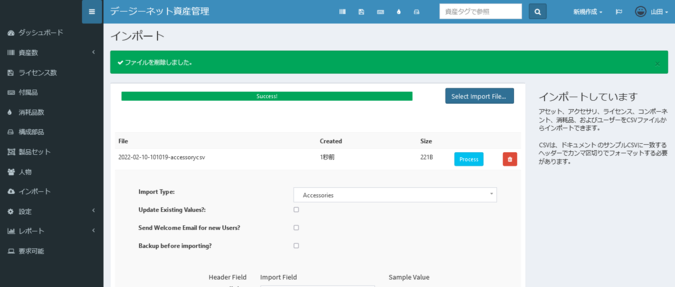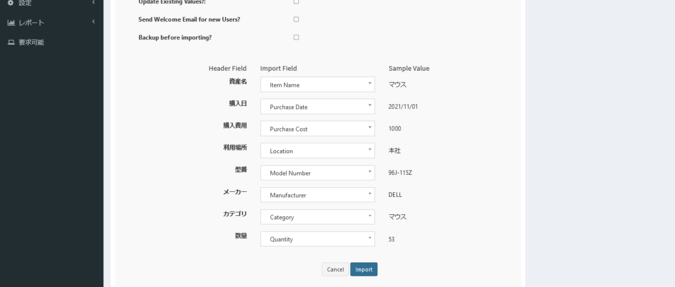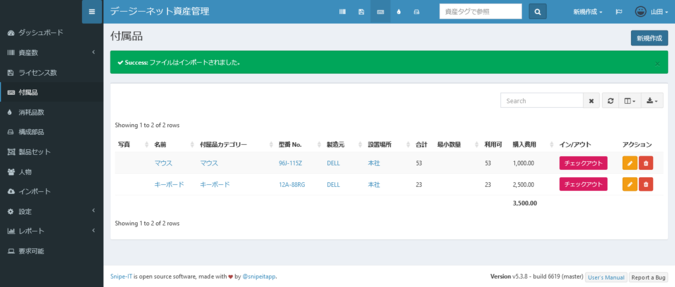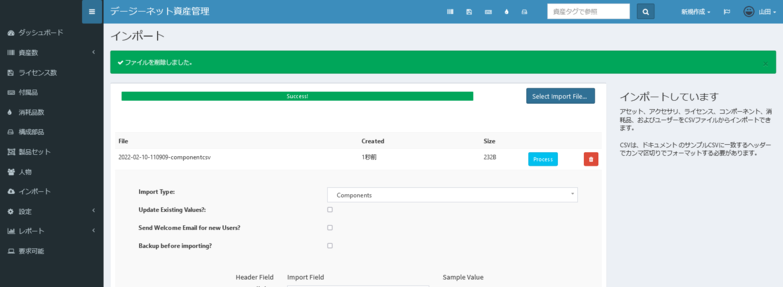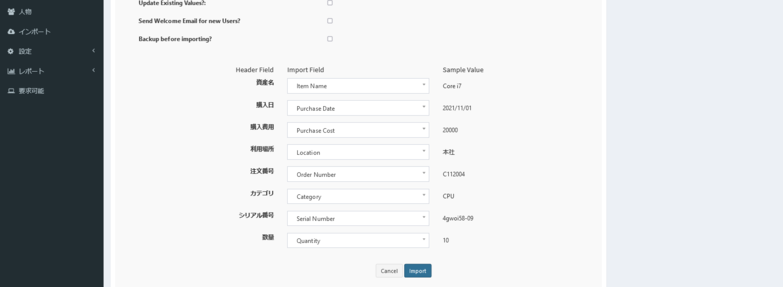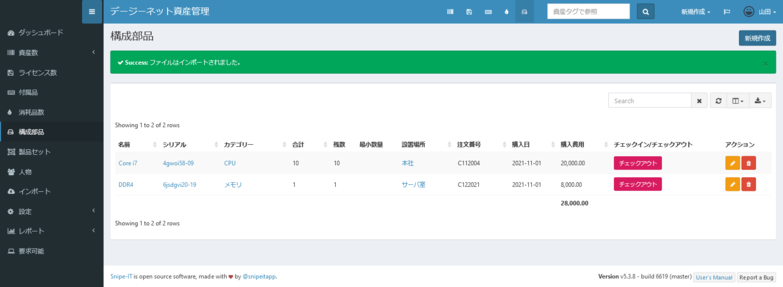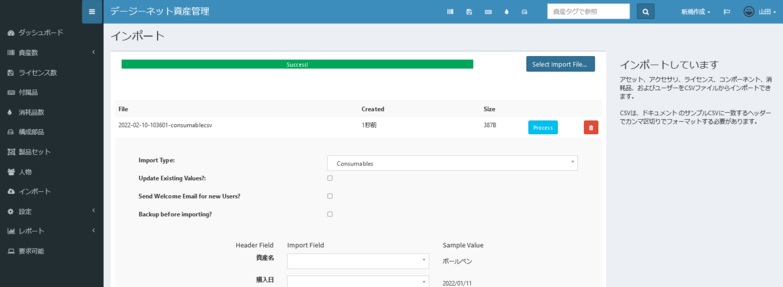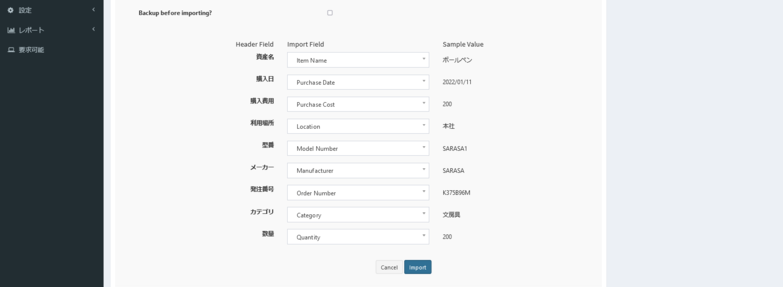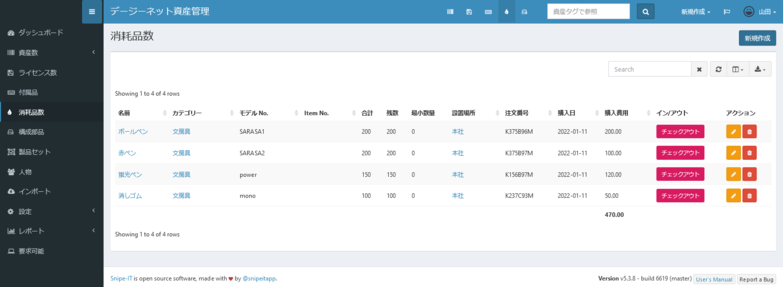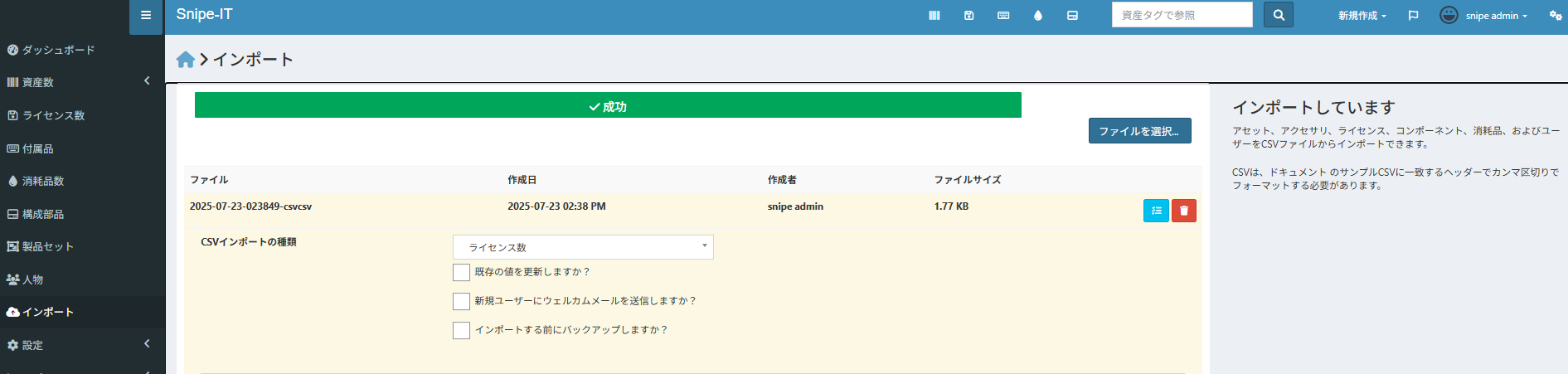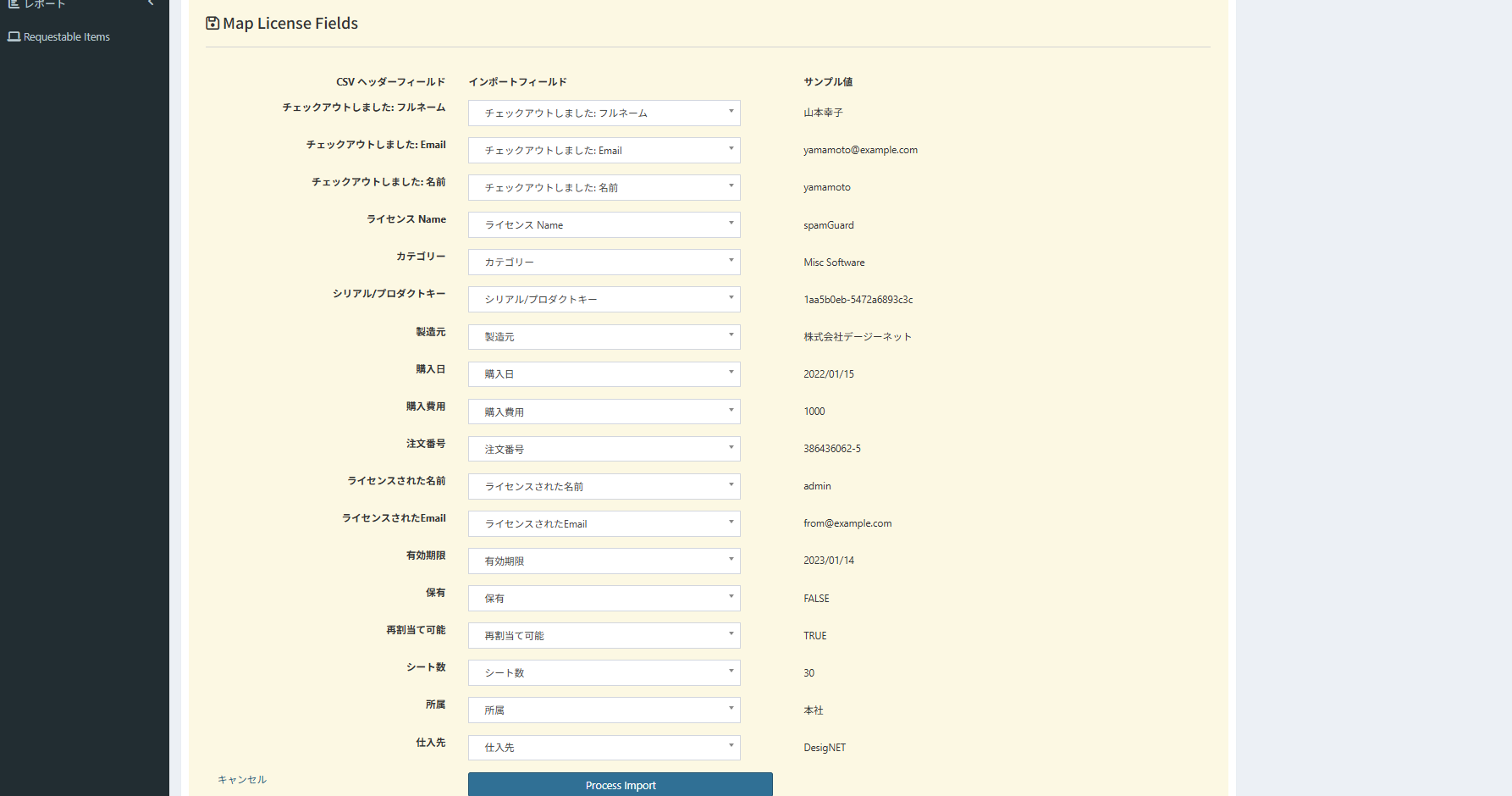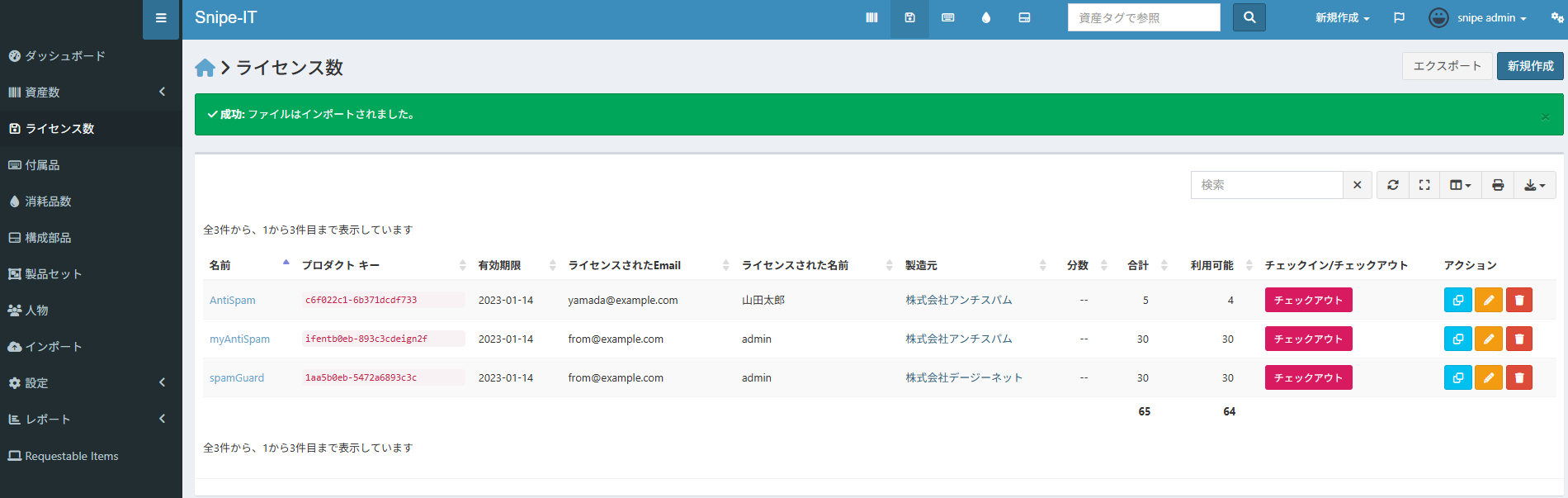チェックアウトしました: フルネーム,チェックアウトしました: Email,チェックアウトしました: 名前,ライセンス Name,カテゴリー,シリアル/プロダクトキー,製造元,購入日,購入費,注文番号,ライセンスされた名前,ライセンスされたEmail,有効期限,保有,再割当て可能,シート数,所属,仕入先
山本幸子,yamamoto@example.com,yamamoto,spamGuard,Misc Software,1aa5b0eb-5472a6893c3c,株式会社デージーネット,2022/01/15,1000,386436062-5,admin,from@example.com,2023/01/14,FALSE,TRUE,30,本社,DesigNET
斎藤次郎,saito@example.com,saito,AntiSpam,Misc Software,c6f022c1-6b371dcdf733,株式会社アンチスパム,2022/01/15,1000,257871081-3,山田太郎,yamada@example.com,2023/01/14,TRUE,FALSE,5,東京営業所,Prohaska LLC
加藤史郎,kato@example.com,kato,AntiSpam,Misc Software,c6f022c1-6b371dcdf733,株式会社アンチスパム,2022/01/15,1000,257871081-3,山田太郎,yamada@example.com,2023/01/14,TRUE,FALSE,5,東京営業所,Prohaska LLC
山本幸子,yamamoto@example.com,yamamoto,myAntiSpam,Misc Software,ifentb0eb-893c3cdeign2f,株式会社アンチスパム,2022/01/15,1000,386436062-5,admin,from@example.com,2023/01/14,FALSE,TRUE,30,本社,DesigNET
田中一郎,tanaka@example.com,tanaka,myAntiSpam,Misc Software,ifentb0eb-893c3cdeign2f,株式会社アンチスパム,2022/01/15,1000,386436062-5,admin,from@example.com,2023/01/14,FALSE,TRUE,30,本社,DesigNET
鈴木涼子,suzuki@example.com,suzuki,myAntiSpam,Misc Software,ifentb0eb-893c3cdeign2f,株式会社アンチスパム,2022/01/15,1000,386436062-5,admin,from@example.com,2023/01/14,FALSE,TRUE,30,本社,DesigNET
小林義男,kobayashi@example.com,kobayashi,myAntiSpam,Misc Software,ifentb0eb-893c3cdeign2f,株式会社アンチスパム,2022/01/15,1000,386436062-5,admin,from@example.com,2023/01/14,FALSE,TRUE,30,本社,DesigNET