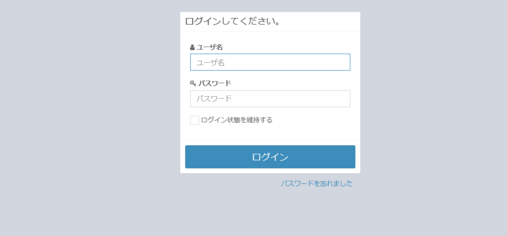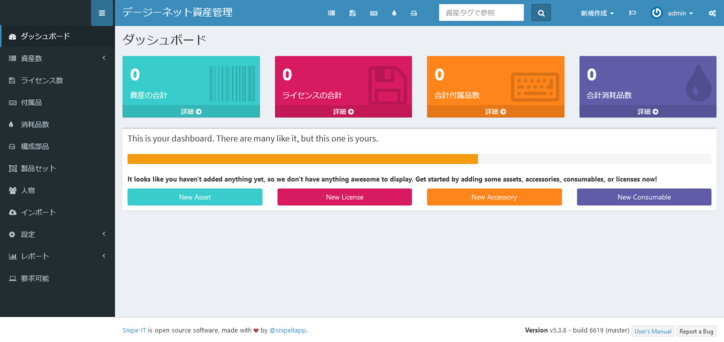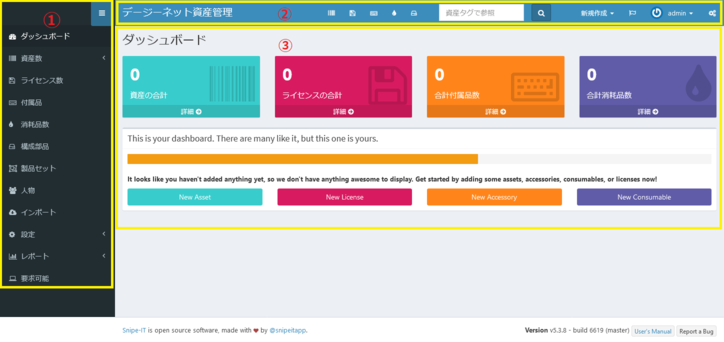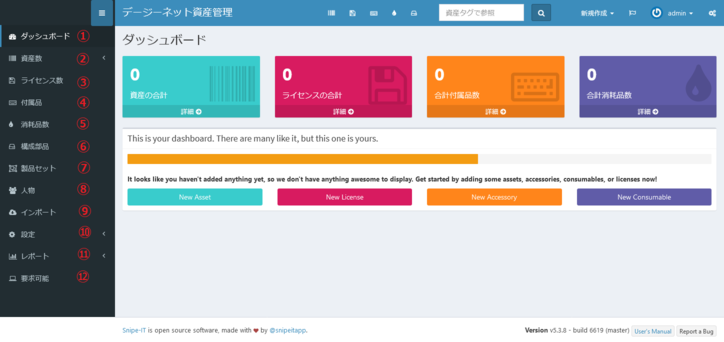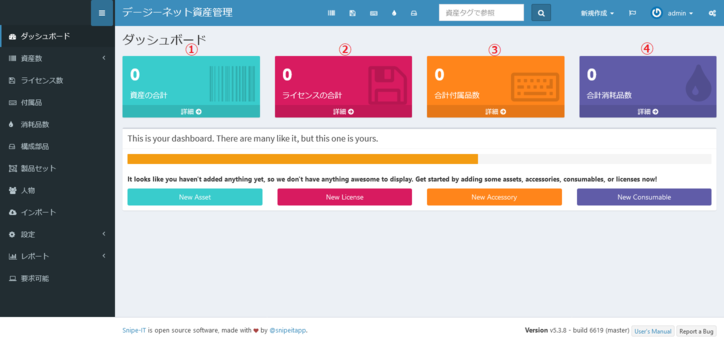- Snipe-IT〜資産管理のOSS〜
- ここではIT資産以外の消耗品等の管理もできるOSSの資産管理システムSnipe-ITを紹介します。
- 自動でIT資産情報を取得
〜Snipe-PCView〜 - ここでは、デージーネットで開発した、Snipe-PCViewについて紹介します。
- クライアントからIT資産情報を自動登録〜Snipe-IT-Agent〜
- ここでは、デージーネットで開発した、Snipe-IT-Agentについて紹介します。
- Snipe-IT資産管理者マニュアル
- デージーネットで作成しましたSnipe-IT資産管理者マニュアルです。