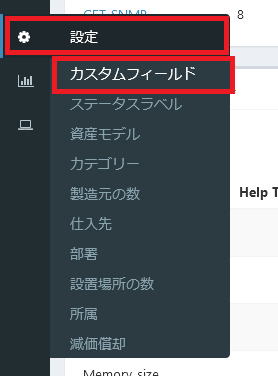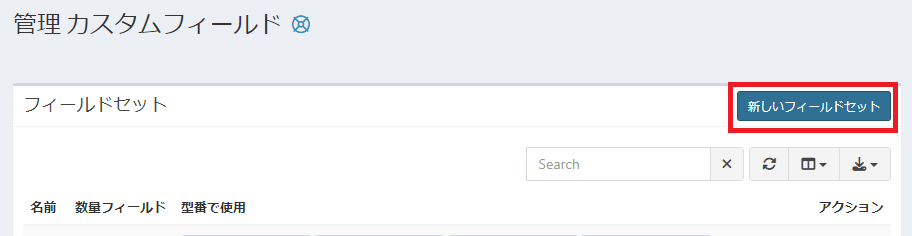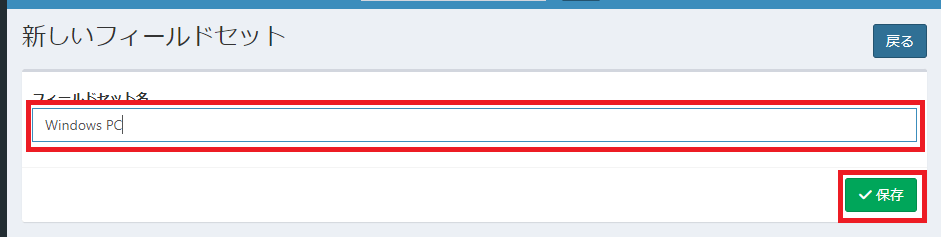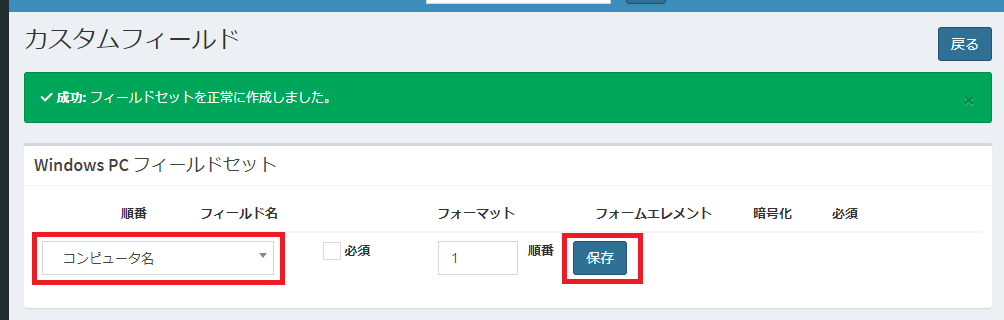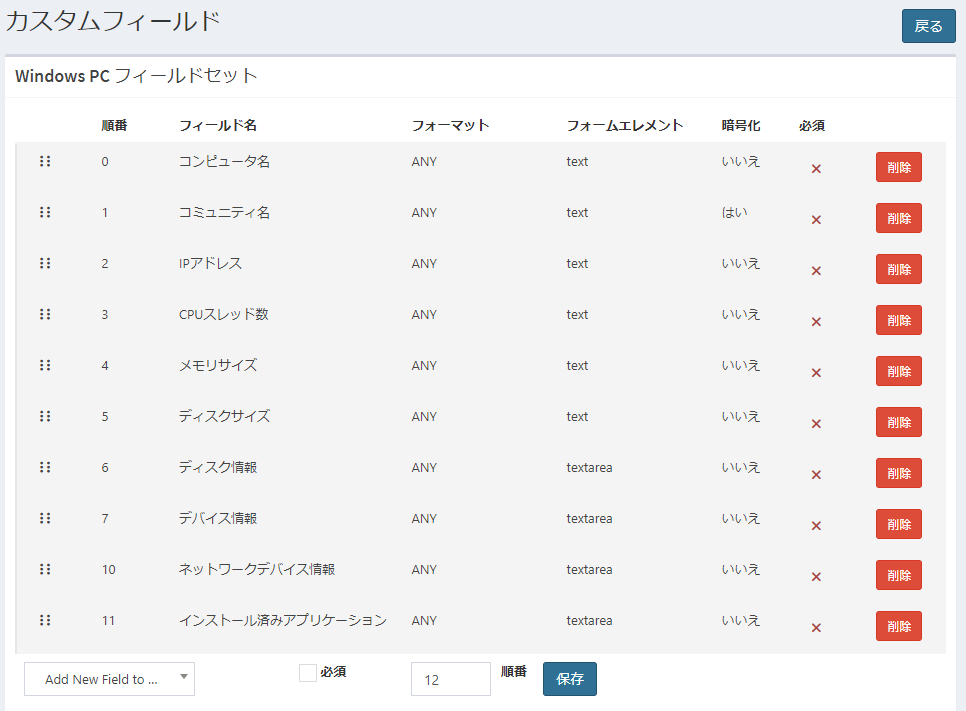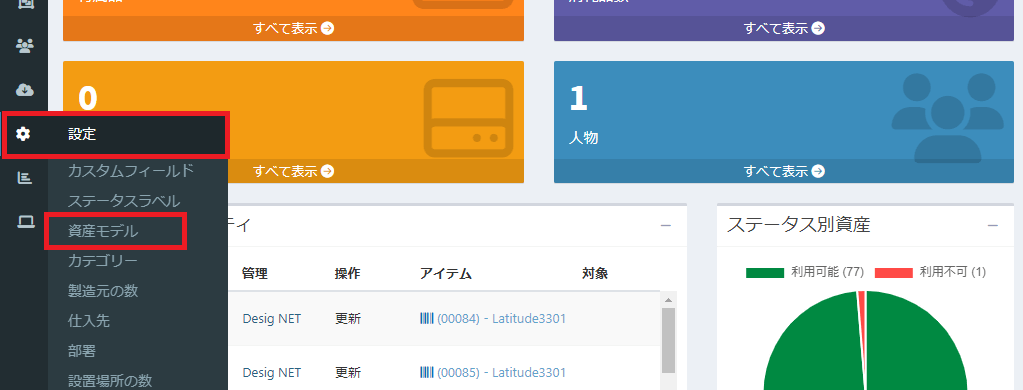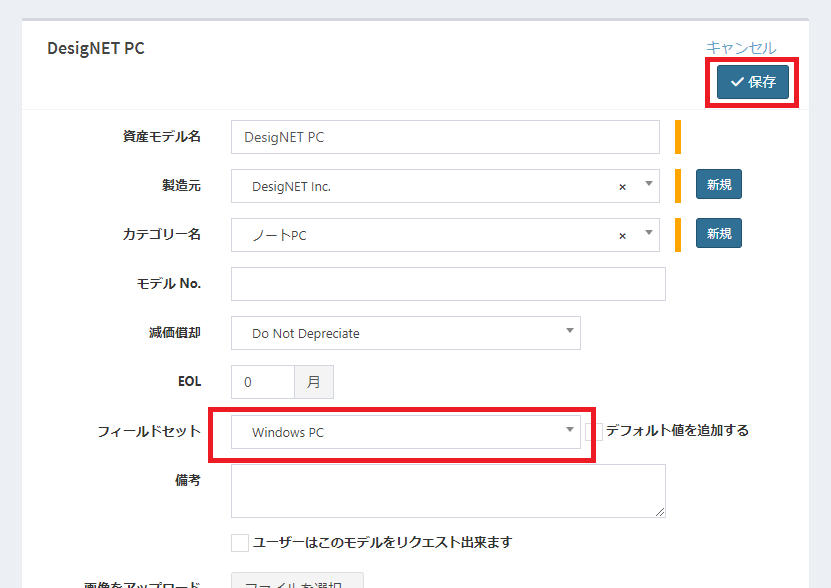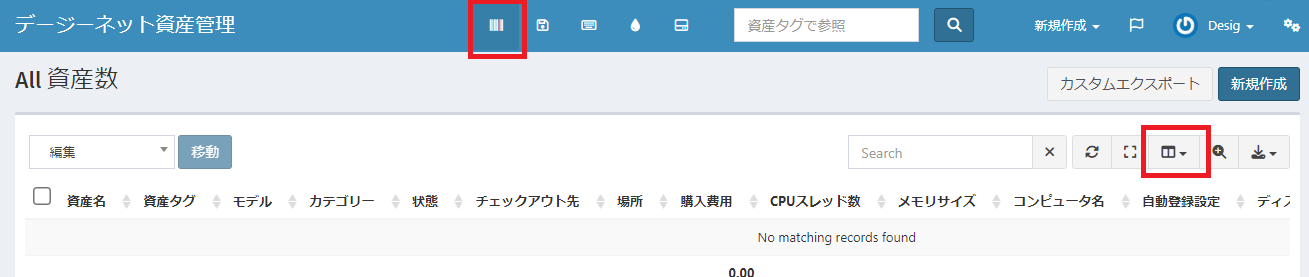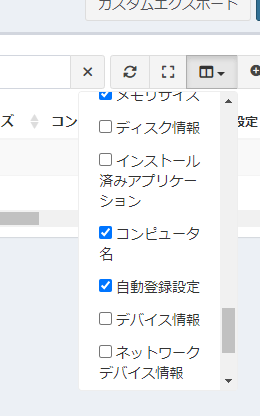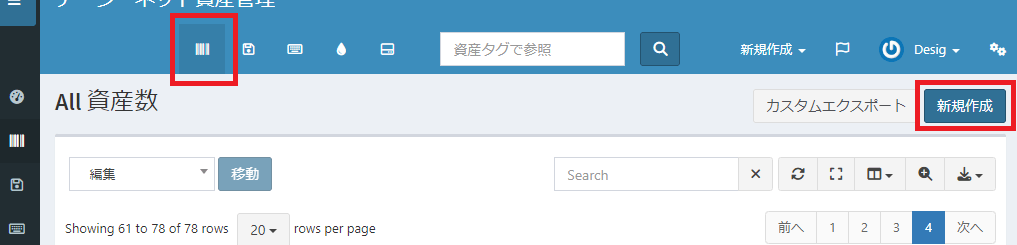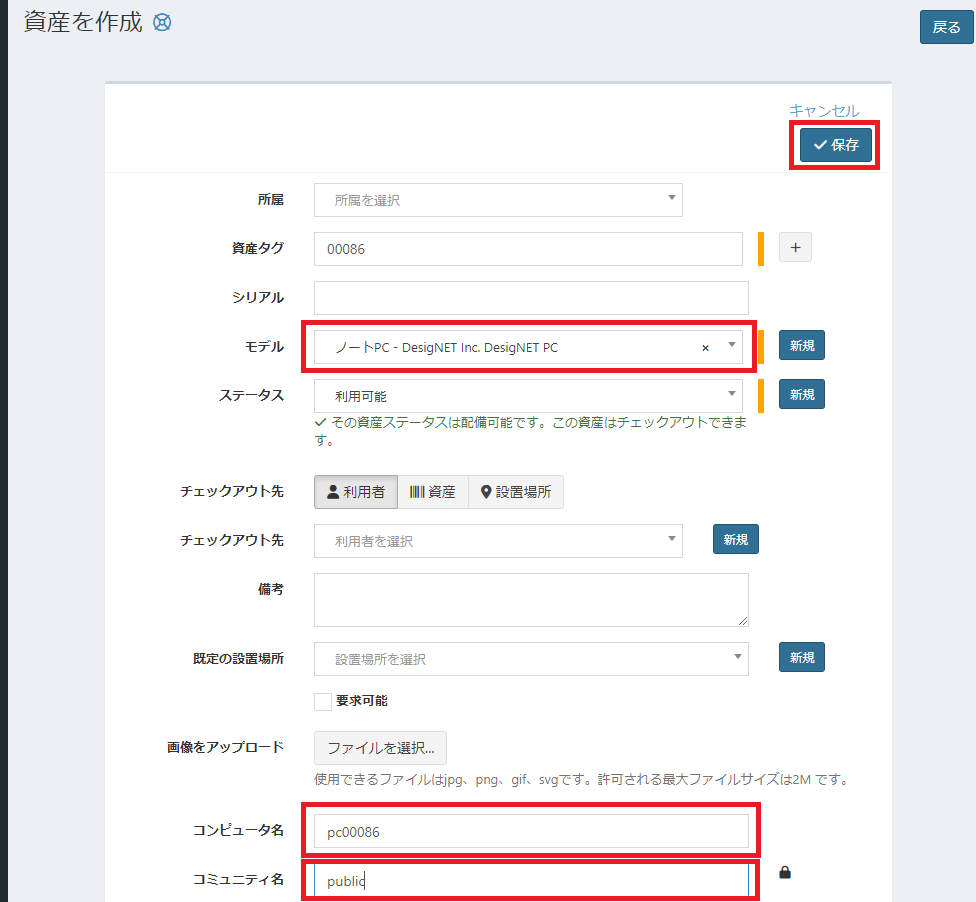2.3. 管理対象のすべてのWindows PCにSNMPサービスを設定
Snipe-PCViewは、管理対象のPCの情報をSNMP(Simple Network Management Protocol)
を利用して取得します。
このため、管理対象のPCにはSNMPサービスが設定されている必要があります。
SNMPサービスは、Windows10, Windows11には標準で付属しています。
SNMP機能のインストールの手順は次の通りです。
- スタートメニューから「設定」画面を開く
- 設定画面から「アプリ」をクリックする
- サイドバーから「アプリと機能」を選択し、「オプション機能」をクリックする
- オプション機能画面で「機能の追加」をクリックする
- 表示される一覧にある「簡易ネットワーク管理プロトコル(SNMP)をチェックし、「インストール」をクリックする
SNMPの設定の手順は次の通りです。
- スタートメニューの「Windows管理ツール」から「サービス」をクリックする
- 一覧にある「SNMPサービス」をダブルクリックする
- 開いたウィンドウの「セキュリティ」タブを選択する
- 「受け付けるコミュニティ名」欄の「追加」ボタンをクリックする
- 開いたウィンドウで次のように入力し、「追加」ボタンをクリックする
- コミュニティの権利:「読み取りのみ」
- コミュニティ名:適切に設定(注1)
- セキュリティタブ内の下にあるラジオボタンは、Snipe-PCViewから受け付けられるように設定する(注2)
- OKボタンをクリックする
- SNMPサービスを再起動する
注1)
コミュニティ名は、PCにSNMP接続するための文字列です。
Snipe-PCViewでは、一律のコミュニティ名を使った情報取得も、
PCごとに別々のコミュニティ名を使った情報取得も、両方対応しています。
別々のコミュニティ名を指定する場合、Snipe-ITに登録する情報として、
コミュニティ名を1台ずつ適切に設定する必要があります。
注2)
「全てのホストからSNMPパケットを受け付ける」を選択した場合、
どこからでもSNMP接続を受け付けることができます。
Snipe-PCViewからのみSNMP接続を受け付ける場合は、
「これらのホストからSNMPパケットを受け付ける」を選択し、
下の「追加」ボタンからSnipe-PCViewが稼働するホストのIPアドレスを設定します。
2.4. Snipe-ITの準備
ここでは、Snipe-ITが利用可能な状態になっていることを前提に説明を行います。
Snipe-ITは、
Snipe-PCViewがインストールされているホストに同居する必要はありません。
Snipe-PCViewからHTTPまたはHTTPSでSnipe-ITのAPIに接続できる必要があります。
Snipe-ITのインストール方法は公式サイト等を参照してください。
https://snipeitapp.com/
2.4.1. Snipe-ITのカスタムフィールドの準備
Snipe-PCViewでは、Snipe-ITに登録された資産情報のうち、
カスタムフィールド と呼ばれる追加情報フィールドを利用します。
カスタムフィールドの設定画面への移動は、
メニューバーの「設定」から「カスタムフィールド」を選択します。
ここで、必要に応じてSnipe-PCViewで利用するためのカスタムフィールドを追加します。
「カスタムフィールド」の項目右上にある「新しいユーザ設定フィールド」
ボタンを押すことでカスタムフィールドの追加画面へ進みます。
Snipe-ITバージョン6.0.13では、次の4つの入力欄と3つのチェックボックスが表示されます。
- フィールド名
- フォームエレメント(選択式)
- フォーマット(選択式)
- ヘルプテキスト
- 任意の説明文を入力します(空欄でも問題ありません)
- 「このフィールドの値を、ユーザーに送信されるチェックアウト メールに含めますか?(暗号化されたフィールドの値はメールに含めることはできません。)」
- 「この値はすべての資産で一意である必要があります」
- 下表の指定に従う(ComputerName項目のみチェック、他はチェックしない)
- 「このフィールドの値をデータベースにて暗号化する」
Snipe-PCViewでは、次の項目を利用します。
必須項目以外は必要に応じて追加してください。
Snipe-PCViewで扱うカスタムフィールド
| 項目 |
フィールド名の例 |
フォームエレメント |
説明 |
|---|
| ComputerName |
コンピュータ名 |
Text Box |
コンピュータ名
「一意である必要があります」にチェック
必須項目
|
| Community |
コミュニティ名 |
Text Box |
PCのSNMPコミュニティ名
PCごとに違うコミュニティ名を設定する場合必須
|
| IPaddr |
IPアドレス |
Text Box |
|
| CPUThreads |
CPUスレッド数 |
Text Box |
|
| MemorySize |
メモリサイズ |
Text Box |
|
| DiskSize |
ディスクサイズ |
Text Box |
PCに接続されているディスクサイズの合計
任意設定
|
| DiskInfo |
ディスク情報 |
Textarea (multi-line) |
|
| Appli |
インストール済みアプリケーション |
Textarea (multi-line) |
PCにインストールされているアプリケーションの一覧
任意設定
|
| ComputerInfo |
コンピュータ情報 |
Text Box |
|
| DeviceInfo |
デバイス情報 |
Textarea (multi-line) |
|
| NetworkInfo |
ネットワークデバイス情報 |
Textarea (multi-line) |
PCに接続されているネットワークデバイスの一覧
任意設定
|
続いて、上記で作成したカスタムフィールドをフィールドセットとして登録します。
新規でWindows PCの資産管理を行う場合、
Snipe-PCView用のフィールドセットを新設します。
既にWindows PCの資産管理を行っている場合、
既存のWindows PC向けのフィールドセットにSnipe-PCView用のカスタムフィールドを追加します。
以下の説明では、新規で「Windows PC」というフィールドセットを追加する手順を
例示します。
既存のフィールドセットに追加する場合、既存のフィールドセット設定画面を開き、
同様の要領で上記で作成したカスタムフィールドを追加してください。
新規でWindows PCの資産管理を行う場合、
「管理 カスタムフィールド」画面の「フィールドセット」項目の右上にある
「新しいフィールドセット」をクリックします。
「フィールドセット名」欄に追加するフィールドセット名を入力し、
「保存」ボタンをクリックします。
表示された入力欄の左の選択肢から、追加するカスタムフィールド名を選び、
「保存」ボタンをクリックします。
すべての項目では、「必須」をチェックする必要はありません。
「保存」ボタンをクリックして追加してゆくごとに、
表に追加したカスタムフィールド情報が表示されてゆきます。
必要なカスタムフィールドをすべて登録したら、
カスタムフィールドの準備は完了です。
2.4.2. Snipe-ITの資産モデルの準備
カスタムフィールドの準備が整ったら、
資産モデルにカスタムフィールドを割り付けます。
ここでは、資産モデル「DesigNET PC」を新規追加するのを例に説明します。
サイドバーの「設定」から「資産モデル」をクリックし、型番設定画面を開きます。
画面上部の「新規作成」ボタンをクリックします。
必要事項を記入します。
特に、フィールドセットの項目で、上記で作成した「Windows PC」を選択します。
製造元、カテゴリー名は、対応するものが登録されていない場合は、
「新規」ボタンをクリックしてそれぞれ新たに追加します。
必要事項を記入し、「保存」ボタンをクリックしたら、資産モデルの準備は完了です。
2.4.3. Snipe-ITの資産一覧表示項目の調整
資産モデルを準備すると、追加したカスタムフィールドすべてが資産一覧画面に表示されるようになります。
しかしながら、一部情報は複数行で登録されるため、
一覧表示上で非常に見にくくなってしまいます
(一覧表が縦に非常に長くなってしまいます)。
このため、複数行で登録される次の情報については一覧表示項目から除外します。
- ディスク情報
- インストール済みアプリケーション
- デバイス情報
- ネットワークデバイス情報
一覧表示項目から除外する手順は次の通りです。
- 画面上部のバーコードアイコンをクリックして資産一覧画面を表示し、一覧表右上の表の形のアイコンをクリックします
- 一覧表示項目がポップアップし、表示項目にチェックが入っています
- 除外したい情報のチェックボックスのチェックを外します
- 上記以外の項目も、一覧表示不要なものはここで外すことができます
以上で、Snipe-ITの資産一覧表示項目の調整は完了です。
2.4.4. 管理対象の資産を登録する
資産の新規登録は、画面上部のバーコードアイコン(資産アイコン)をクリックし、
表示されたページの「新規作成」ボタンをクリックします。
資産登録画面が表示されたら、最低限次の情報を記入します。
- 資産タグ
- 一意な資産タグを入力します
- 「資産タグを自動採番で生成」を有効にして運用することをお勧めします
* 右上の「設定」アイコン→「資産タグ」から設定できます
- モデル
- Snipe-PCView用に作成したモデル(例では DesigNET PC)を選択
- 表示は「カテゴリ名」「製造元」「資産モデル名」が1行で表示されますので注意してください
- ステータス
- コンピュータ名
- Active DirectoryもしくはDNSで名前解決ができる名称を入力
- PCをActive Directoryで管理している場合、管理対象のPCからドメインにサインインすると、そのPCのコンピュータ名がActive DirectoryのDDNS(動的DNS)に自動的に登録されます
- コミュニティ名
- 1台ずつ別のSNMPコミュニティを設定する場合は、今追加しようとしているPCに設定したSNMPコミュニティ名を記入します
「保存」ボタンをクリックすると、資産の登録が完了します。
ここまでの準備で、pc-snipeから情報取得できるようになりました。