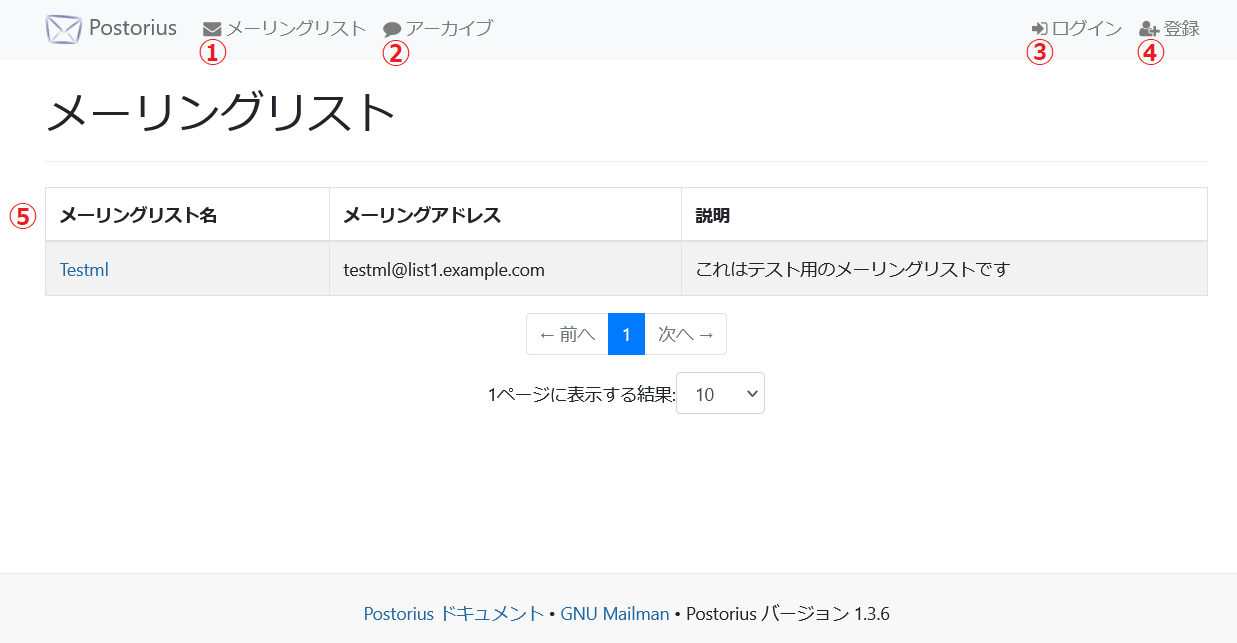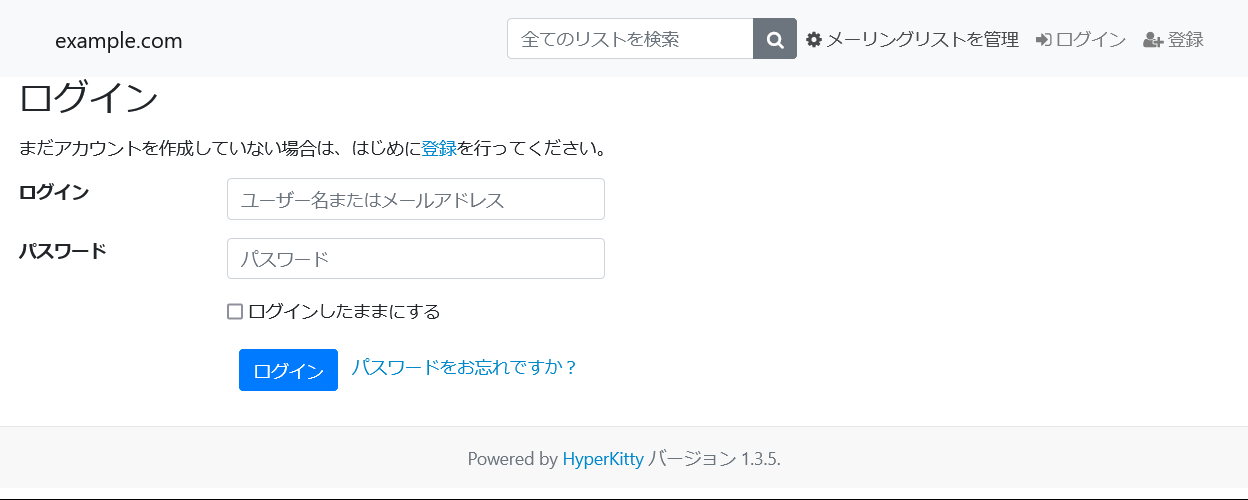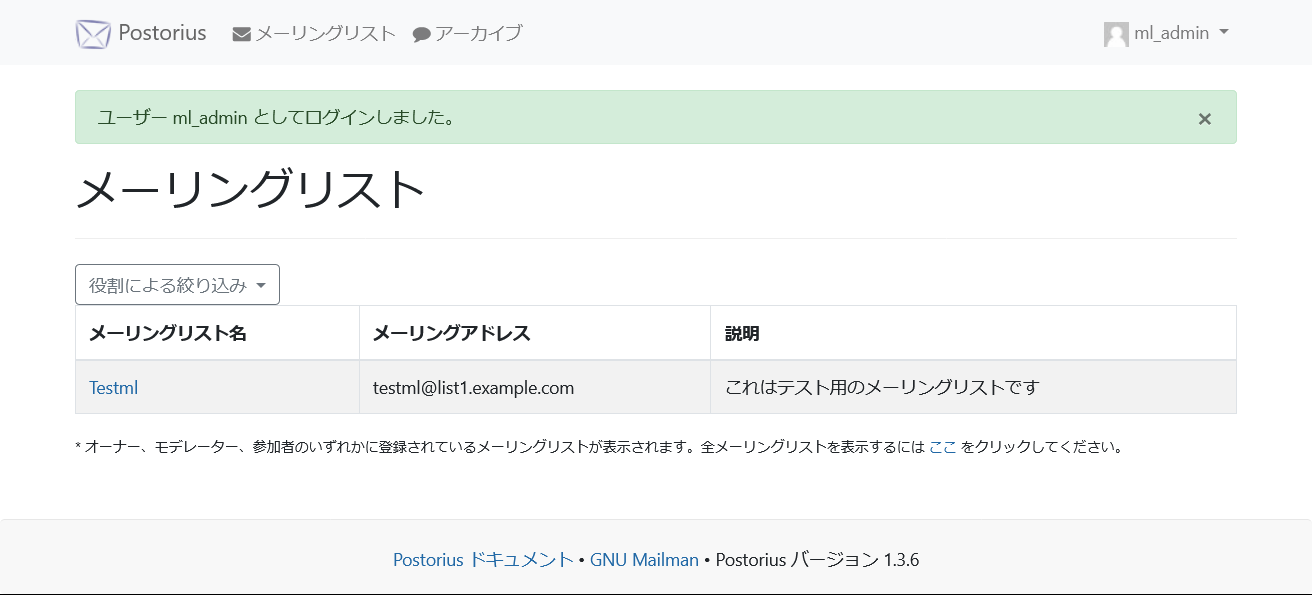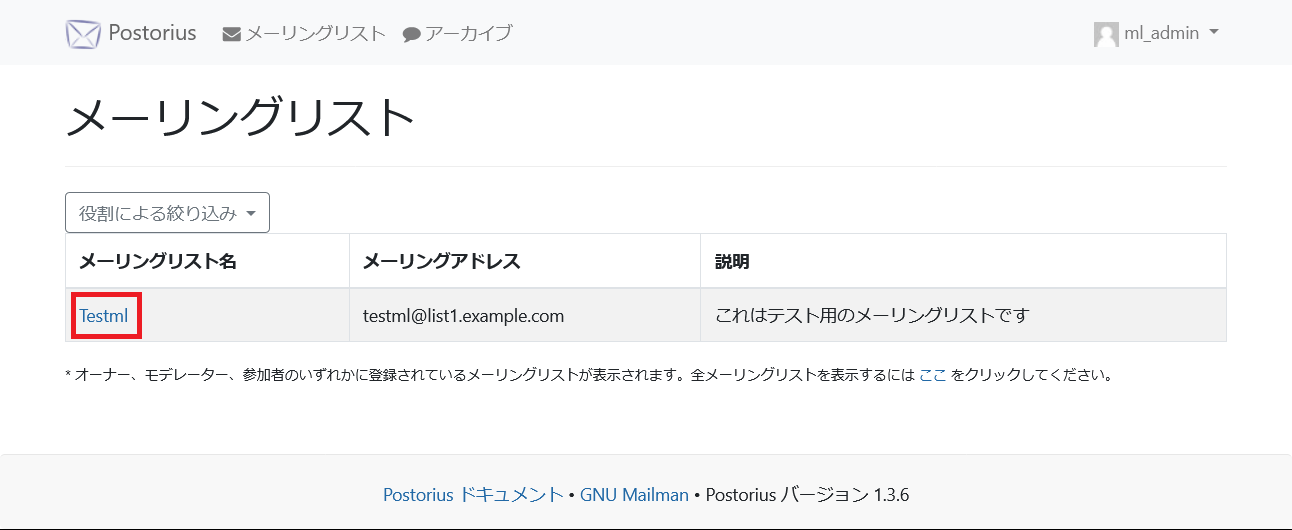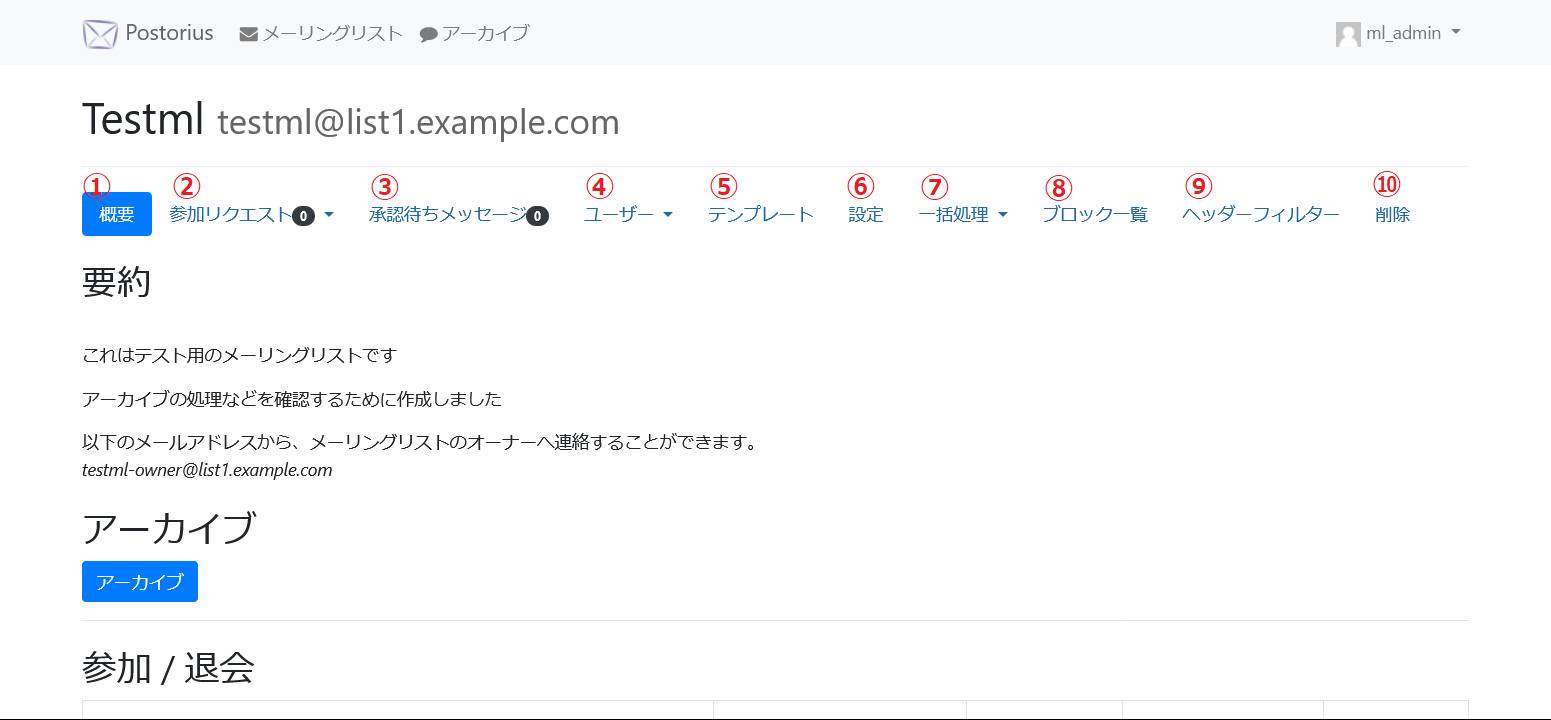2.2. Mailman3へのログイン
ログイン画面へ遷移し、ログインを行います。
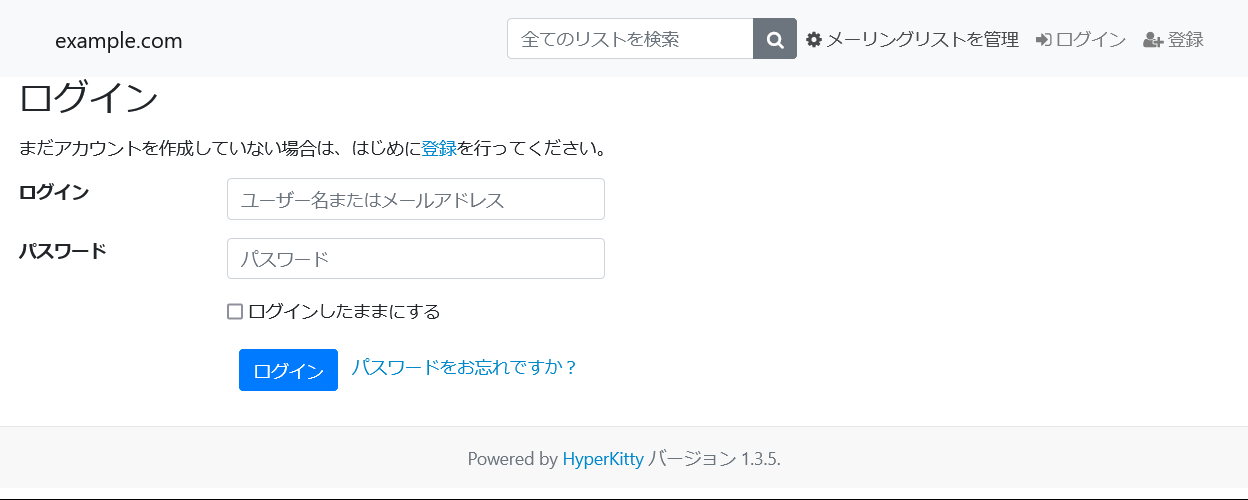
ユーザー名またはメールアドレスでログインできます。
Note
アカウントは自身で作成することも可能ですが、メーリングリスト管理者権限はシステム管理者または既存のメーリングリスト管理者に追加してもらう必要があります。
ログインに成功すると、自分が参加しているメーリングリストが表示されます。
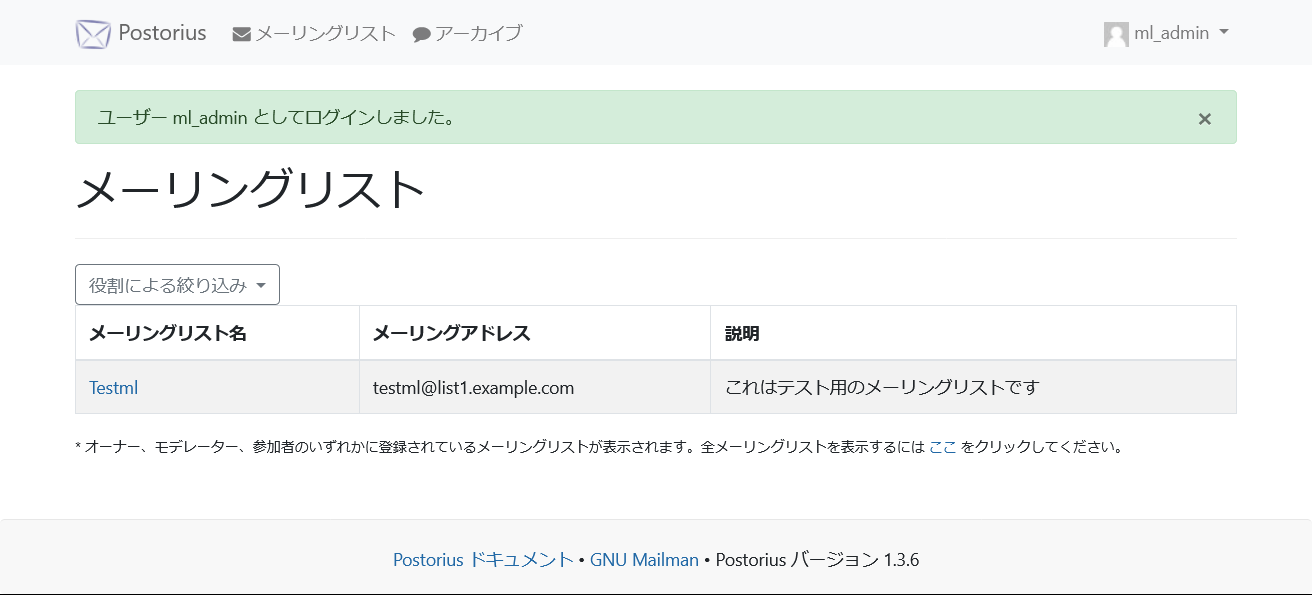
自分のアカウント名をクリックすると、以下のメニューが表示されます。

- 自身のアカウント情報を変更する画面に遷移します
- 自身に適用されるMailman3の設定画面に遷移します
- 自分の投稿活動を表示します
- ログアウトします
2.3. メーリングリストごとのホーム画面
メーリングリストの一覧画面から、メーリングリストをクリックすると、メーリングリストごとのホーム画面が表示されます。
管理するメーリングリスト名をクリックします。
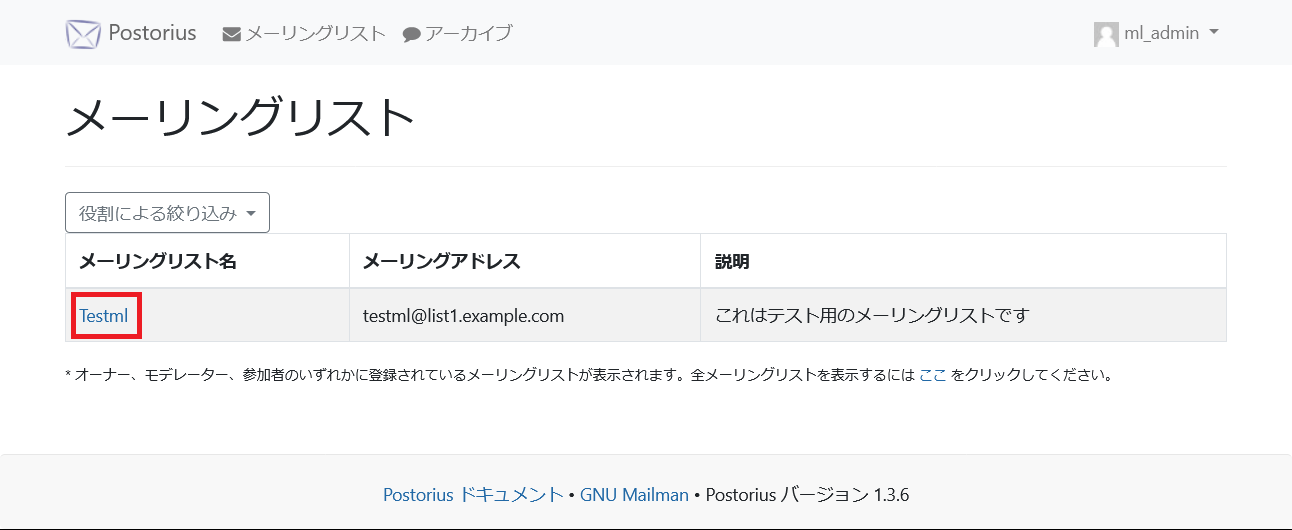
メーリングリストのホーム画面が表示されます。
メーリングリストの管理者権限のあるユーザーの場合、 参加リクエスト 以降の管理メニューが表示されます。
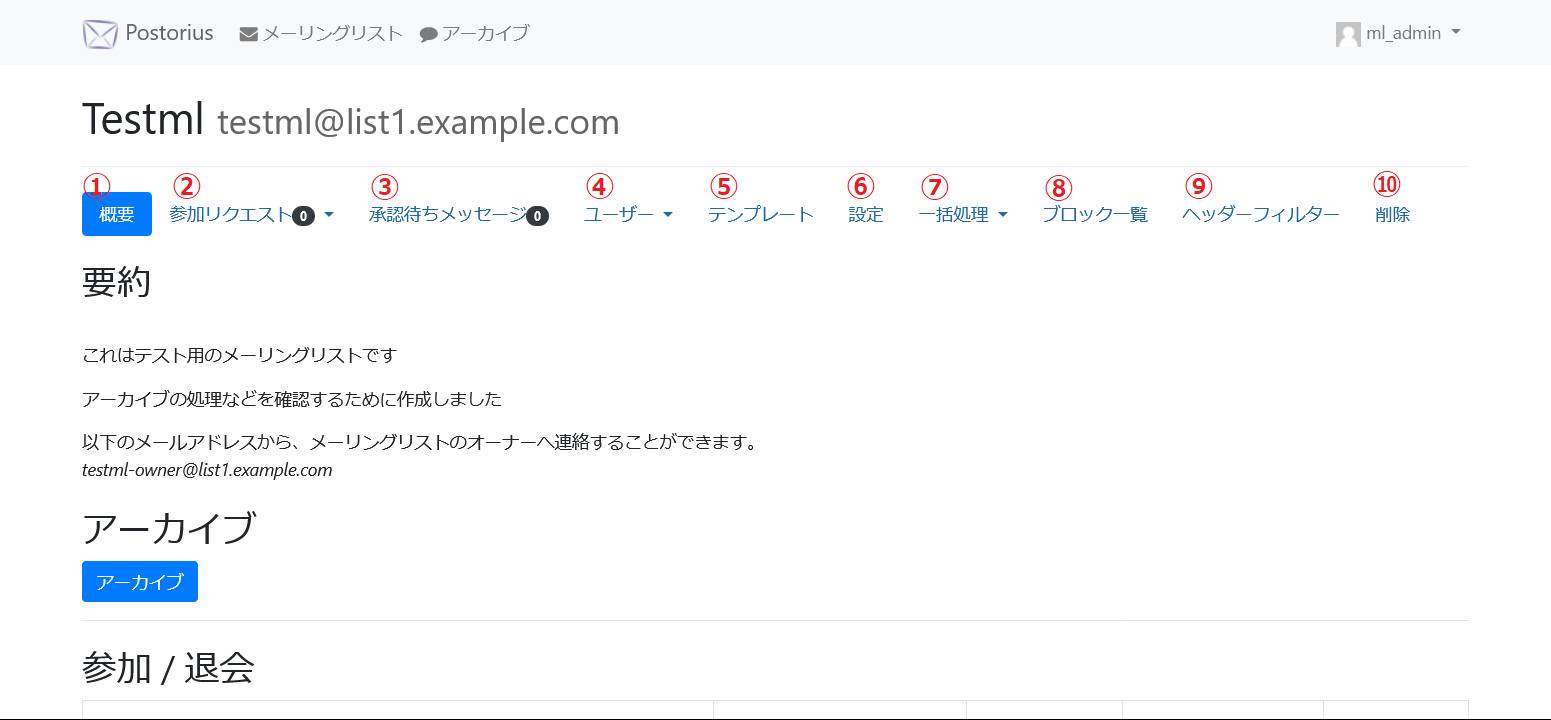
- メーリングリストの概要を表示します
- メーリングリストへのリクエストを処理します
- メーリングリストへのメッセージに関するリクエストを処理します
- メーリングリストのメンバーを管理します
- メーリングリストのテンプレートを設定します
- メーリングリストの設定を行います
- メーリングリストのメンバーを一括で処理します
- ブロックしているユーザーの一覧を表示します
- ヘッダーフィルターの設定を行います
- メーリングリストを削除します
各種設定方法について、次章から解説を行います。