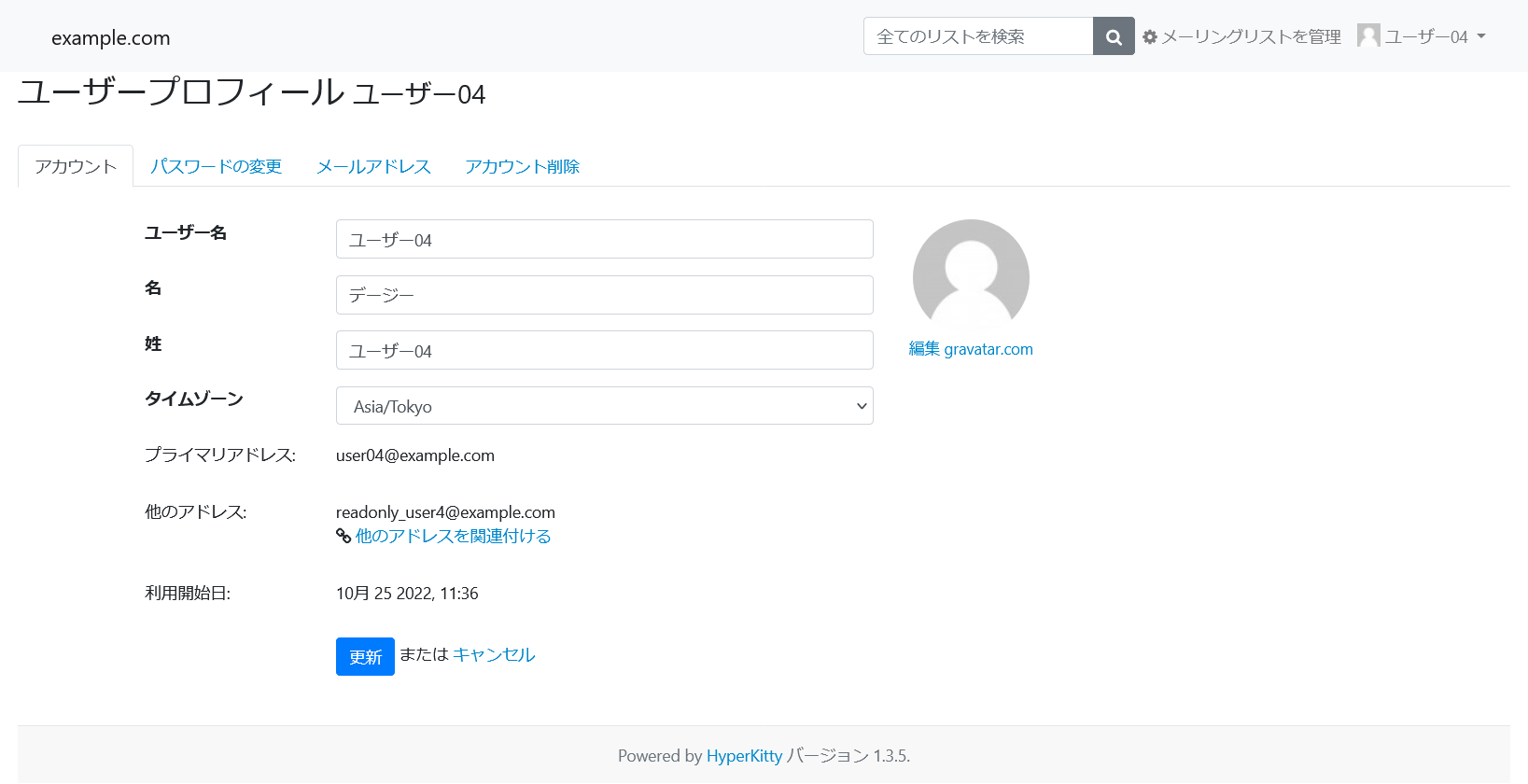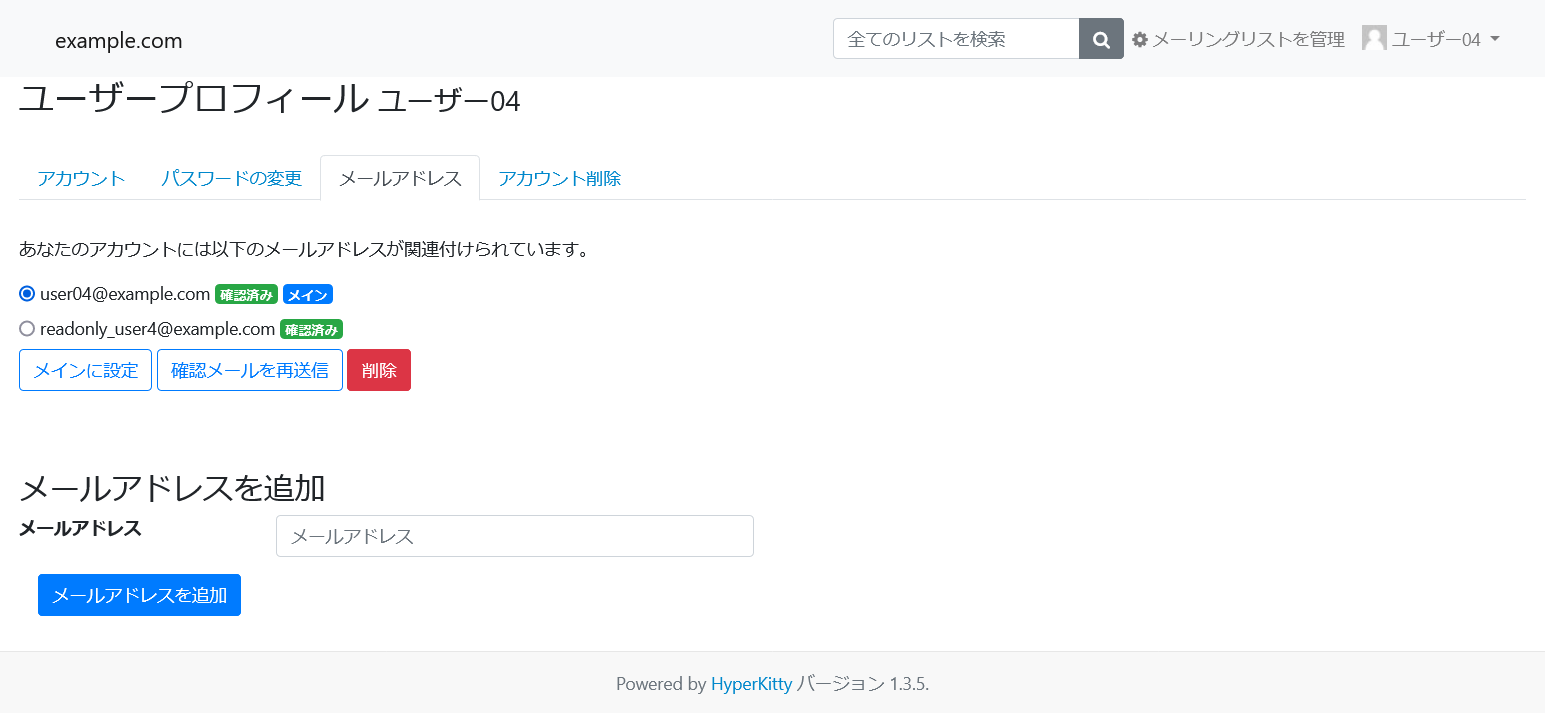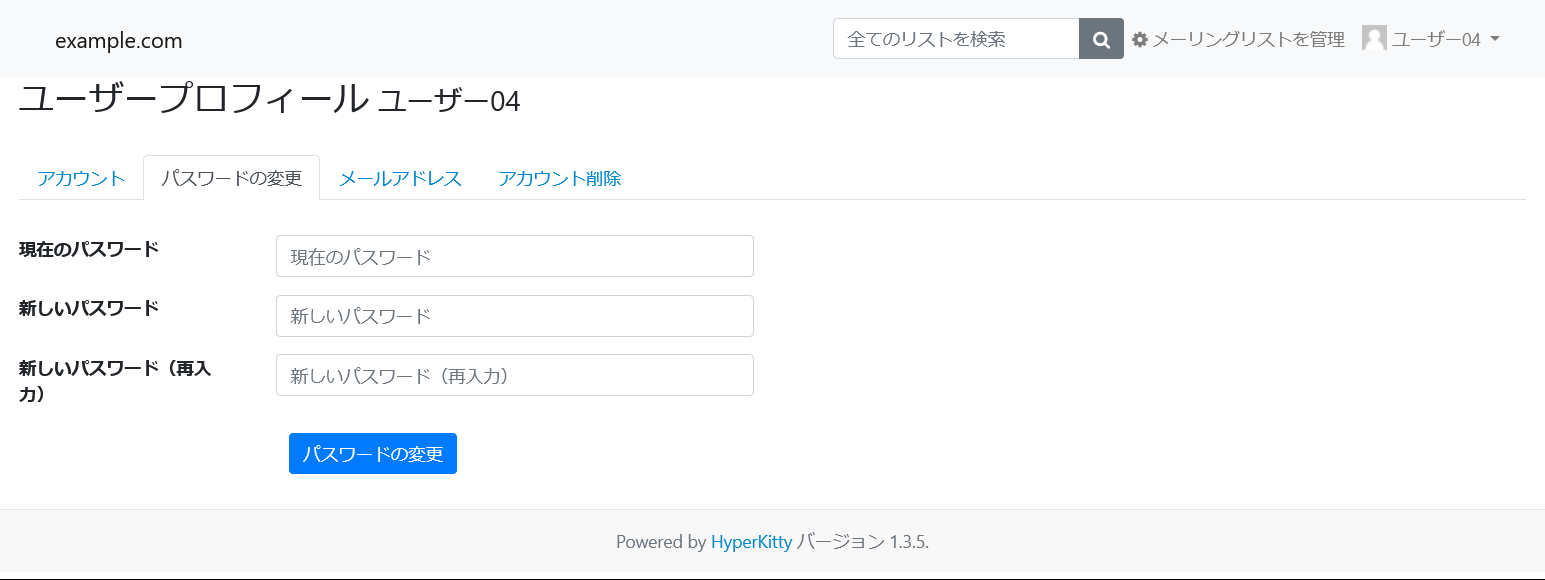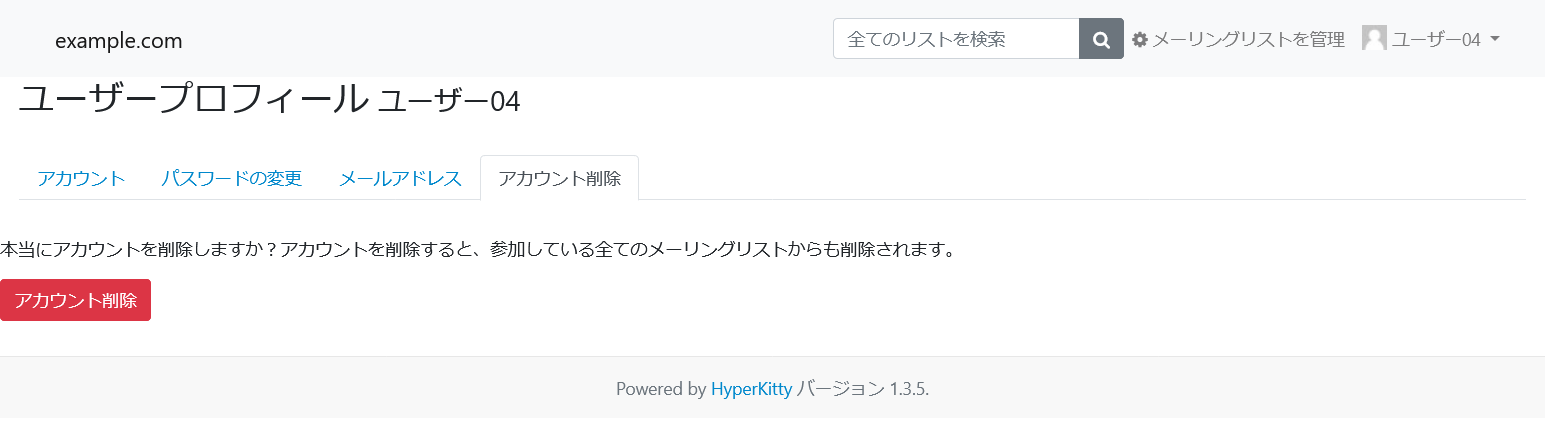10.1. プロフィール設定
ここでは、自身のユーザー名や、メールアドレスの変更方法について解説します。
ログイン後、右上のユーザー名をクリックし、プルダウンメニューから アカウント をクリックします。

プロフィール設定画面が表示されます。
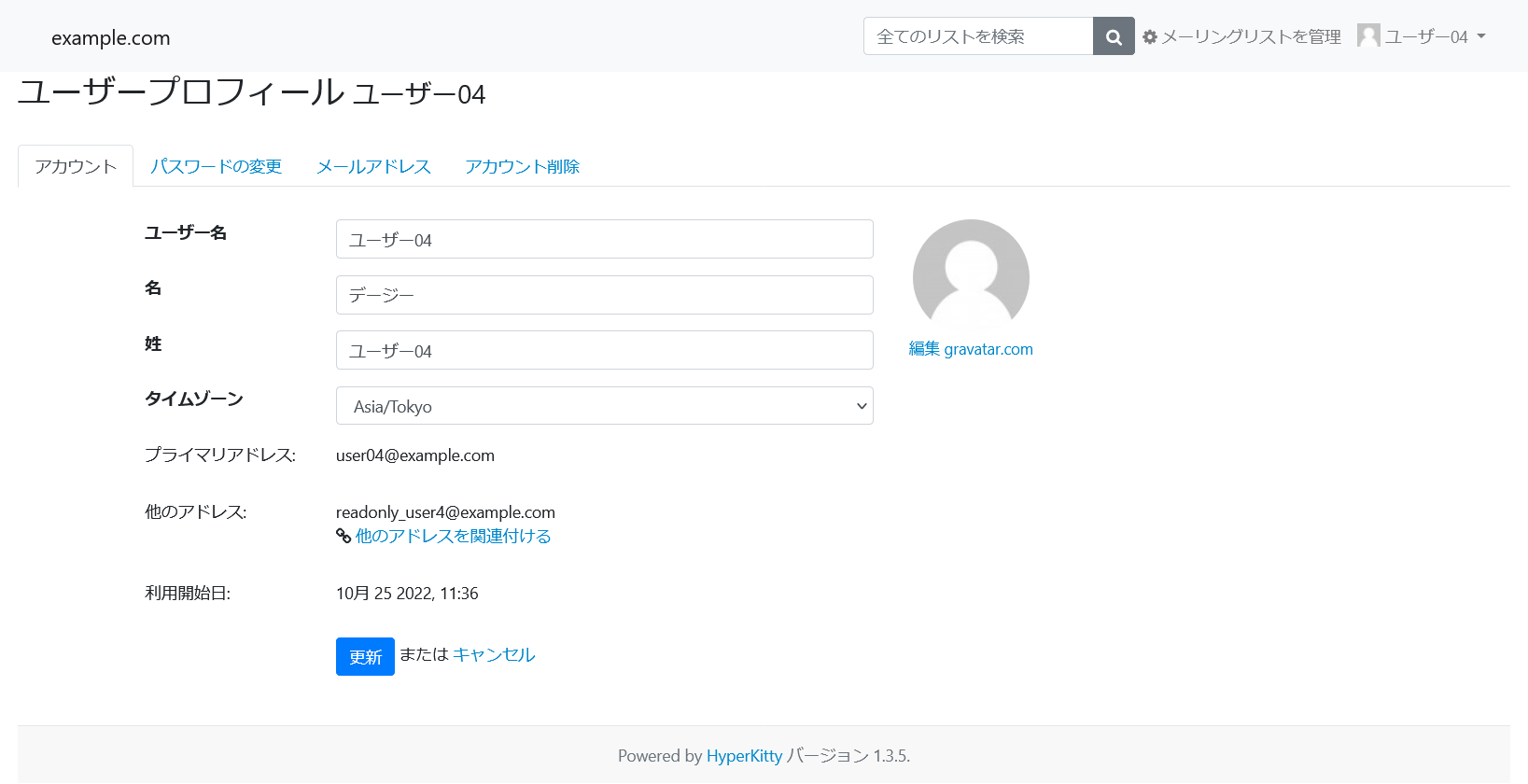
それぞれのタブでの設定変更について解説します。
10.1.1. アカウント情報の変更
アカウントタブでは、ユーザー名やタイムゾーンなどを変更できます。
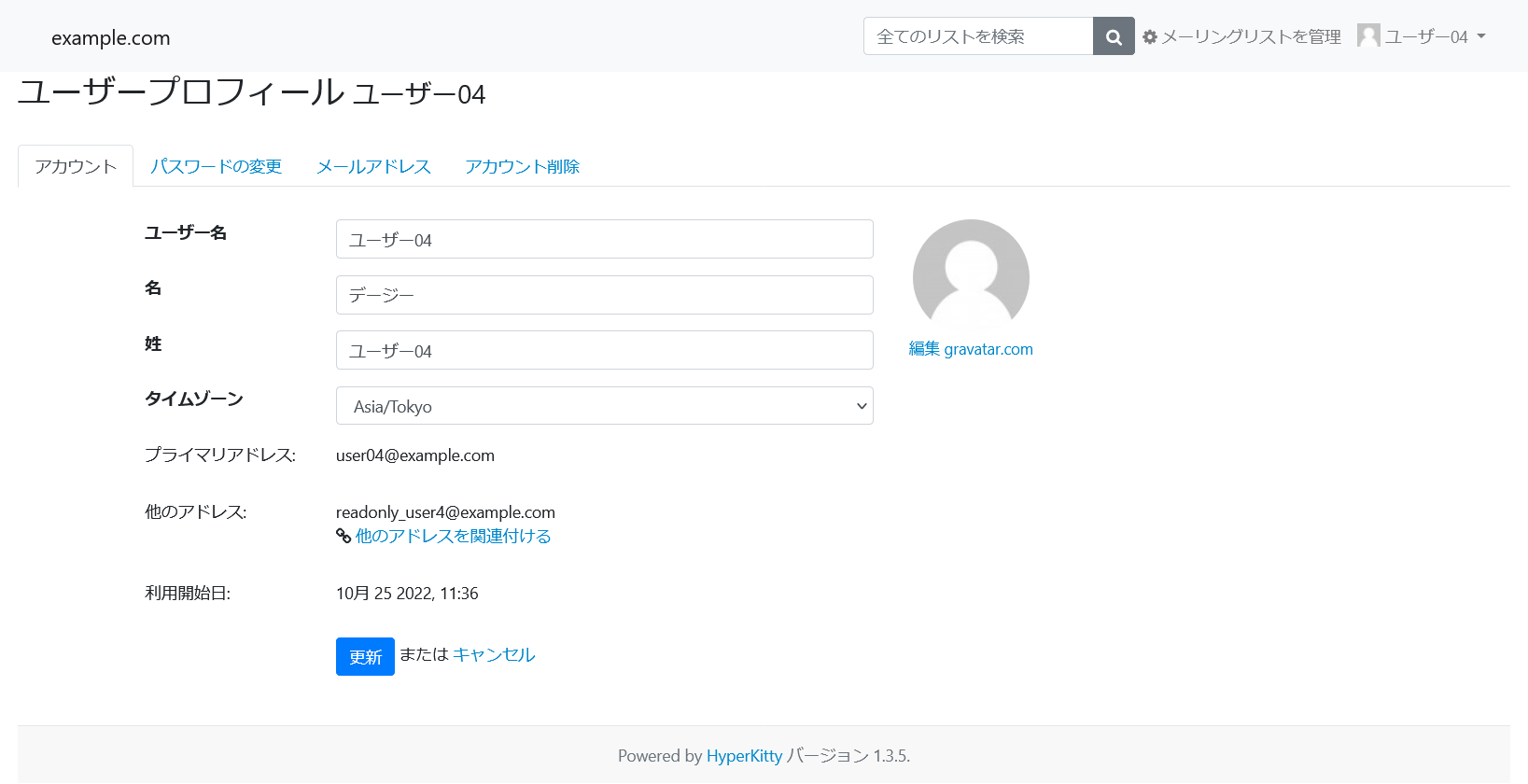
変更できる項目は以下の通りです。
- ユーザー名
- 名
- 名前を入力します
- この名前は、WEB画面からメッセージを投稿した際に表示名として使用されます
- 姓
- 苗字を入力します
- この苗字は、WEB画面からメッセージを投稿した際に表示名として使用されます
- タイムゾーン
- タイムゾーンを選択します
- アーカイブ画面で閲覧する際のメッセージの投稿日時などに影響します
- 編集 gravatar.com
- アバターを編集します
- gravatarというサイトにアカウントを登録する必要があります
更新 ボタンを押すと、情報が更新されます。
10.1.2. メールアドレスの変更
メールアドレスタブでは、メールアドレスの追加や削除、メインアドレスの変更ができます。
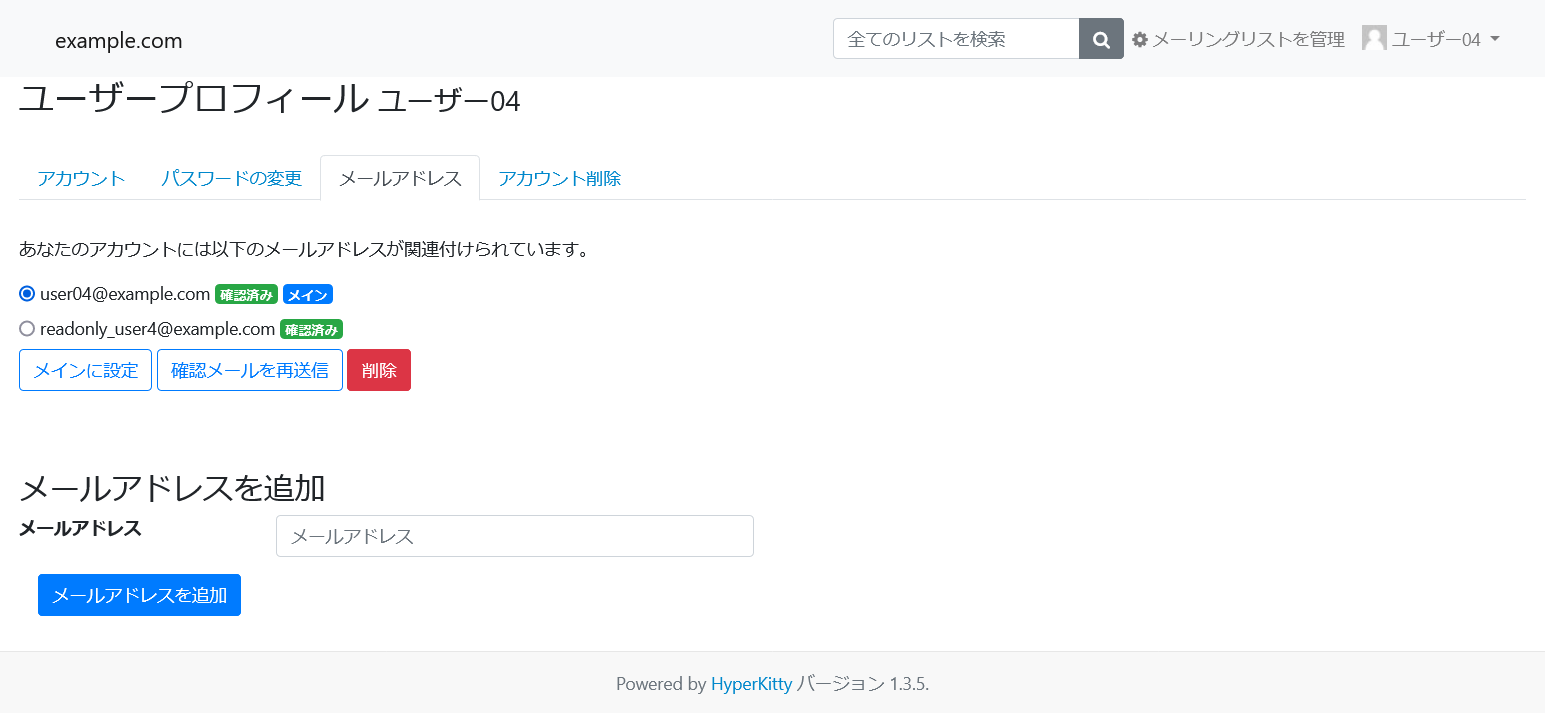
選択したメールアドレスに対し、以下の操作が可能です。
- メインに設定
- メインアドレスに設定します
- メーリングリストで利用するメールアドレスを
プライマリアドレス としている場合、メインアドレスを変更すると自動で変更されます
- 確認メールを再送信
- 削除
また、メールアドレスを追加することもできます。
メールアドレス欄に入力後、 メールアドレスを追加 を押します。
メールアドレスの追加後は、確認メールが届くので認証を行ってください。
10.3. アカウントの削除
Mailman3から自身のアカウントを削除するには、アカウント設定から行います。
Note
アカウントを削除すると、参加している全てのメーリングリストからも削除されます。
ログイン後、右上のユーザー名をクリックし、プルダウンメニューから アカウント をクリックします。

プロフィール設定画面が表示されます。
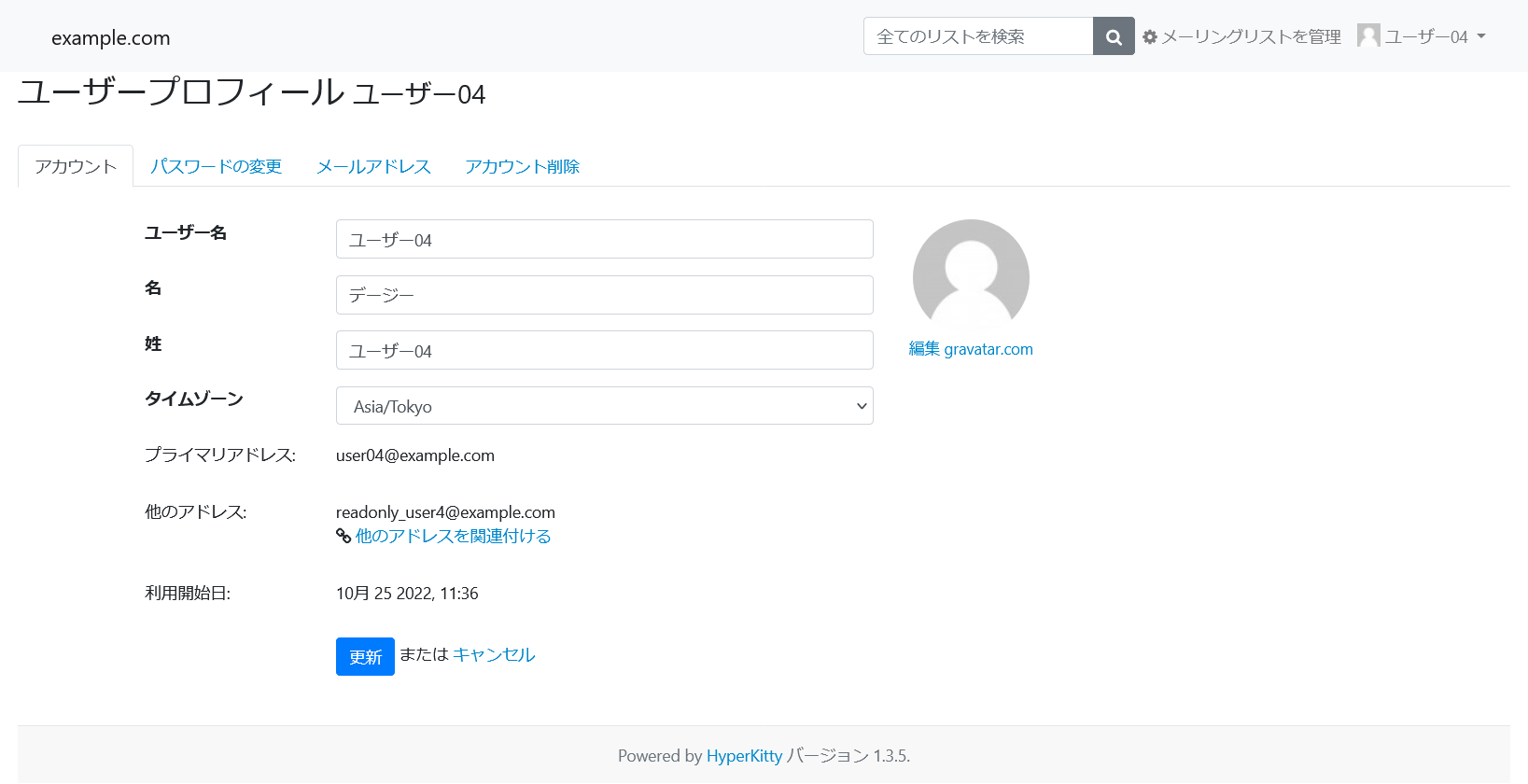
アカウント削除タブを押すと、削除の確認画面が表示されます。
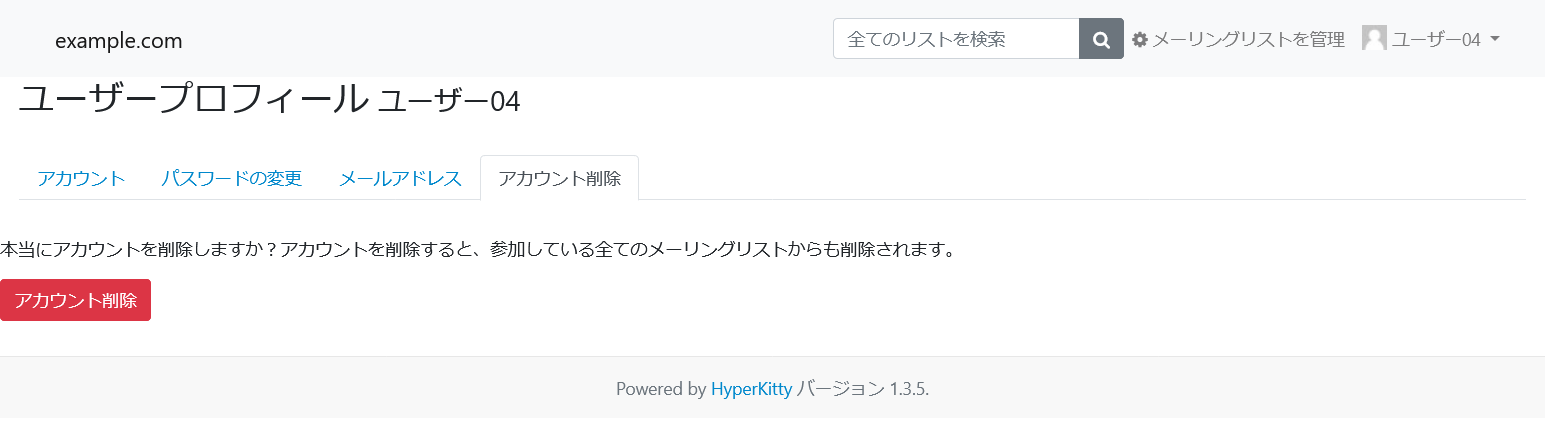
アカウント削除 ボタンを押すとアカウントが削除されます。