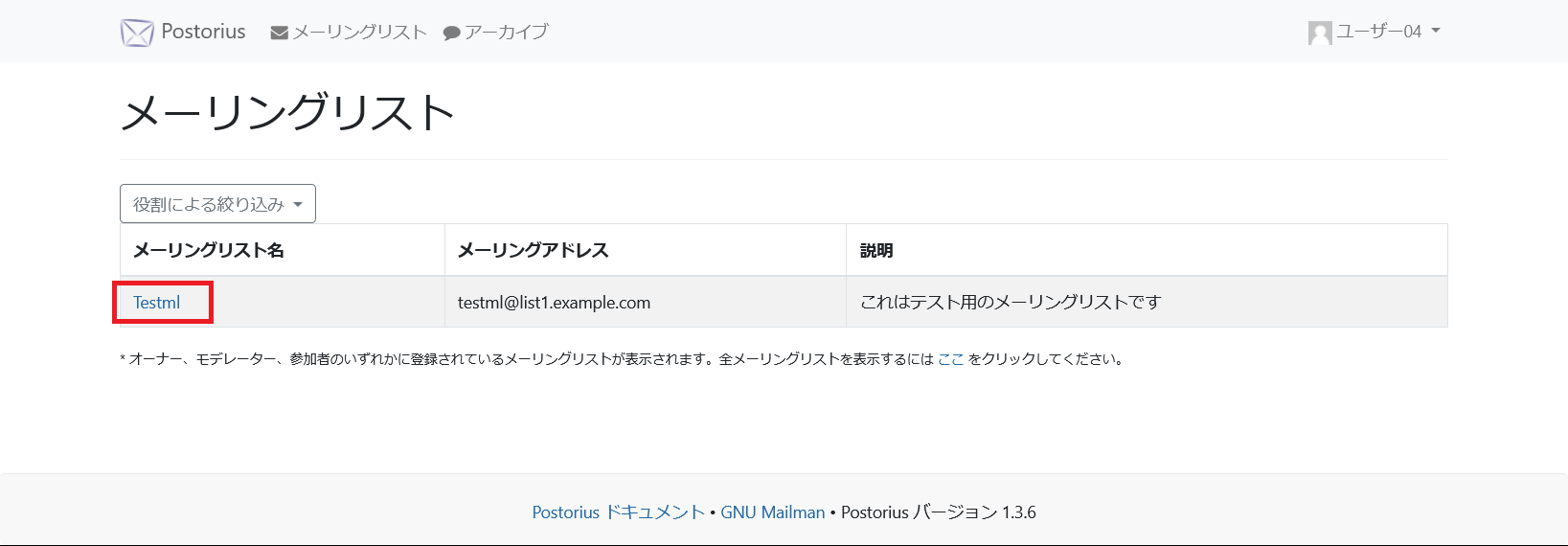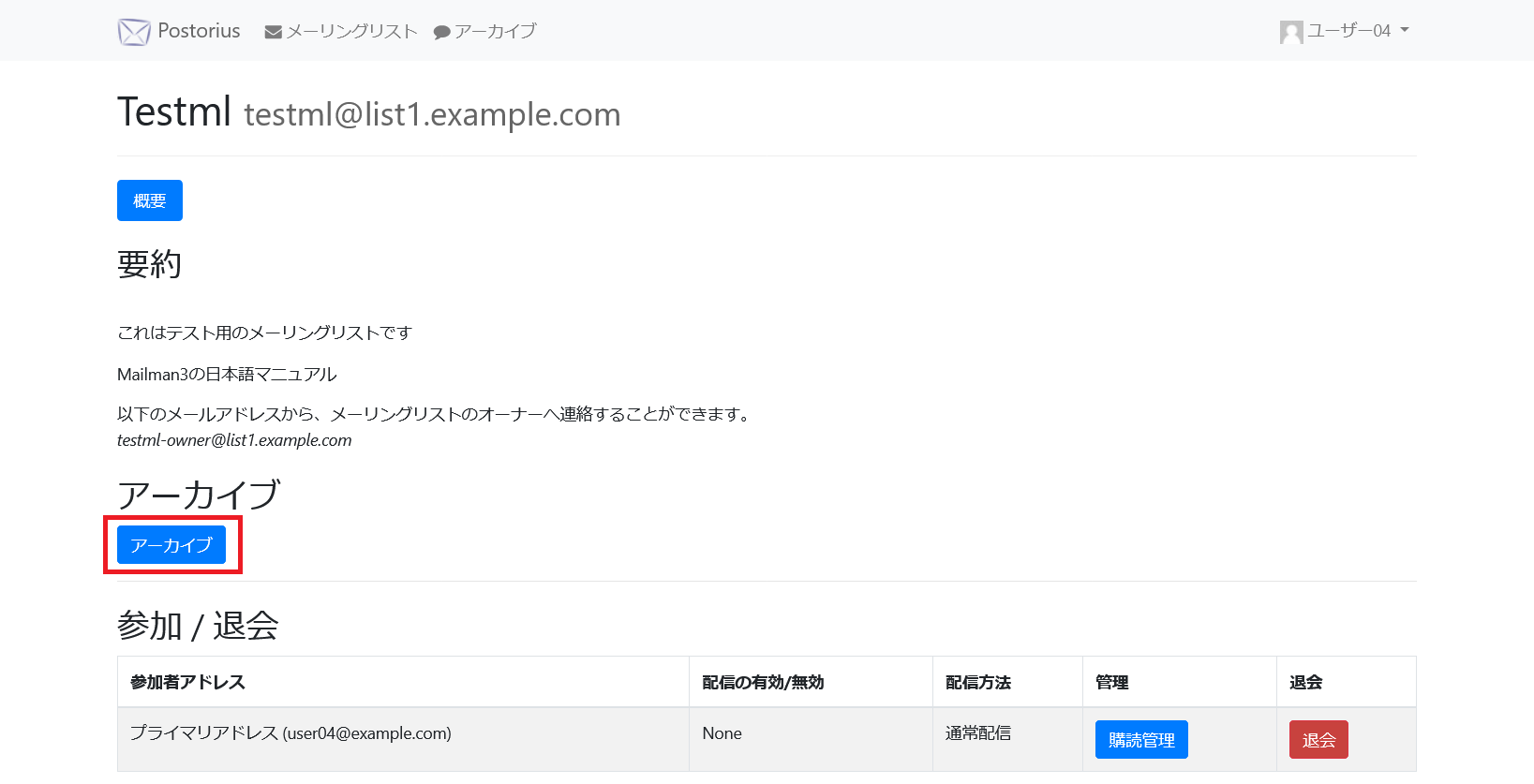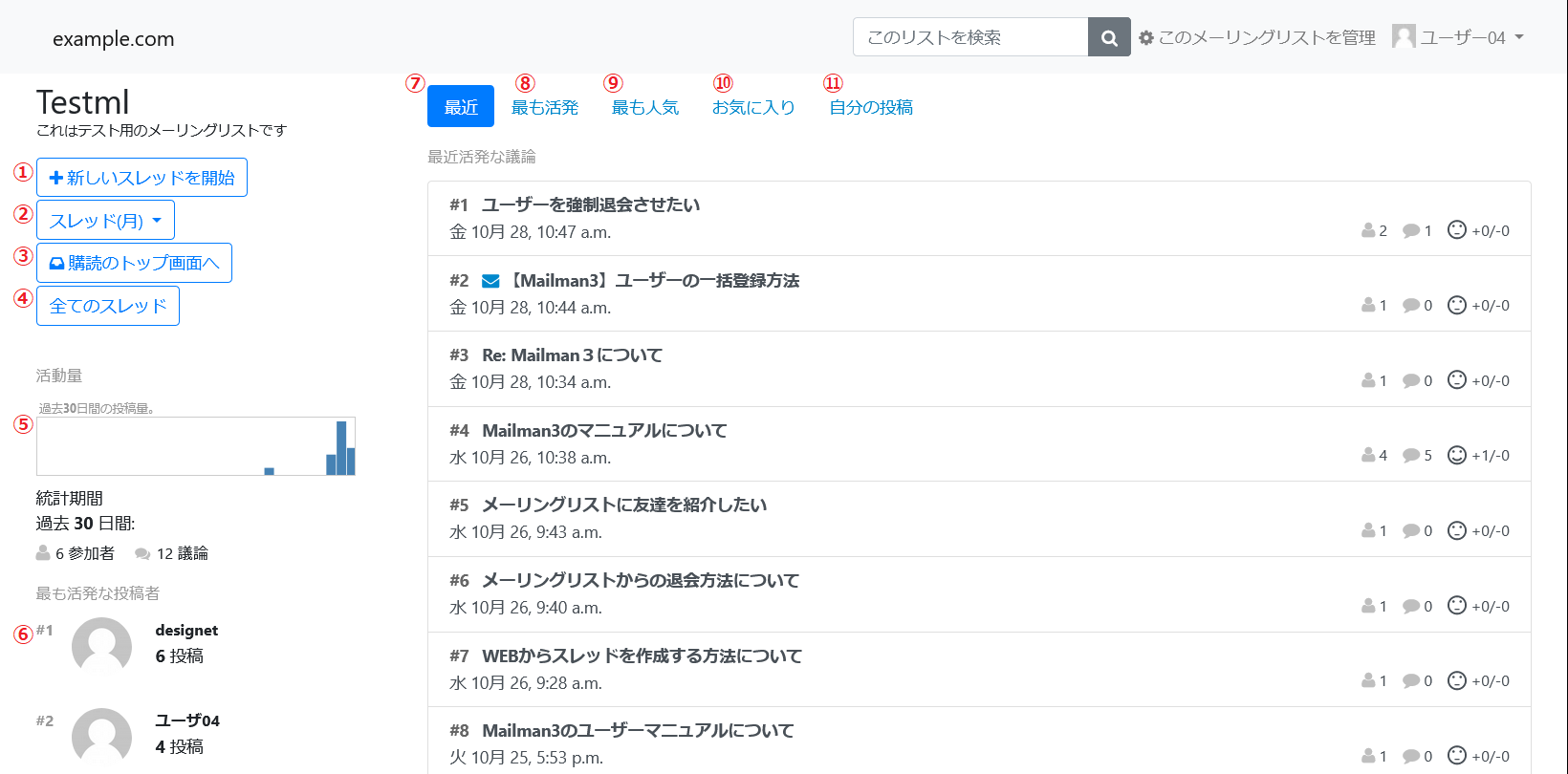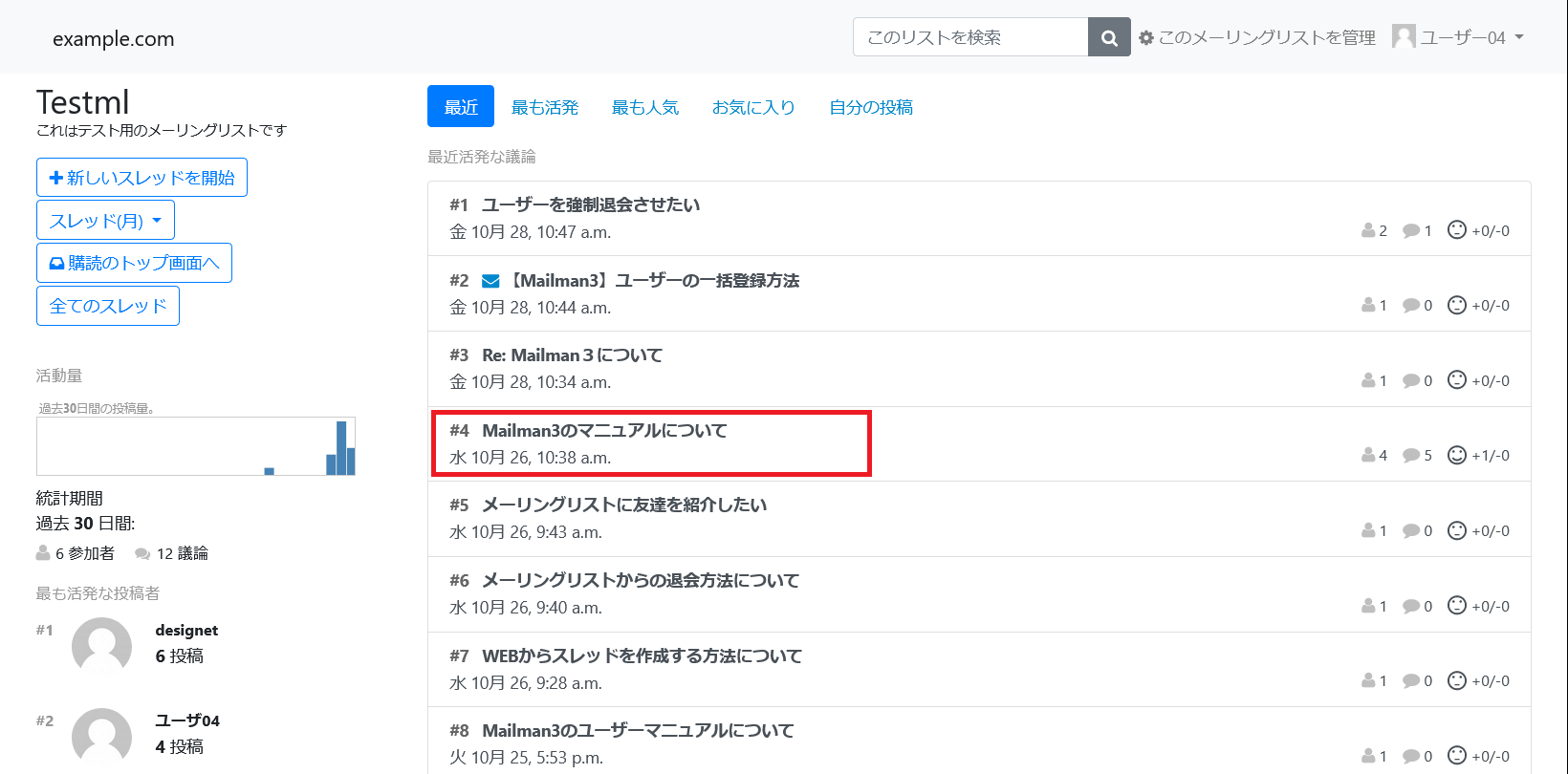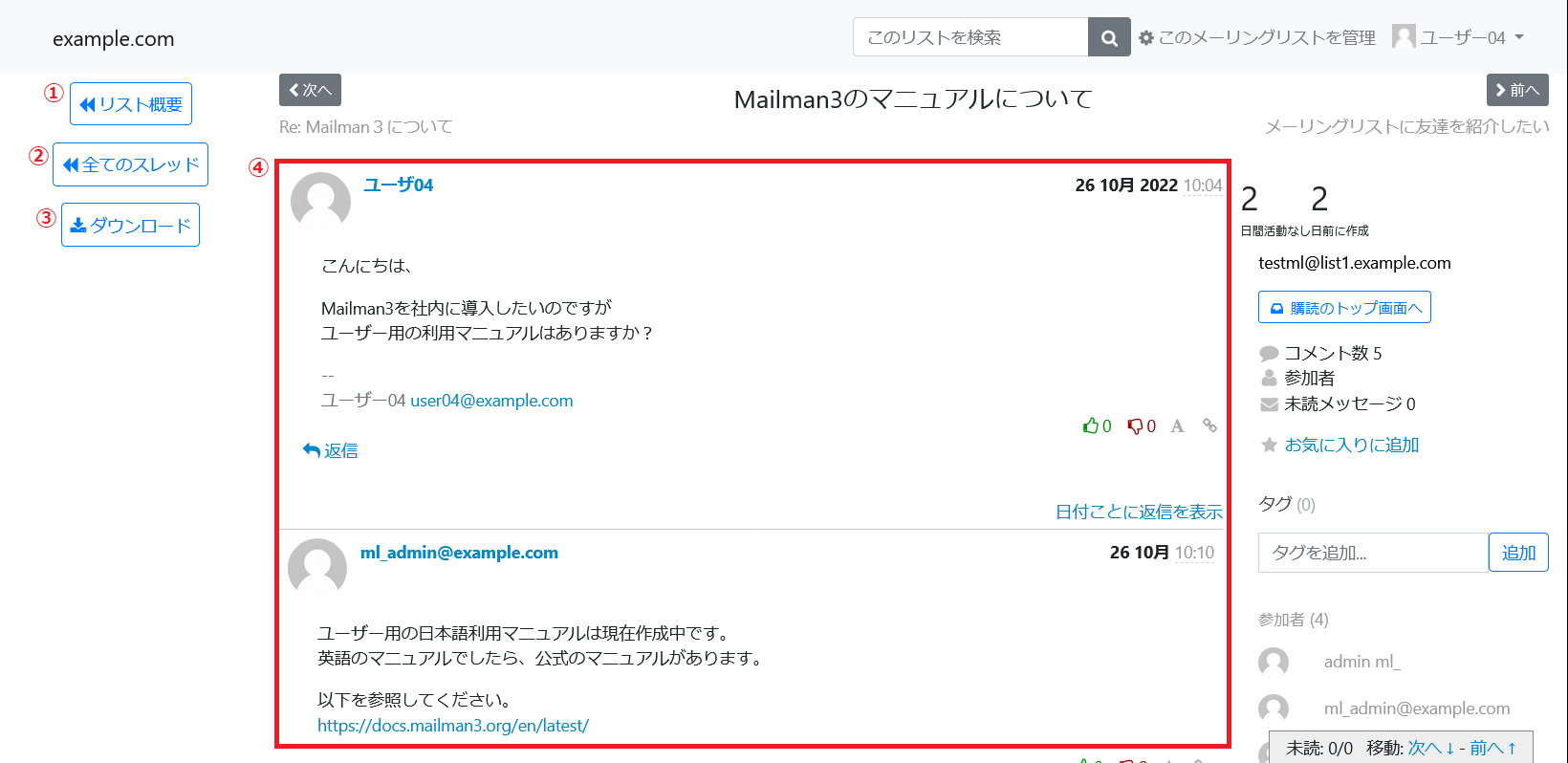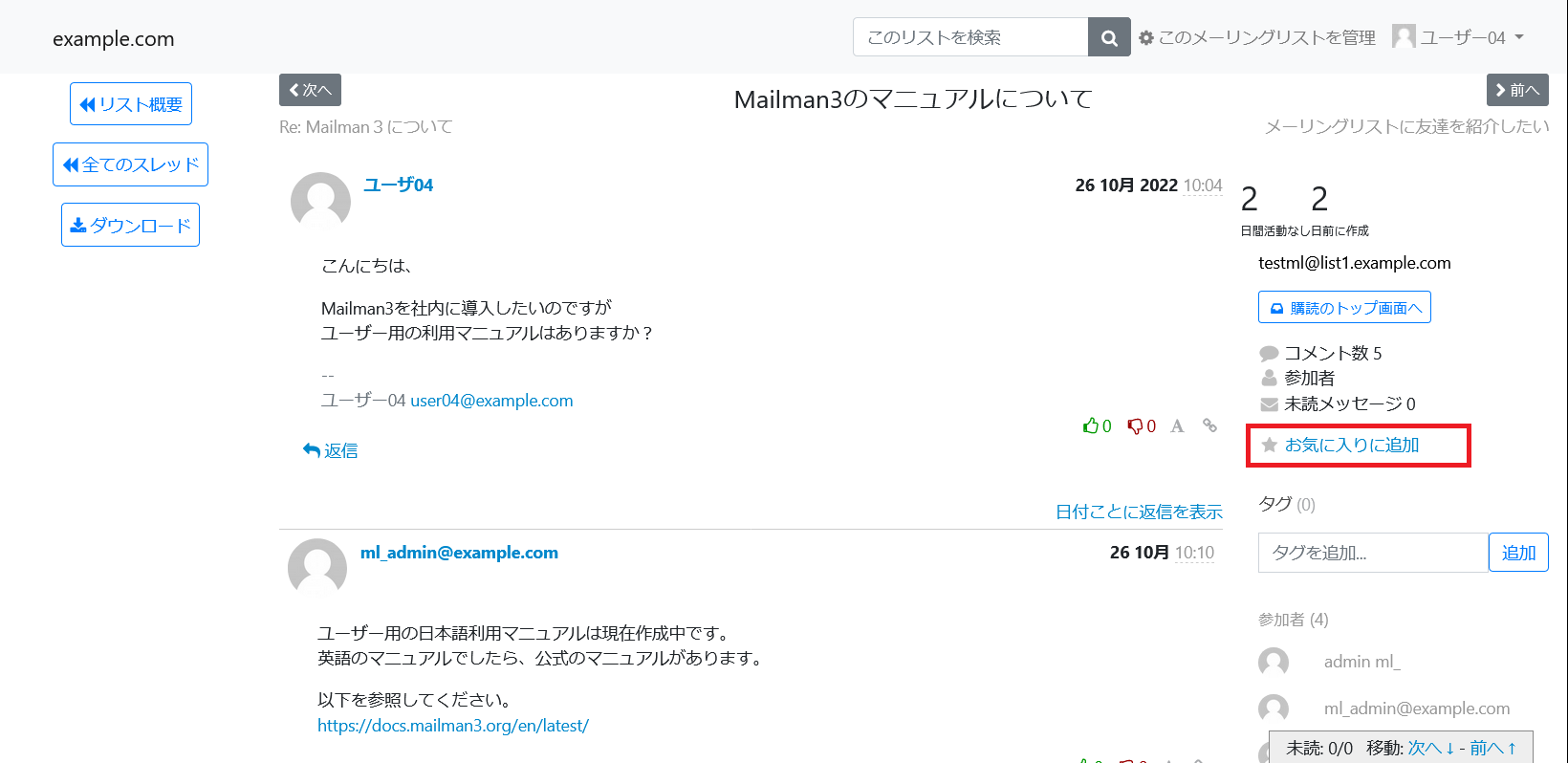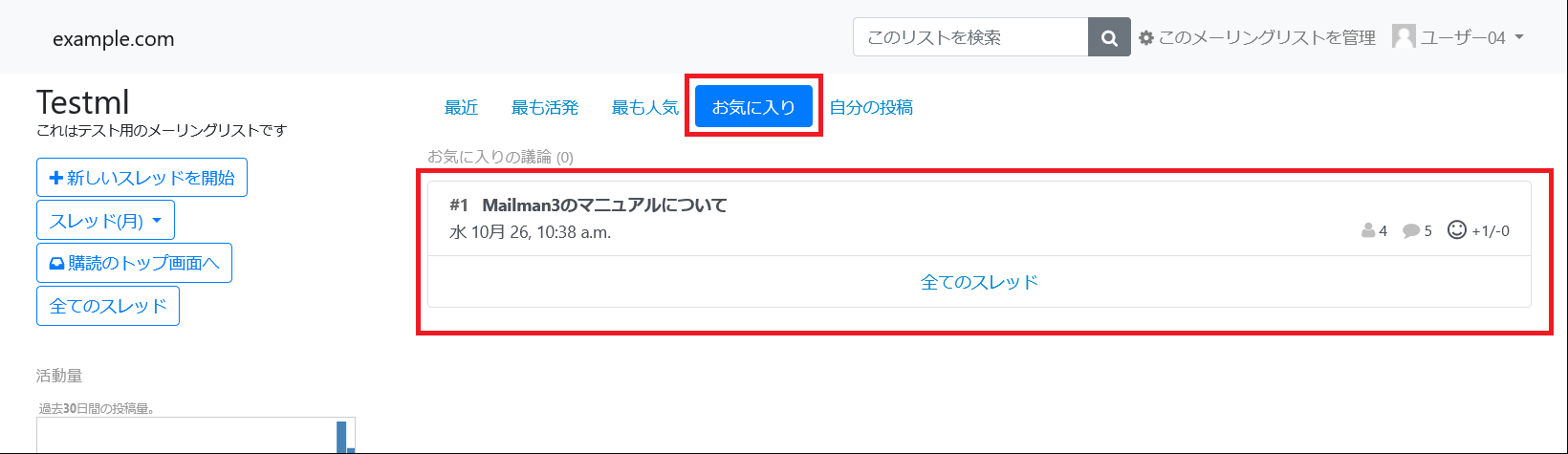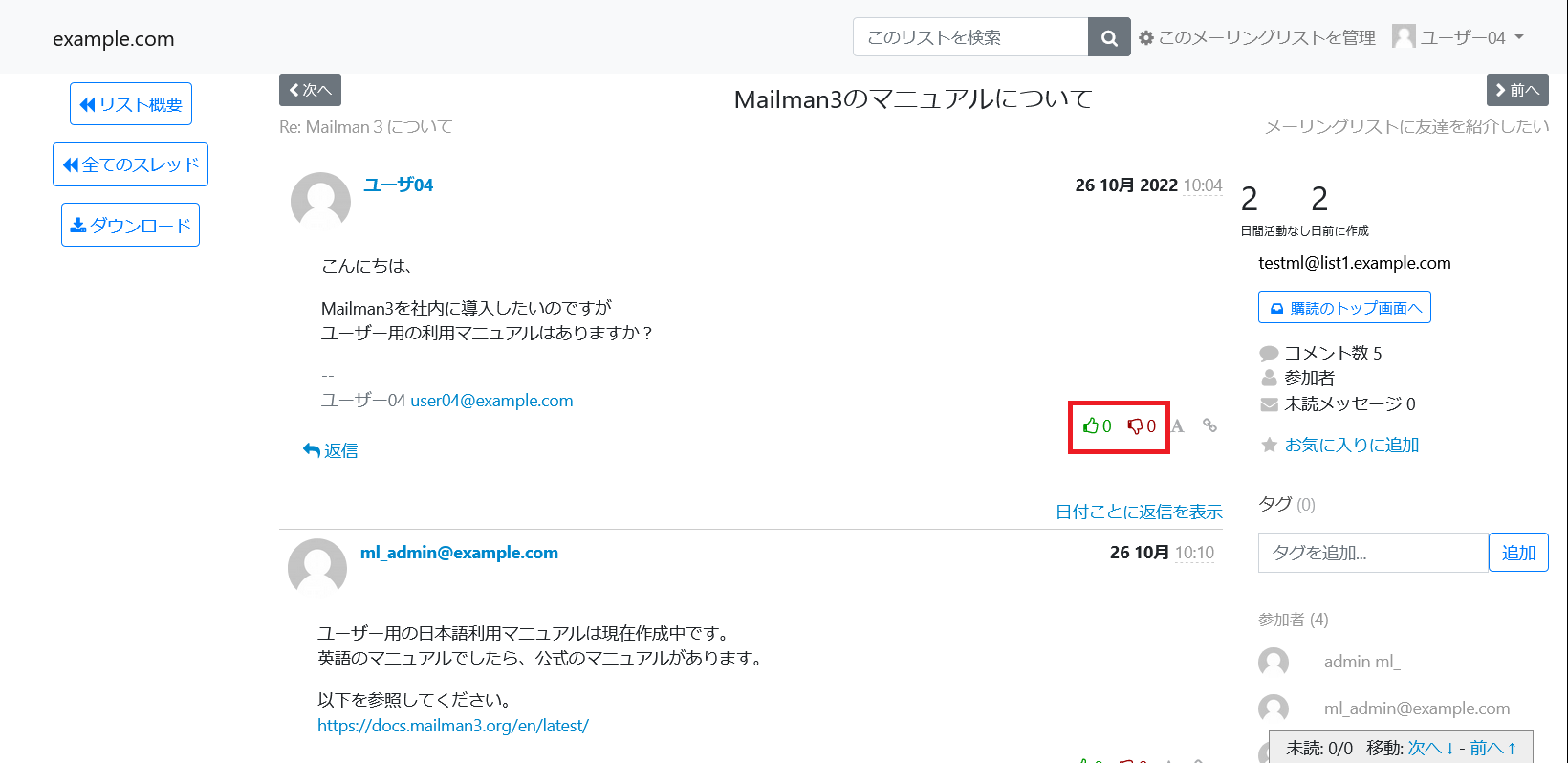-
サーバ構築のデージーネットTOP
-
OSS情報
-
OSS紹介
-
Mailman~OSSのメーリングリストサーバ~
-
Mailman3利用者向けマニュアル
7. スレッドへの返信
一覧へ
9. メーリングリストから退会
8. 投稿メッセージの閲覧
この章では、メーリングリストへ投稿されたメッセージを閲覧する方法について解説します。
投稿の確認は、アーカイブ画面から行うことができます。
アーカイブ画面では、自分が投稿したメッセージだけでなく、他の人が投稿した内容も閲覧することができます。
8.1. アーカイブのホーム画面
ここでは、メーリングリストのアーカイブ画面について解説します。
アーカイブ画面に遷移するため、投稿したいメーリングリストを選択します。
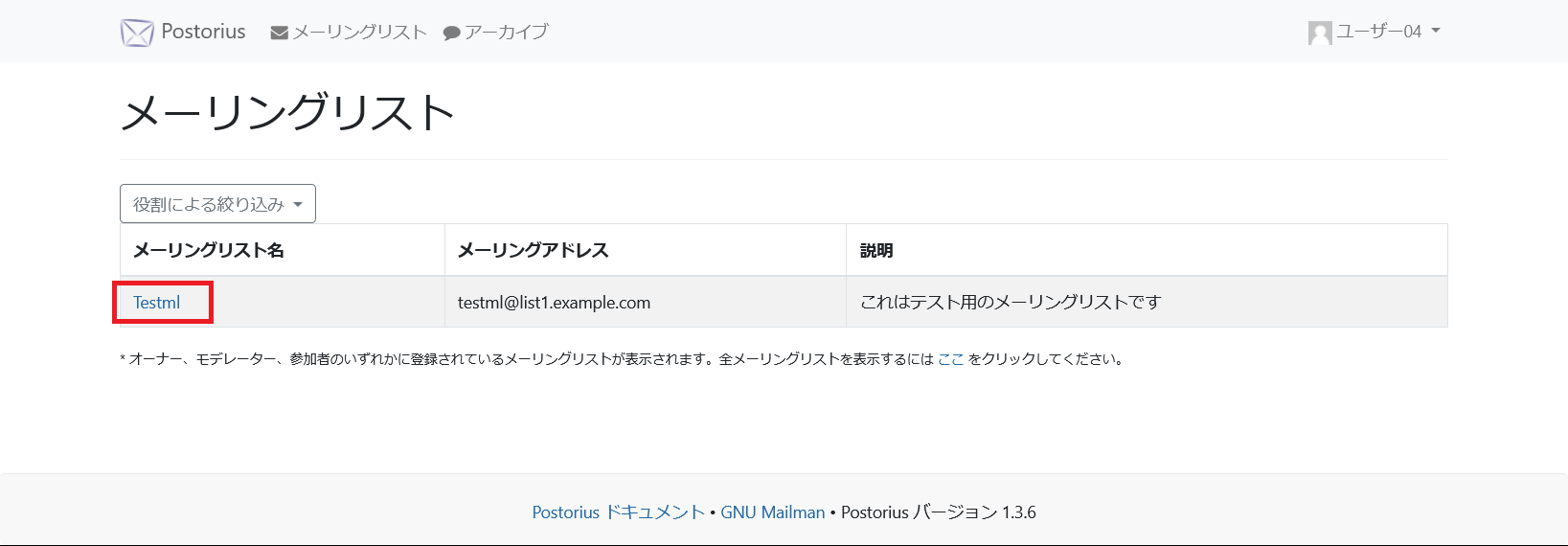
メーリングリストのホーム画面から アーカイブ をクリックします。
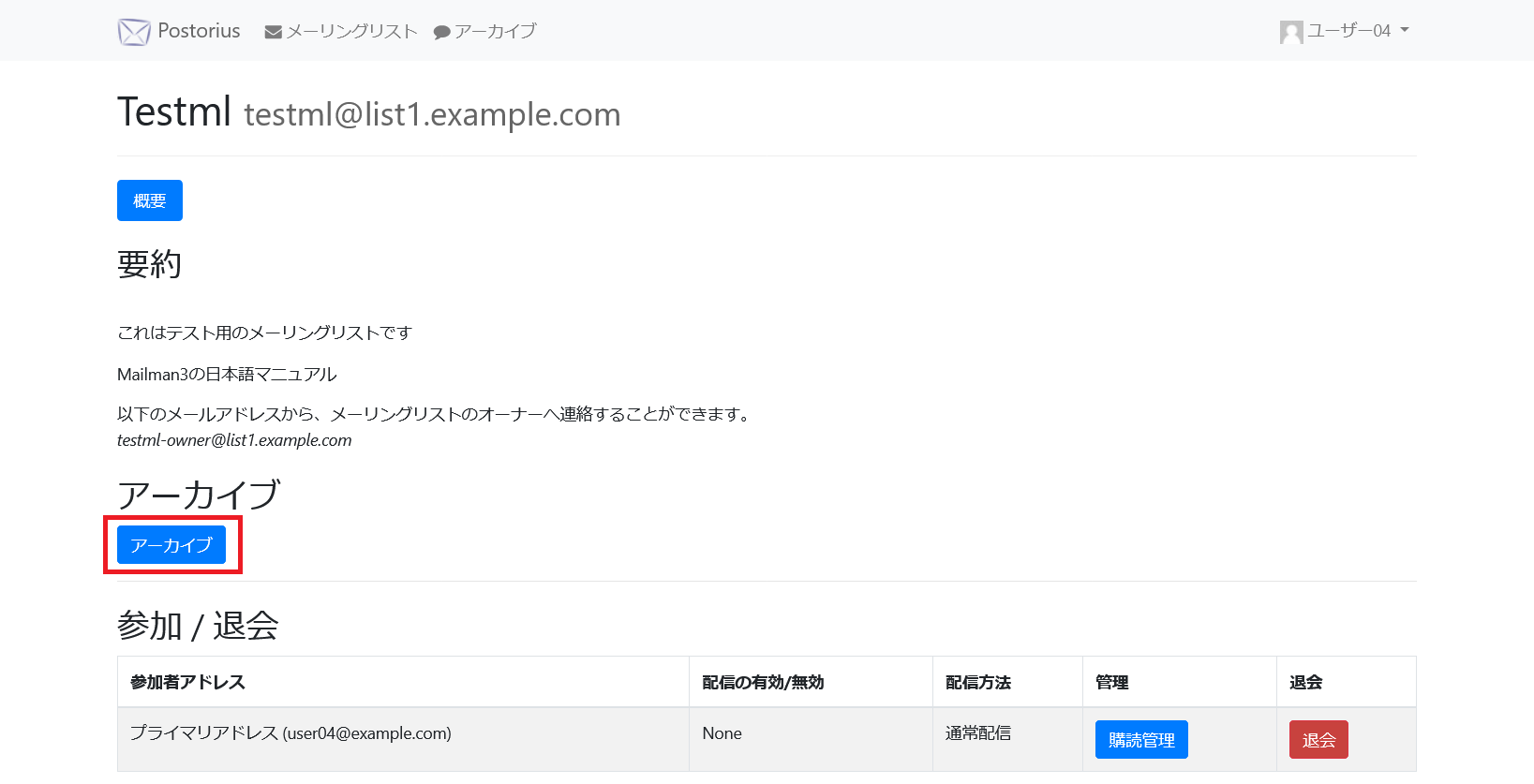
メーリングリストのアーカイブ画面が表示されます。
アーカイブ画面では、メーリングリストに投稿されたメッセージが、スレッド形式で表示されます。
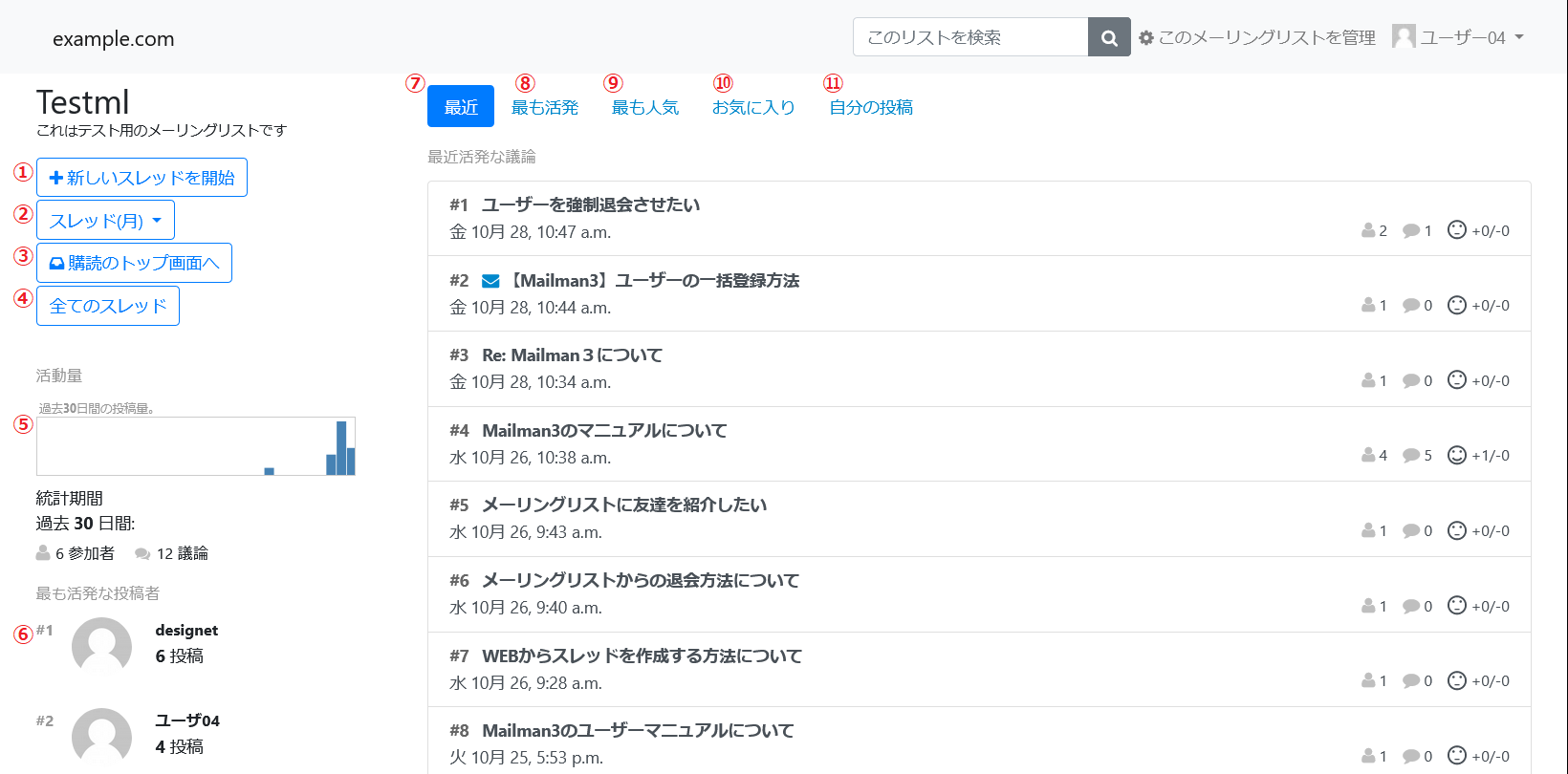
- メーリングリストに新しいスレッド投稿できます
- スレッドの投稿日から年月で絞り込んで一覧表示します
- メーリングリストのホーム画面に遷移します
- 全スレッドを一覧で表示します
- 自分の投稿状況をグラフで確認できます
- 投稿数の多いユーザーが表示されます
- 投稿日が新しい順にスレッドを表示します
- 議論されている数が多い順でスレッドを表示します
- 評価の高い順でスレッドを表示します
- お気に入りマークをつけたスレッドを表示します
- 自分の投稿を表示します
8.2. スレッドの詳細を確認
スレッドでのやりとりを確認するには、タイトルをクリックします。
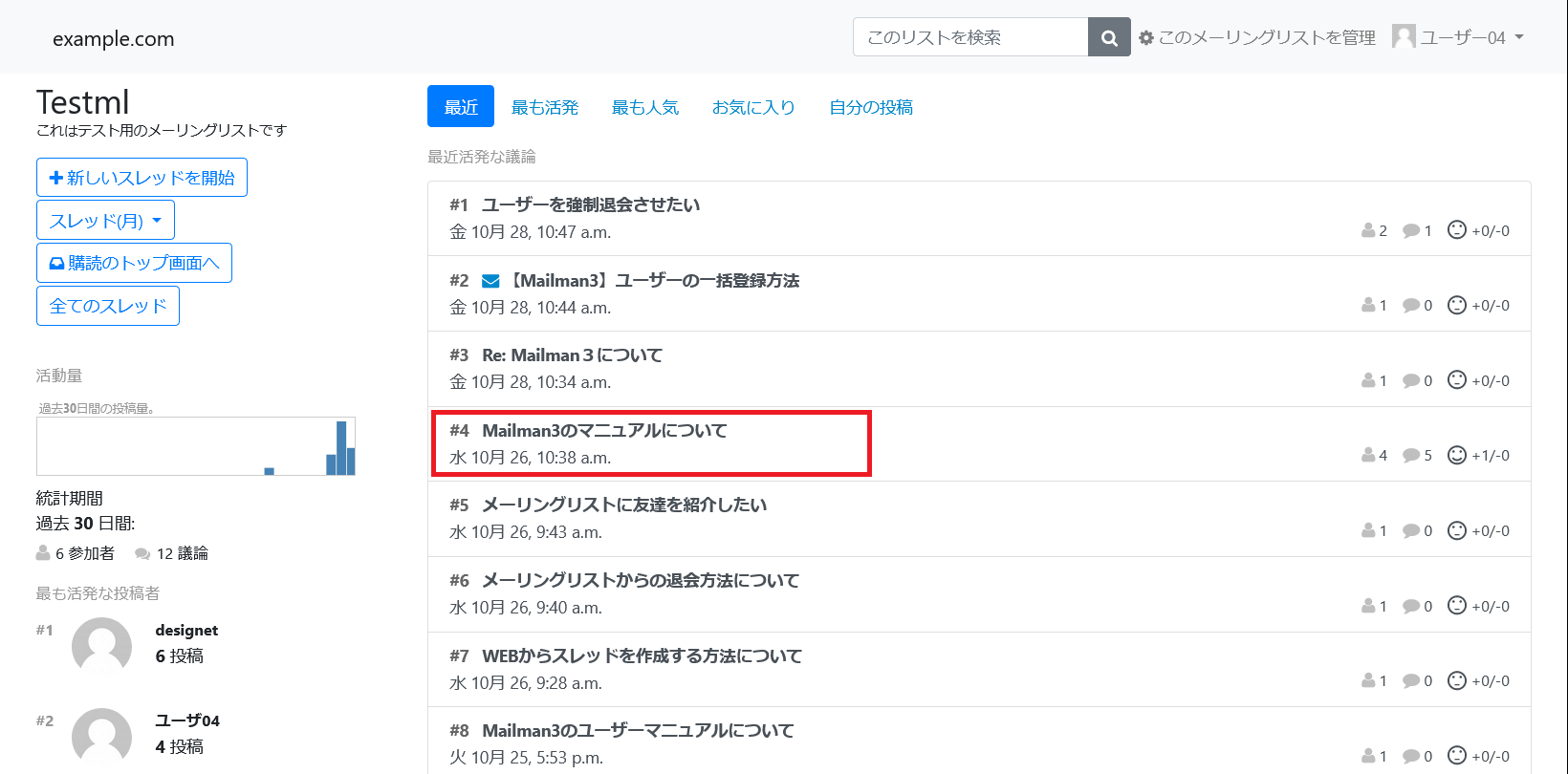
スレッドの詳細画面が表示されます。
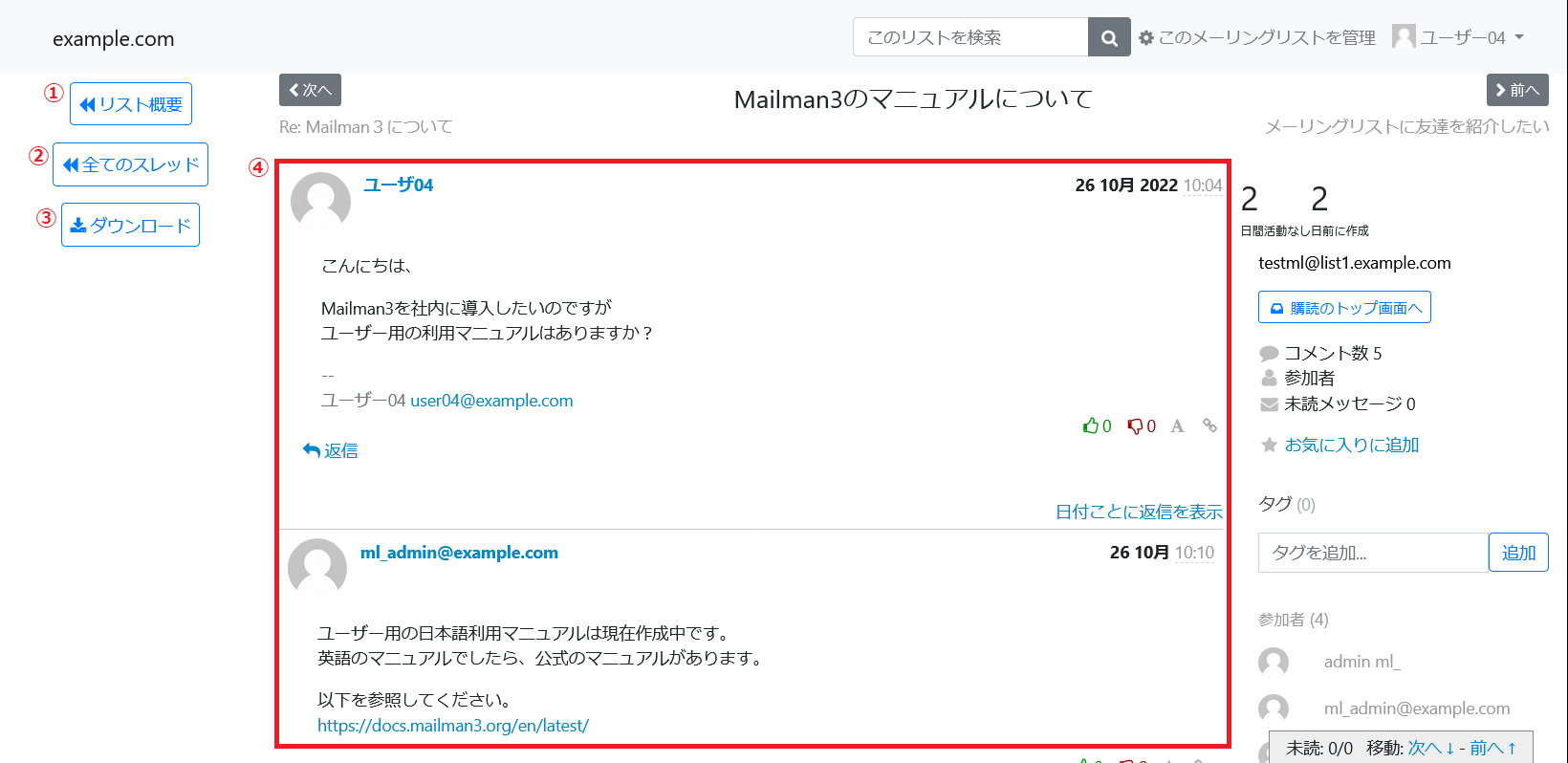
- アーカイブのホーム画面へ遷移します
- 全スレッドの一覧画面へ遷移します
- スレッドの内容をgz形式でダウンロードできます
- スレッドのやりとりを確認できます
8.3. スレッドにお気に入りマークを付ける
Mailman3では、スレッドにお気に入りマークをつけておくことができます。
お気に入りマークをつけておくと、スレッドをすぐに見つけることができ、後からスレッドを見直したい場合などに便利です。
スレッドにお気に入りマークをつけるには、スレッドの詳細画面を表示させます。
右側にある お気に入りに追加 をクリックします。
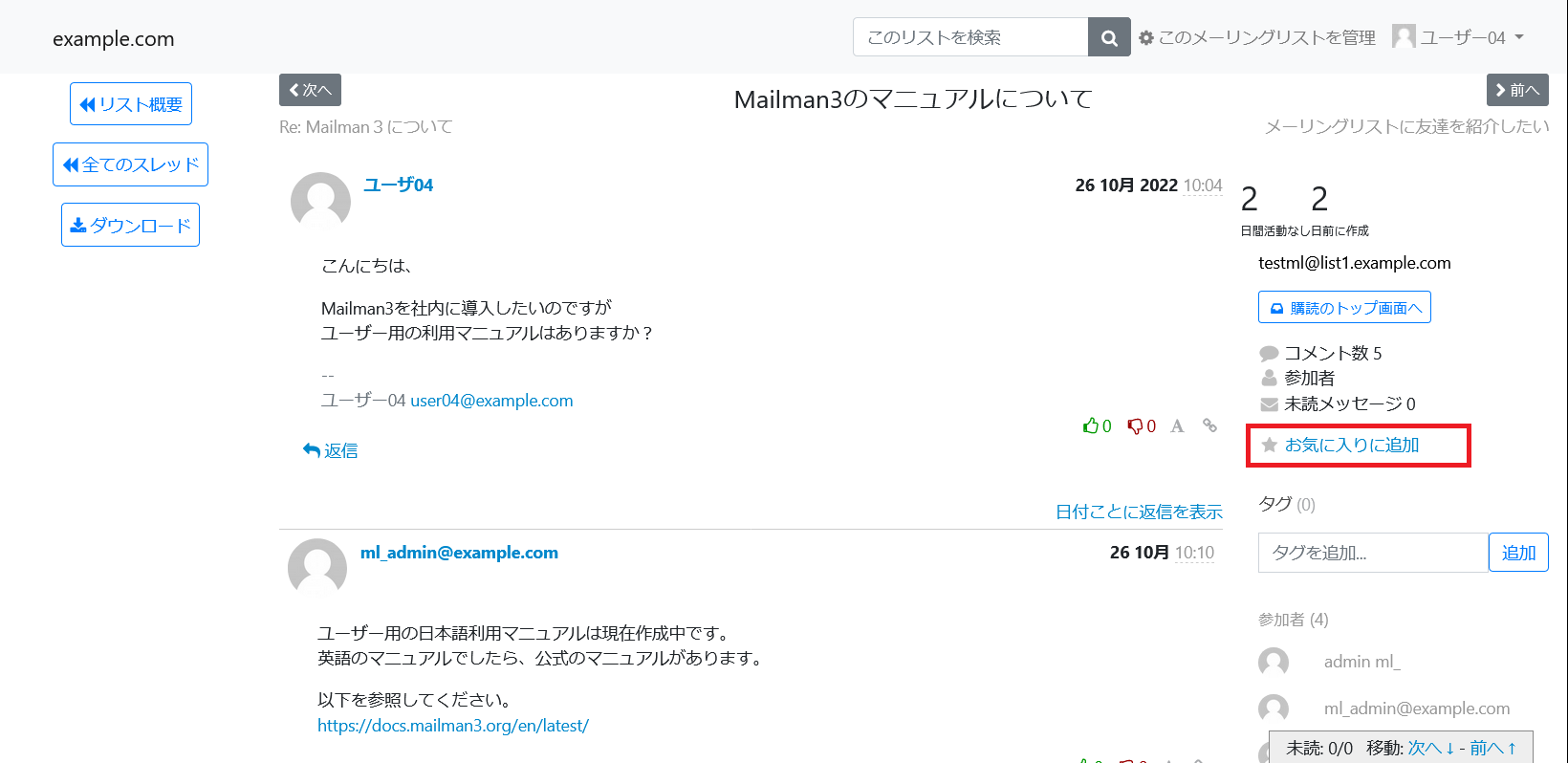
これで、お気に入りマークをつけることができました。
アーカイブのホーム画面から お気に入り タブをクリックすると、マークを付けたスレッドが表示されます。
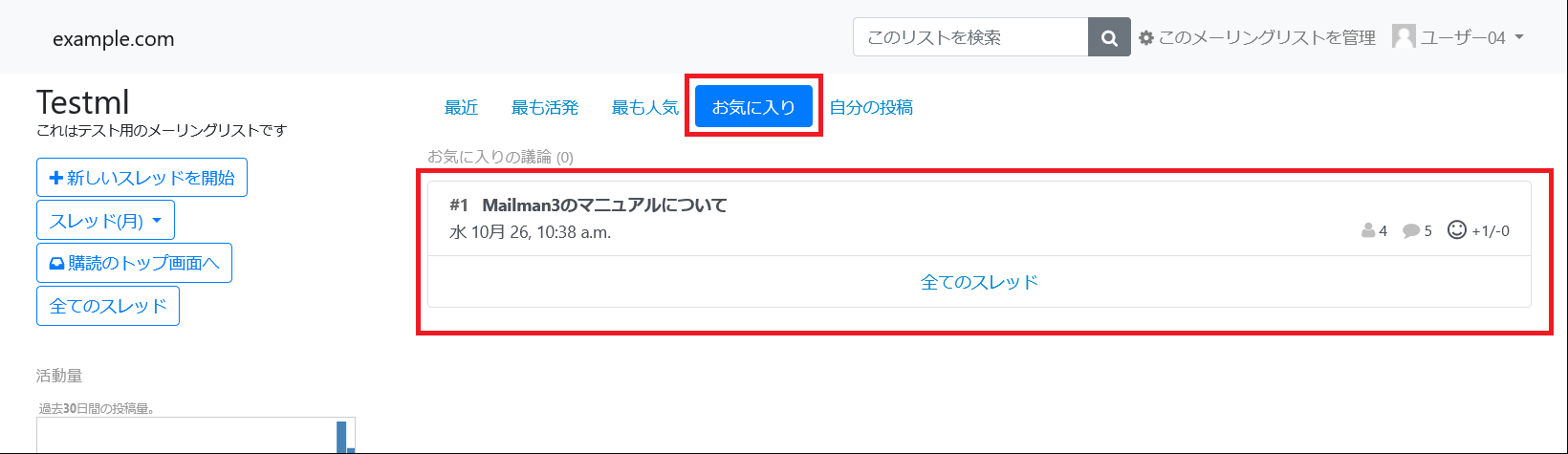
8.4. 投稿を評価する
Mailman3では、投稿メッセージごとに高評価/低評価をつけることができます。
参考になった投稿には高評価をつけたり、明らかに不適切な回答には低評価をつけることでメーリングリスト全体の品質をあげることに繋がります。
投稿メッセージを評価するには、スレッドの詳細画面を表示させます。
投稿の右下にある 高評価 または 低評価 のボタンをクリックします。
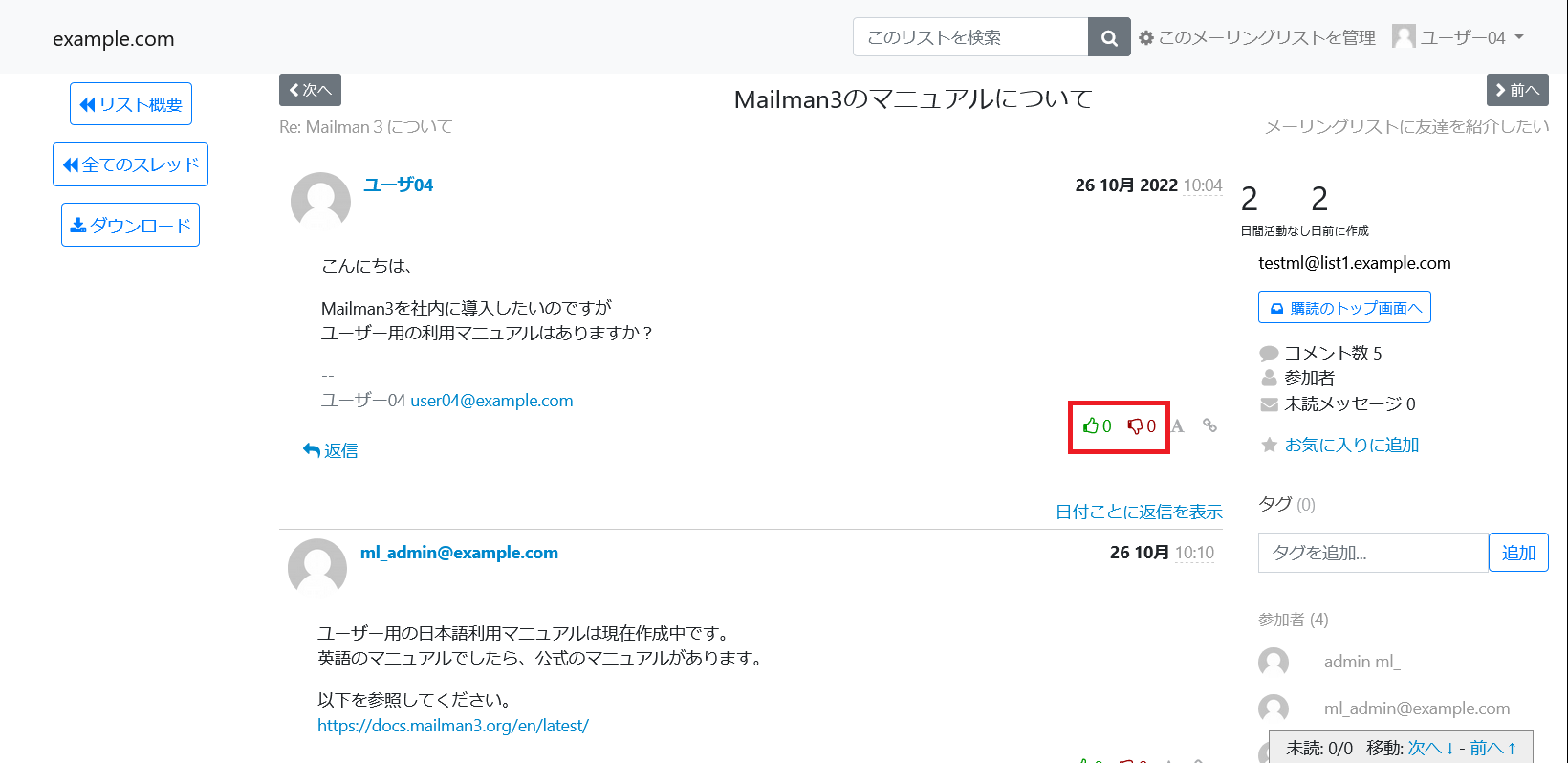
Note
評価はスレッドことではなく、投稿メッセージごとに行います。
7. スレッドへの返信
一覧へ
9. メーリングリストから退会
OSS情報「Mailman」
- インストール
- ここでは、CentOS7の場合を例に、インストール方法について紹介します。