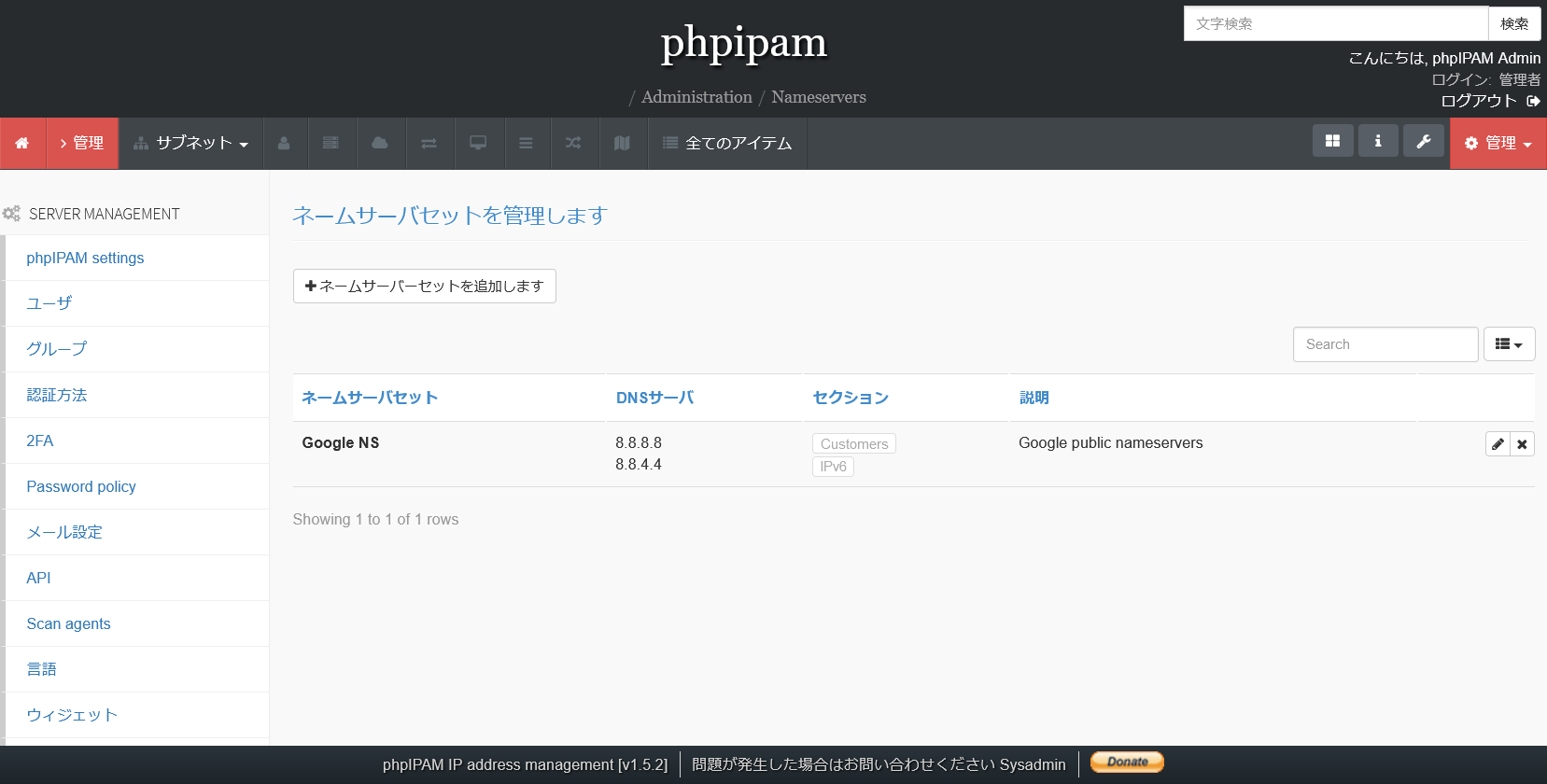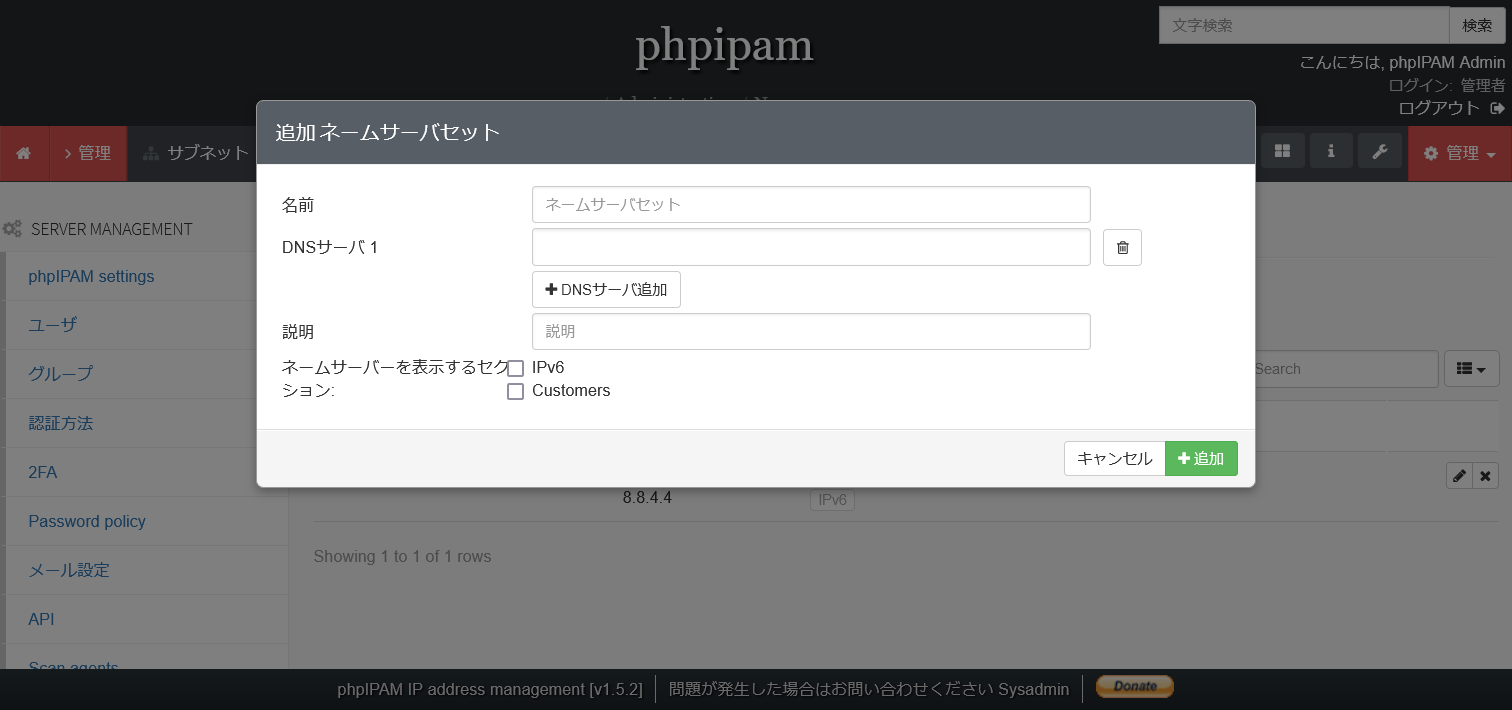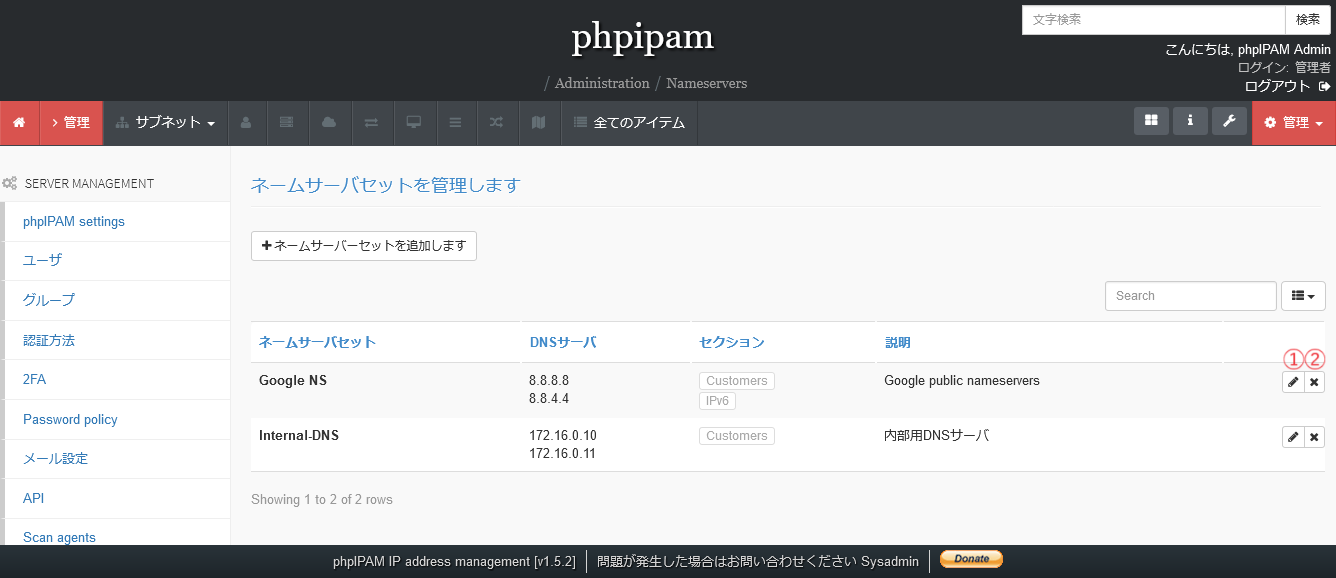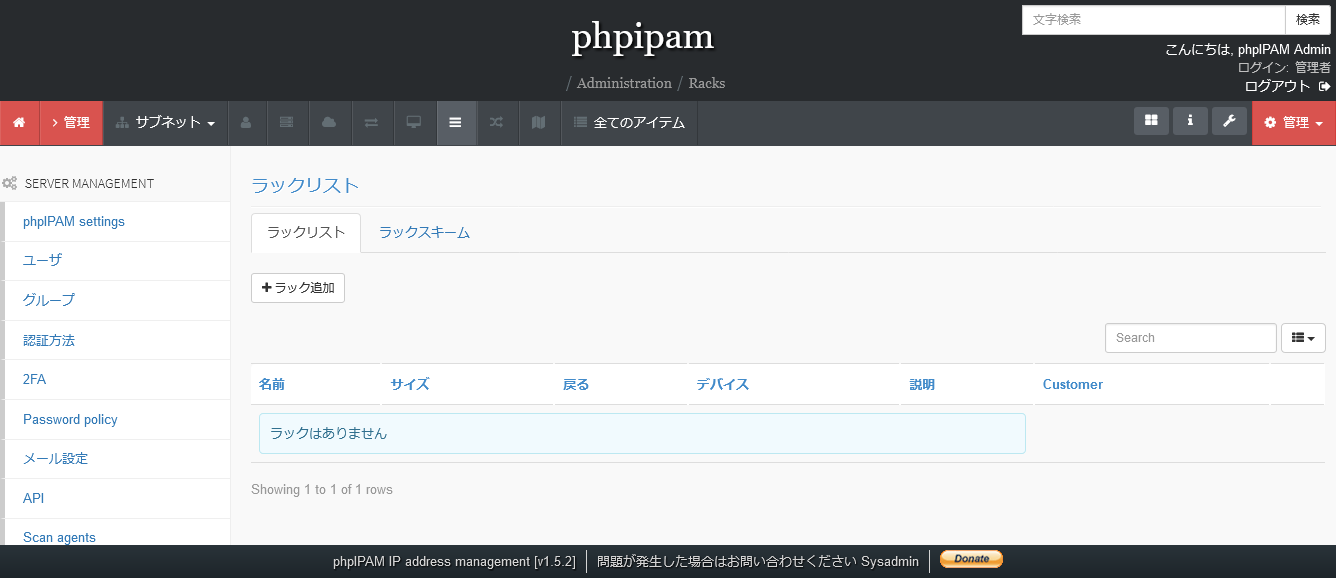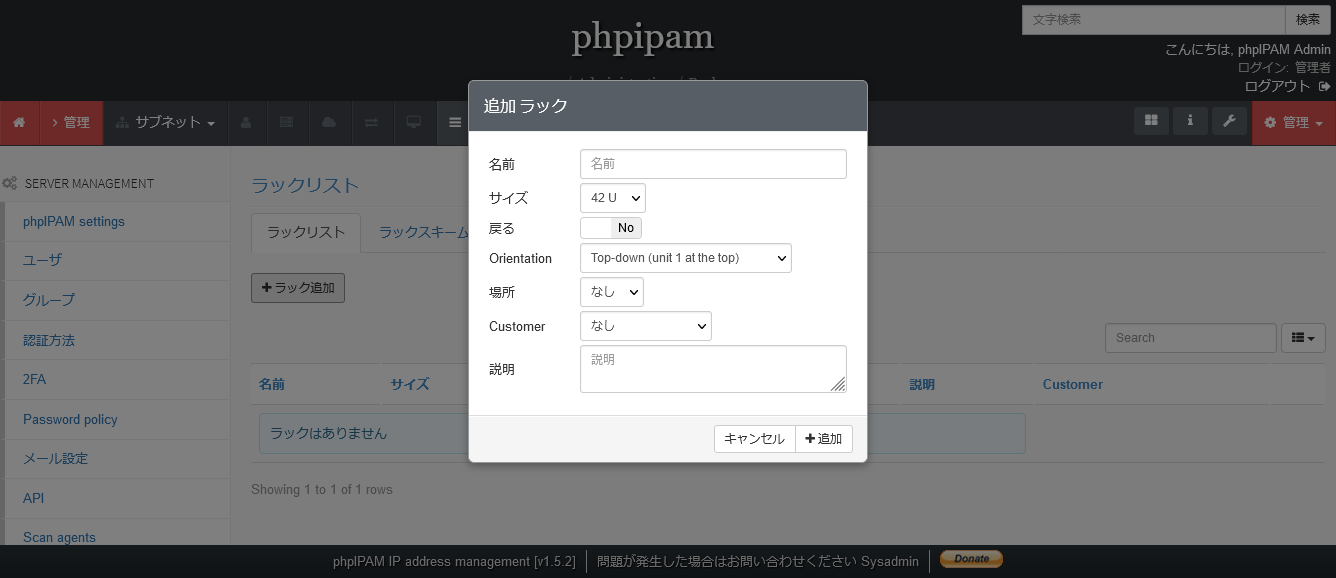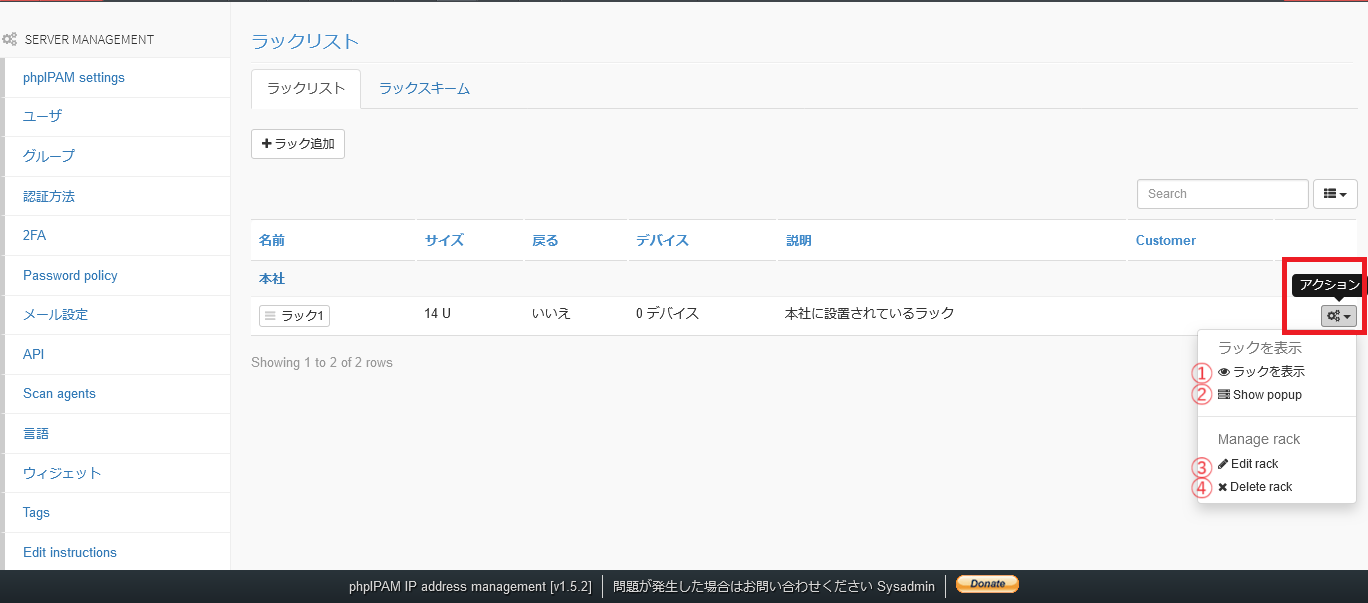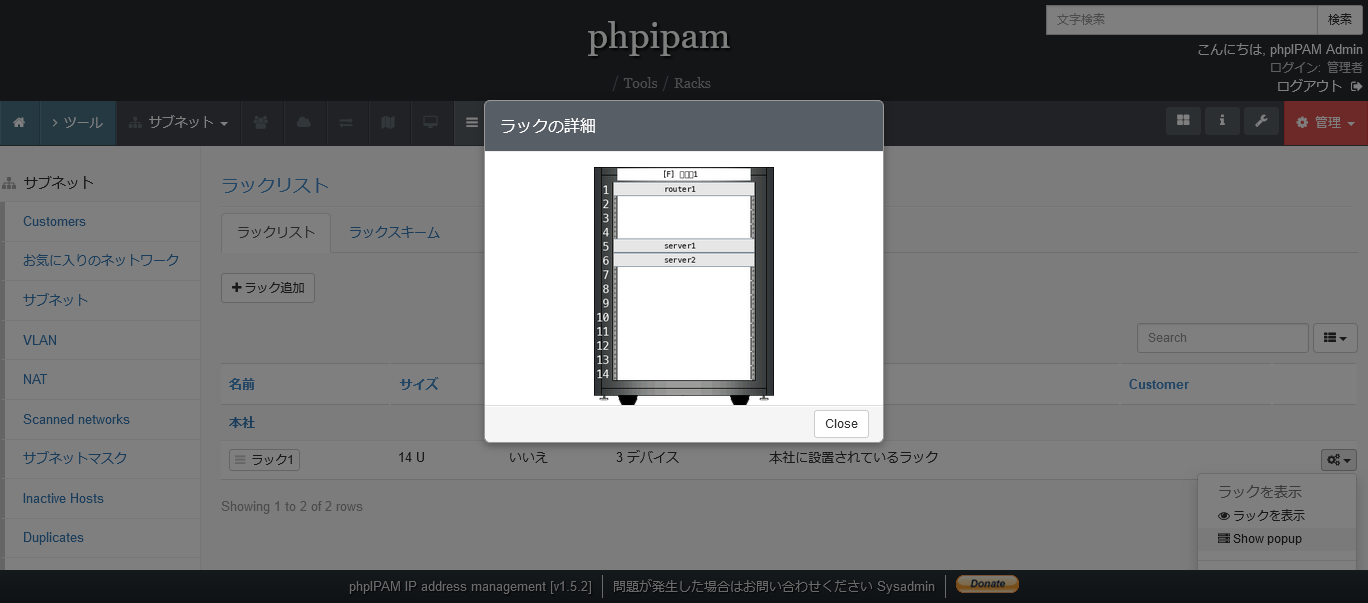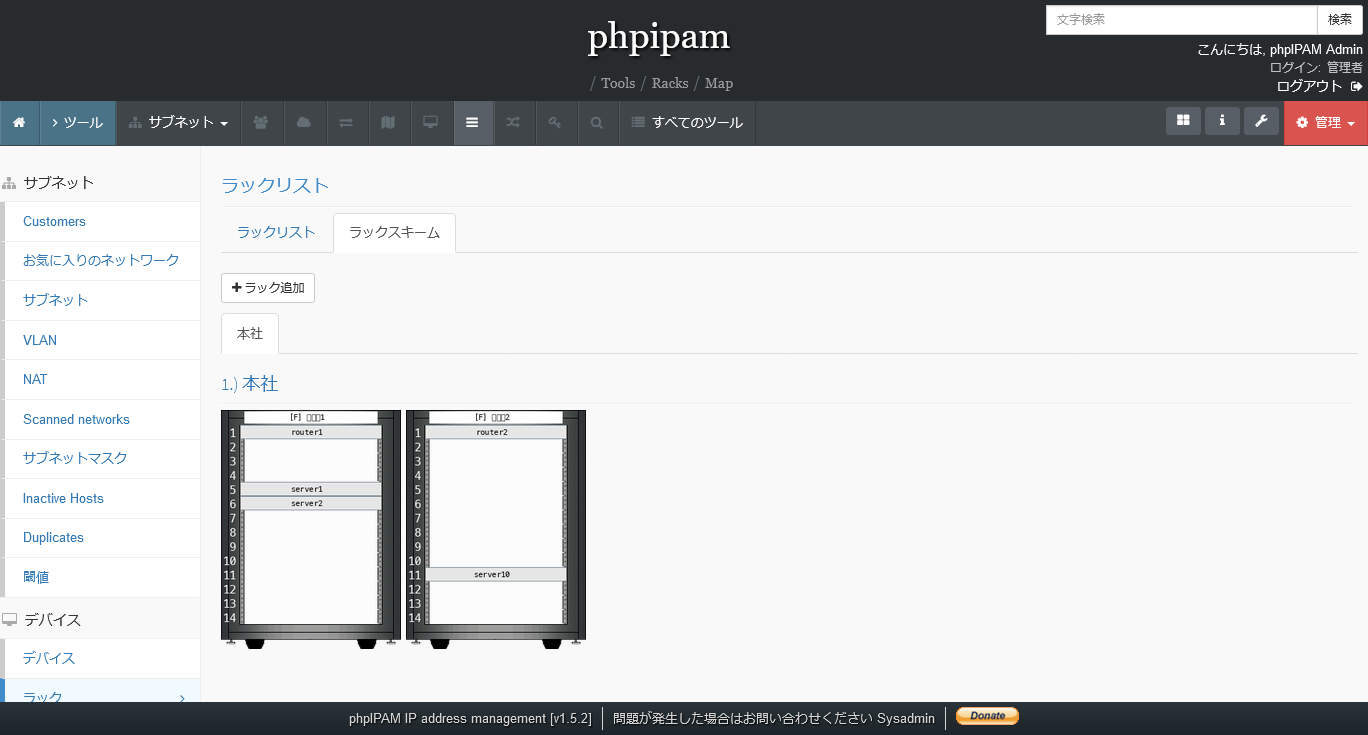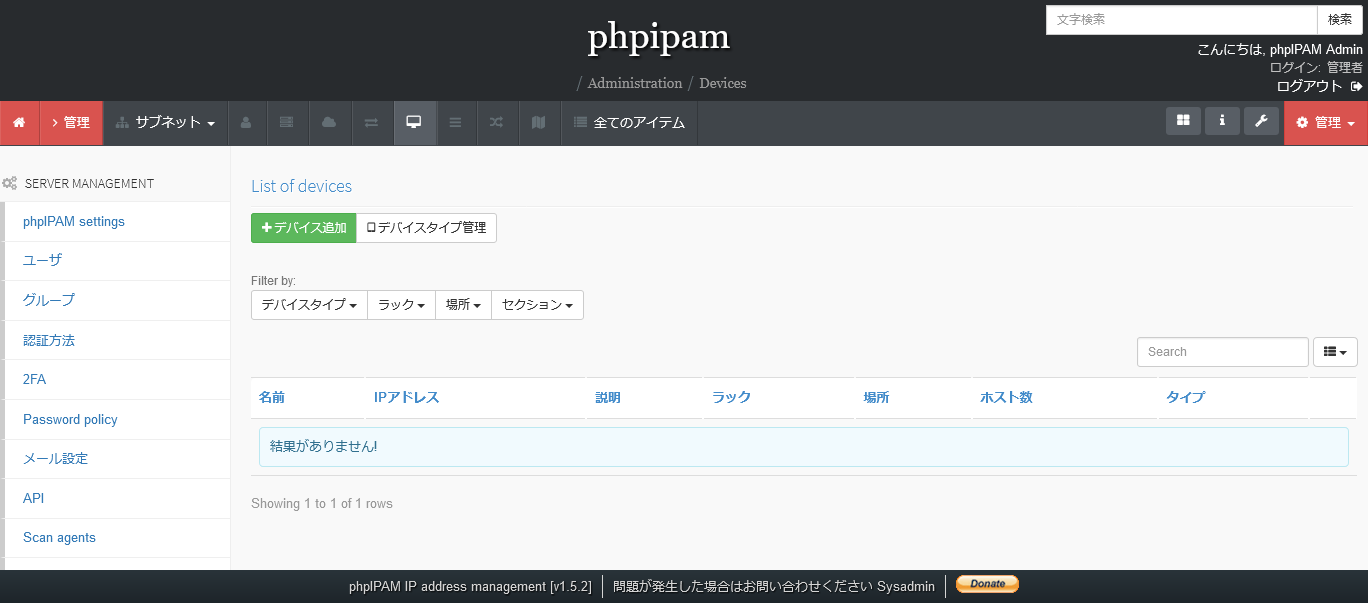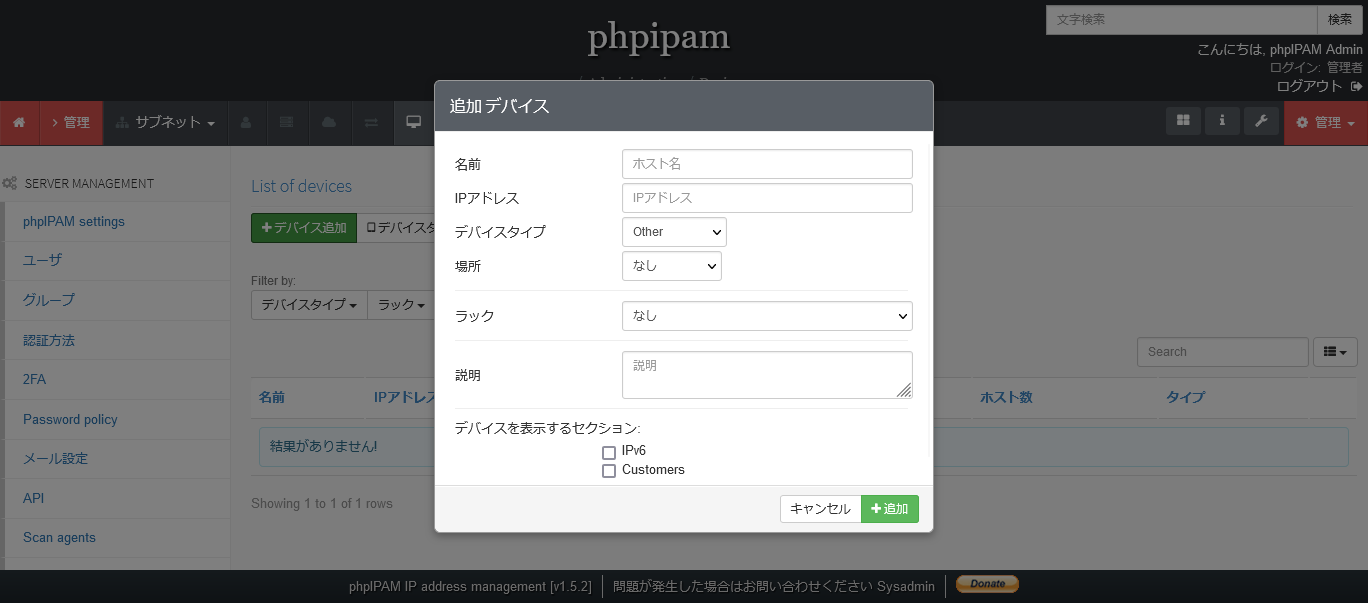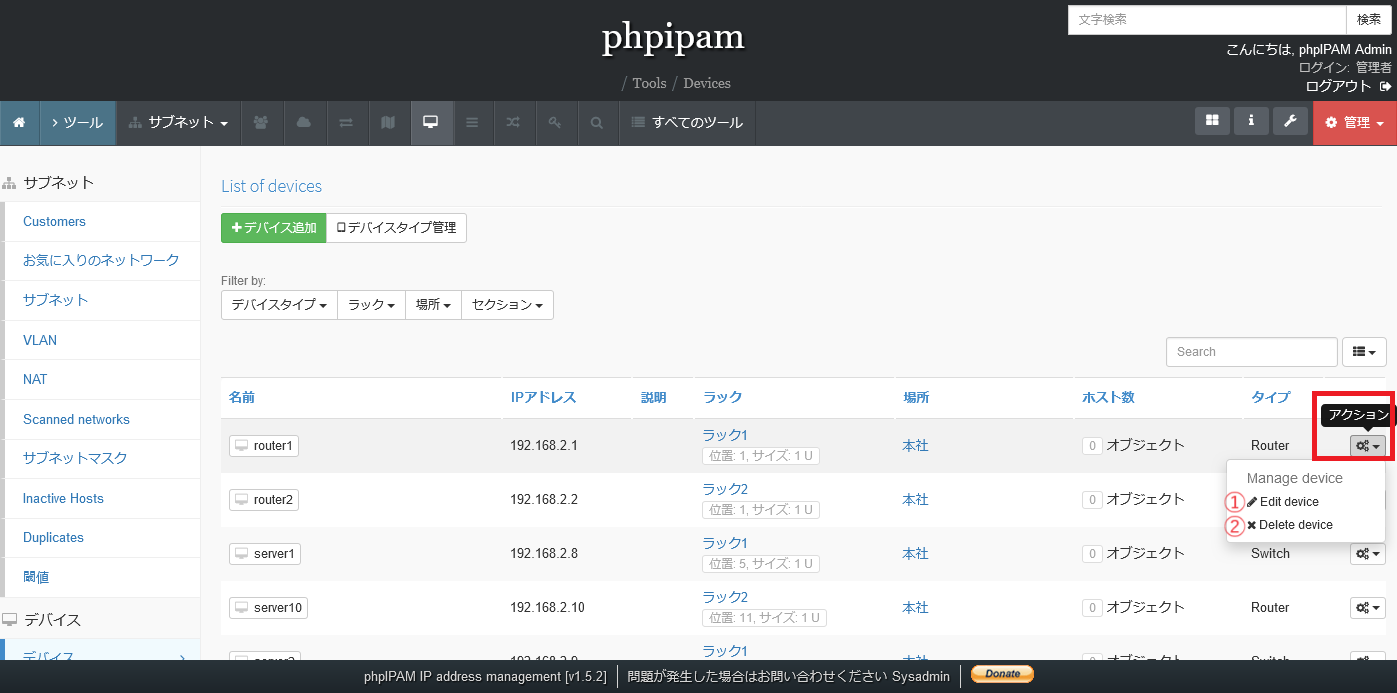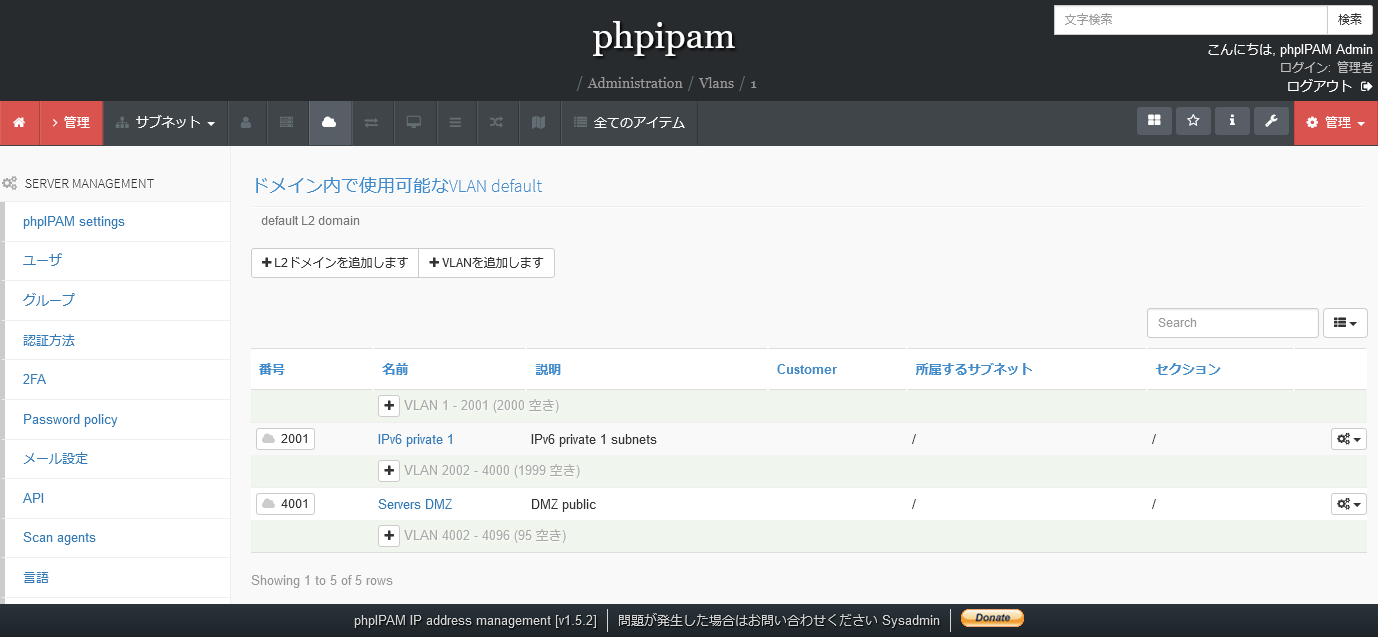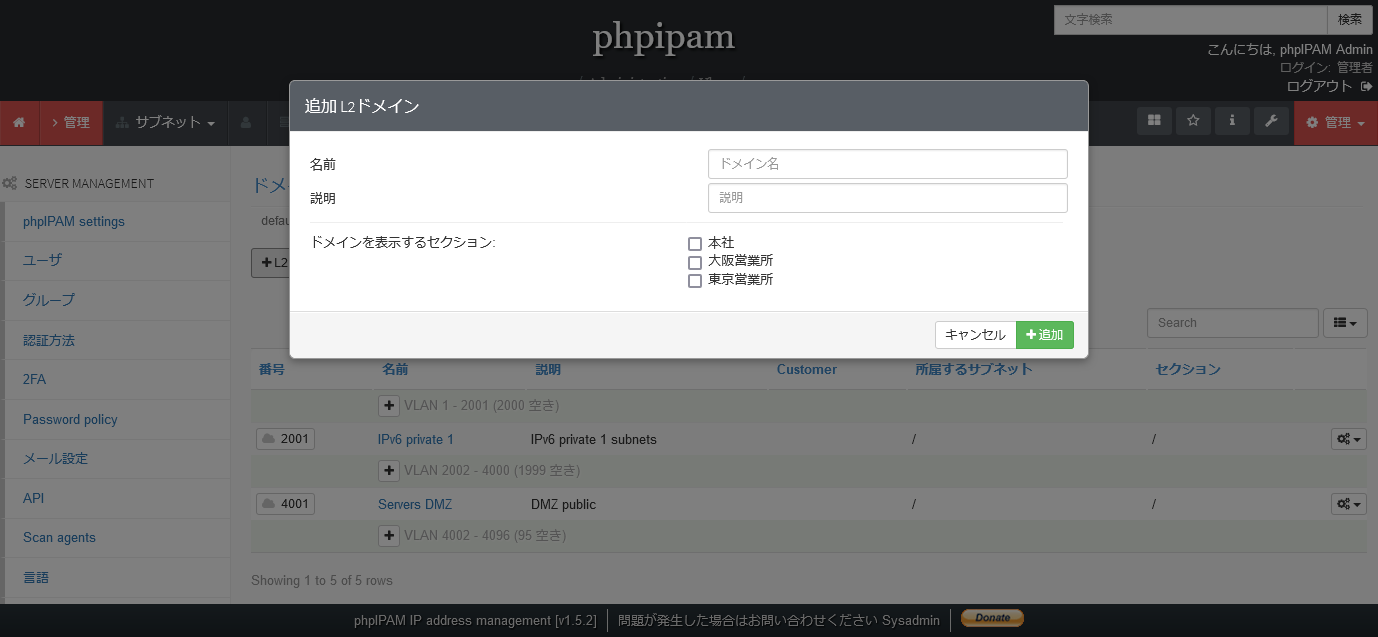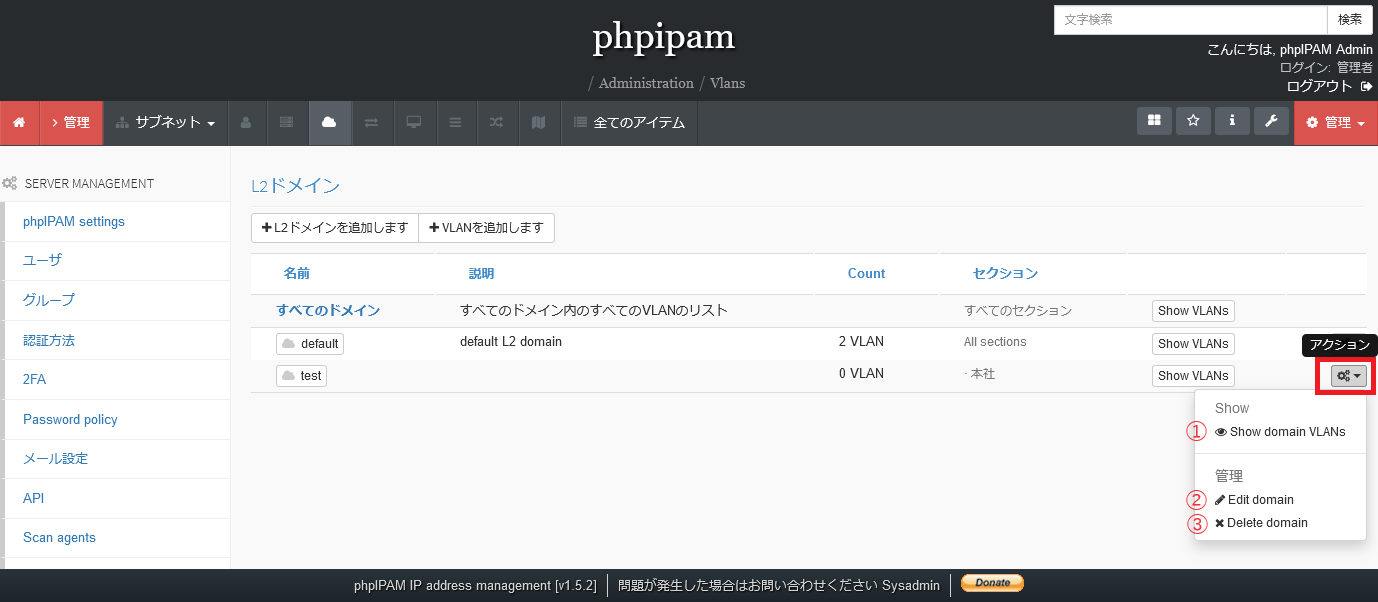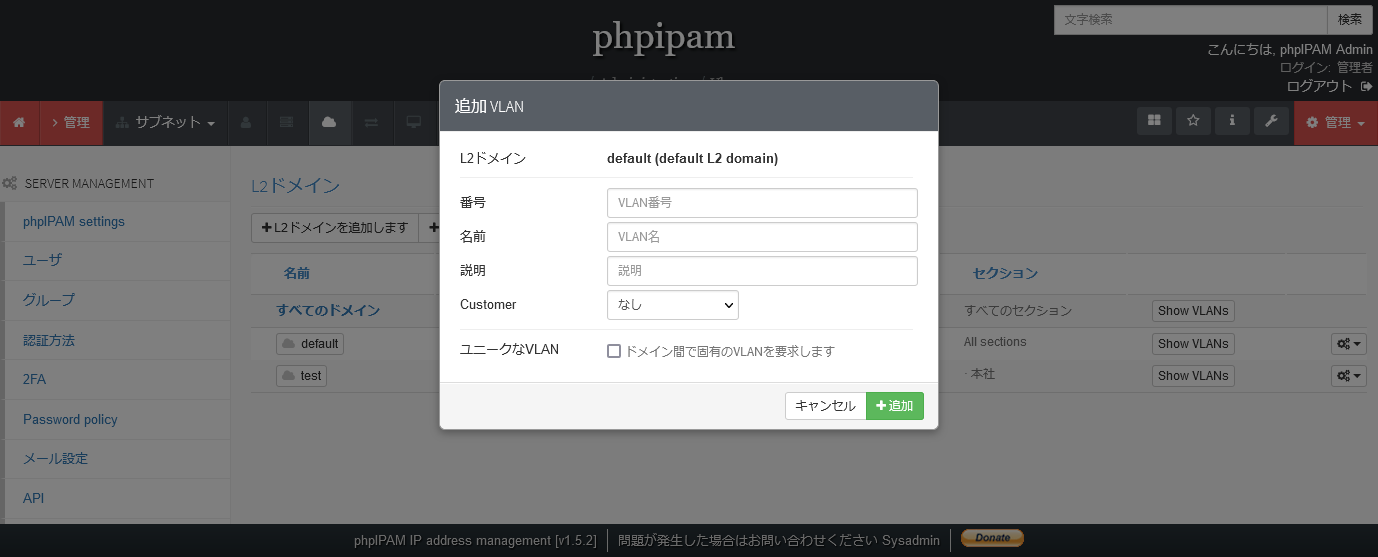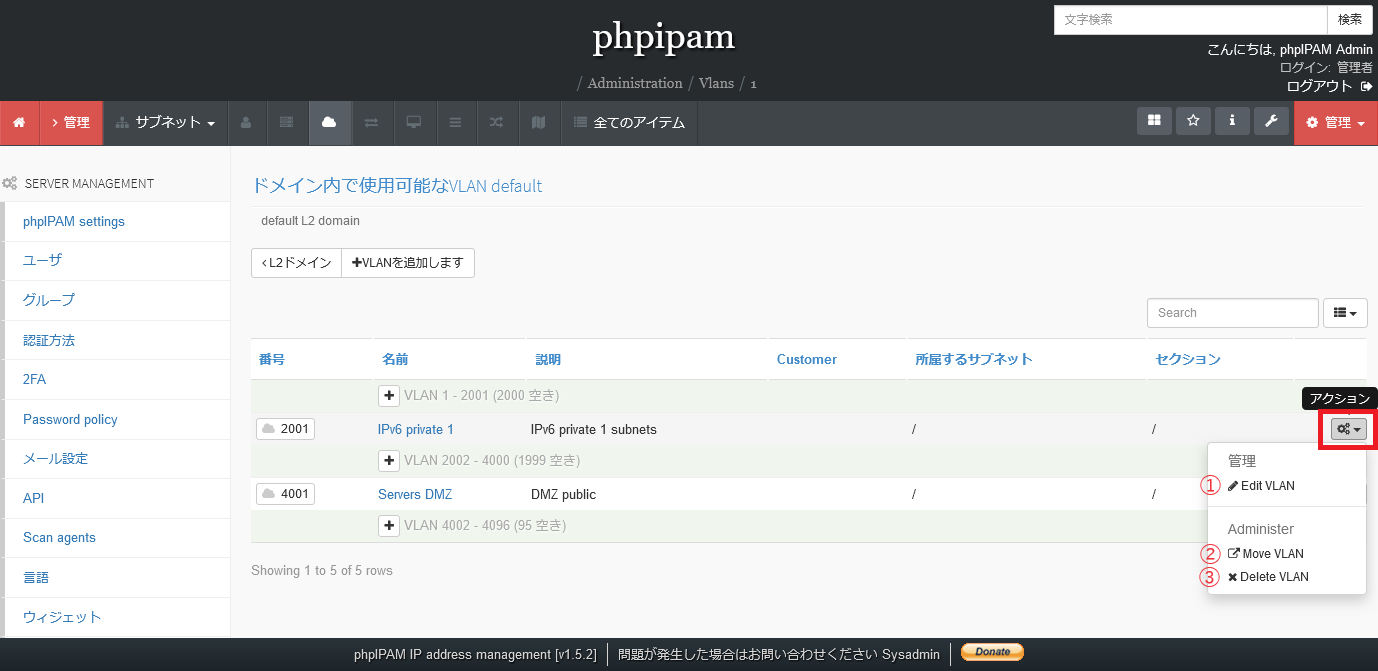-
サーバ構築のデージーネットTOP
-
OSS情報
-
OSS紹介
-
OSSのIPアドレス管理ツール〜phpIPAM〜
-
phpIPAM利用マニュアル
6. ユーザを管理する
一覧へ
8. セクションを管理する
7. 環境情報の設定を行う
本章では、DNSサーバやラック・デバイスなどIPアドレスを取り巻く環境の設定方法について解説します。
7.1. DNSサーバの設定を行う
DNSサーバの管理画面には、 管理メニュー の DNSサーバ から移動できます。
次がDNSサーバの管理画面です。
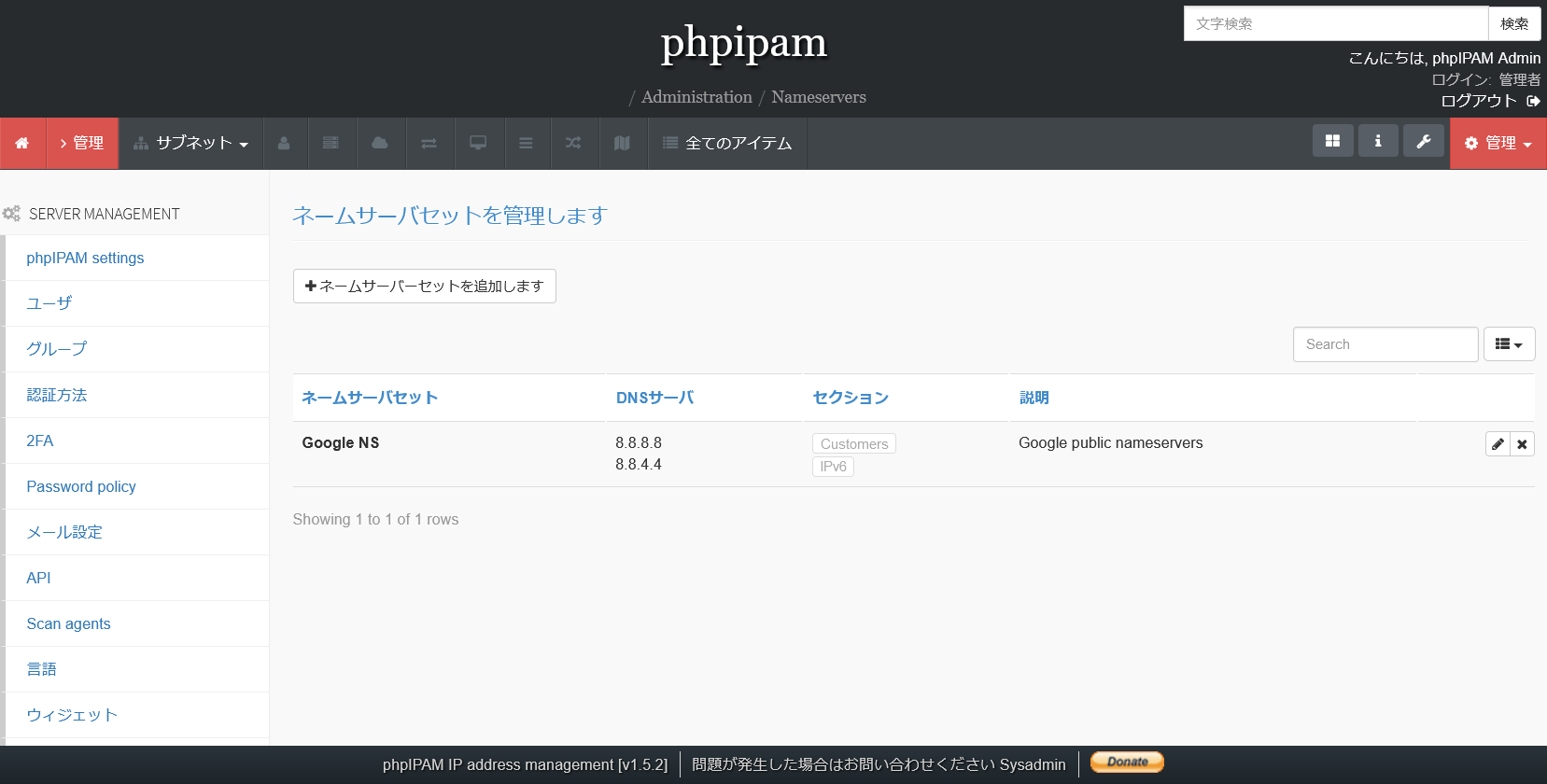
7.1.1. DNSサーバセットを追加する
DNSサーバは、マスターDNS・スレーブDNSなどのセットで管理を行います。
DNSサーバセットを追加するには、まず DNSサーバセットを追加します ボタンをクリックします。
クリックすると次の画面が表示されます。
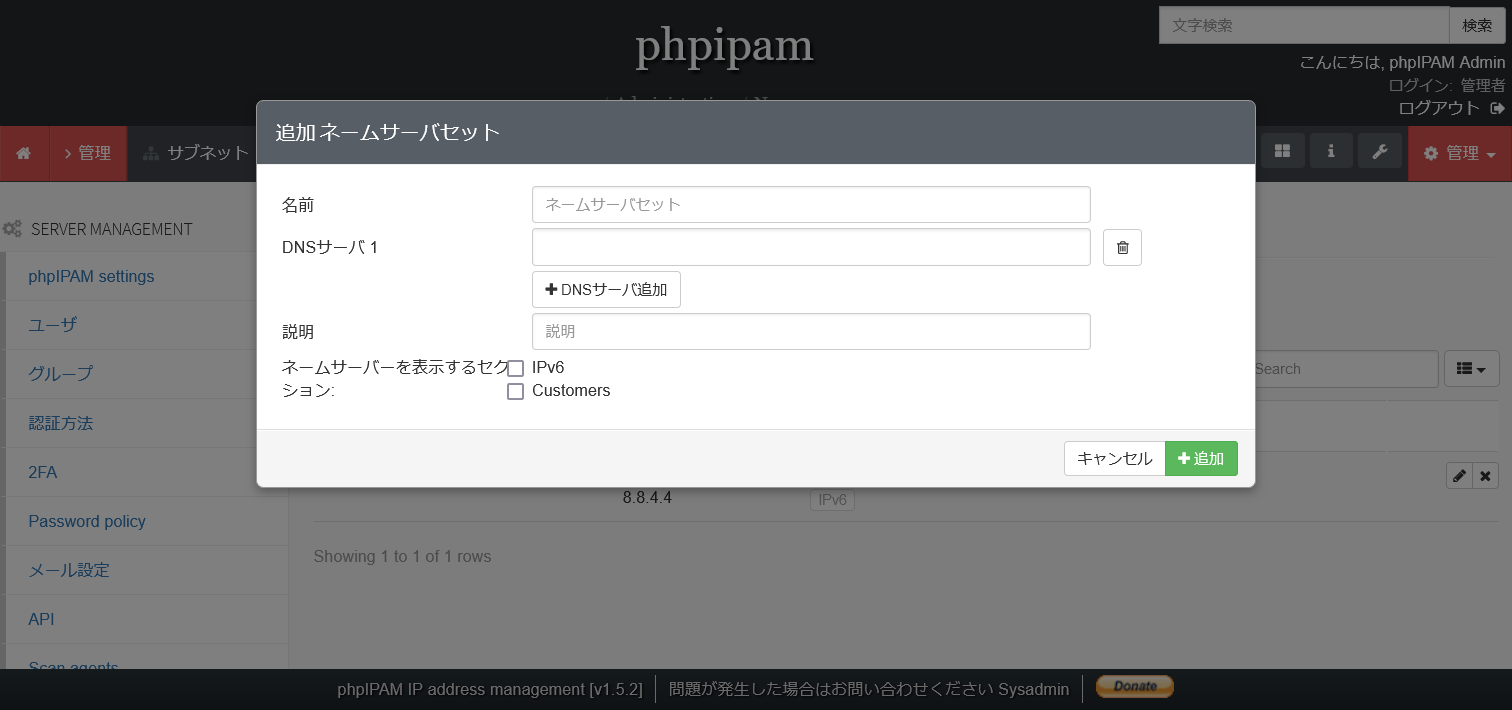
入力する項目は次の通りです。
上記の項目を入力し、 追加ボタン をクリックすることでDNSサーバセットを追加できます。
7.1.2. DNSサーバセットの編集・削除を行う
DNSサーバセットの編集と削除は、一覧から操作することができます。
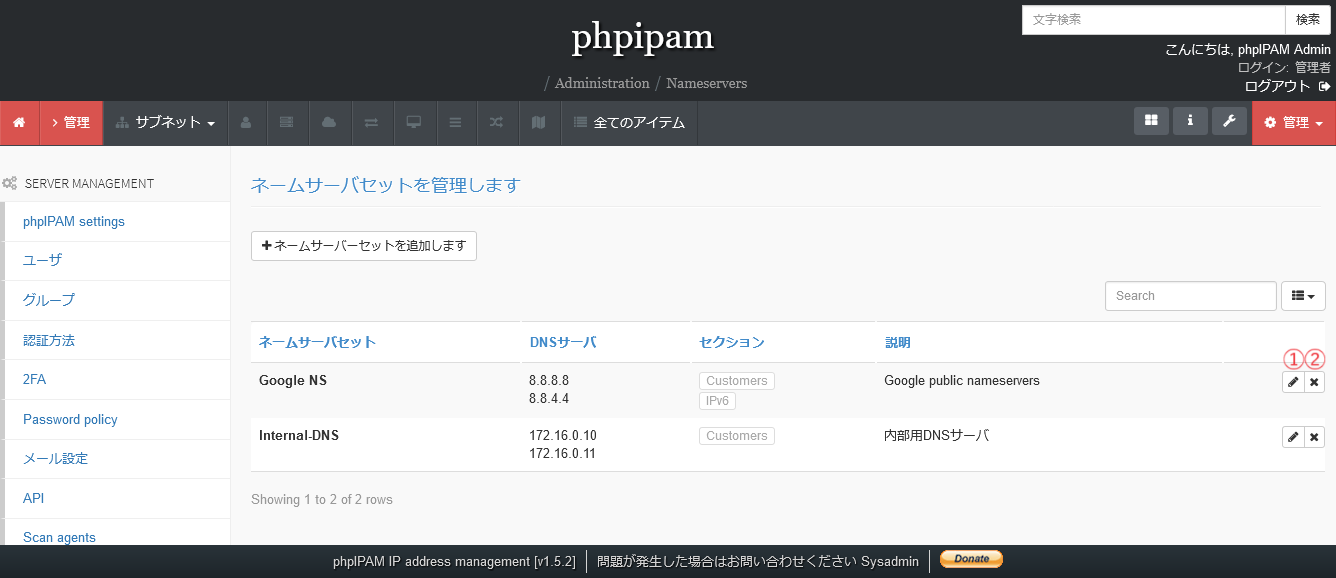
上記の図の番号と対応する操作は次の通りです。
- DNSサーバセットの編集
- DNSサーバセットの削除
なお編集時の項目は、追加時と同等です。
7.2. ラックを管理する
ラックの管理では、物理的なサーバやスイッチなどを格納するラックの管理を
行うことができます。 ラックの管理画面には、 管理メニュー の ラック から移動できます。
次がラックの管理画面です。
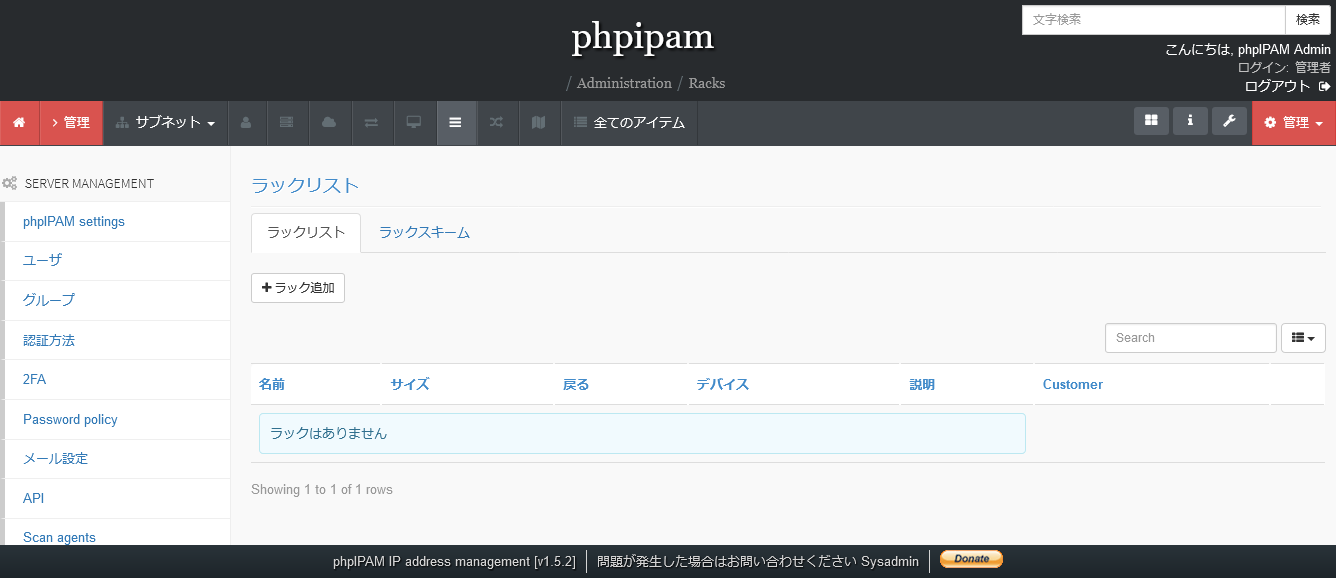
7.2.1. ラックを追加する
ラックを追加するには、まず ラック追加 ボタンをクリックします。
クリックすると次の画面が表示されます。
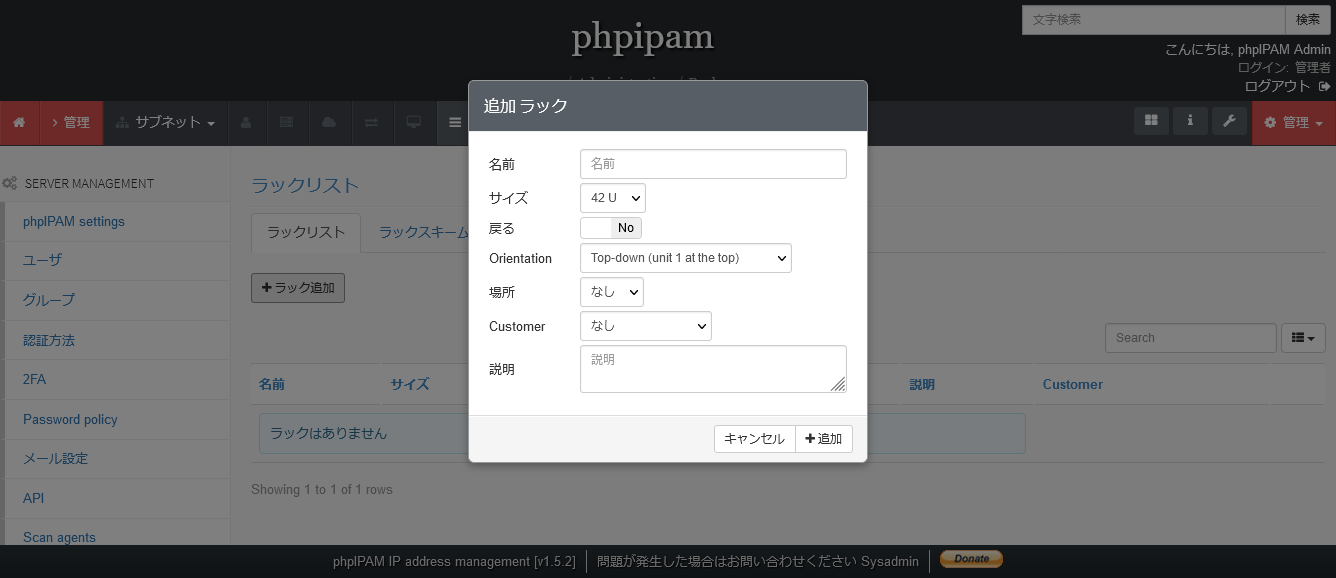
入力する項目は次の通りです。
名前 : ラックの名前を入力しますサイズ : ラックのサイズを選択します戻る : Yesを選択すると、ラックを裏側として登録できますOrientation : ラック内のサーバやネットワーク機器の配置方法を選択します
Top-up (unit 1 at the top) : 天井から床に向かって積み重ねられる配置方法Bottom-up (unit 1 at the bottom) : 床から天井に向かって積み重ねられる配置方法
場所 : 別途登録可能な場所情報を選択します(未入力可)Customer : 顧客を選択します(未入力可)説明 : ラックの説明を入力します
上記の項目を入力し、 追加ボタン をクリックすることでラックを追加できます。
Hint
ラックの裏面設定は、同一の場所にラックの表と裏で別の機器が設置されているような場合に有効です。
7.2.2. ラックの編集・削除を行う
ラックの編集と削除は、一覧から操作することができます。
編集したいラックの アクション を押します。
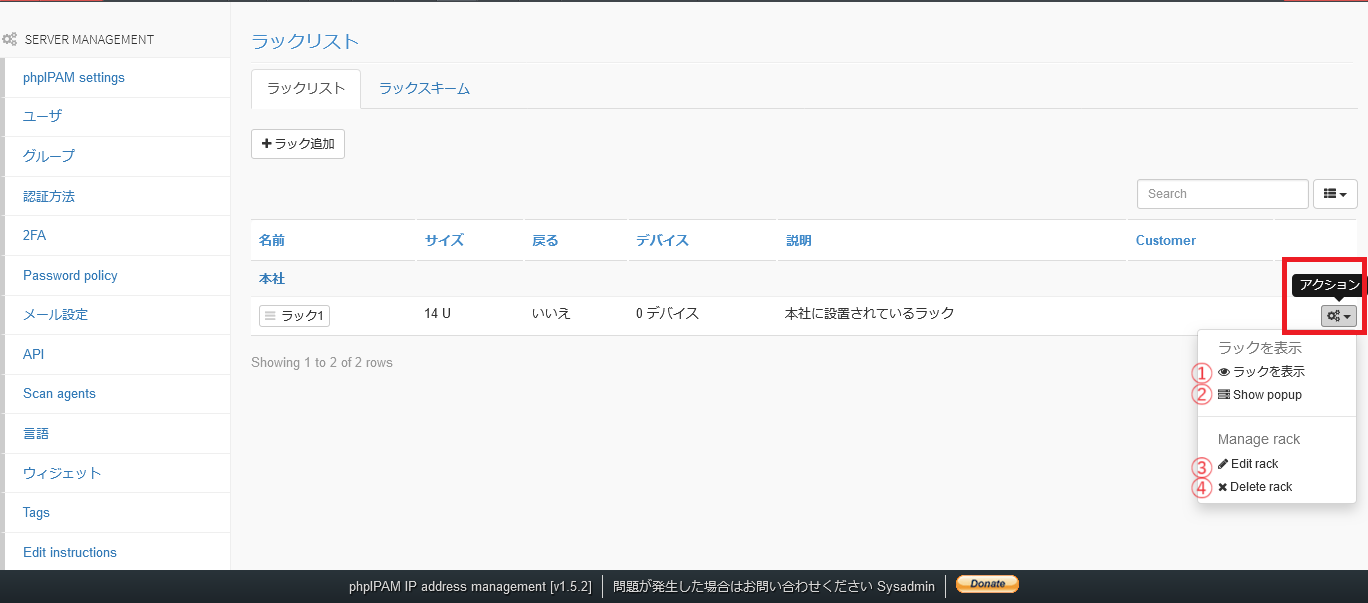
上記の図の番号と対応する操作は次の通りです。
- ラックの詳細表示
- ラックのプレビュー
- ラックの編集
- ラックの削除
なお編集時の項目は、追加時と同等です。
ラックのプレビューボタンをクリックすると、次のようにラックの状態を確認することができます。
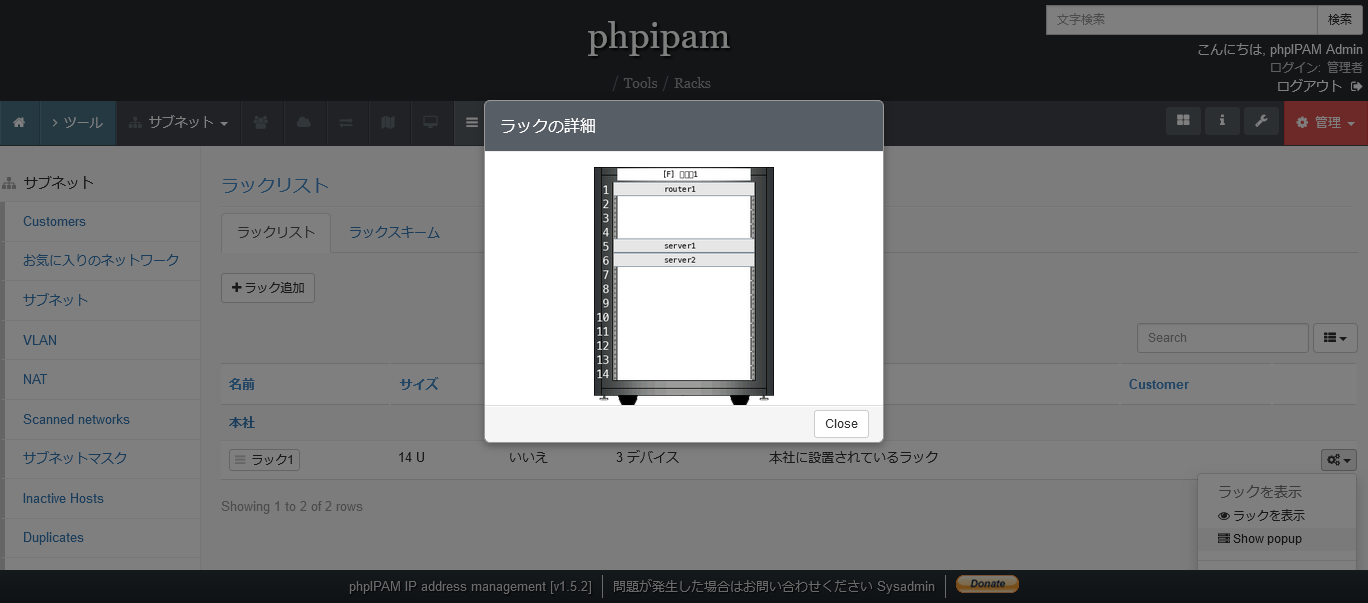
またラックスキームのタブから、複数のラックの図を確認することもできます。
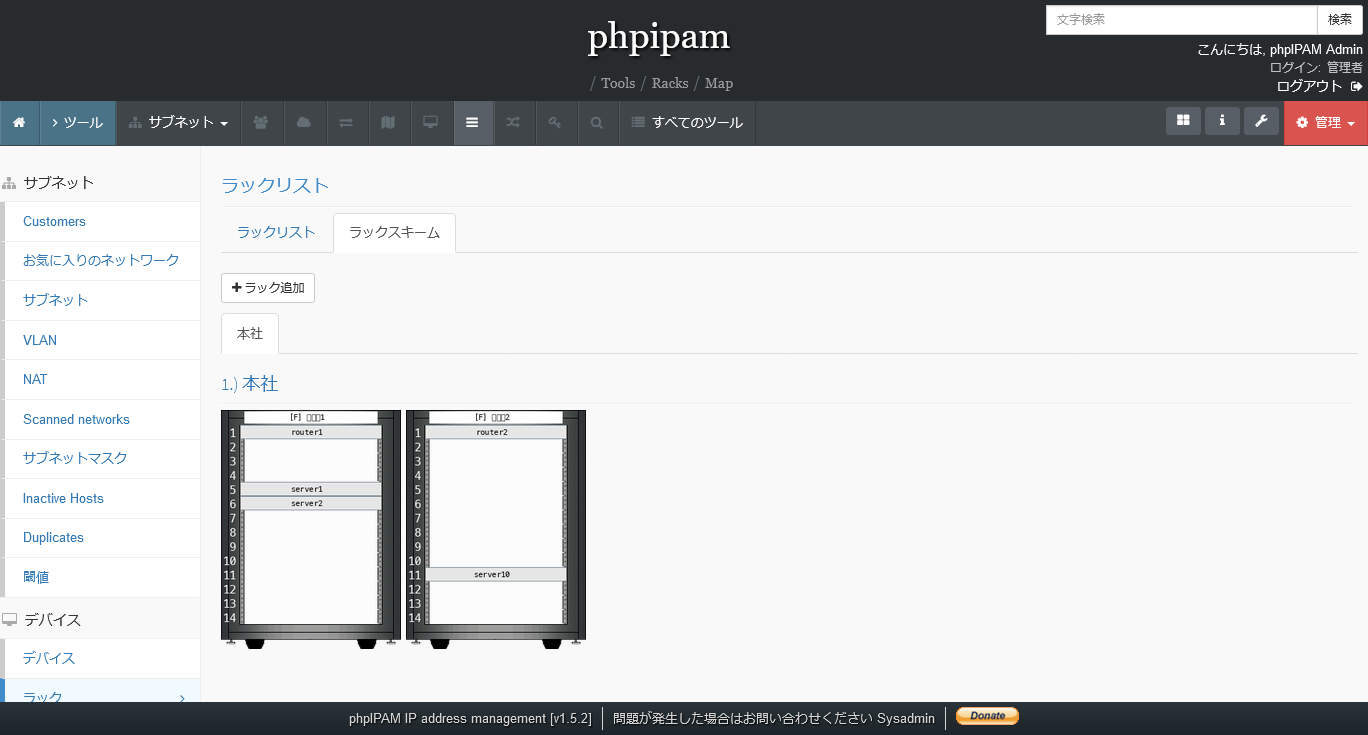
7.3. デバイスを管理する
デバイスの管理では、物理的なサーバやスイッチなどの管理を
行うことができます。 デバイスの管理画面には、 管理メニュー の デバイス から移動できます。
次がデバイスの管理画面です。
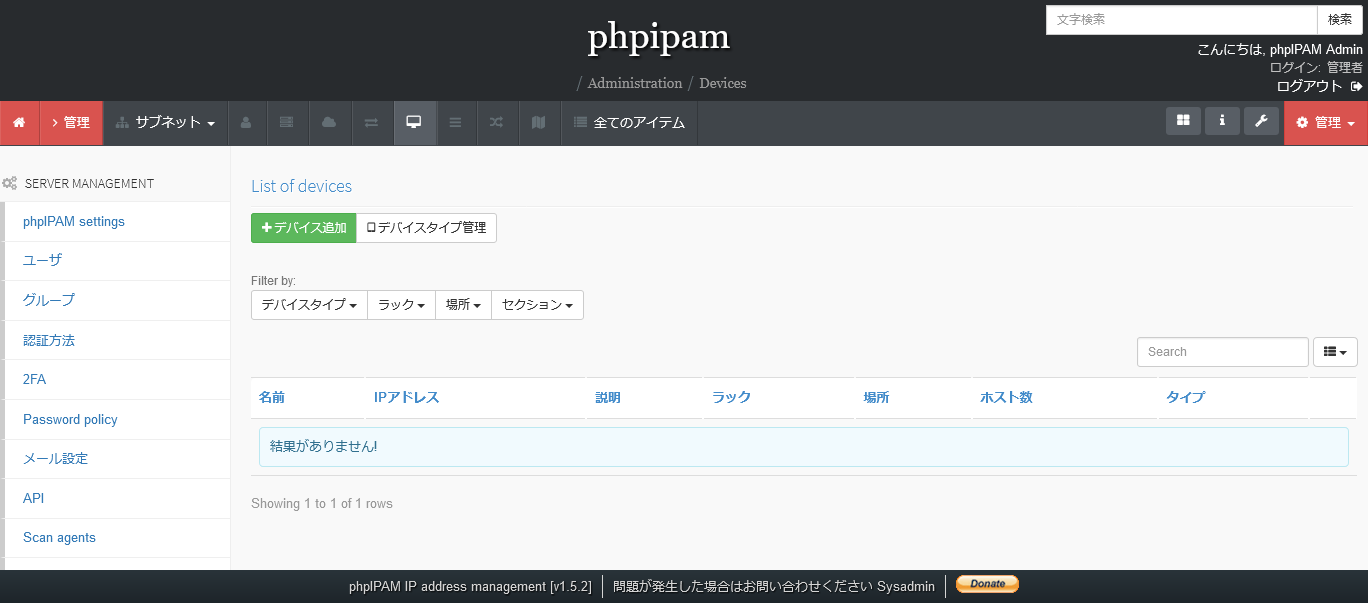
7.3.1. デバイスを追加する
デバイスを追加するには、まず デバイス追加 ボタンをクリックします。
クリックすると次の画面が表示されます。
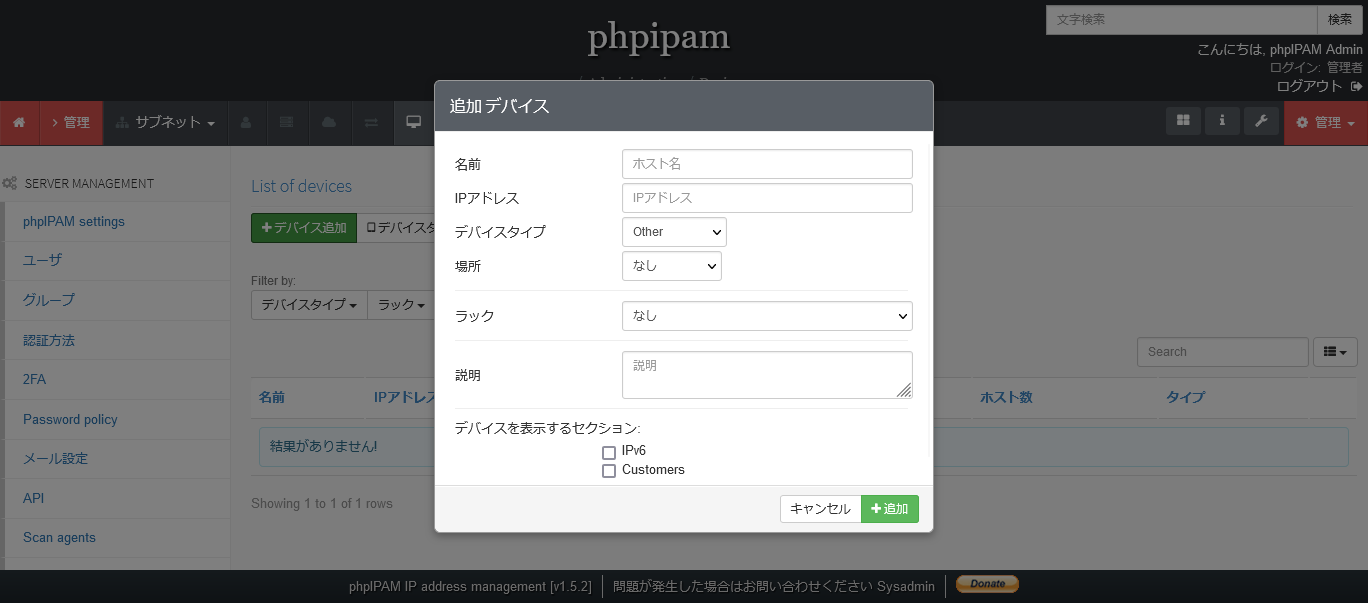
入力する項目は次の通りです。
名前 : デバイスの名前を入力します
IPアドレス : デバイスのIPアドレスを入力します
デバイスタイプ : Switch, routerなどのタイプなどから選択します
場所 : 別途登録可能な場所情報を選択します(未入力可)
ラック : デバイスが格納されているラックを選択します
- 選択するとラックの場所やデバイスサイズの入力フォームが表示されます
説明 : ラックの説明を入力します
デバイスを表示するセクション : デバイスを表示するセクションを選択します
上記の項目を入力し、 追加ボタン をクリックすることでデバイスを追加できます。
7.3.2. デバイスの編集・削除を行う
デバイスの編集と削除は、一覧から操作することができます。
編集したいデバイスの アクション を押します。
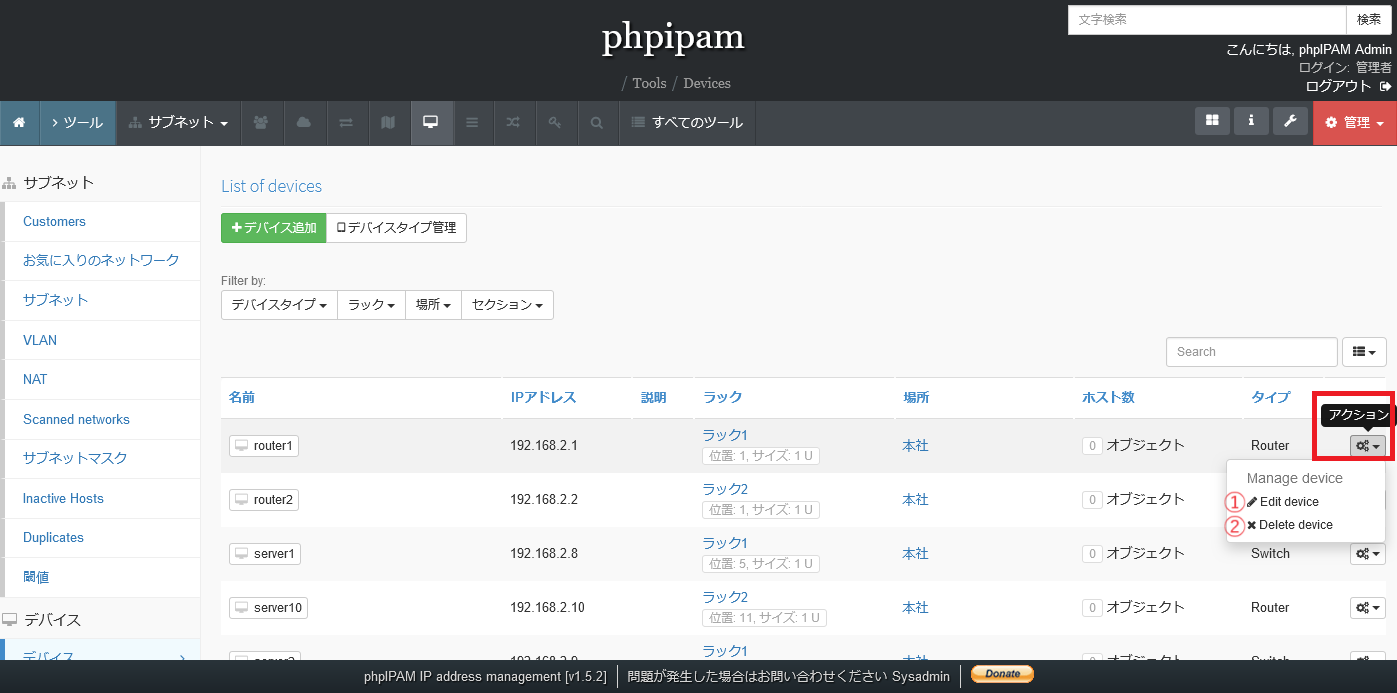
上記の図の番号と対応する操作は次の通りです。
- デバイスの編集
- デバイスの削除
なお編集時の項目は、追加時と同等です。
7.4. LVANを管理する
VLANの管理では、仮想的なLANの管理を行うことができます。
VLANの管理画面には、 管理メニュー の VLAN から移動できます。
次がVLANの管理画面です。
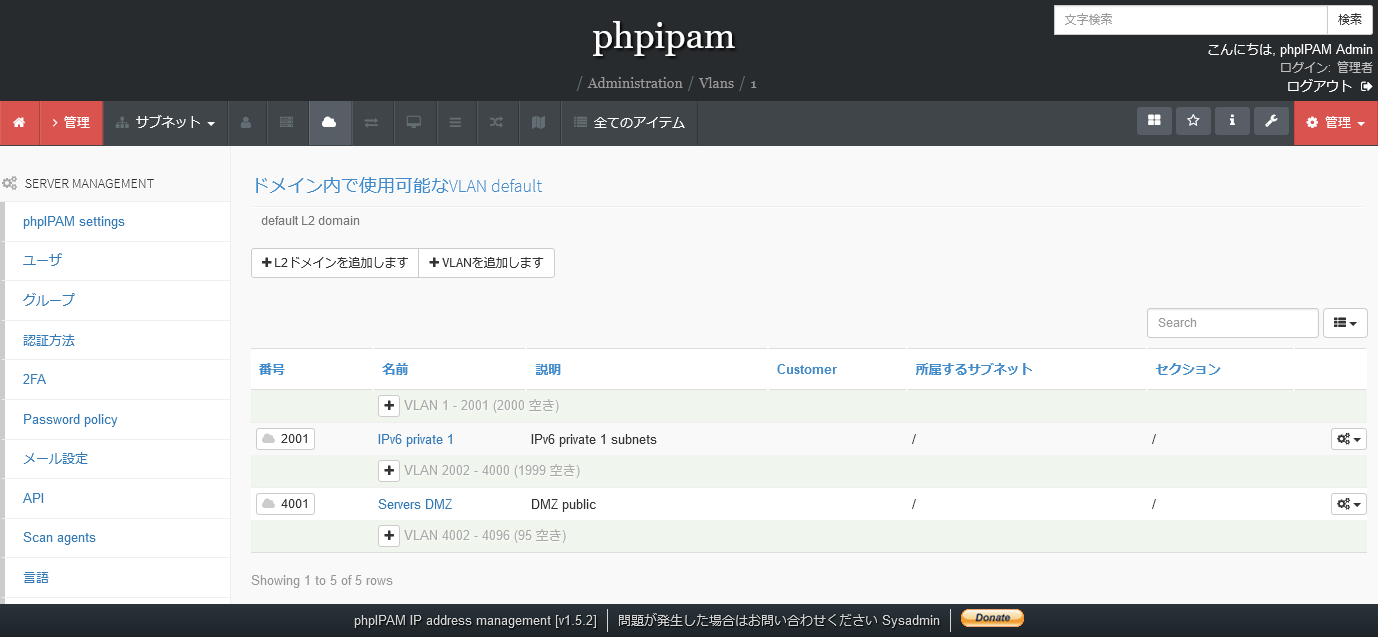
7.4.1. L2ドメインを追加する
L2ドメインを追加するには、まず L2ドメインを追加します のボタンをクリックします。
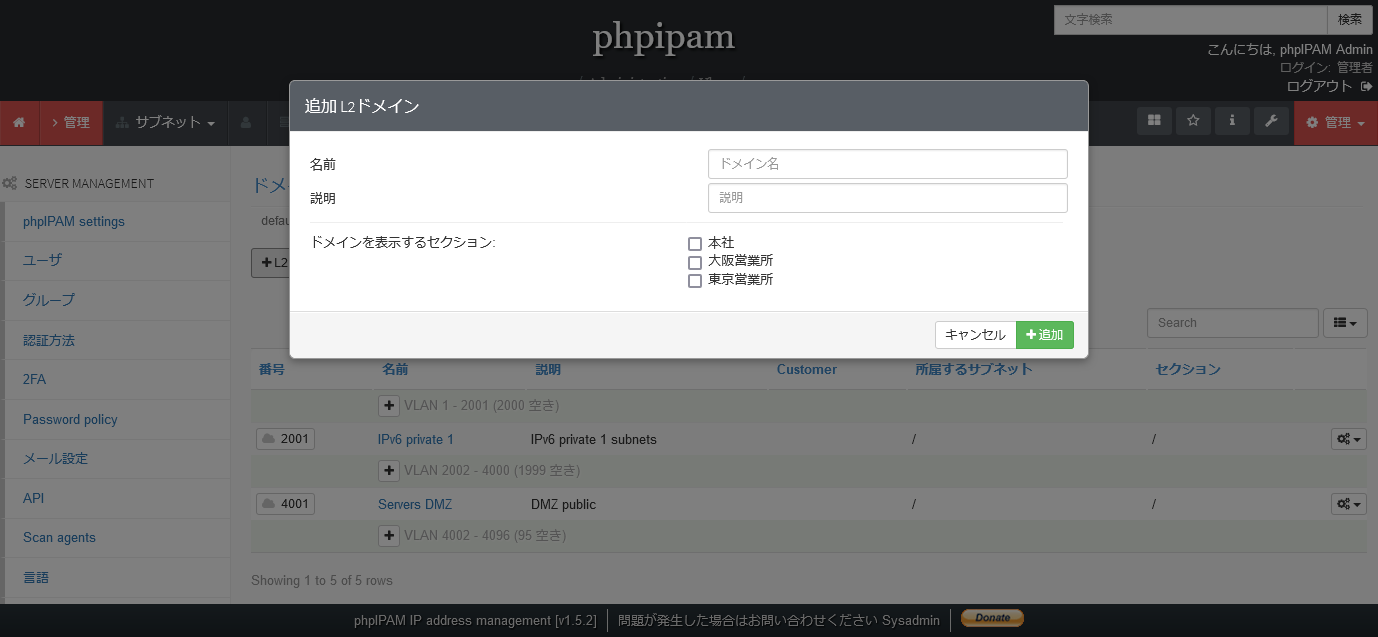
入力する項目は次の通りです。
名前 : L2ドメインの名前を入力します説明 : L2ドメインの説明を入力しますドメインを表示するセクション : 登録済みのセクションから選択します
上記の項目を入力し、 追加 をクリックすることでL2ドメインを追加できます。
7.4.2. L2ドメインの編集・削除を行う
L2ドメインの編集と削除は、一覧から操作することができます。
編集したいL2ドメインの アクション を押します。
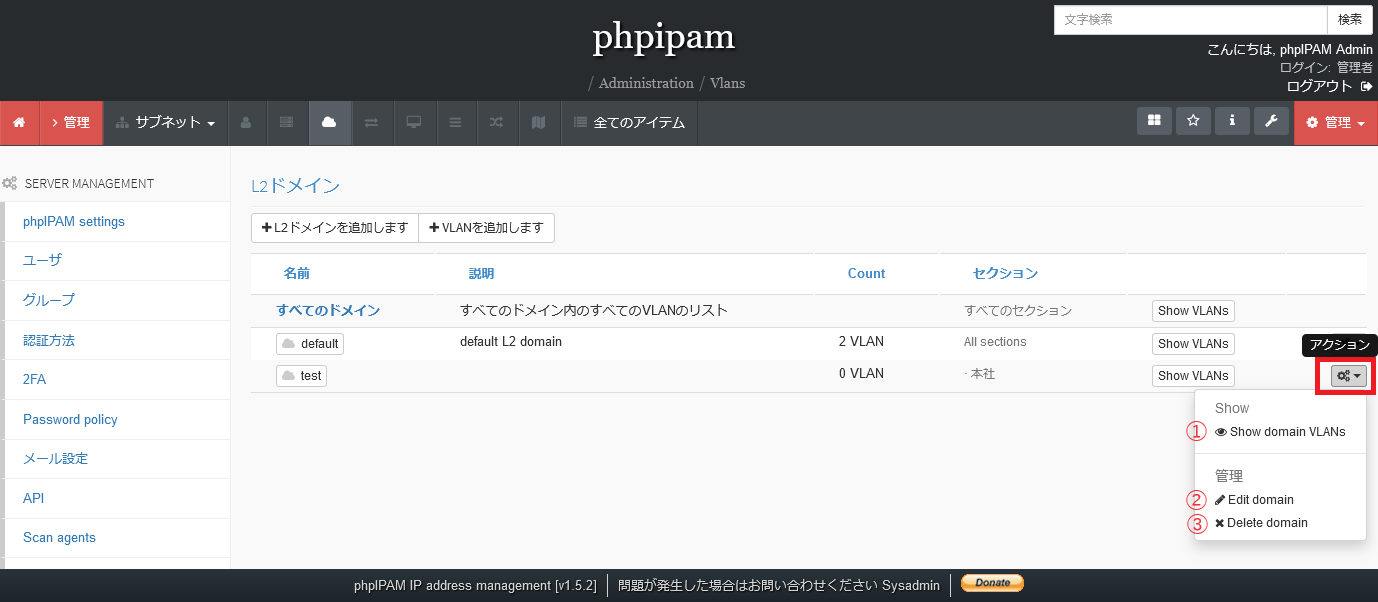
上記の図の番号と対応する操作は次の通りです。
- L2ドメインに含まれるVLANの表示
- L2ドメインの編集
- L2ドメインの削除
なお編集時の項目は、追加時と同等です。
7.4.3. VLANを追加する
VLANを追加するには、 VLANを追加します のボタンをクリックします。
クリックすると次の画面が表示されます。
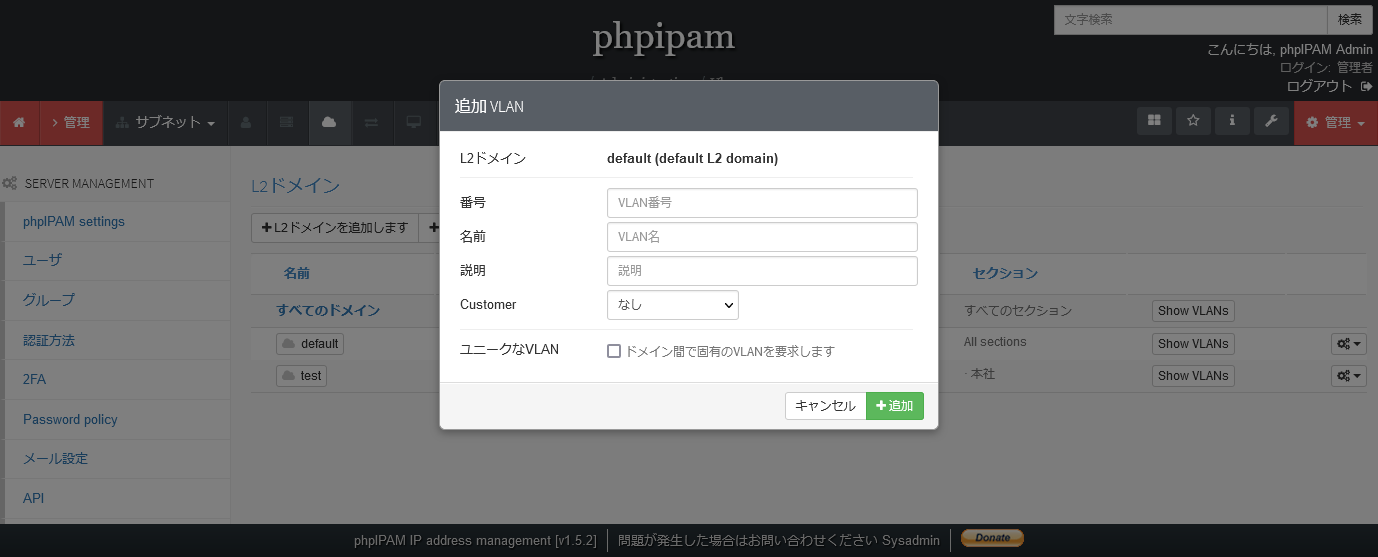
入力する項目は次の通りです。
番号 : VLANの番号を入力します名前 : VLANの名前を入力します説明 : VLANの説明を入力しますCustomer : VLANを利用する顧客を選択しますユニークなVLAN : 固有のLVANを強制する場合はチェックを入れます。
上記の項目を入力し、 追加 をクリックすることでVLANを追加できます。
7.4.4. VLANの編集・削除を行う
VLANの編集と削除は、一覧から操作することができます。
編集したいVLANの アクション を押します。
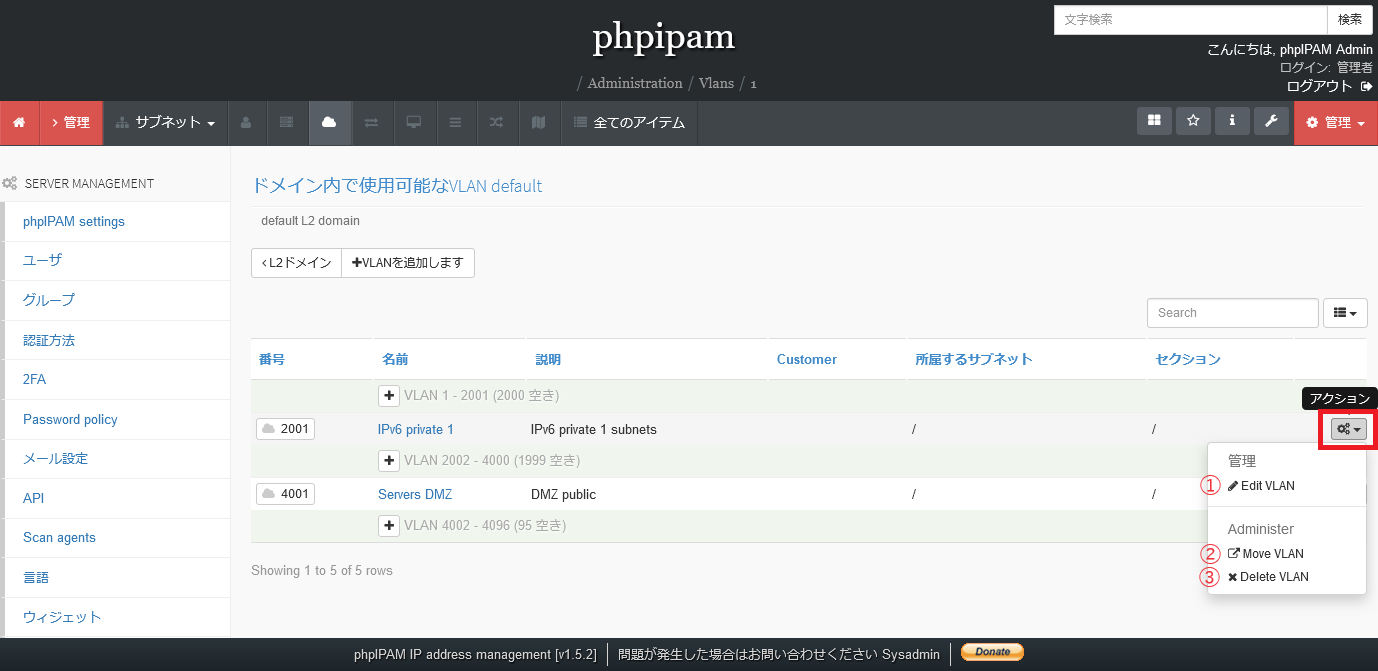
上記の図の番号と対応する操作は次の通りです。
- VLANの編集
- VLANの移動
- VLANの削除
なお編集時の項目は、追加時と同等です。
6. ユーザを管理する
一覧へ
8. セクションを管理する
OSSのIPアドレス管理ツール〜phpIPAM〜
- ネットワーク管理
- IPアドレスの一覧やグラフ表示による視覚的なネットワーク管理を紹介します。