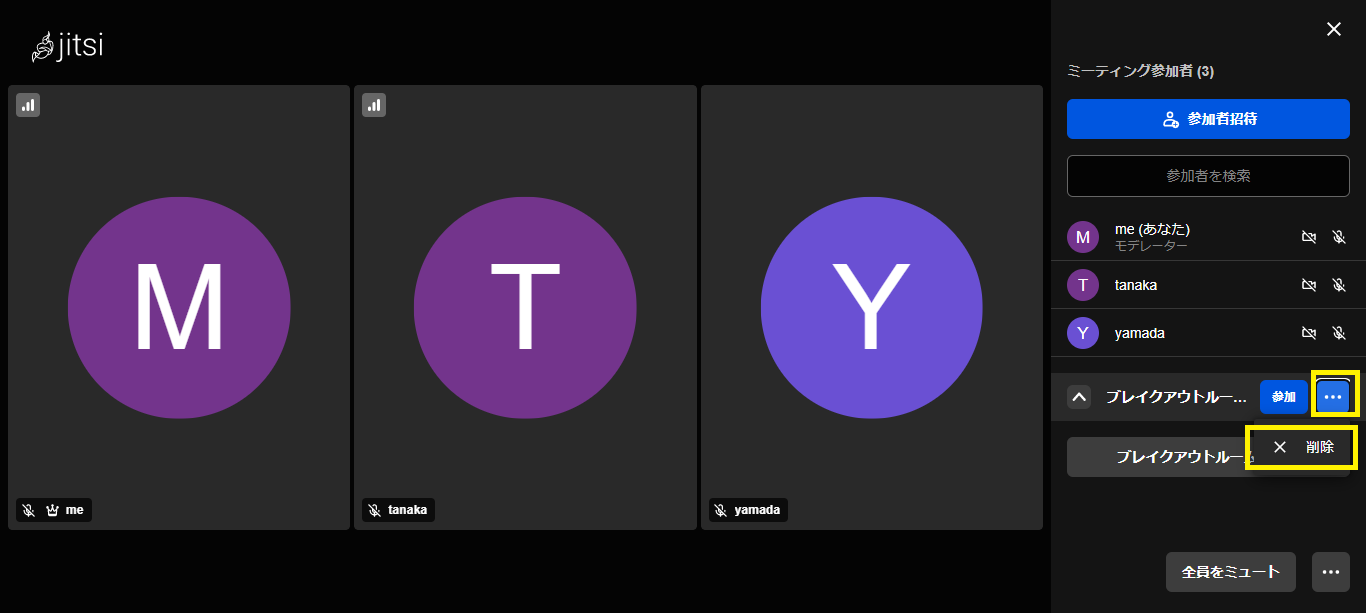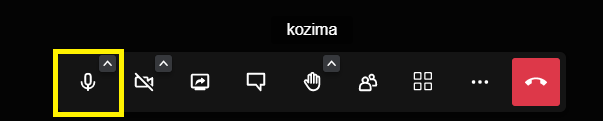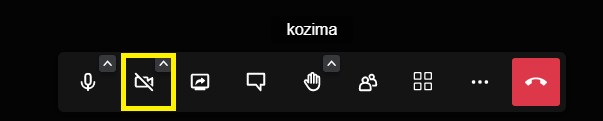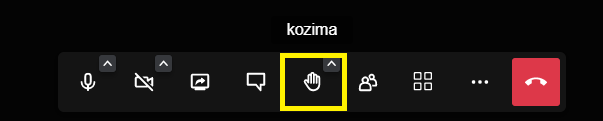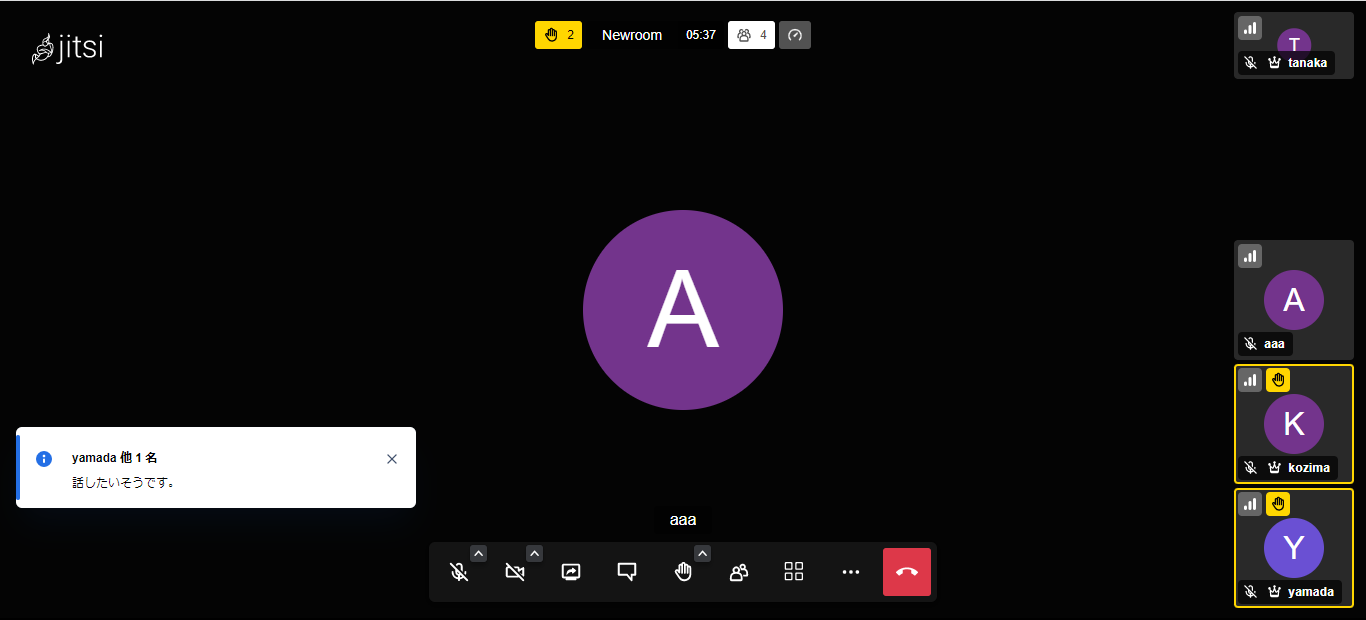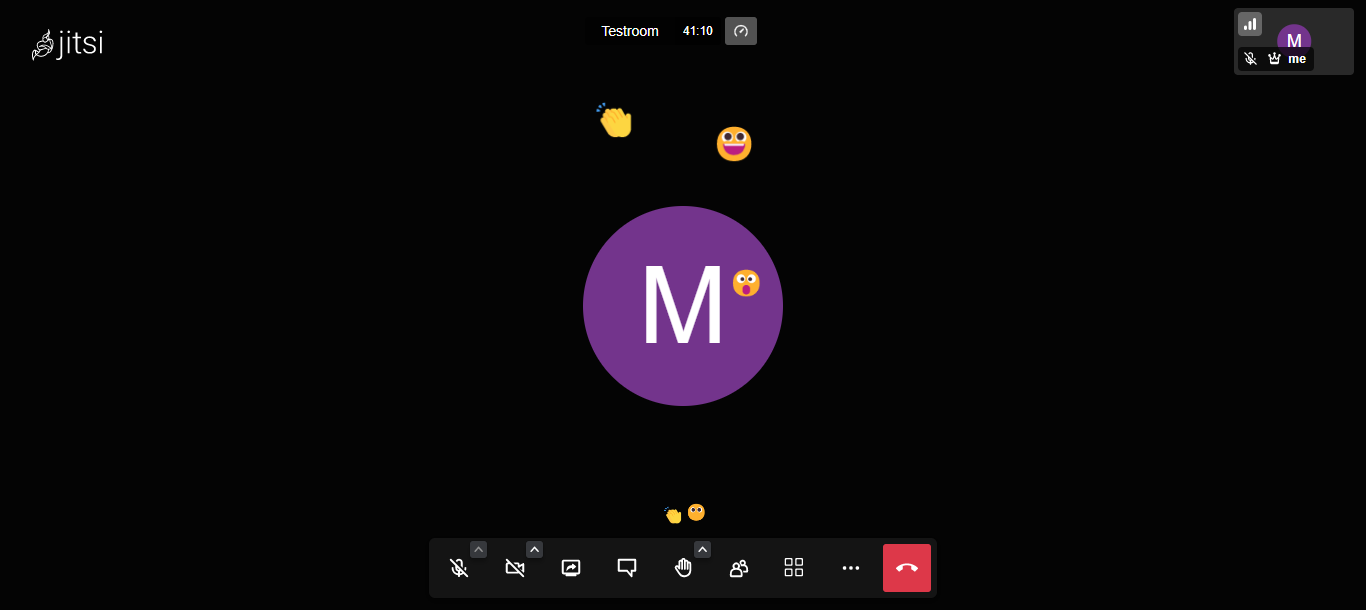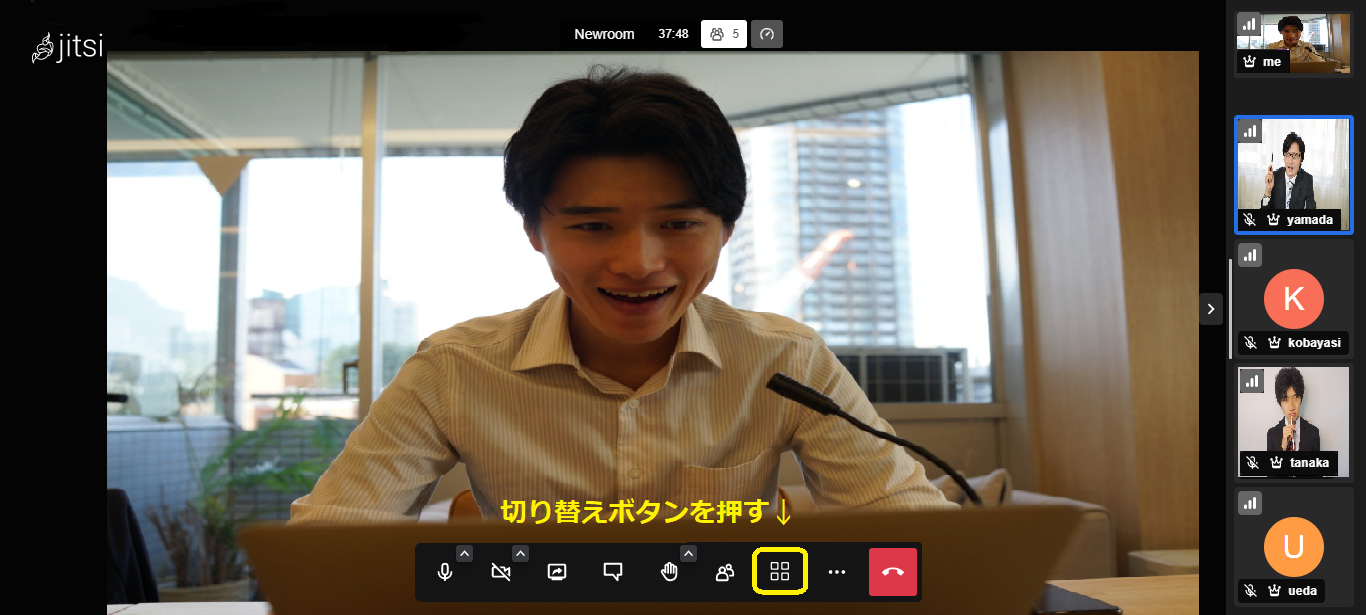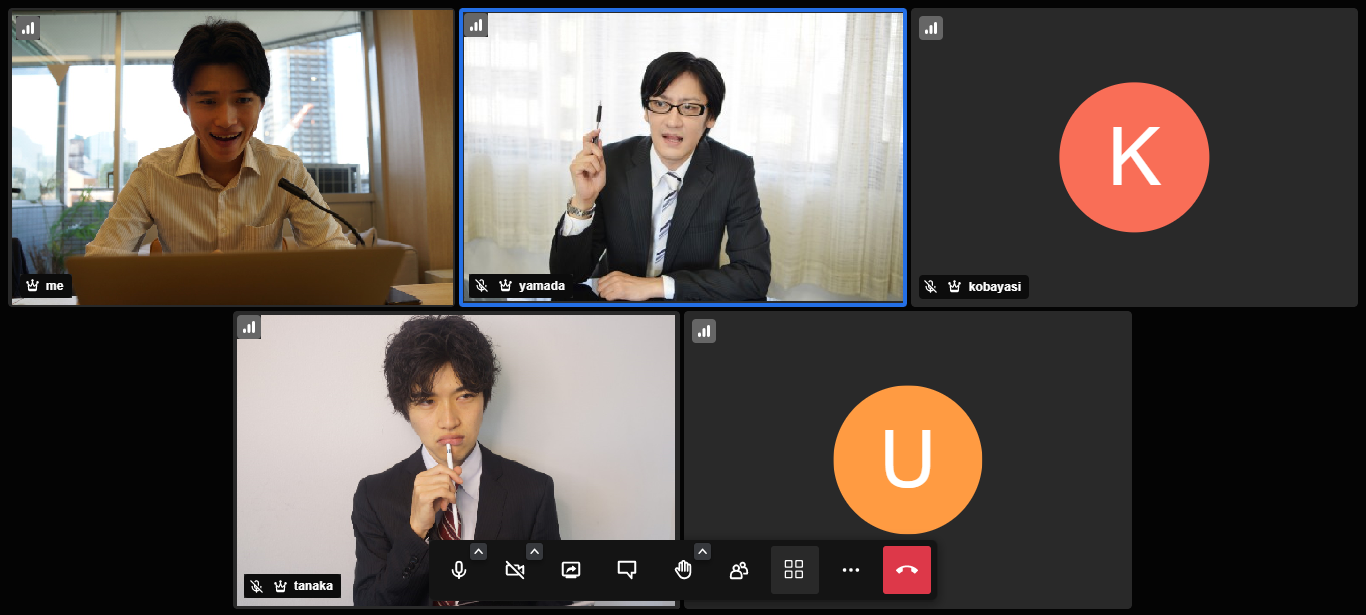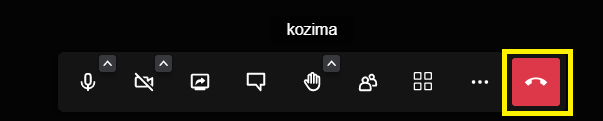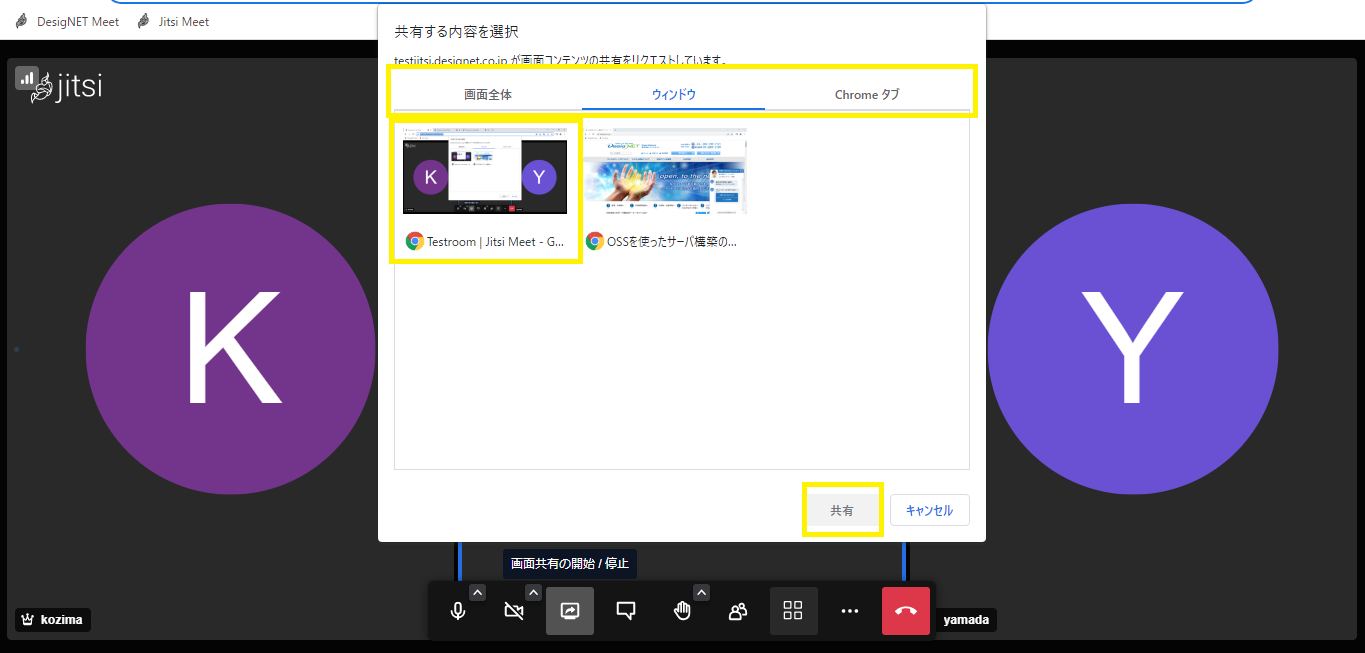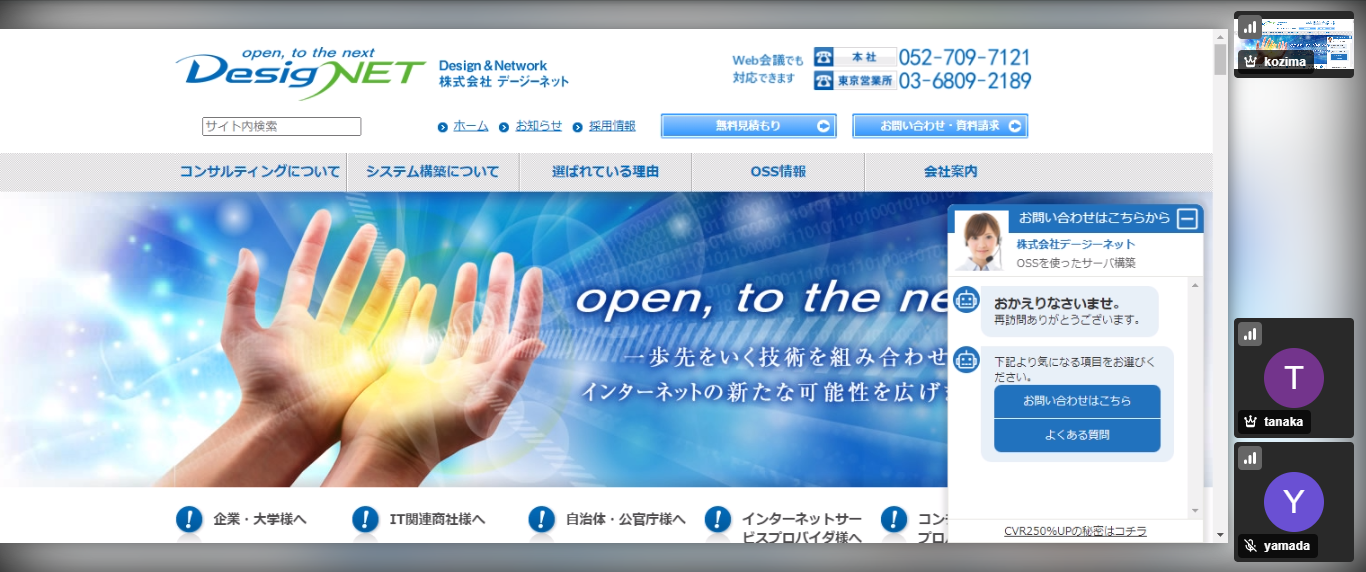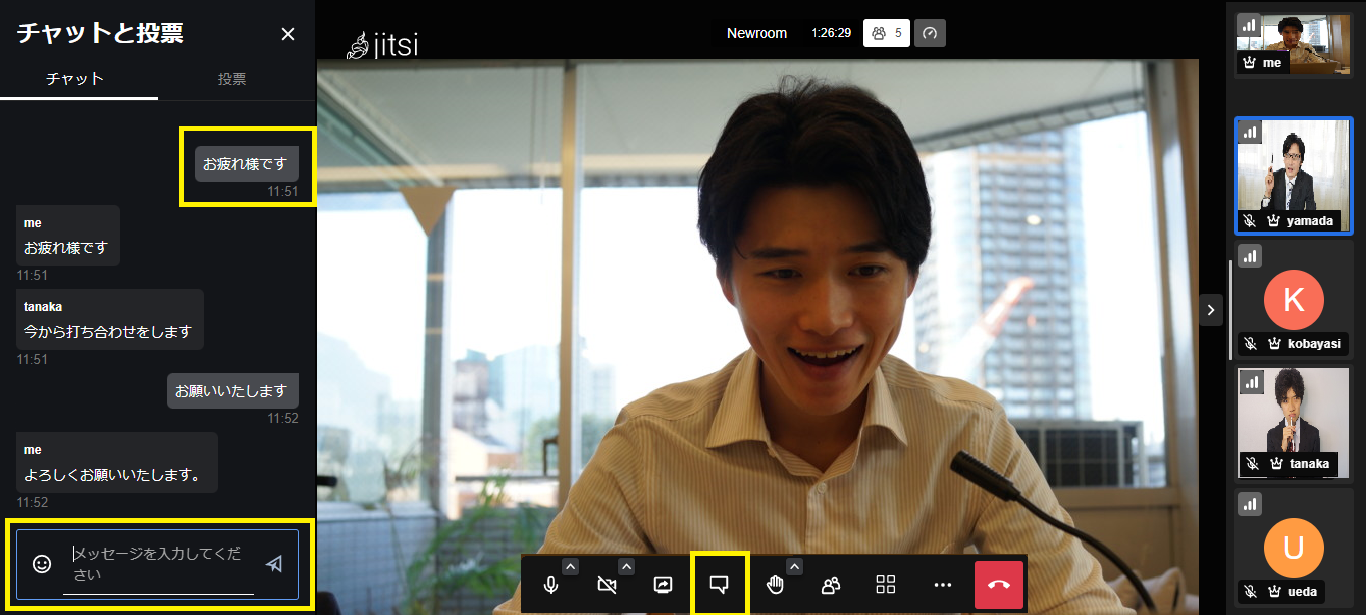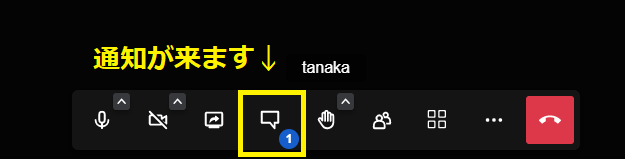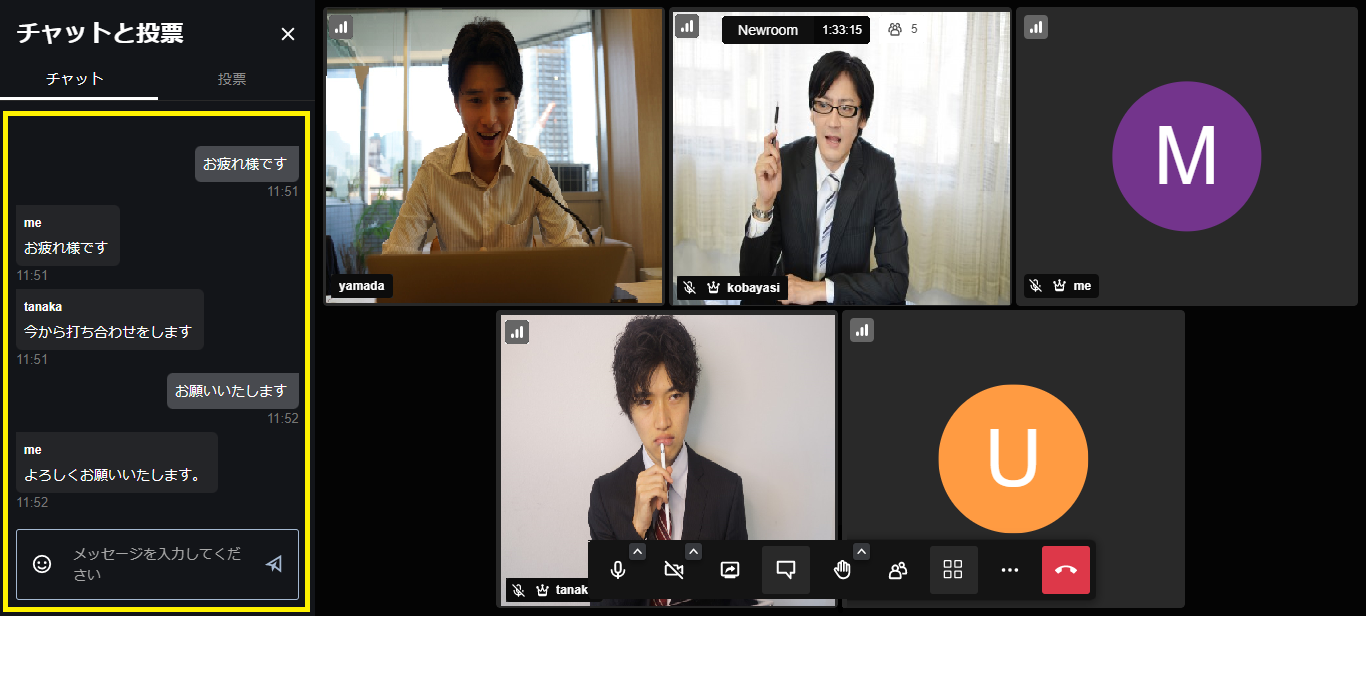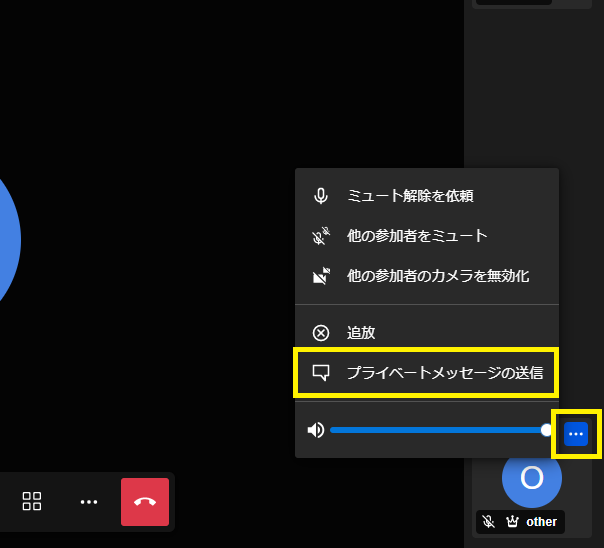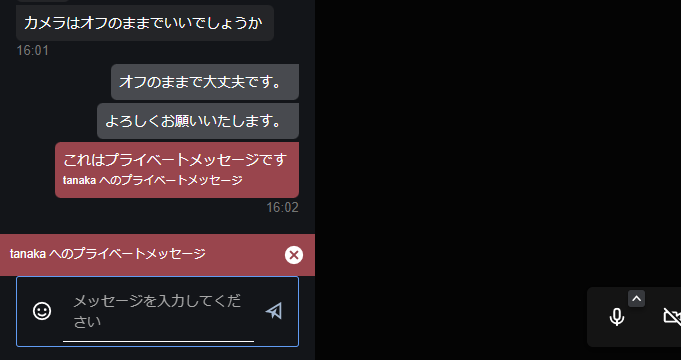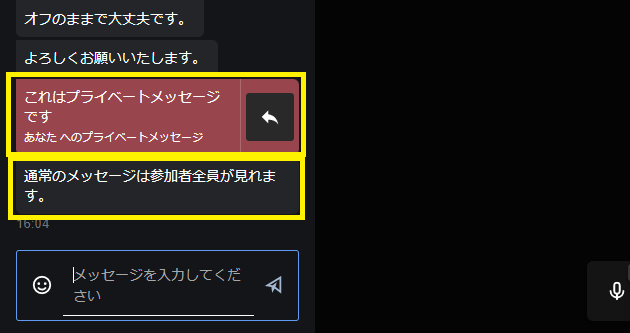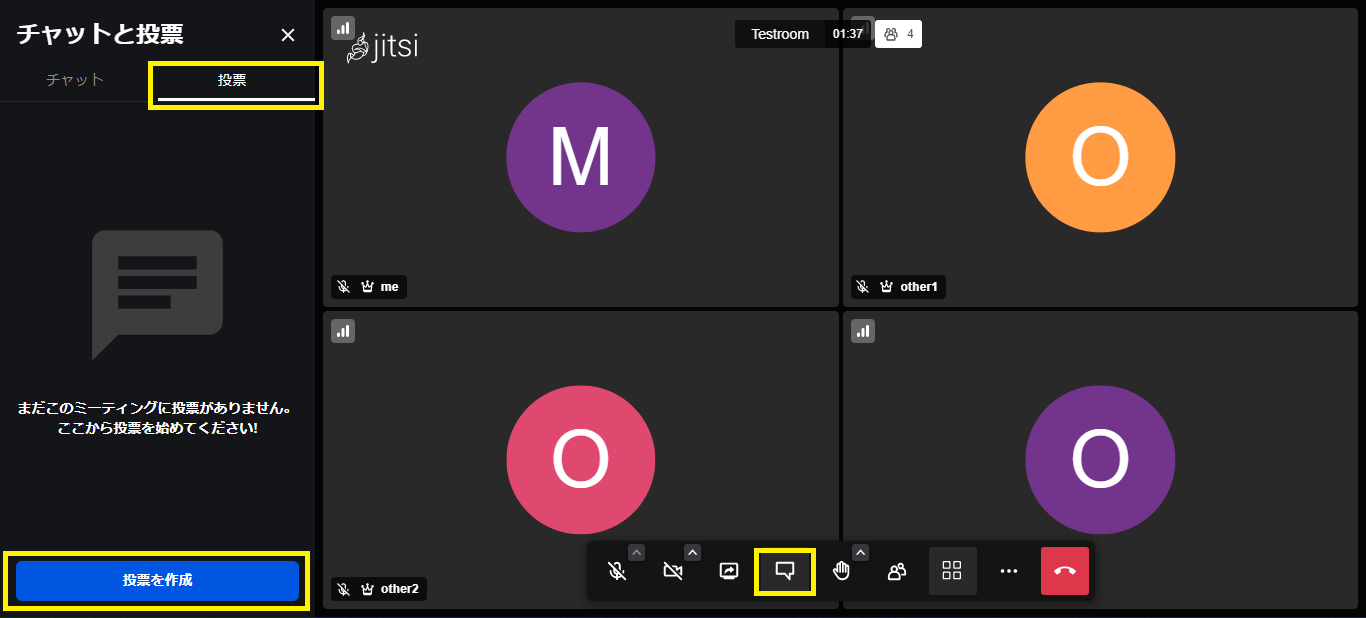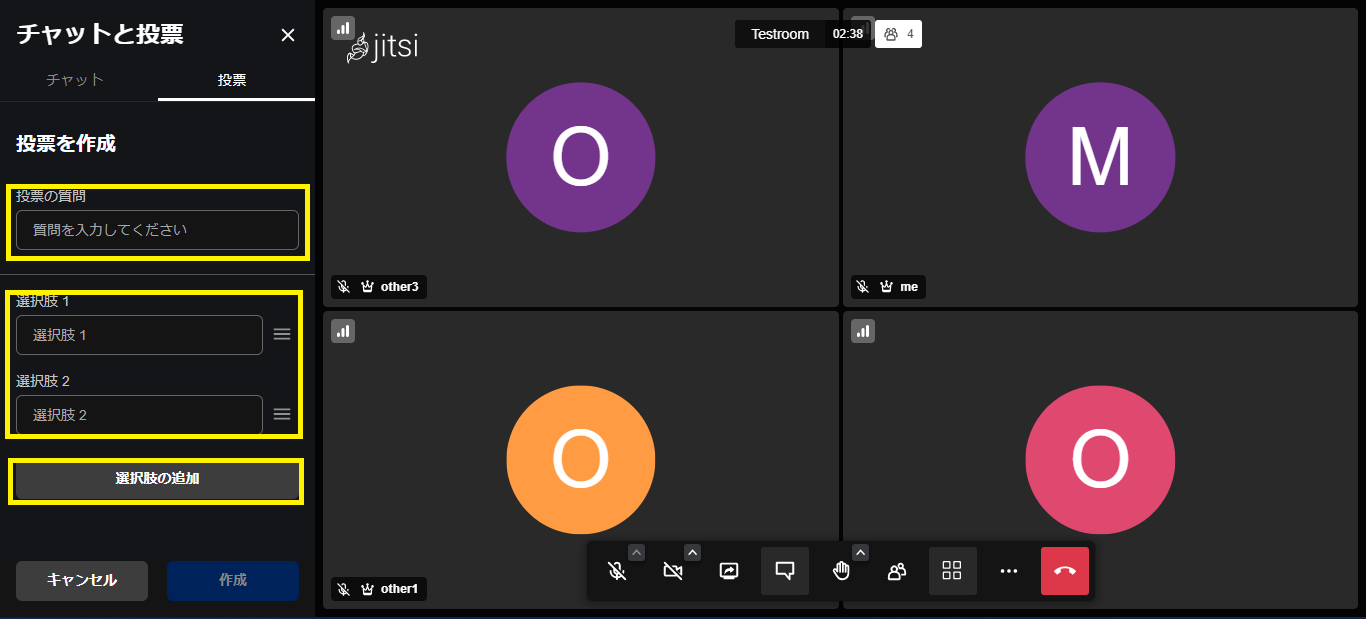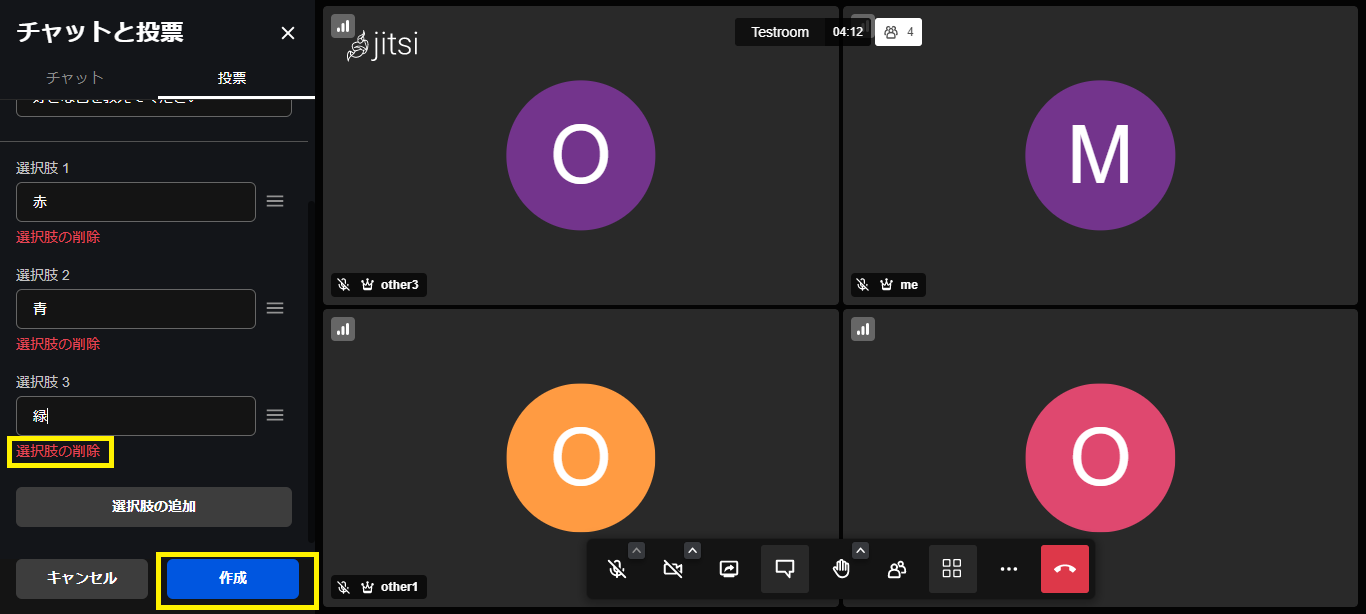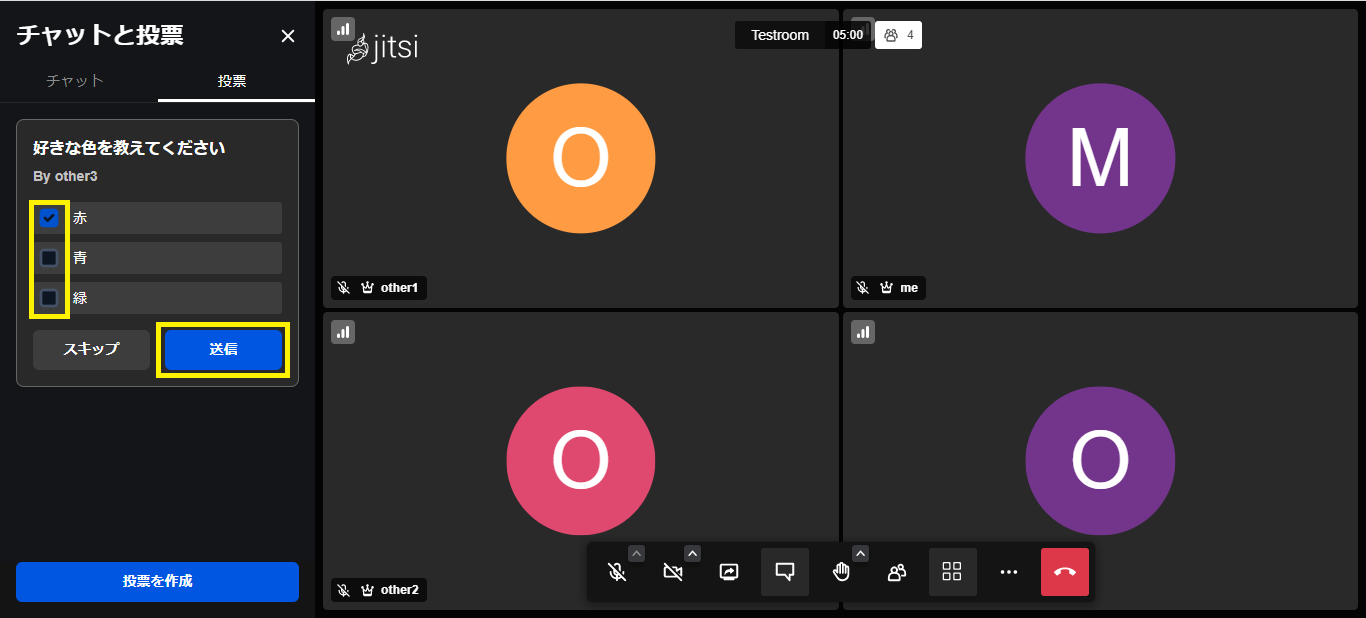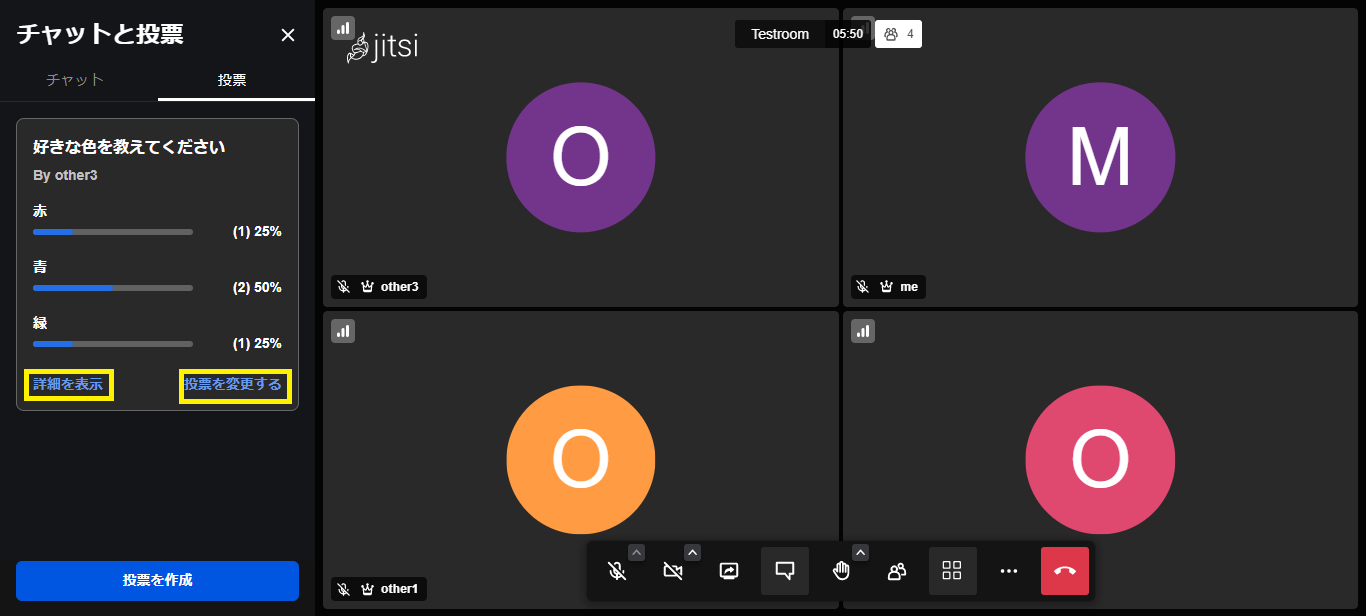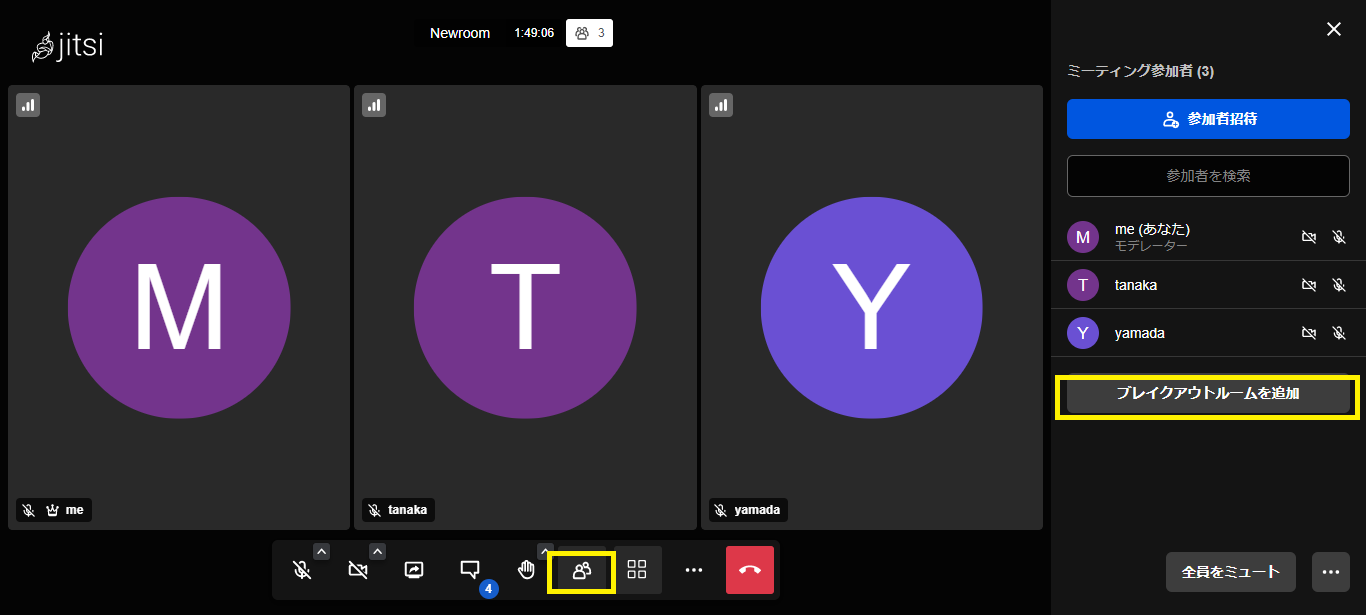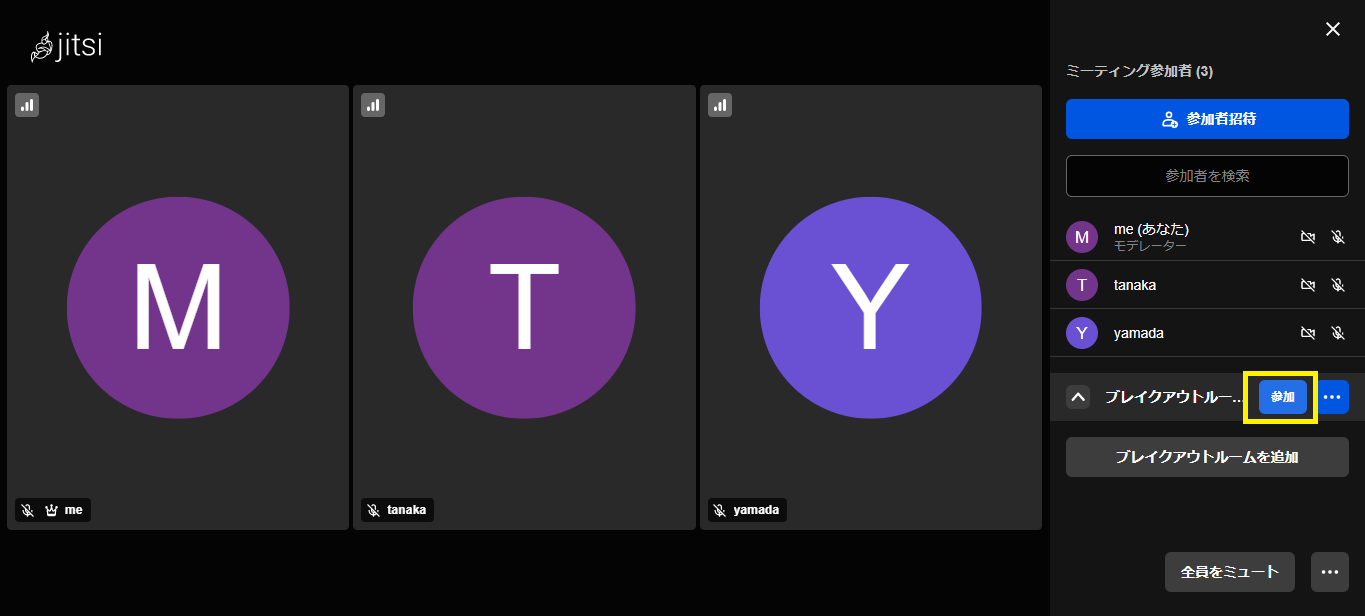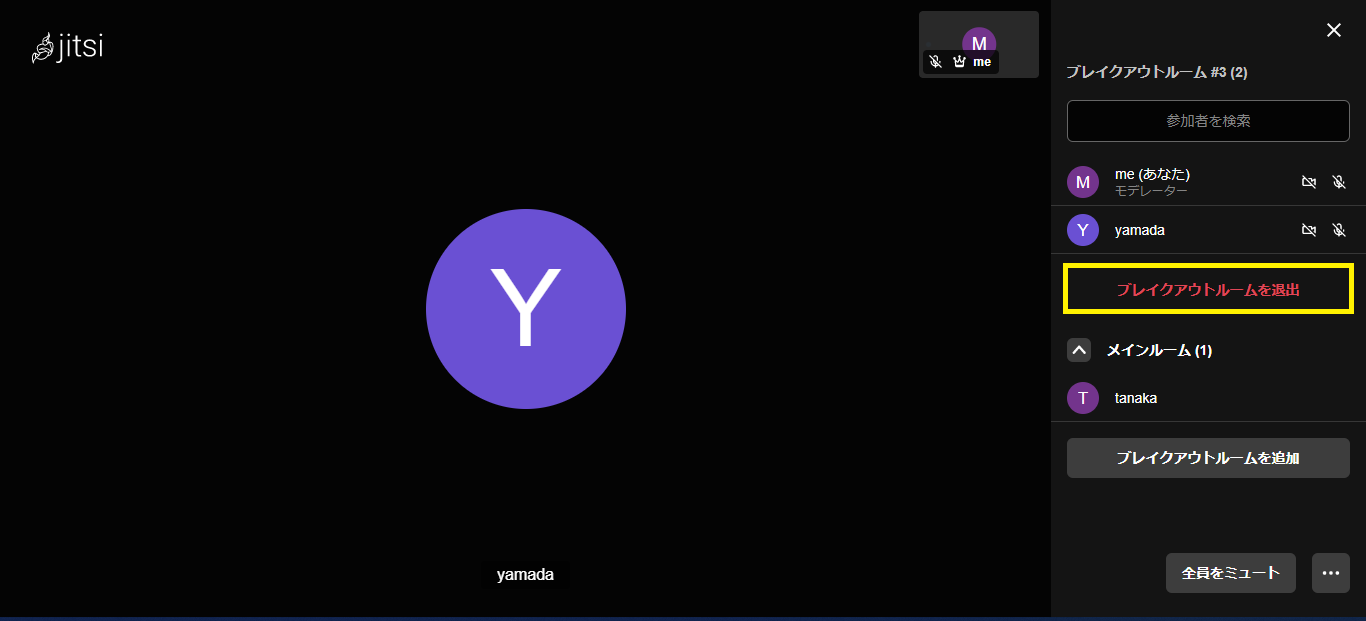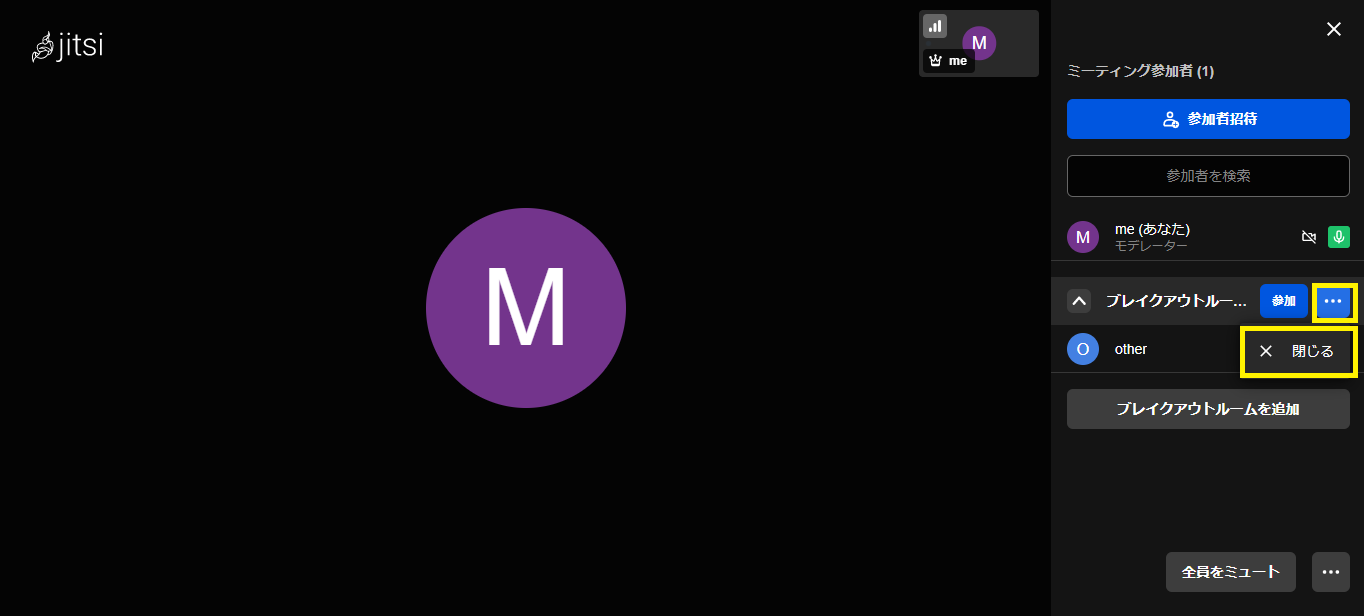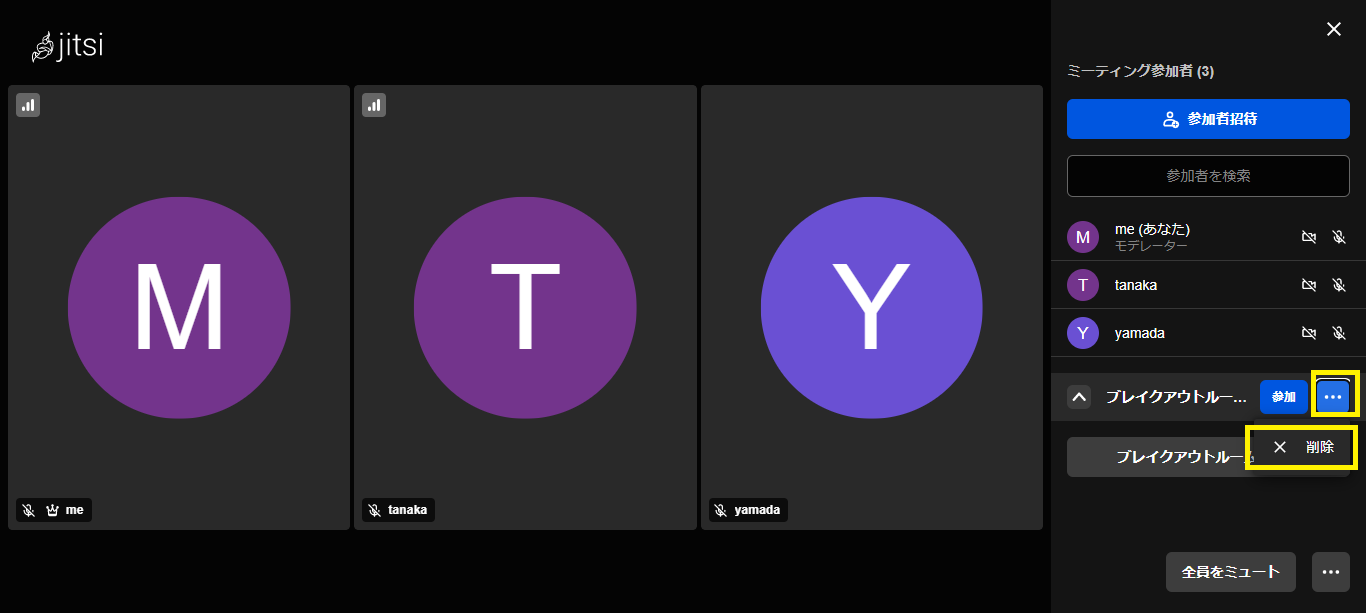5.1. 基本的な操作
本章では、WEB会議で使用する以下の基本的な操作方法について解説します。
- マイクのON/OFF
- カメラのON/OFF
- 挙手機能
- リアクション機能
- 表示方法の切り替え
- WEB会議からの退室
5.1.1. マイクのミュート/ミュート解除の切り替え
画面下部にある マイクボタン をクリックすることで、マイクのミュート/ミュート解除を切り替えることができます。
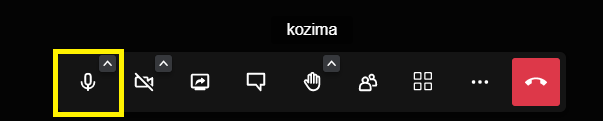
5.1.2. カメラの有効/無効の切り替え
画面下部にある カメラボタン をクリックすることで、カメラの有効/無効を切り替えることができます。
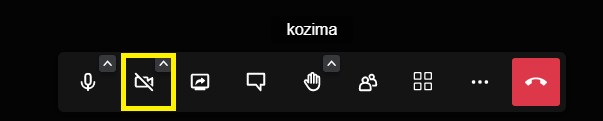
5.1.3. 挙手機能
画面下部にある 手のボタン をクリックすることで、WEB会議中に「挙手」の動作をWEBブラウザ上で行なうことができます。
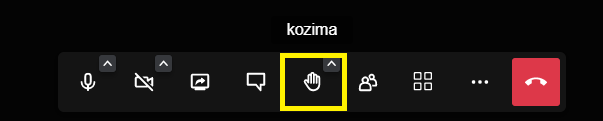
挙手がされると、以下が画面に表示されます。
- 挙手を行った参加者にマークがつきます
- ポップアップメッセージが表示されます
会議中の挙手と同じように、話を行いたい時、自分の映像を見てもらいたい時、スクリーンの共有画面を見てもらいたい時、等に利用することができます。
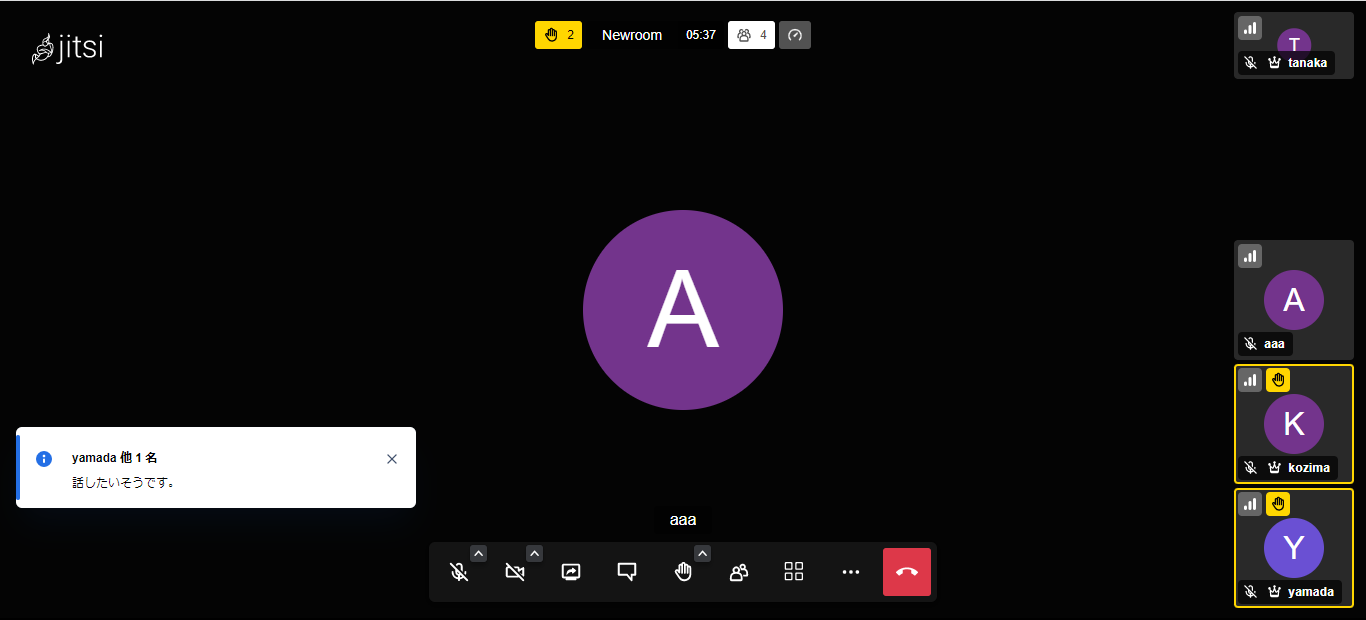
5.1.4. リアクション機能
手のボタン の右上の ^ をクリックすることで、リアクションボタンを使用することもできます。
(リアクションのサウンドエフェクトの消し方については サウンド を参照してください。)
リアクションを行うと選択した絵文字が画面に浮遊するように表示されます。
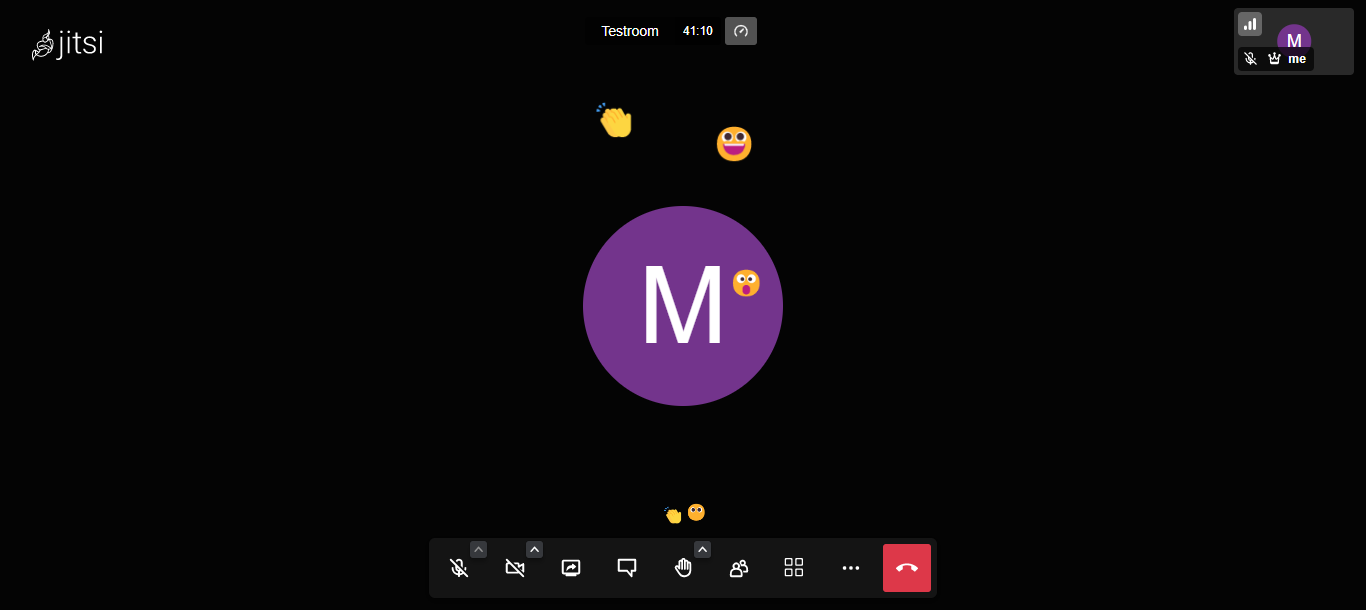
5.1.5. 表示方法の切り替え
メイン映像に、参加者や自分の映像を均一に表示することができます。
画面下部にある 切り替えボタン をクリックすることで、表示の切り替えを行うことができます。
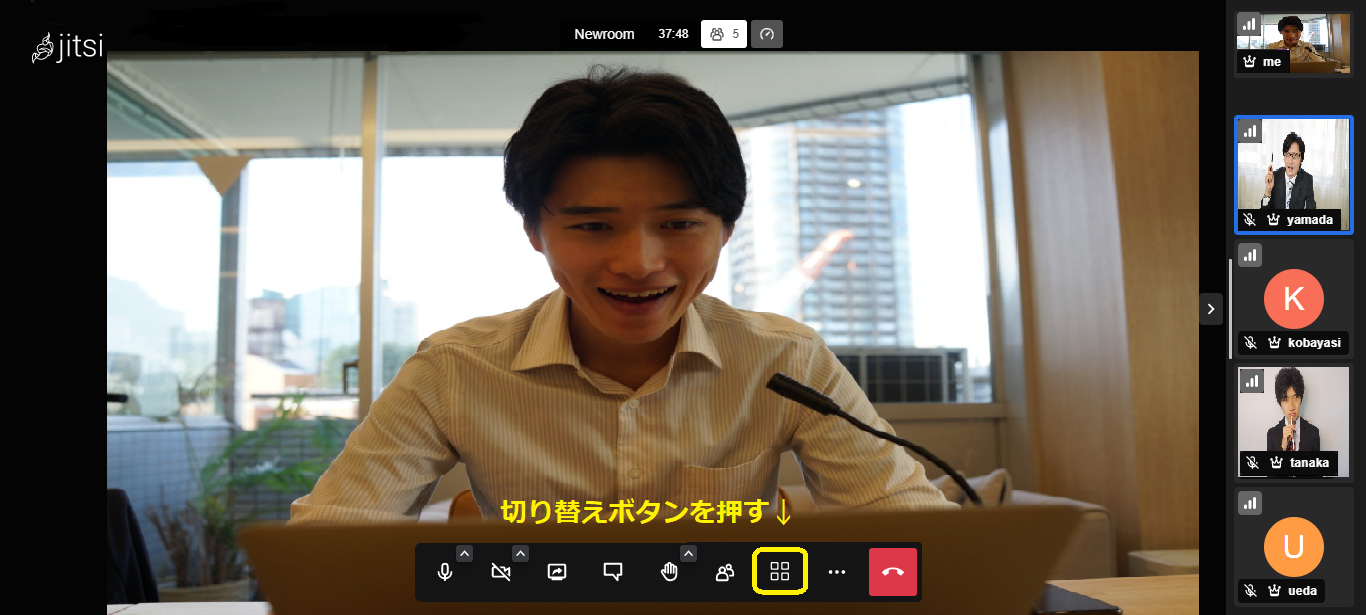
↓切り替わる
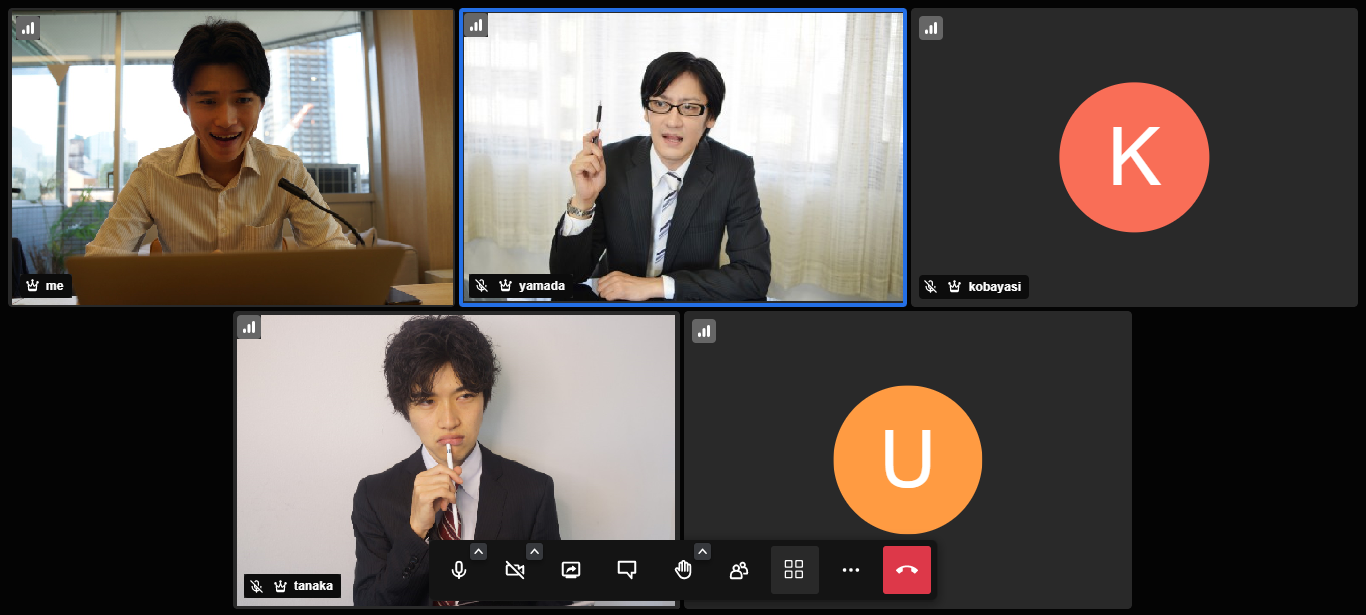
5.1.6. WEB会議の退室
画面下部にある 退出 ボタンをクリックすることで、WEB会議から退室することができます。
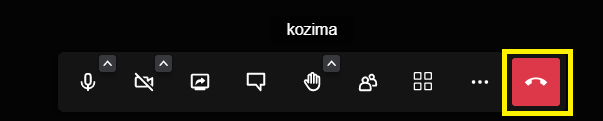
5.2. デスクトップ共有方法
Jitsiでは、WEB会議中にPCのデスクトップを共有することができます。
本章では、デスクトップの共有方法について解説します。
5.2.1. 共有したい画面の選択
画面下部にある 画面共有の開始/停止 ボタンをクリックします。
共有するウィンドウの選択ダイアログが表示されます。
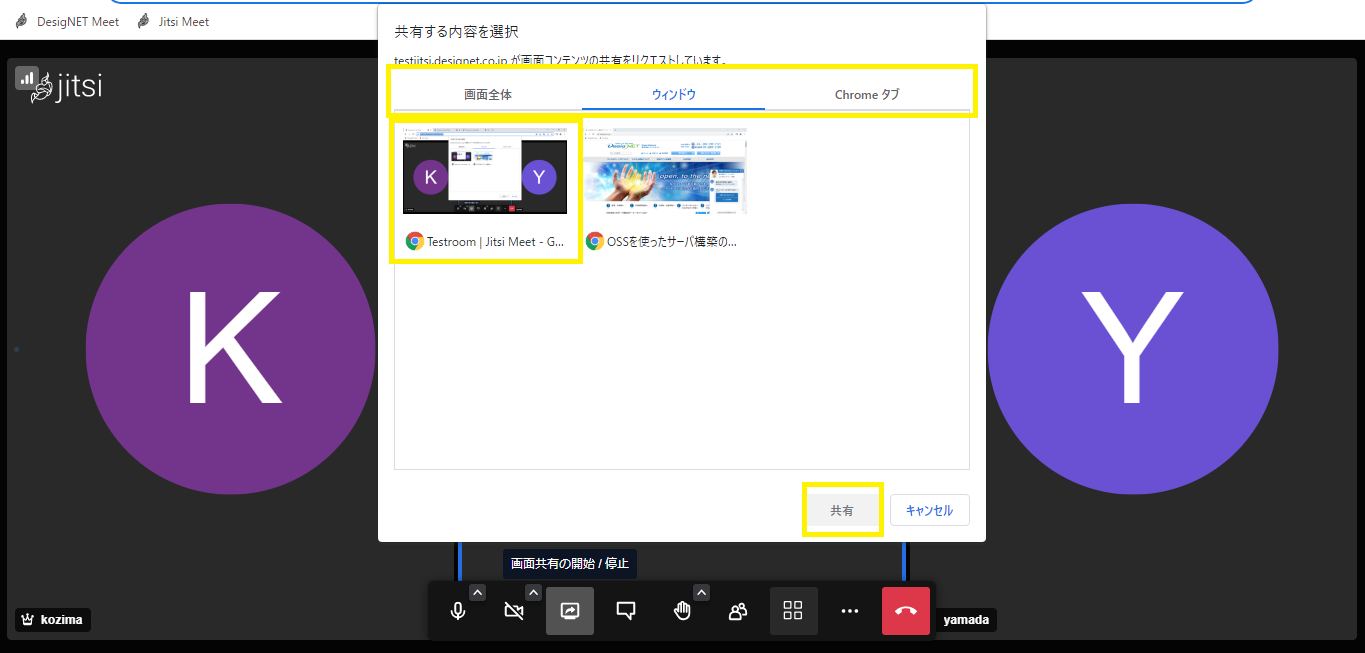
共有するウィンドウを選択し、 共有 ボタンを押します。
WEB会議参加者全員のウェブブラウザに共有する画面の映像が表示されます。
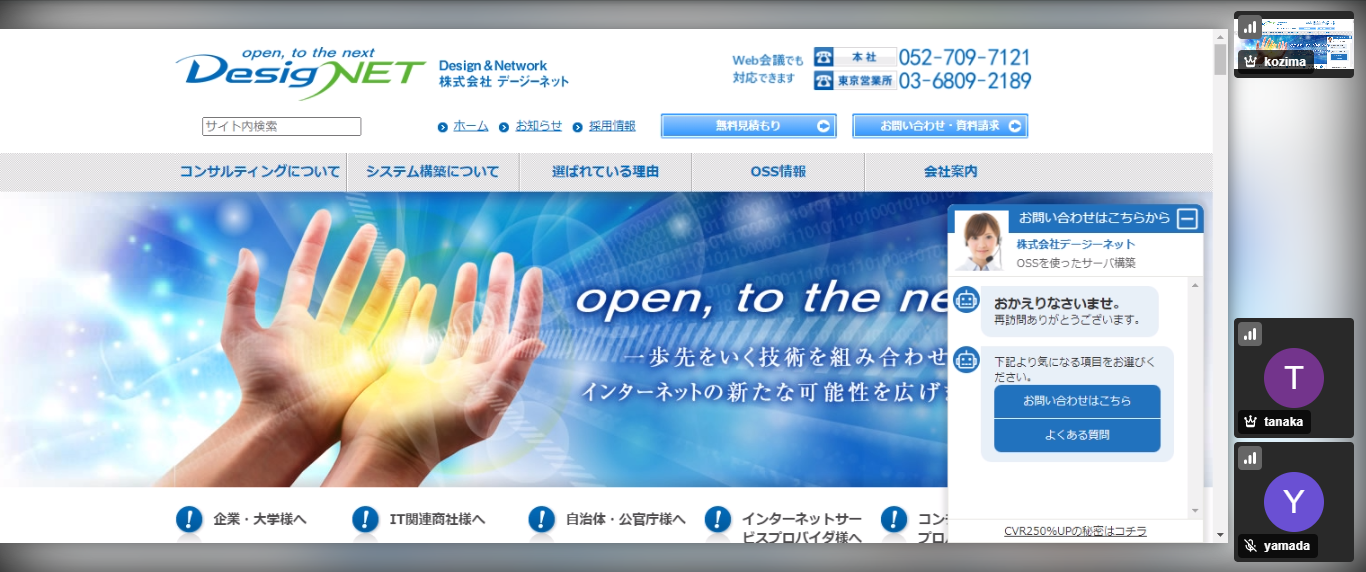
共有を解除するには、再度 画面を共有する ボタンをクリックします。
5.3. チャット利用方法
Jitsiでは、WEB会議中に文字によるチャットを行うことができます。
本章では、チャットの利用方法について解説します。
Jitsiのチャットでは、次の2つの方法で利用することができます。
- 参加者全員が見ることのできるチャット
- 参加者の中から個別に送ることのできるプライベートチャット
5.3.1. 参加者全員でのチャット
WEB会議参加者全員が見ることのできるチャットの方法について解説します。
画面下部にある チャットを開く/閉じる のボタンをクリックします。
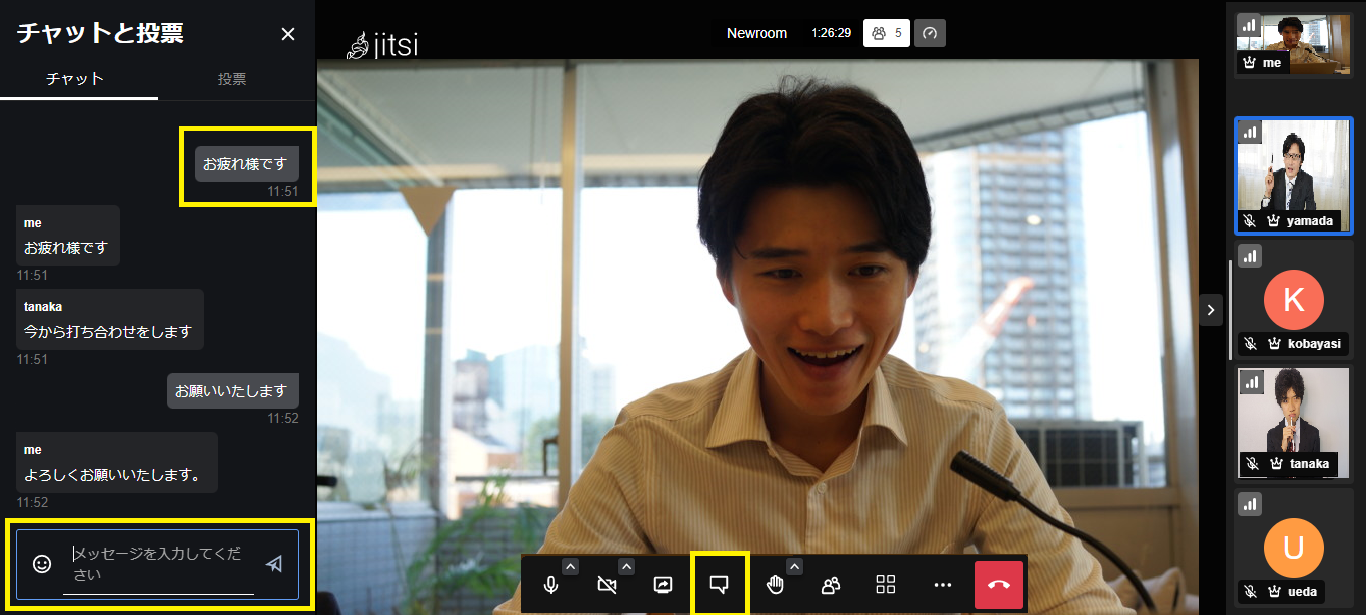
メッセージを投稿すると、画面左側に投稿内容が表示されます。
受け取り手側では、チャットが投稿された旨の通知がされます。
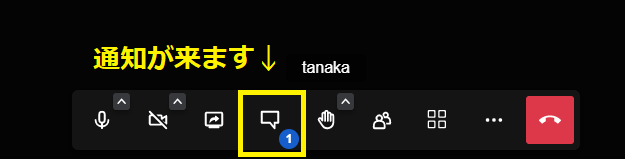
複数人でチャットを行うことも可能です。
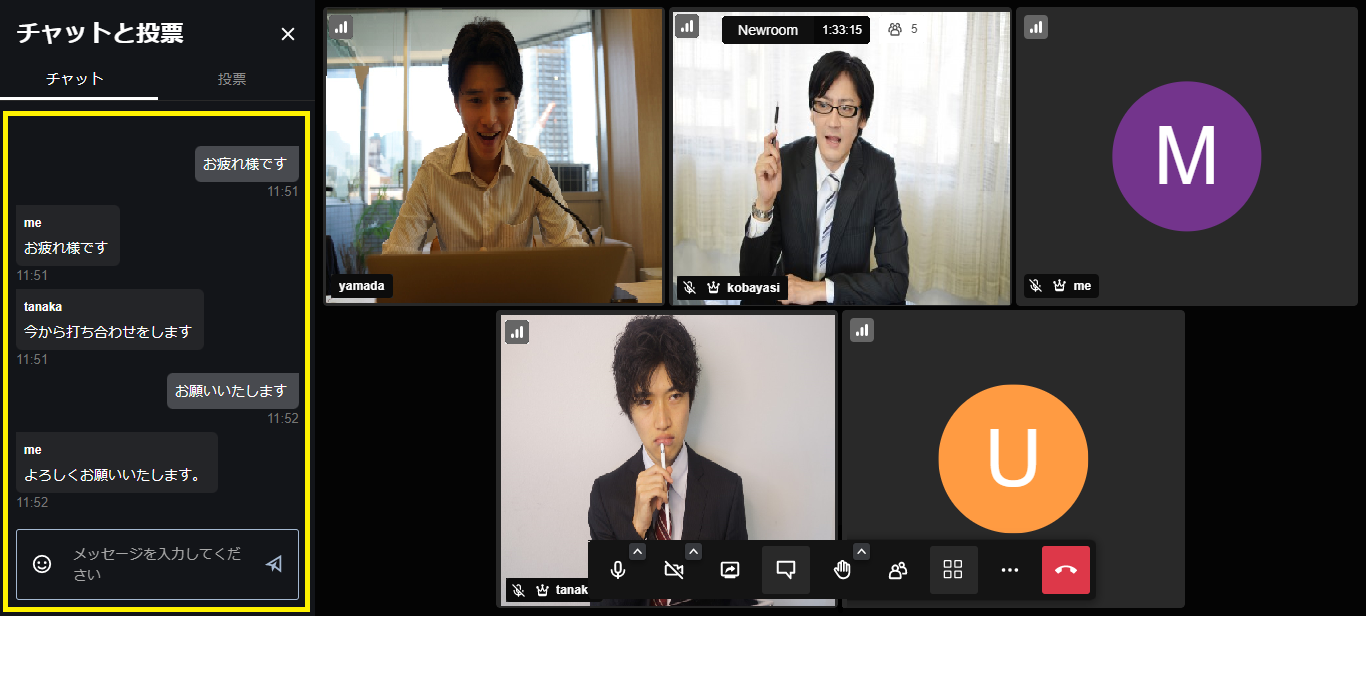
全員に公開されるメッセージは背景がグレーになります。
Note
WEB会議が終了するとチャット内容はリセットされます。
5.3.2. プライベートチャット
WEB会議の参加者が複数人いる場合に、個別にチャットを送る方法について解説します。
Note
個別に送ったプライベートチャットは他の参加者には表示されません。
個別にチャットを送りたい参加者の映像内にある 設定 ボタンから プライベートメッセージの送信 を選択します。
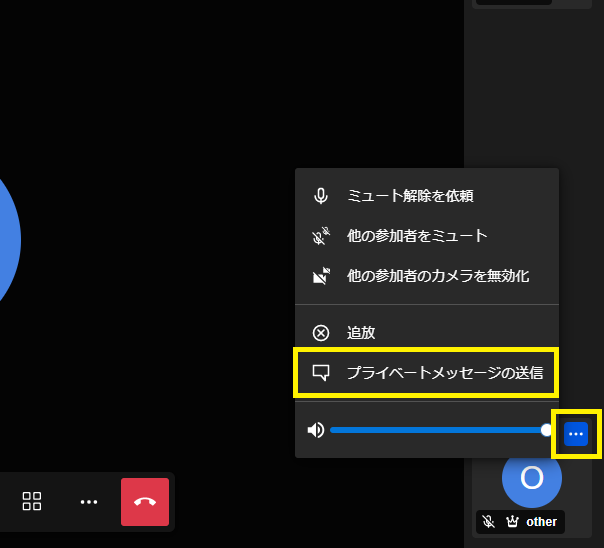
チャットの画面に 〇〇へのプライベートメッセージ と表示されます。
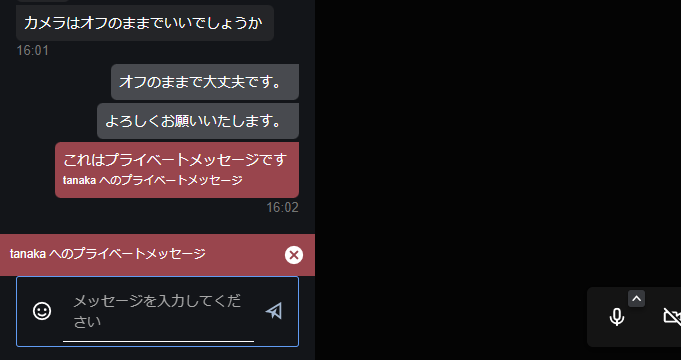
〇〇へのプライベートメッセージ が表示されている状態で、メッセージを送ると、指定した相手だけにチャットメッセージが届きます。
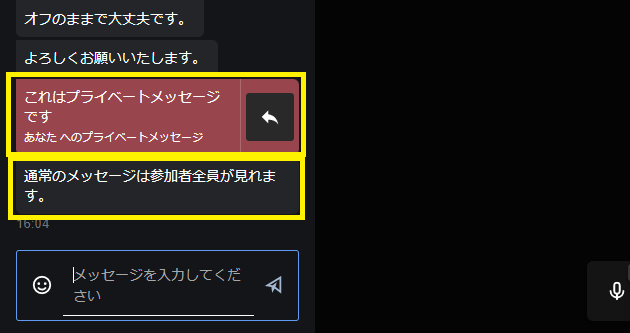
プライベートなメッセージは背景が赤色になり、他の参加者には表示されません。
チャットメッセージの 返信 ボタンからプライベートなメッセージとして返信することができます。
全員に公開されるメッセージは背景がグレーになります。
5.4. アンケート機能
jitsiでは会議中に参加者にアンケートを取ることもできます。
本項目ではアンケートの取り方について解説します。
5.4.1. アンケートを作成する
画面下部にある チャットを開く/閉じる のボタンをクリックします。
チャット画面が開いたら右上部にある 投票 をクリックし、 投票を作成 をクリックしてください。
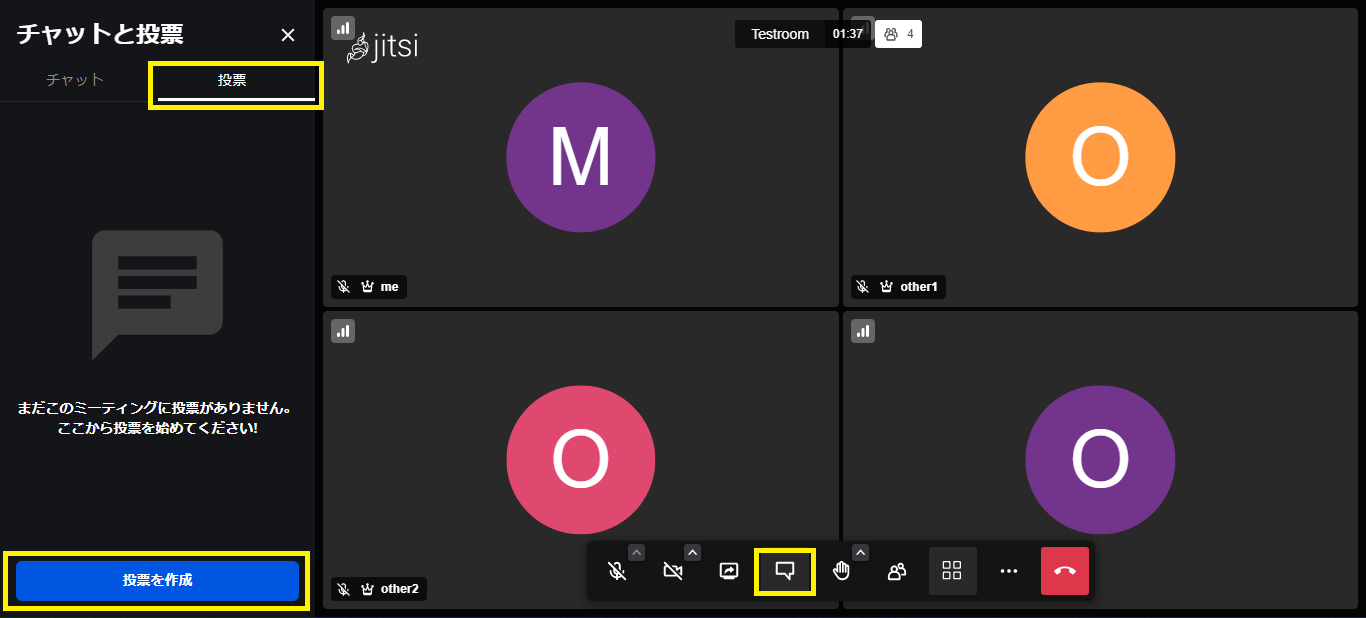
投票の質問 のテキストボックスに質問の内容を、 選択肢 のテキストボックスに選択肢をそれぞれ入力してください。
選択肢の追加 から選択肢を三つ以上に増やすことができます。
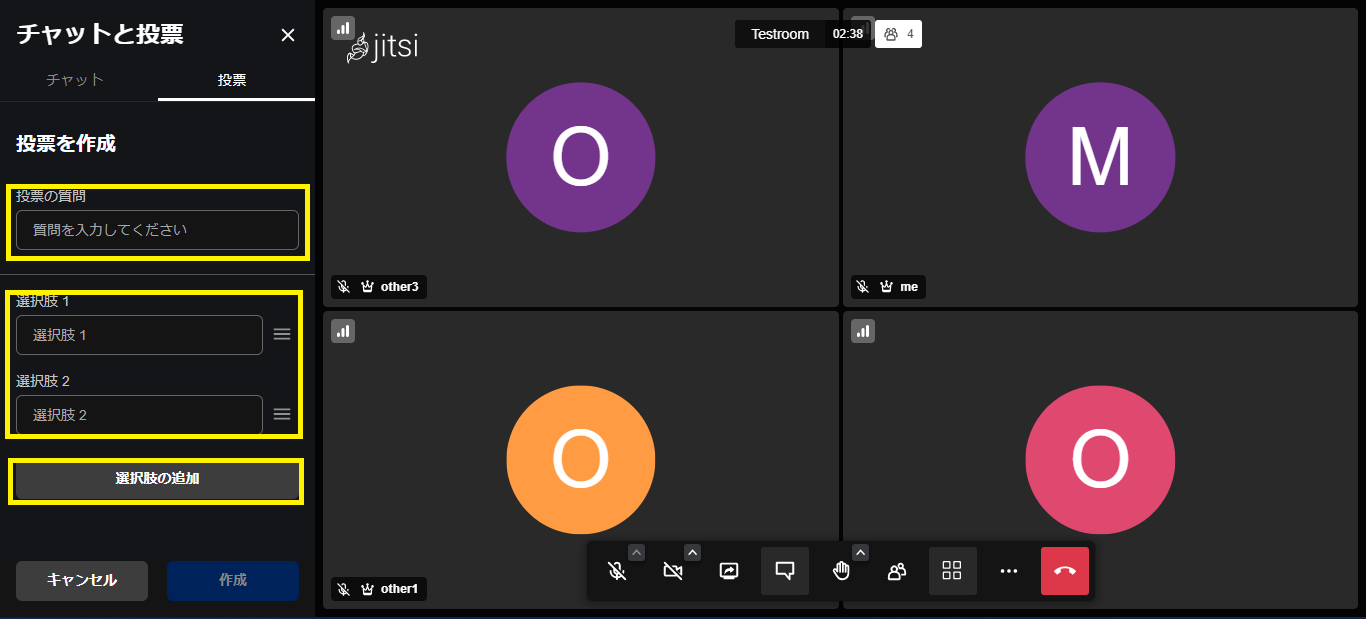
質問の内容と選択肢をすべて入力したら 作成 をクリックして下さい。 選択肢の削除 から誤って入力した選択肢を削除することもできます。
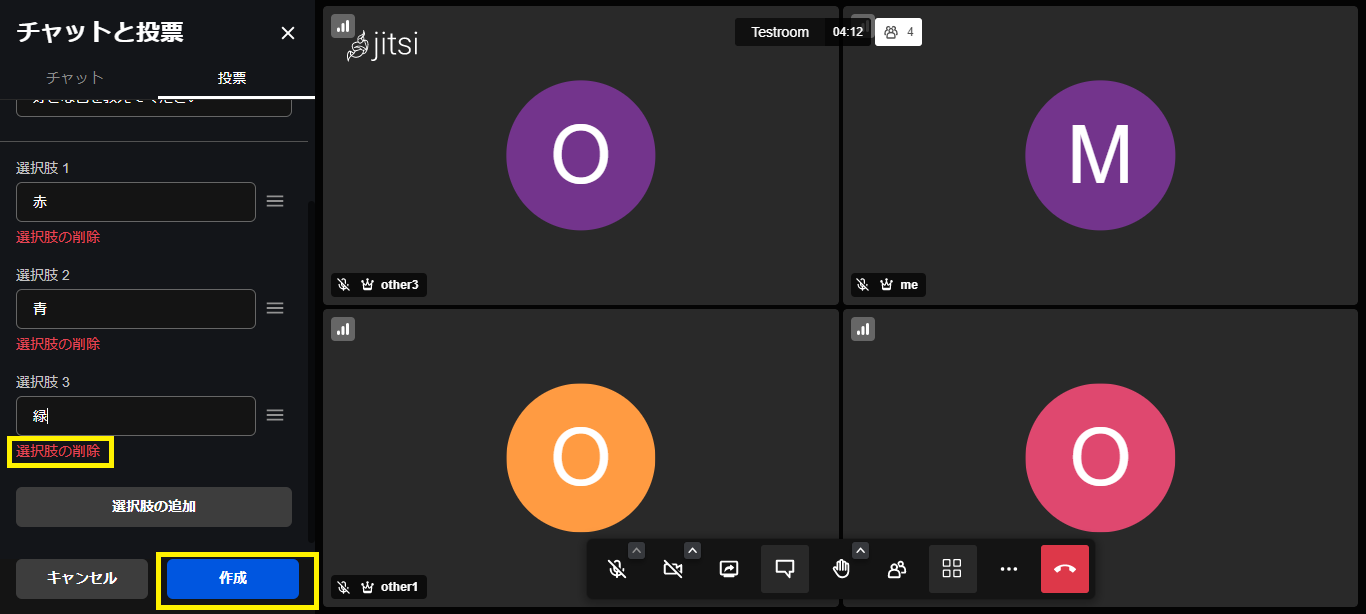
5.4.2. アンケートに回答する
投票が開始されたら、参加者は選択肢を選ぶことができます。
任意の選択肢にチェックを入れ、 送信 をクリックしてください。
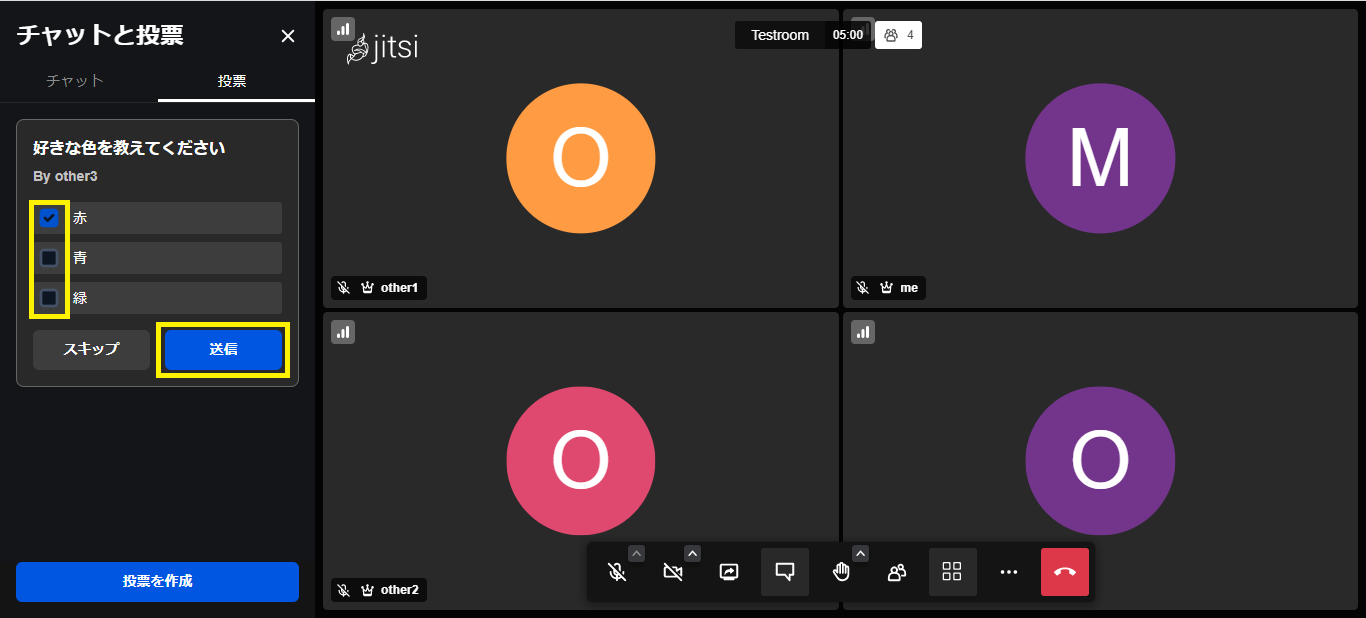
5.4.3. アンケート結果を確認する
送信が完了すると投票の結果を閲覧することができます。
また、詳細を表示 から具体的な投票者の名前の閲覧や 投票を変更する から自分の投票先を変更することができます。
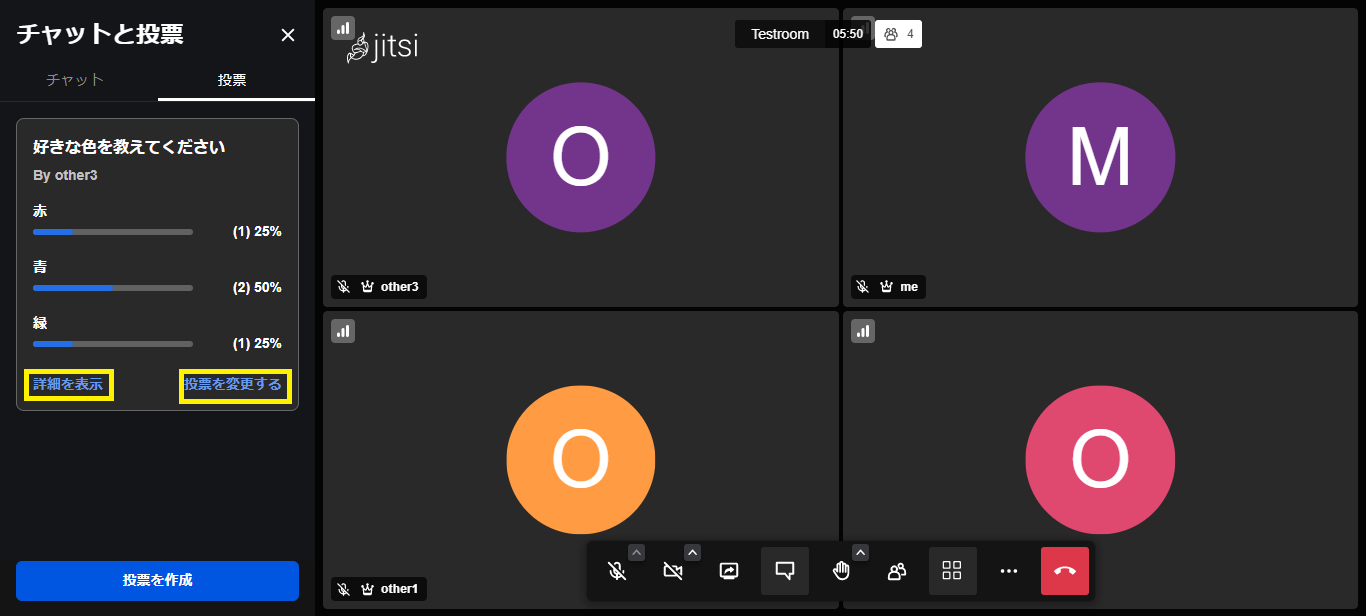
5.5. ブレイクアウトルーム機能
ブレイクアウトルームとはミーティングの参加者をさらに小さなミーテングに分けることのできる機能です。
複数のチームに分かれてグループワークを行う場面などで役に立ちます。
本項目ではブレイクアウトルームの使いかたについて解説します。
5.5.1. ブレイクアウトルームの作成
ブレイクアウトルームの作成はモデレータのみが行える操作です。
ブレイクアウトルームは、 参加者 から ブレイクアウトルームを追加 をクリックすることで作成できます。
ブレイクアウトルームは複数追加することができます。
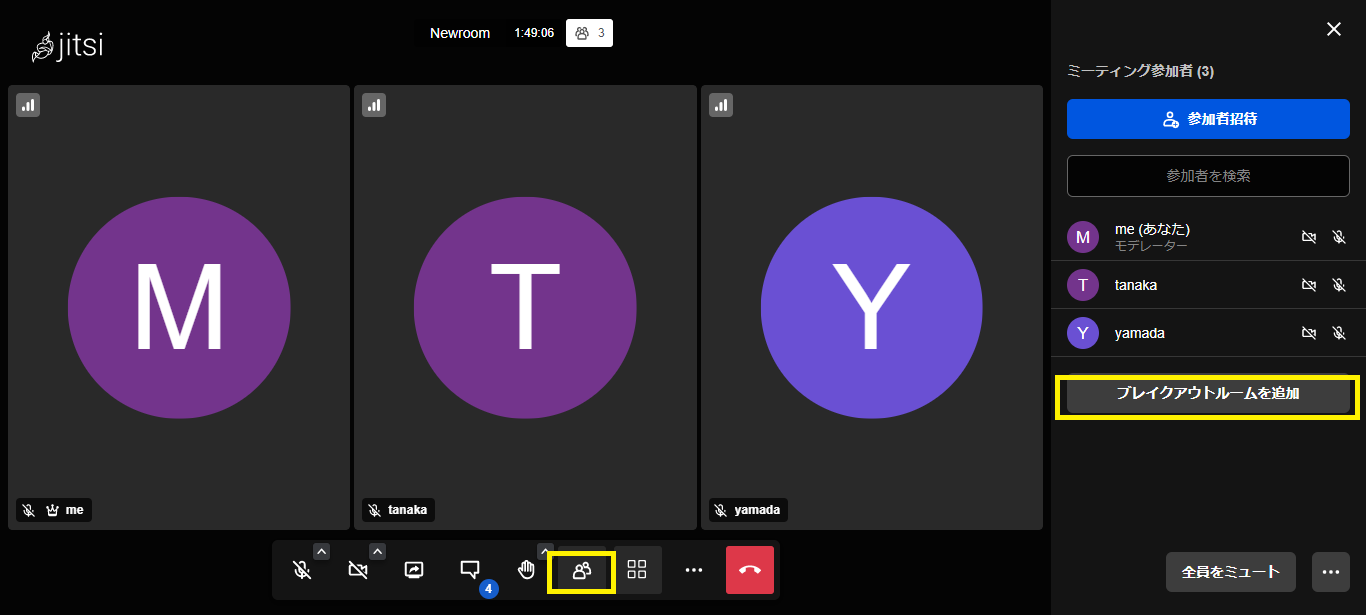
5.5.2. ブレイクアウトルームの参加と退出
ミーティング参加者は 参加者 から任意のブレイクアウトルームを選択し、 参加 をクリックしてください。
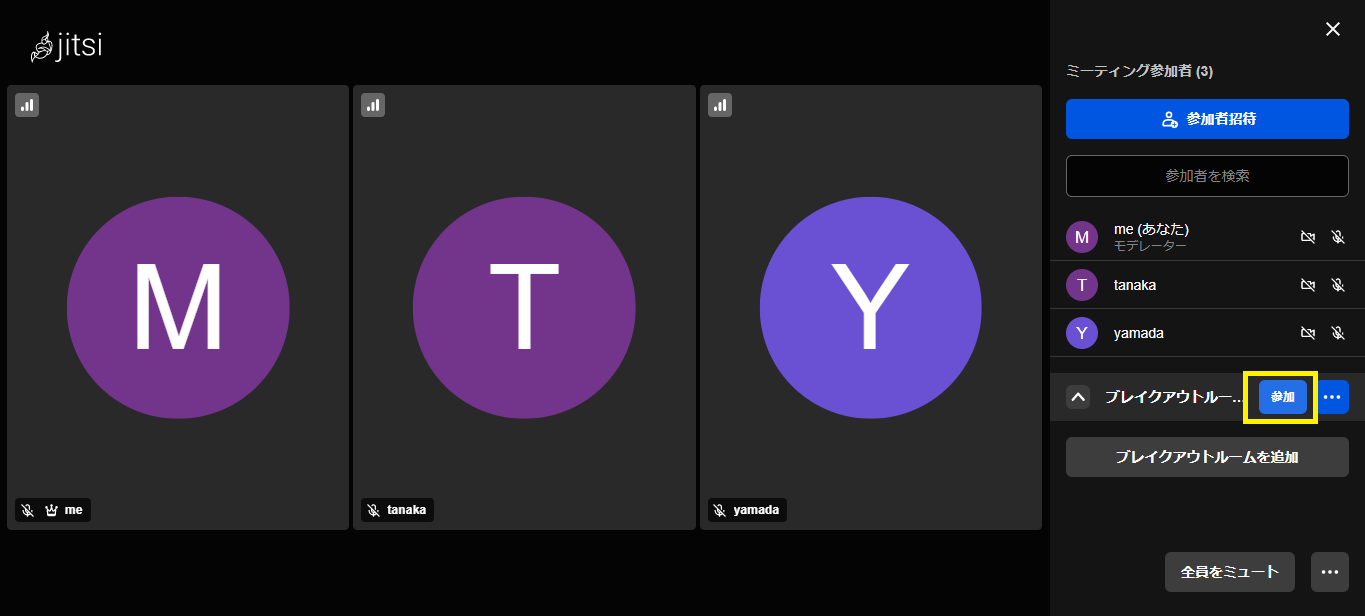
ブレイクアウトルームに参加するとそのブレイクアウトルームに参加した人とだけの共通のミーティングを開始することができます。
ブレイクアウトルームから退出したいときは、 ブレイクアウトルームを退出 をクリックしてください。
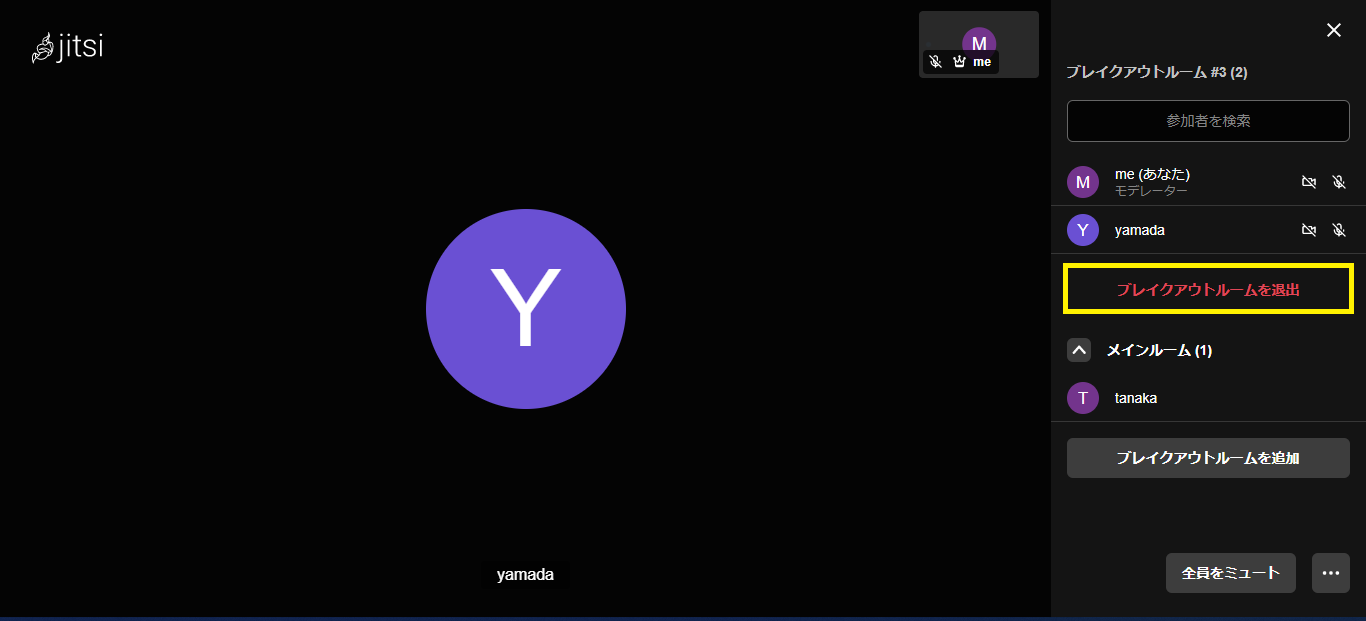
5.5.3. ブレイクアウトルームの削除
ブレイクアウトルームの削除はモデレータのみが行える操作です。
削除したいブレイクアウトルームにカーソルを合わせ、詳細ボタンをクリックしてください。
詳細ボタンでは、その時点でブレイクアウトルームに参加者がいる場合といない場合で、行える操作が違います。
- 参加者がいる場合
- 参加者がいる場合は
閉じる ボタンが表示されます。 閉じる をクリックするとそのブレイクアウトルームの参加者を全員退出させメインルームに参加させることができます。
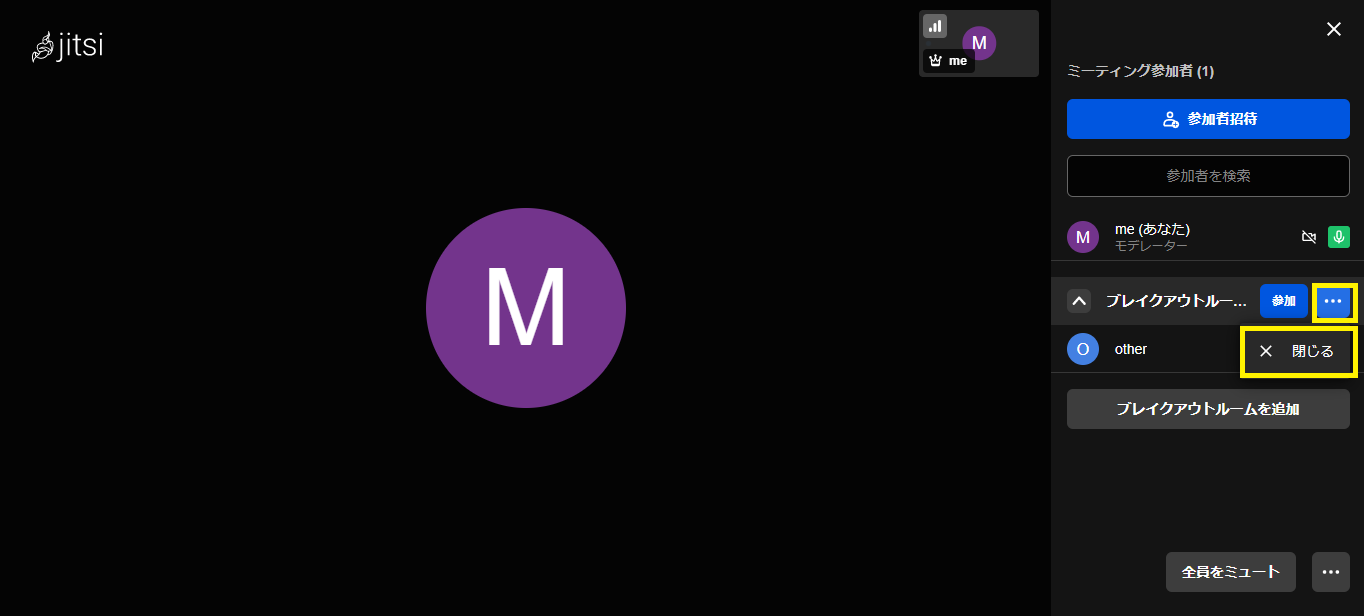
- 参加者がいない場合
- 参加者がいない場合は
削除 ボタンが表示されます。 削除 をクリックすると、ブレイクアウトルームを削除することができます。