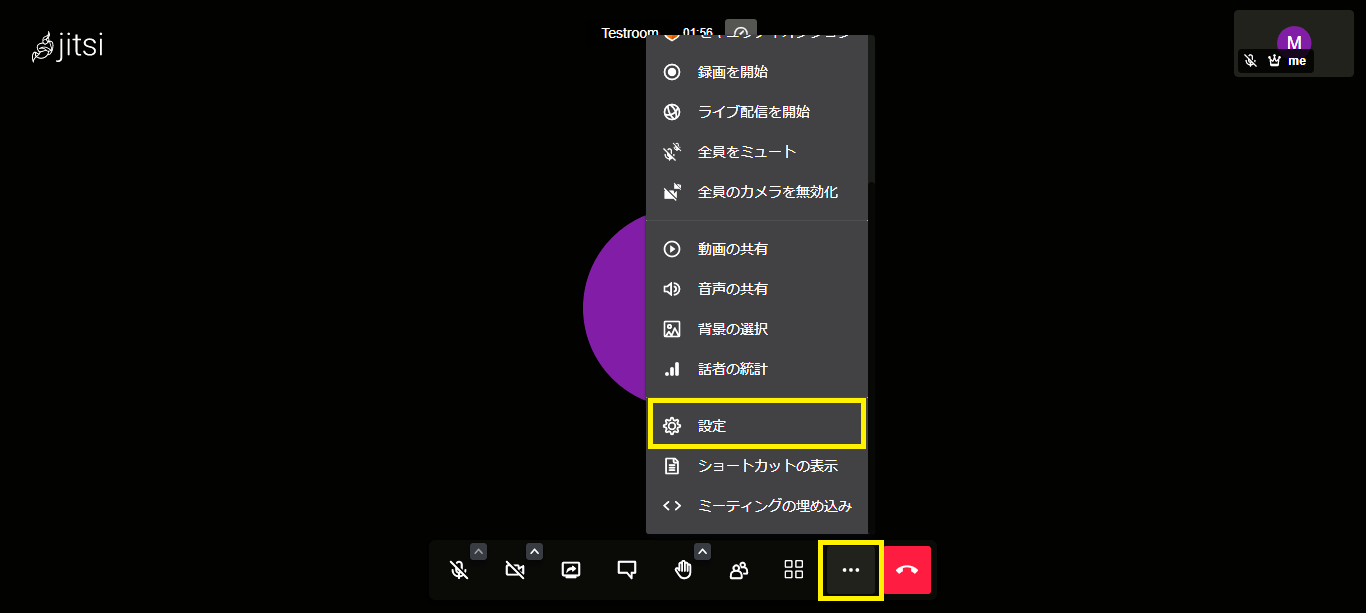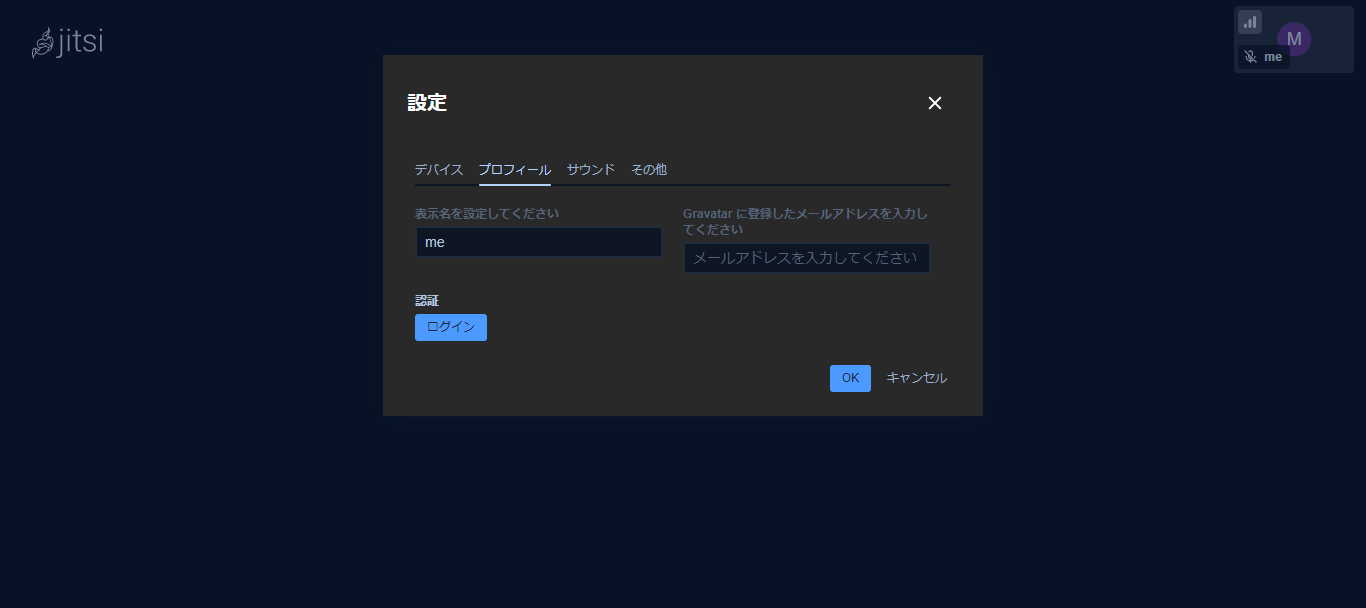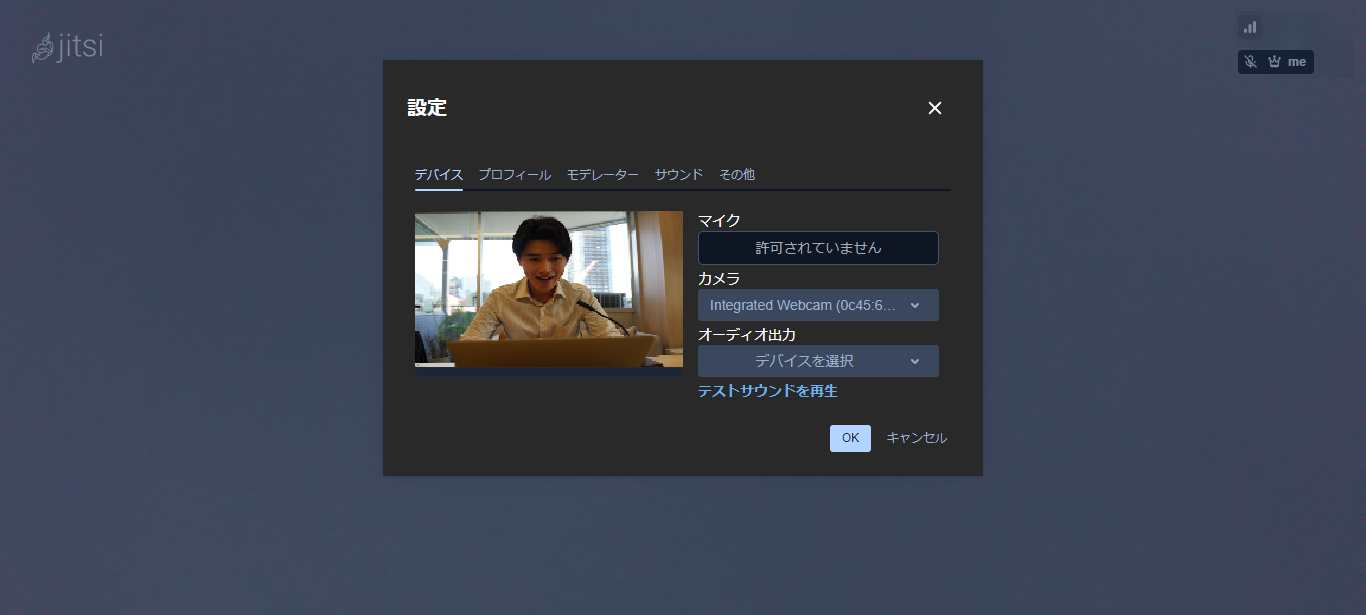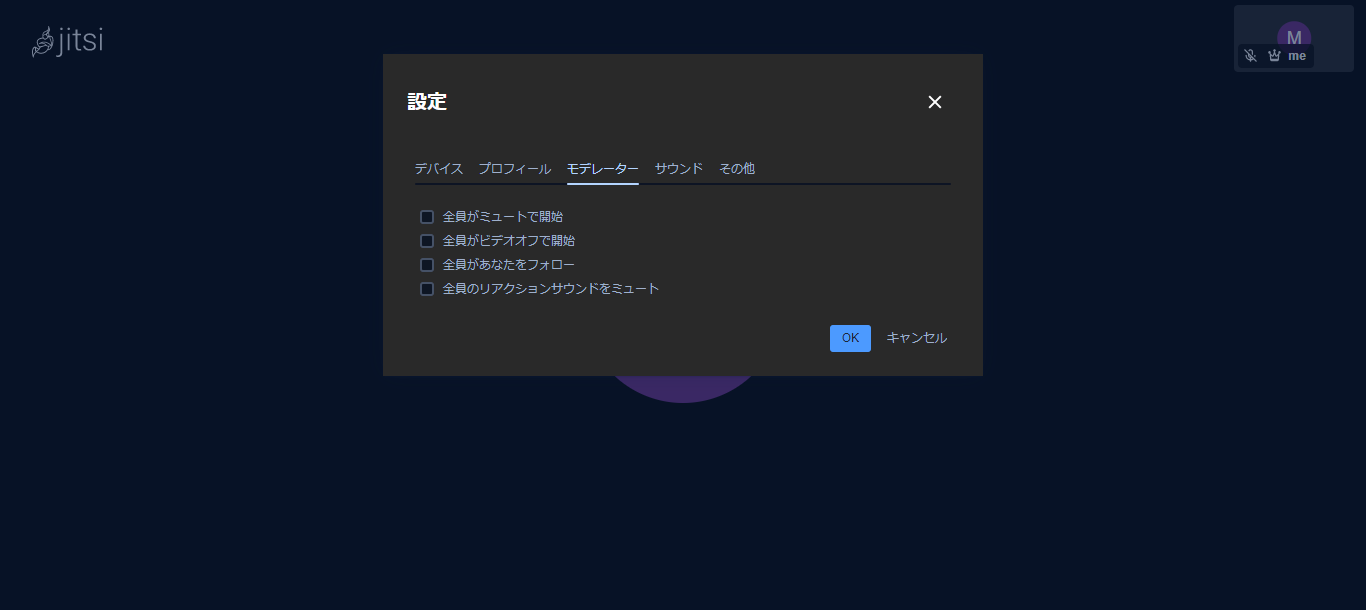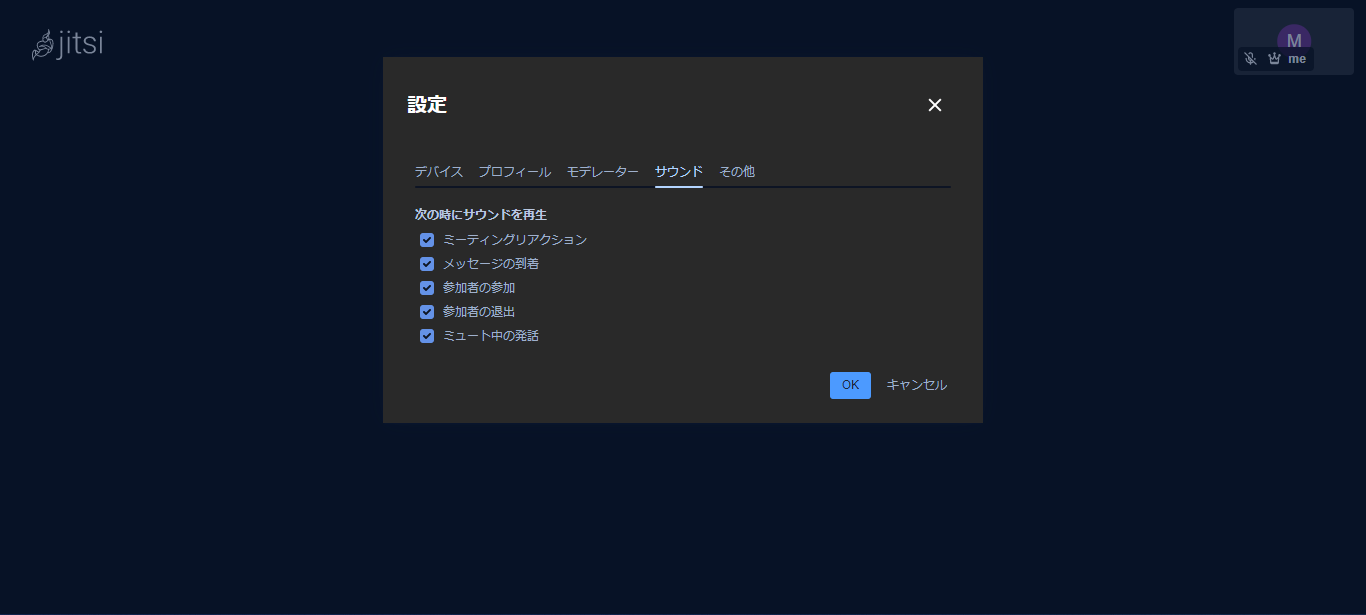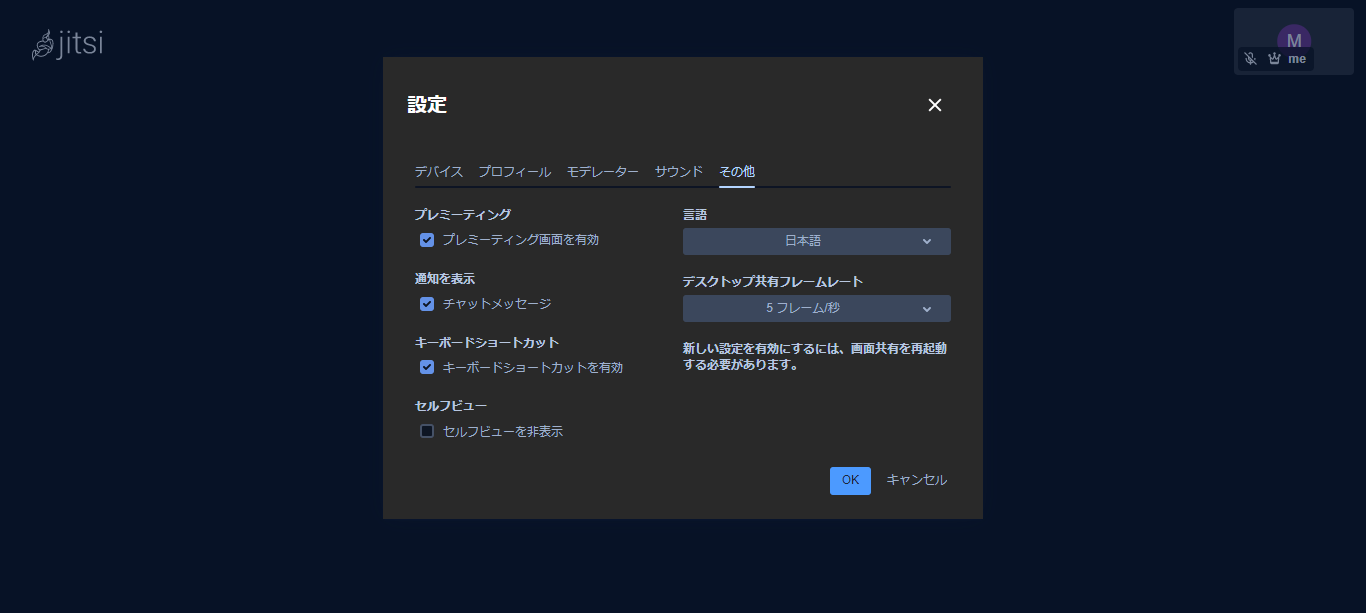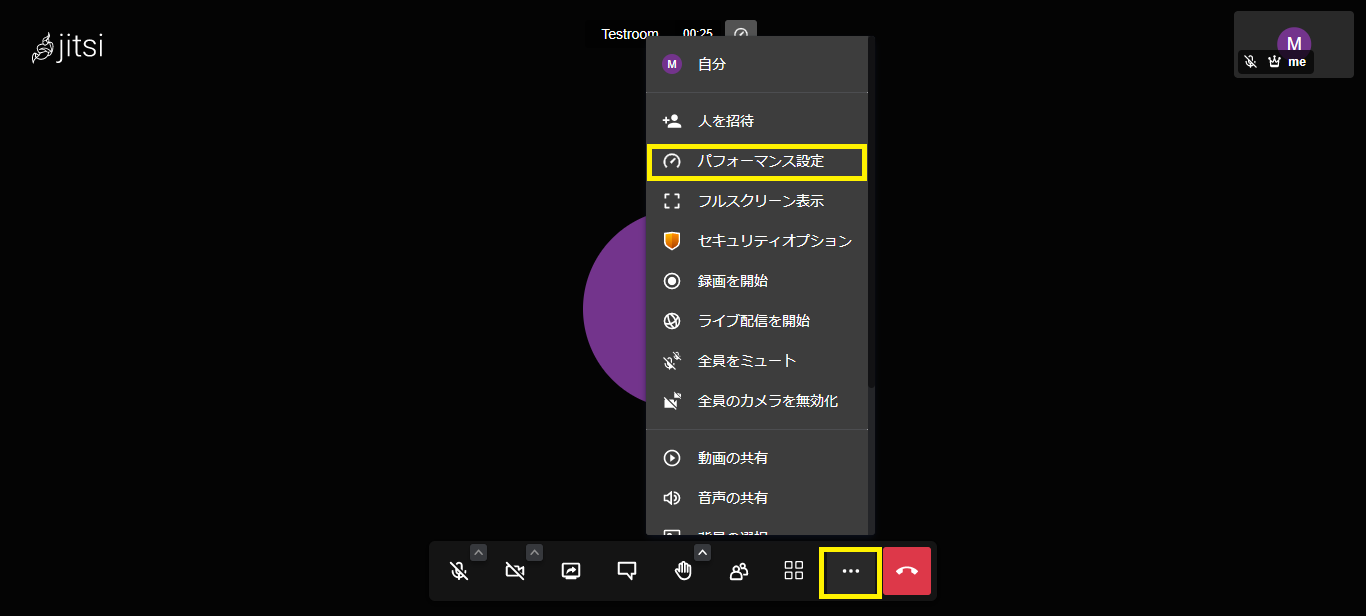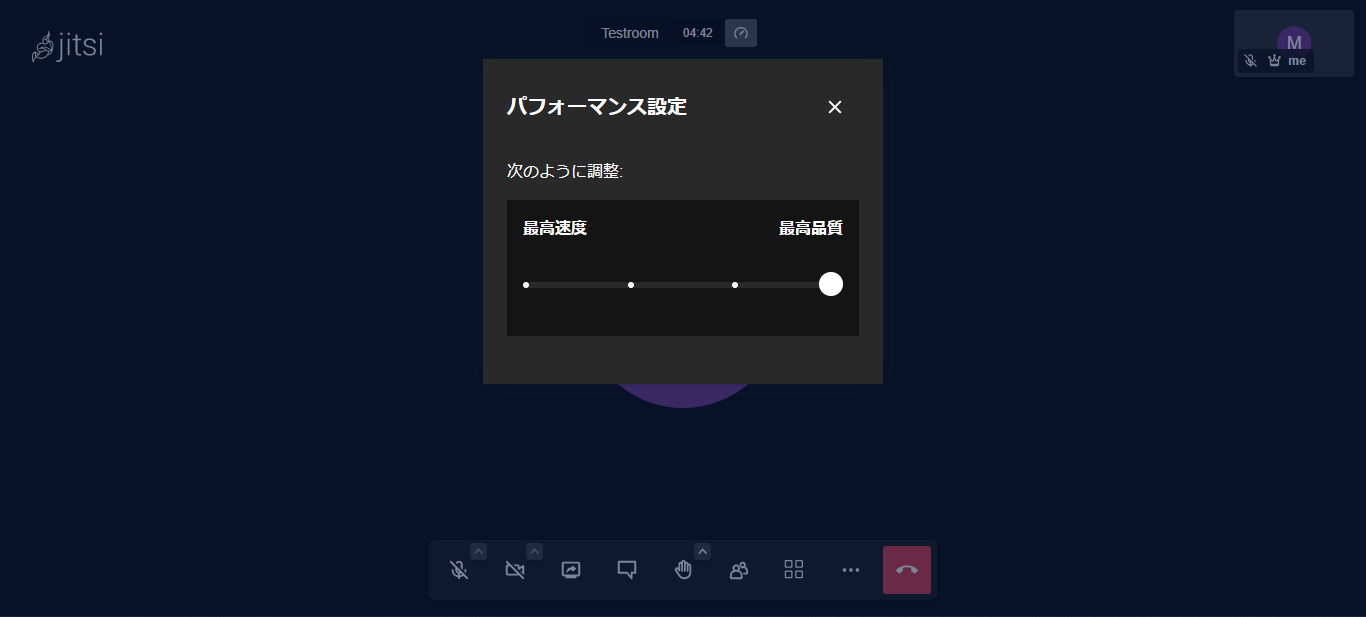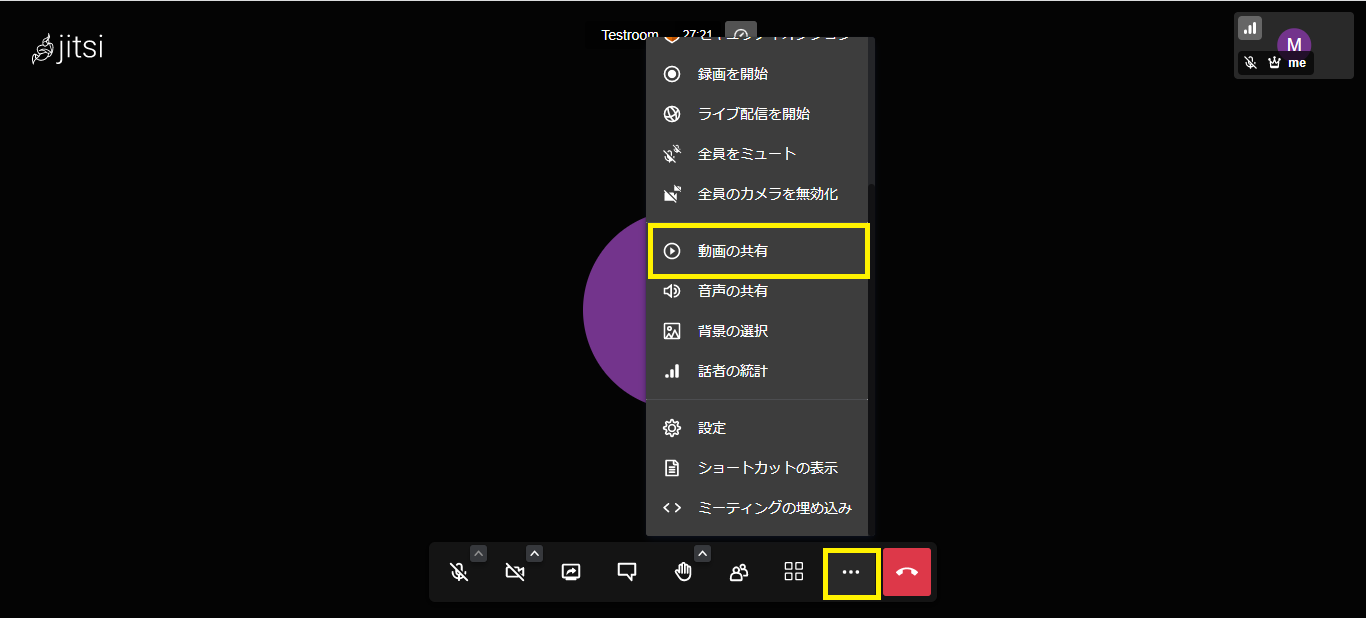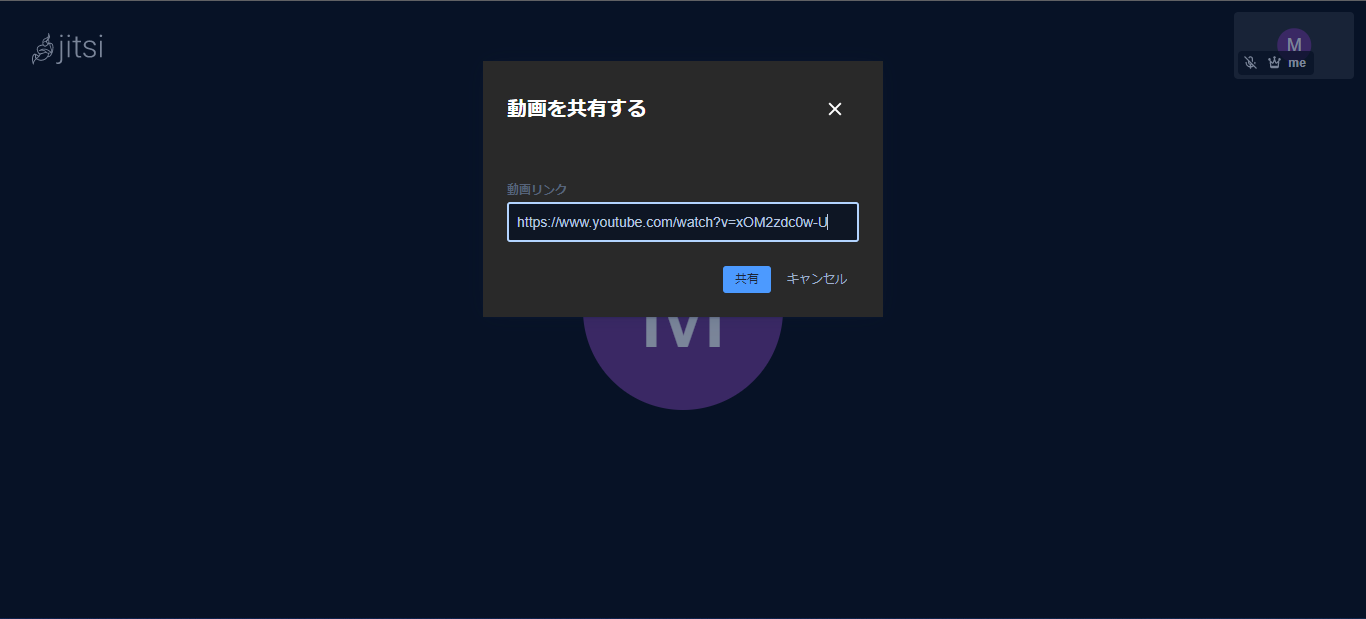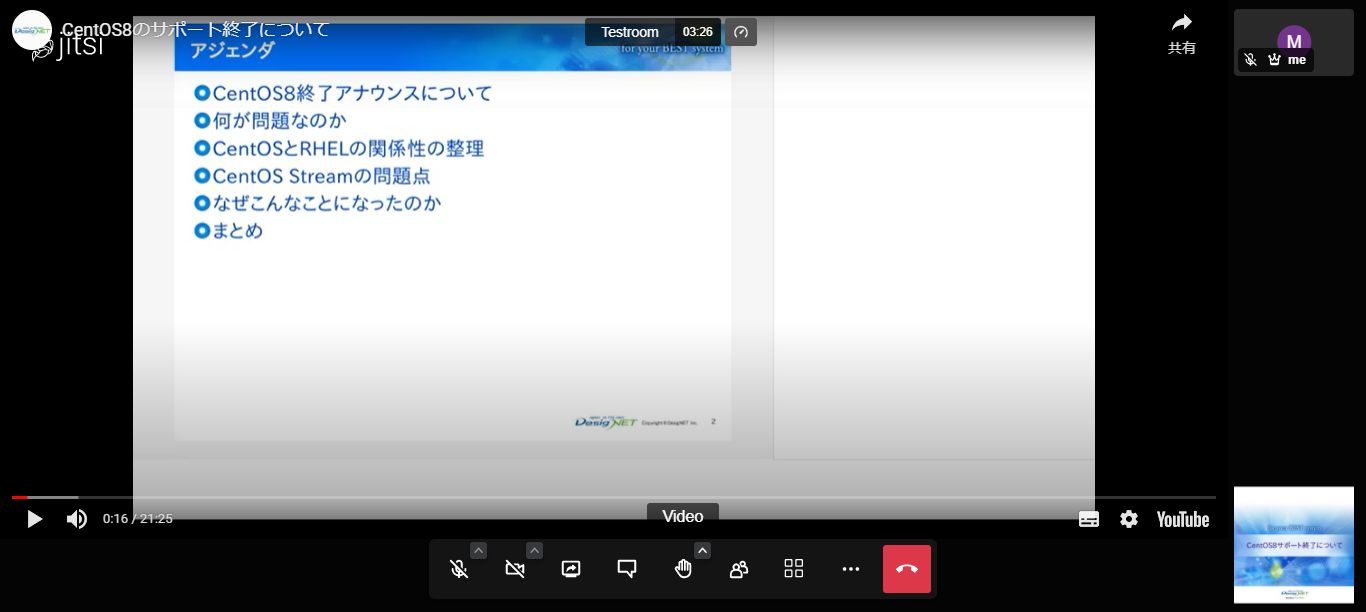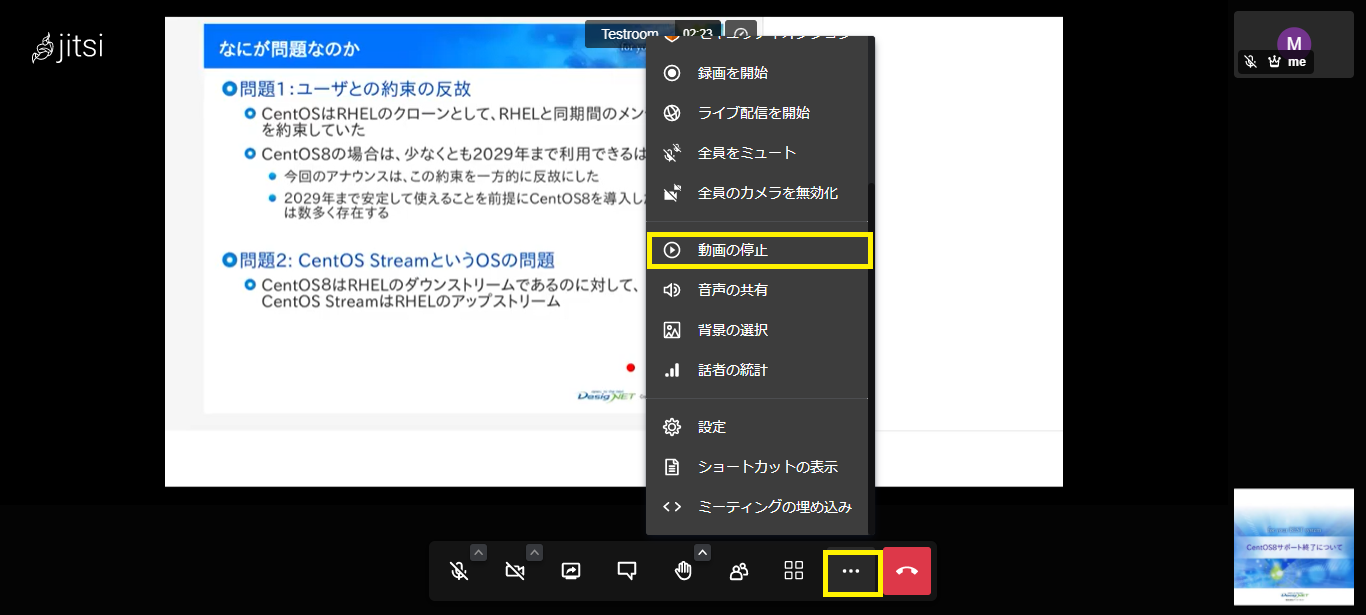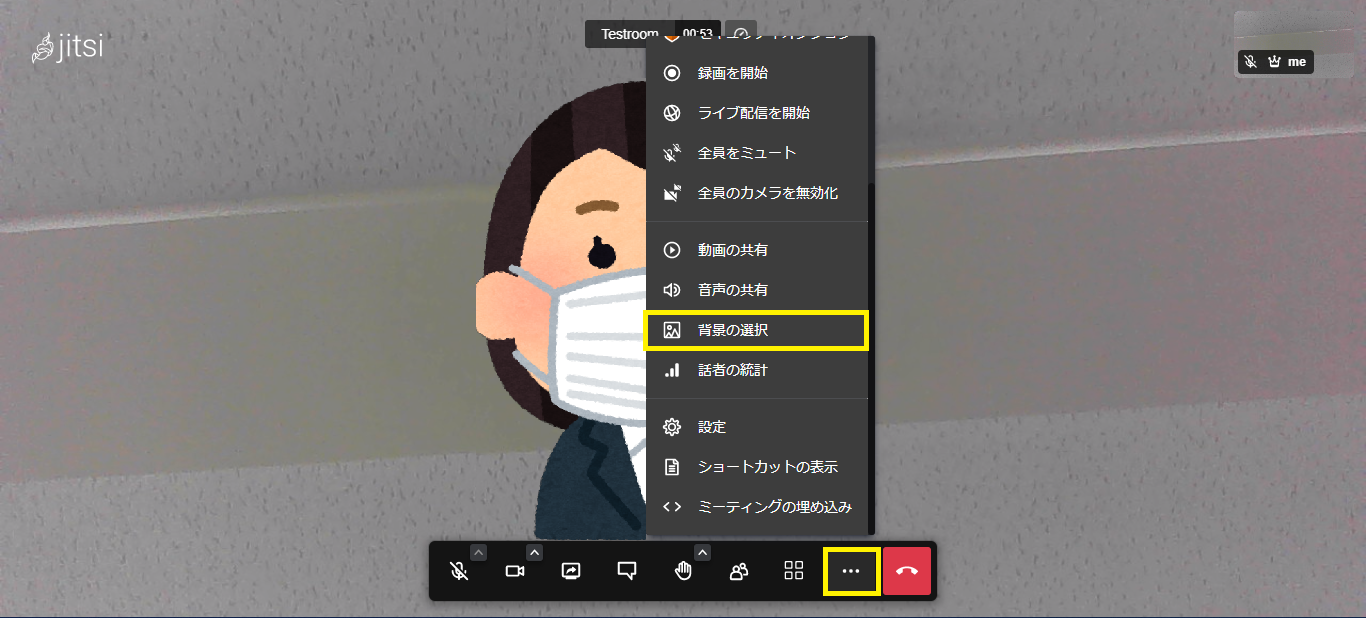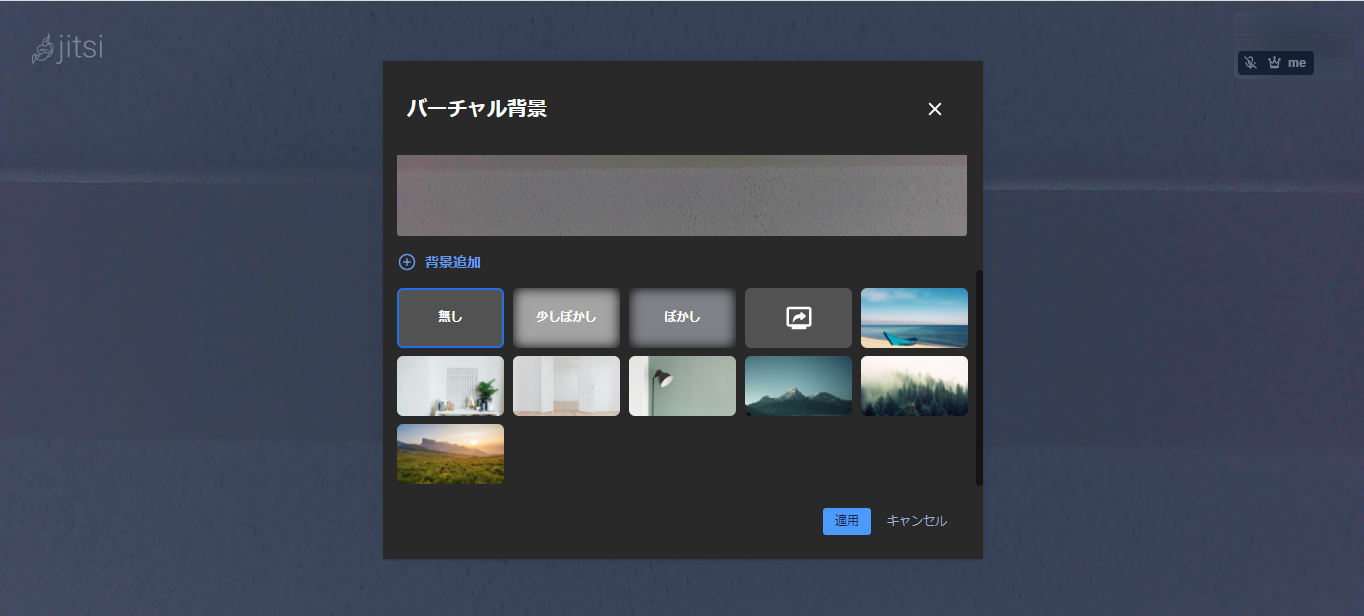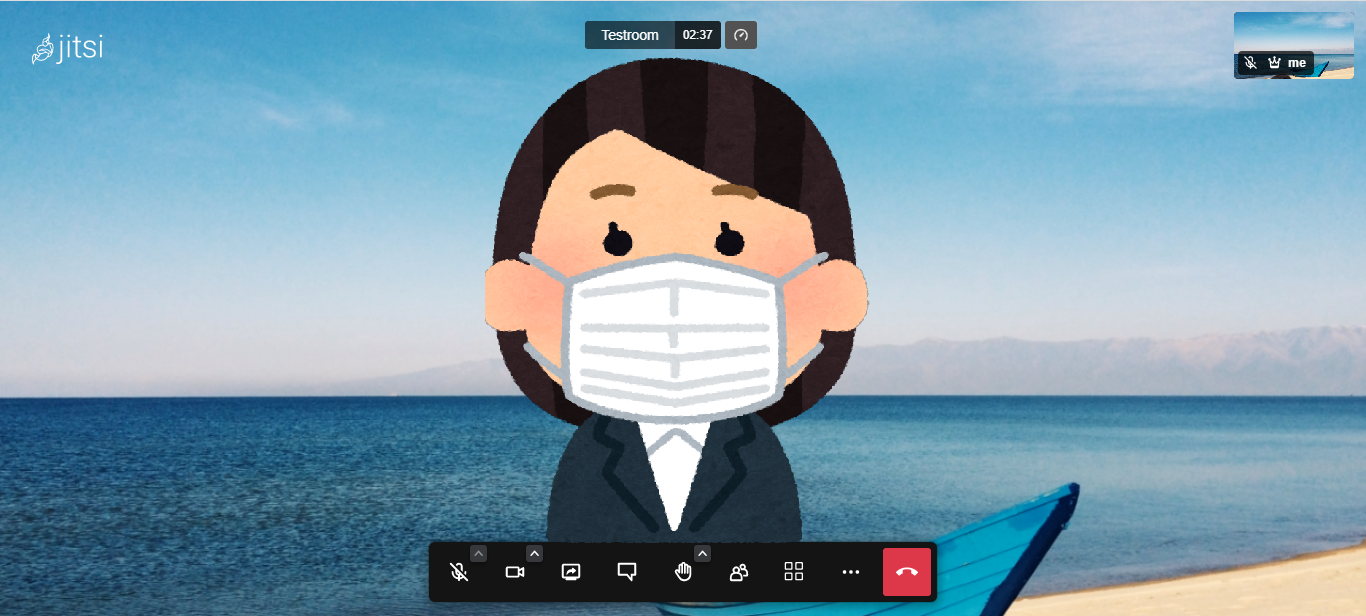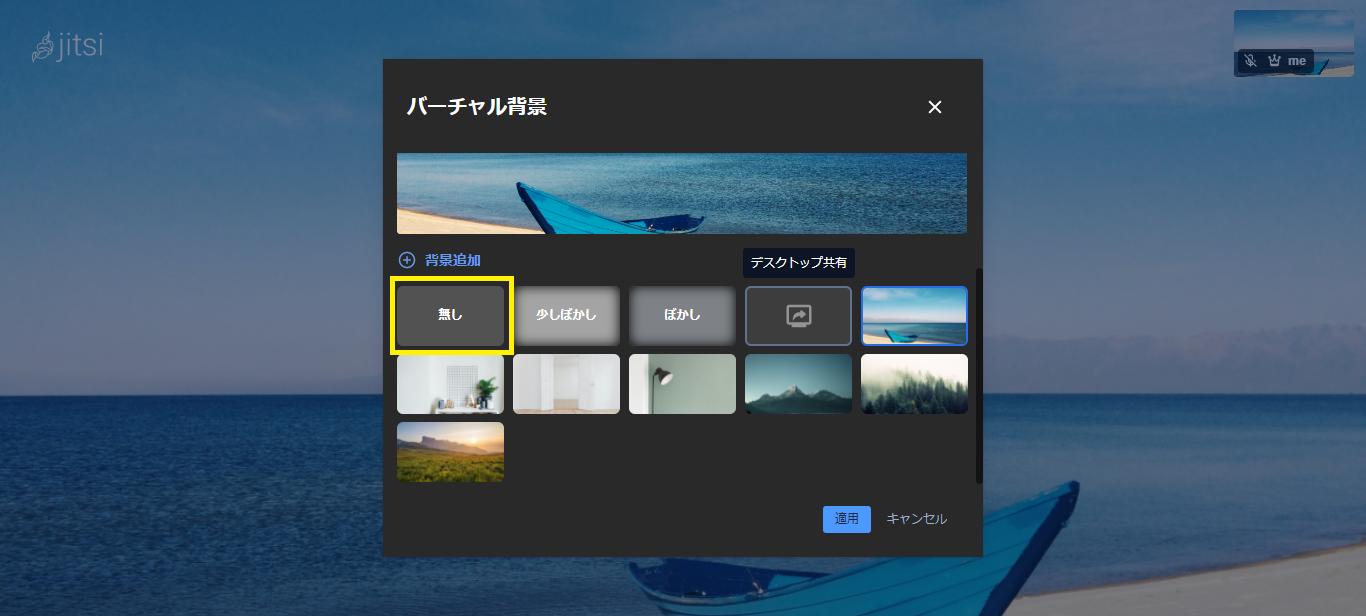-
サーバ構築のデージーネットTOP
-
OSS情報
-
一押しOSS
-
Jitsi Meet~OSSのWeb会議システム~
-
Jitsi利用マニュアル
5. JitsiでのWEB会議方法
一覧へ
6. その他の設定
Jitsiでは、ビデオの画質設定や、WEB会議中に表示される名前などプロファイルの設定を行うことができます。
本章では、その他の設定について解説します。
6.1. 設定
Jitsiではアカウントがないため、WEB会議ごとに表示される名前を設定することができます。
画面右下の 詳細アクション ボタンをクリックし、 設定 を選択します。
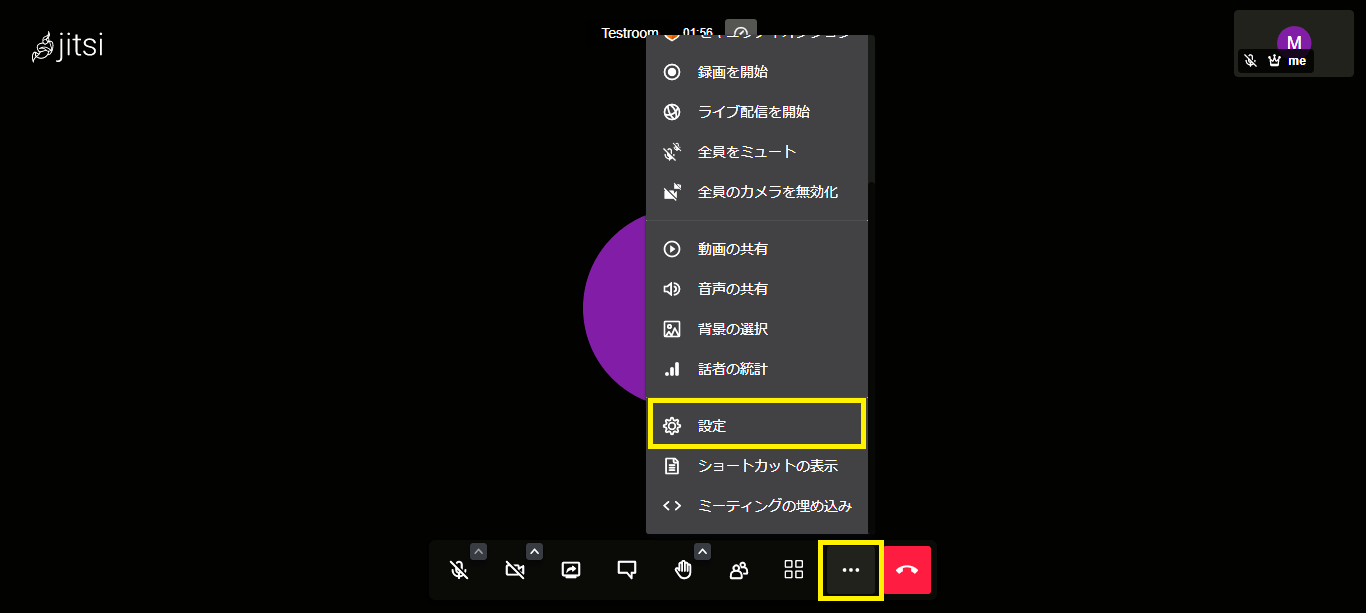
6.1.1. プロフィール
プロフィール タブでは、以下の設定を行うことができます。
- 名前の変更
- ここで設定した名前は、チャット利用時などに参加者に表示されます。
- Gravatarメールアドレスの入力
- Gravatarアカウントを所持している参加者は、そのメールアドレスを入力することでGravatarのアバターを使用できます。
- 認証
- ログインすることによりモデレータになることができます。
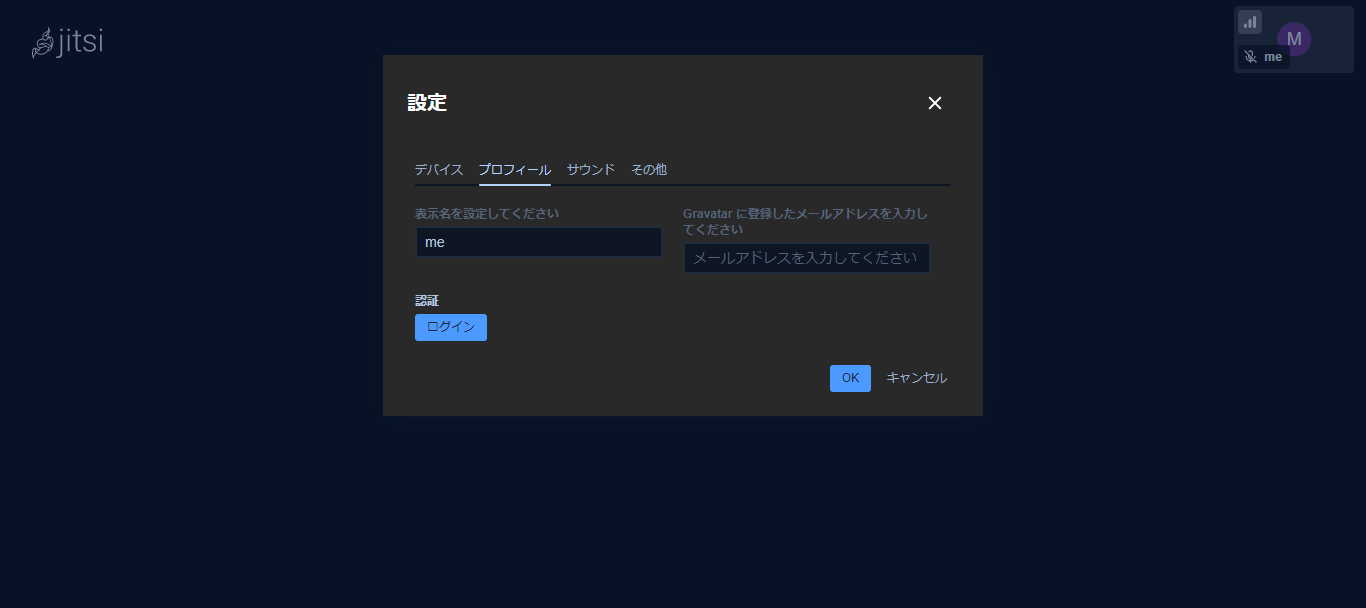
6.1.2. デバイス
デバイス タブでは、カメラとマイクの設定を行うことができます。
それぞれ任意の機器を選択することができます。
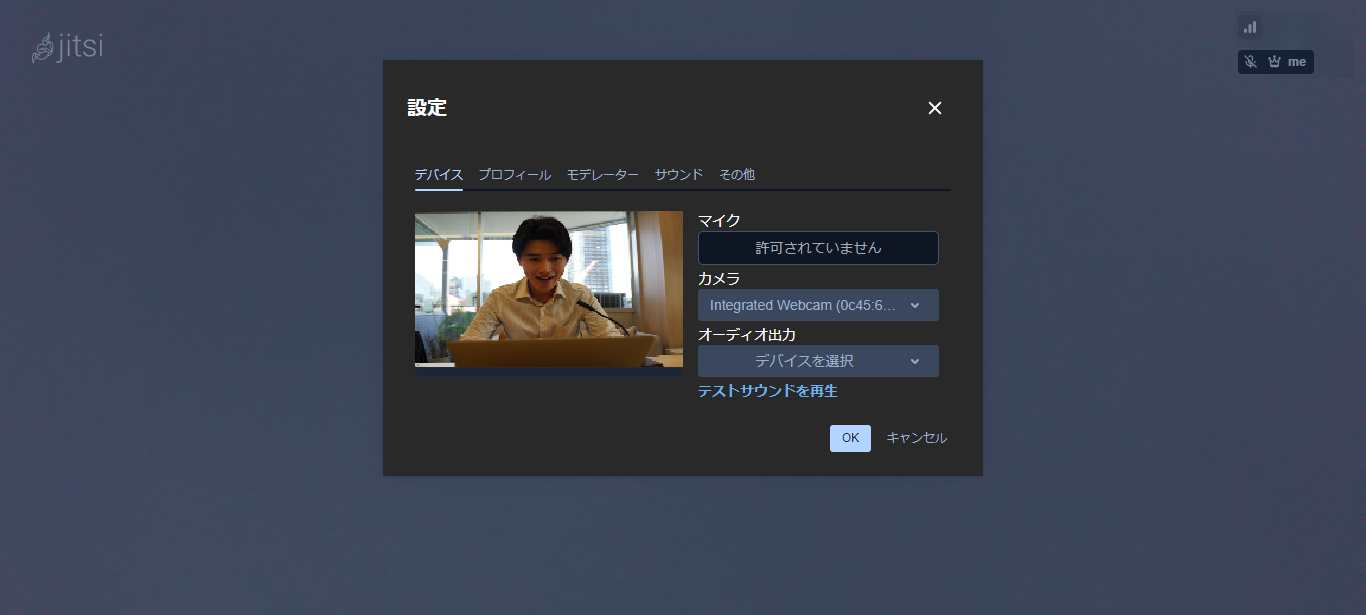
6.1.3. モデレータ
モデレータ タブは、管理者のみが使用することができるタブで、以下の設定を行うことができます。
- 全員がミュートで開始
- 全員がビデオオフで開始
- 全員があなたをフォロー
- 選択した場合、参加者がWEB会議に参加した際のメイン映像がモデレーターの映像で開始されます。
- 全員のリアクションサウンドをミュート
- 選択した場合、参加者が行ったリアクションのサウンドがミュートされます。
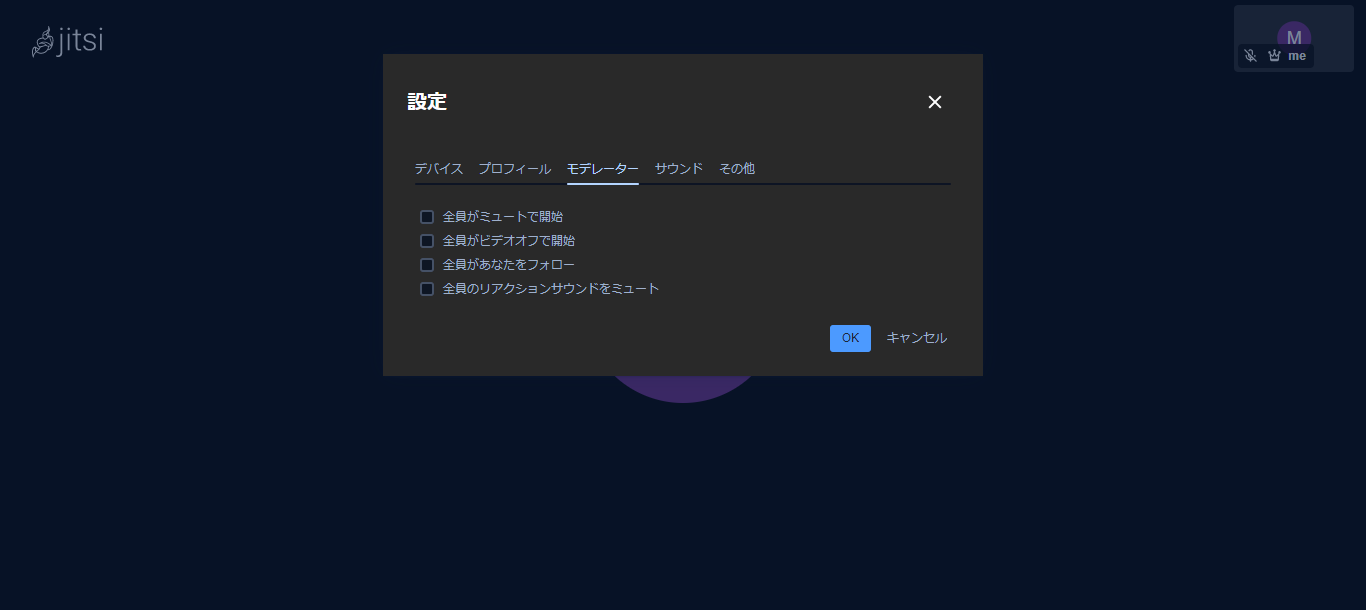
6.1.4. サウンド
サウンド タブでは、音声に関する設定を行うことができます。
以下の場合のサウンドをの有無を変更できます。
- ミーティングリアクション
- メッセージの到着
- 参加者の参加
- 参加者の退出
- ミュート中の発話
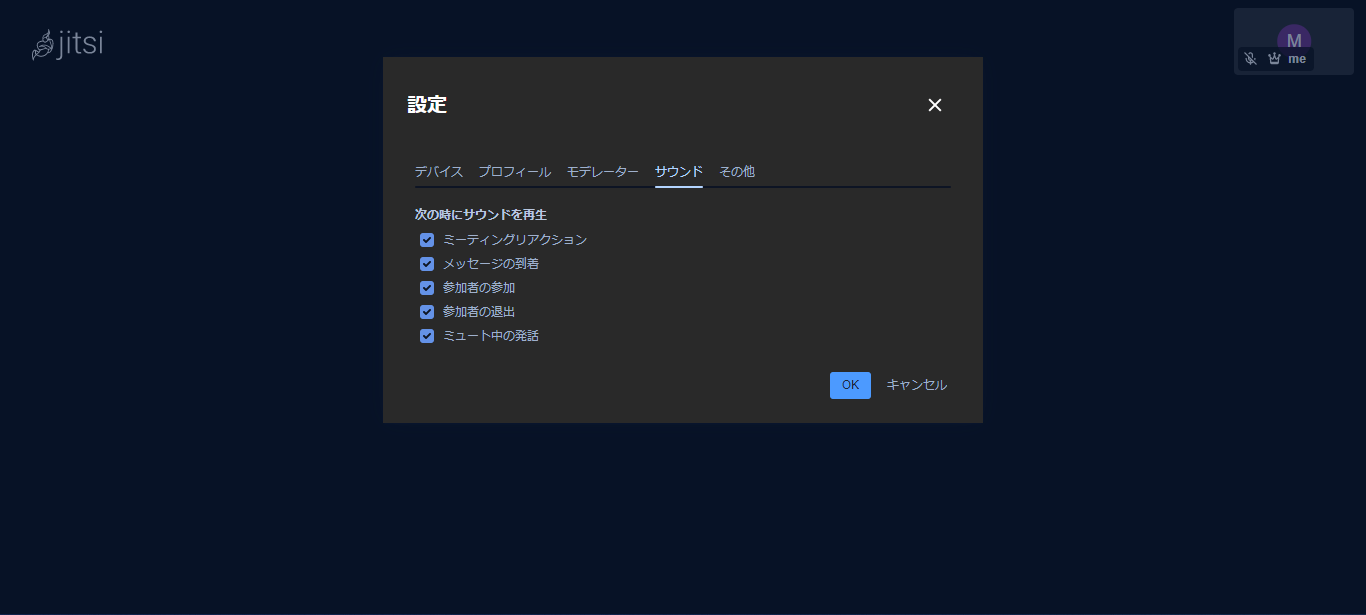
6.1.5. その他
その他 のタブでは、以下の設定を行うことができます。
- プレミーティング画面を表示
- 有効にすると、会議に参加する際、カメラやマイクの設定を行うことができます。
- チャットメッセージの通知を表示
- キーボードショートカットを有効
- セルフビューを非表示
- 有効にすると画面右上から自身のカメラのウィンドウが消えます。
- 言語
- デスクトップ共有フレームレート
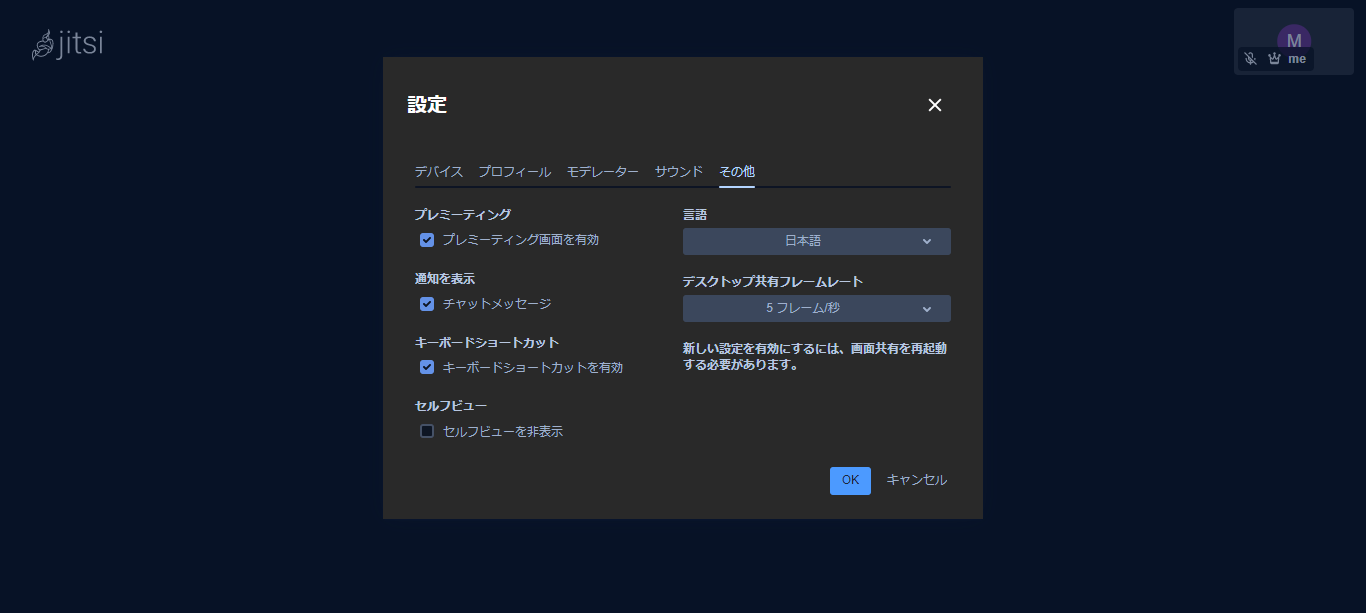
6.2. ビデオの画質を管理する
ビデオの画質を設定することができます。
画面右下の 詳細アクション ボタンをクリックし、 パフォーマンス設定 を選択します。
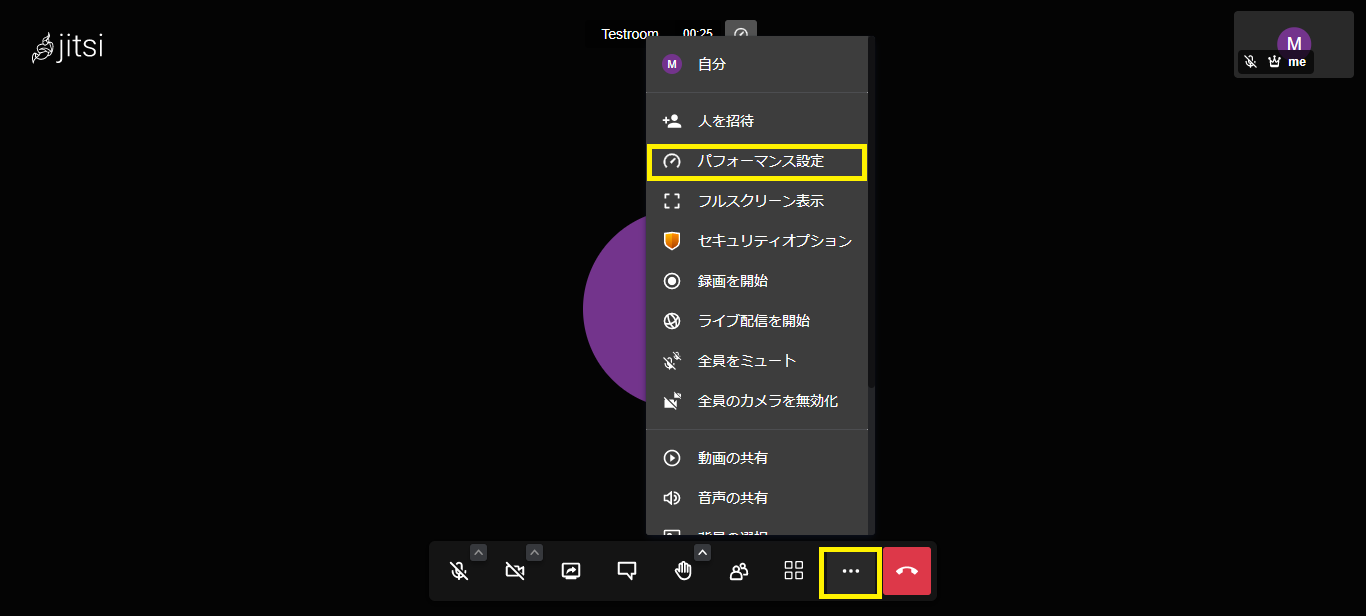
最高品質 から 最高速度 までの4段階に分けて設定することができます。
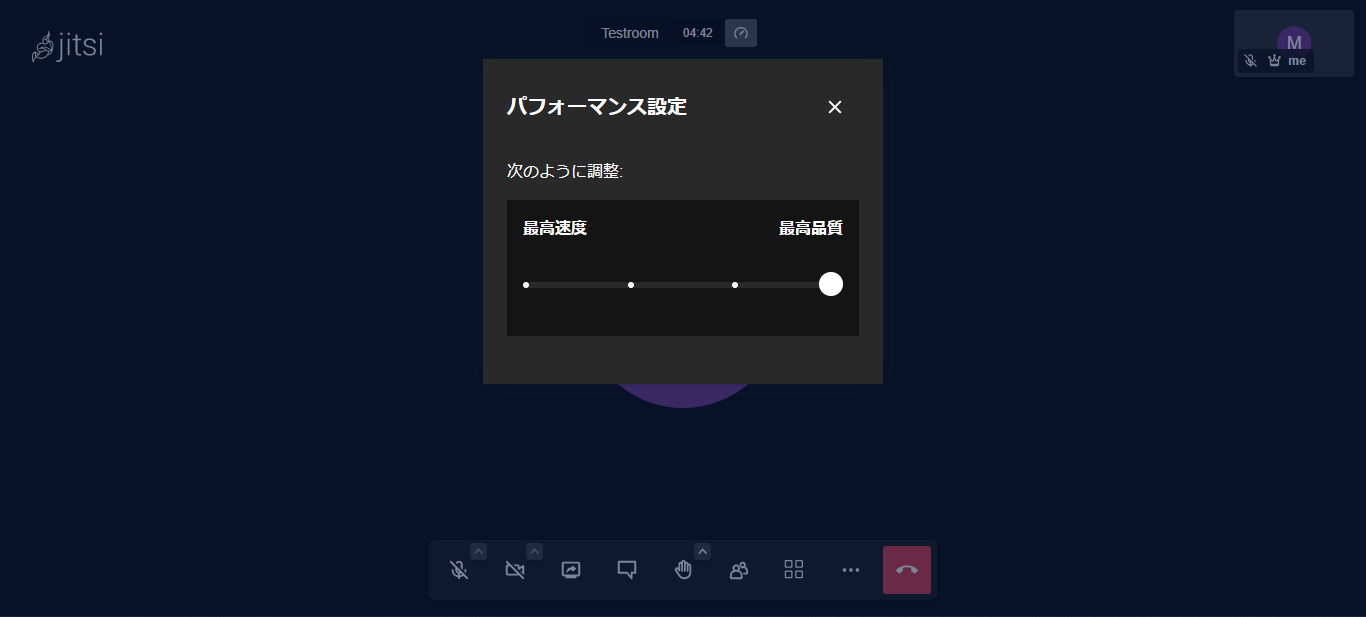
6.3. YouTube 動画を共有
Jitsiでは、YouTube等の動画を共有することができます。
本章では、YouTubeの動画の共有方法について解説します。
6.3.1. 動画の共有
画面右下の 詳細アクション ボタンをクリックし、 動画の共有 をクリックします。
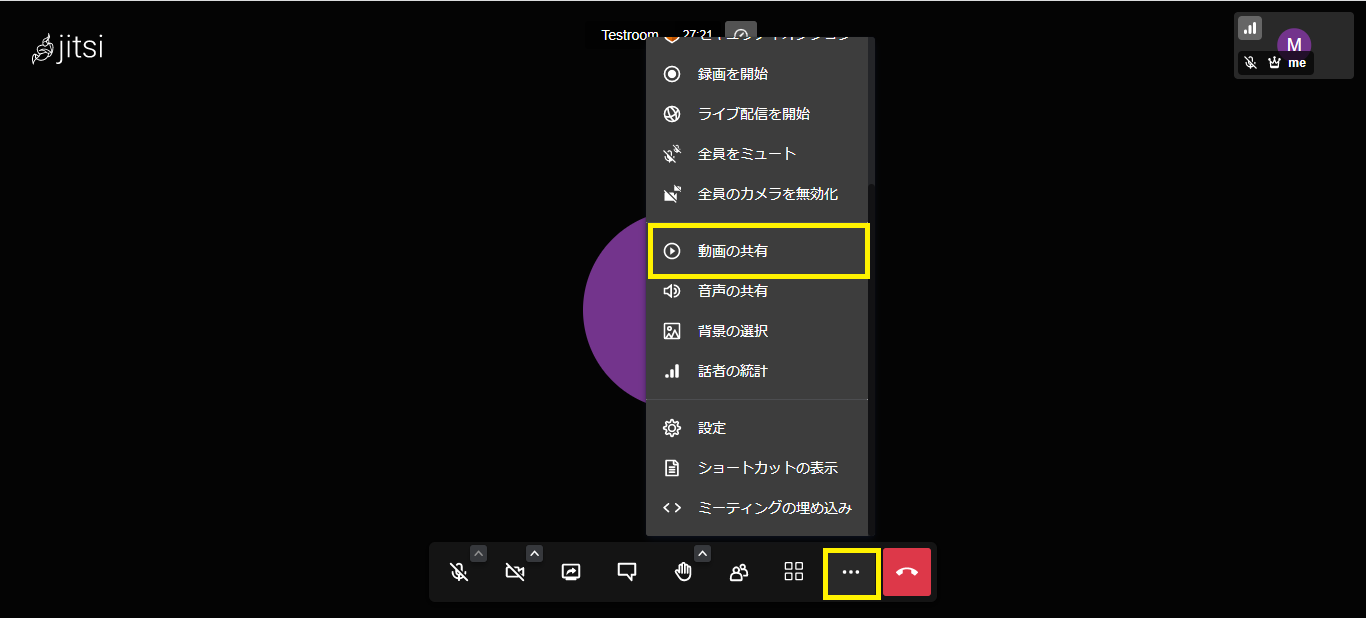
共有したいYouTubeのURLを入力します。
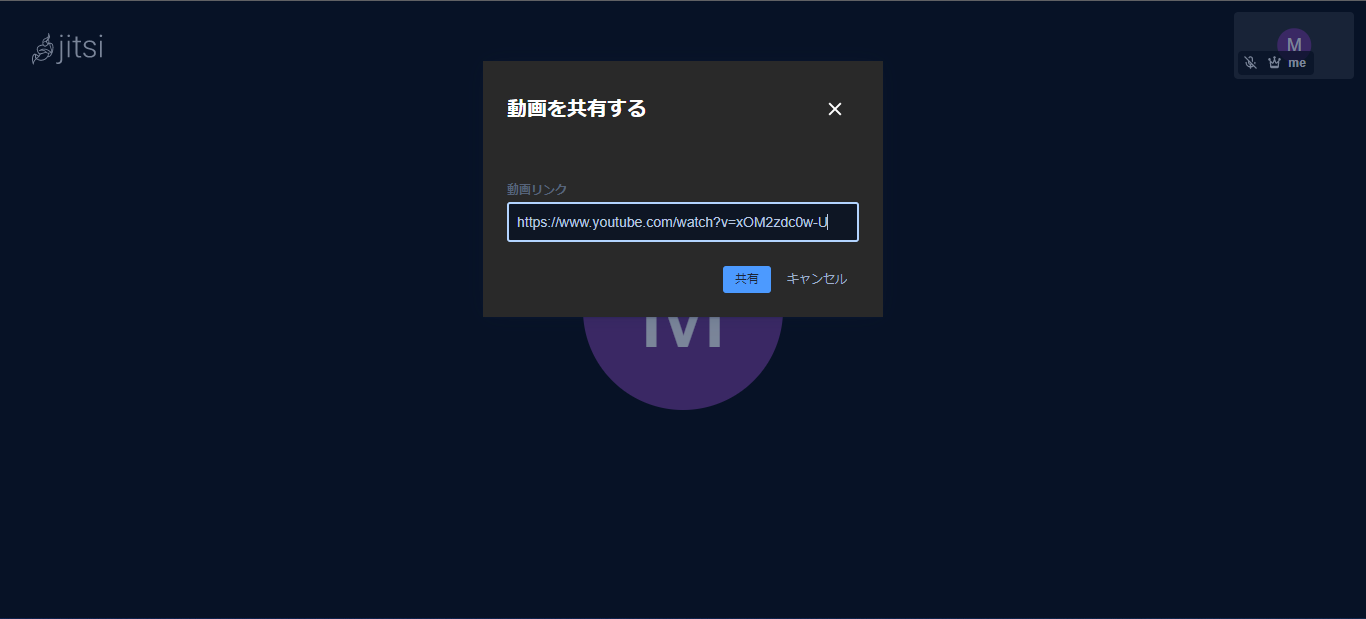
共有 ボタンを押すと、WEB会議参加者全員の画面に指定したYouTube動画が表示されます。
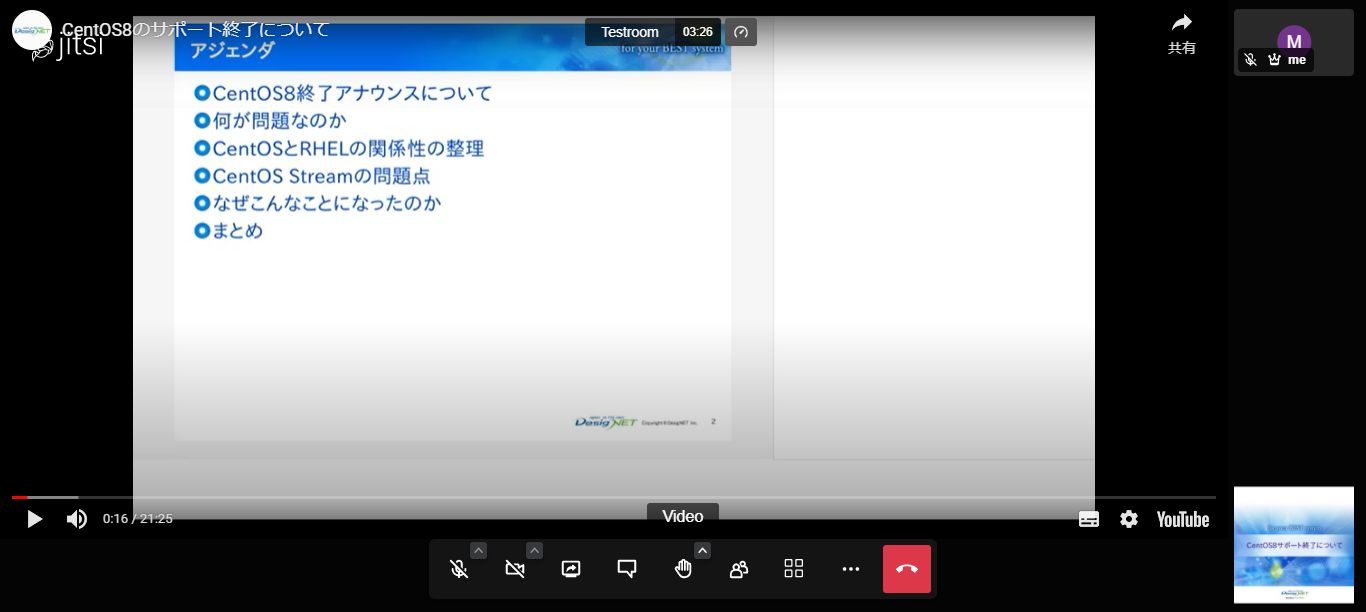
6.3.2. 動画の共有解除
共有を解除したい場合は、画面右下の 詳細アクション ボタンをクリックし、 動画の停止 をクリックします。
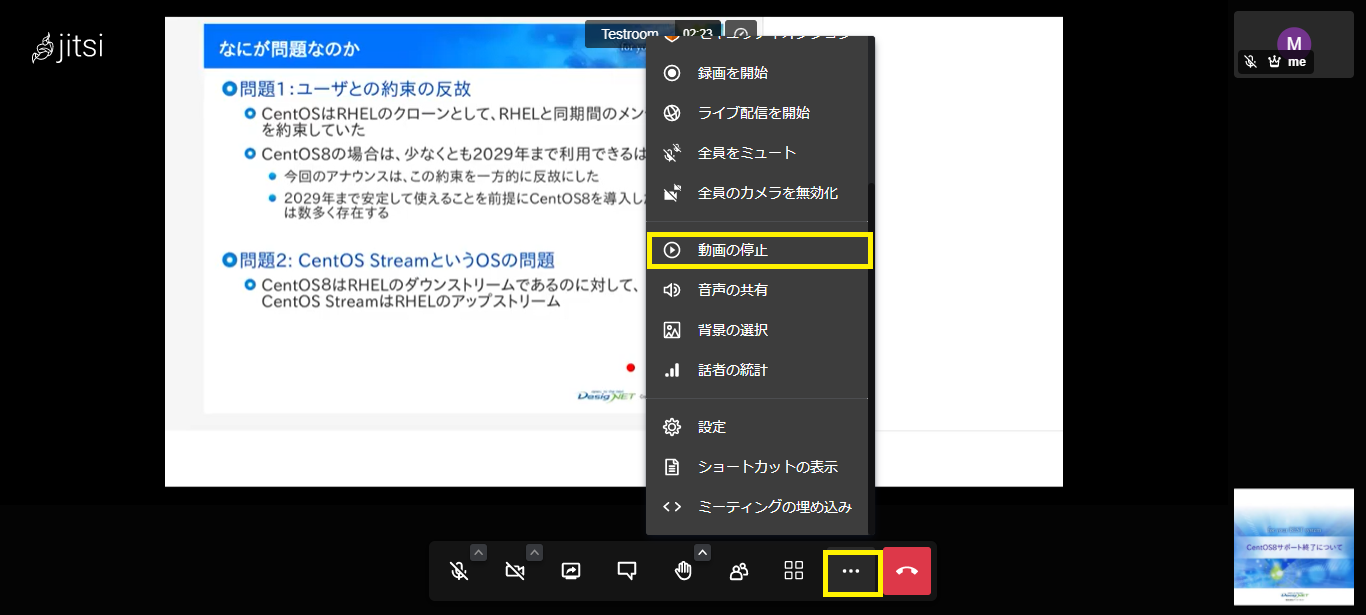
6.4. バーチャル背景の設定
Jitsiでは、カメラを有効にしている場合に、バーチャル背景を設定できます。
画面右下の 詳細アクション ボタンをクリックし、 背景の選択 をクリックします。
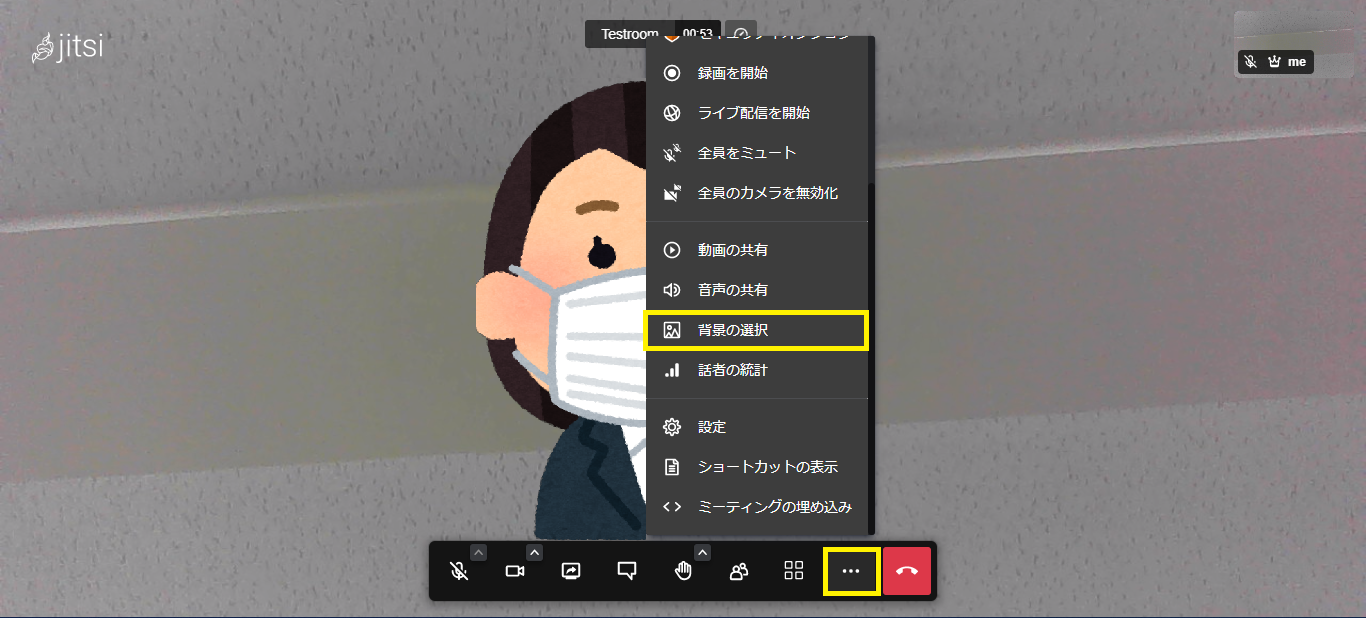
バーチャル背景を選択するポップアップから、背景を選択します。
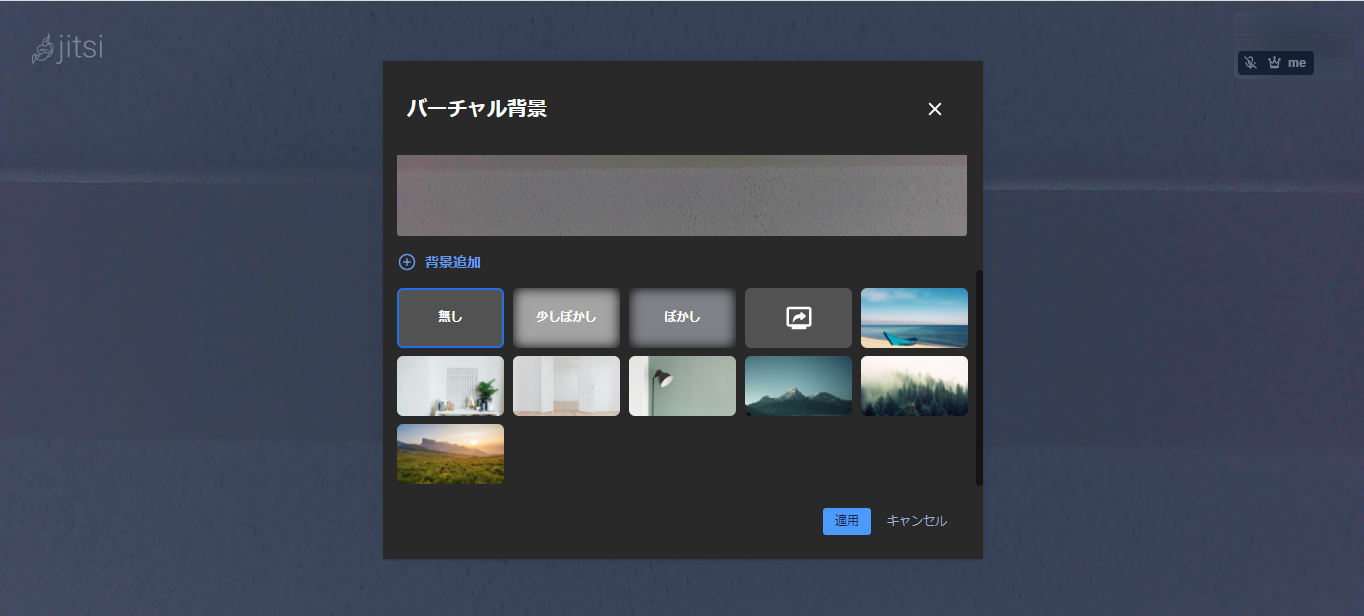
バーチャル背景が設定されます。
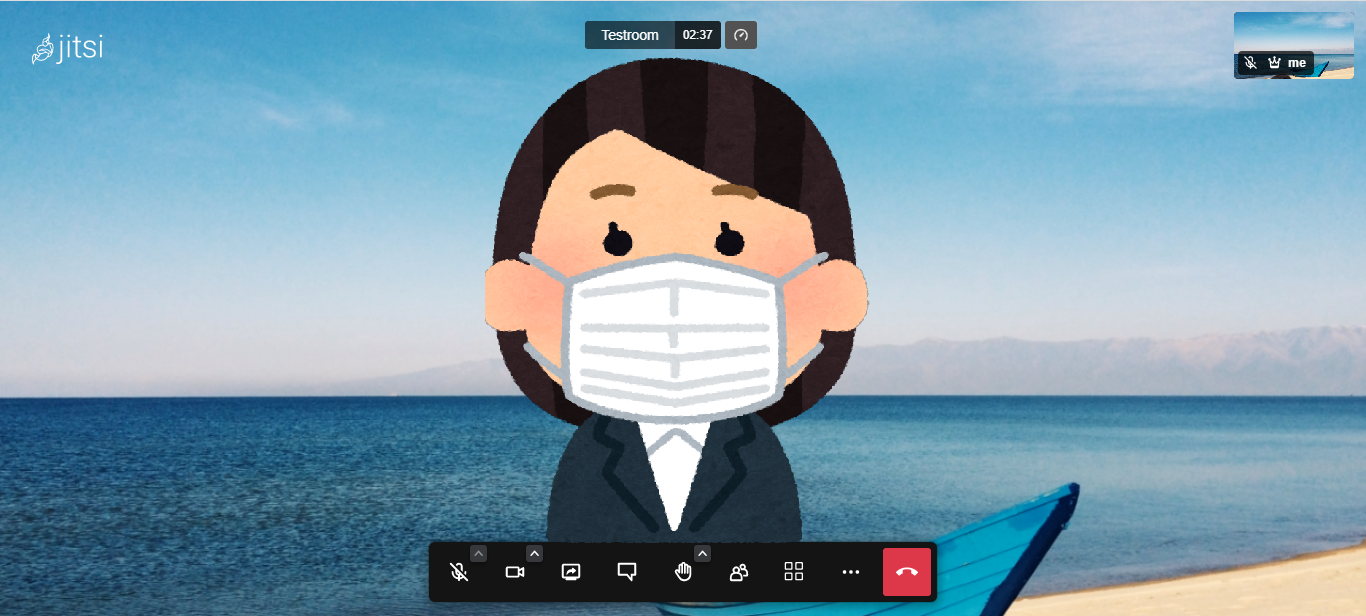
バーチャル背景を解除するには、バーチャル背景を選択するポップアップから、 無し を選択します。
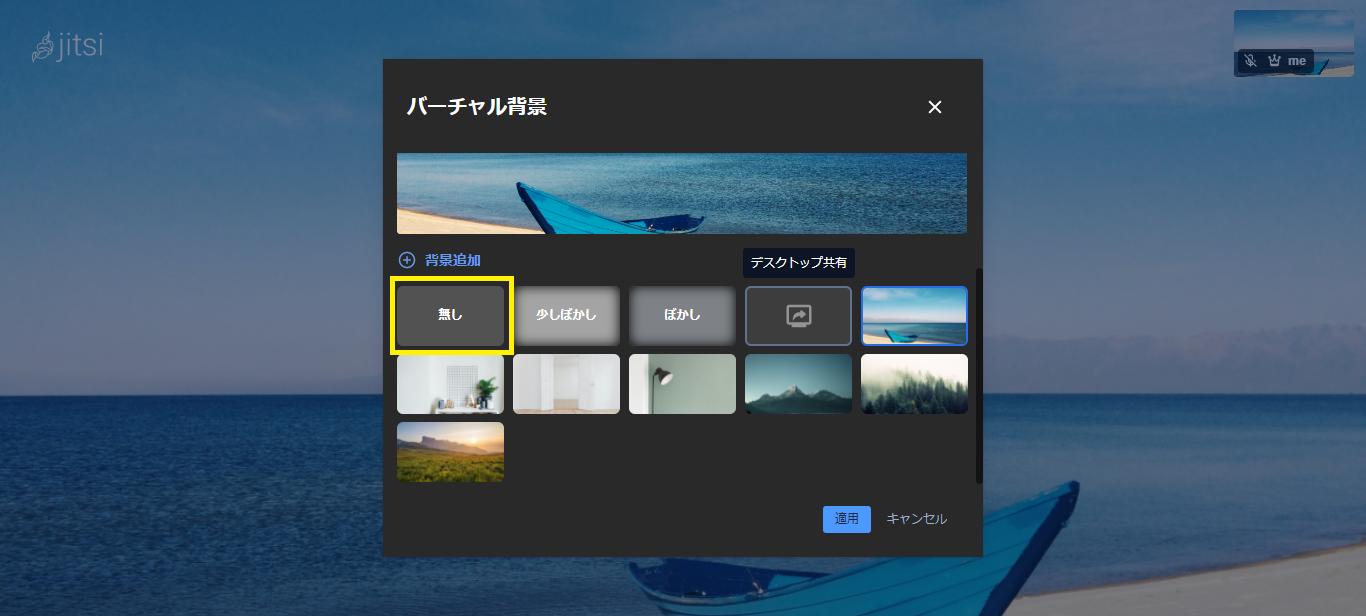
Note
バーチャル背景の設定を行った場合、クライアント側が高負荷になる可能性があります。
5. JitsiでのWEB会議方法
一覧へ
OSS情報「Jitsi Meet」
- Jitsiの録画機能
- Jitsiは、Jibriというコンポーネントを利用して、Web会議の録画を行うことができます。ここでは、録画機能について紹介します。
- Jitsiの統計情報
- Jitsiは、全体の会議室の数や参加者数などの情報を取得するためのAPIが付属しています。ここでは、Jitsiの統計情報について紹介します。
- Jitsi利用マニュアル
- ここでは、デージーネットで独自に作成したJitsiでWEB会議を行うための日本語利用マニュアルを紹介します。