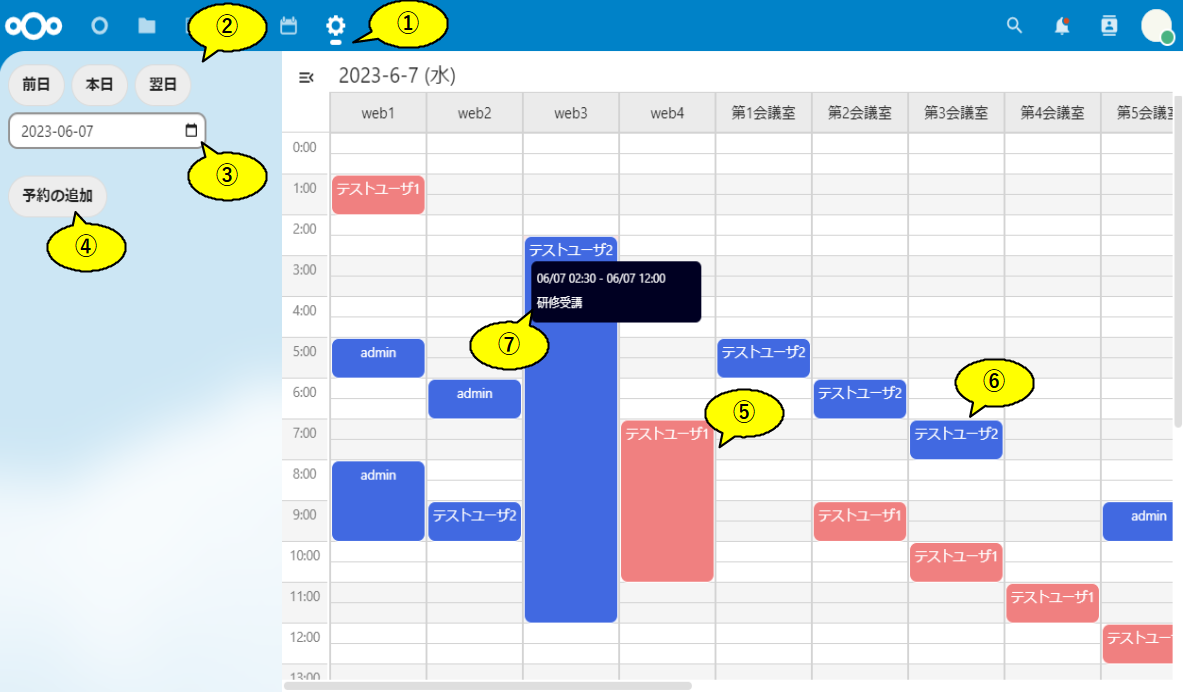-
サーバ構築のデージーネットTOP
-
OSS情報
-
デージーネットのOSS
-
ReserveRoom
2. インストール
一覧へ
4. 会議室の設定
3. ReserveRoomの画面説明
本章では、ReserveRoomの画面表示について解説します。
3.1. メイン画面
Nextcloudの画面上部にある ReserveRoom のアイコンをクリックすることで、ReserveRoomの画面を表示することができます。
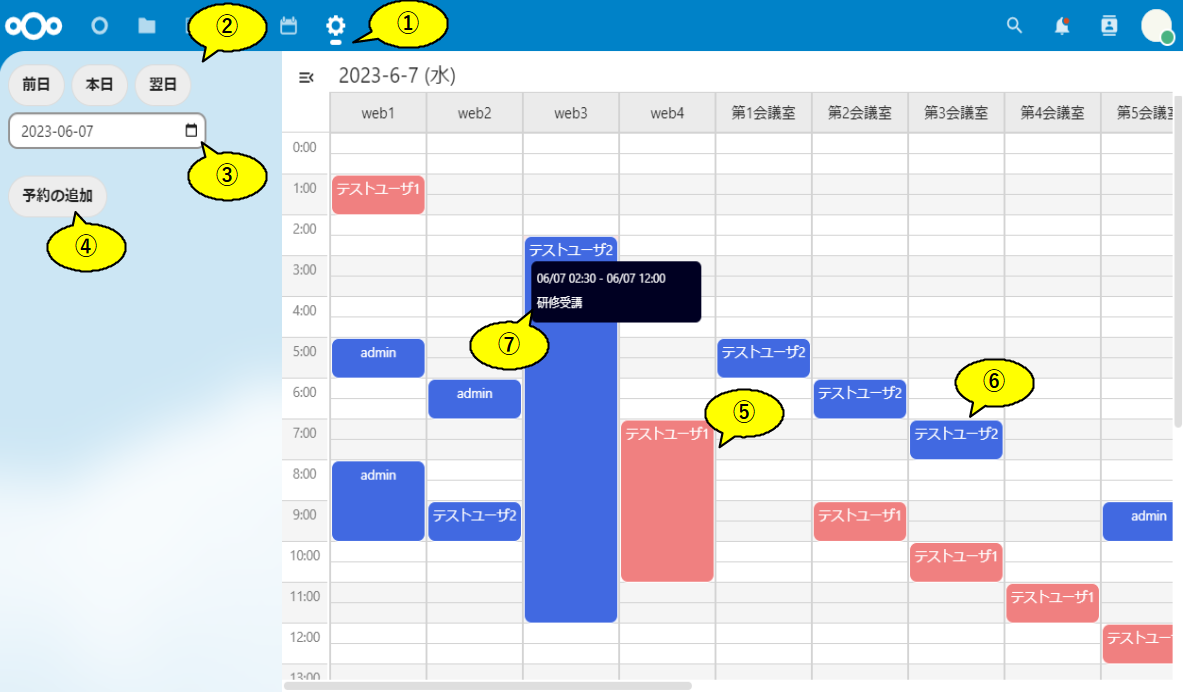
- ReserveRoomのアイコン: ReserveRoomが表示されます。
- 予約ページの移動: 表示されている予約ページを前日、本日、翌日に移動できます。
- 予約ページの日付指定移動: 指定した日付の予約ページに移動できます。
- 予約追加ボタン: 予約追加ボックスを表示します。
- 予約表示: 予約状況を表示します。本人の予約は「赤」で表示されます。本人の予約表示をクリックすると、予約編集のダイアログが表示されます。
- 予約表示: 予約状況を表示します。本人以外の予約は「青」で表示されます。
- 予約詳細表示: 予約表示の予約者名の部分にマウスカーソルを合わせると、予約詳細表示のツールチップが表示されます。予約の開始日時と終了日時、説明を確認することができます。
2. インストール
一覧へ
4. 会議室の設定