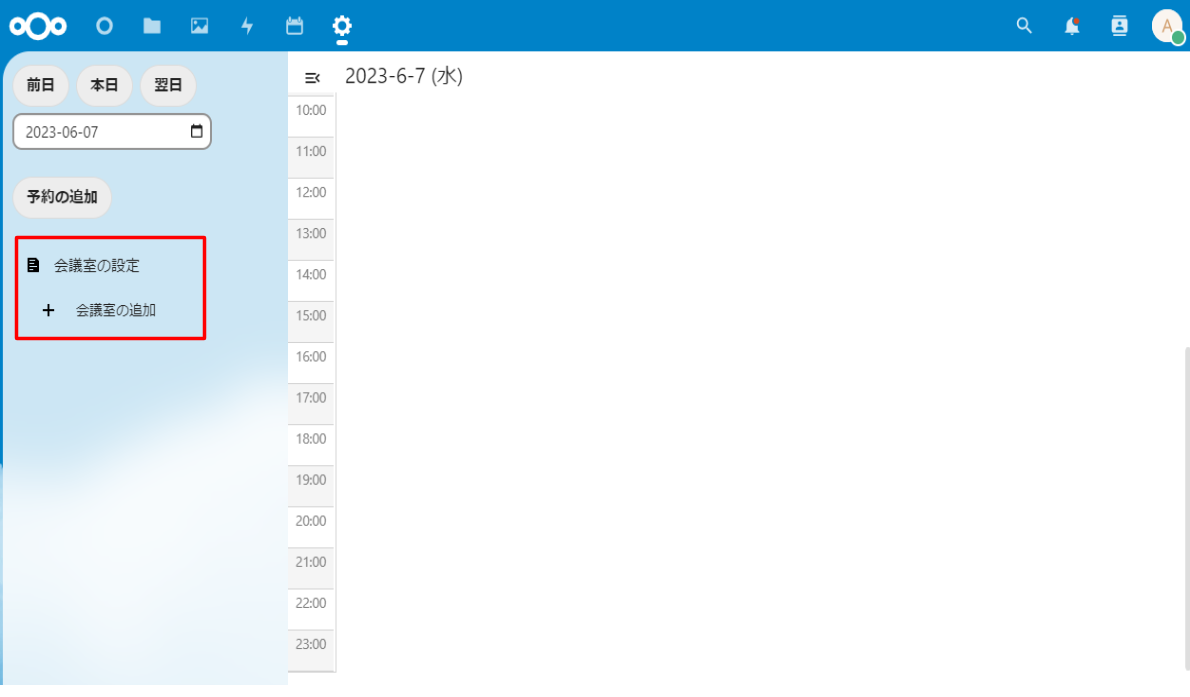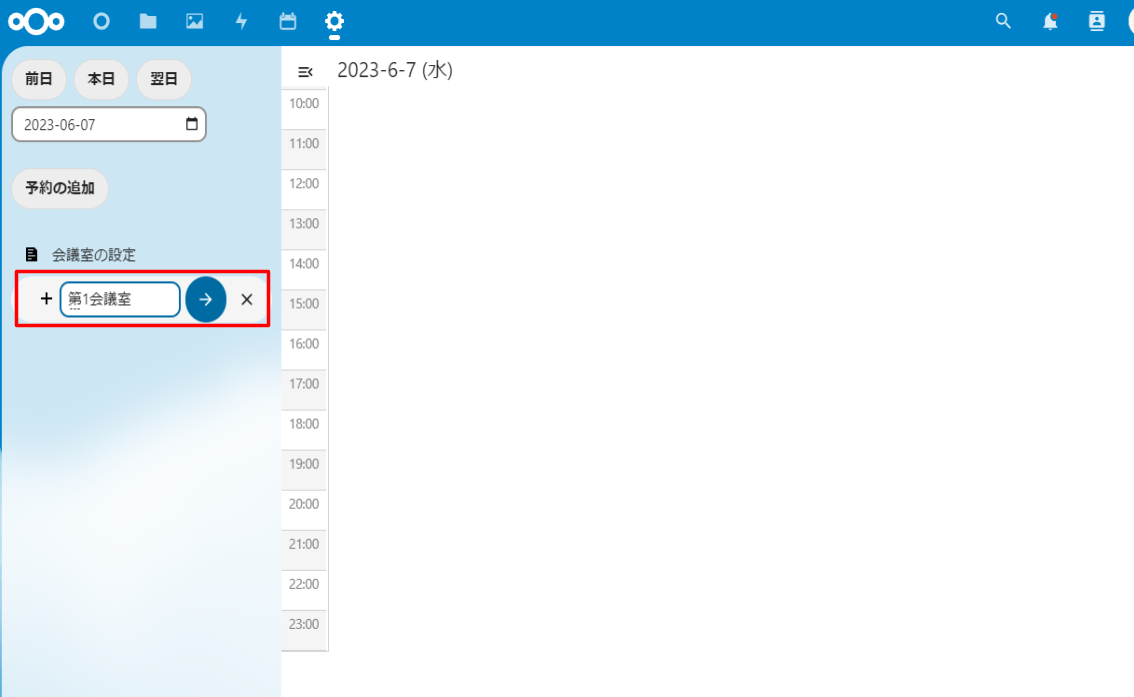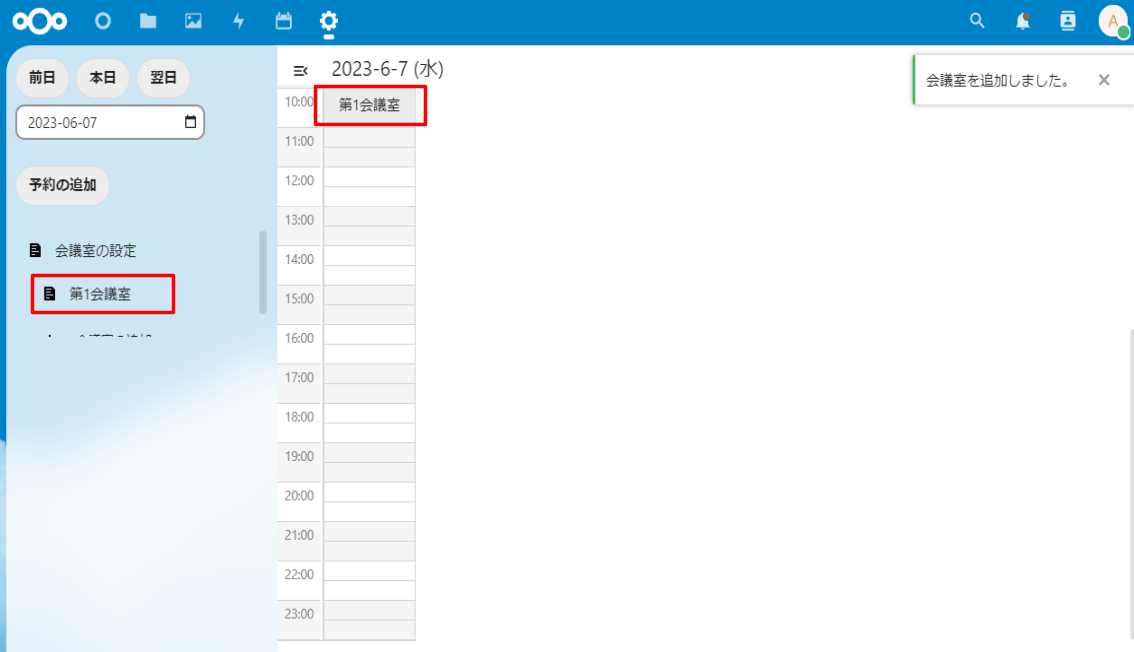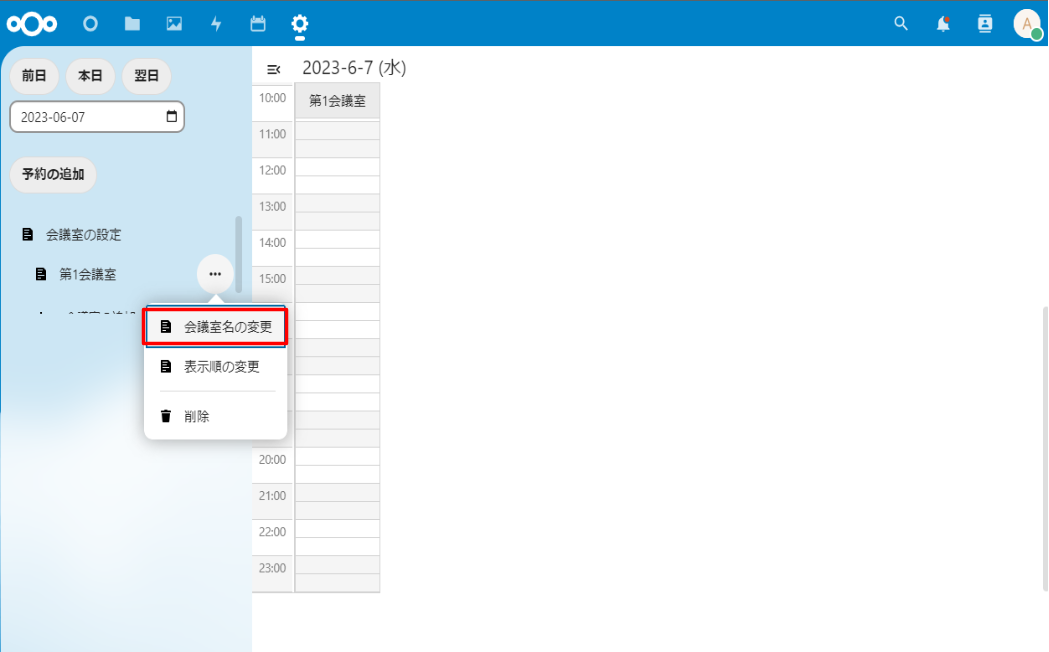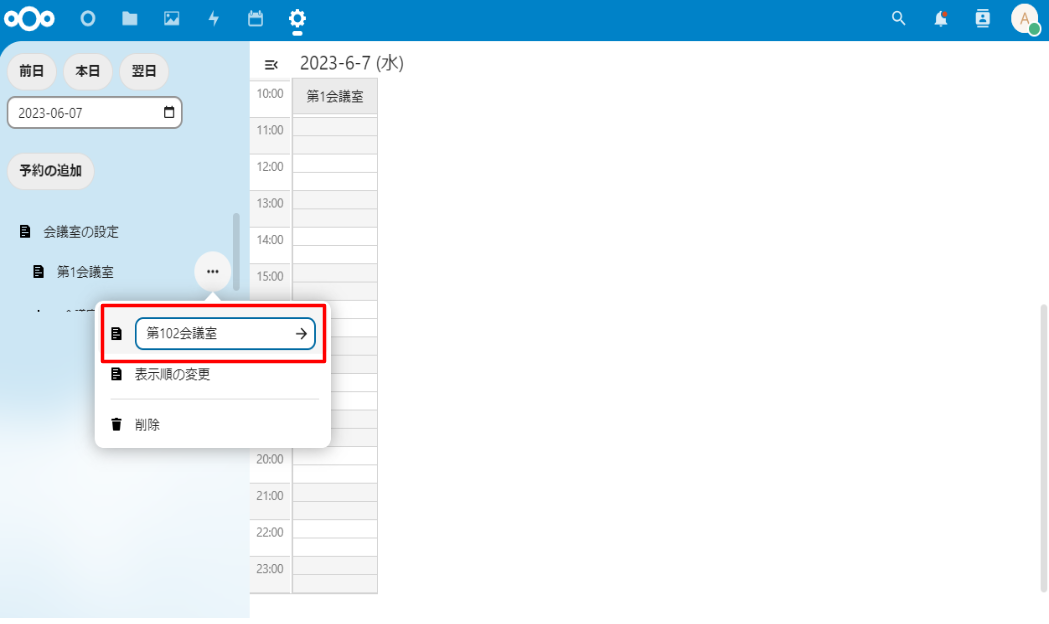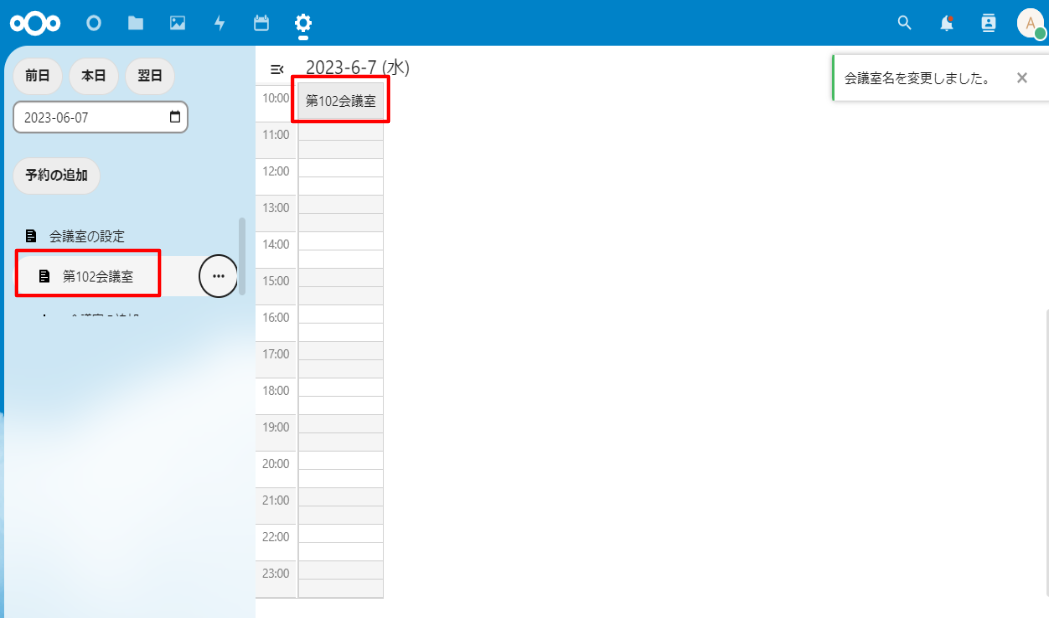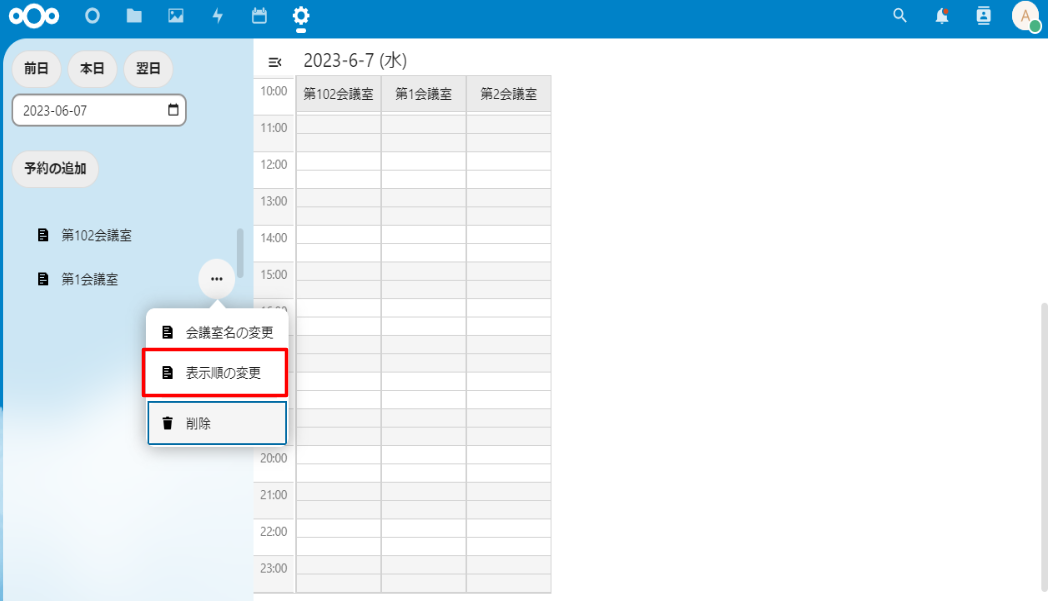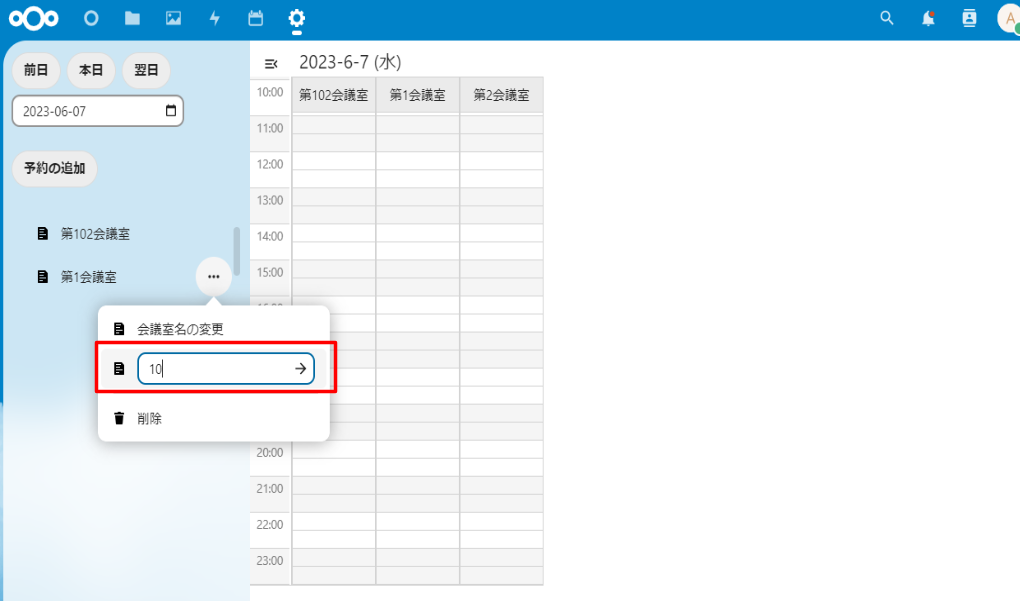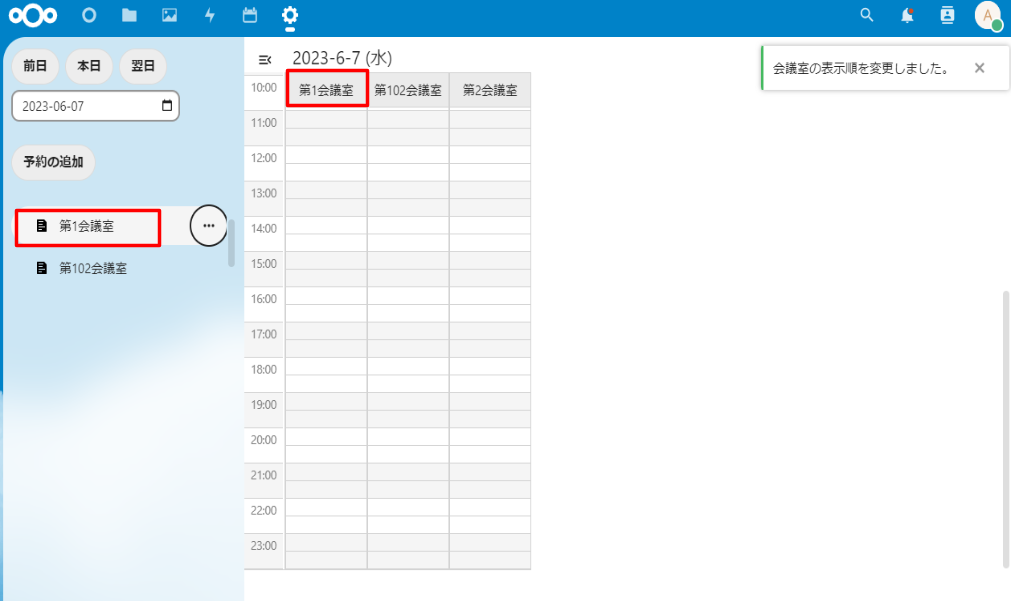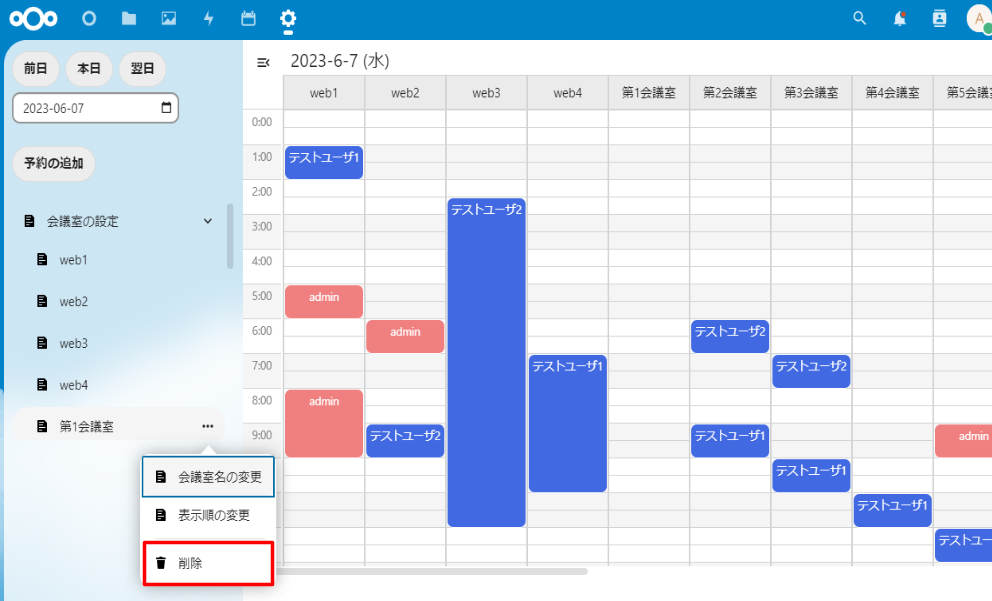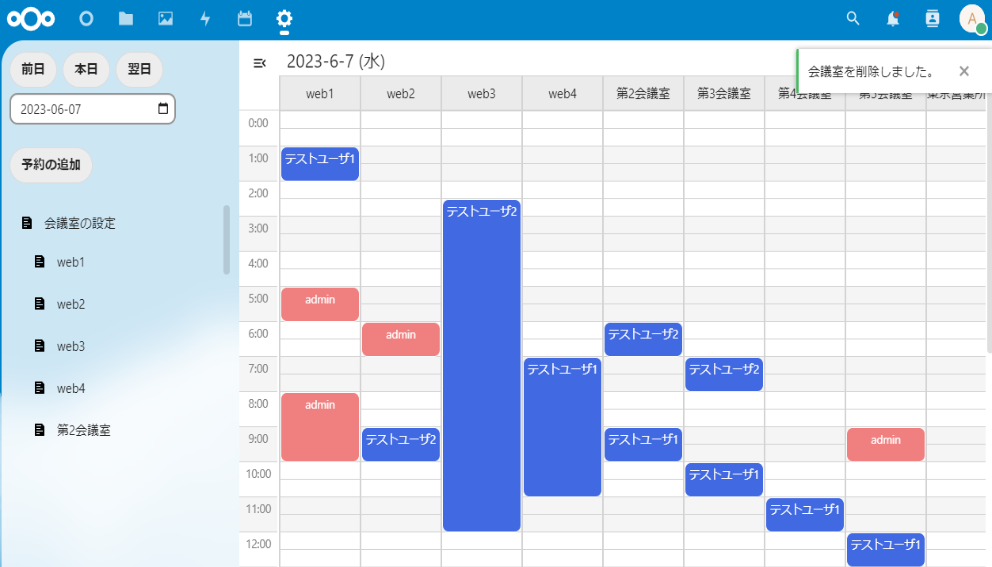4. 会議室の設定
本章では、会議室の設定方法について解説します。
Note
ReserveRoom の会議室の設定を行うためには、Nextcloudの管理者権限が必要です。
4.1. 会議室の作成
Nextcloudの管理者権限を持ったユーザでログインし、ReserveRoom の画面を開くと「会議室の設定」メニューが表示されます。
「会議室の設定」メニューをクリックすると、会議室の追加を行うことができます。
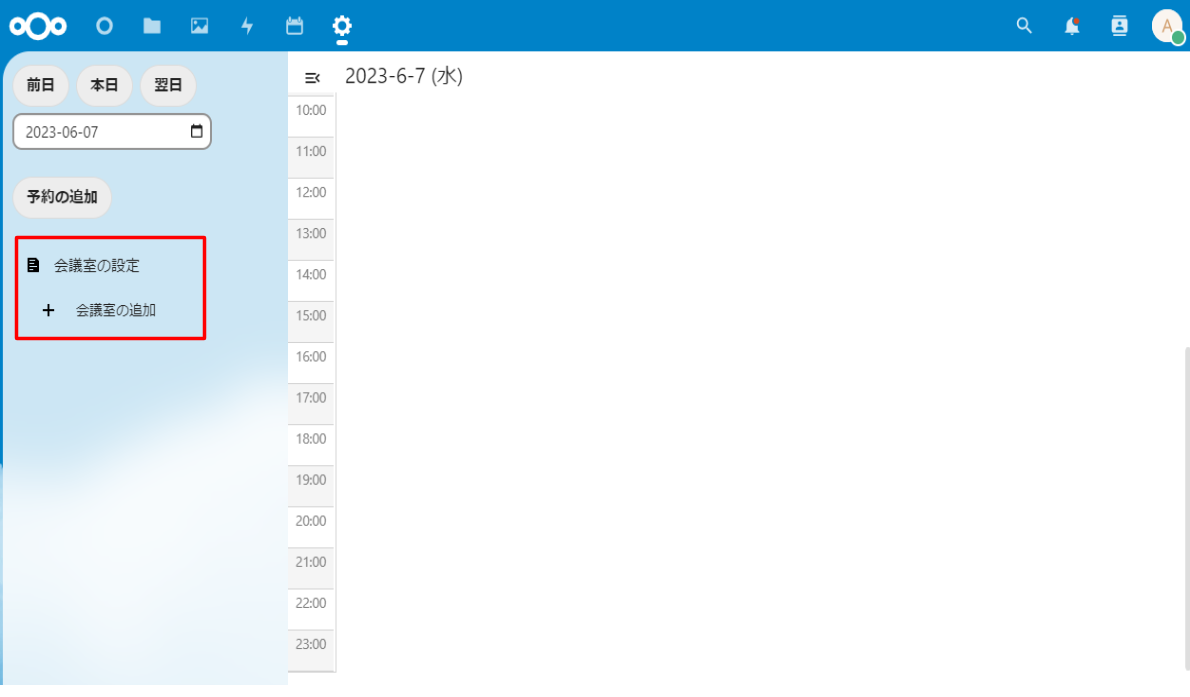
「会議室の追加」をクリックすると、会議室名の入力欄が表示されます。
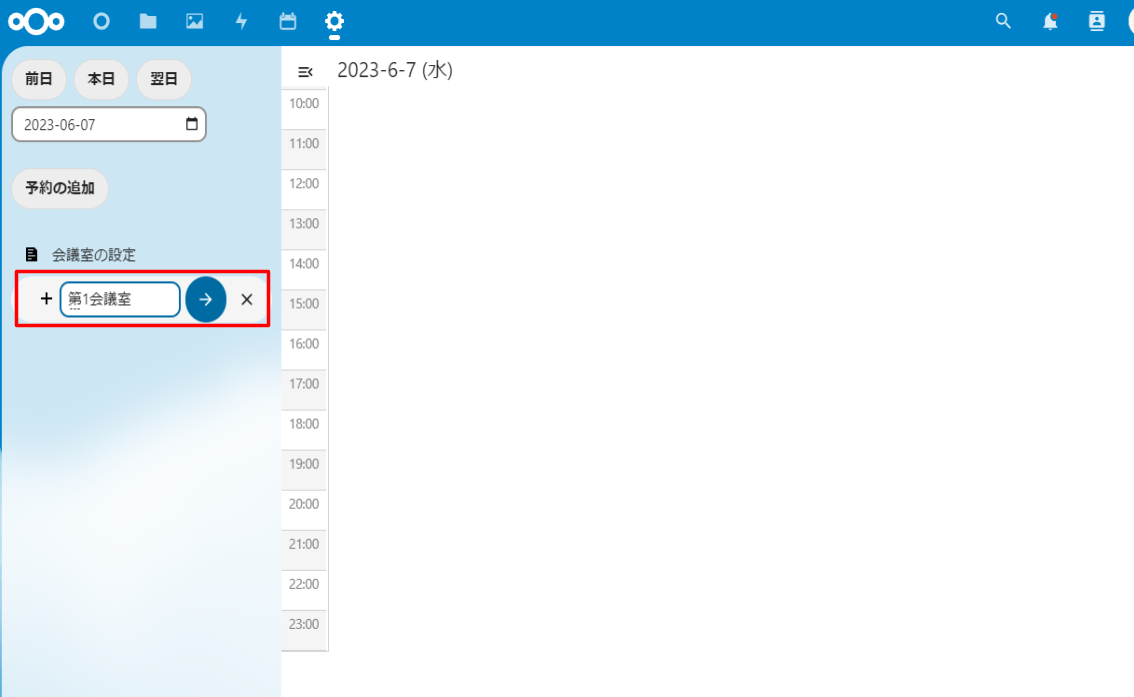
会議室名を入力し、「→」ボタンを押すと、会議室が追加されます。
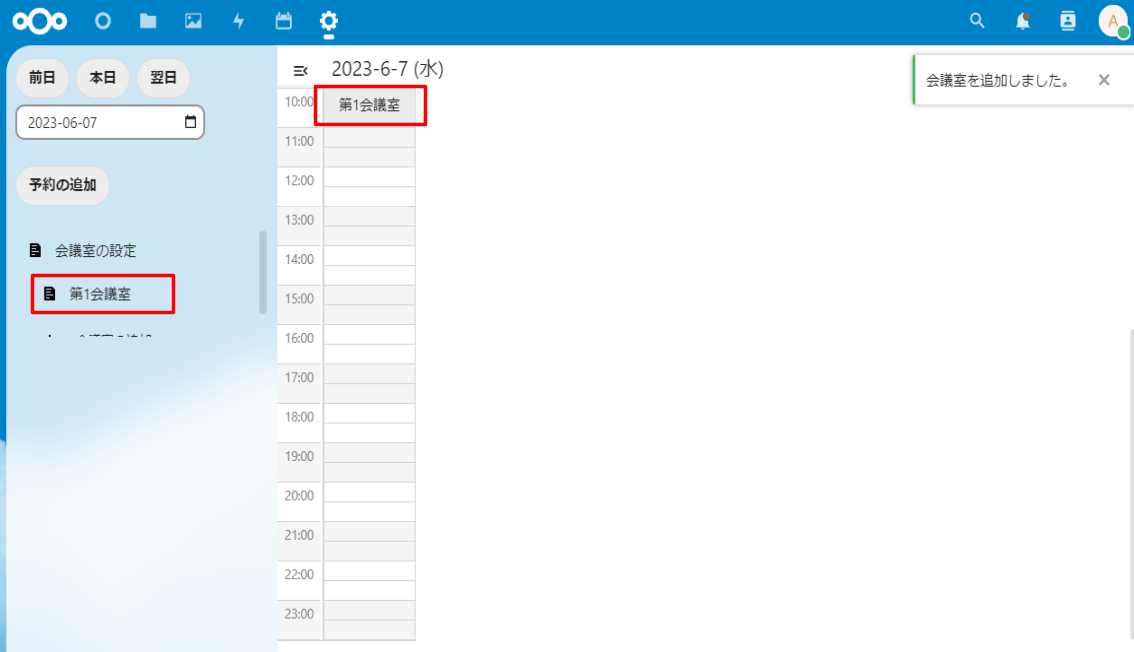
4.2. 会議室名の変更
「会議室の設定」メニューをクリックすると、登録されている会議室が一覧表示されます。
会議室の右側に表示される「…」ボタンをクリックすると、「会議室名の変更」メニューが表示されます。
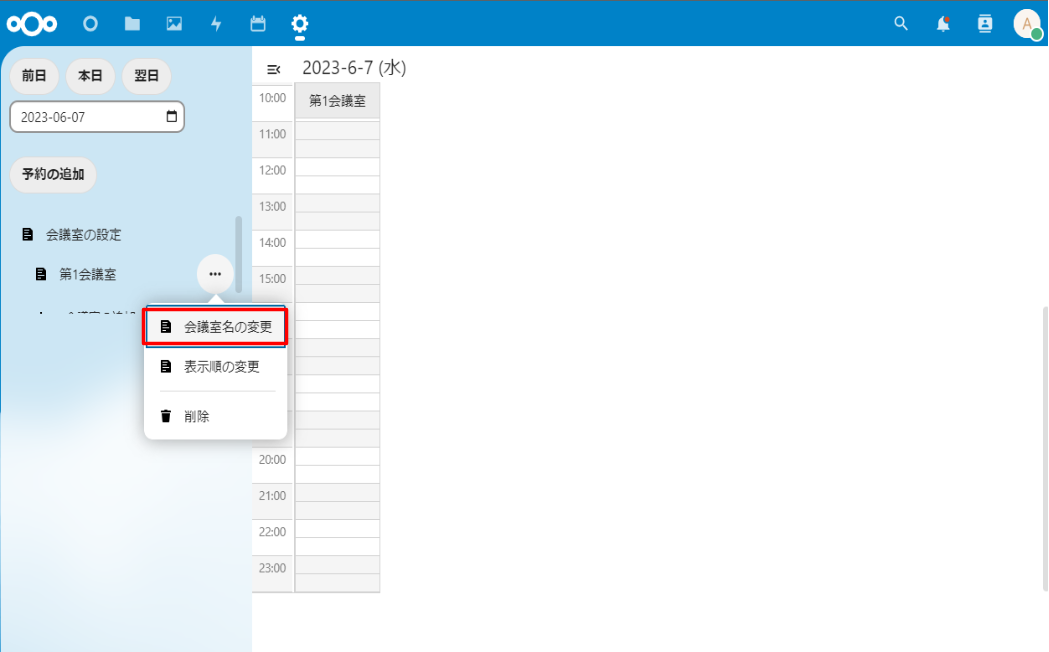
「会議室の変更」をクリックすると、会議室名の入力欄が表示されます。
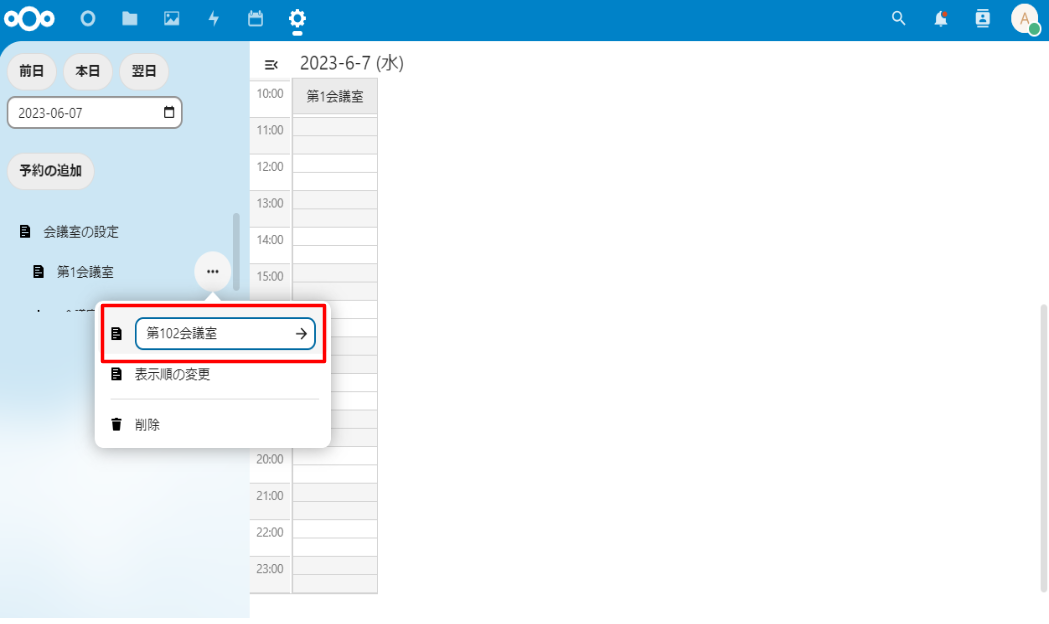
変更したい会議室名を入力し、「→」ボタンを押すと、会議室名が変更されます。
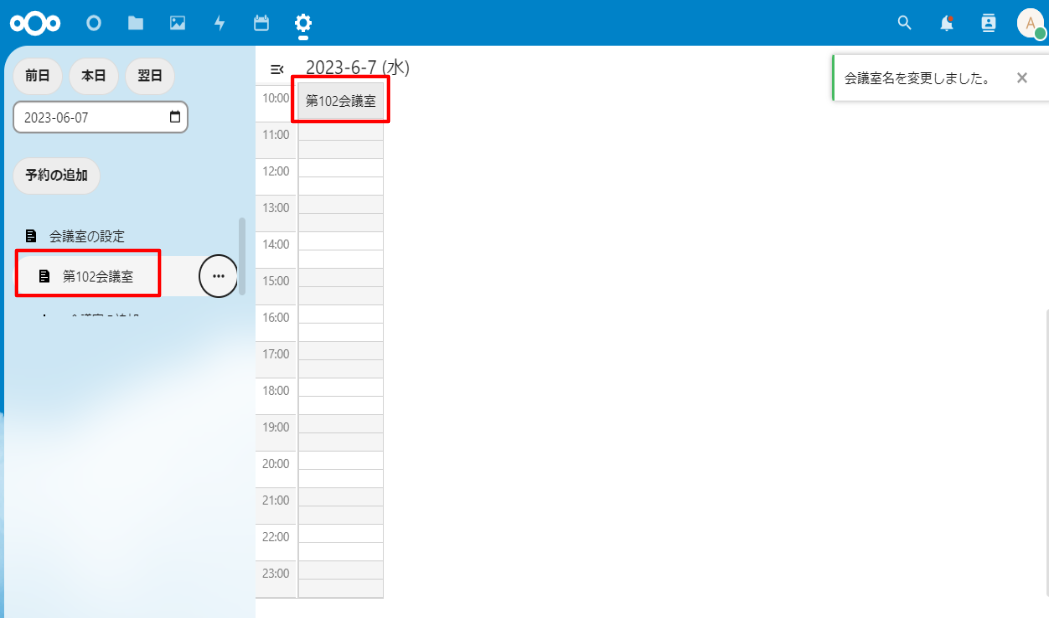
4.3. 会議室の表示順の変更
「会議室の設定」メニューをクリックすると、登録されている会議室が一覧表示されます。
会議室の右側に表示される「…」ボタンをクリックすると、「表示順の変更」メニューが表示されます。
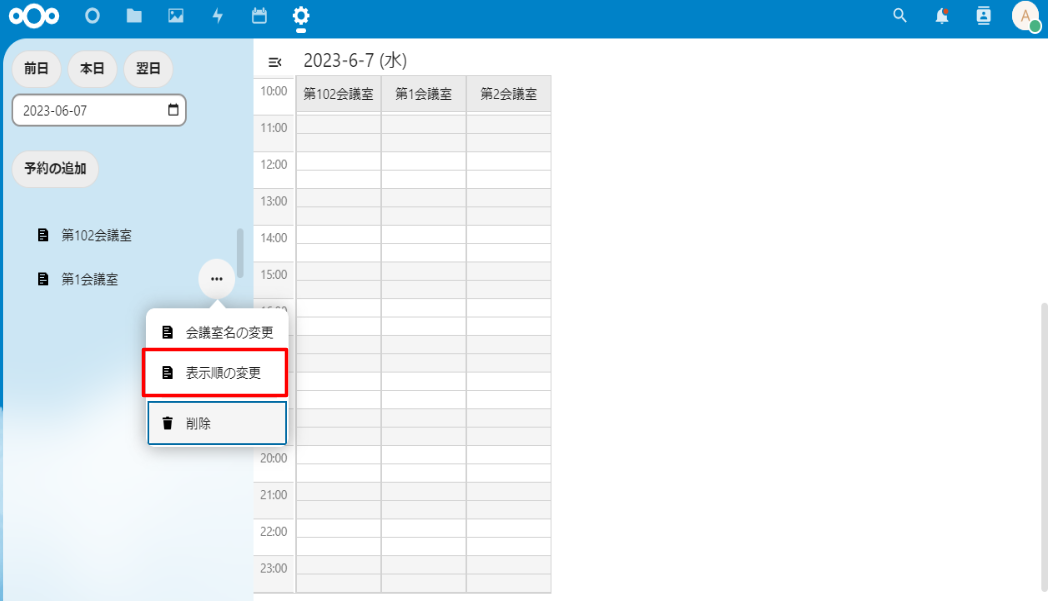
「会議室の変更」をクリックすると、表示順の入力欄が表示されます。
会議室を追加した時、表示順は 9999 に設定されています。
この値を変更することで、会議室の表示順を変更することができます。
表示順に設定した数字が一番小さいものが画面の一番左に表示されます。
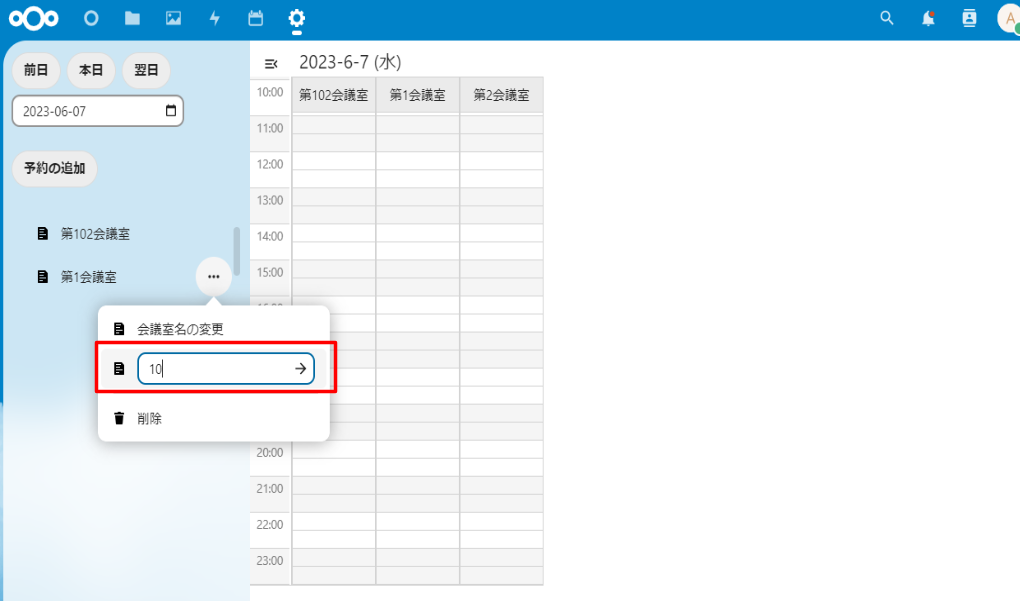
変更したい表示順を入力し、「→」ボタンを押すと、表示順が変更されます。
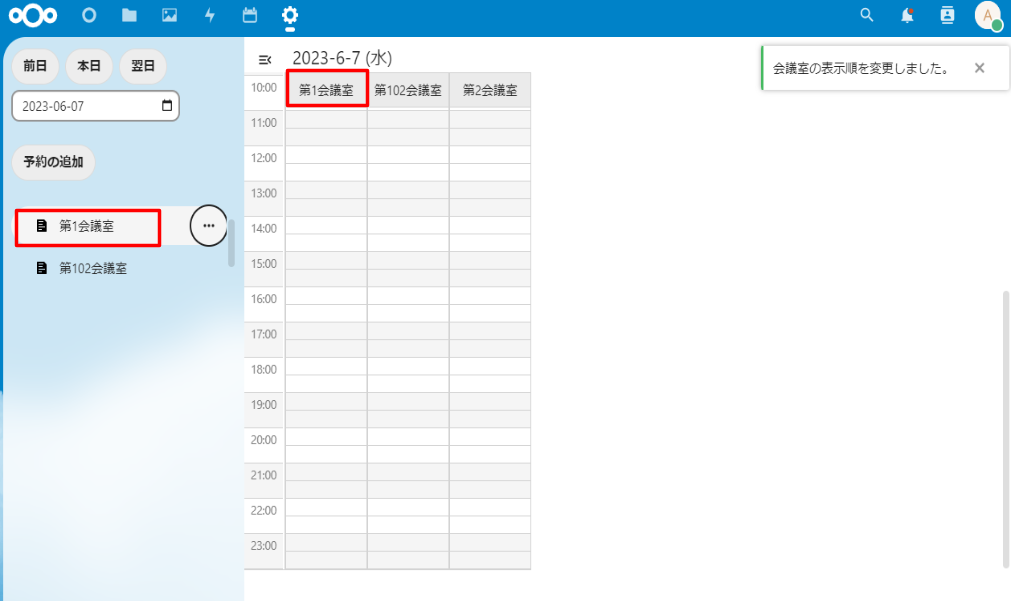
本例では、第102会議室の表示順を 10 に設定したため、第102会議室が画面の一番左に移動しました。
4.4. 会議室削除
「会議室の設定」メニューをクリックすると、登録されている会議室が一覧表示されます。
会議室の右側に表示される「…」ボタンをクリックすると、「削除」メニューが表示されます。
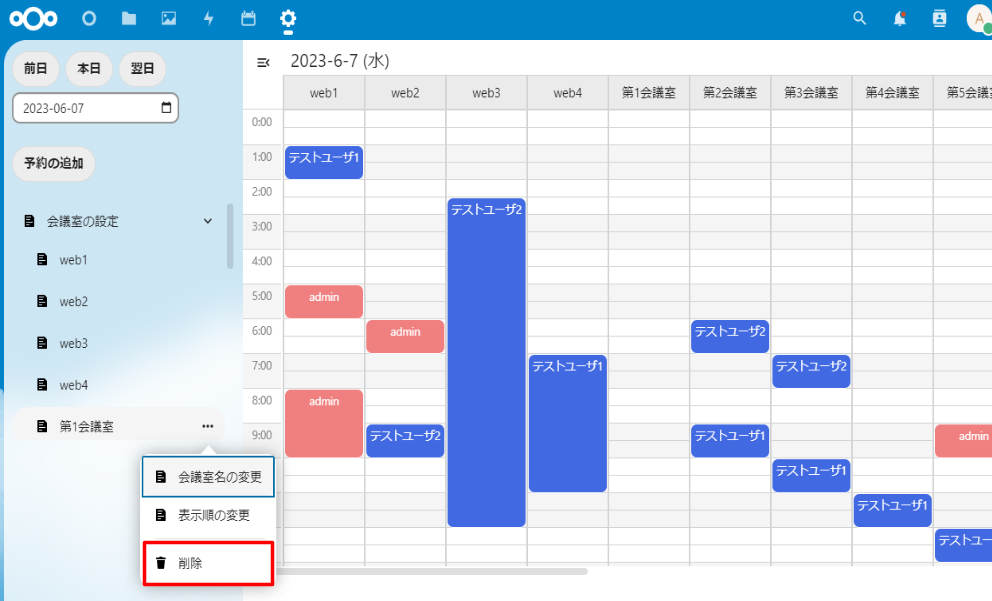
「削除」をクリックすると、会議室が削除されます。
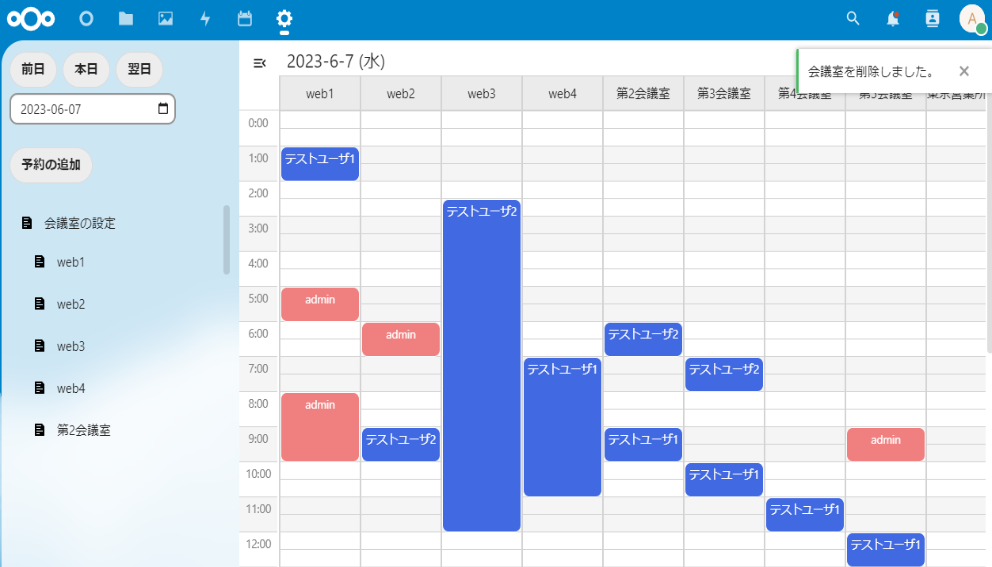
Note
削除する会議室に予約がある場合、会議室が削除できません。事前に予約データを削除してください。