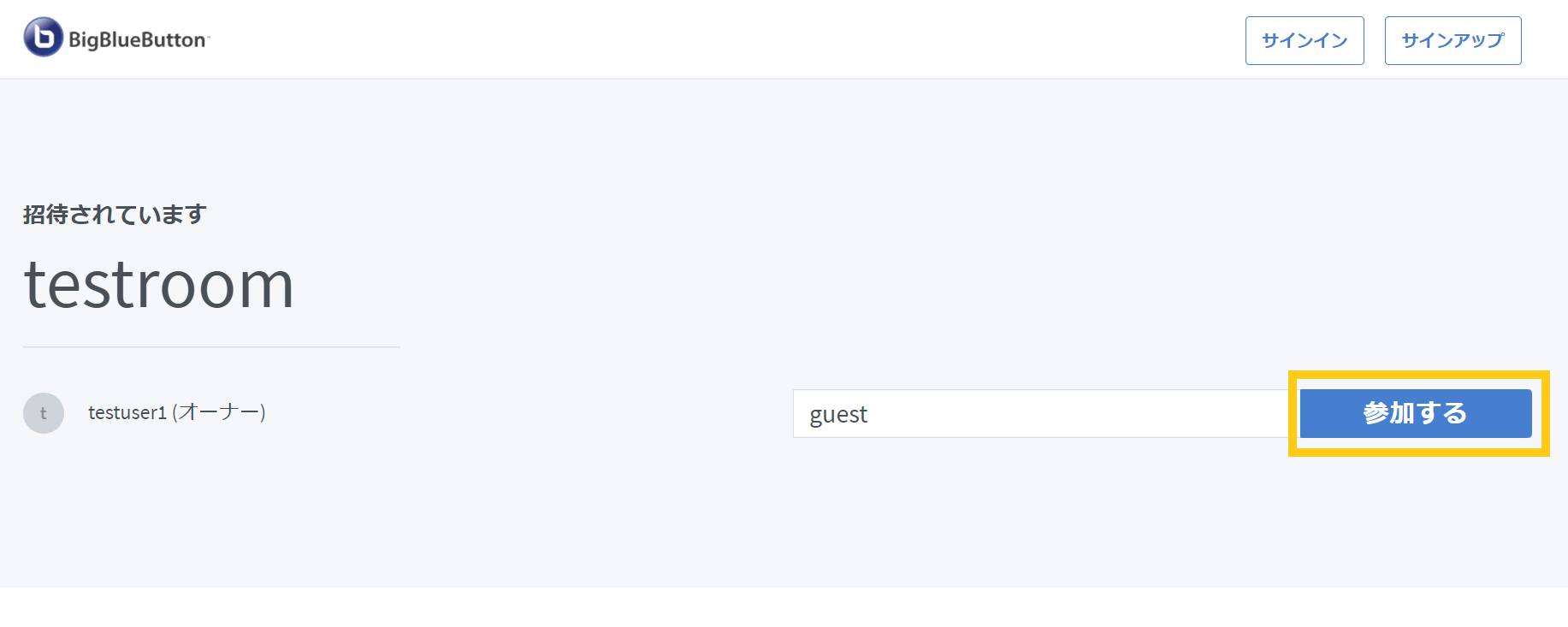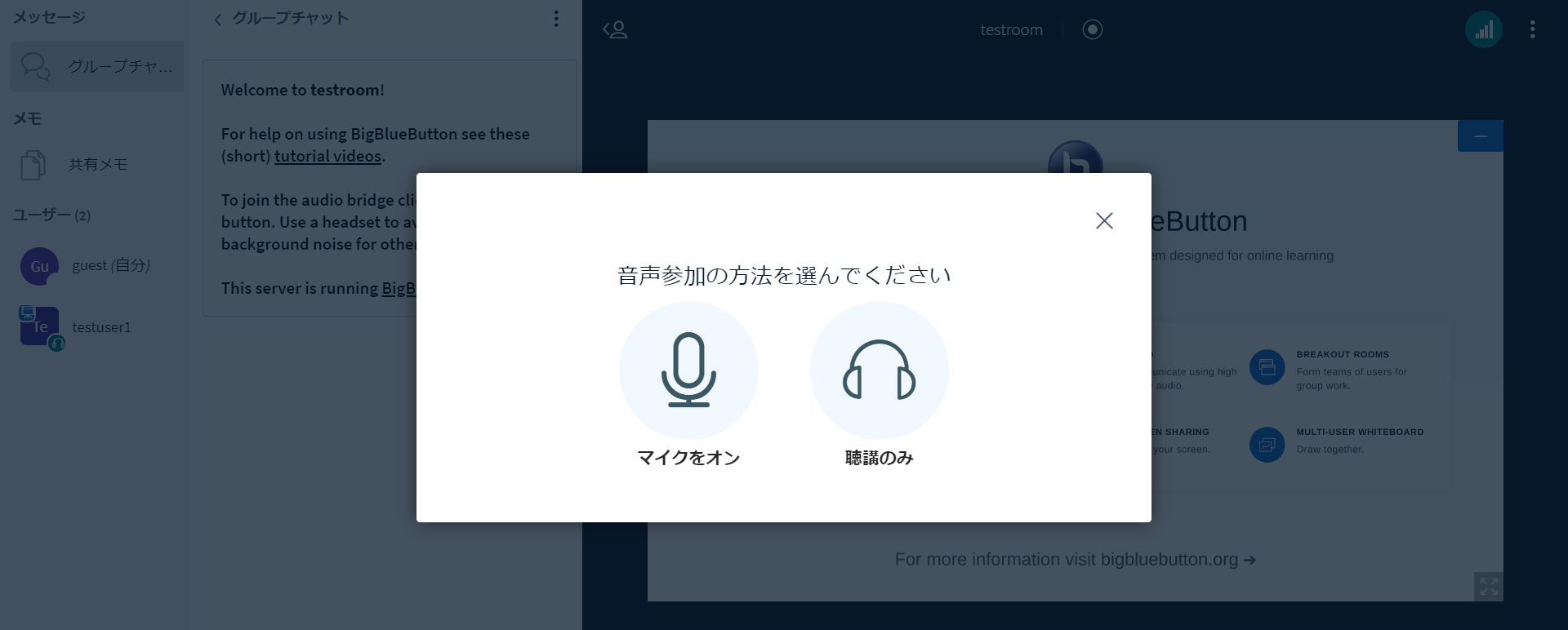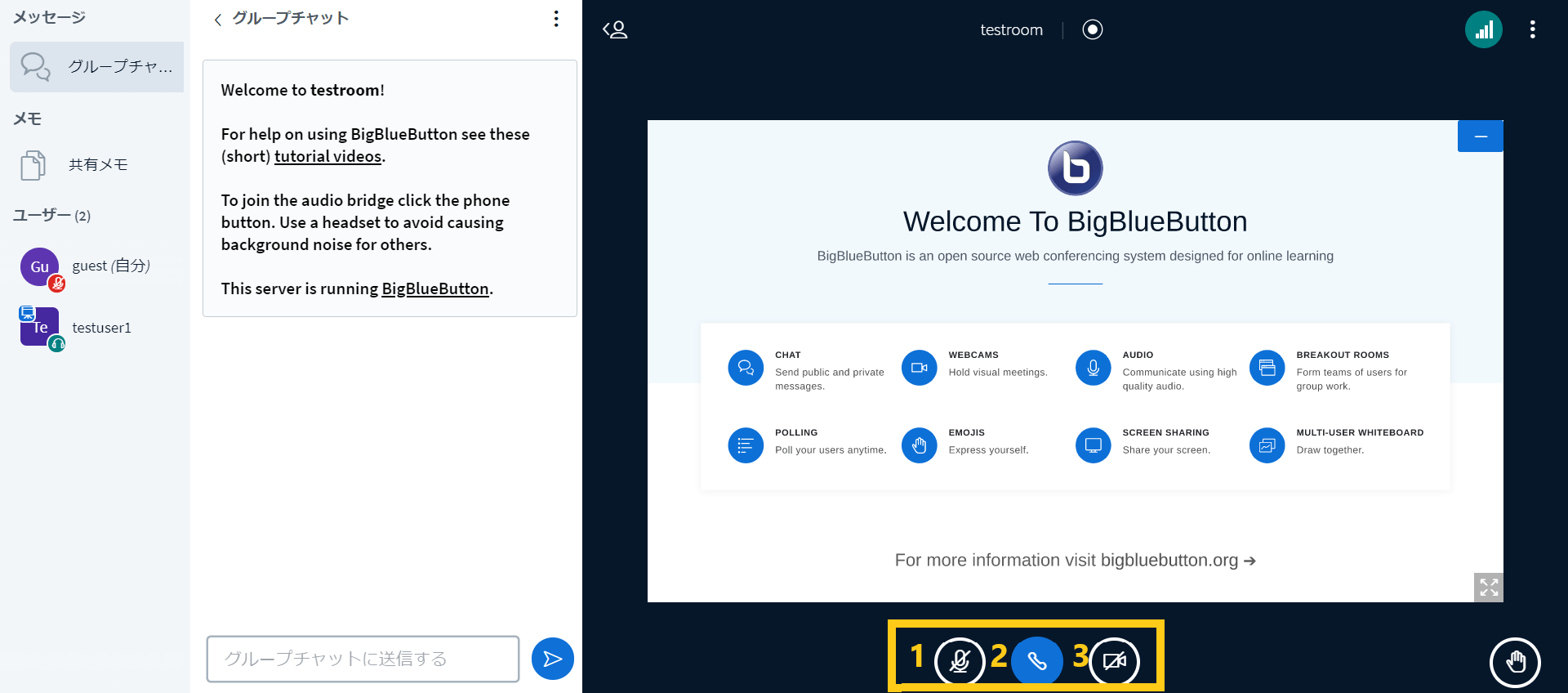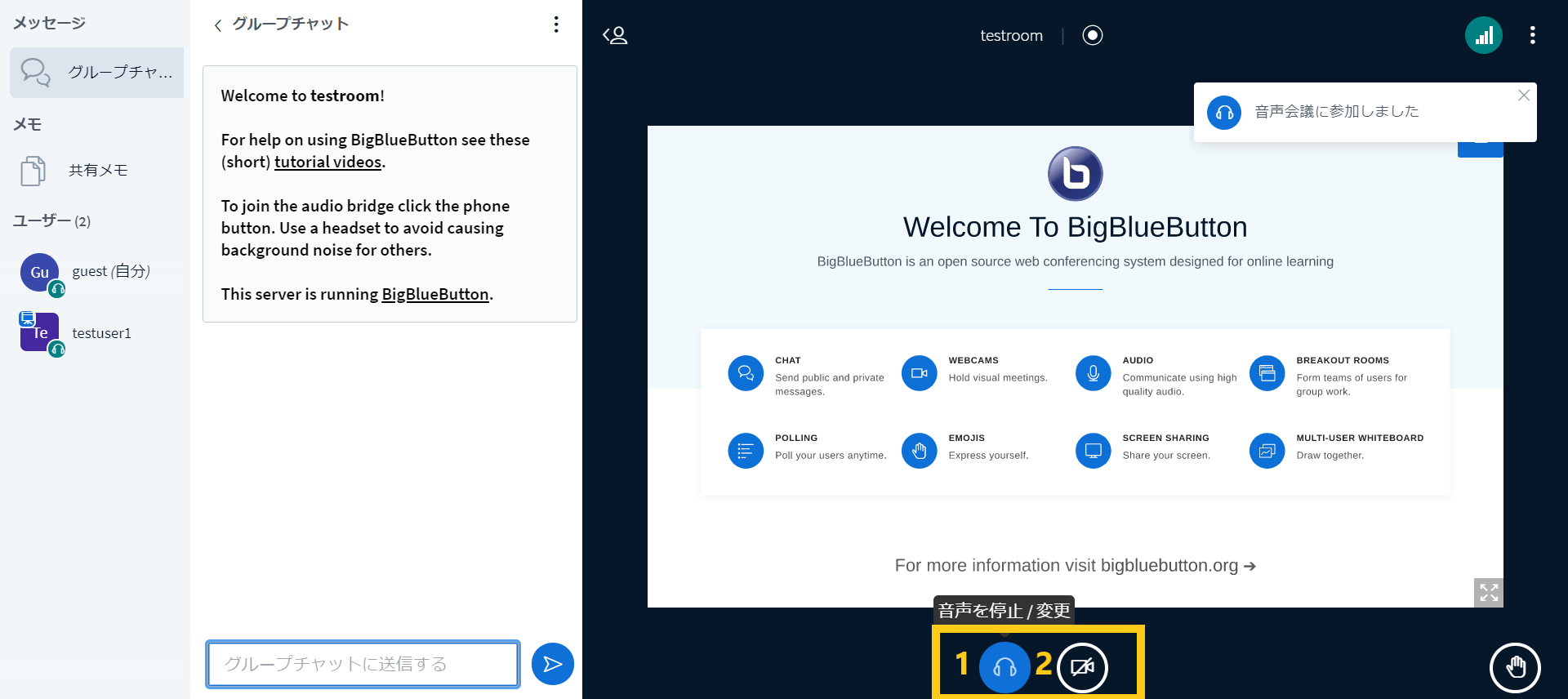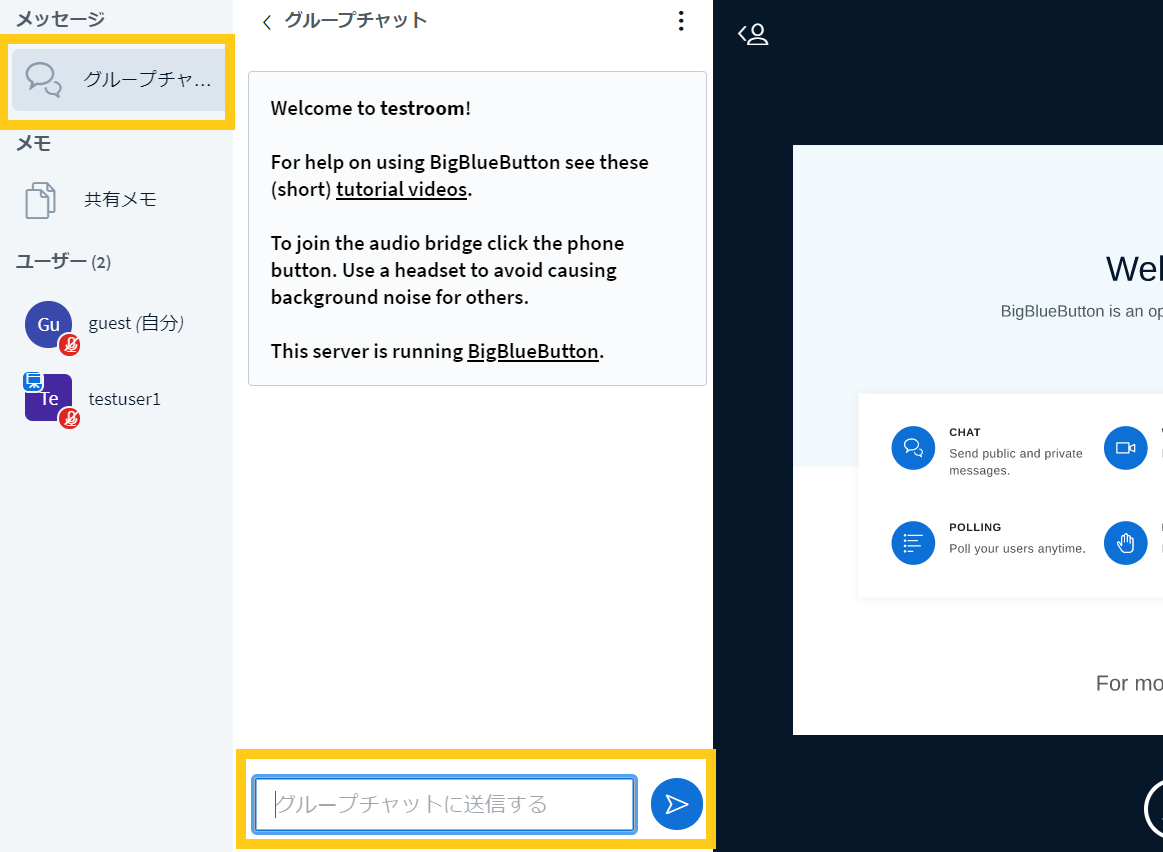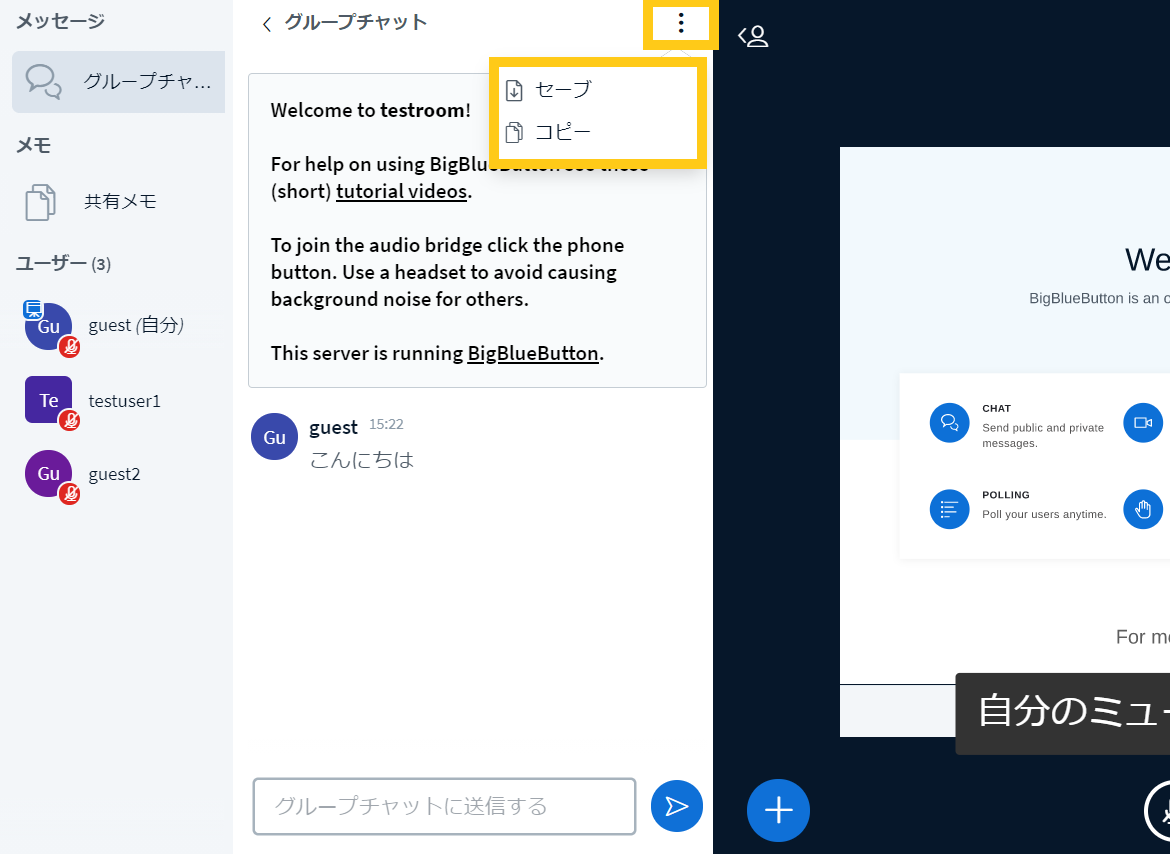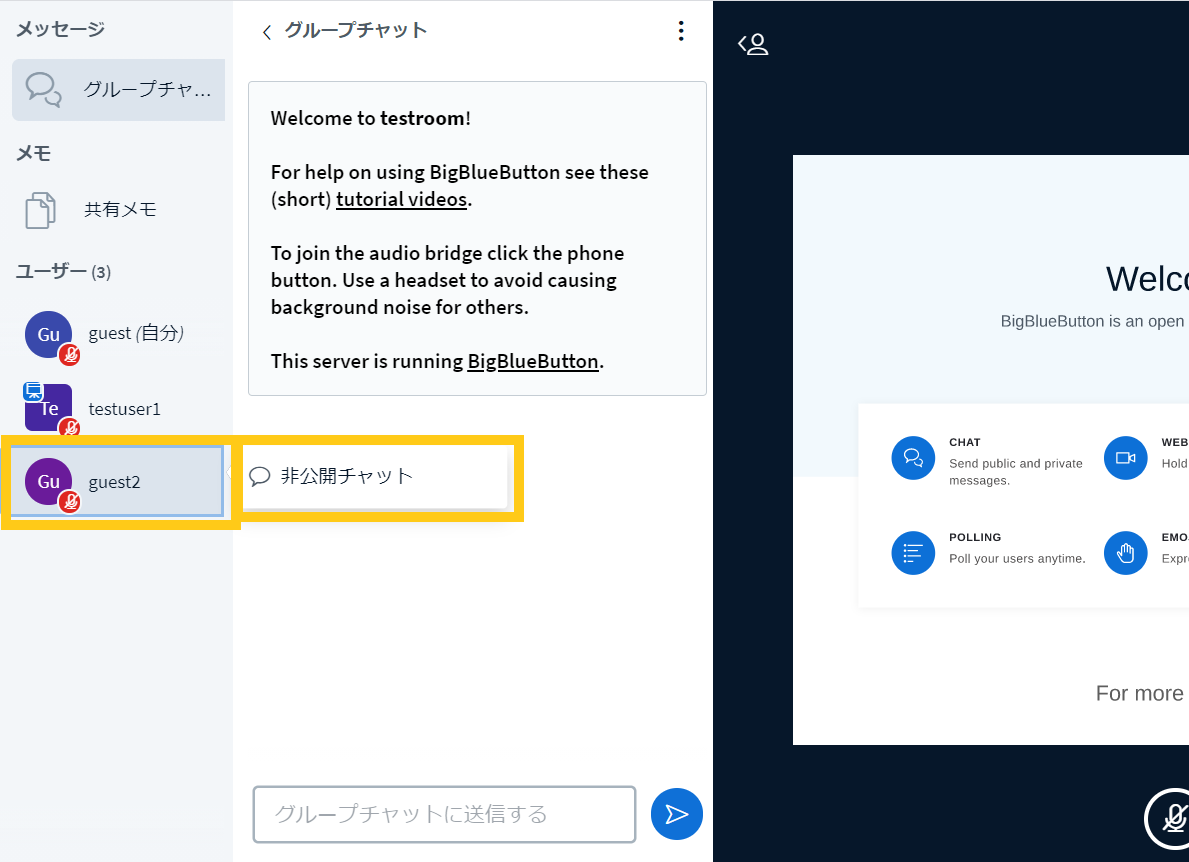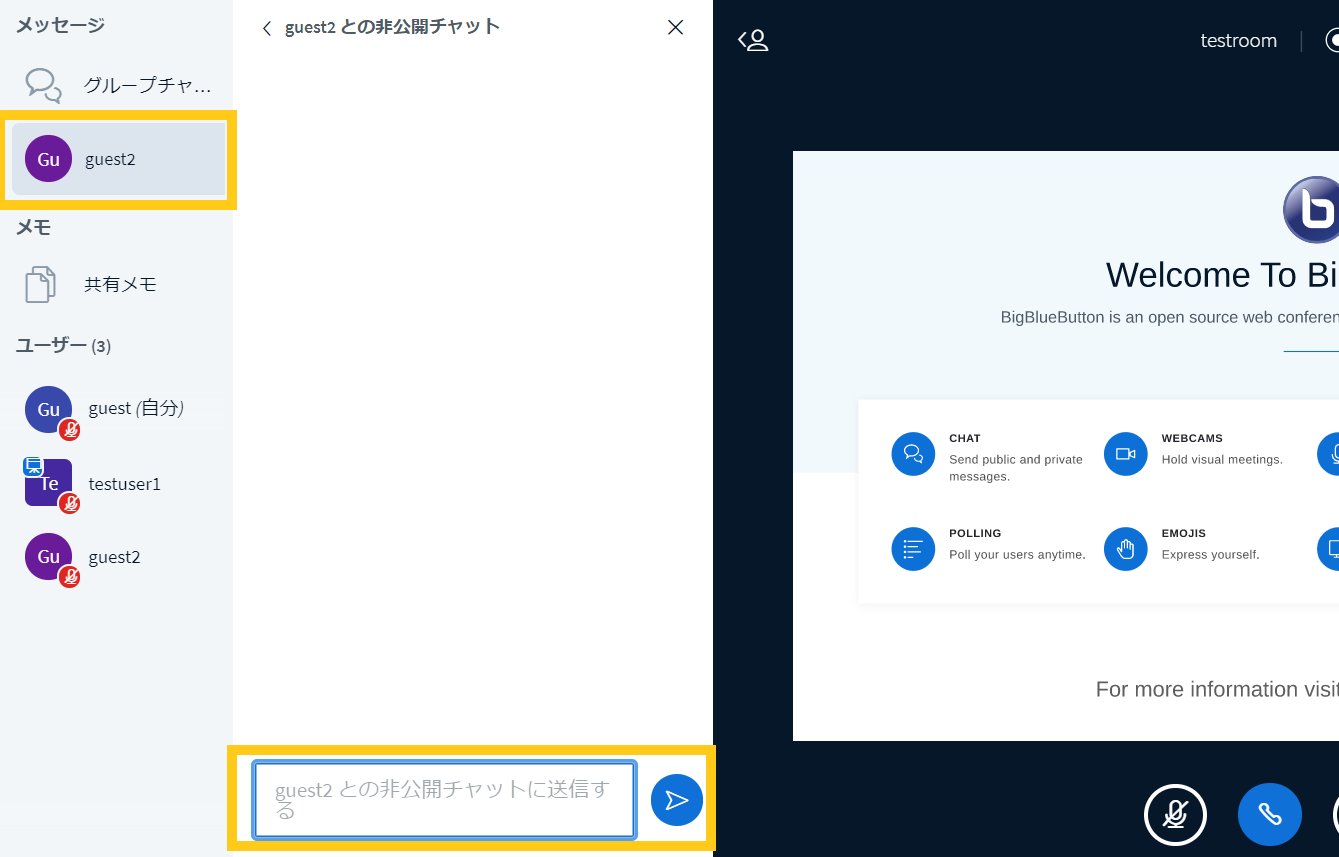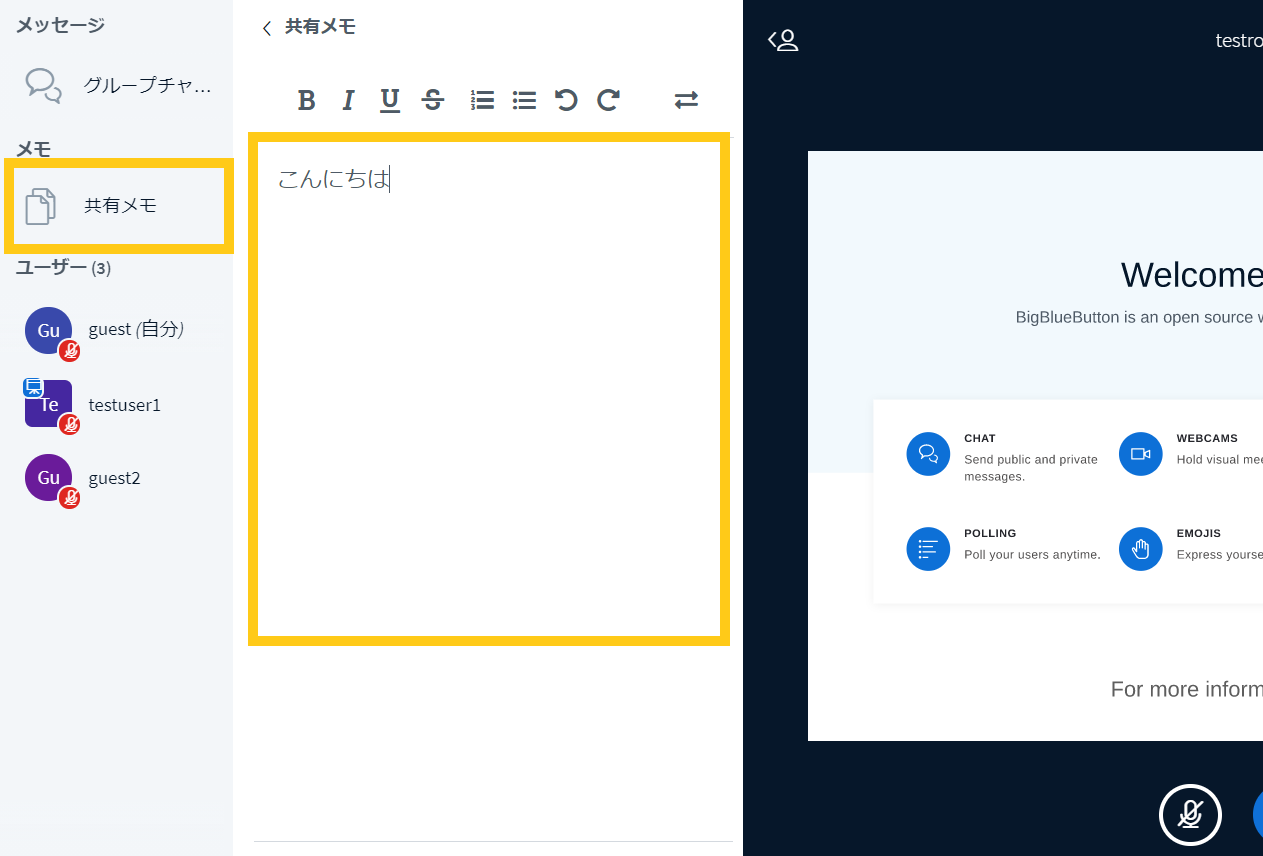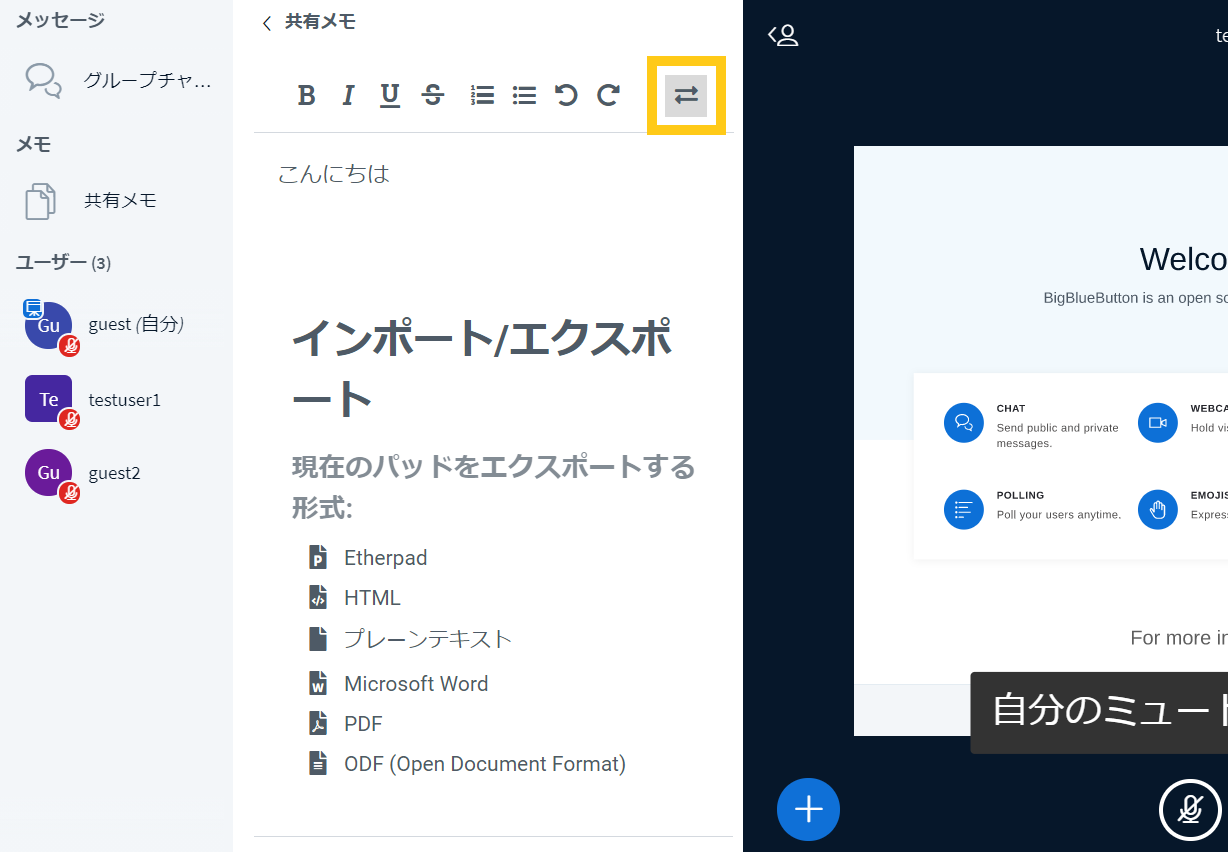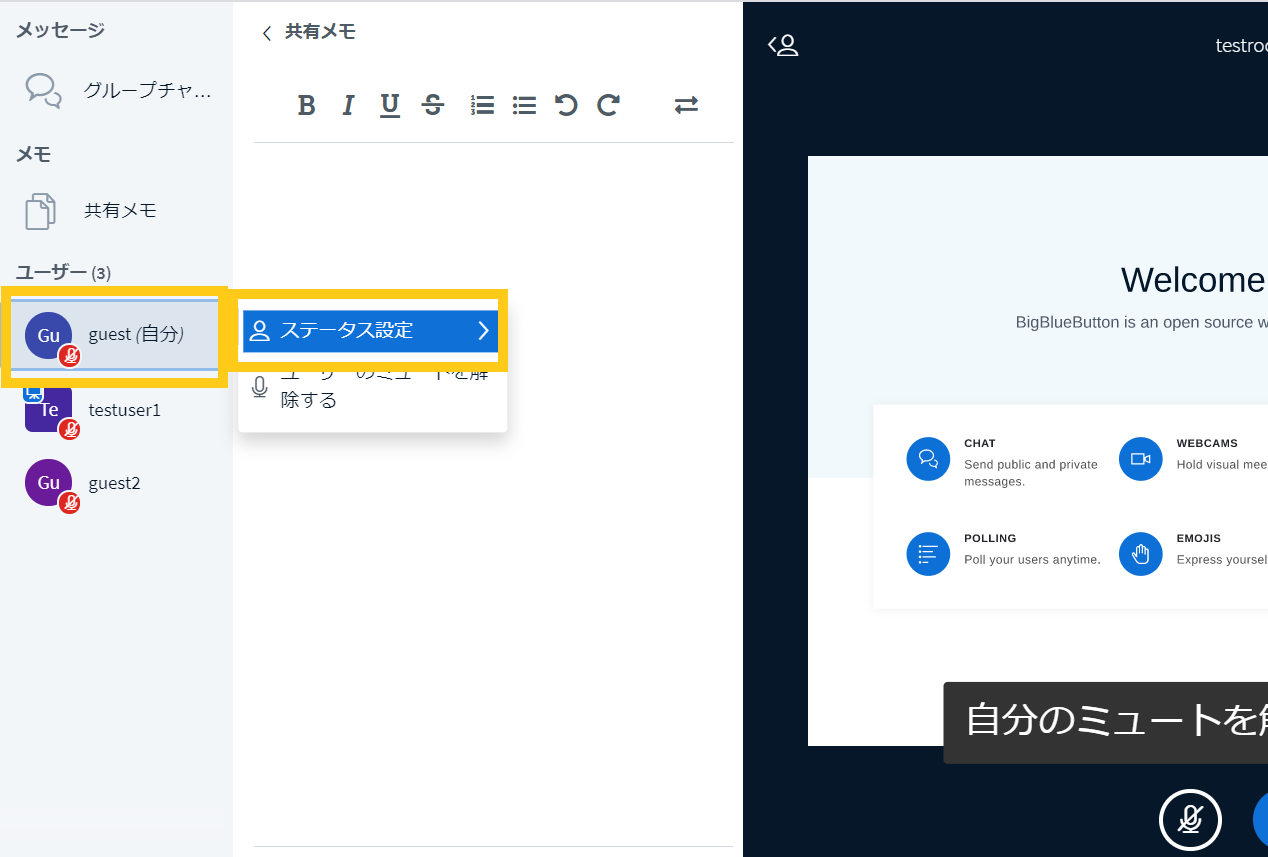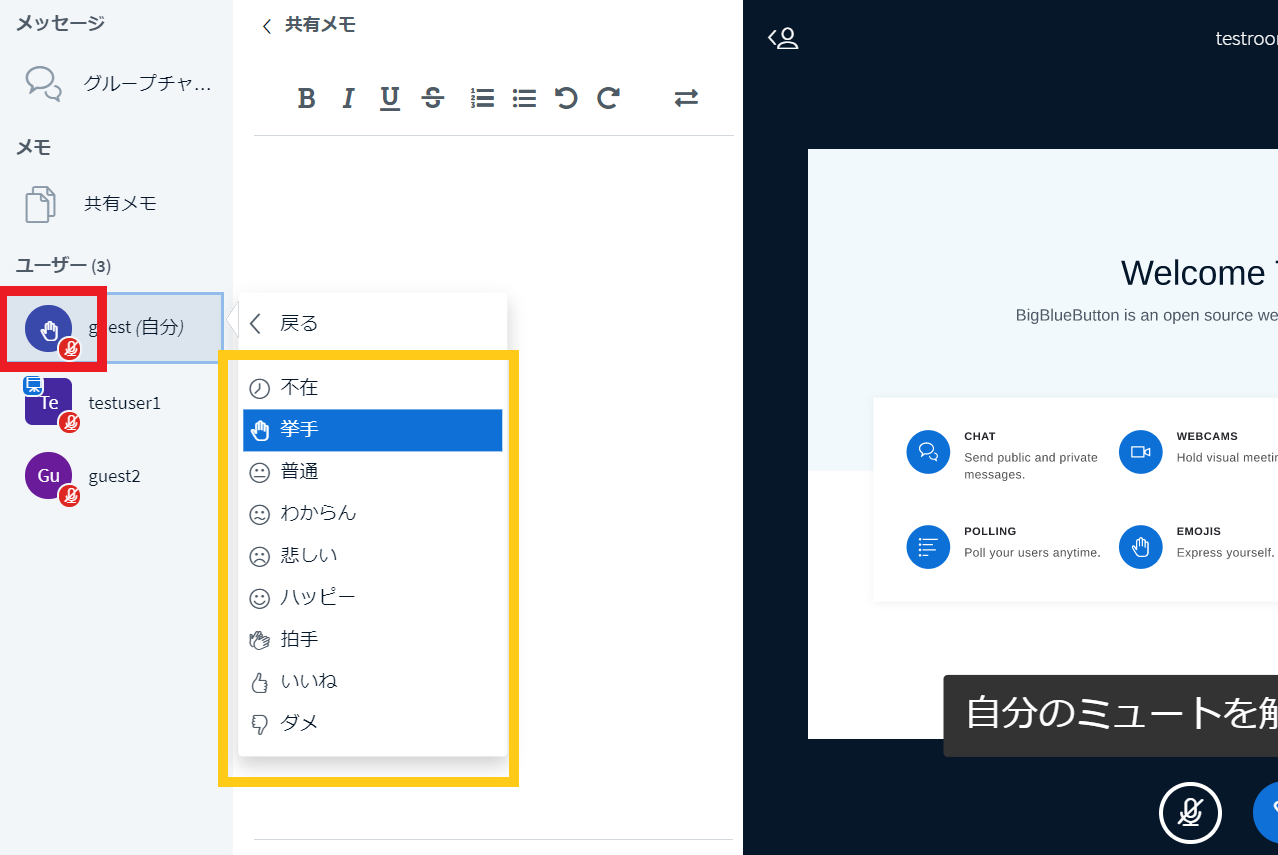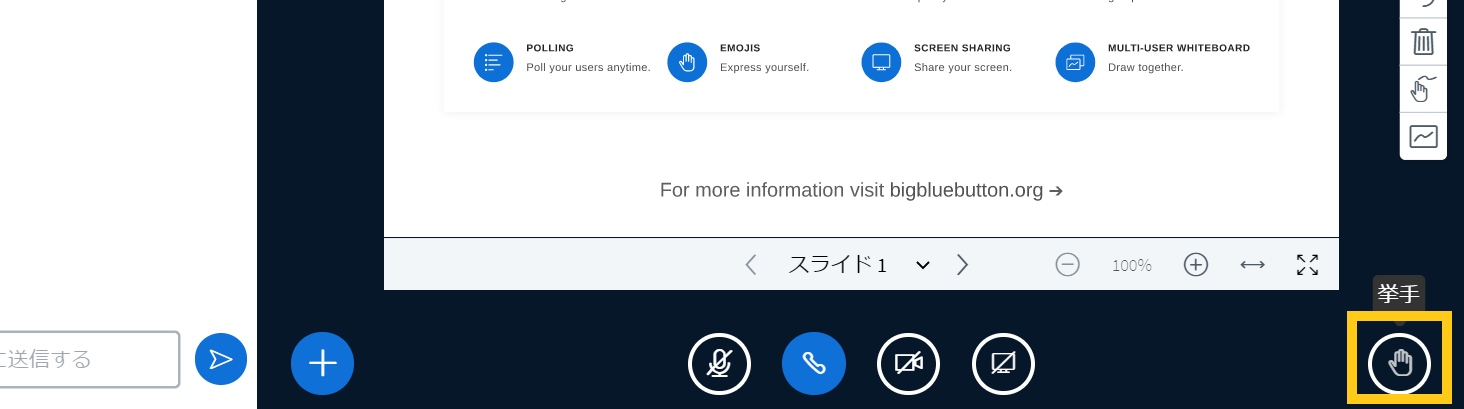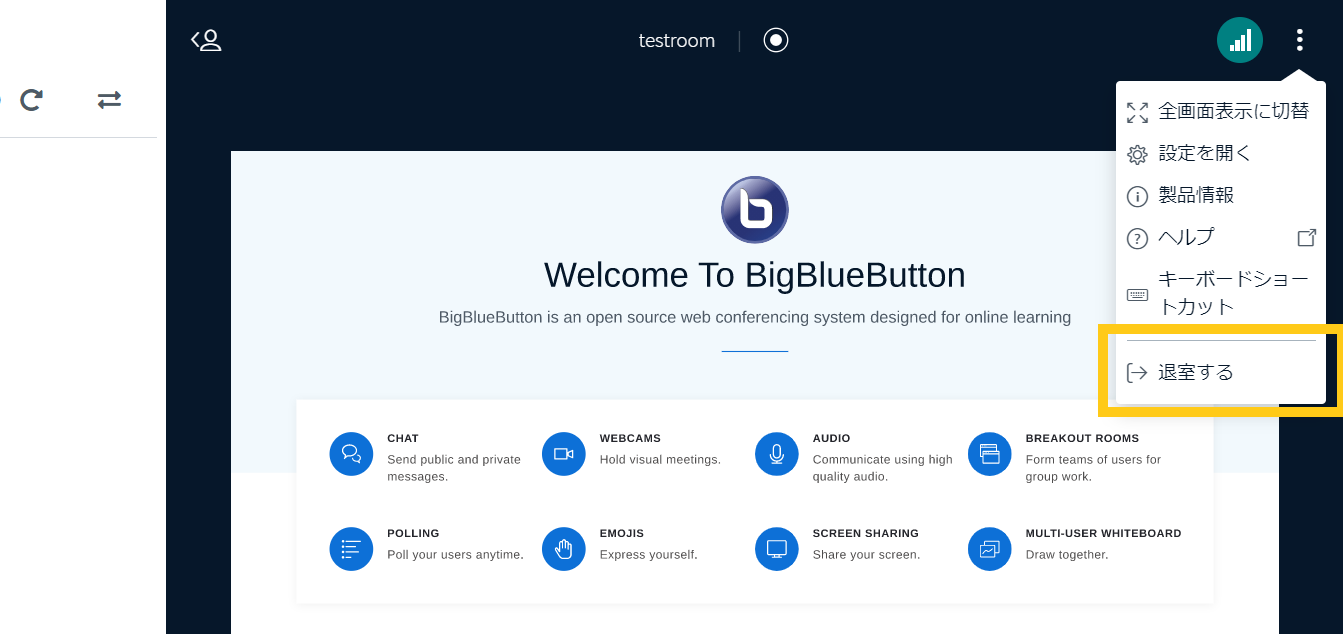-
サーバ構築のデージーネットTOP
-
OSS情報
-
OSS紹介
-
BigBlueButton~OSSのウェビナーシステム~
-
BigBlueButton利用マニュアル
4. プレゼンを行う(プレゼンター)
一覧へ
6. グループワークを行う(ビューアー)
5. ウェブセミナーに参加する(ビューアー)
この章では、BigBlueButtonのウェブセミナーに参加している際に使える機能に関して解説します。
セミナーの受講者をビューアーと呼びます。
BigBlueButtonでは、ビューアーの機能はすべての参加者が使用できます。
5.1. セミナーに入室する
BigBlueButtonで作成された会議室に入室する際は、会議室の作成者であるモデレーターから受け取ったURLに接続することでセミナーに参加することができます。
URLに接続すると、セミナー名と会議室の作成者の名前が表示されます。
自分の名前を入力し、 参加する をクリックするとセミナーに入室することができます。
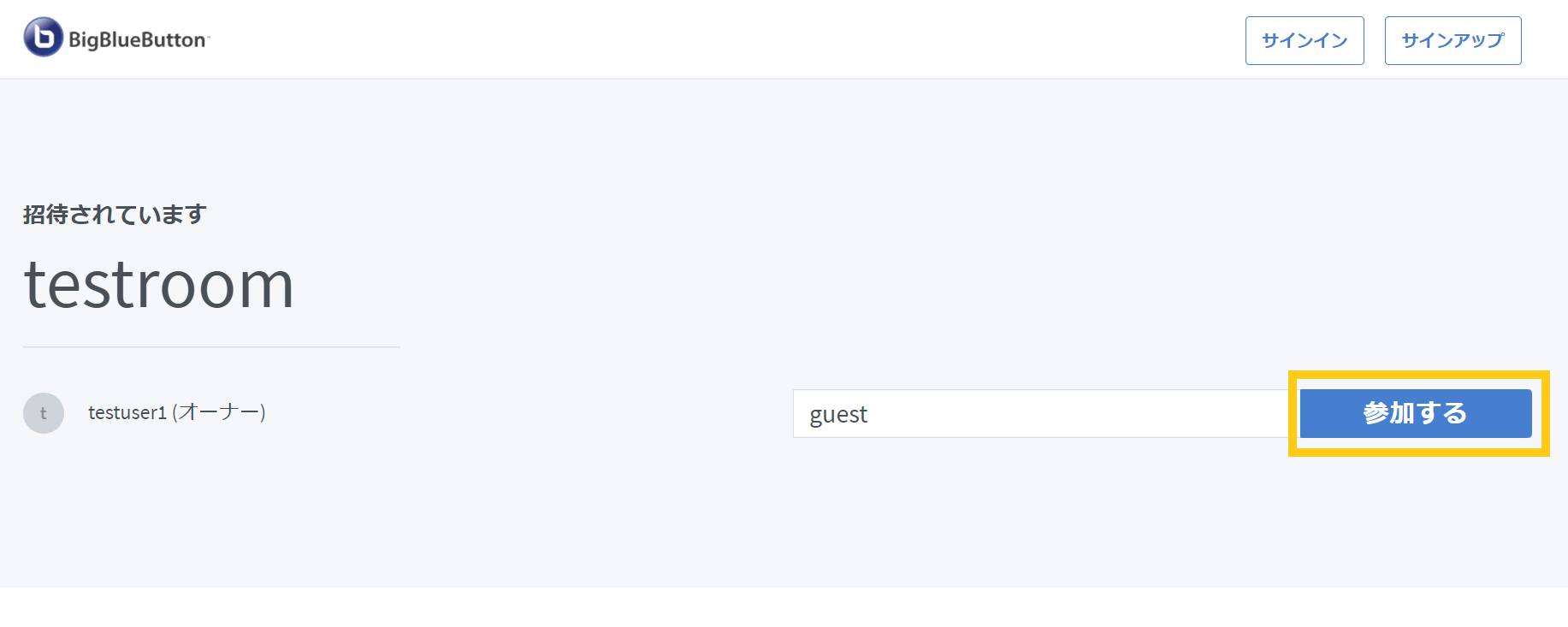
Note
入室時にモデレーターの許可が必要な場合は、 参加する をクリックすると許可を待つ状態になり、許可されると入室することができます。
音声参加の方法を選択します。
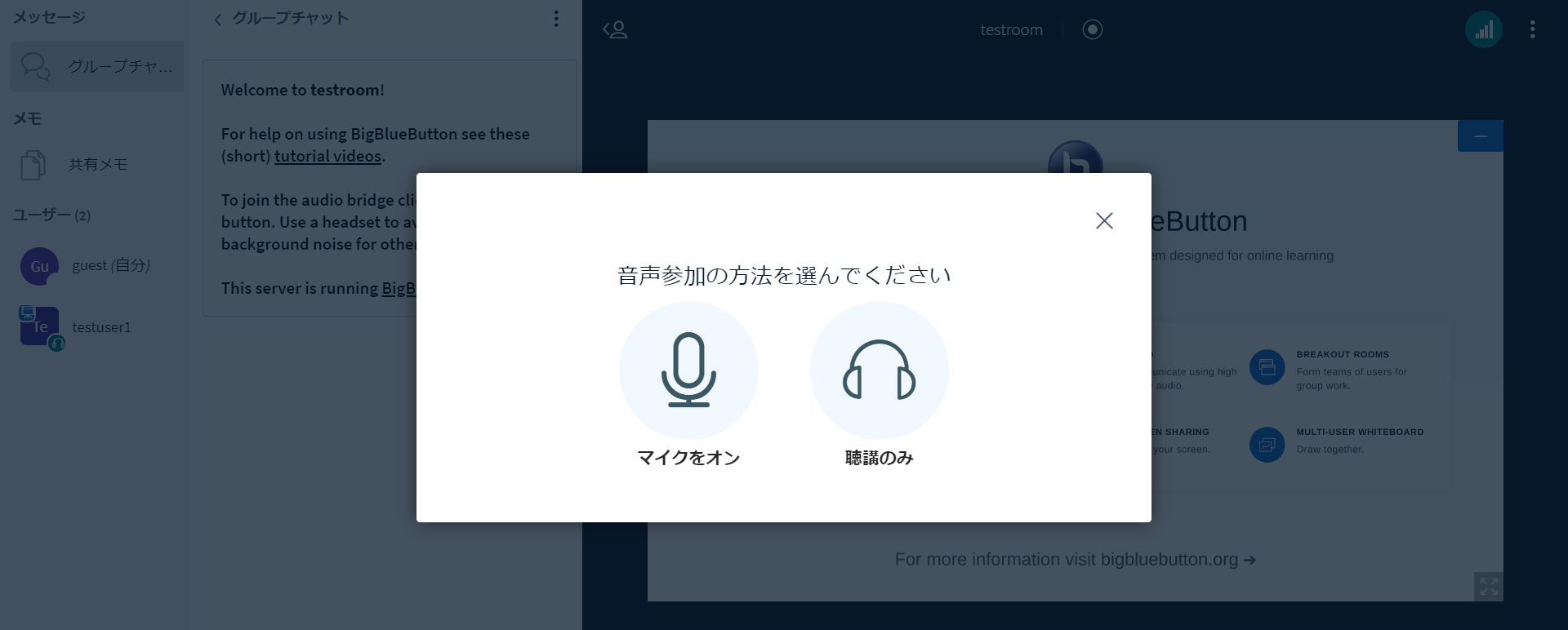
セミナー中に話をする場合は、 マイクをオン をクリックします。
セミナー中に話をしない場合は、 聴講のみ をクリックします。
5.1.1. マイクを使用する場合の画面構成
マイクをオン で入室すると、プレゼン画面下部にマイクのオン/オフを行うためのボタンが表示されます。
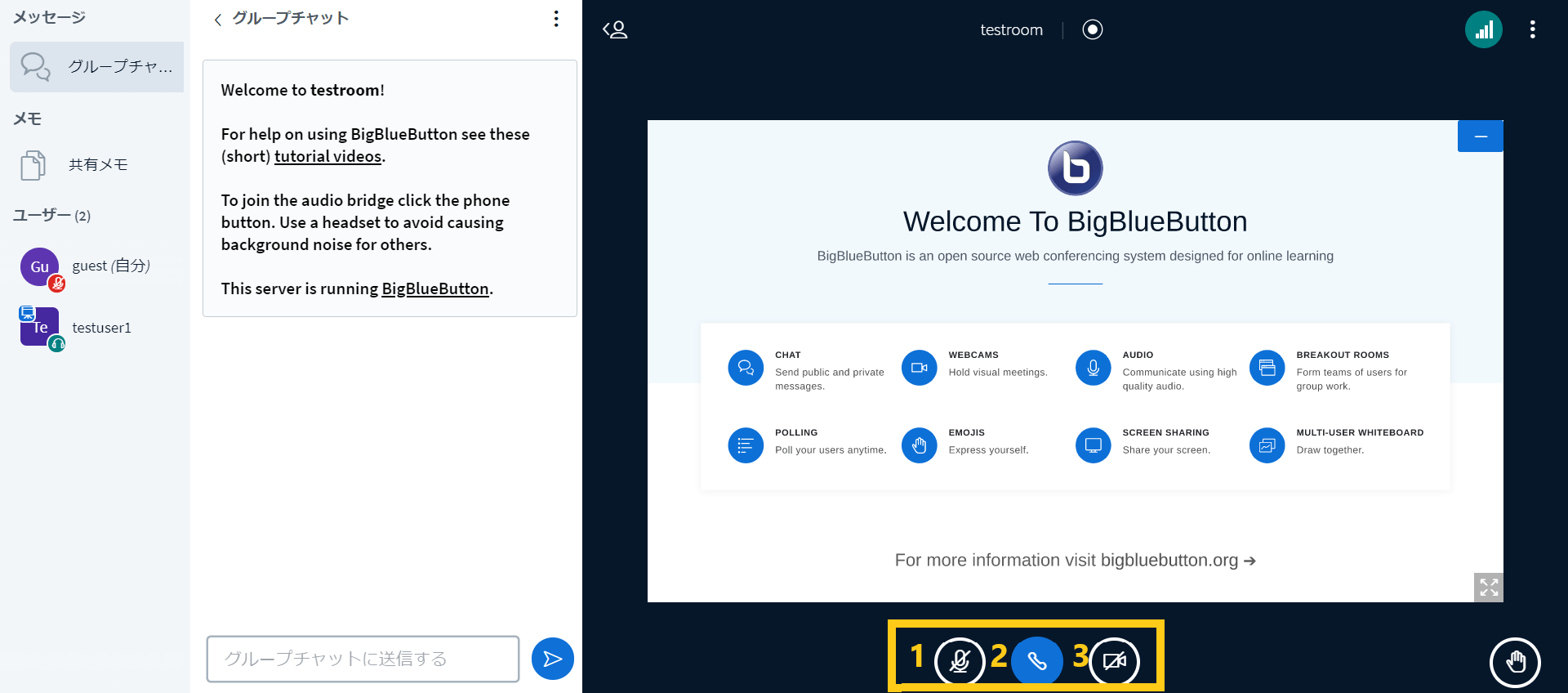
上記画面はマイク、カメラともにオフにした状態です。必要に応じて、オン/オフを切り替えることができます。
- 自分自身のマイクのオン/オフを切り替えます。
- 会議自体の音声の停止や、マイクやスピーカーの使用デバイスの変更を行います。 聴講のみに切り替えたい場合は、このボタンで一度音声停止を選択し、再度クリックすることで聴講のみを選びなおすことができます。
- カメラのオン/オフを切り替えます。
5.1.2. 聴講のみの場合の画面構成
聴講のみ で入室すると、プレゼン画面下部に会議全体の音声のオン/オフを行うため
のボタンが表示されます。
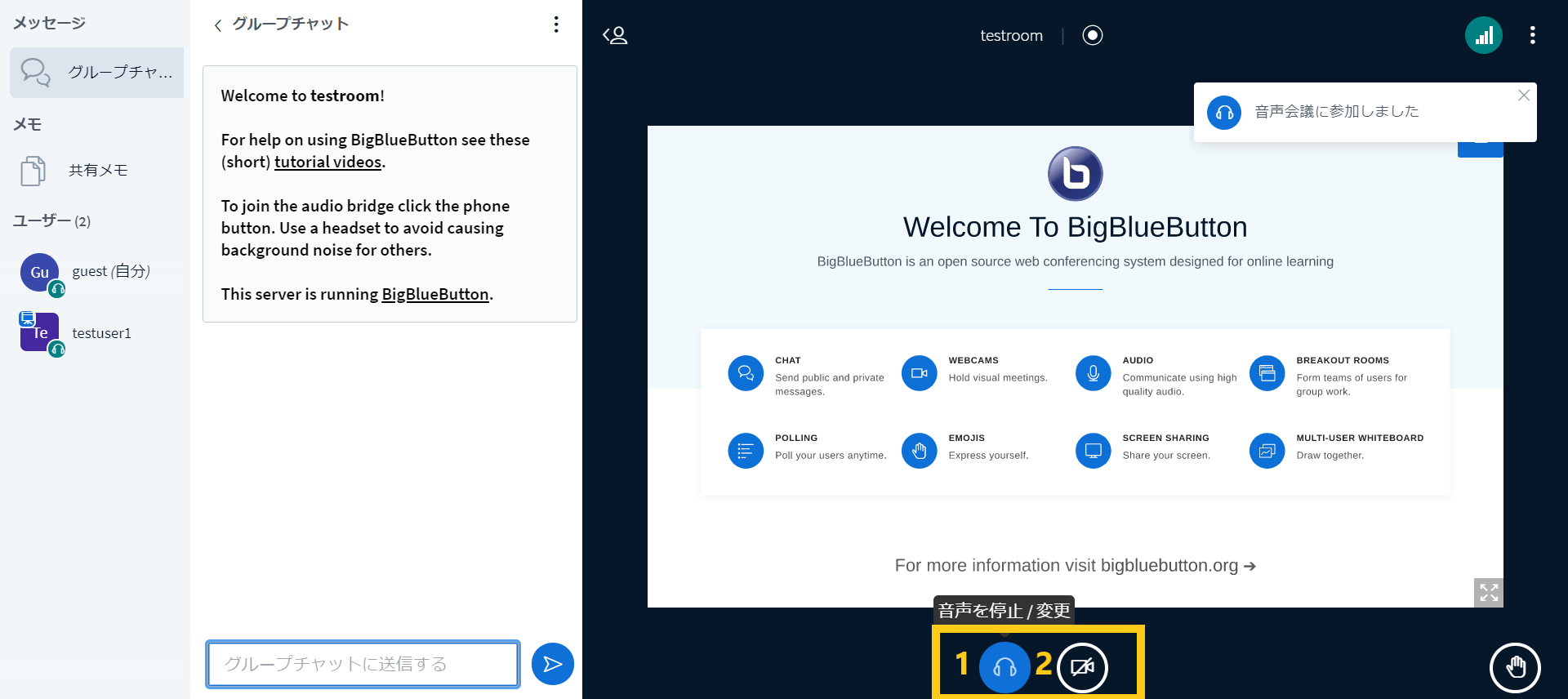
上記画面は聴講のみで入室した状態です。必要に応じて、音声の切り替えを行うことができます。
- 会議自体の音声の停止や、スピーカーの使用デバイスの変更を行います。マイクをオンに切り替えたい場合は、このボタンで一度音声停止を選択し、再度クリックすることで選びなおすことができます。
- カメラのオン/オフを切り替えます。
5.2. チャットを使う
BigBlueButtonのセミナーの参加者はチャットを使用することで、メッセージのやり取りを行うことができます。
- チャット機能には以下の二種類が存在します。
-
5.2.1. グループチャットを使う
グループチャットを使用することで、参加者全員とメッセージのやり取りを行うことができます。
メッセージ欄の「グループチャット」をクリックすると、右側にチャットエリアが表示されます。
チャットエリア下部の「グループチャットに送信する」に送信したいテキストを入力し、右の青いボタンをクリックすると、グループチャットにメッセージを送信することができます。
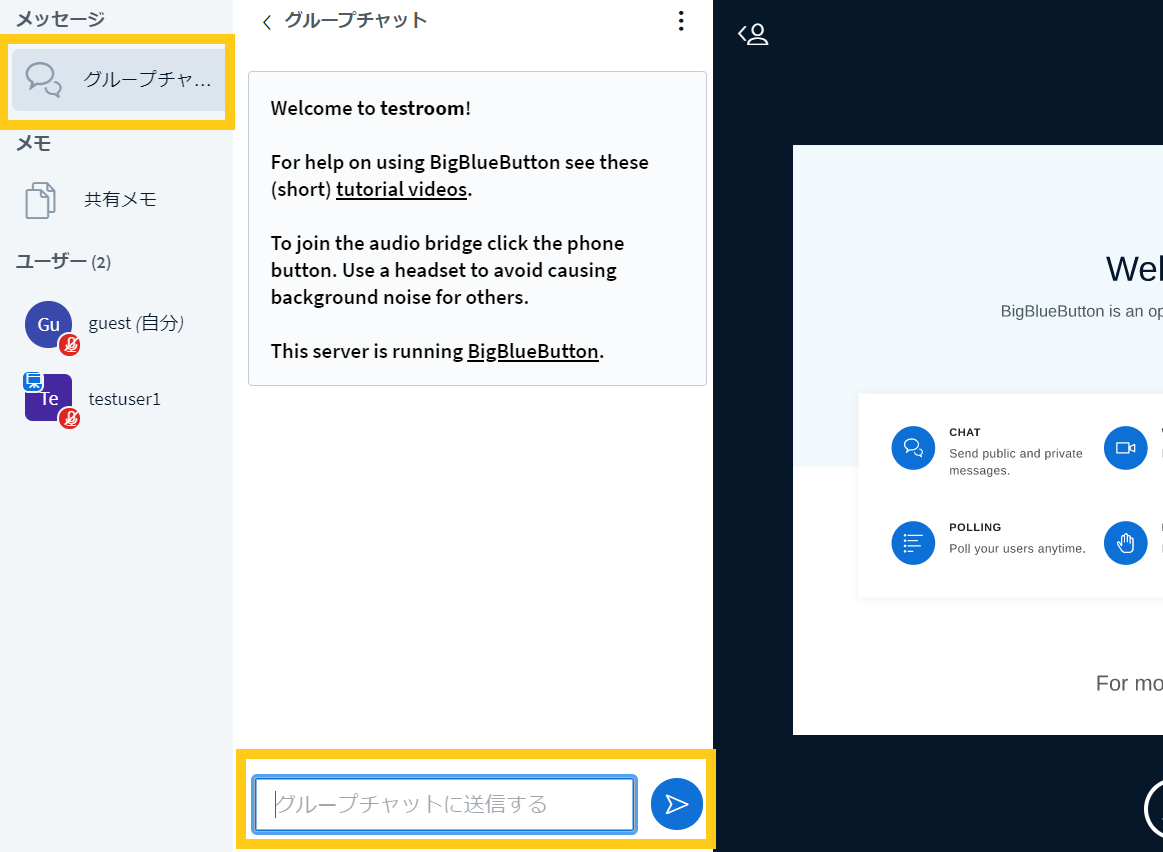
グループチャットの内容を保存したい場合、チャットエリア右上部の チャット設定 をクリックすると保存することができます。
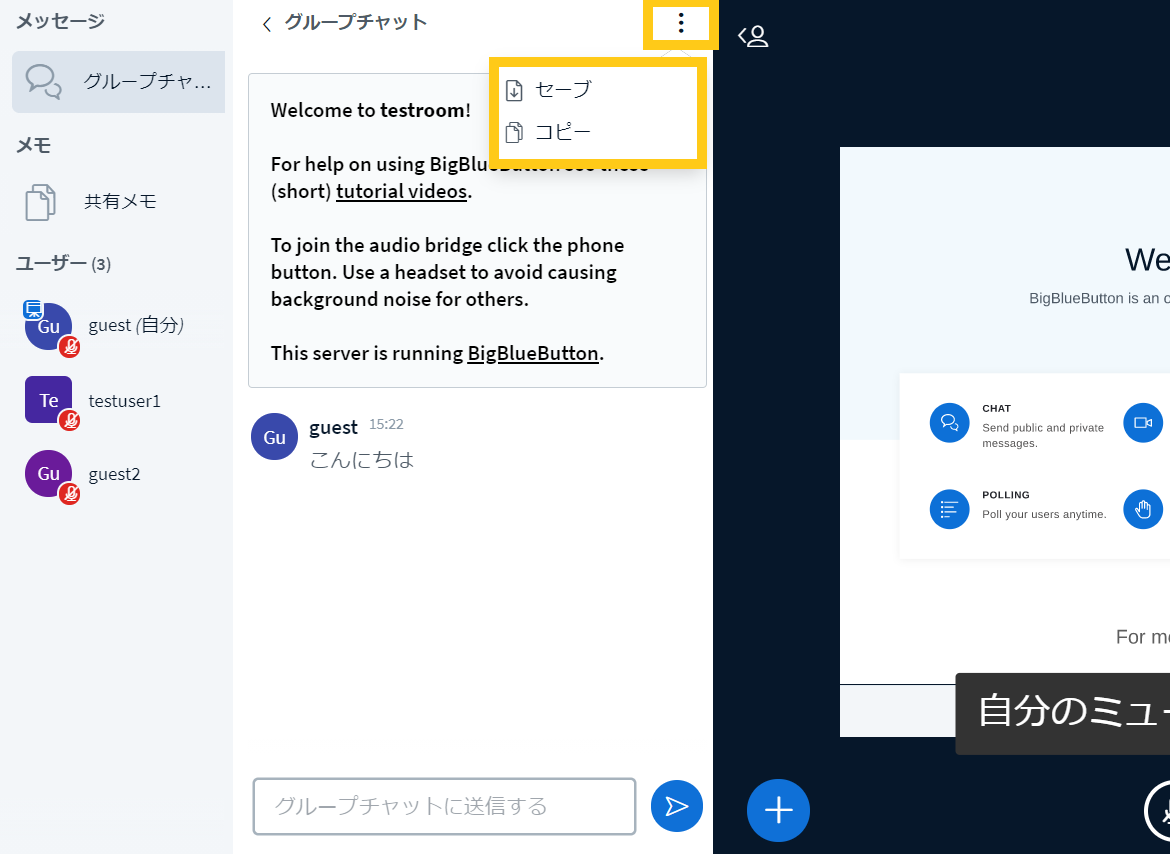
- セーブ
- チャットの記録をメモ帳などでファイル化したり、保存したりできます
- コピー
Note
モデレーターのみグループチャットの履歴を消去することができます。 チャット設定 から 消去 を選択することで消去できます。
5.2.2. プライベートチャットを使う
BigBlueButtonのセミナーの参加者は、個人あてのメッセージのやり取りを行うことができます。
チャットを送りたい参加者を選択し、 非公開チャット をクリックします。
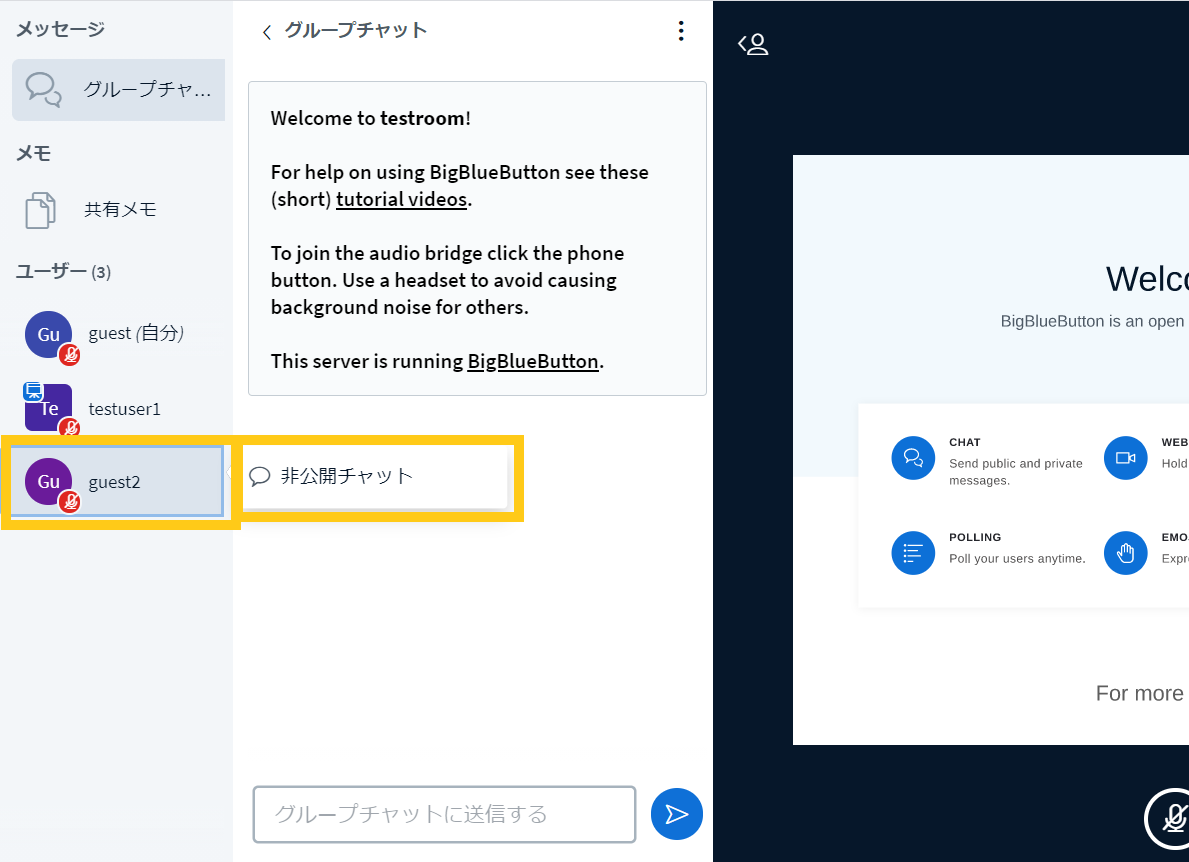
メッセージ欄の「グループチャット」の下に選択した参加者個人あてのチャットが表示され、クリックすると、右側にチャットエリアが表示されます。
チャットエリア下部の「○○との非公開チャットに送信する」に送信したいテキストを入力し、右の青いボタンをクリックすると、グループチャットにメッセージを送信することができます。
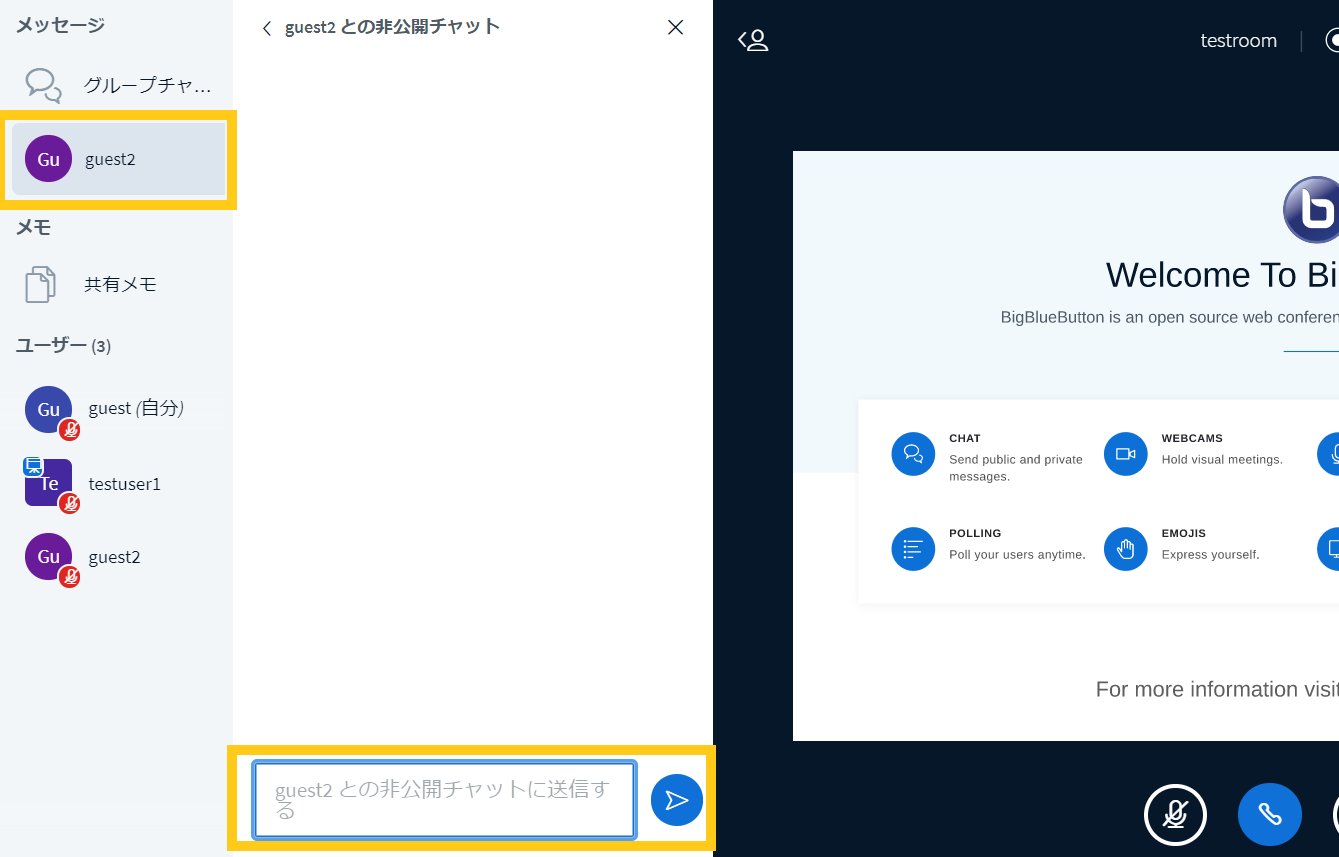
プライベートチャットは保存することができません。
5.3. 共有メモを使う
BigBlueButtonのセミナーの参加者は共有メモを使用して、テキストの共有などを行うことができます。
ユーザーリストの上の「共有メモ」をクリックすると、右側に共有メモが表示されます。
テキストを入力すると、全参加者にメモの内容が共有されます。
共有されたメモは、参加者全員が編集することができます。
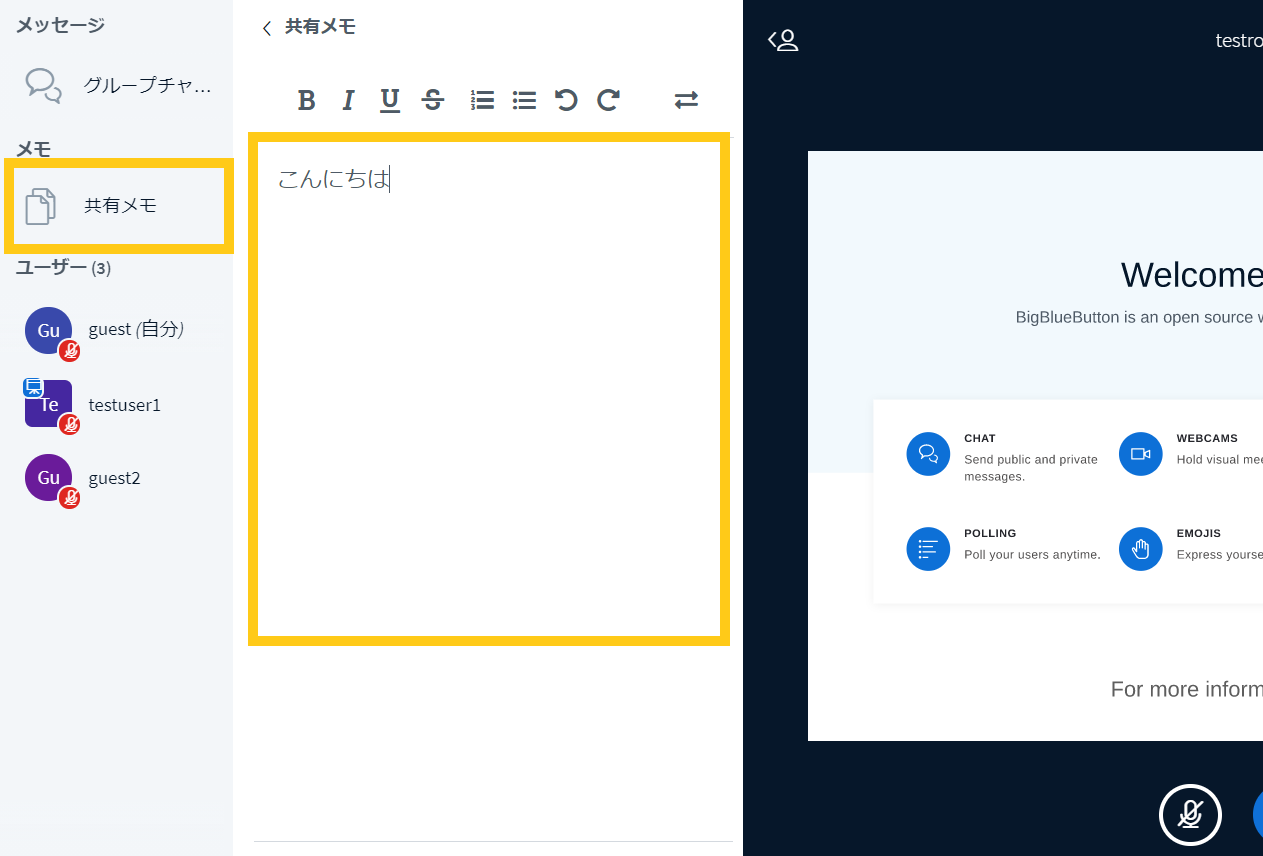
メモの内容を保存したい場合、テキスト入力部の右上部の矢印のボタンをクリックします。
ファイルの形式を選ぶと、保存されます。
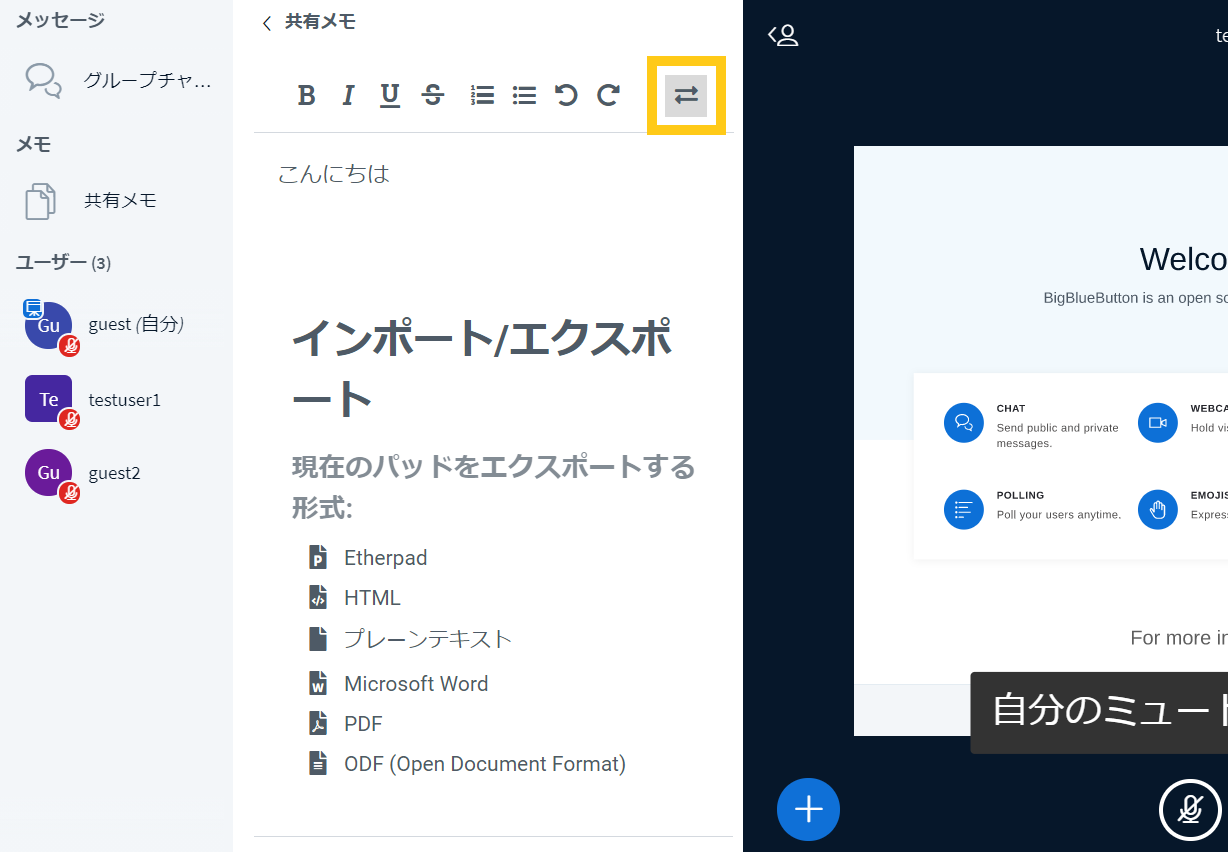
5.4. 挙手をする
BigBlueButtonのセミナーの参加者は自分のステータスを変更することによって、自分の状態などをアピールをすることができます。
ユーザーリストから自分を選択し、 ステータス設定 をクリックします。
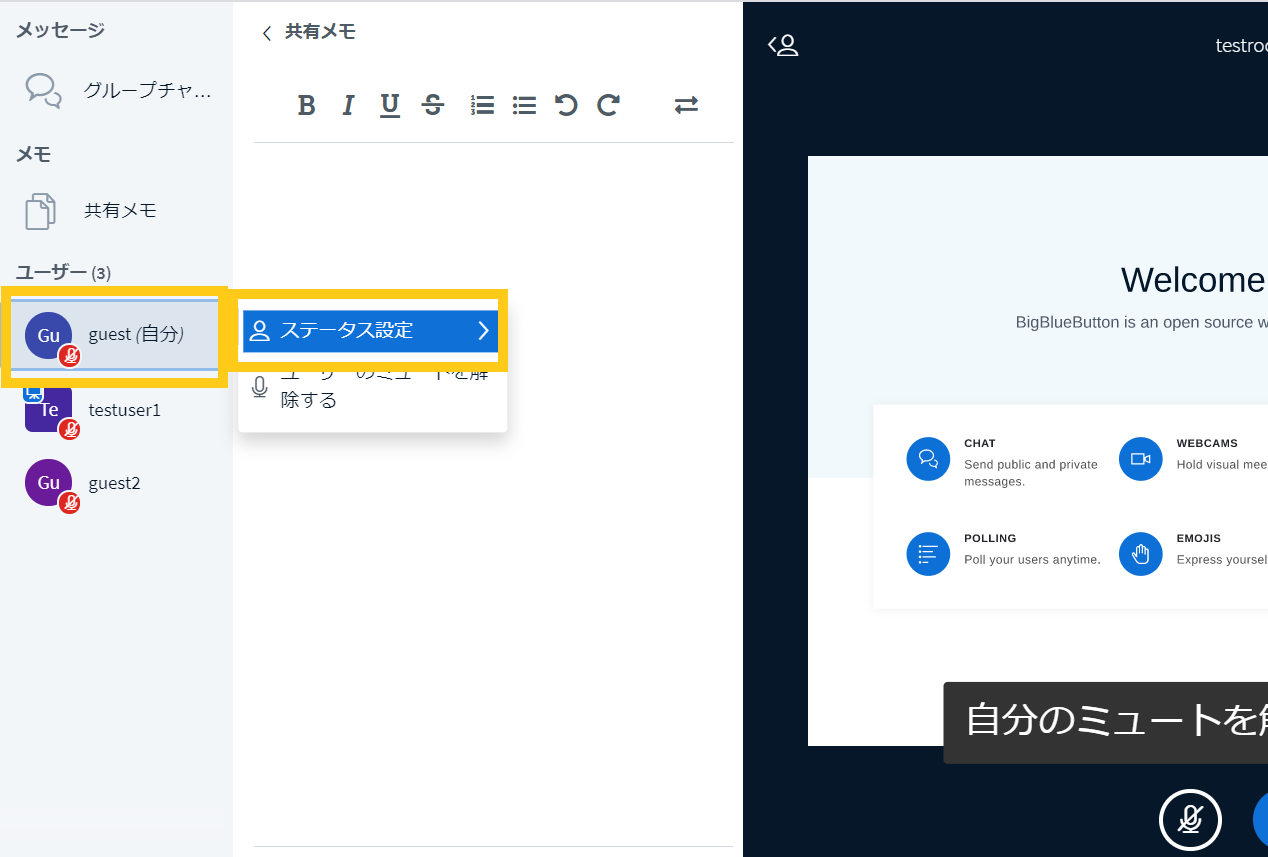
ステータスリストが表示されるので、自分が設定したいステータスをクリックします。
自分のアイコンが選択したステータスに変更されます。
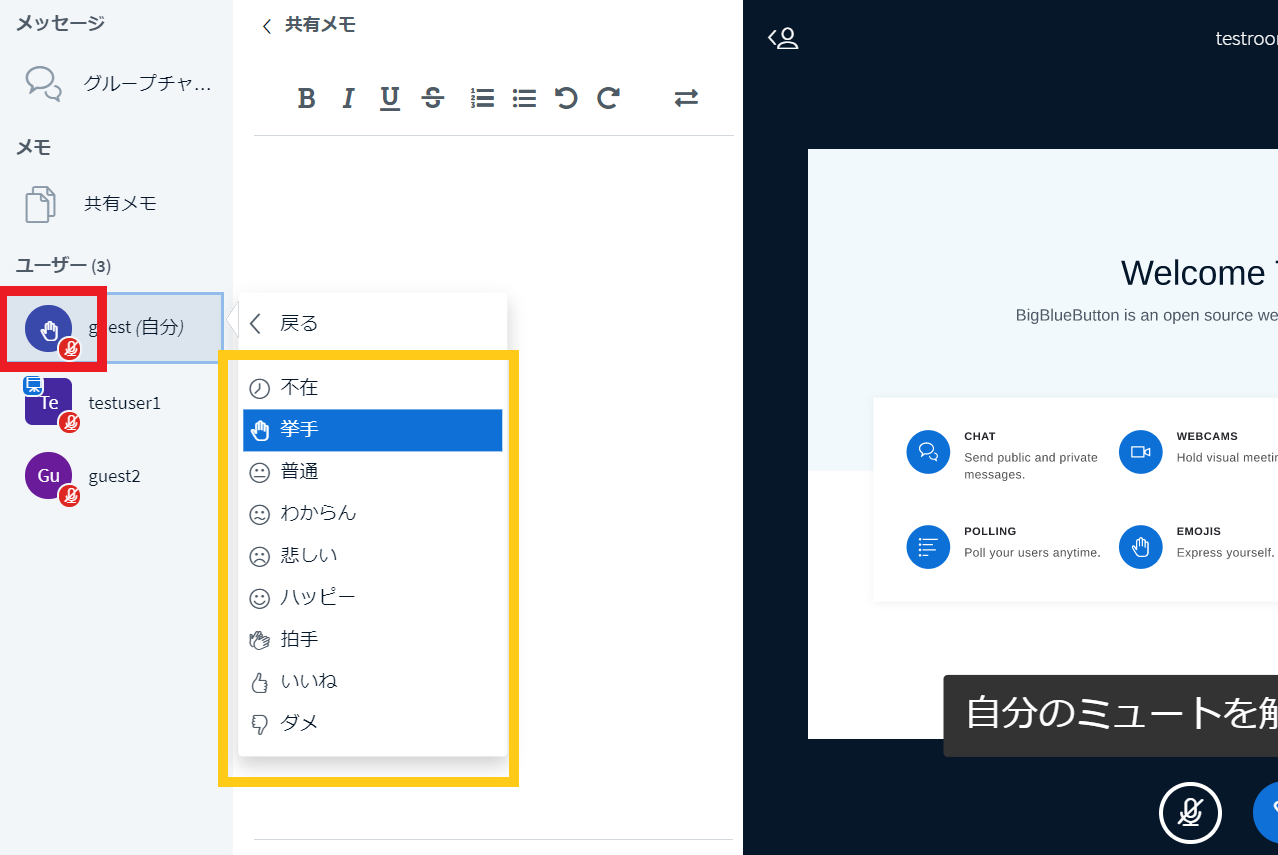
挙手に関しては、プレゼン画面下部の 挙手 をクリックすることでアイコンを変更することもできます。
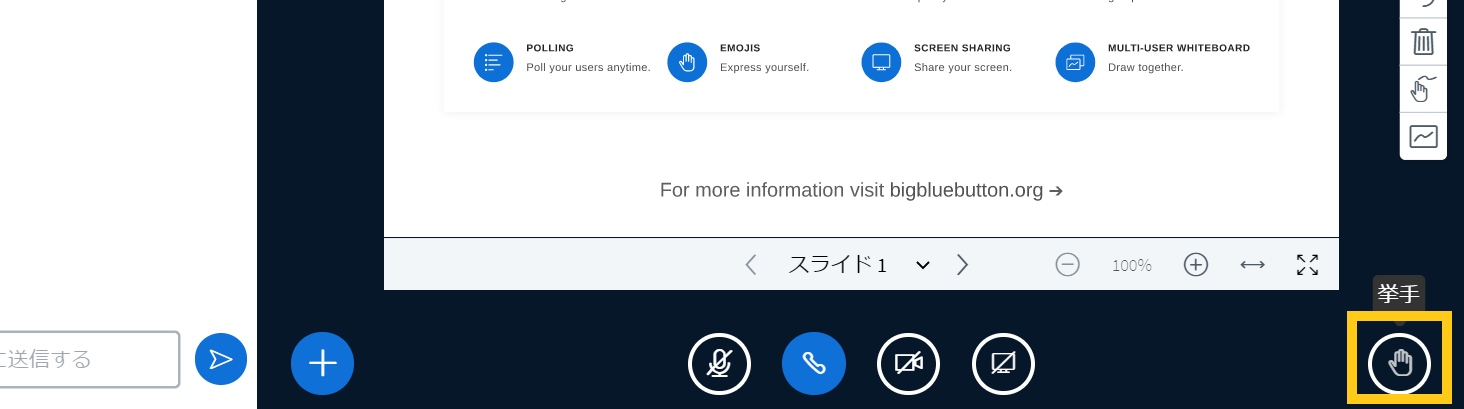
5.5. セミナーを退出する
BigBlueButtonのでセミナーから退出する場合は 退出する をクリックします。
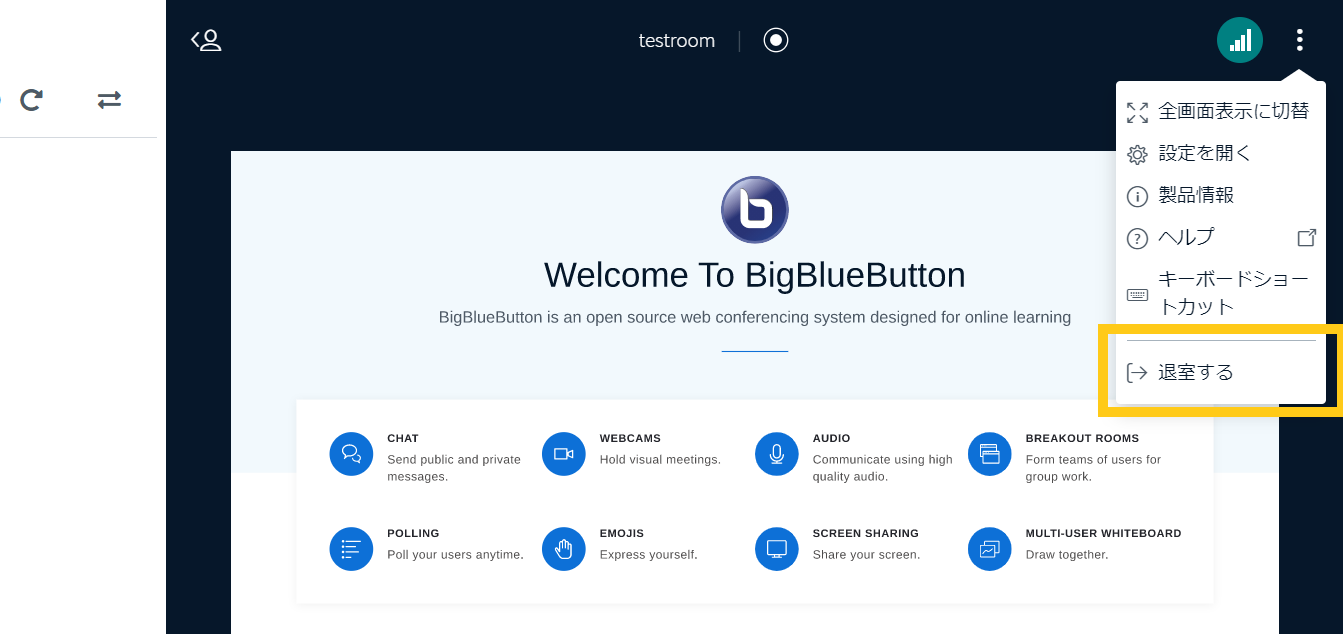
4. プレゼンを行う(プレゼンター)
一覧へ
6. グループワークを行う(ビューアー)
OSS情報
- BigBlueButtonの機能
- ウェビナーの開催に優れているBigBlueButtonには、様々な機能があります。ここでは、BigBlueButtonの機能について紹介します。