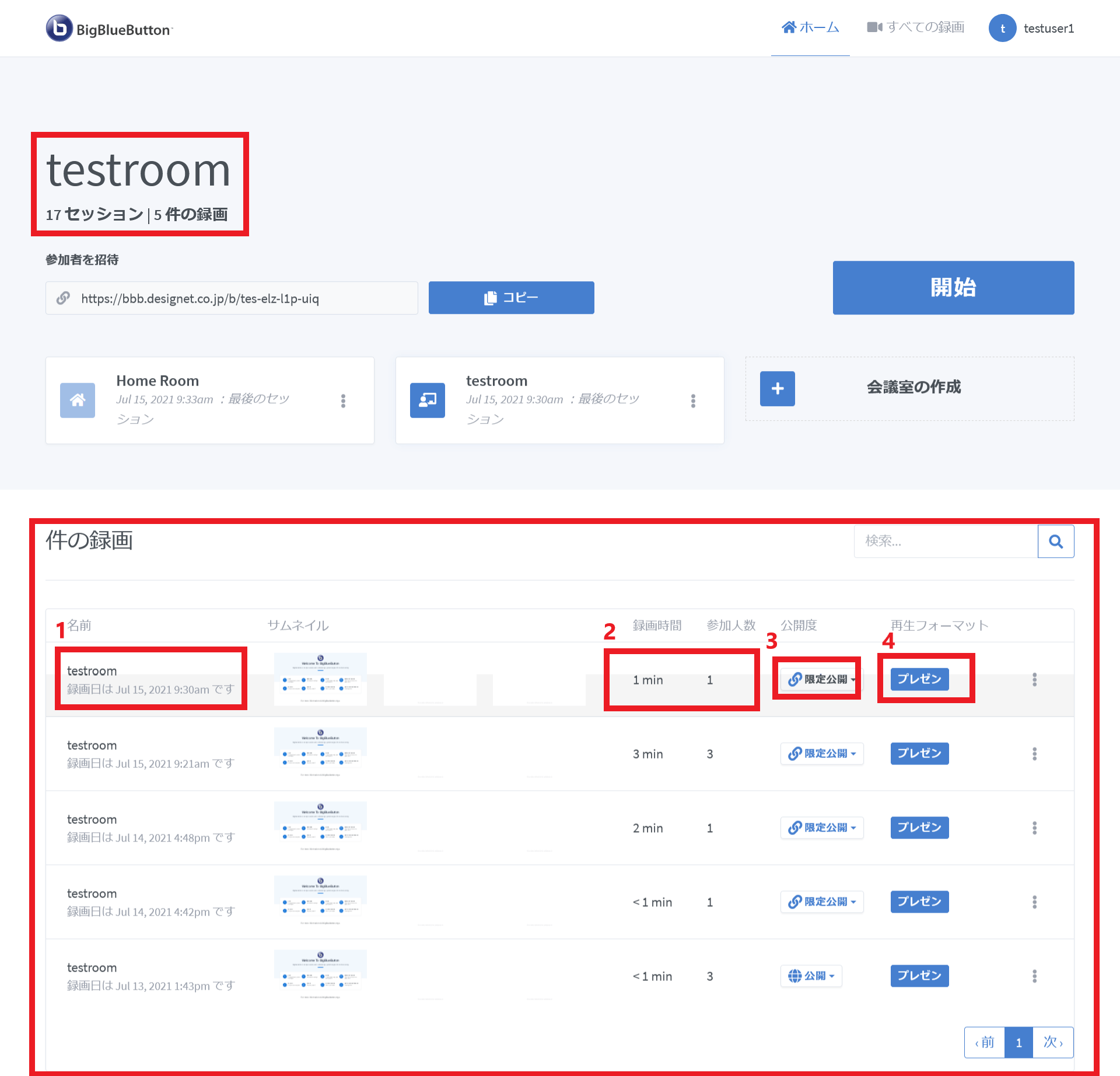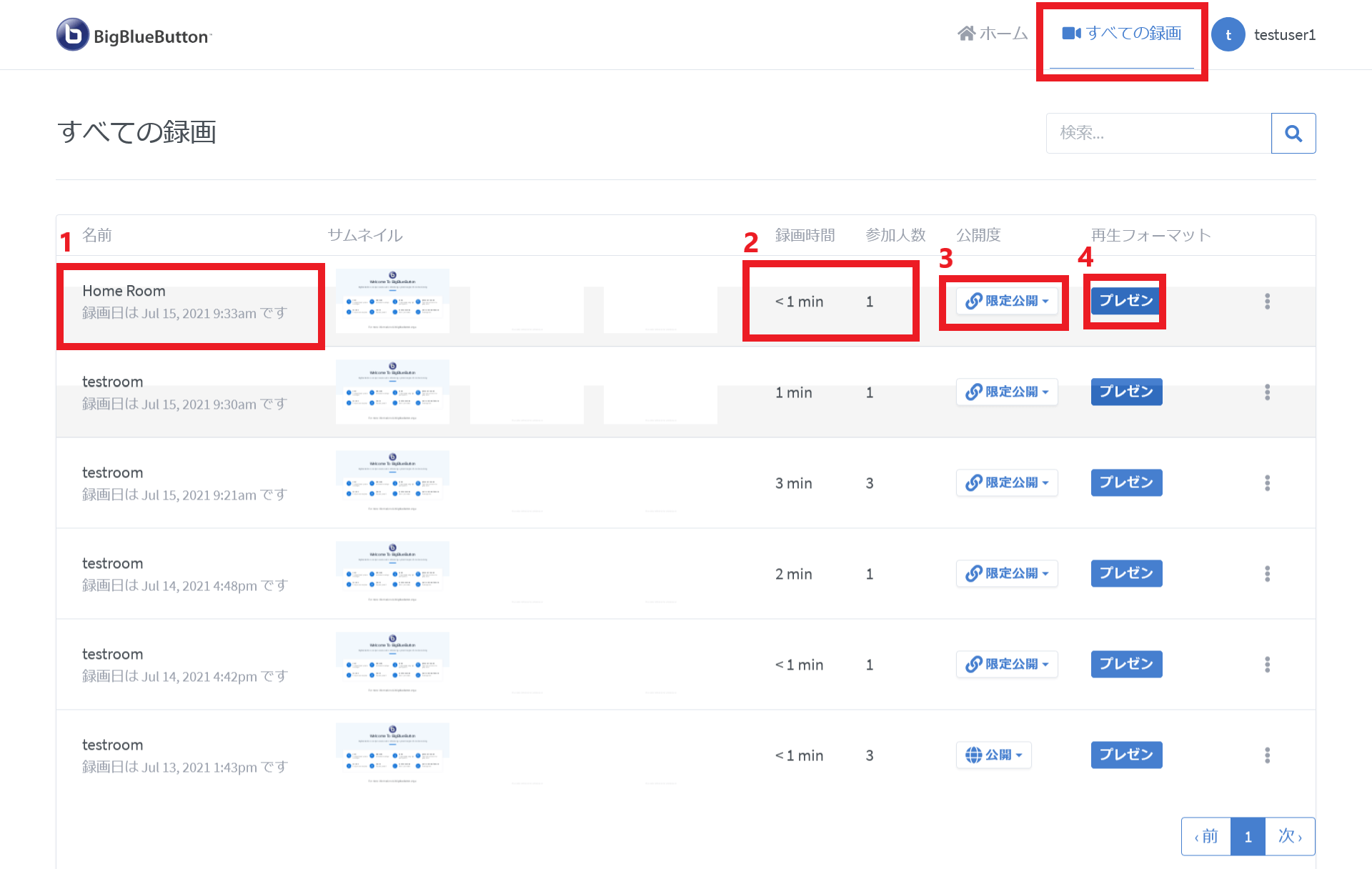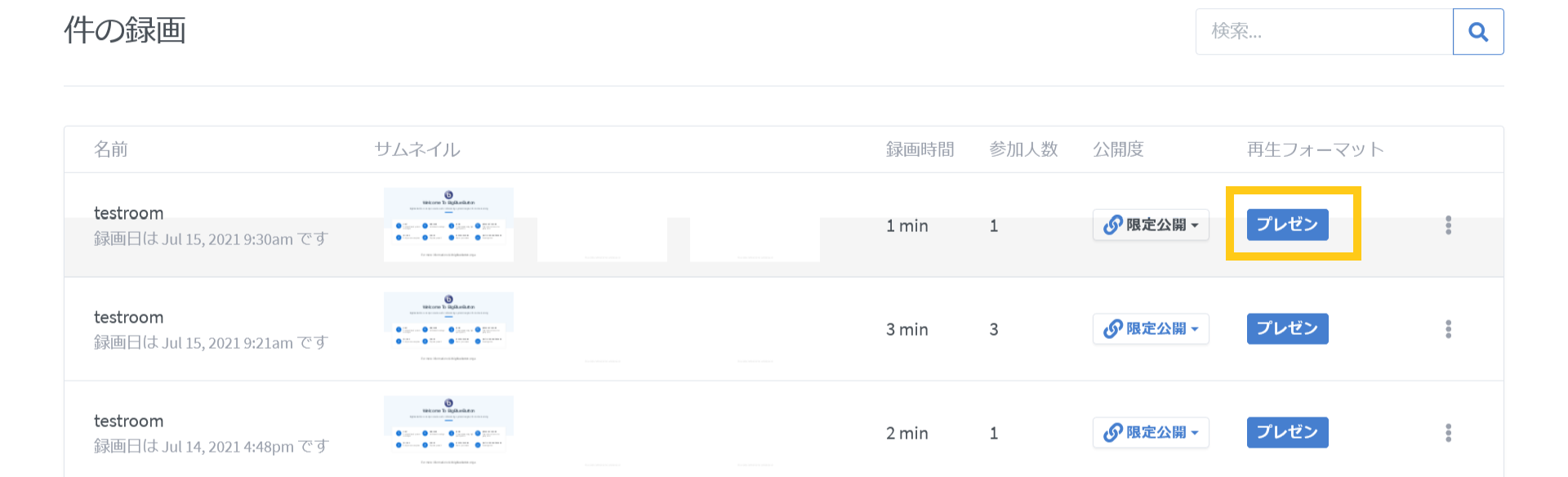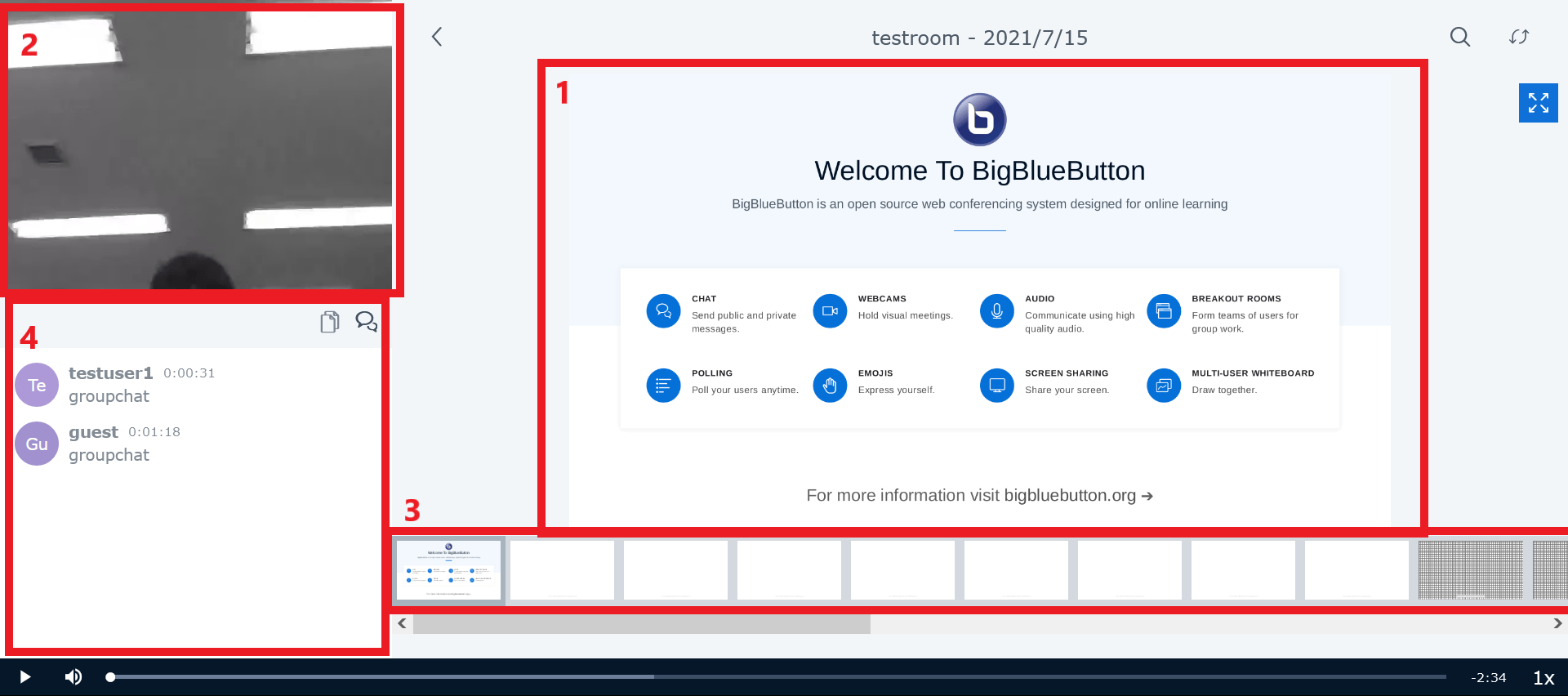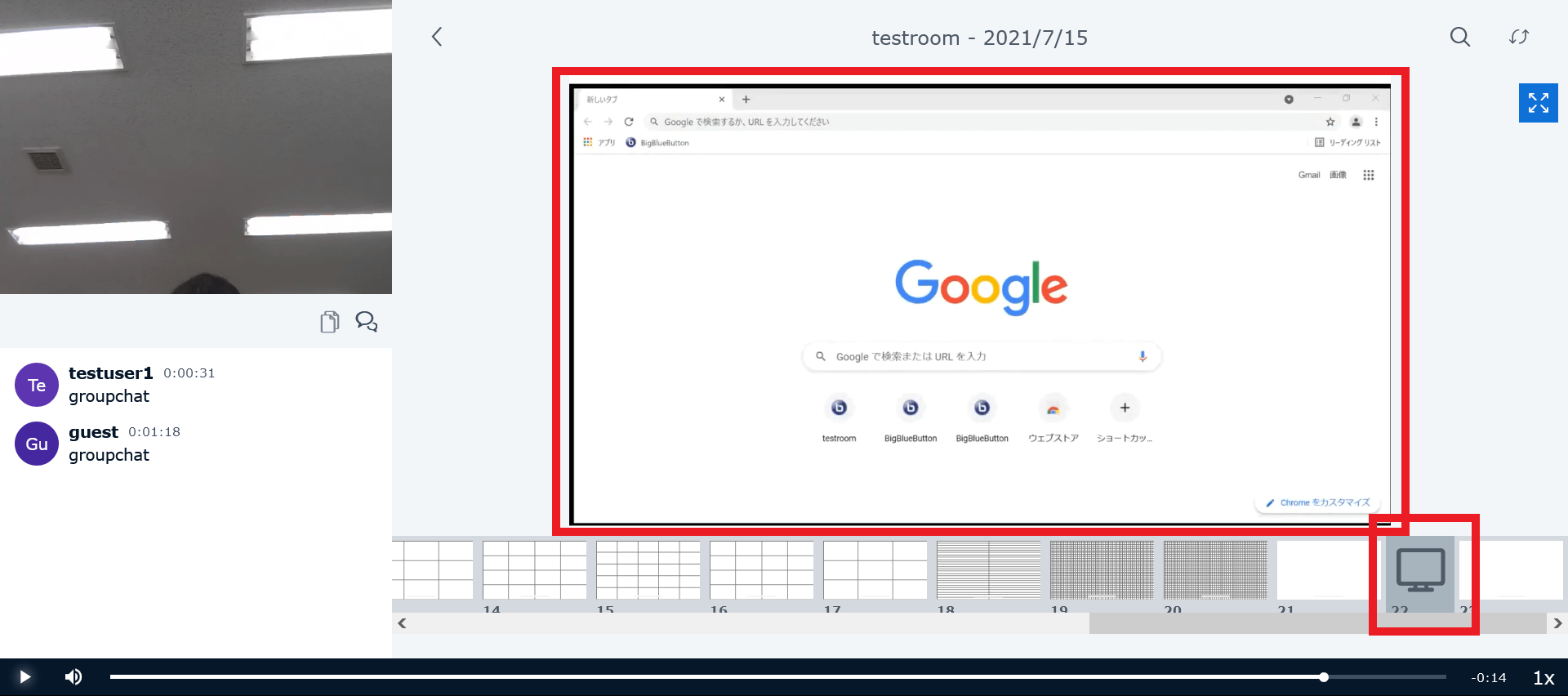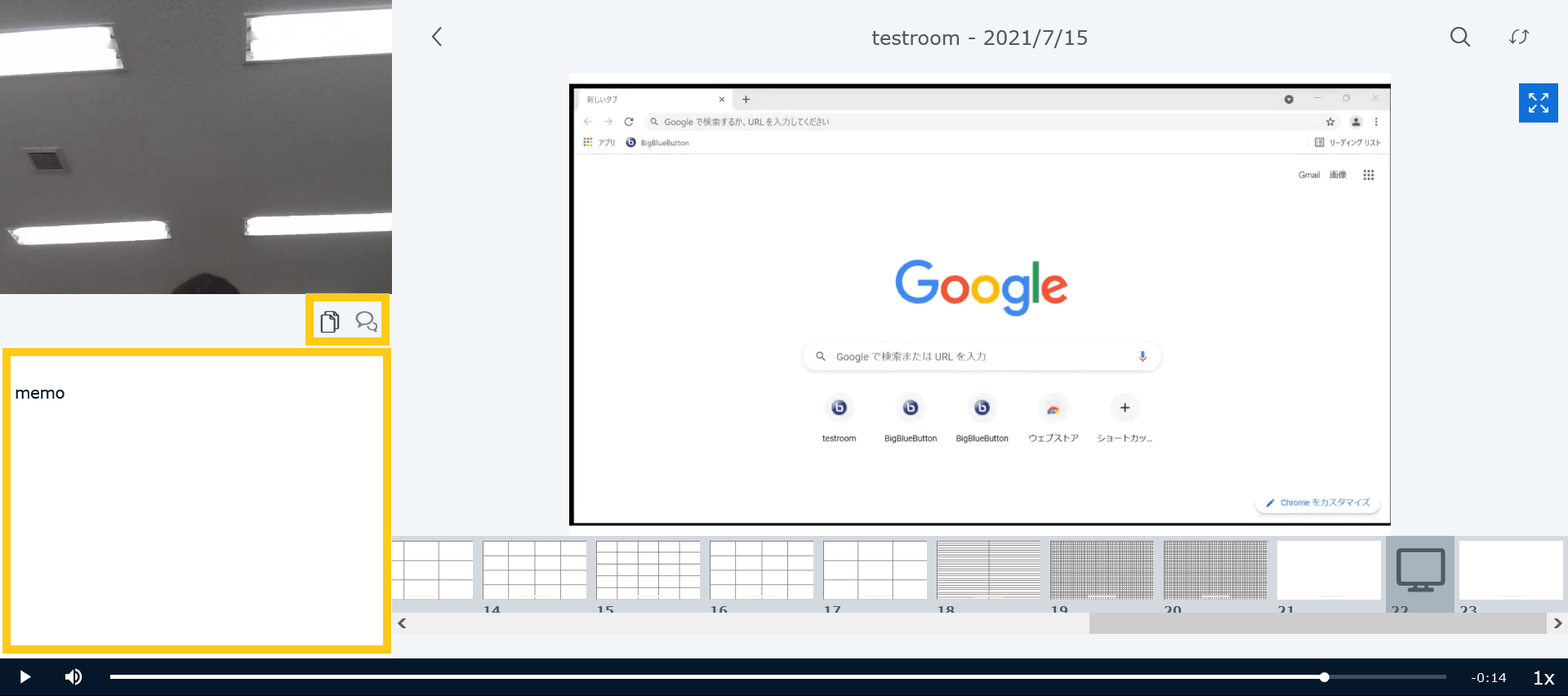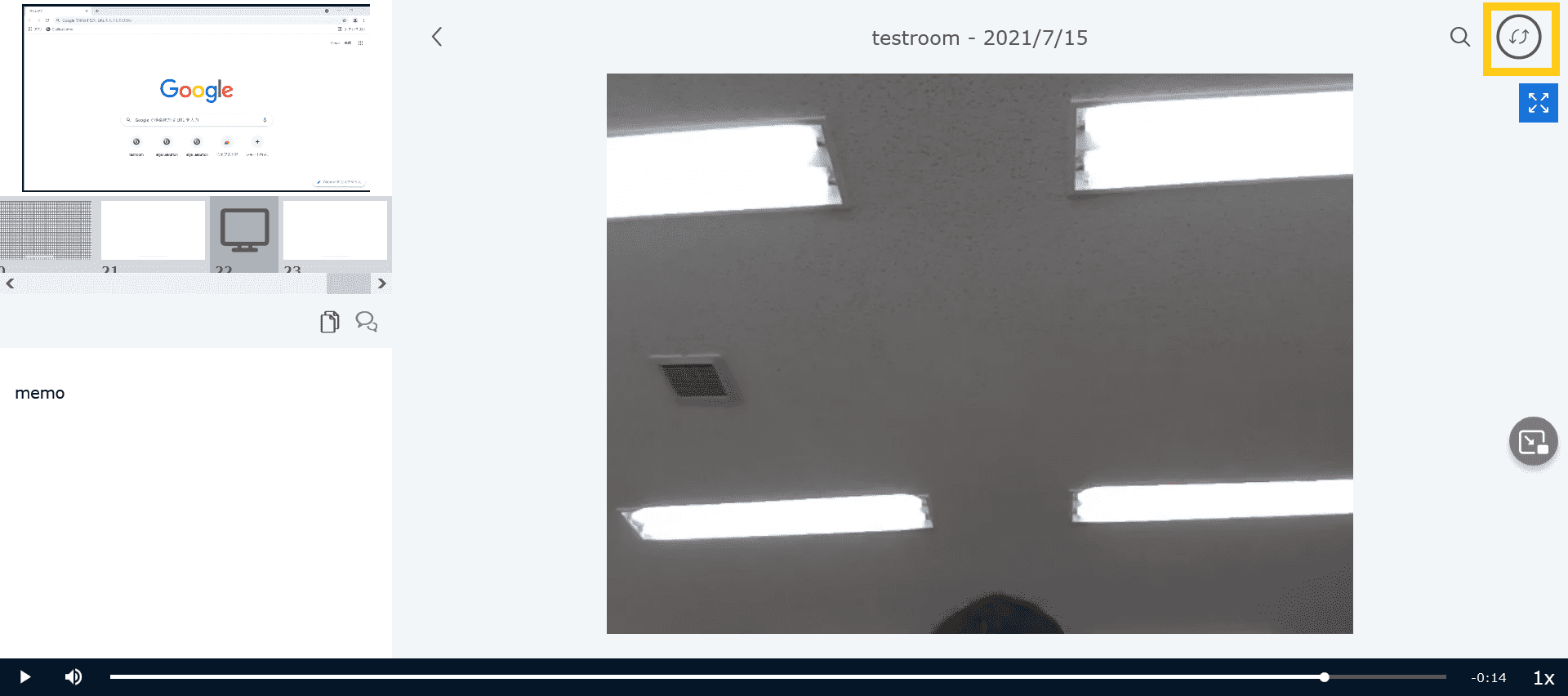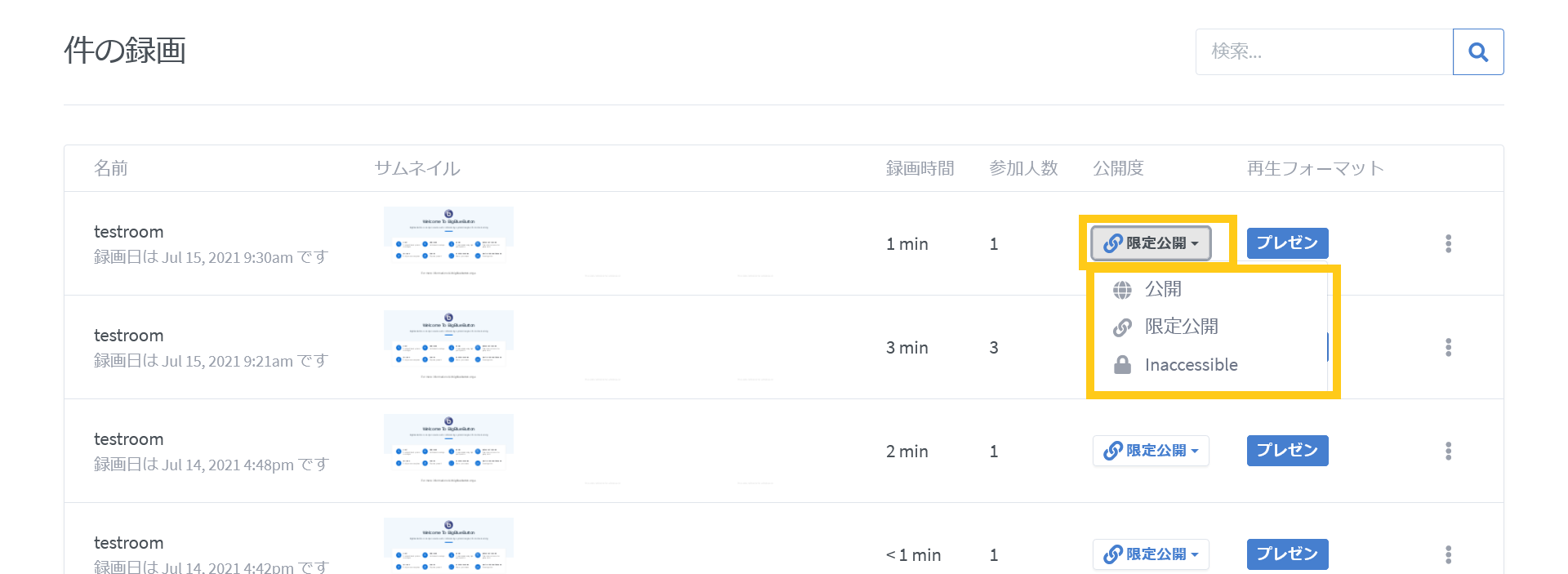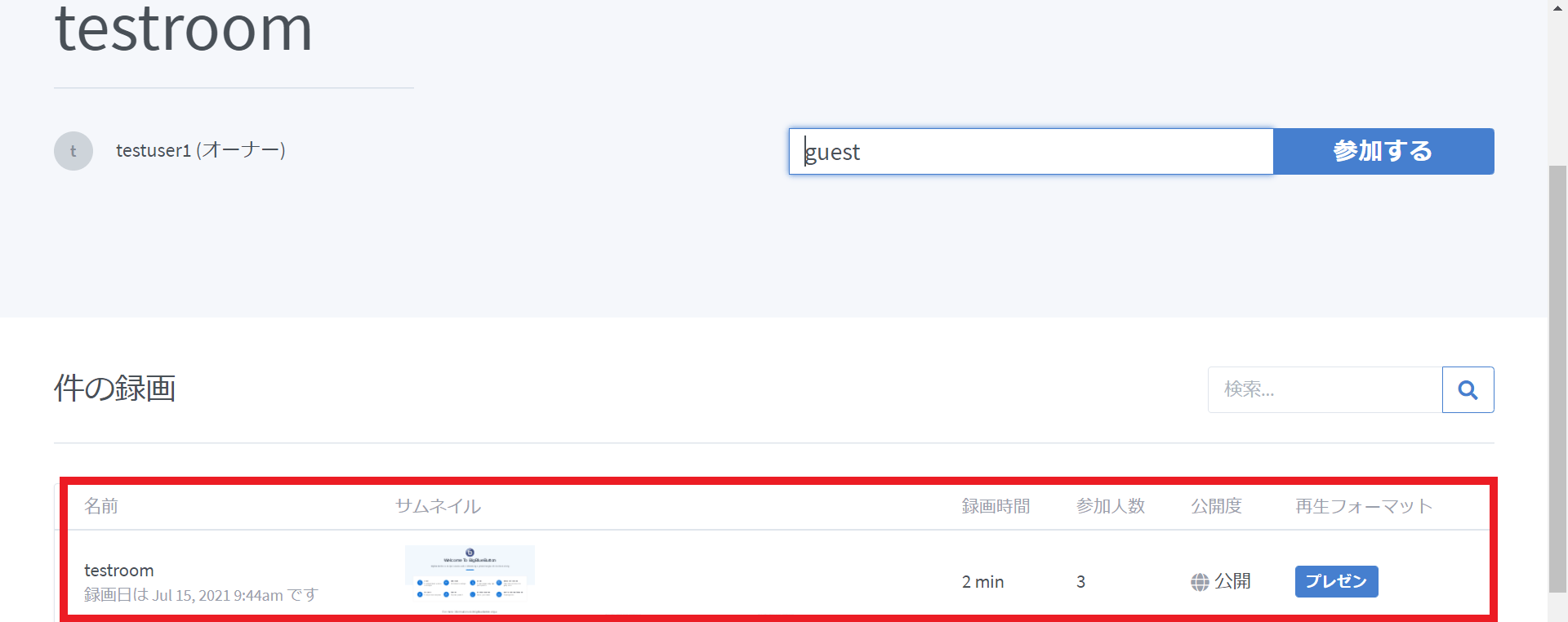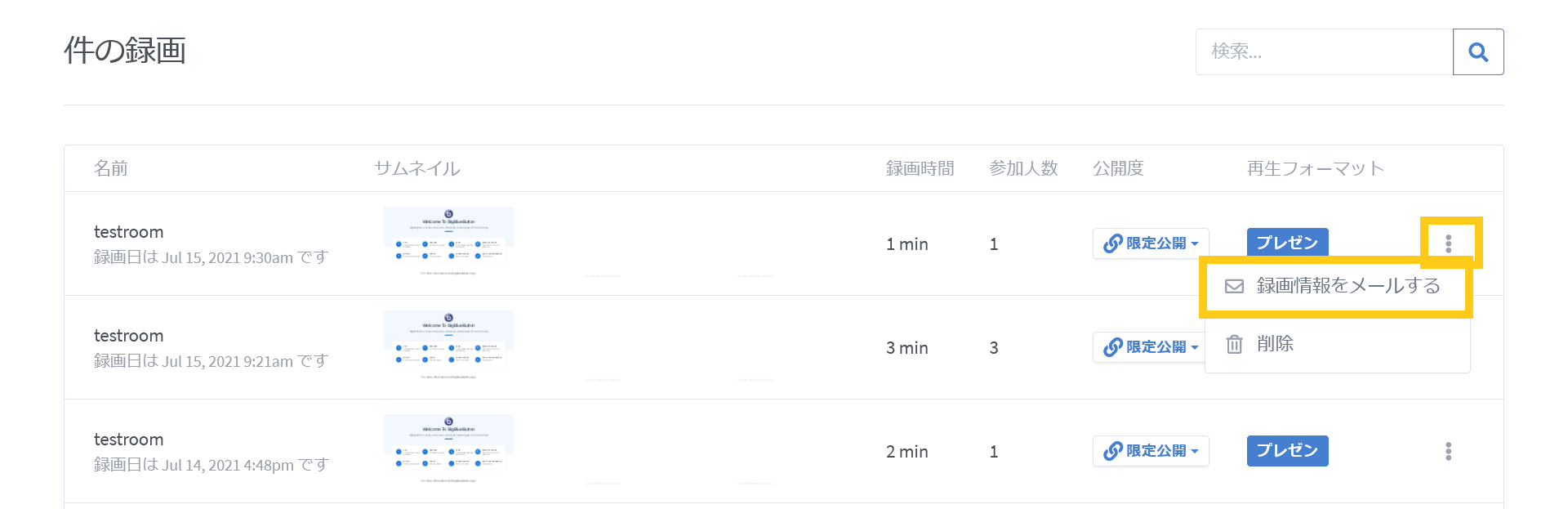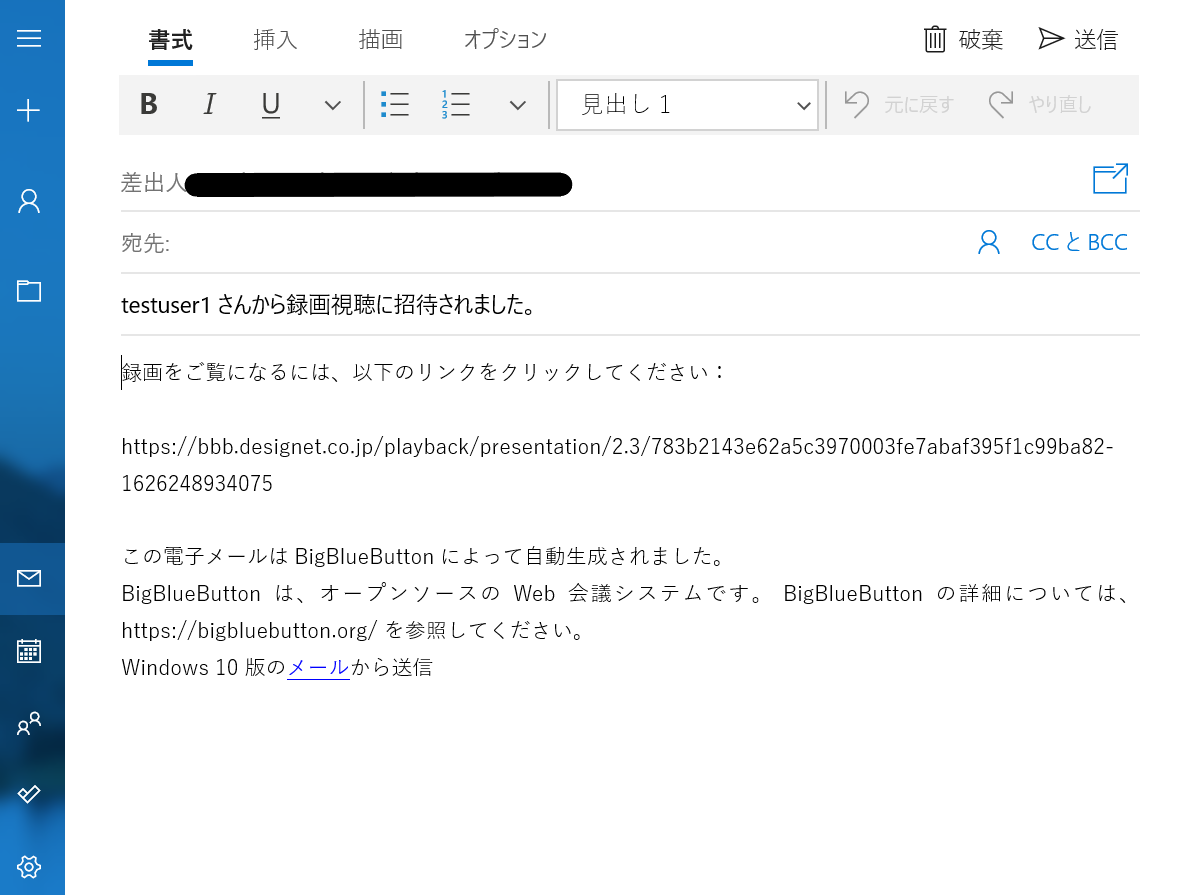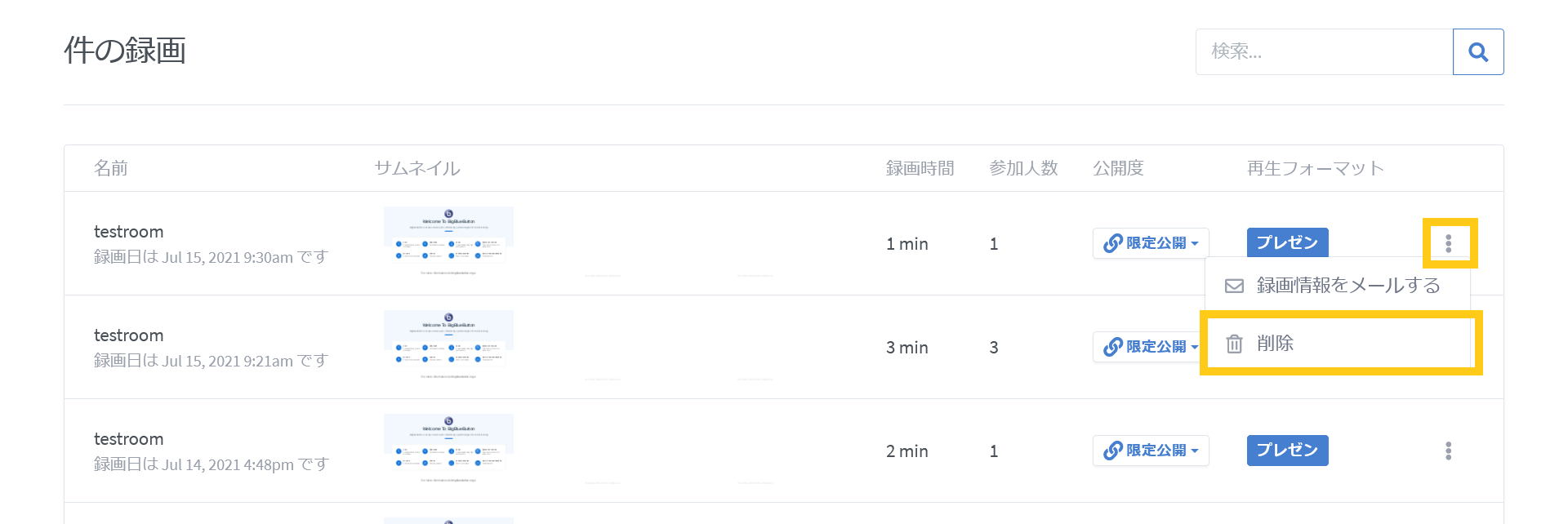-
サーバ構築のデージーネットTOP
-
OSS情報
-
OSS紹介
-
BigBlueButton~OSSのウェビナーシステム~
-
BigBlueButton利用マニュアル
6. グループワークを行う(ビューアー)
一覧へ
7. 録画した動画を管理する(モデレーター)
この章では、BigBlueButtonのウェブセミナーで録画した動画の管理や編集に関して解説します。セミナーの会議室を作成したモデレーターが行います。
7.1. 録画した動画を確認する
BigBlueButtonでは、録画した動画を確認することができます。
録画した動画は「ホーム画面」と「すべての動画」のどちらからでも確認することができます。

Note
会議終了から動画が作成されるまで、時間がかかることがあります。
7.1.1. ホーム画面から確認する
ホーム画面では、会議室ごとに録画した動画を確認することができます。
会議室を選択すると、画面下部に録画した動画が表示されます。
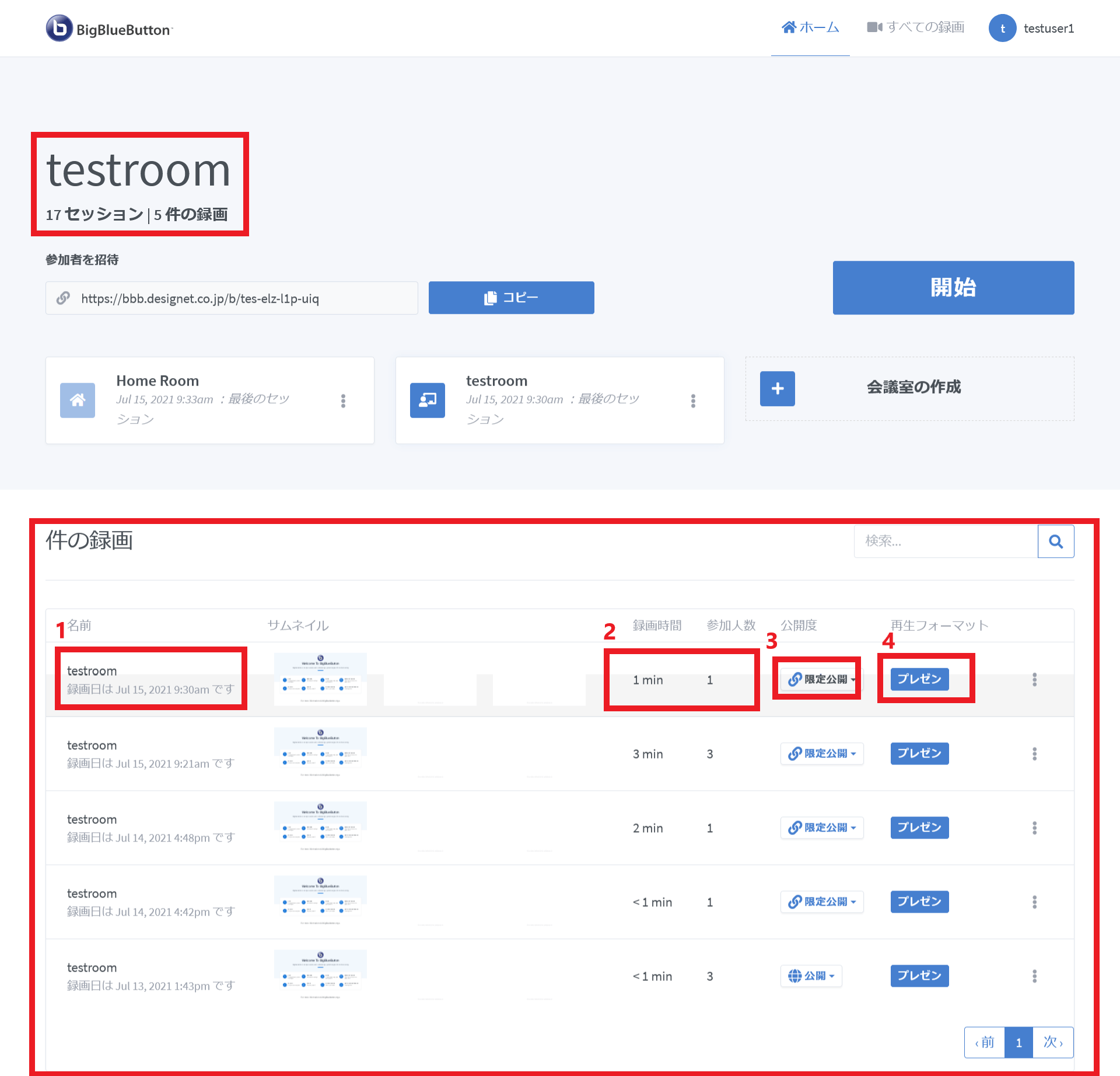
- 動画名と日付が確認できます。動画名は変更することも可能です。
- 録画時間と参加人数が確認できます。
- 公開の範囲を選択できます。詳しくは 公開範囲を指定する を参照してください。
- 動画を再生することができます。
7.1.2. すべての録画で確認する
「すべての録画」では、会議室関係なく、録画したすべての動画を確認できます。
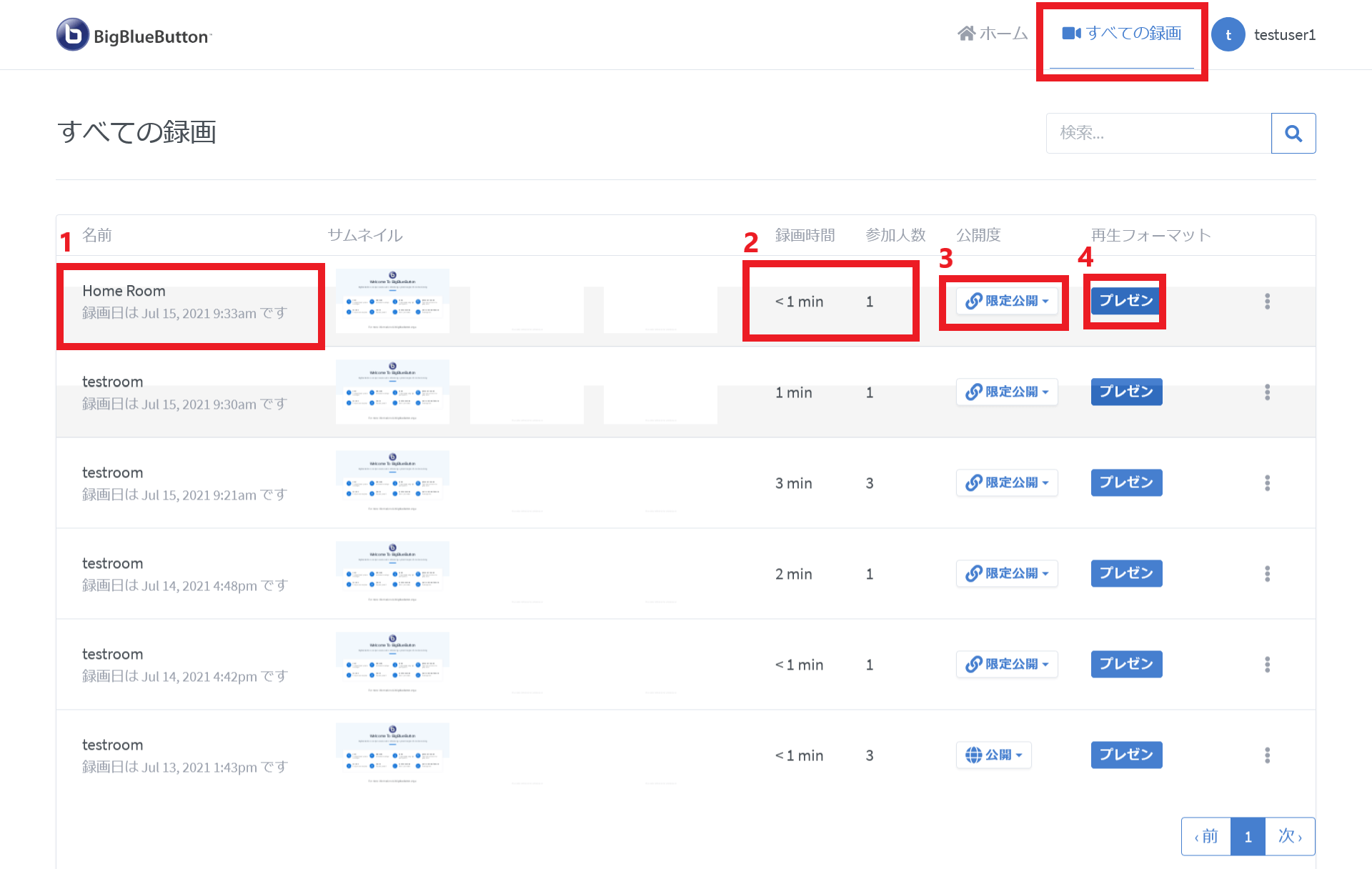
- 動画名と日付が確認できます。動画名は変更することが可能です。
- 録画時間と参加人数が確認できます。
- 公開の範囲を選択できます。詳しくは 公開範囲を指定する を参照してください。
- 動画を再生することができます。
7.2. 録画した動画を再生する
BigBlueButtonでは、録画した動画を再生して、セミナーの様子をもう一度見ることができます。
確認したい動画の プレゼン をクリックすると、動画が再生されます。
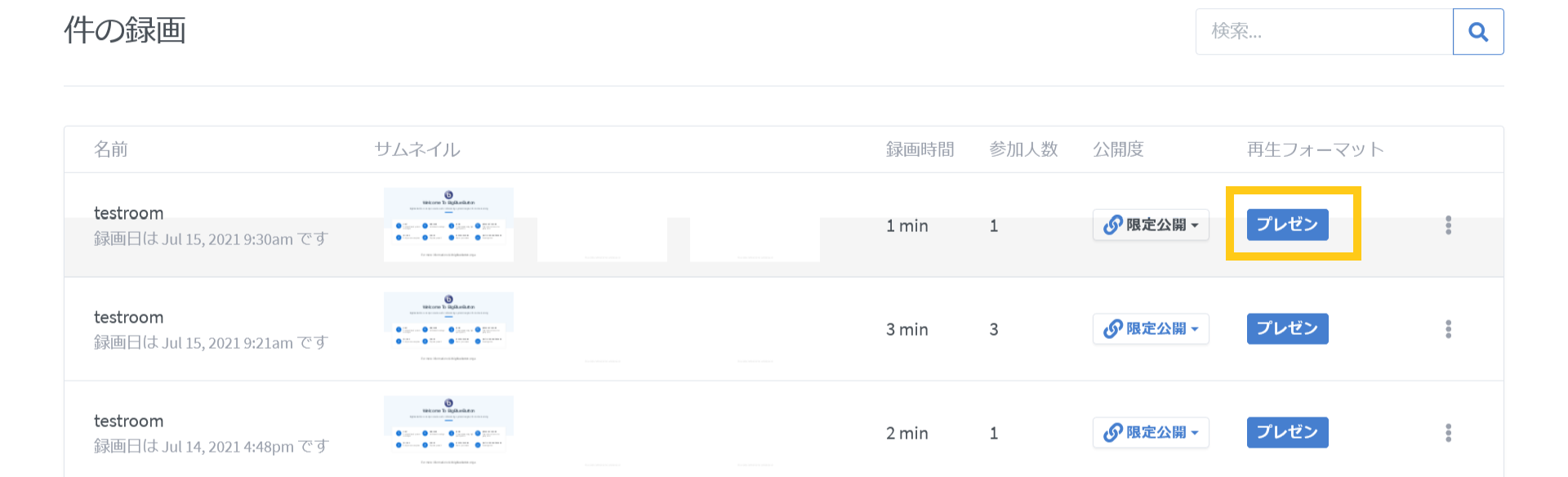
7.2.1. 録画の再生画面
動画を再生すると、以下の画面が表示されます。
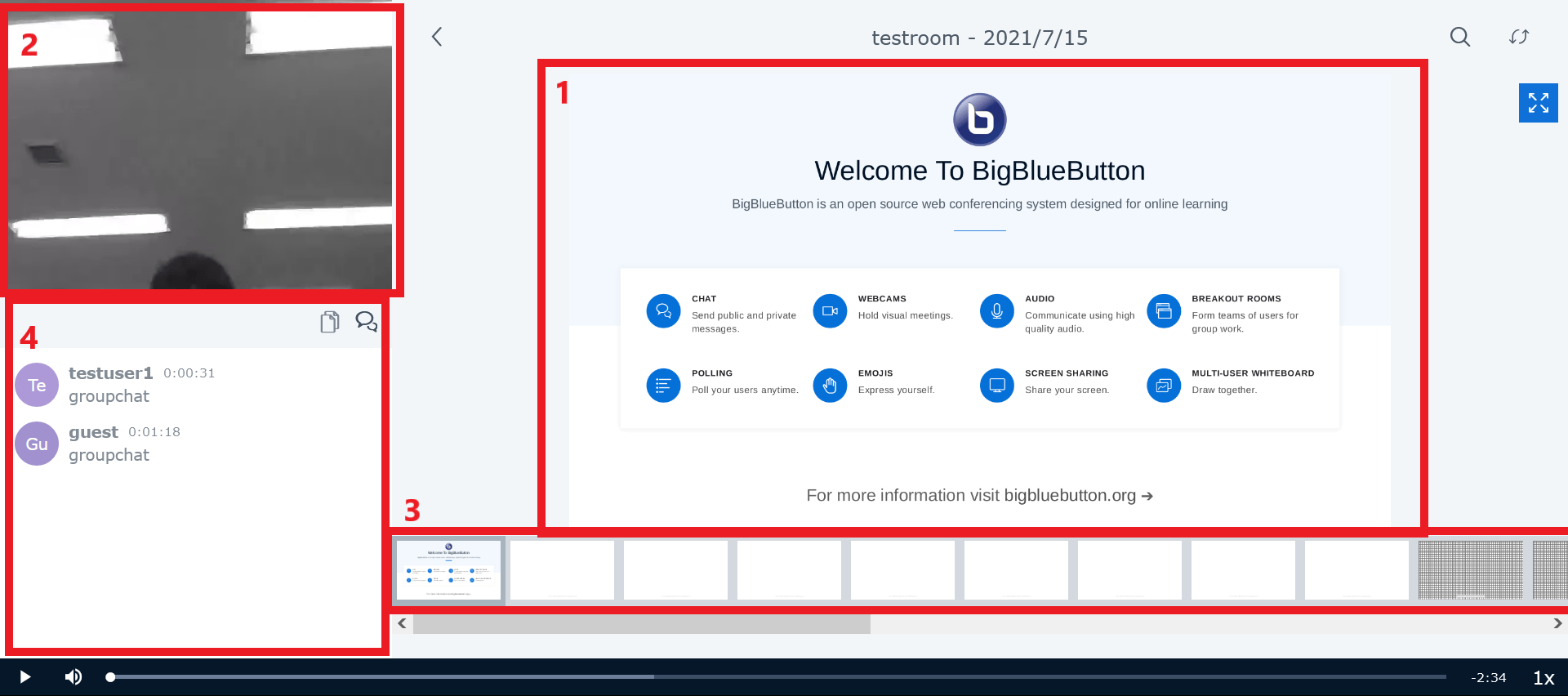
- セミナー中のプレゼン画面が表示されます。
- セミナー中の共有されたカメラが表示されます。
- セミナーで流れたスライドが一枚づつ表示され、その場面に飛ぶことができます。
- セミナー中のグループチャットと共有メモを見ることができます。
7.2.2. 録画の画面共有の見方
BigBlueButtonのセミナー中に画面共有された場合は、以下のように表示されます。
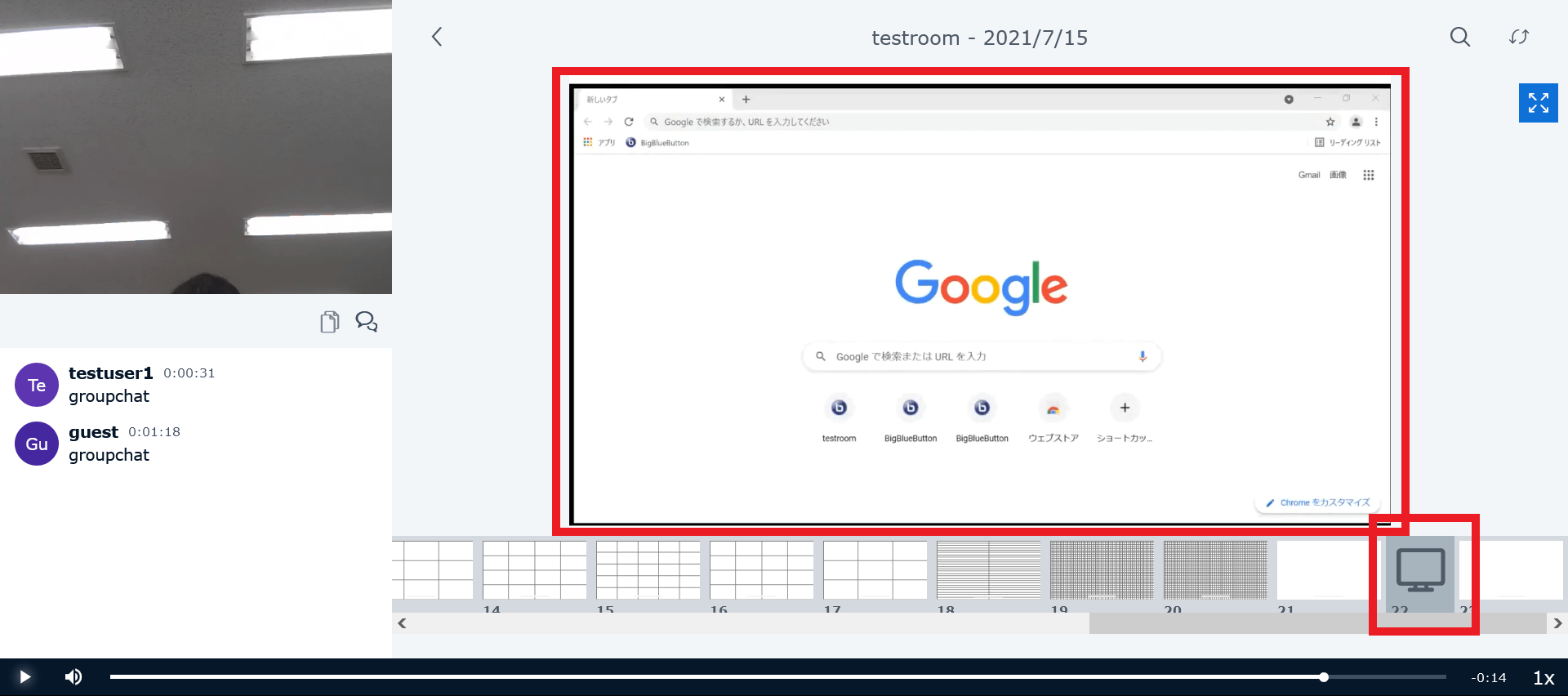
7.2.3. 録画のチャットやメモの確認方法
グループチャットと共有メモはボタンを押すことで切り替えることができます。
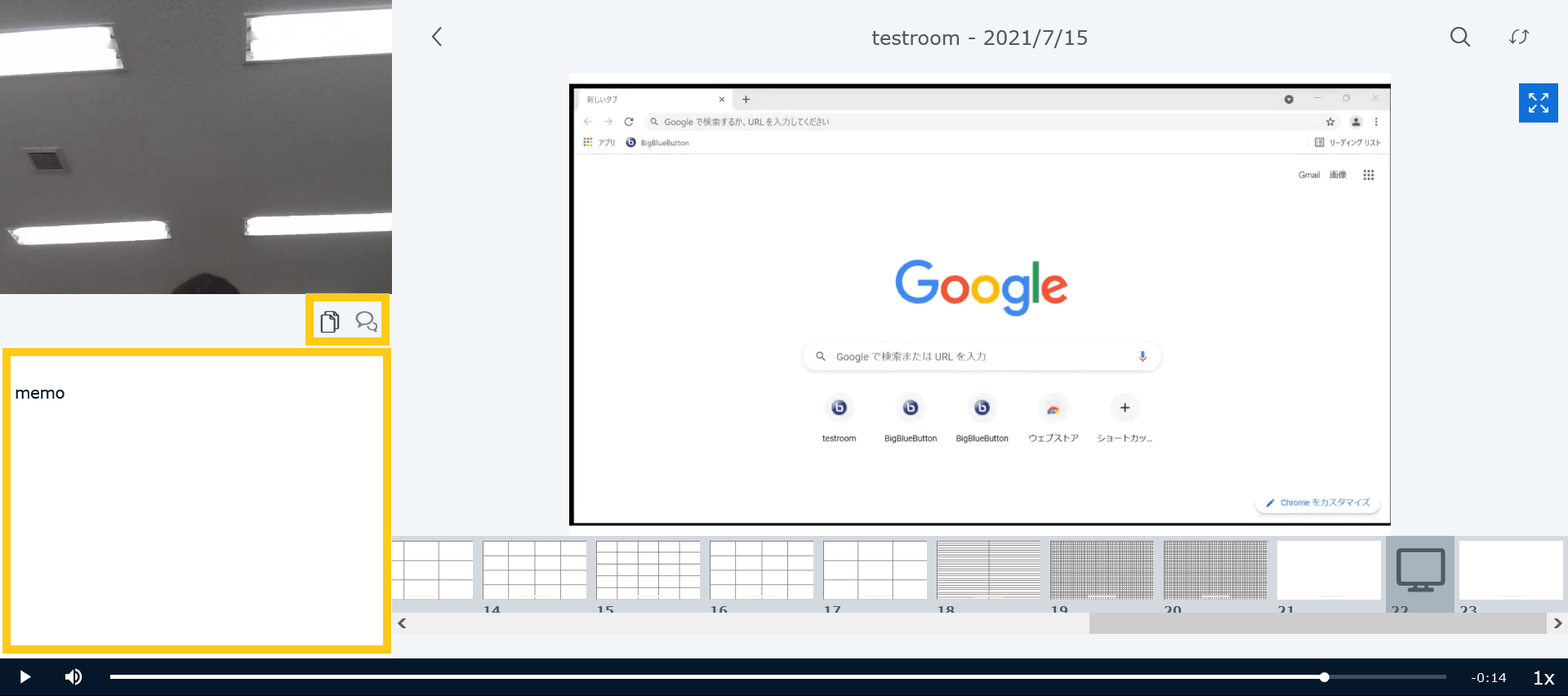
7.2.4. 録画のプレゼン資料と共有カメラの入れ替え
画面右上の矢印のボタンを押すことで、プレゼン画面と共有カメラの表示の位置を入れ替えることができます。
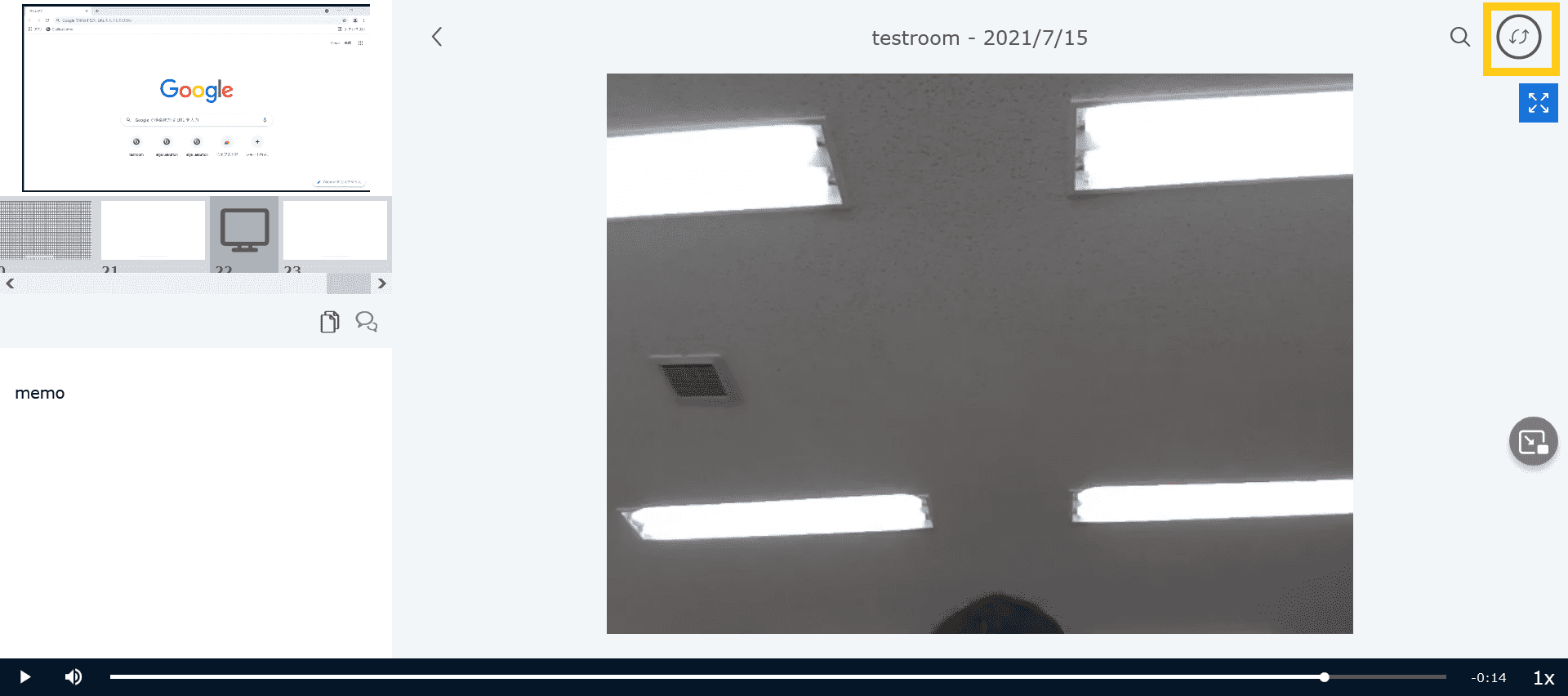
Note
字幕やホワイトボード、投票結果などはプレゼン画面で見ることができます。共有した動画は再生されず、プレゼン画面のみが表示されます。
7.3. 録画した動画を公開する
BigBlueButtonでは、録画した動画は、他の人に公開することができます。
7.3.1. 公開範囲を指定する
BigBlueButtonで録画した動画の公開範囲を指定することができます。
設定したい動画の「公開度」のボタンをクリックすると、公開範囲を指定することができます。
作成した段階では「限定公開」になっています。
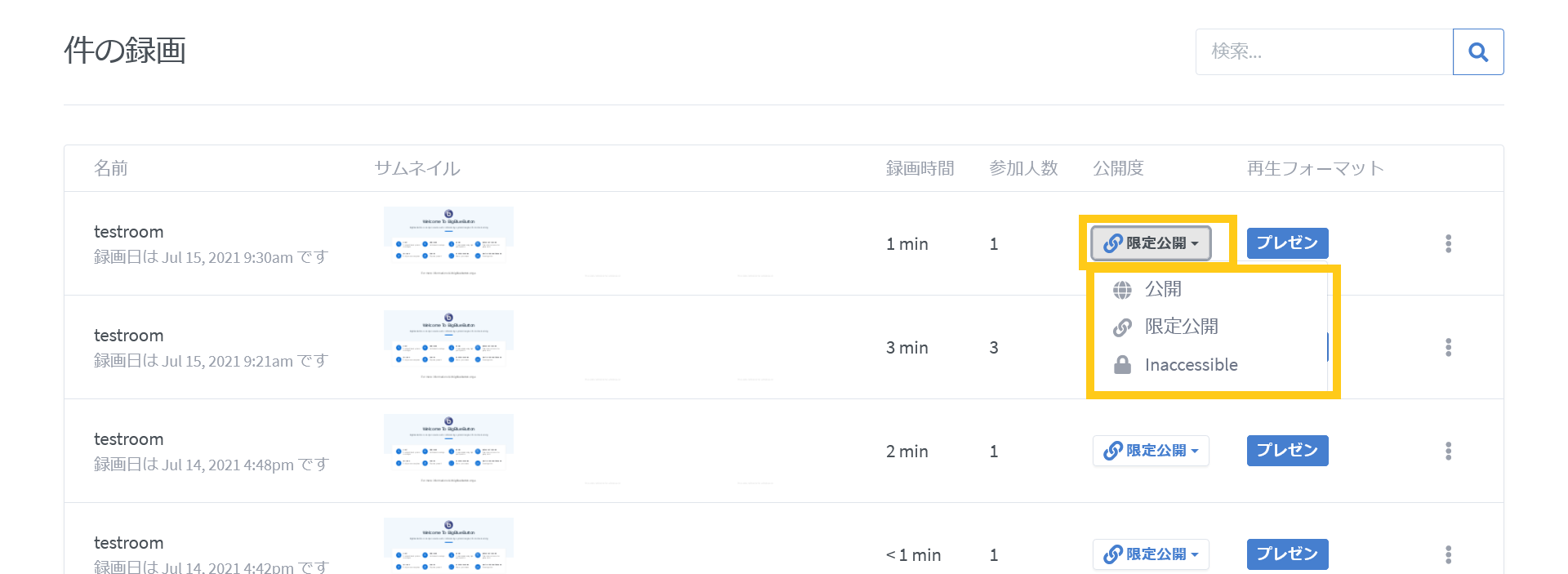
公開範囲は以下のいずれかを選択します。
- 公開
- 会議室のホーム画面に表示されます
- 動画自体のURLでも共有することができます (共有方法については 録画した動画を共有する を参照してください)
- 限定公開
- 会議室のホーム画面には表示されません
- 動画自体のURLのみで共有することができます (共有方法については 録画した動画を共有する を参照してください)
- inaccessible
- 会議室のホーム画面でも再生できなくなります
- 動画自体のURLからも確認できません
7.3.2. 会議室のホーム画面で公開する
録画の公開範囲を「公開」にすることで、録画した動画を会議室のホーム画面で公開することができます。
これにより、BigBlueButtonのウェブセミナーを受講した受講者が、あとから会議室のホーム画面から録画を確認することができます。
以下のように、会議室のホーム画面に動画が表示されます。
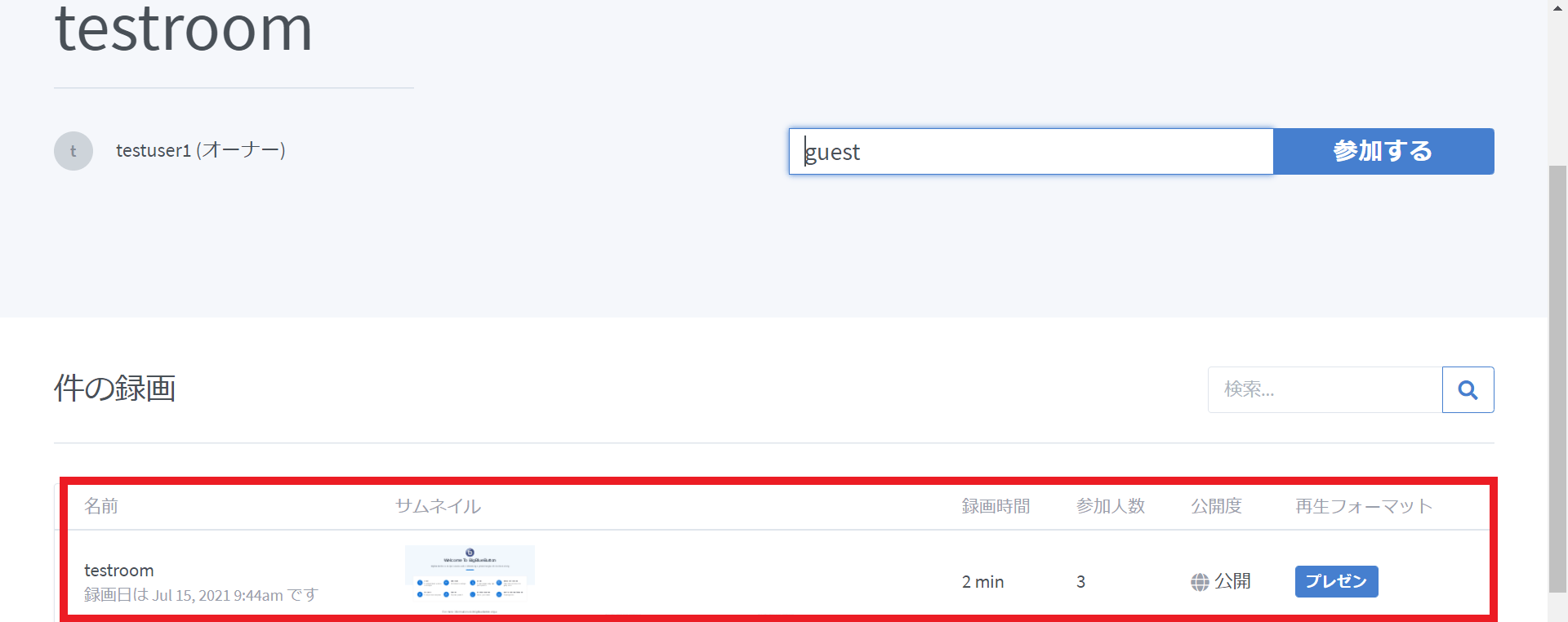
7.4. 録画した動画を共有する
BigBlueButtonでは、動画のURLを送信することで、動画を共有することができます。
URLをメールで送る場合は、送りたい動画の欄の右端のボタンから、 録画情報をメールする をクリックします。
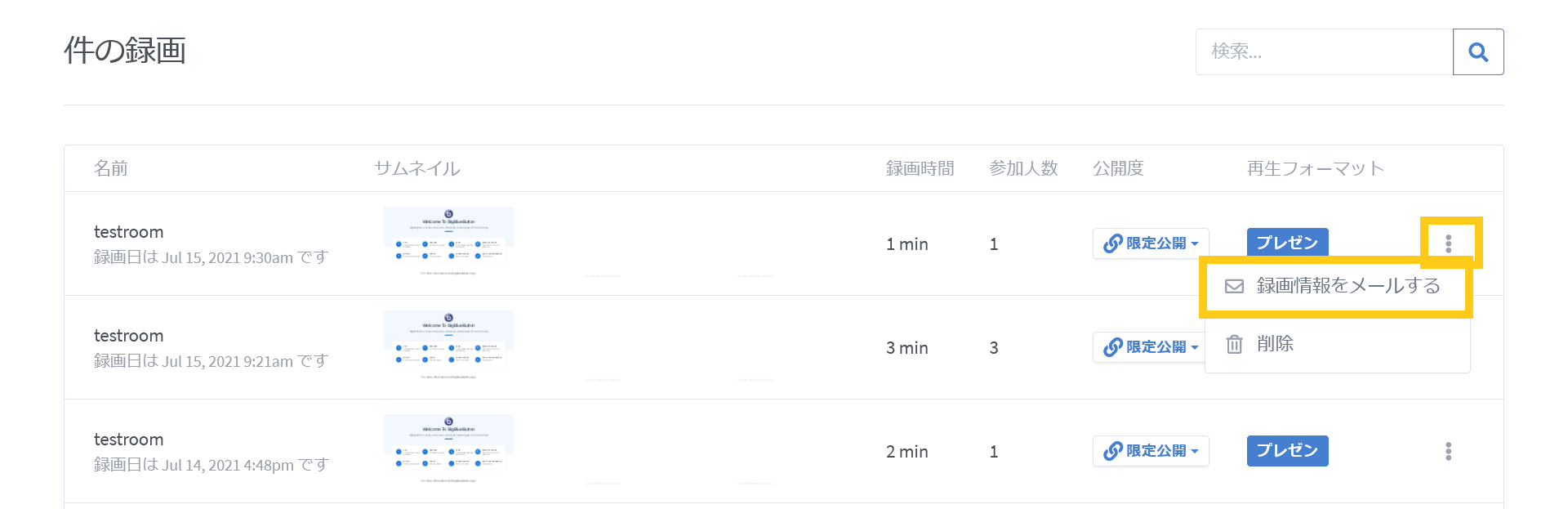
録画した動画の情報をメールで送信することができます。
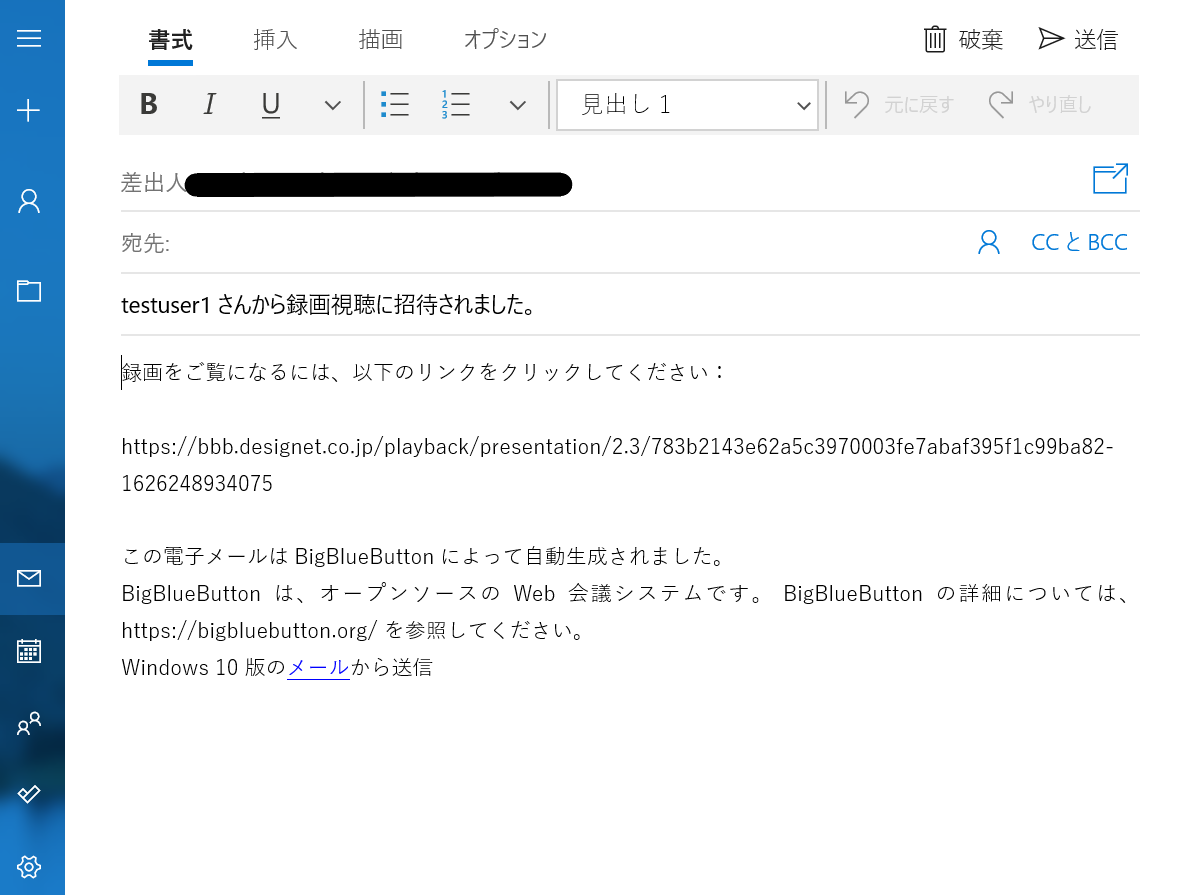
7.5. 録画した動画を削除する
BigBlueButtonでは、録画した動画を削除するには、削除したい動画の欄の右側のボタンから、 削除 をクリックします。
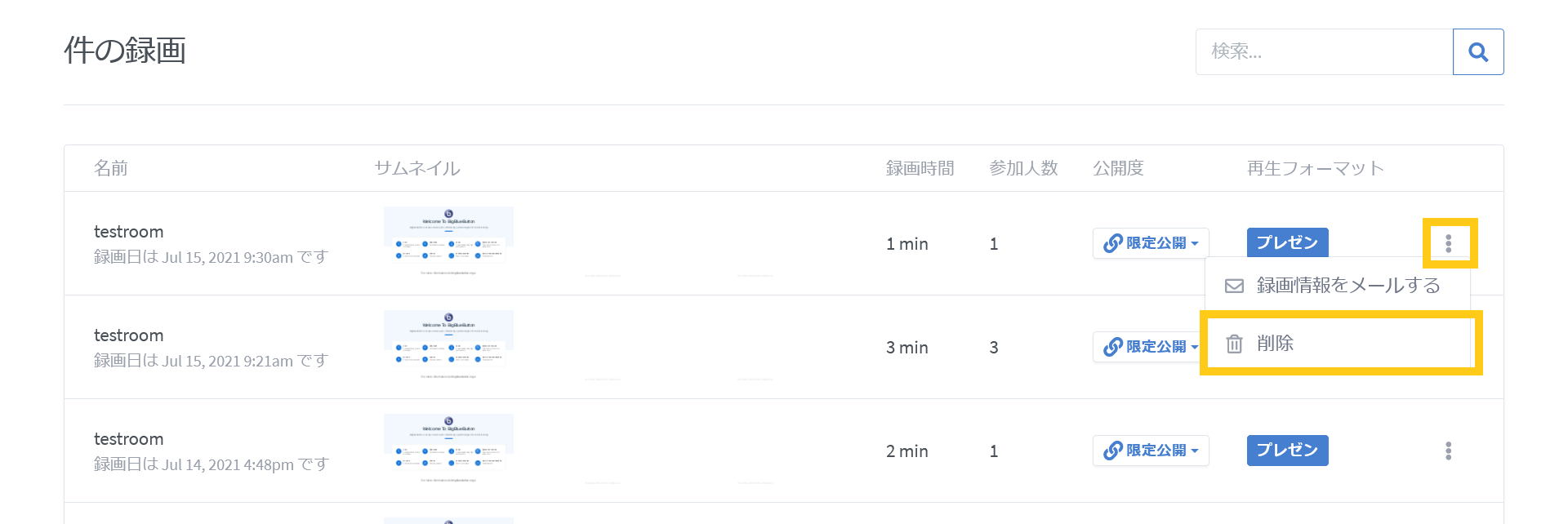
確認画面で はい をクリックすると、動画は完全に削除されます。
6. グループワークを行う(ビューアー)
一覧へ
OSS情報
- BigBlueButtonの機能
- ウェビナーの開催に優れているBigBlueButtonには、様々な機能があります。ここでは、BigBlueButtonの機能について紹介します。