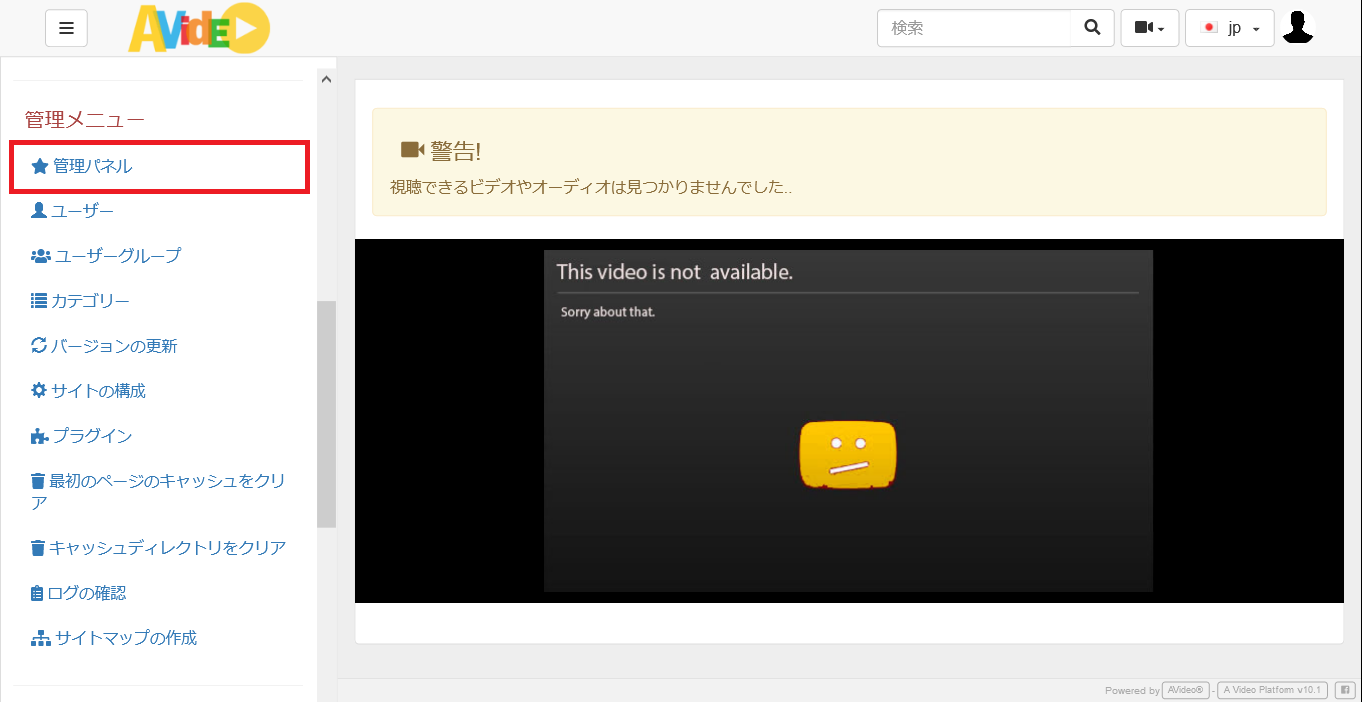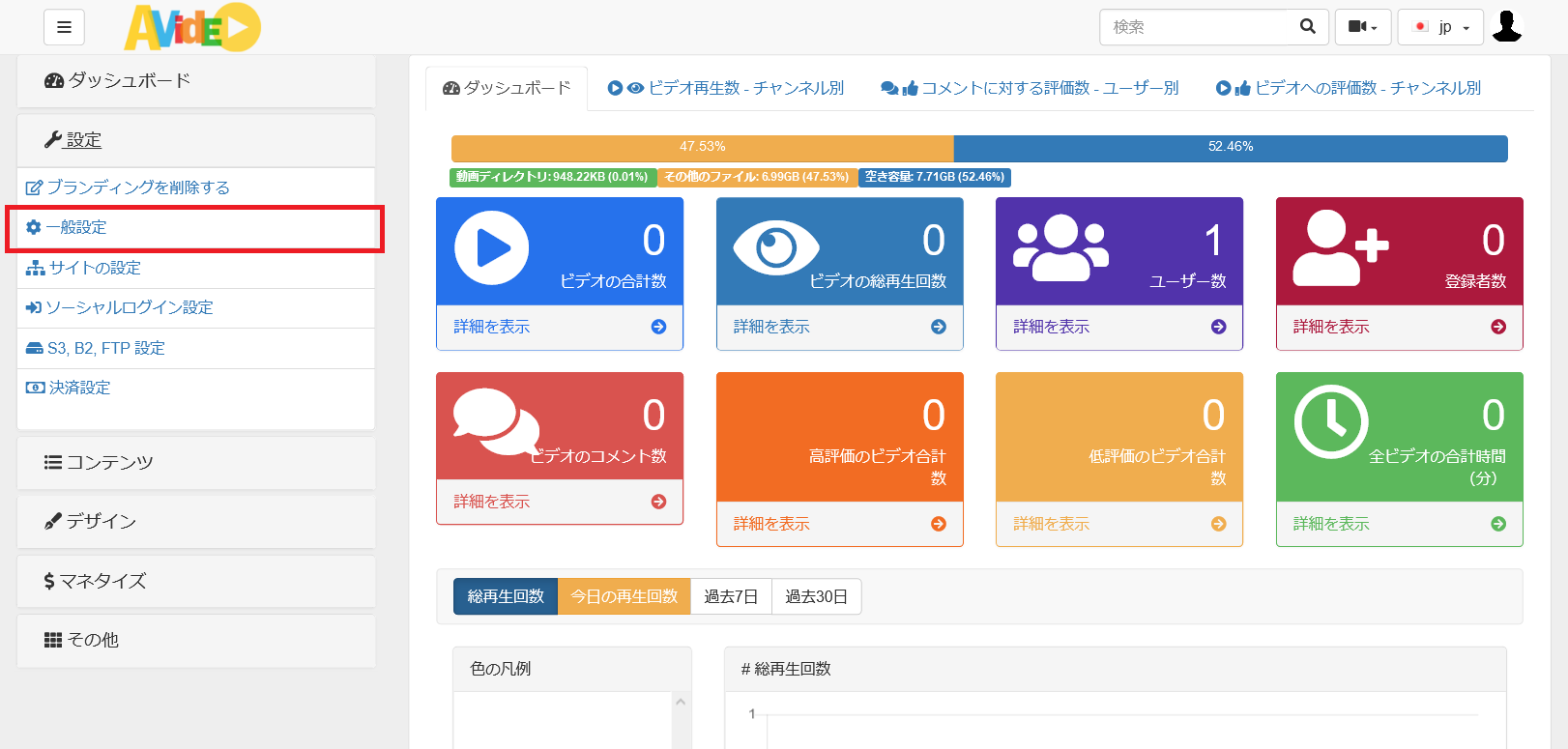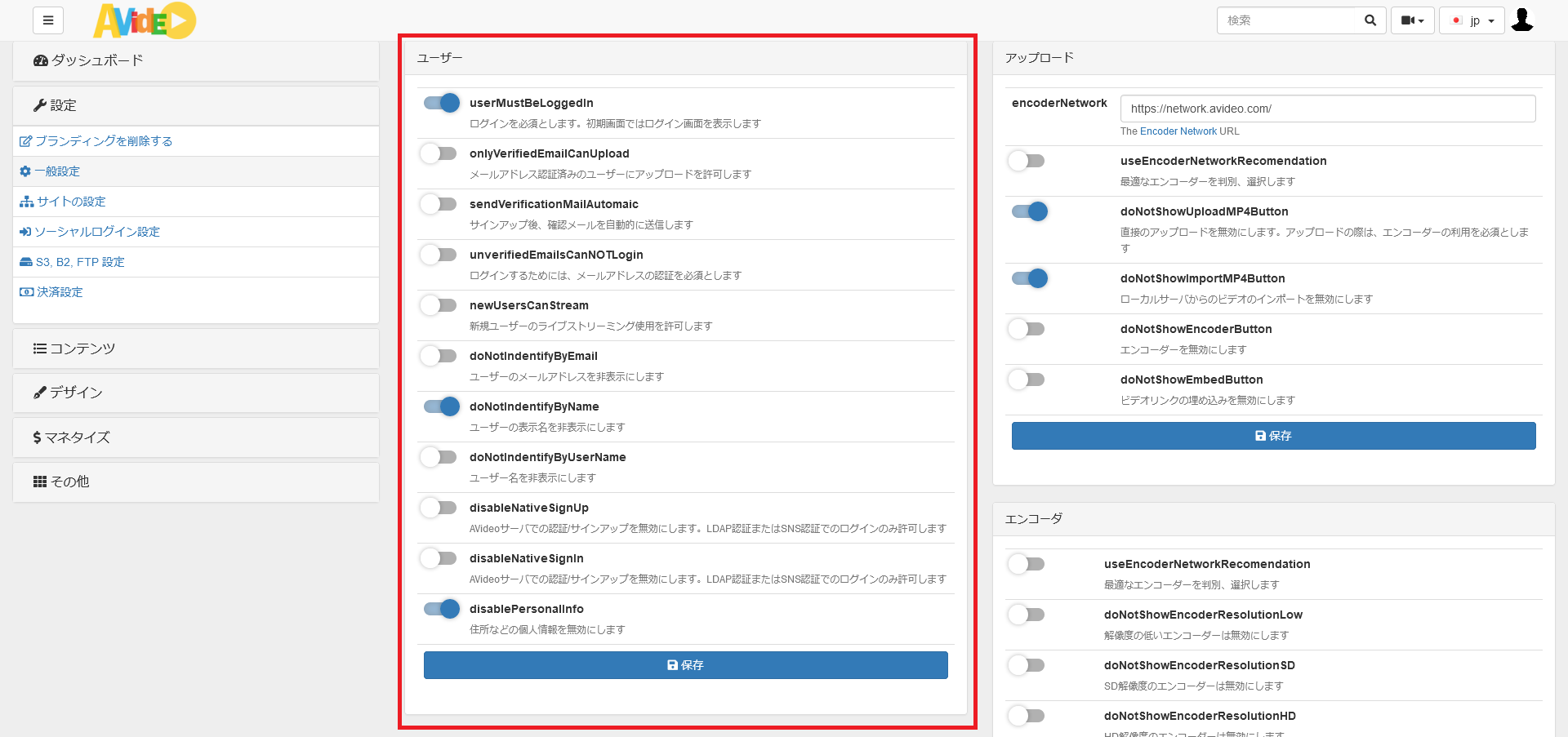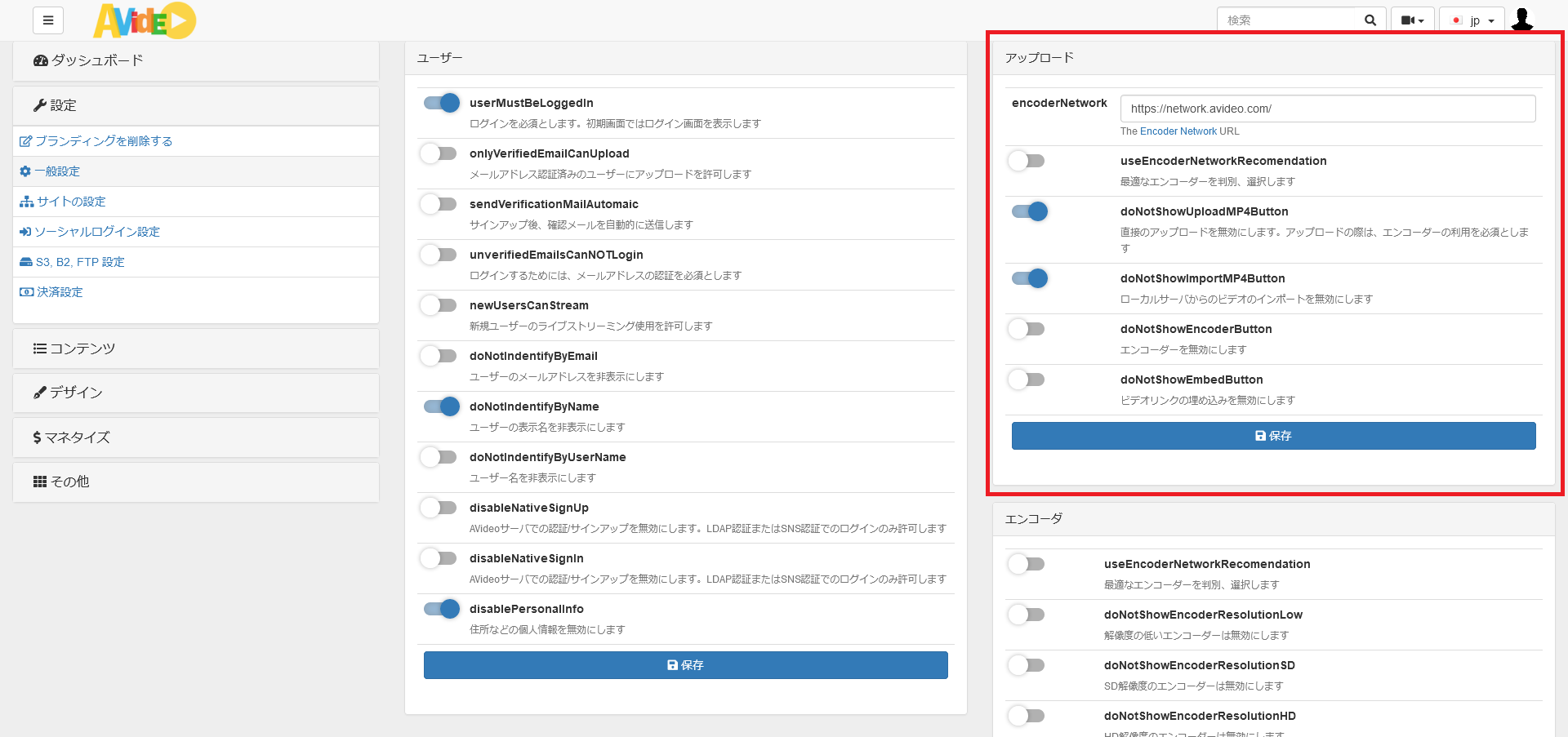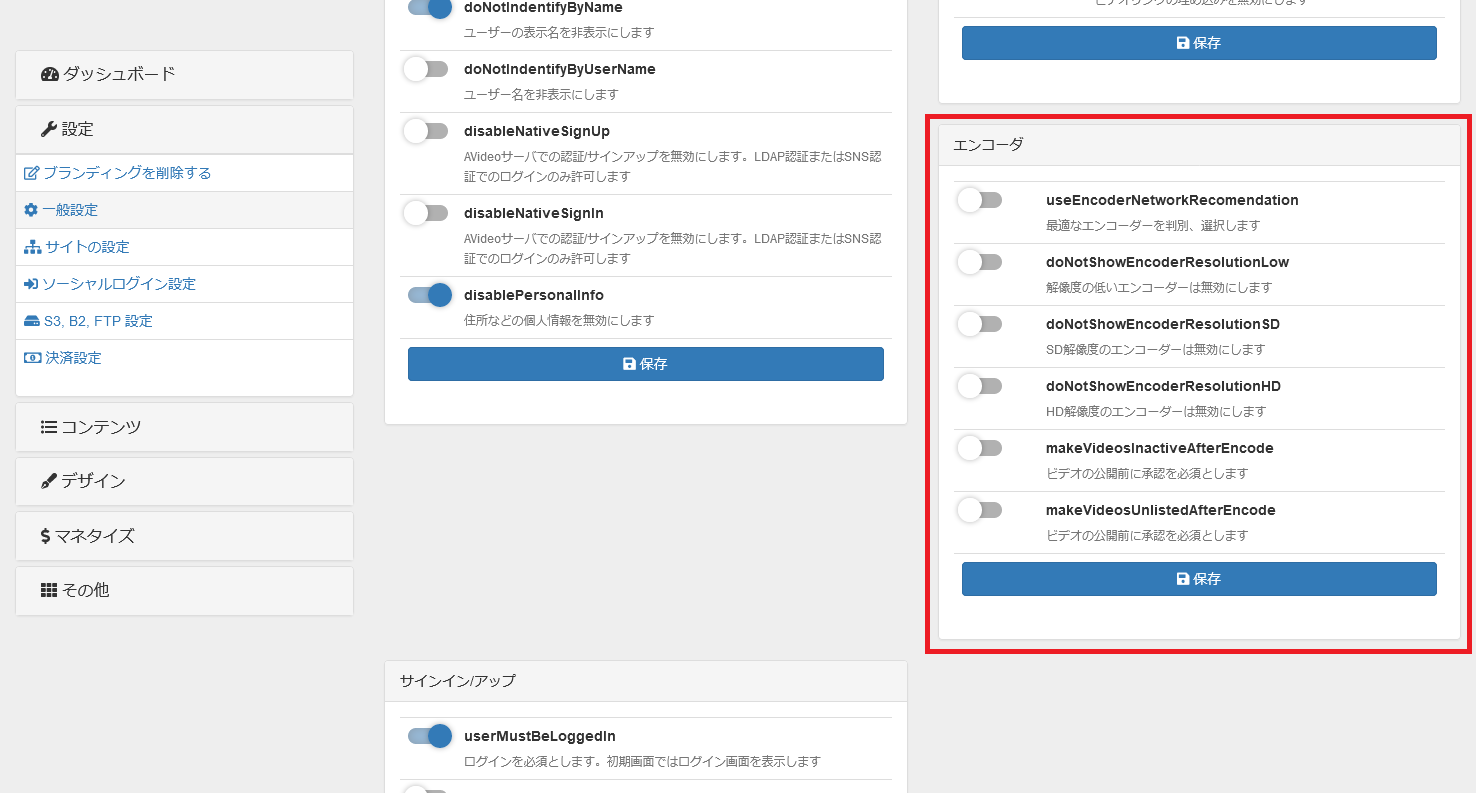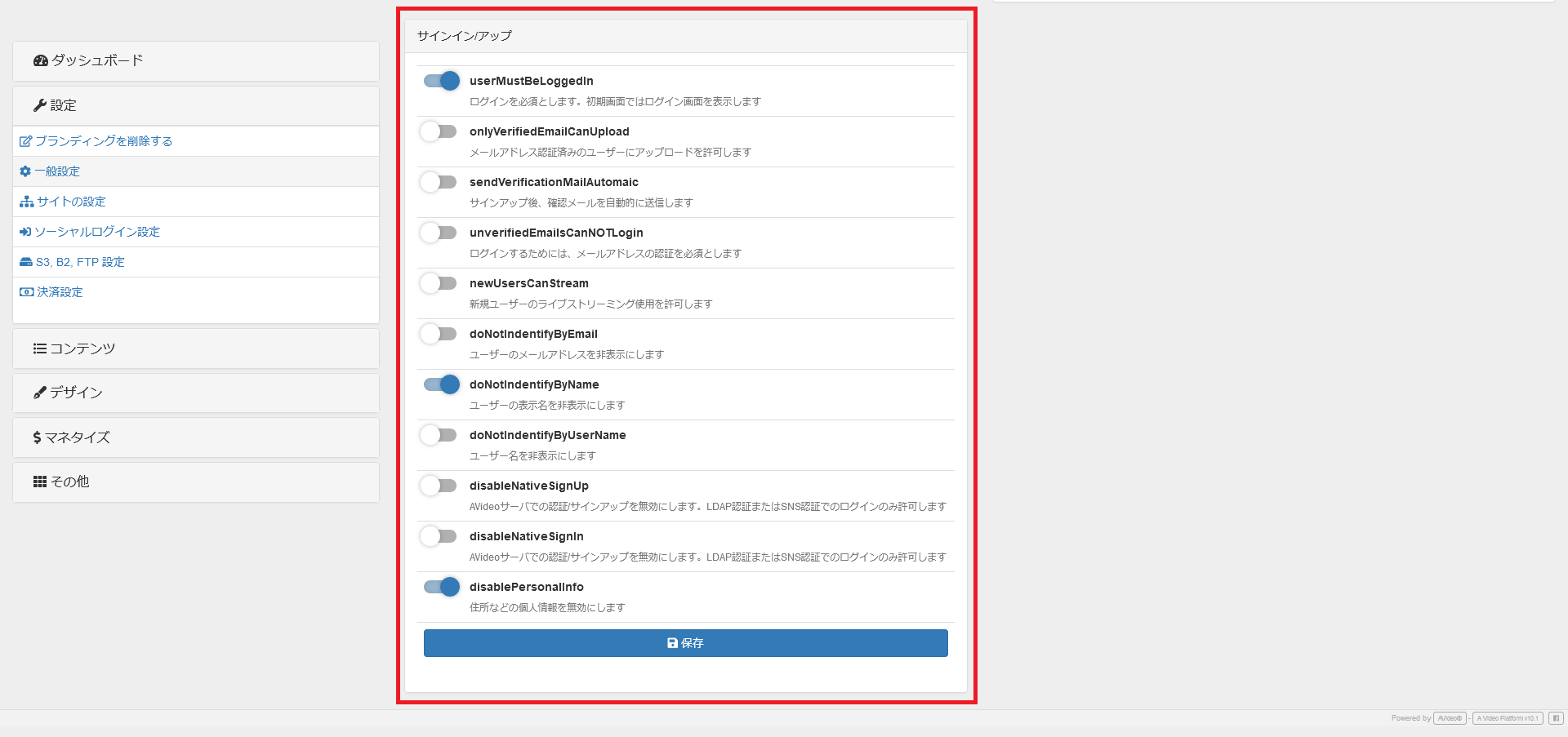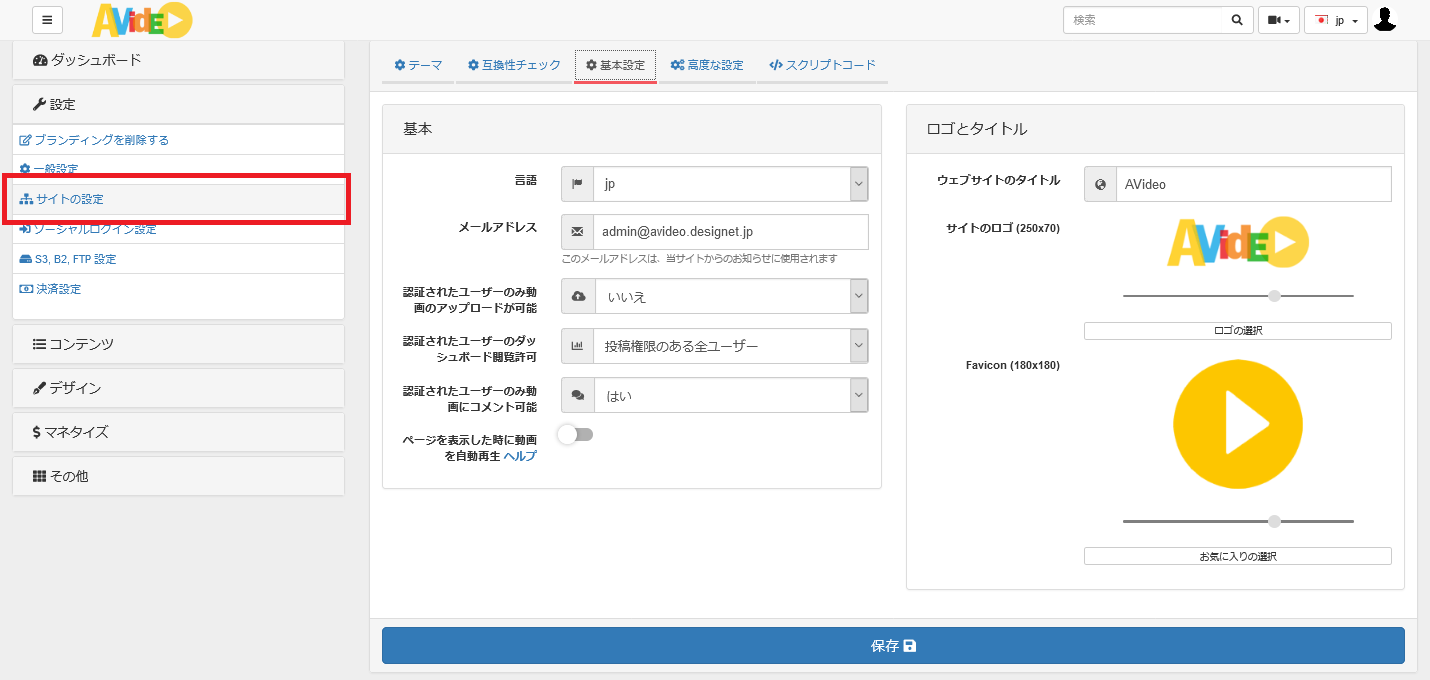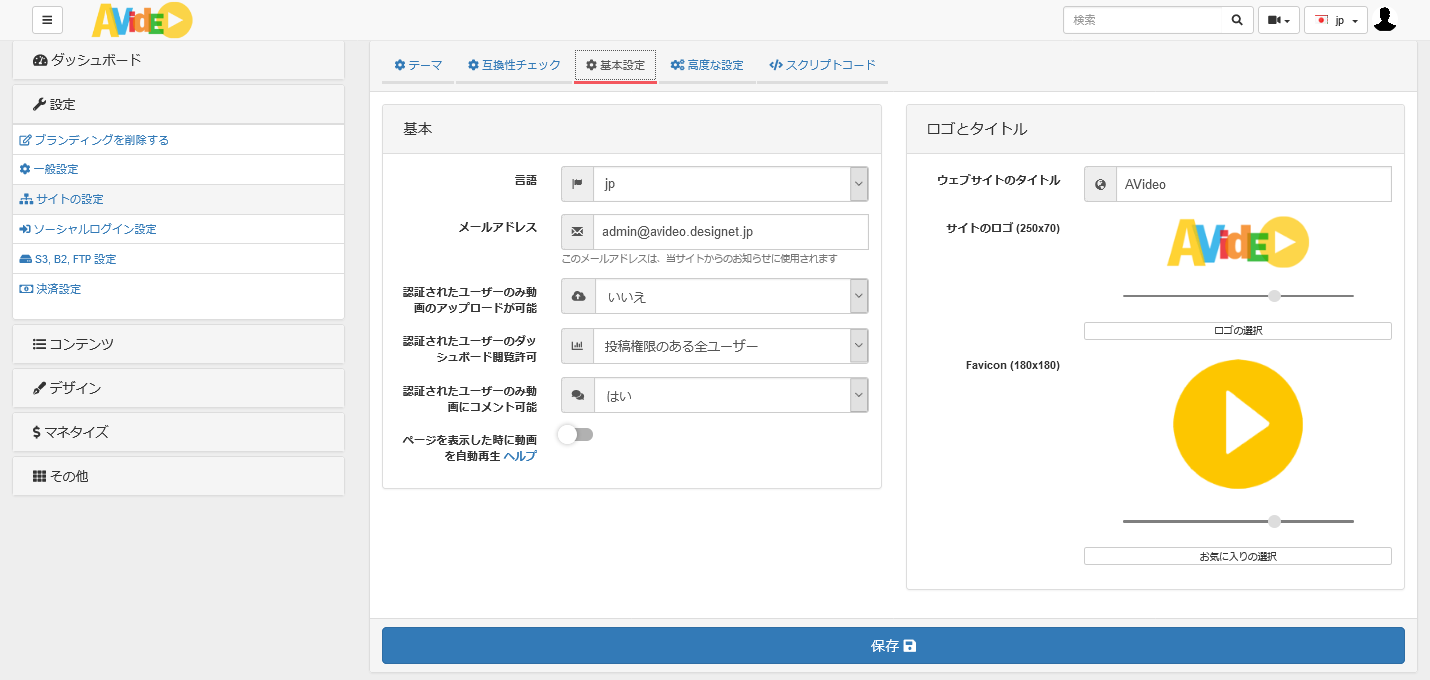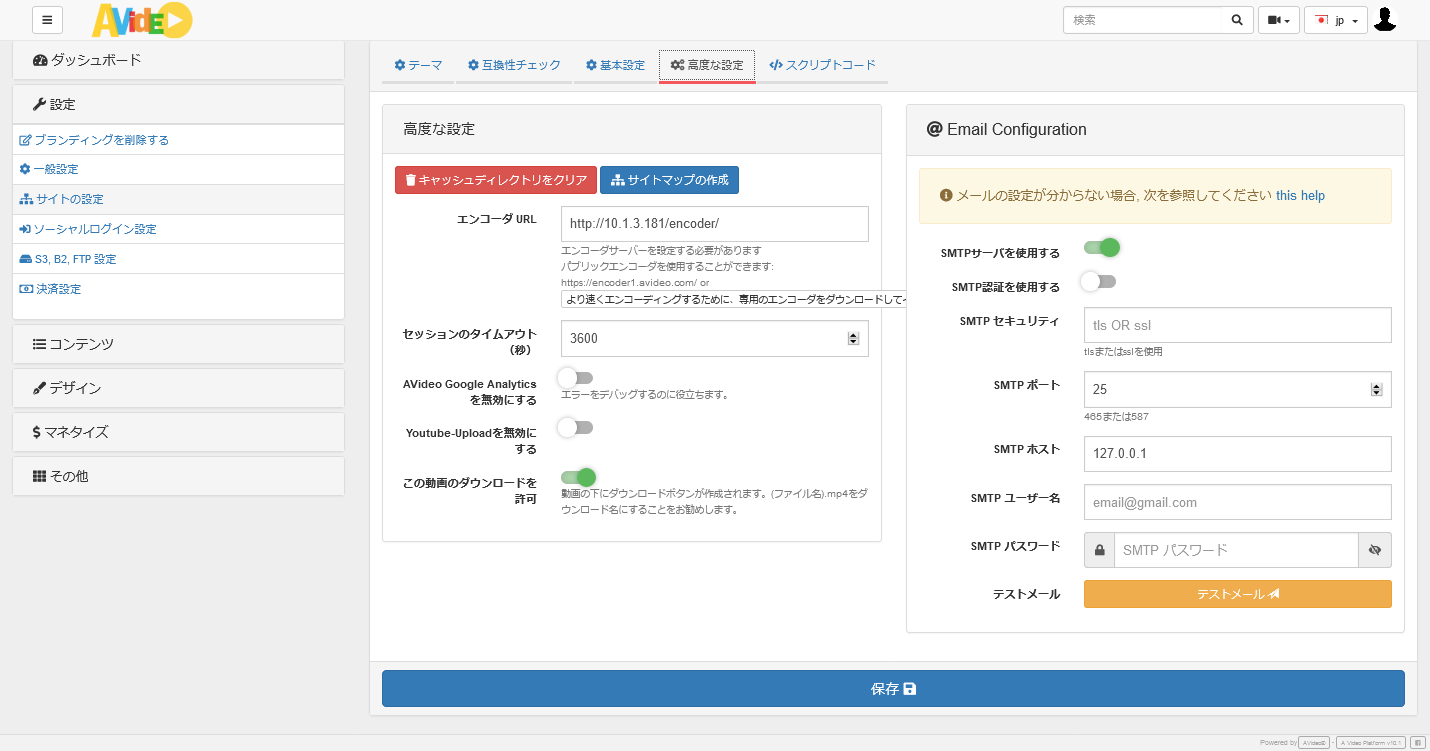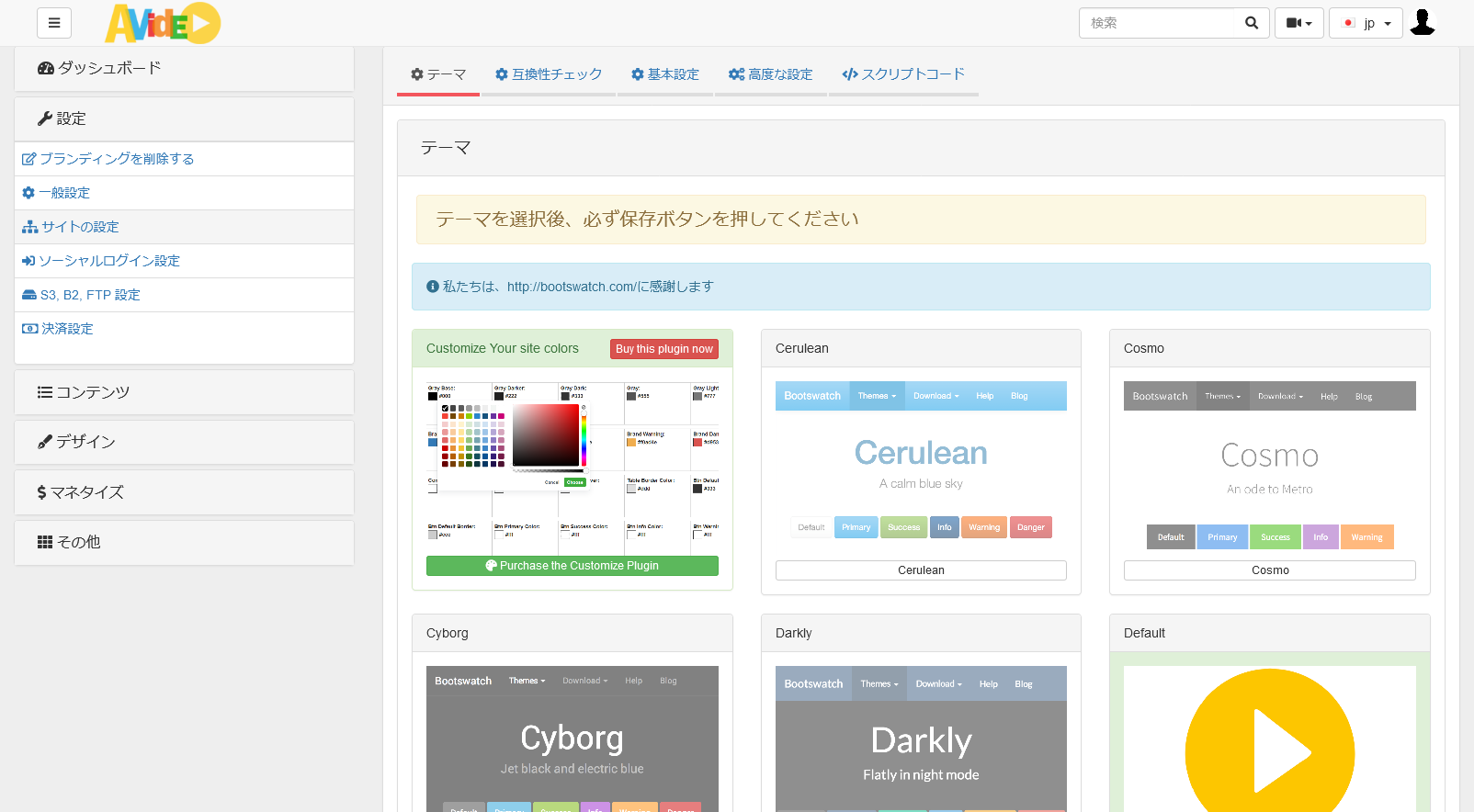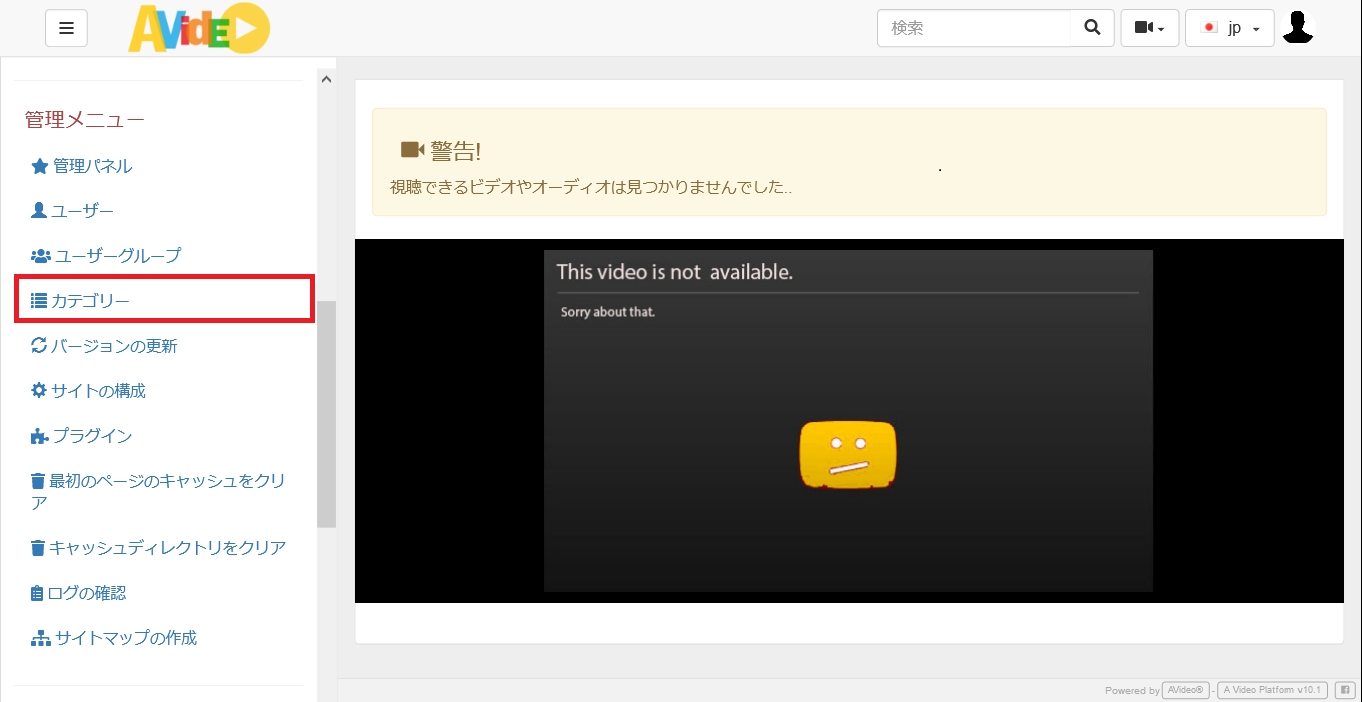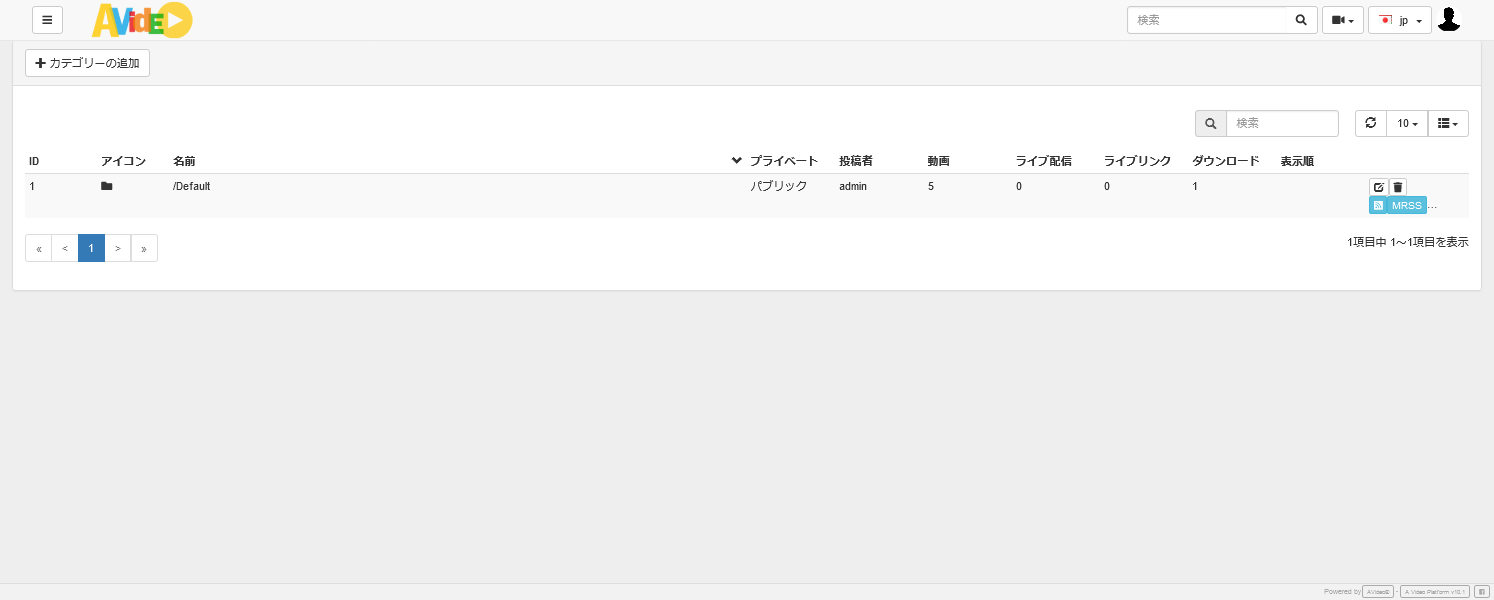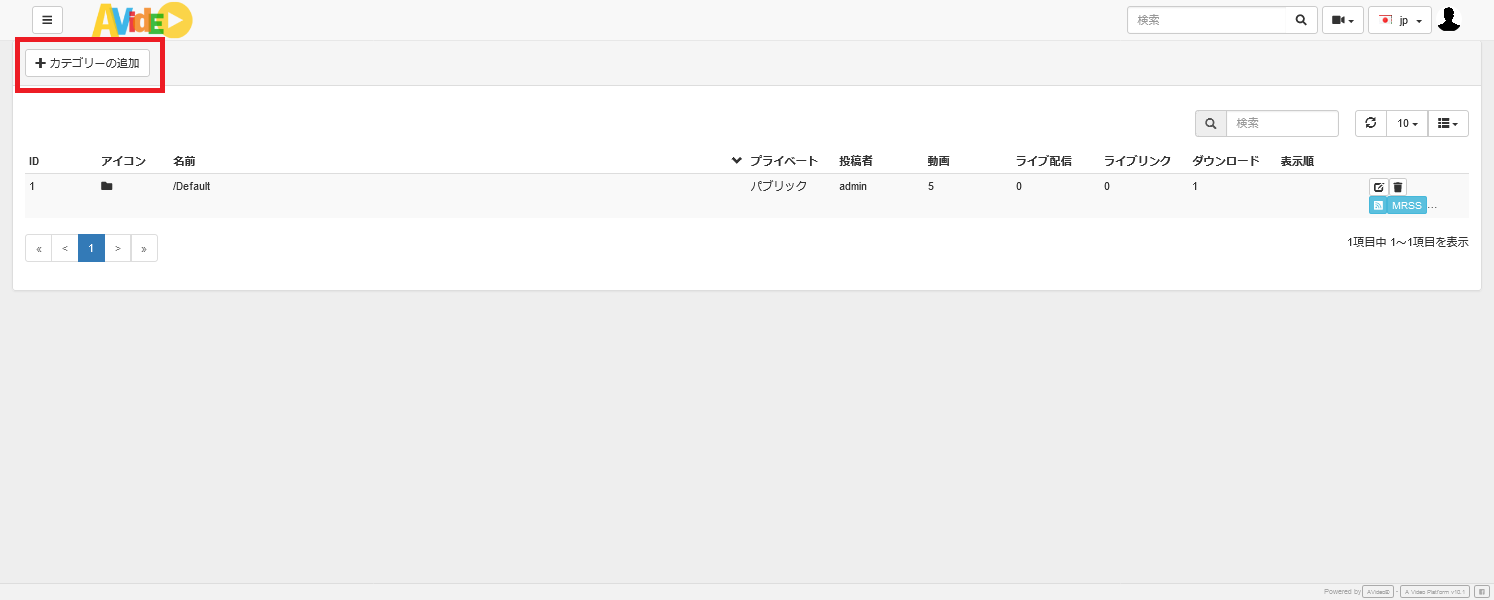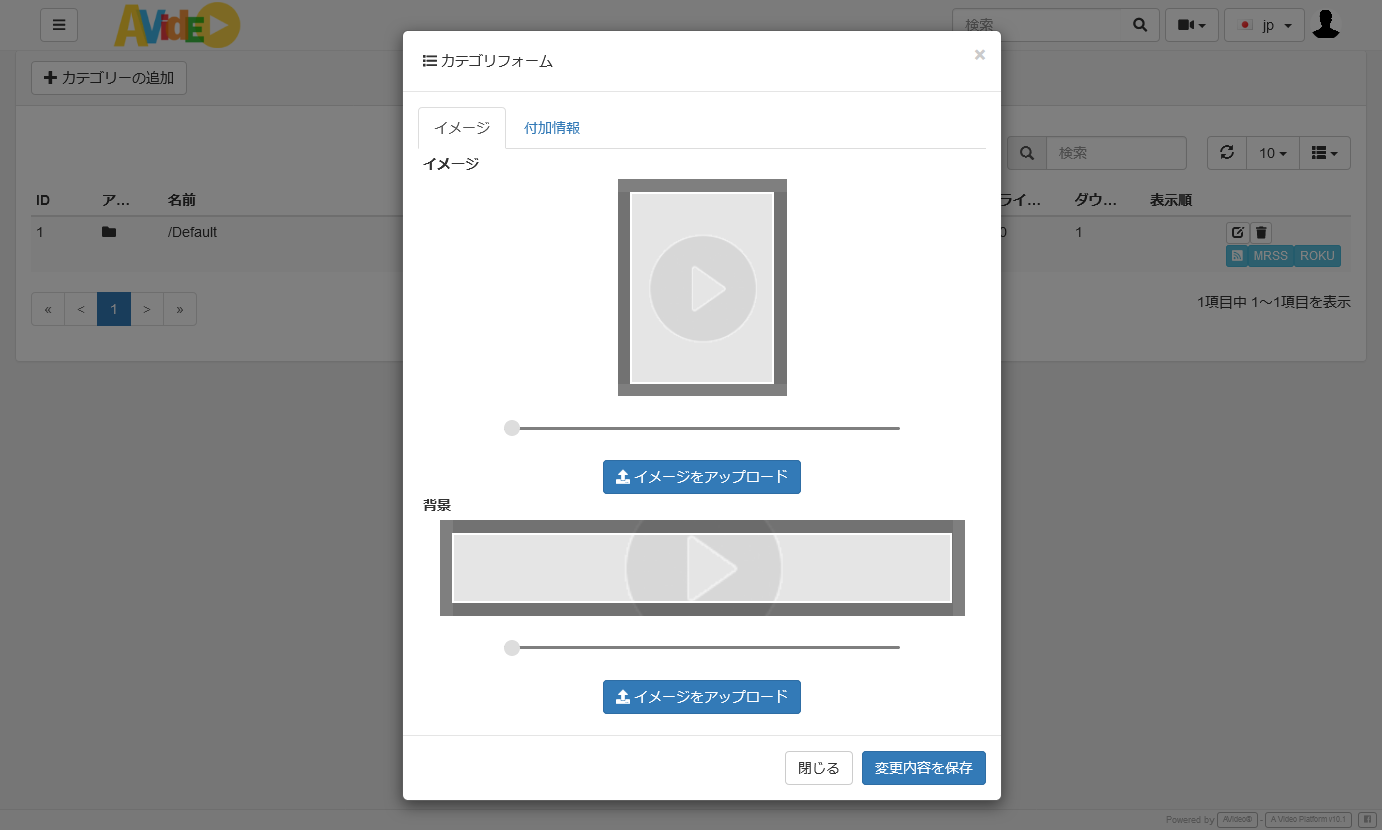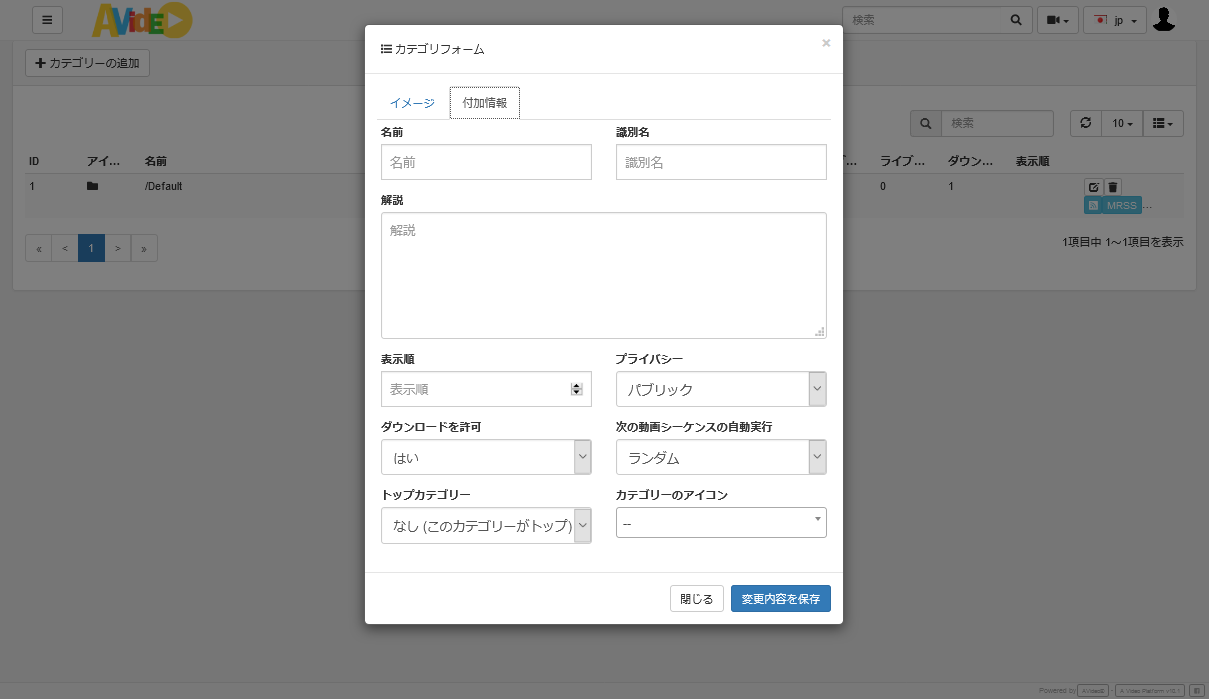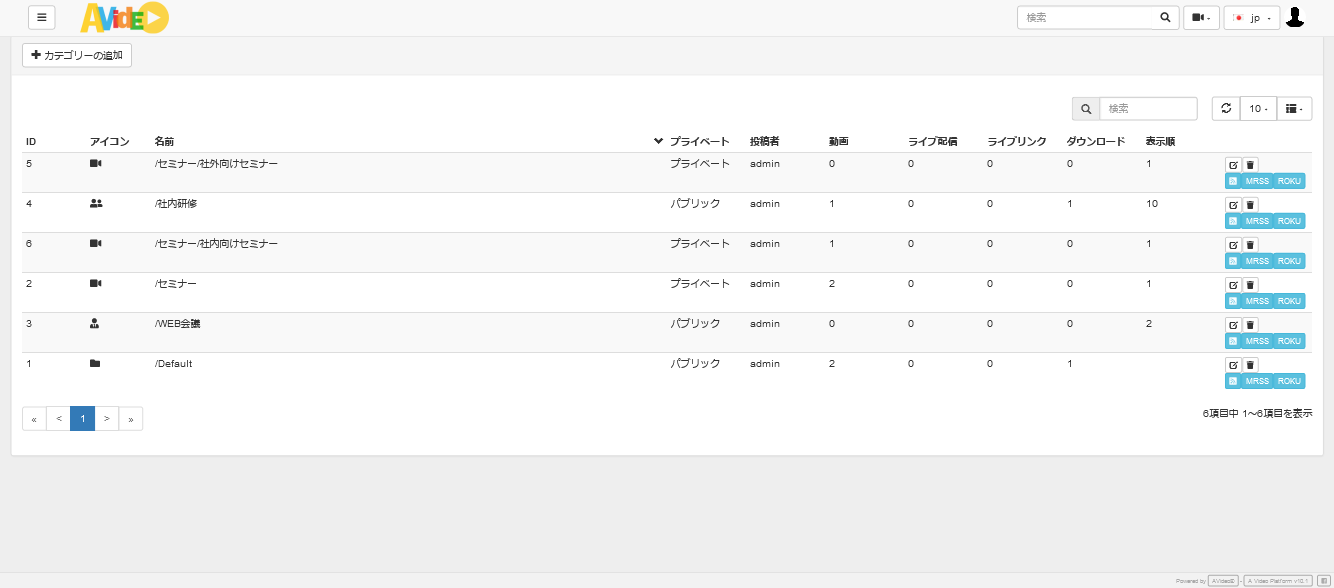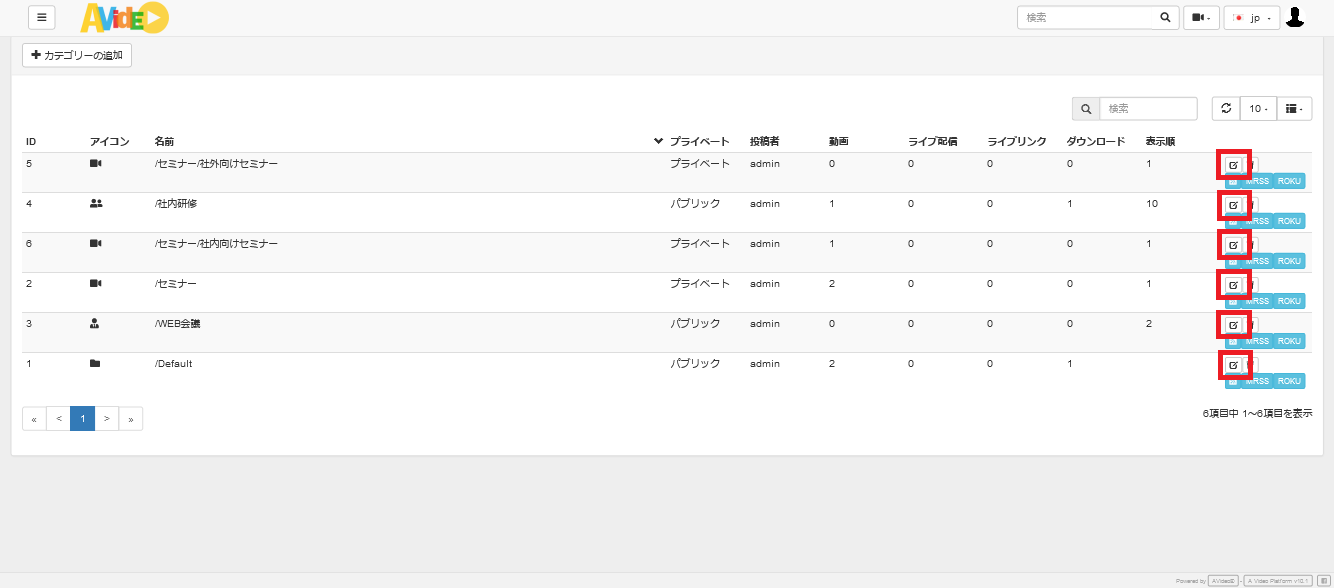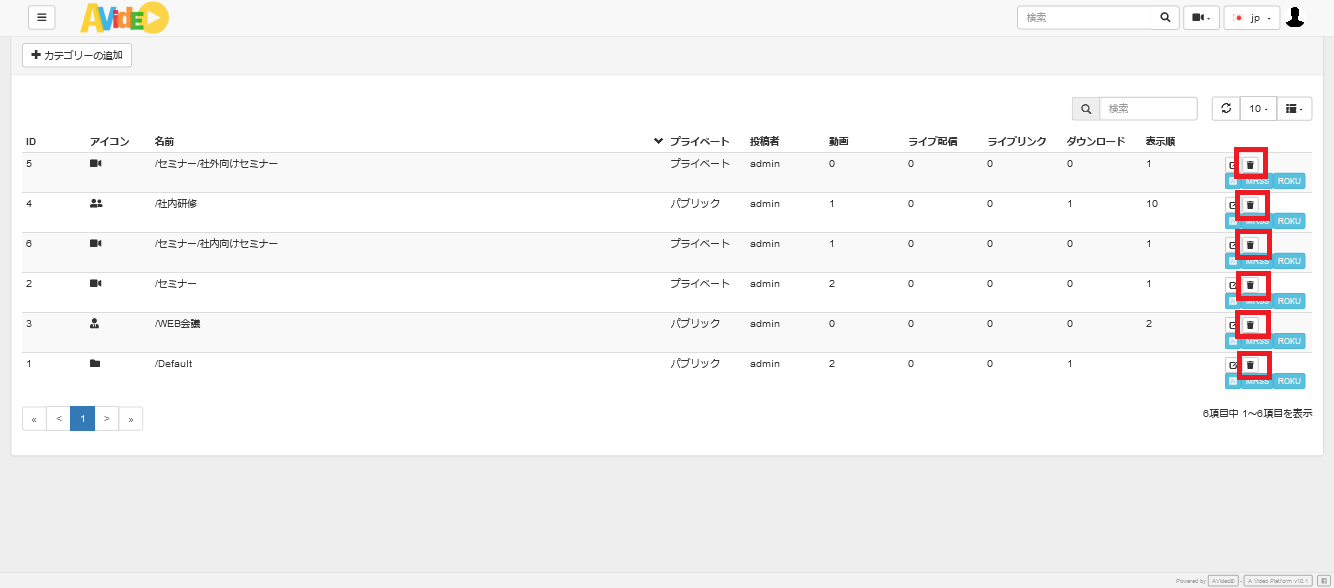-
サーバ構築のデージーネットTOP
-
OSS情報
-
一押しOSS
-
自社専用の動画配信サーバ構築をOSSで解決〜AVideo〜
-
AVideo管理者マニュアル
2. AVideo画面説明
一覧へ
4. ユーザー管理
3. サイトポリシーの設定
AVideoを用いた動画配信システムを運用していくための事前準備として、サイト全体の方針を決めておく必要があります。
本章では、事前に決めておくべきサイトポリシーについて解説します。
3.1. 事前に決めておくべきこと
AVideoを使用したサイトポリシーとして事前に決めておくべきことは以下の通りです。
- ログインを必須とするか
- 動画アップロードの許可範囲
- 動画のアップロード方法
- アップロードする動画のカテゴリー
3.2. サイトポリシー設定画面
サイトポリシーの設定を行うためには、 管理メニュー にある 管理パネル から設定を行います。
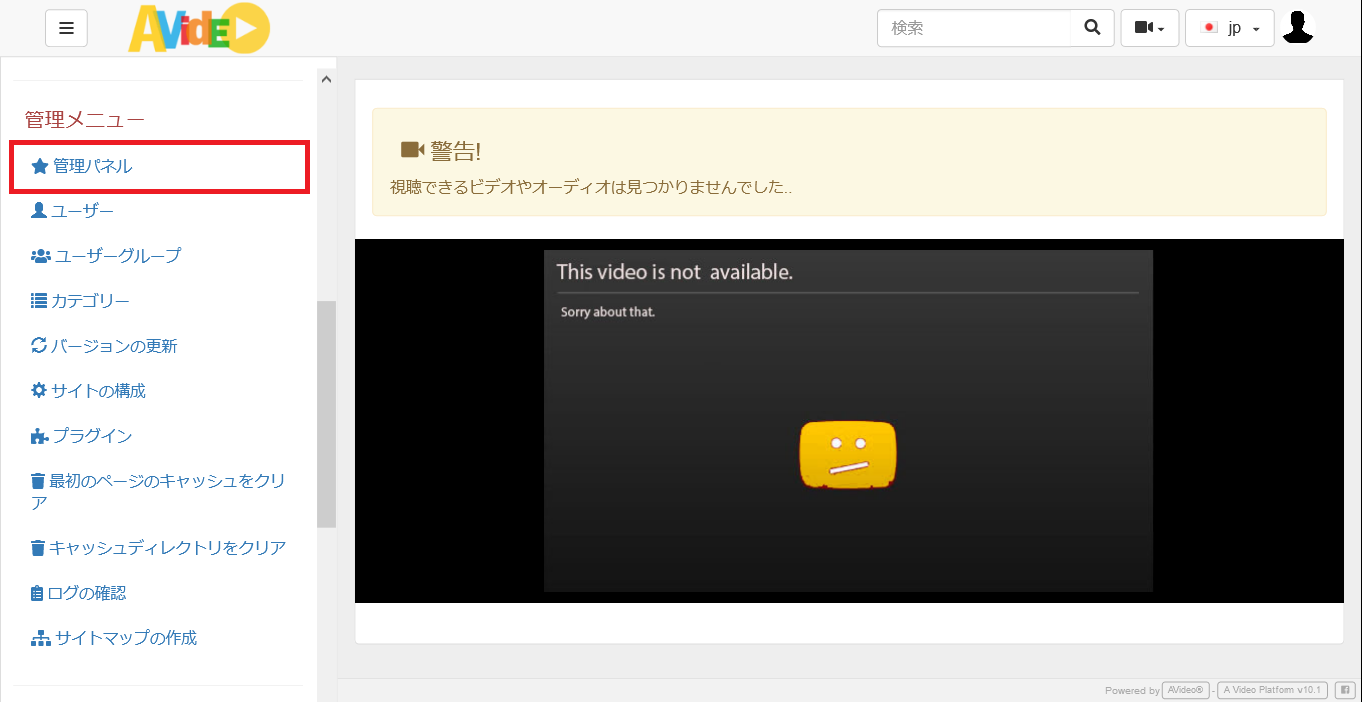
サイトポリシーは 管理パネル にある 一般設定 と サイトの設定 画面で設定することが可能です。
それぞれの設定画面では以下の設定を行うことができます。
3.2.1. 一般設定
一般設定では、以下の設定を行うことができます。
- ログインを必須とするか
- ユーザー情報に関する表示設定
- アップロート方法に関する共通設定
- エンコーダーに関する共通設定
3.2.2. サイトの設定
サイトの設定は、以下の設定を行うことができます。
- 言語やロゴ/配色などの表示に関する設定
- アップロードやコメントなどをログインを必須とするか
- エンコーダーやメールに関するサーバ情報の設定
3.3. 一般設定からポリシーを設定
ここでは、一般設定画面からサイトポリシーを設定する方法について解説します。
一般設定画面では、以下に関するサイト全体の共通設定を行います。
- ログインを必須とするか
- ユーザー情報に関する表示設定
- アップロート方法に関する共通設定
- エンコーダーに関する共通設定
設定 の中にある 一般設定 をクリックします。
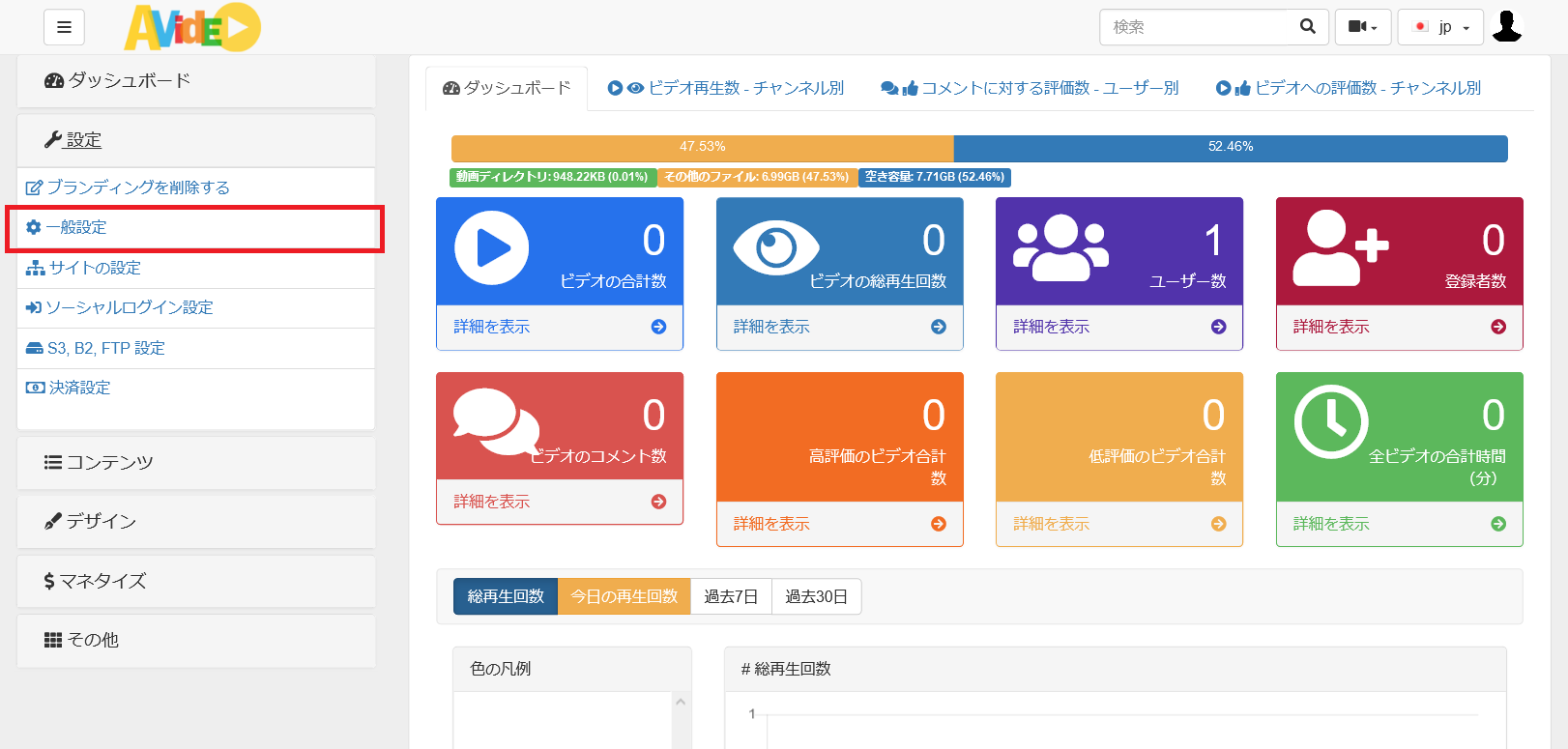
以下、各項目の設定内容について解説します。
- ユーザー
- アップロード
- エンコーダー
- サインアップ
3.3.1. ユーザー
ユーザーに関する設定は以下の通りです。
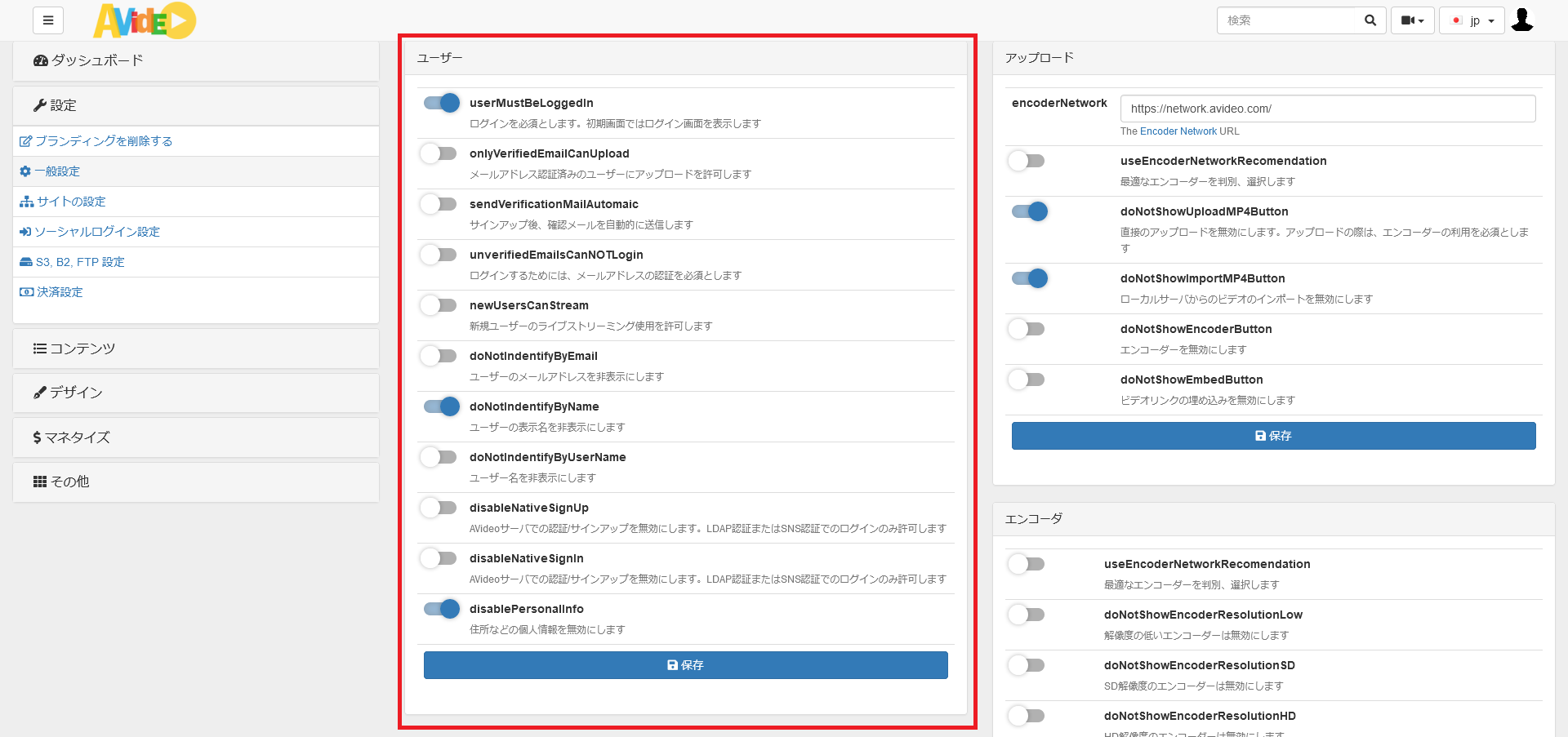
ユーザーに関する共通設定
| 項目 |
説明 |
|---|
| userMustBeLoggedIn |
ログインを必須とします。有効にするとサイト接続した際に、ホーム画面ではなく、ログイン画面が表示されます。 |
| onlyVerifiedEmailCanUpload |
メールアドレスが認証済みのユーザーのみ、動画のアップロードを許可します。 |
| sendVerificationMailAutomaic |
サインアップ後、確認メールを自動的に送信します。 |
| unverifiedEmailsCanNOTLogin |
ログインするために、メールアドレスの認証を必須とします。 |
| newUsersCanStream |
新規ユーザーのライブストリーミング使用を自動で許可します。 |
| doNotIndentifyByEmail |
ユーザーのメールアドレスを非表示にします。 |
| doNotIndentifyByName |
ユーザーの表示名を非表示にします。 |
| doNotIndentifyByUserName |
ユーザー名を非表示にします。 |
| disableNativeSignUp |
AVideoサーバでのサインアップを無効にします。ログインするには、LDAP認証またはSNS認証が必要となります。 |
| disableNativeSignIn |
AVideoサーバでの認証を無効にします。ログインするには、LDAP認証またはSNS認証が必要となります。 |
| disablePersonalInfo |
住所などの個人情報を無効にします。 |
3.3.2. アップロード
アップロード方法に関する設定は以下の通りです。
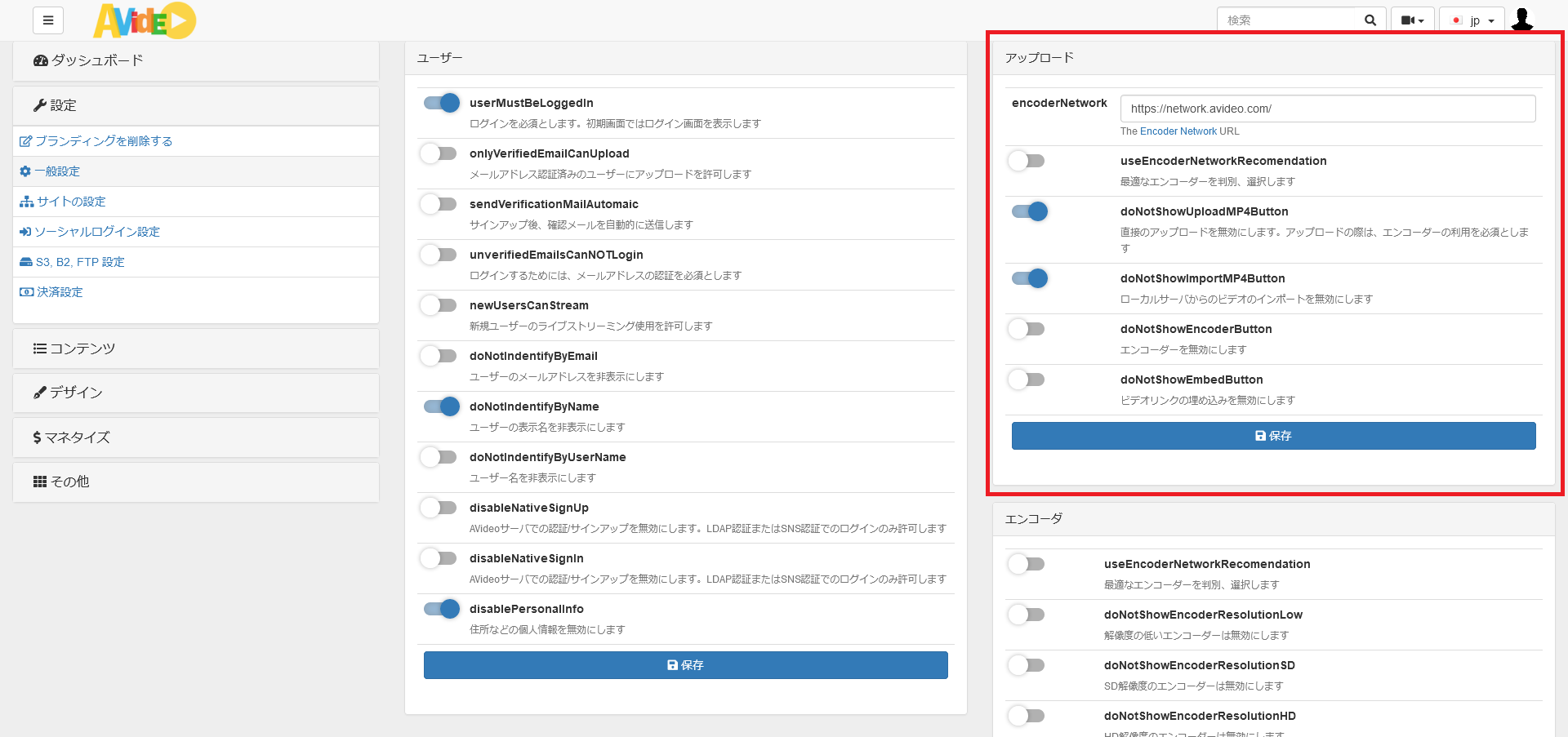
アップロードに関する共通設定
| 項目 |
説明 |
|---|
| encoderNetwork |
エンコーダーが複数ある場合、どのエンコーダーを利用するか判断を行うサイトURLを指定します。(別途、AVideo-Encoder-Network のインストールが必要です) |
| useEncoderNetworkRecomendation |
複数あるエンコーダーから、最適なエンコーダーを判別、選択します。 |
| doNotShowUploadMP4Button |
動画の直接アップロードボタンを非表示にします。アップロードの際は、エンコーダーの利用を必須とします。 |
| doNotShowImportMP4Button |
ローカルサーバからの動画のインポートボタンを非表示にします。 |
| doNotShowEncoderButton |
エンコーダーボタンを非表示にします。 |
| doNotShowEmbedButton |
動画リンクの埋め込みボタンを非表示にします。 |
3.3.3. エンコーダー
エンコーダーに関する設定は以下の通りです。
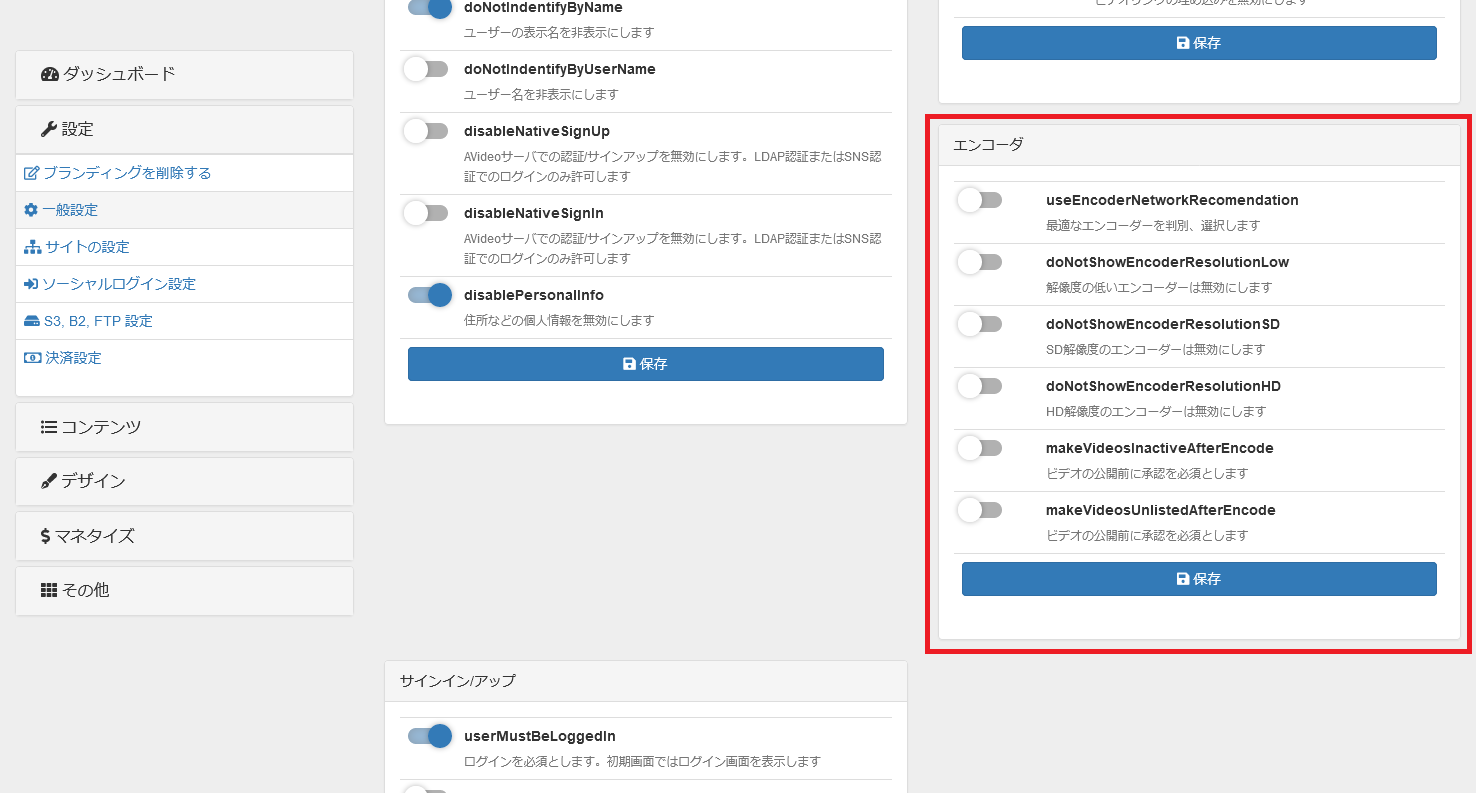
エンコーダーに関する共通設定
| 項目 |
説明 |
|---|
| useEncoderNetworkRecomendation |
最適なエンコーダーを判別、選択します。 |
| doNotShowEncoderResolutionLow |
解像度の低いエンコーダーを無効にします。 |
| doNotShowEncoderResolutionSD |
SD解像度のエンコーダーを無効にします。 |
| doNotShowEncoderResolutionHD |
HD解像度のエンコーダーを無効にします。 |
| makeVideosInactiveAfterEncode |
エンコーダ後に動画を非アクティブの状態にします。動画を公開するには承認を必須とします。 |
| makeVideosUnlistedAfterEncode |
エンコーダ後に動画を非公開の状態にします。動画を公開するには承認を必須とします。 |
3.3.4. サインアップ
サインアップに関する設定は以下の通りです。
なお、この項目はユーザーの設定と連動しているため、どちらかで有効にして保存した場合両方に設定が反映されます。
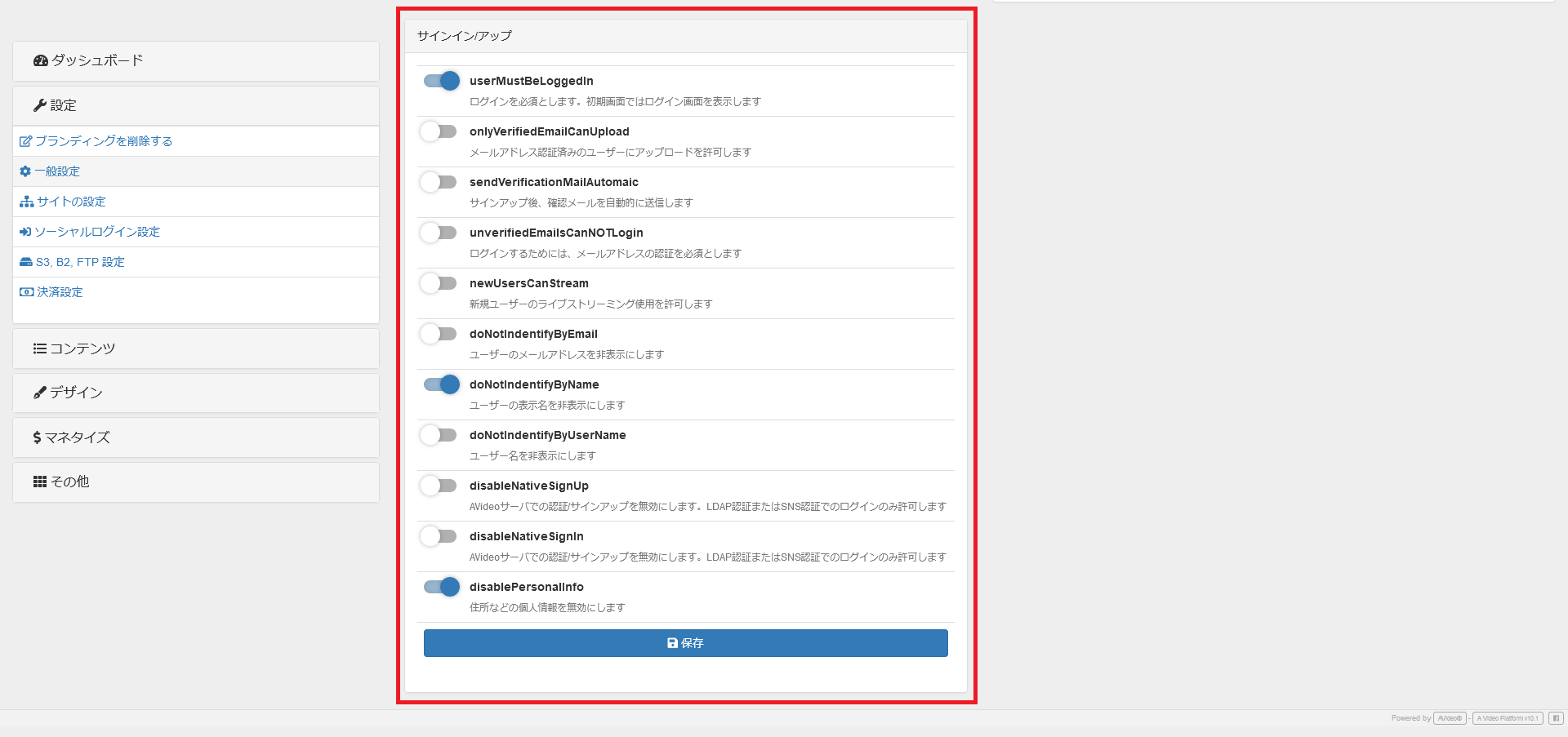
サインアップに関する共通設定
| 項目 |
説明 |
|---|
| userMustBeLoggedIn |
ログインを必須とします。有効にするとサイト接続した際に、ホーム画面ではなく、ログイン画面が表示されます。 |
| onlyVerifiedEmailCanUpload |
メールアドレスが認証済みのユーザーのみ、動画のアップロードを許可します。 |
| sendVerificationMailAutomaic |
サインアップ後、確認メールを自動的に送信します。 |
| unverifiedEmailsCanNOTLogin |
ログインするために、メールアドレスの認証を必須とします。 |
| newUsersCanStream |
新規ユーザーのライブストリーミング使用を自動で許可します。 |
| doNotIndentifyByEmail |
ユーザーのメールアドレスを非表示にします。 |
| doNotIndentifyByName |
ユーザーの表示名を非表示にします。 |
| doNotIndentifyByUserName |
ユーザー名を非表示にします。 |
| disableNativeSignUp |
AVideoサーバでのサインアップを無効にします。ログインするには、LDAP認証またはSNS認証が必要となります。 |
| disableNativeSignIn |
AVideoサーバでの認証を無効にします。ログインするには、LDAP認証またはSNS認証が必要となります。 |
| disablePersonalInfo |
住所などの個人情報を無効にします。 |
サイトポリシーに沿って、上記必要な項目を有効にすることで設定を行うことができます。
3.4. サイトの設定からポリシーを設定
ここでは、サイトの設定画面から以下に関するサイト全体の共通設定を行う方法について解説します。
- 言語やロゴ/配色などの表示に関する設定
- アップロードやコメントなどをログインを必須とするか
- エンコーダーやメールに関するサーバ情報の設定
設定 の中にある サイトの設定 をクリックします。
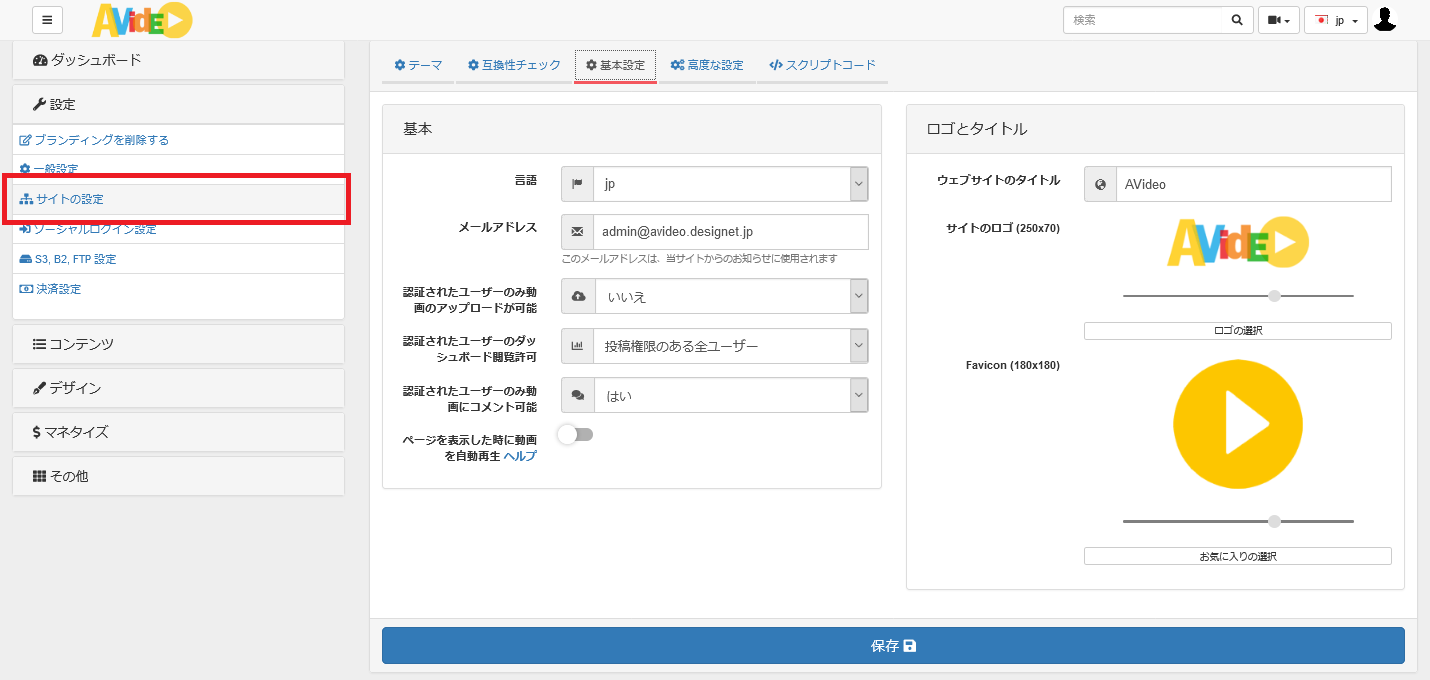
サイトの設定では、タブを切り替えることで各画面で以下の設定が可能です。
表示言語などの設定を行います。設定について詳しくは 基本設定 を参照してください。
メール設定などを行います。設定について詳しくは 高度な設定 を参照してください。
背景などのテーマを変更できます。設定について詳しくは テーマの変更 を参照してください。
トラッキングコードを設定します。WEBサイトのヘッダーに実装されます。
システムがどのようなソフトウェアを使用しているかなどの確認ができます。
3.4.1. 基本設定
基本設定では、以下の設定を行います。
- 言語やロゴの表示に関する設定
- アップロードやコメントの許可範囲の基本設定
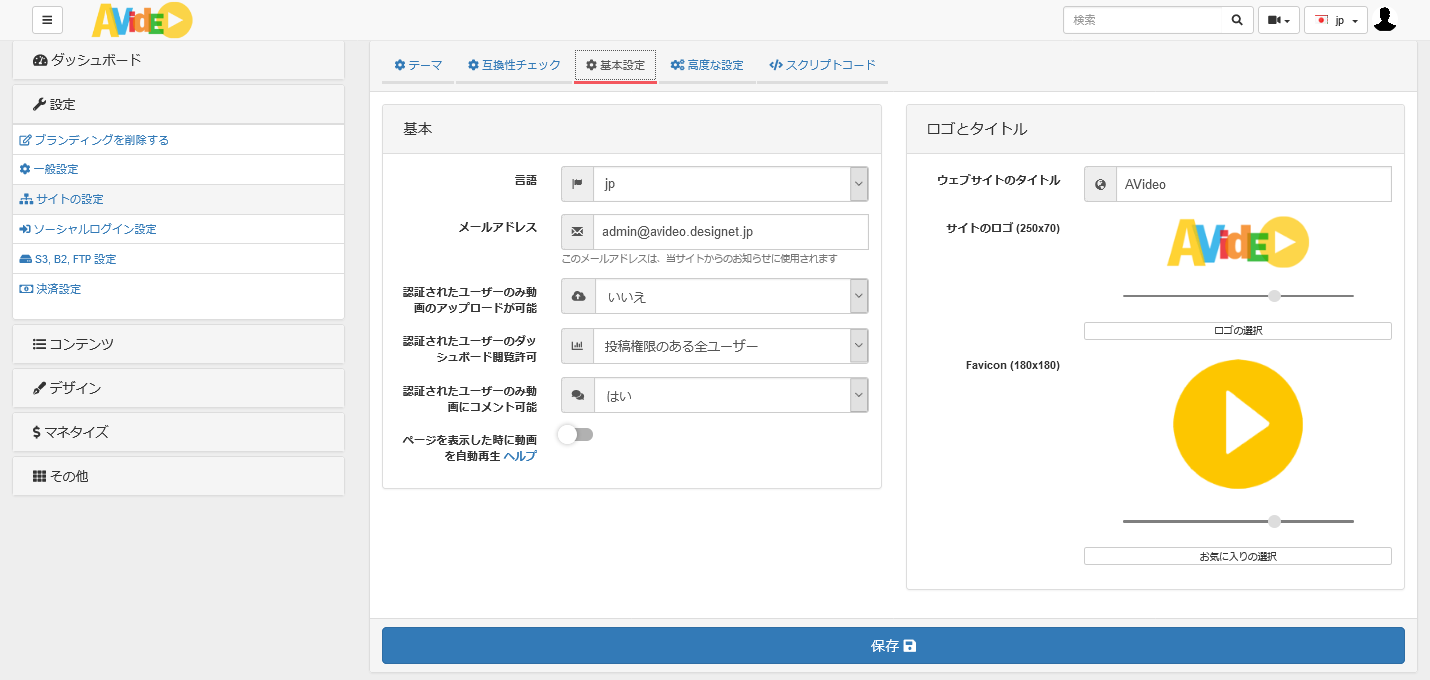
設定できる項目は以下の通りです。
基本
| 項目 |
説明 |
|---|
| 言語 |
表示言語を選択します。 |
| メールアドレス |
サイトからのお知らせに使用されるメールアドレスを指定します。 |
| 認証されたユーザーのみ動画のアップロードが可能 |
動画のアップロードをログインしたユーザーに限定する場合は はい を選択します。 |
| 認証されたユーザーのダッシュボード閲覧許可 |
投稿動画に関するダッシュボードを閲覧できるユーザーを選択します。 投稿権限のある全ユーザー または ユーザーごとに権限を設定 を選択できます。 |
| 認証されたユーザーのみ動画にコメントが可能 |
動画への評価やコメントをログインしたユーザーに限定する場合は はい を選択します。 |
| ページを表示したときに動画を自動再生 |
自動再生するためには有効にします。なお、自動再生の設定はあとからユーザーごとに変更することが可能です。 |
ロゴとタイトル
| 項目 |
説明 |
|---|
| ウェブサイトのタイトル |
ウェブサイトのタイトルを入力します。 |
| サイトのロゴ |
サイトのロゴやサイズを設定します。 |
| Favicon |
ファビコンを設定します。 |
設定変更は、 保存 をクリックします。
3.4.2. 高度な設定
高度な設定では、エンコーダーやメールに関するサーバ設定などを行います。
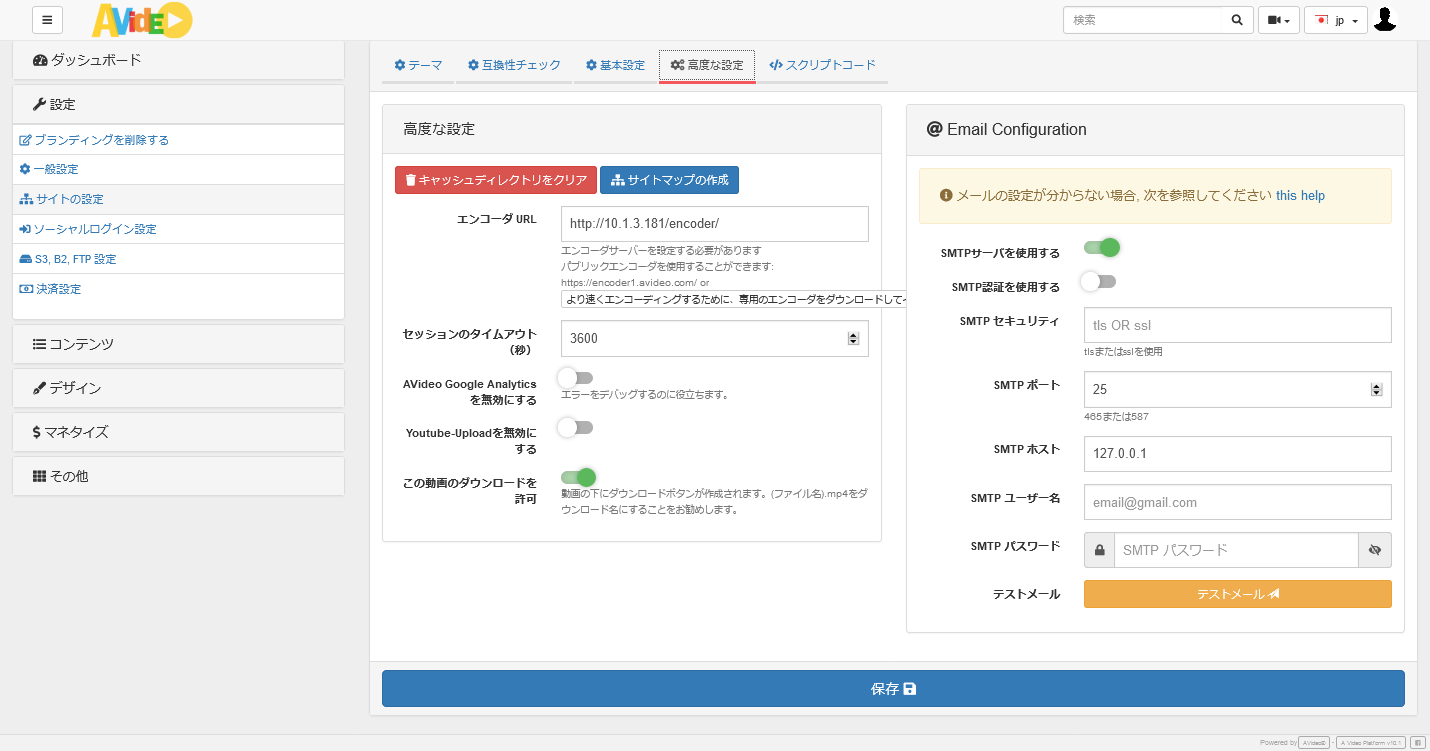
設定できる項目は以下の通りです。
高度な設定
| 項目 |
説明 |
|---|
| エンコーダーURL |
エンコーダーサーバを設定します。 |
| セッションのタイムアウト(秒) |
セッションタイムアウトの時間を秒数で指定します。 |
| AVideo Google Analyticsを無効にする |
Googleアナリティクスを利用するか選択します。 |
| Youtube-Uploadを無効にする |
投稿した動画をYoutubeにもアップロードする機能を利用するか選択します。 |
| この動画のダウンロードを許可 |
動画のダウンロードを許可するか選択します。許可した場合は、動画の下にダウンロードボタンが作成されます。 |
Email Configuration
| 項目 |
説明 |
|---|
| SMTPサーバを使用する |
SMTPサーバを使用する場合は有効にします。 |
| SMTP認証を使用する |
SMTP認証を使用する場合は有効にします。 |
| SMTPセキュリティ |
tls または ssl を指定します。 |
| SMTP ポート |
SMTPのポート番号を指定します。 |
| SMTP ホスト |
SMTPのホスト名を指定します。 |
| SMTP ユーザー名 |
メールアドレスを指定します。 |
| SMTP パスワード |
SMTPのパスワードを指定します。 |
設定変更は、 保存 をクリックします。
3.4.3. テーマの変更
テーマの変更では、背景や配色などがセットになっているサイトのテーマを変更することができます。
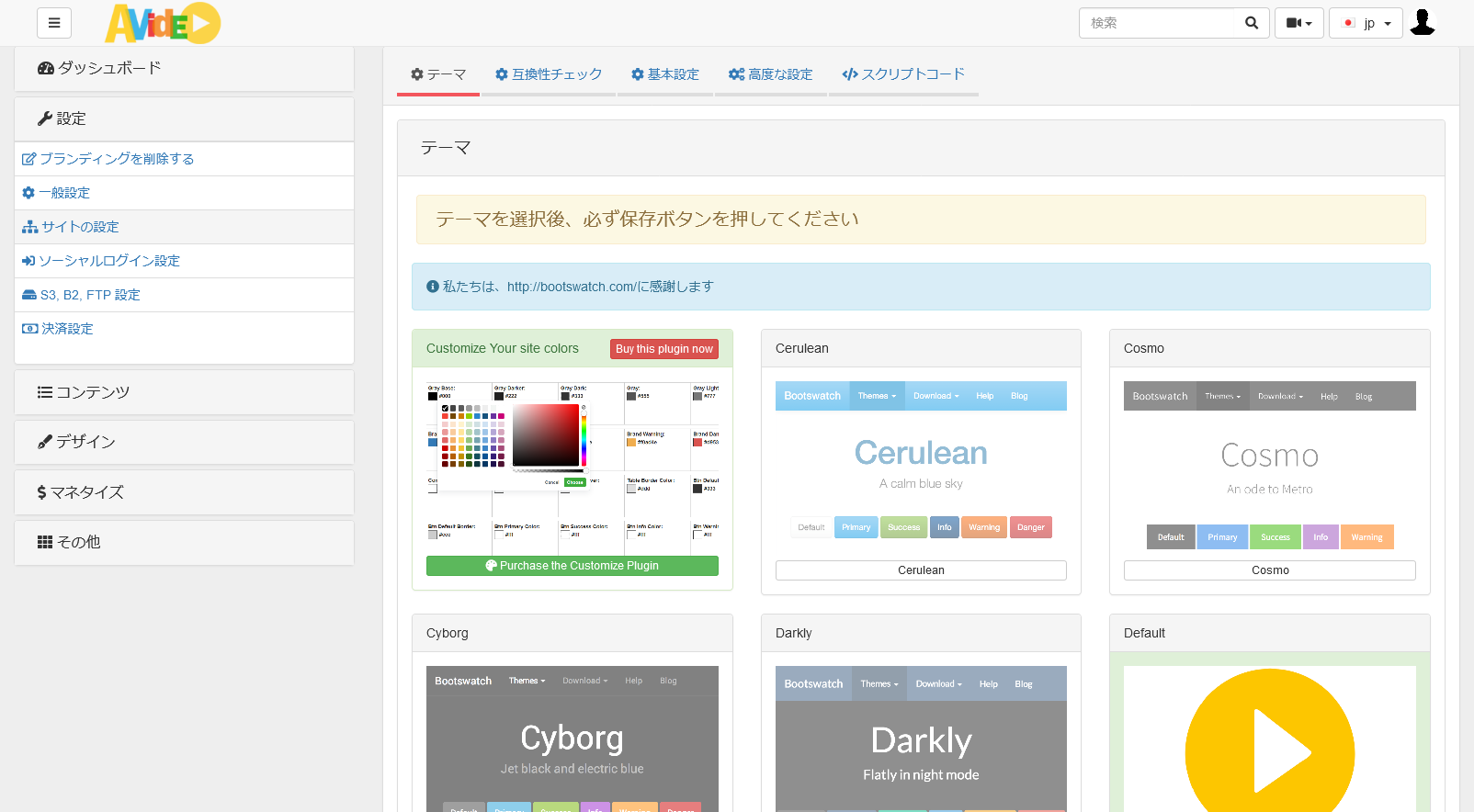
テーマを選択後、 保存 をクリックします。
これでサイトの基本的な設定は終了です。
3.5. カテゴリーの設定
ここでは、動画をカテゴリー分けするための、カテゴリーの設定方法について解説します。
カテゴリー管理画面へ移動するには、 管理メニュー から カテゴリー リンクを選択します。
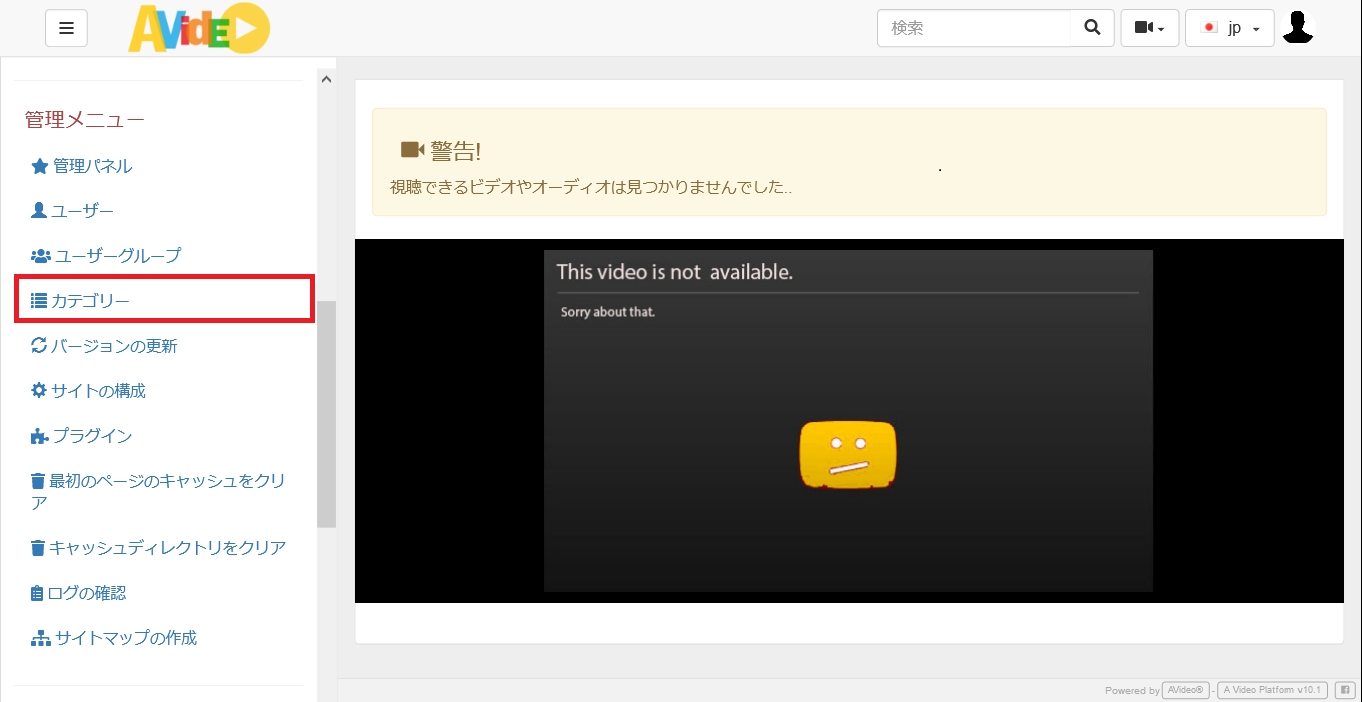
カテゴリー管理画面では、カテゴリーの一覧表示、作成、編集、削除を行うことができます。
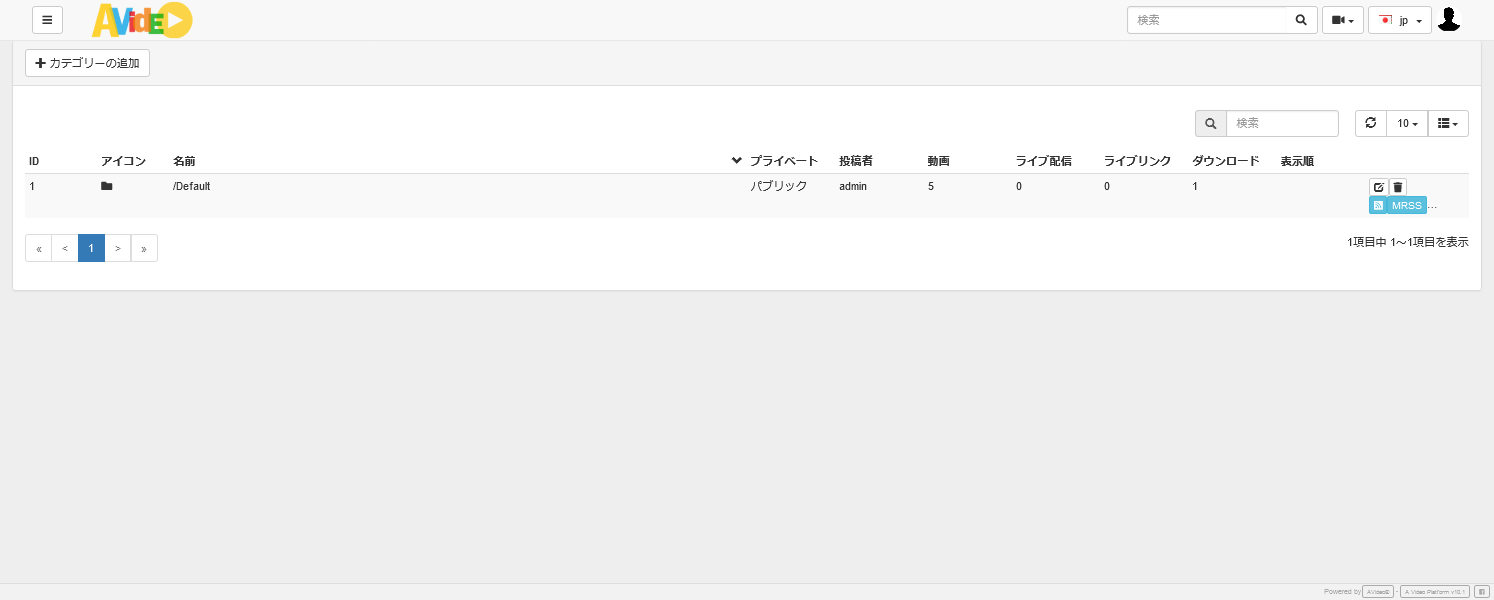
3.5.1. カテゴリーの追加
カテゴリーの追加を行うには、左上にある +カテゴリーの追加 ボタンをクリックします。
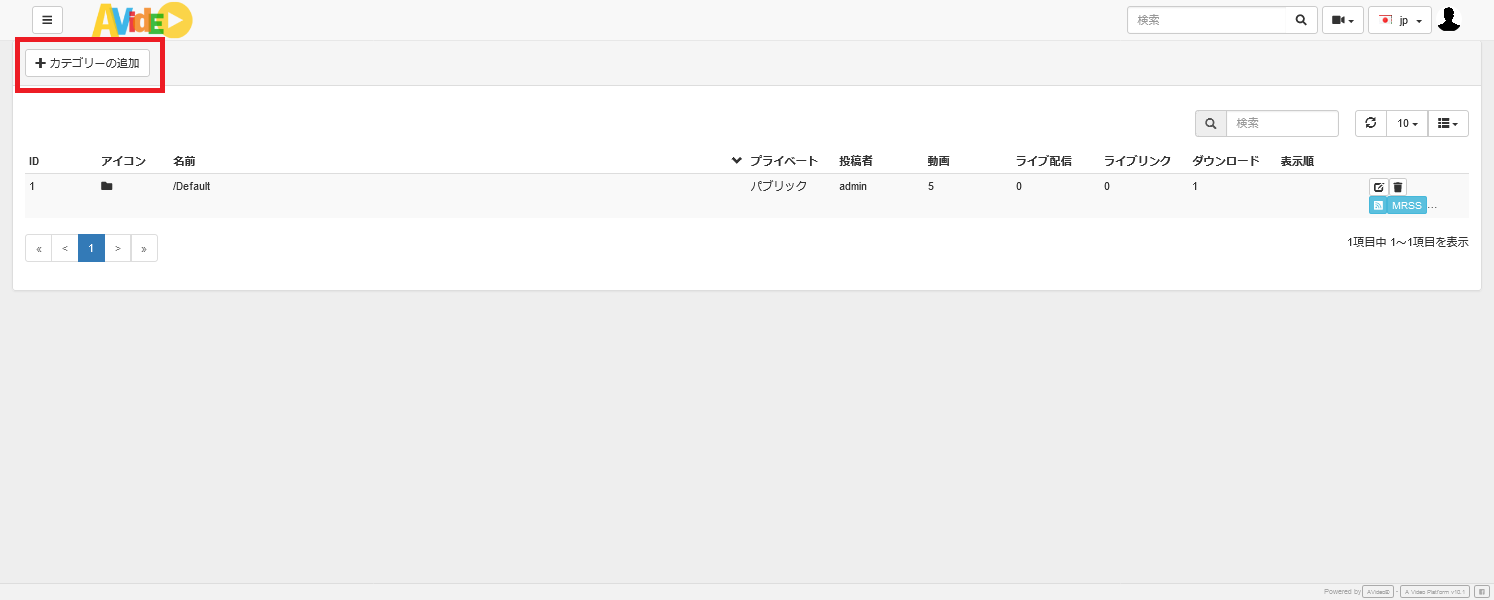
カテゴリフォームの イメージ タブでは、カテゴリーのイメージ画像と背景画像を設定します。
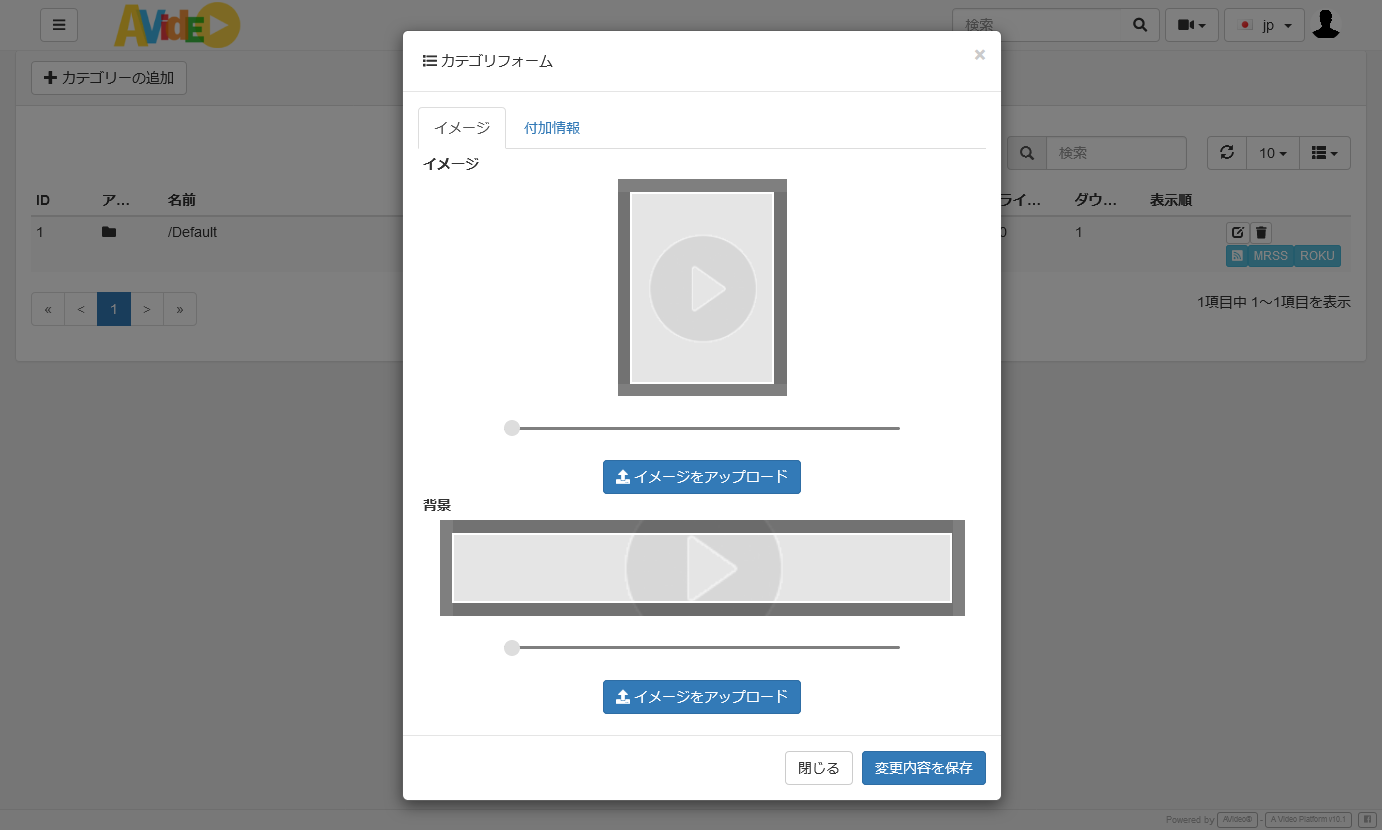
カテゴリフォームの 付加情報 タブでは、表示された入力フォームに、追加するカテゴリーの情報を登録します。
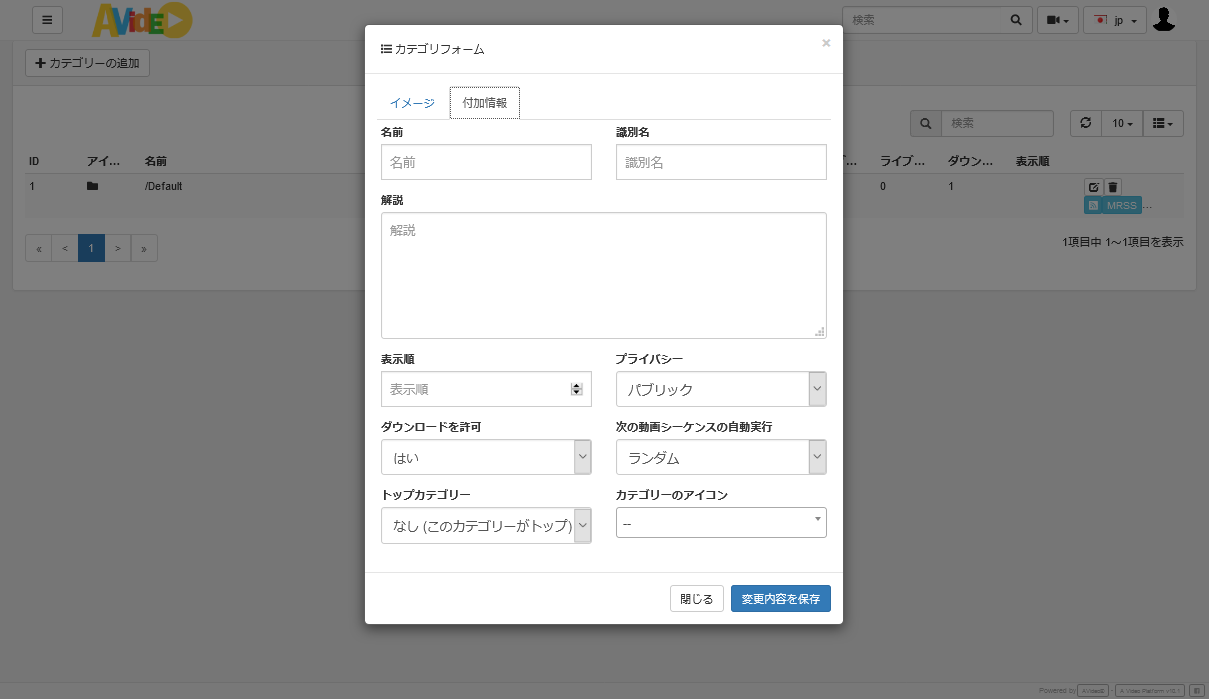
登録できる項目は以下の通りです。
カテゴリーフォーム -付加情報-
| 項目 |
説明 |
|---|
| 名前 |
カテゴリー名を指定します。 |
| 識別名 |
カテゴリーの識別名指定します。URLなどにも利用されるため、日本語は設定できません。英数字で指定してください。 |
| 解説 |
カテゴリーの解説を入力します。 |
| 表示順 |
カテゴリーの表示順を指定します。 |
| プライバシー |
カテゴリーの追加許可範囲を選択します。動画をアップロードした人全員がこのカテゴリーを追加できるようにする場合は パブリック 、カテゴリーを追加した人がだけが動画にカテゴリーを追加できるようにする場合は プライベート を選択します。 |
| ダウンロードを許可 |
はい または いいえ を選択します。 |
| 次の動画シーケンスの自動実行 |
次に実行される動画の条件を選択します。 ランダム または 名前別 を選択します。 |
| トップカテゴリー |
カテゴリーをグループ化する場合に、トップとなるカテゴリーを選択します。 |
| カテゴリーのアイコン |
カテゴリーのアイコンを選択します。 |
カテゴリー情報を入力して、 変更内容を保存 ボタンをクリックすると、カテゴリーを追加することができます。
3.5.2. カテゴリーの一覧表示
カテゴリーを追加すると、カテゴリー管理画面に一覧として表示されます。
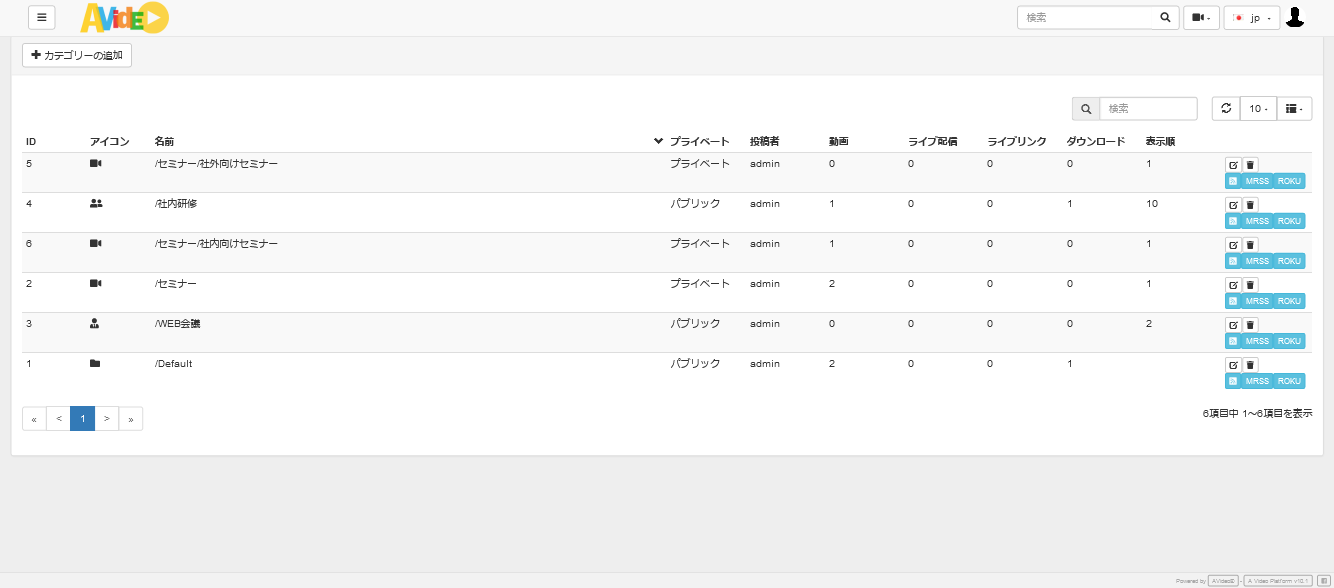
表示される内容は以下の通りです。
カテゴリー一覧
| 項目 |
説明 |
|---|
| ID |
カテゴリーのID番号が表示されます。カテゴリーの登録順に番号が割り振られます。 |
| アイコン |
カテゴリーのアイコンが表示されます。 |
| 名前 |
カテゴリー名が表示されます。カテゴリーが子カテゴリーの場合、親カテゴリー名も表示されます。 |
| プライバシー |
パブリック または プライベート が表示されます。 |
| 投稿者 |
カテゴリーを作成したユーザーが表示されます。 |
| 動画 |
カテゴリーに含まれる動画数が表示されます。 |
| ライブ配信 |
カテゴリーに含まれるライブ配信動画数が表示されます。 |
| ライブリンク |
カテゴリーに含まれるライブリンク数が表示されます。 |
| ダウンロード |
ダウンロードが許可されている場合は 1 許可されていない場合は、 2 が表示されます。 |
| 表示順 |
指定した表示順の番号が表示されます。 |
IDや表示順など項目名をクリックすると、その項目の情報を元に並び変えることも可能です。
3.5.3. カテゴリーの編集
カテゴリーの編集は、カテゴリー管理画面からカテゴリーの右側にある 編集 ボタンを選択して行います。
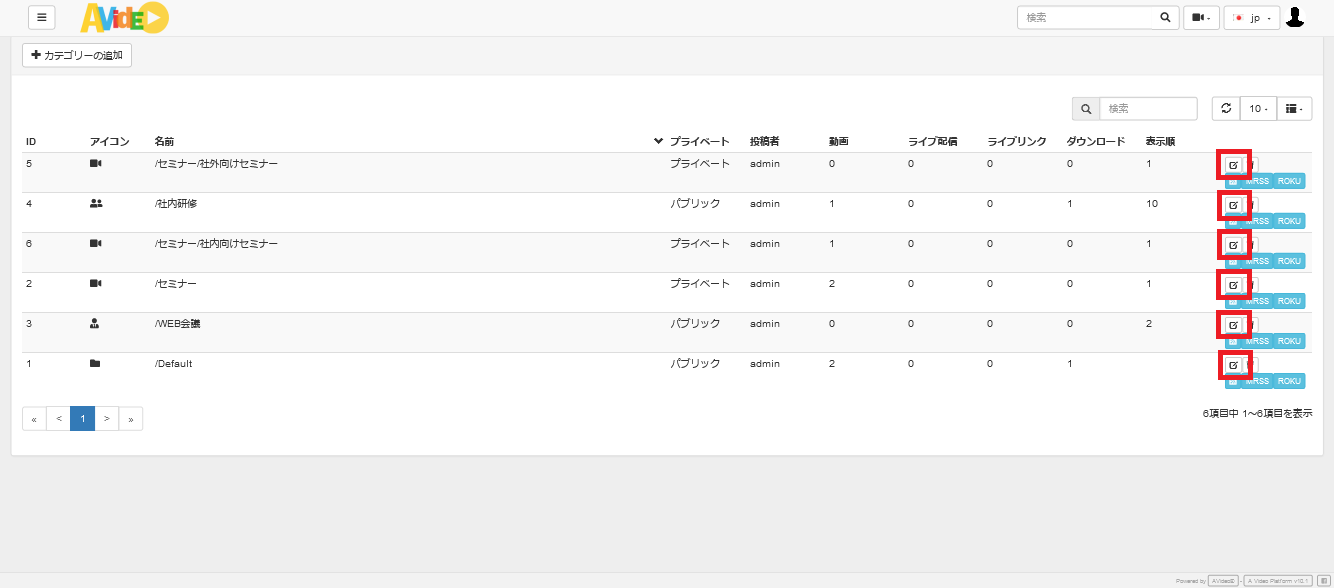
カテゴリーの編集は、カテゴリーの追加と同等の内容を変更することができます。
3.5.4. カテゴリーの削除
カテゴリーの削除は、カテゴリー管理画面からカテゴリーの横にある 削除 ボタンをクリックします。
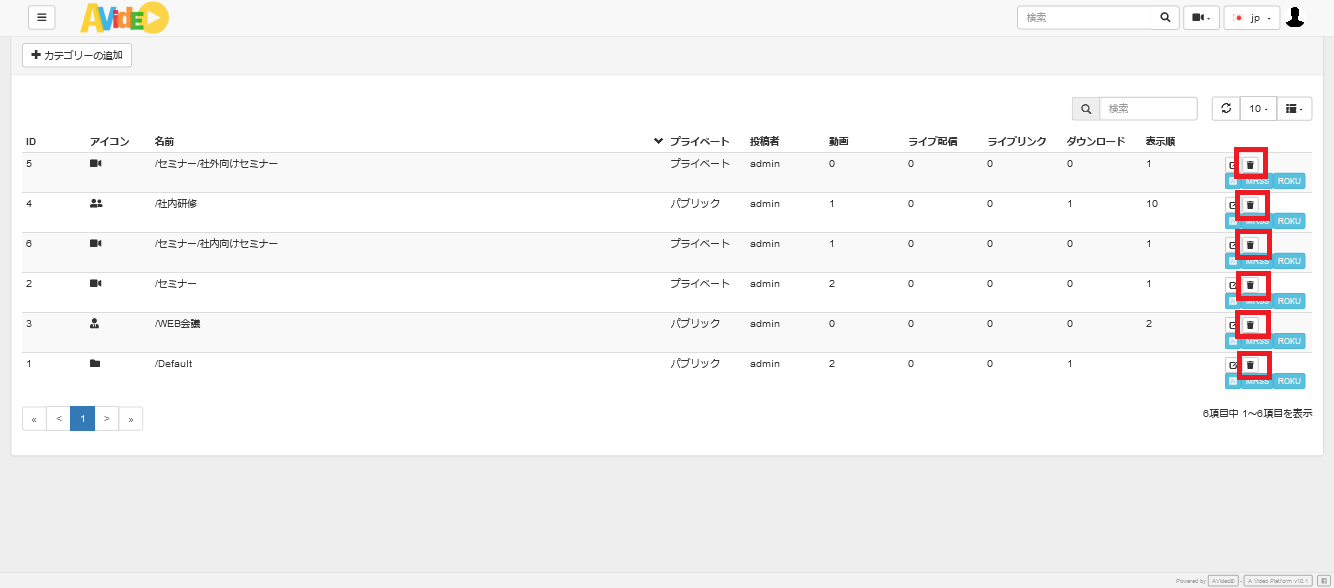
2. AVideo画面説明
一覧へ
4. ユーザー管理
OSS情報
- プラグイン〜AVideo〜
- AVideoには、多くのプラグインの機能があり標準でインストールされています。ここではAVideoのプラグインについて紹介します。