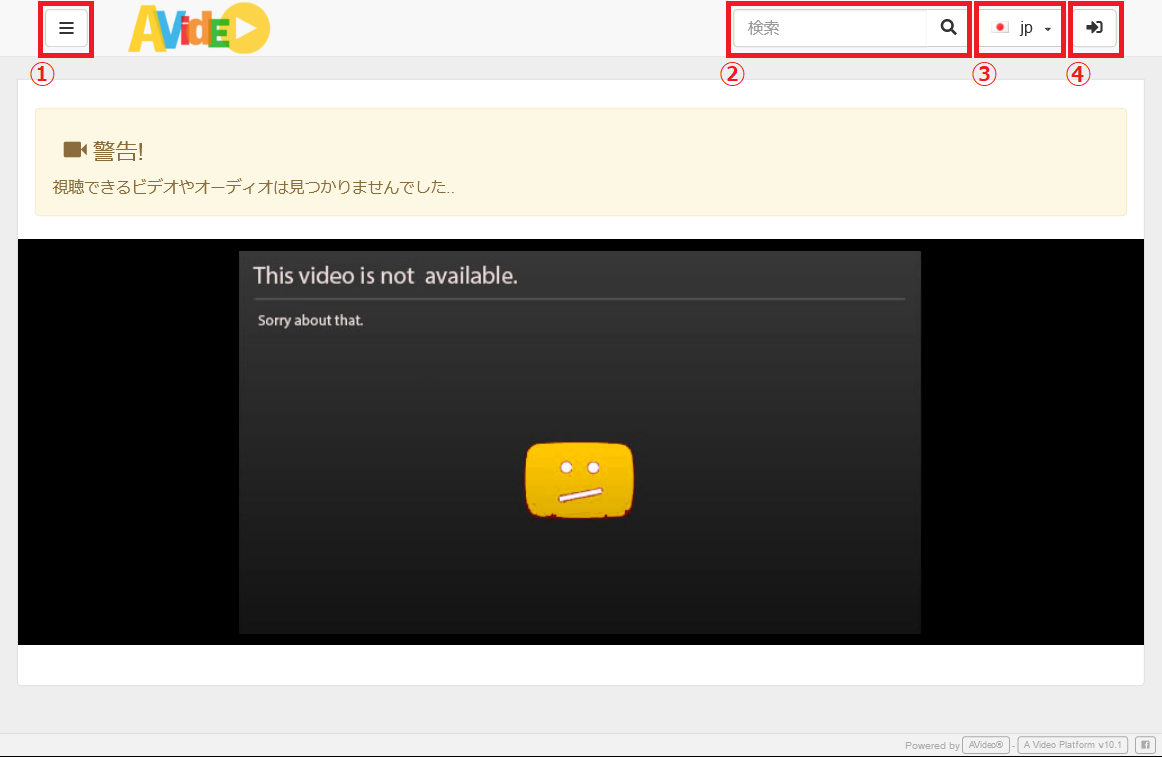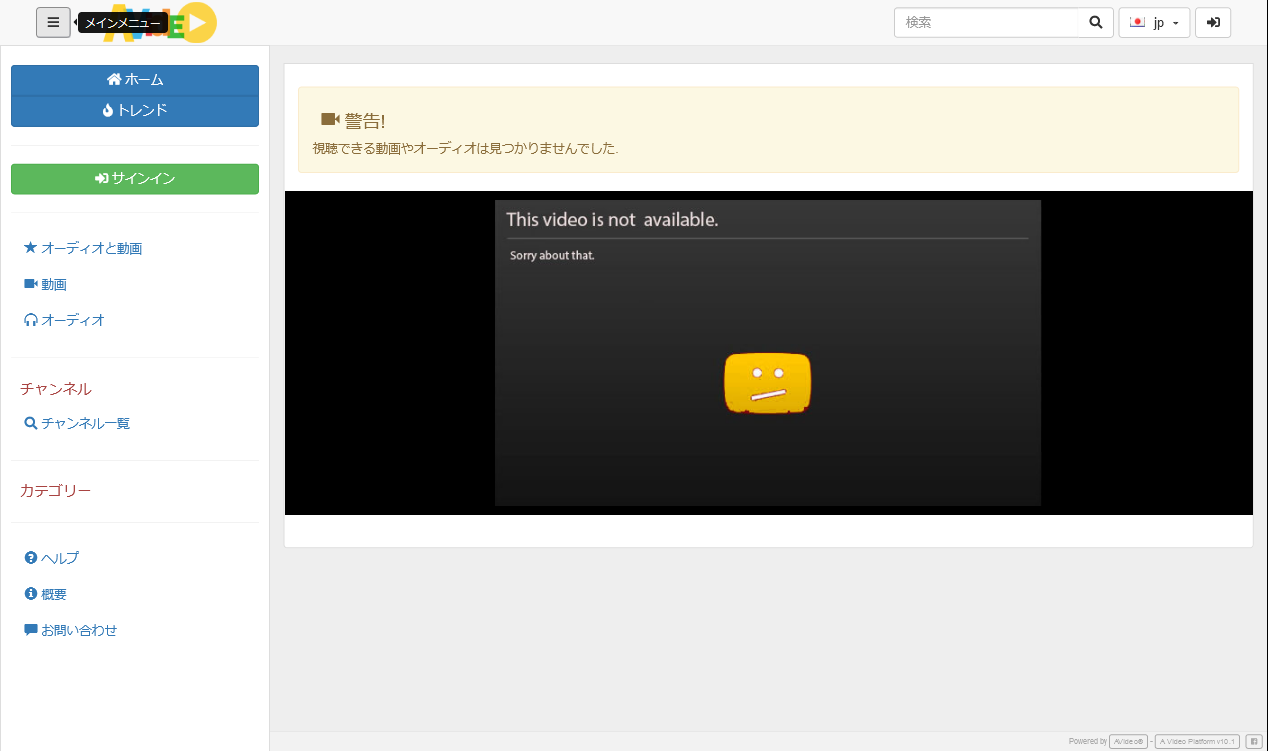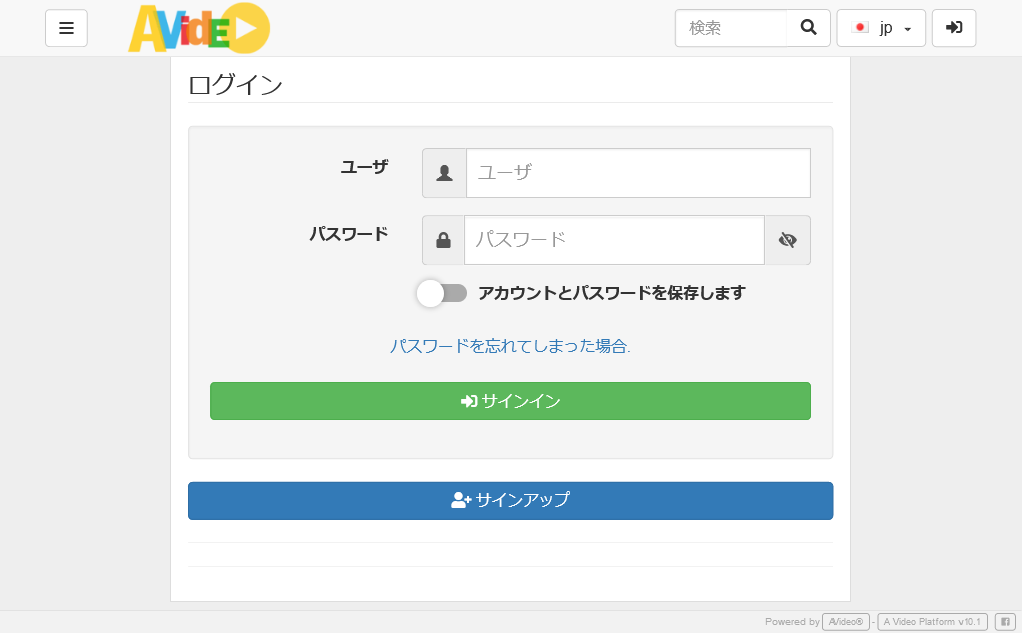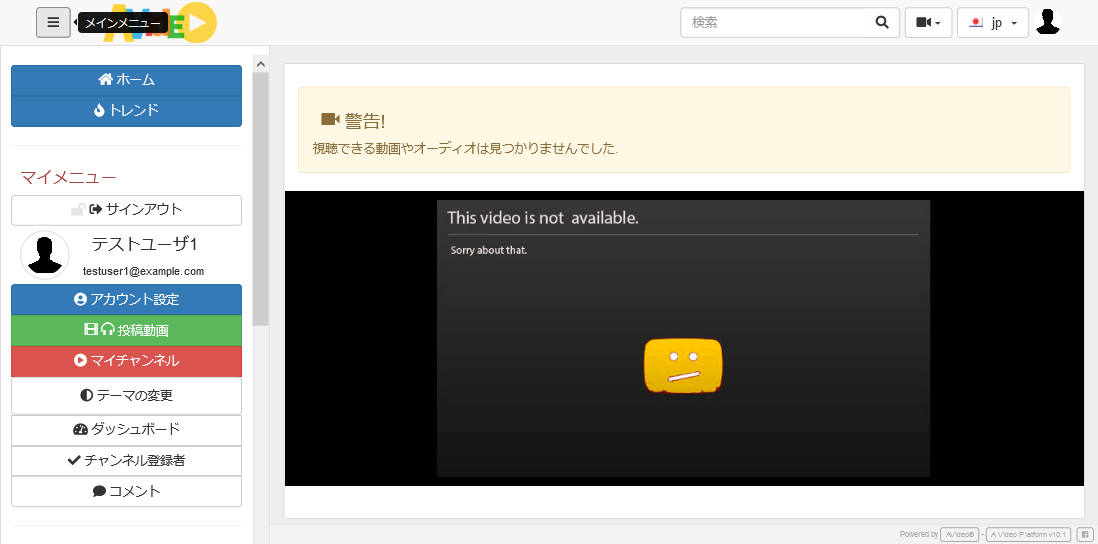-
サーバ構築のデージーネットTOP
-
OSS情報
-
一押しOSS
-
自社専用の動画配信サーバ構築をOSSで解決〜AVideo〜
-
AVideo利用者マニュアル
1. 概要
一覧へ
3. 動画の視聴方法
2. AVideo画面説明
本章では、AVideoの画面表示について解説します。
2.1. AVideoへの接続方法
AVideoは、WEBブラウザから利用することができます。
WEBブラウザからAVideoのURLにアクセスします。
接続する際には、AVideoに接続するためのURL情報が必要です。 URLの情報は、お使いの環境によって異なるため、管理者に確認をしてください。
2.2. 初期ホーム画面
アクセスに成功すると、初期のホーム画面が表示されます。
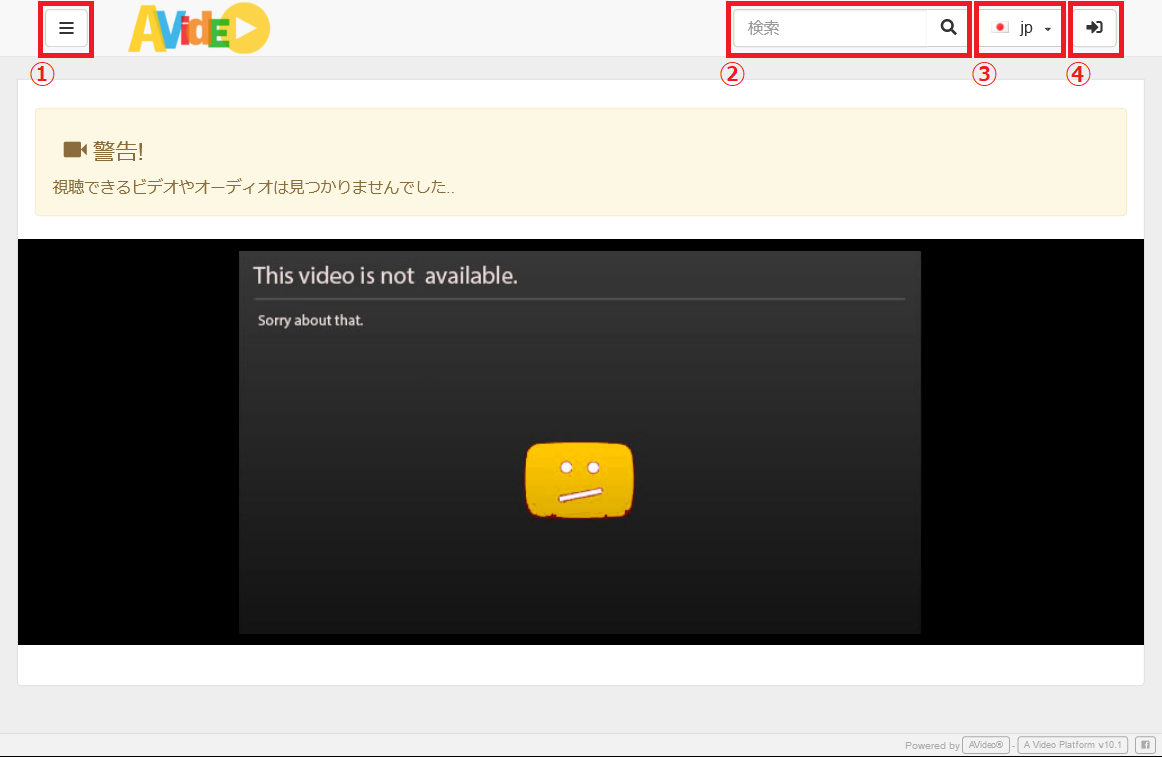
赤枠部分の説明は下記の通りです。
- メインメニューを表示することができます
- 動画を検索できます
- 画面の表示言語を変更できます
- ログイン画面に移動します
Note
ログインを必須としている場合、この画面は表示されません。
2.3. メインメニュー
左上にあるメインメニューボタンをクリックすると、以下のようなメニューが表示されます。
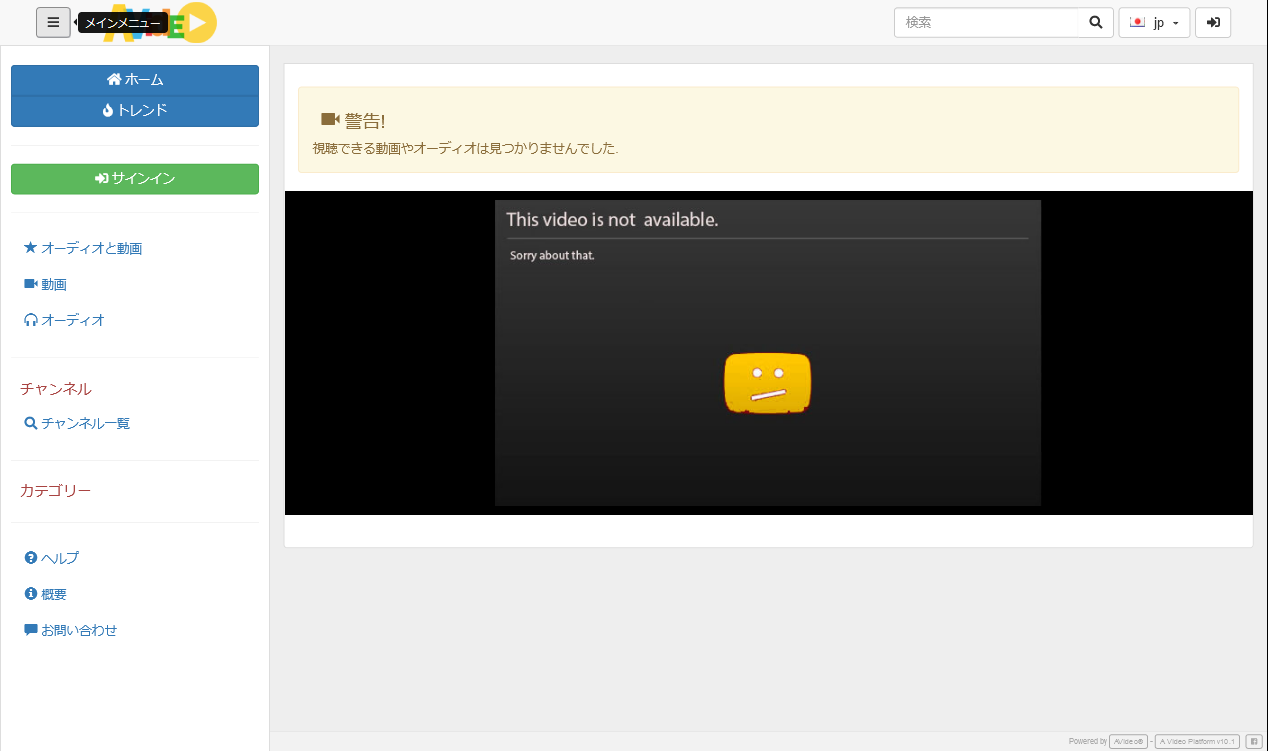
メインメニューの各ボタンの説明は以下の通りです。
メインメニュー
| ボタン/リンク名 |
説明 |
|---|
| ホーム |
ホーム画面に移動します |
| トレンド |
動画のトレンドを表示する画面に移動します |
| サインイン |
ログイン画面に移動します |
| オーディオと動画 |
投稿されている全てのオーディオと動画の一覧画面に移動します |
| 動画 |
投稿されている全ての動画の一覧画面に移動します |
| オーディオ |
投稿されている全てのオーディオの一覧画面に移動します |
| チャンネル一覧 |
チャンネル一覧画面に移動します |
| ヘルプ |
AVideoのヘルプ画面に移動します |
| 概要 |
AVideoの紹介ページに移動します |
| お問い合わせ |
お問い合わせページに移動します |
2.4. ユーザー専用インタフェース
ユーザー専用インタフェースにログインするには、管理者に事前にアカウントを作成してもらう必要があります。
管理者からログインID/パスワードを受け取った後、その情報を使ってログインします。
メインメニューの サインイン または、 右上にある ログイン をクリックすると、ログイン画面が表示されます。
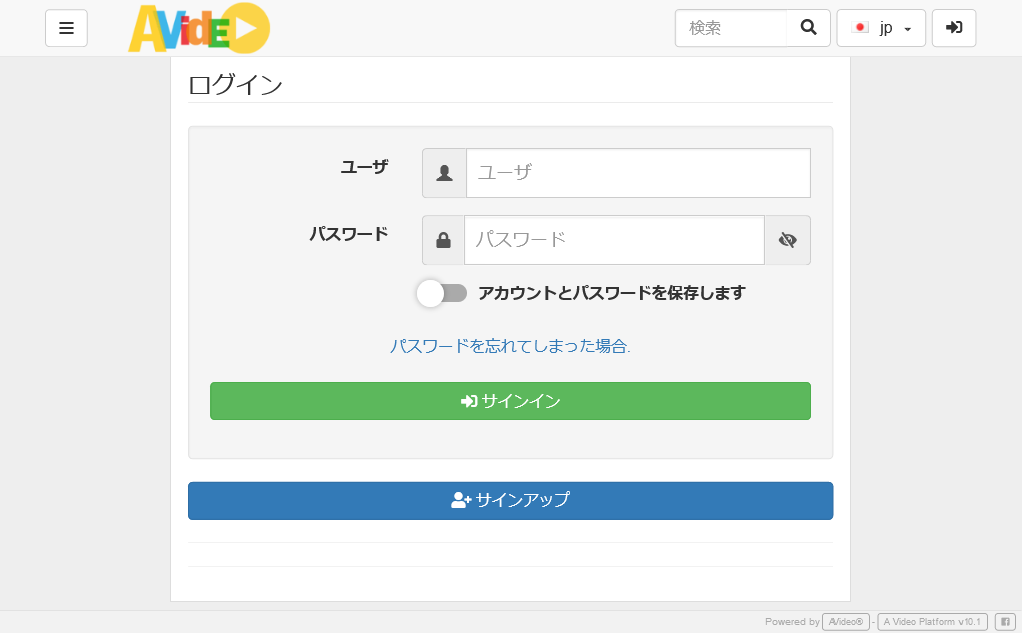
ログイン後、メインメニューから マイメニュー を確認することができます。
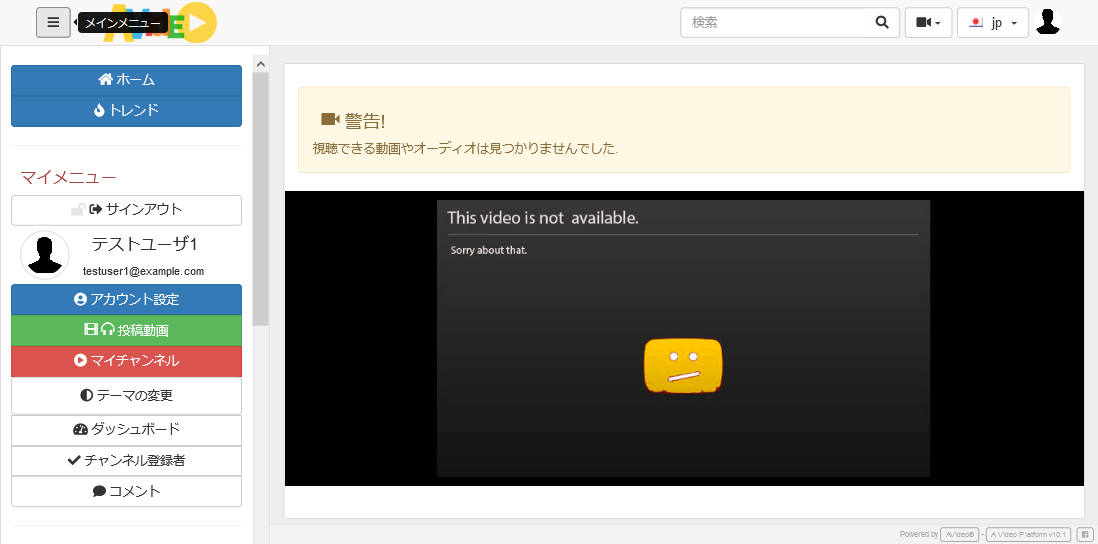
マイメニュー では、アカウント設定の変更や、自分が投稿した動画の確認などを行うことができます。
各種利用方法について、次章から解説を行います。
1. 概要
一覧へ
3. 動画の視聴方法
OSS情報
- プラグイン〜AVideo〜
- AVideoには、多くのプラグインの機能があり標準でインストールされています。ここではAVideoのプラグインについて紹介します。