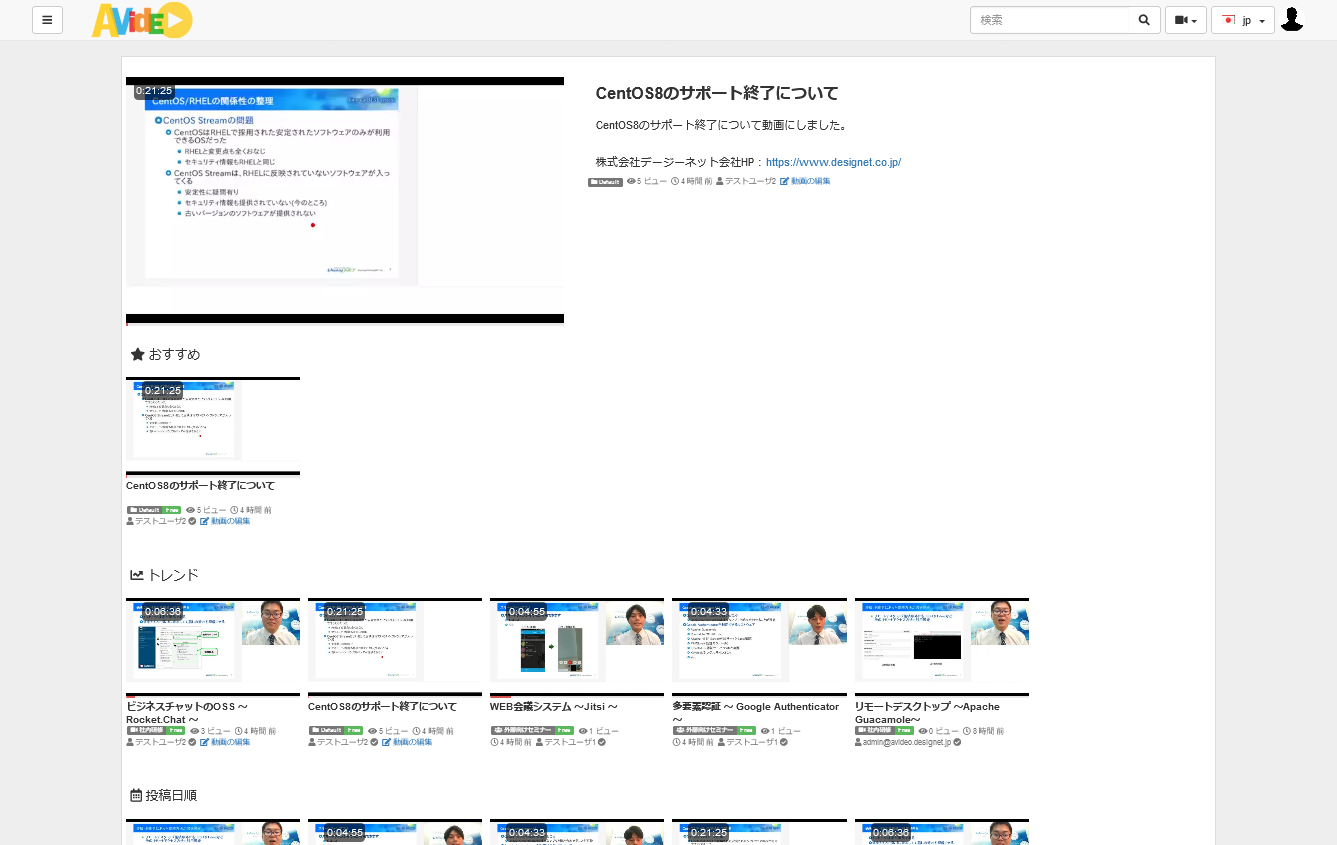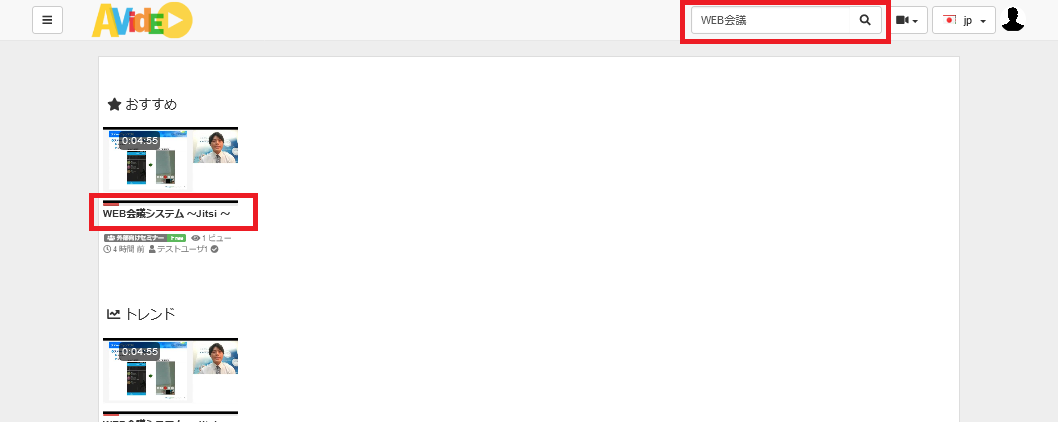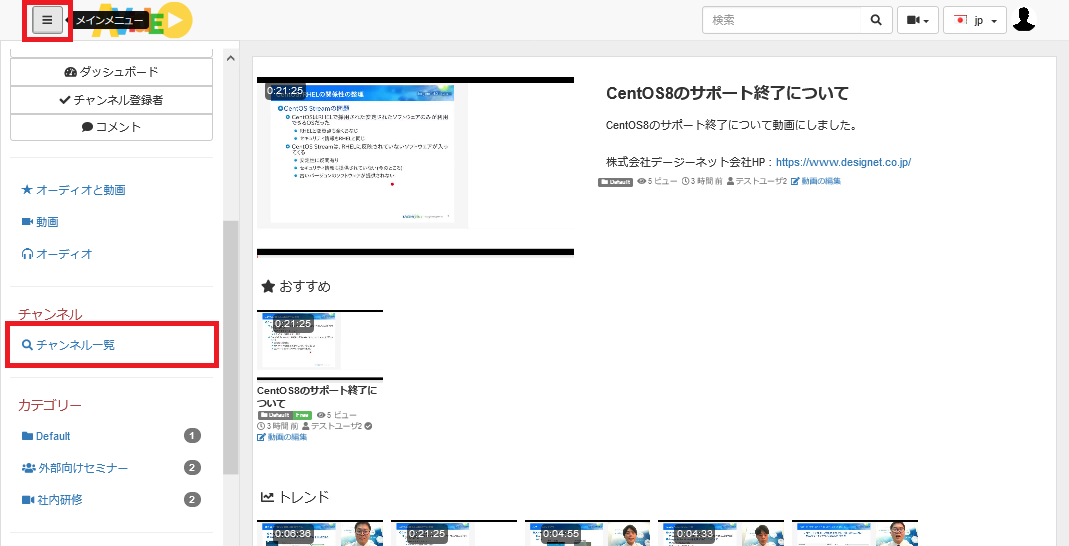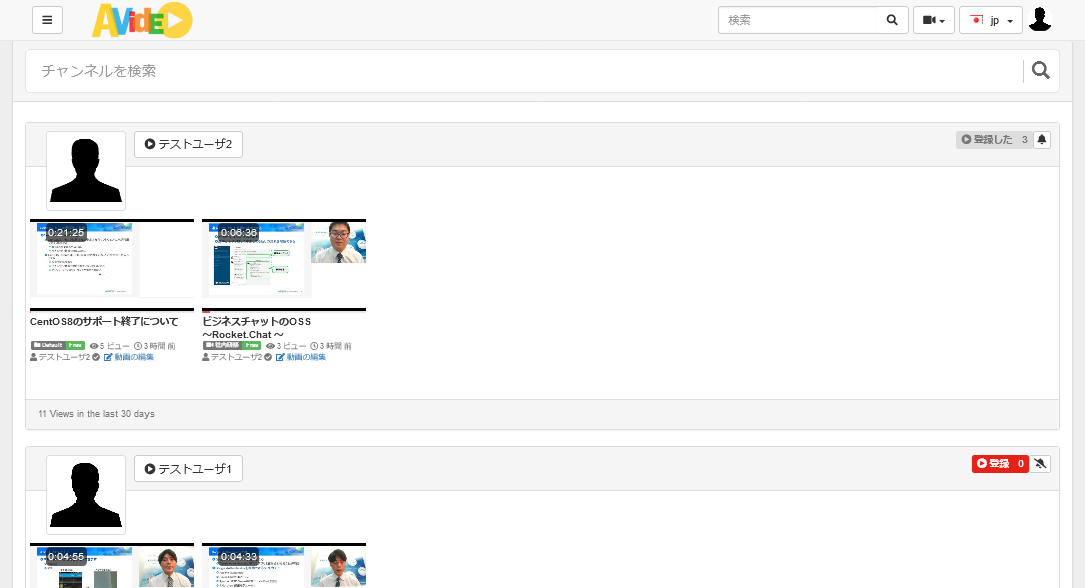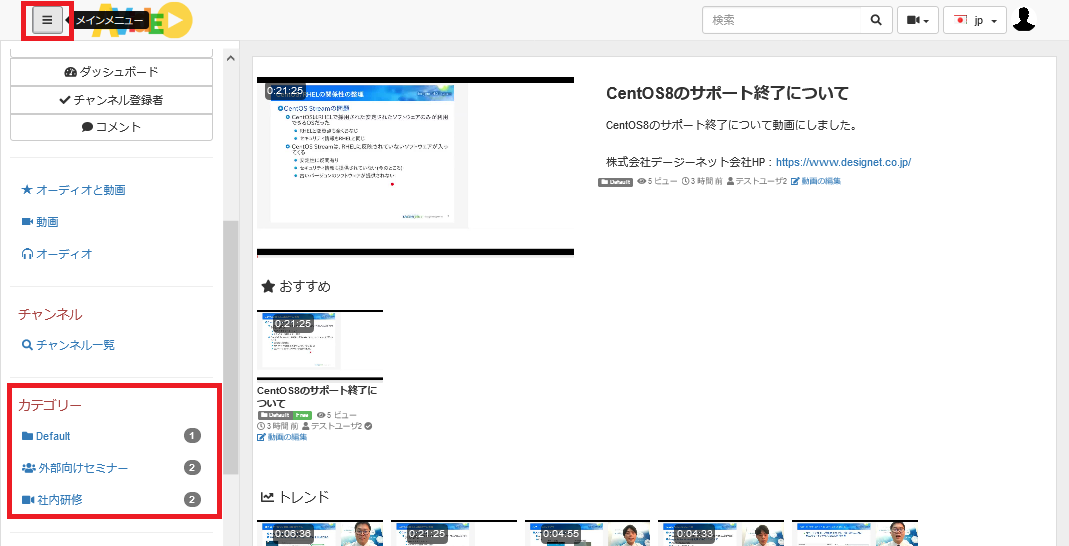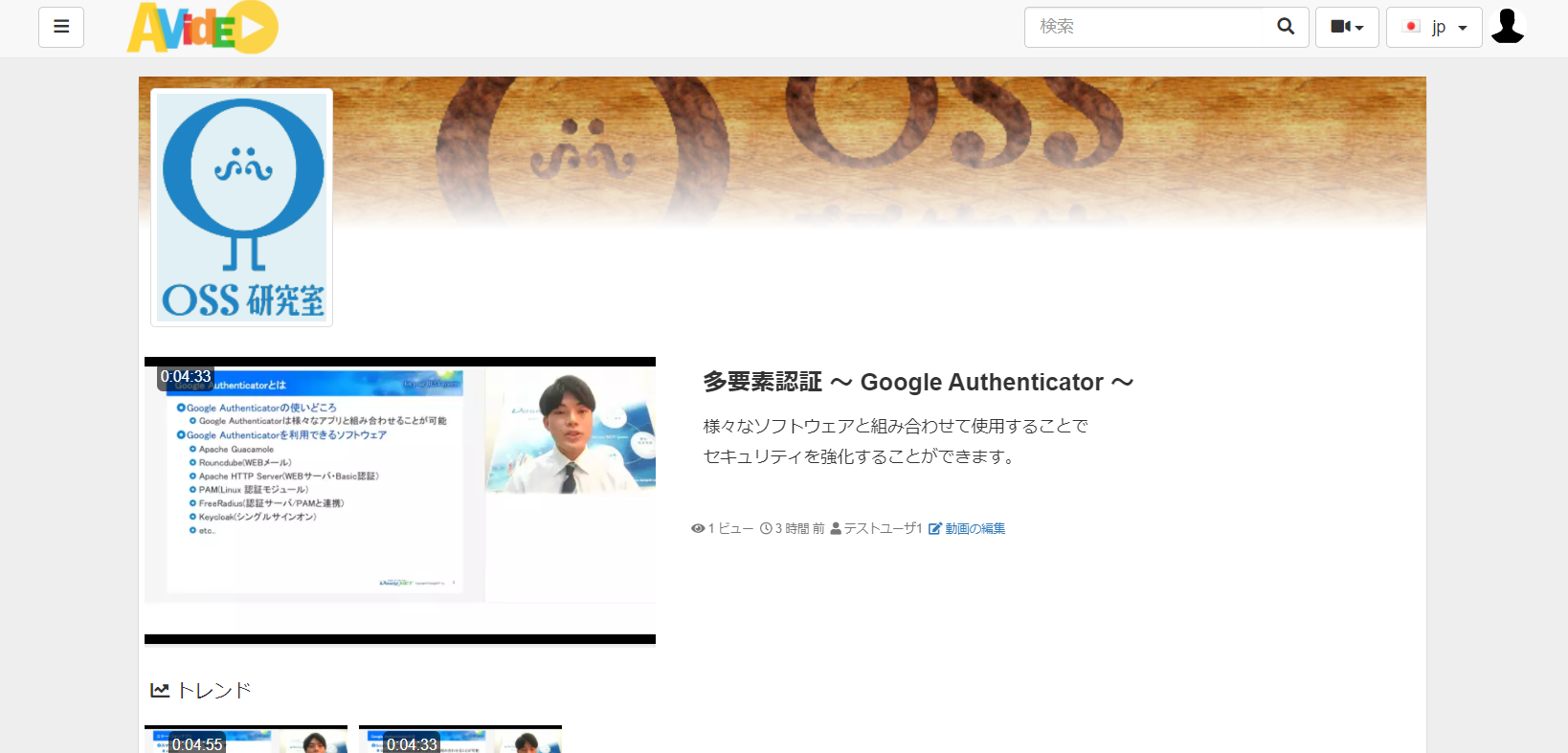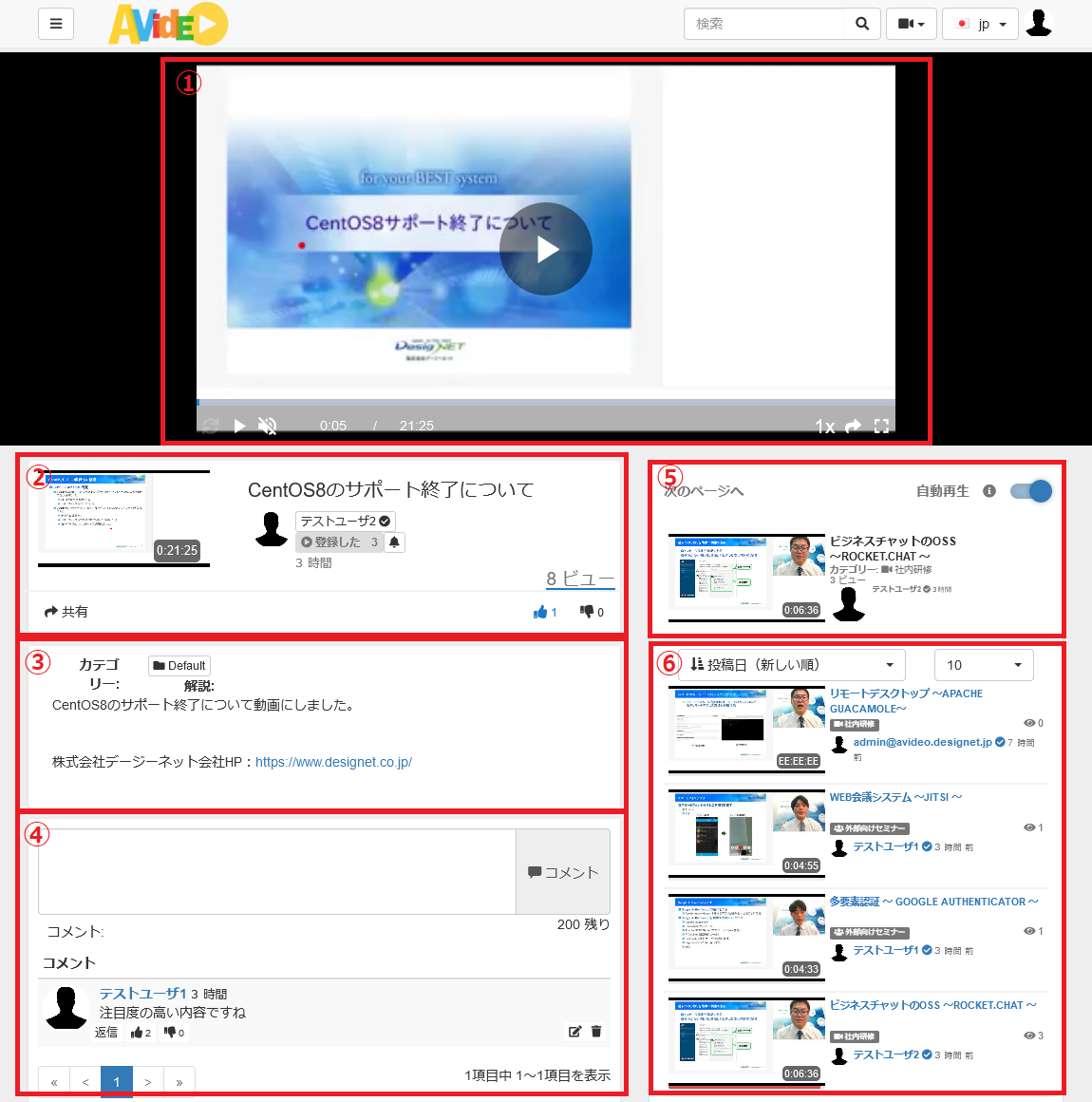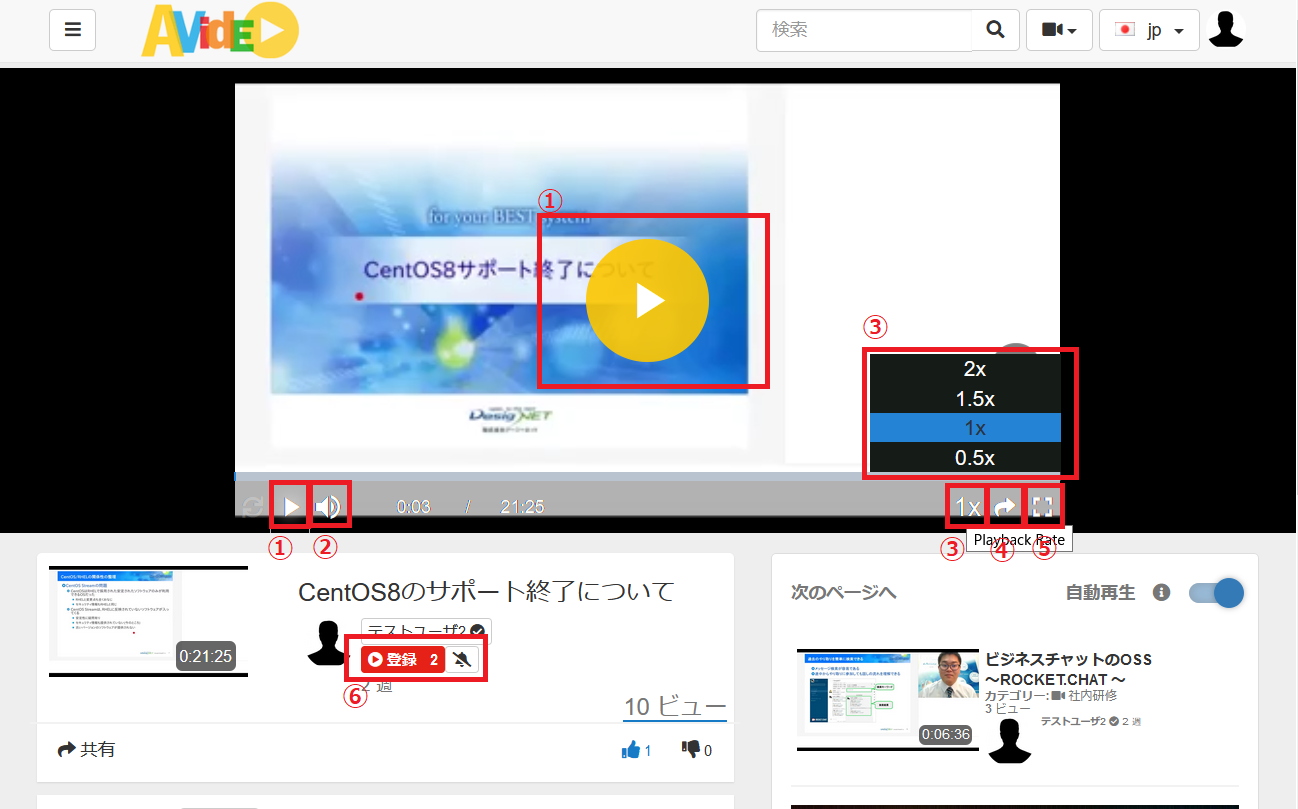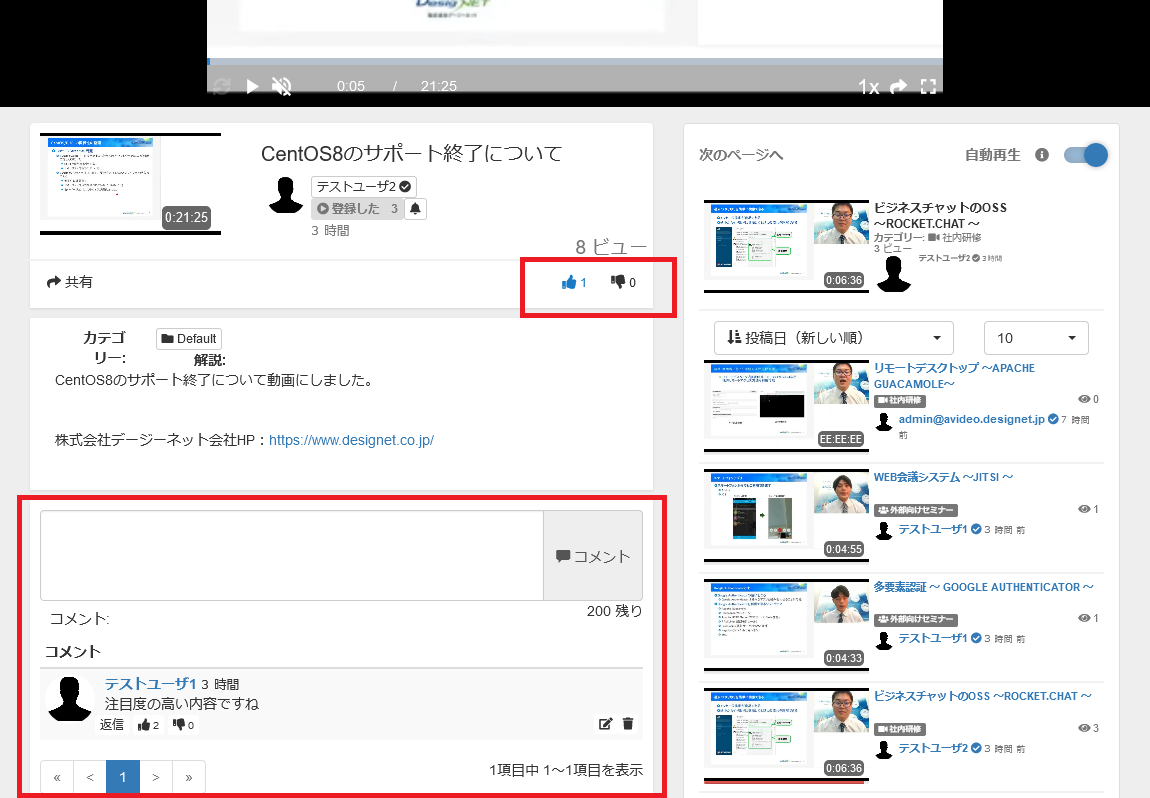-
サーバ構築のデージーネットTOP
-
OSS情報
-
一押しOSS
-
自社専用の動画配信サーバ構築をOSSで解決〜AVideo〜
-
AVideo利用者マニュアル
2. AVideo画面説明
一覧へ
4. 動画の投稿 / 管理
3. 動画の視聴方法
本章では、見たい動画を探し、視聴する方法について解説します。
3.1. 動画を探す
投稿された動画から、見たい動画を探すには以下の方法があります。
- ホーム画面から探す
- 他のユーザーが見ている動画などを参考に動画を探したいときに便利です
- 検索機能を使う
- 探したい動画のタイトルが分かっている場合に便利です
- チャンネルから探す
- カテゴリーから探す
以下では、それぞれの利用方法について解説します。
3.1.1. ホーム画面から探す
ホーム画面はAVideoに接続した際に最初に表示されるページです。
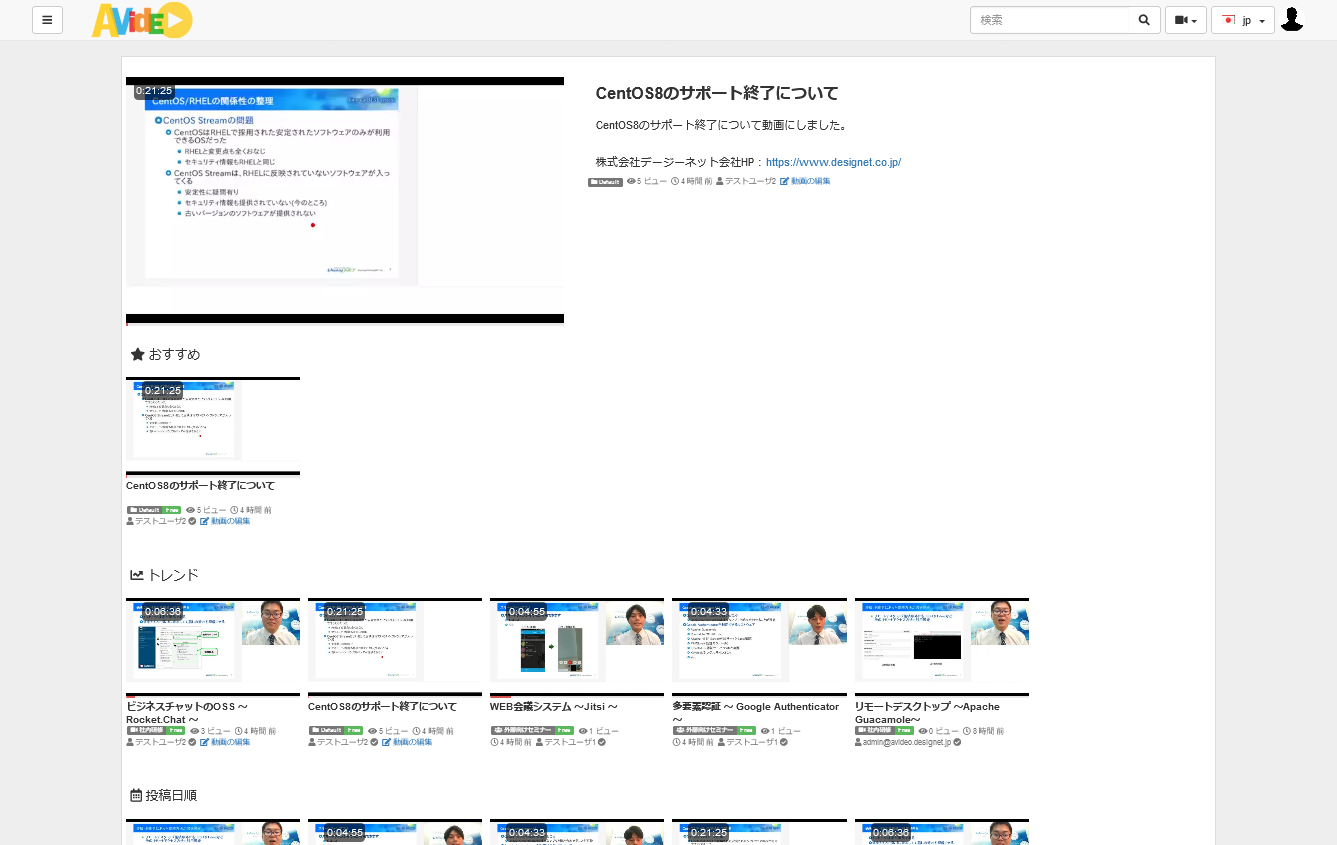
以下の項目別で動画が並び替えられているので、最新の投稿動画や、他のユーザーがよく見ている動画を参考に動画を探したいときに便利です。
- おすすめ
- トレンド
- 投稿日順
- 最も多くの人に見られている動画
- 最も人気のある動画
- 各カテゴリーの動画
3.1.2. 検索機能を使う
動画のタイトルが分かっている場合、画面右上にある検索機能を利用することで、すぐに動画を探し出すことができます。
日本語での検索も可能です。
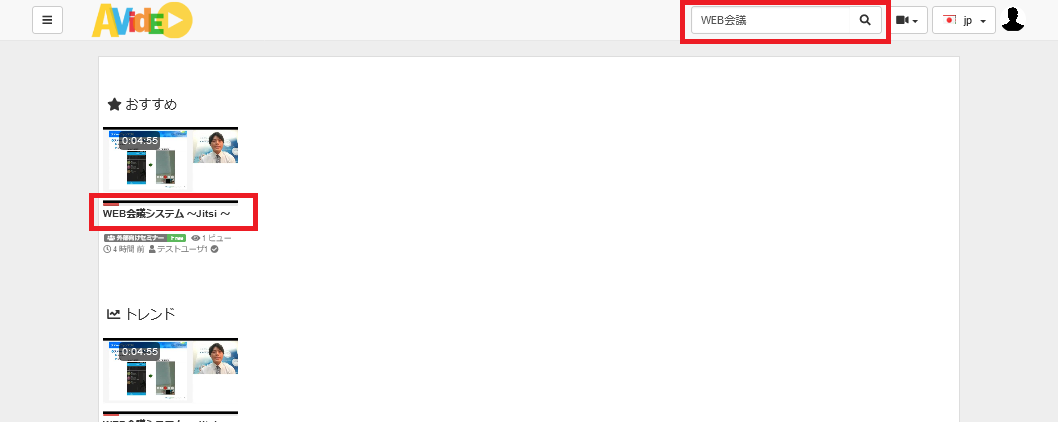
3.1.3. チャンネルから探す
投稿者が分かっている場合は、チャンネルから探すこともできます。
チャンネルから探す場合は、 メインメニュー から チャンネル一覧 を選択します。
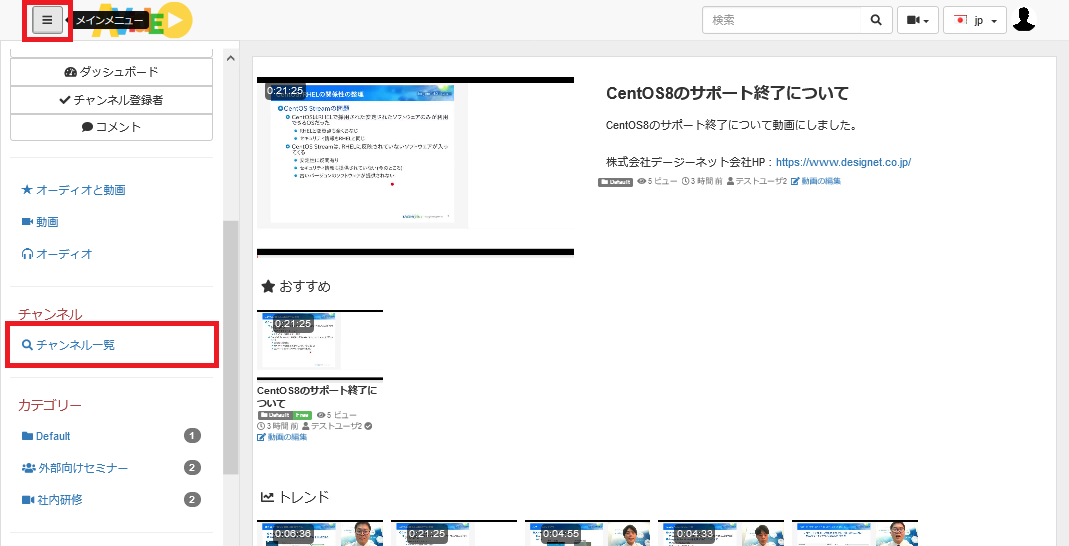
チャンネル一覧画面では、チャンネルごとに登録されている動画が表示されます。
また、画面上部の チャンネルを検索 から、チャンネルを検索し絞り込み表示することも可能です。
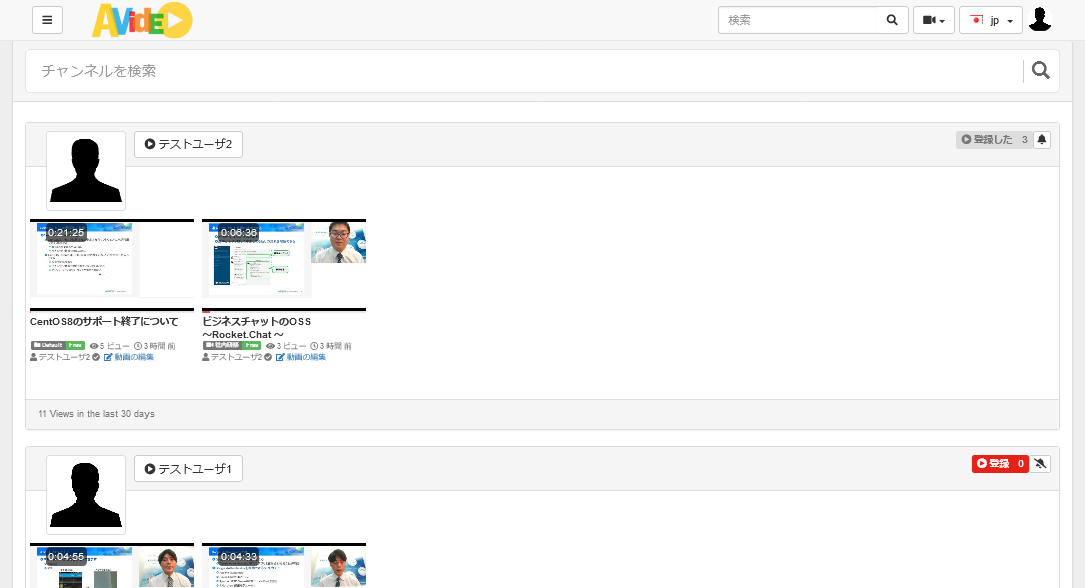
3.1.4. カテゴリーから探す
動画のカテゴリーが分かっている場合は、カテゴリーから探すこともできます。
カテゴリーから探す場合は、 メインメニュー にあるカテゴリーから探したい動画のカテゴリーを選択します。
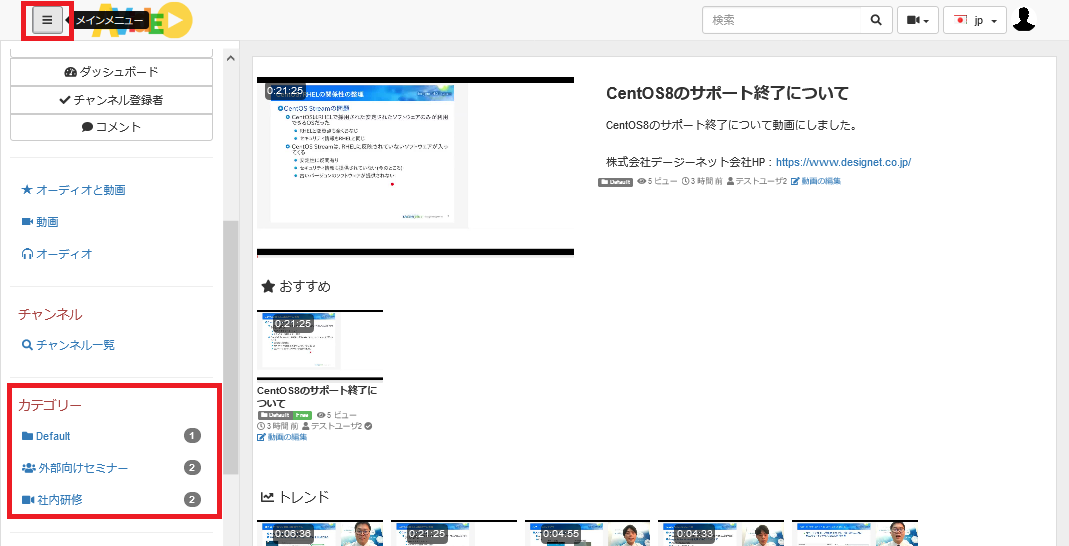
カテゴリーに含まれる動画が表示されます。
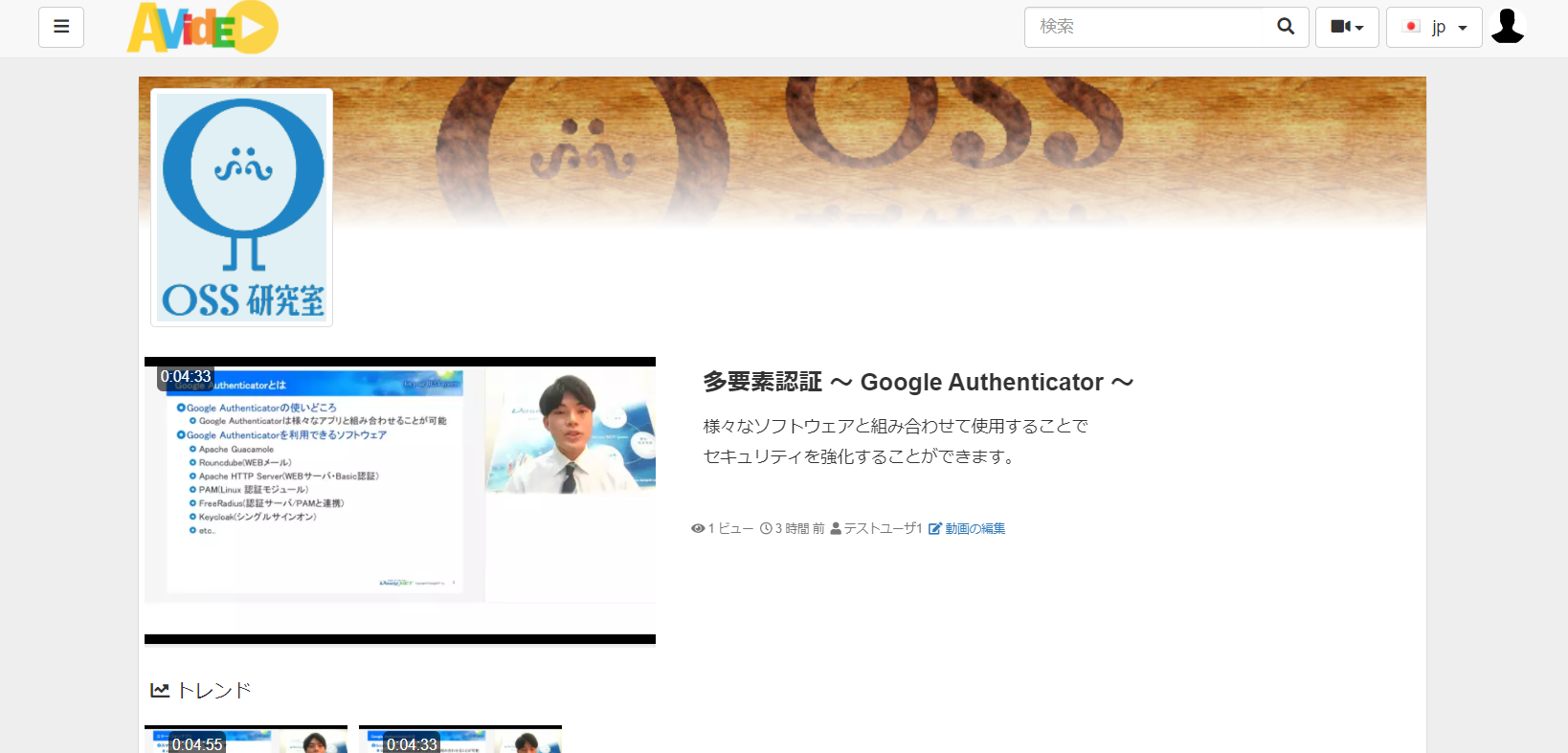
以下の項目ごとに動画が並び替えられて表示されます。
- トレンド
- 最も多くの人に見られている動画
- 最も人気のある動画
3.2. 動画を視聴する
見たい動画を選択することで、動画を視聴することができます。
3.2.1. 動画視聴画面
見たい動画を選択すると、次のような画面が表示されます。
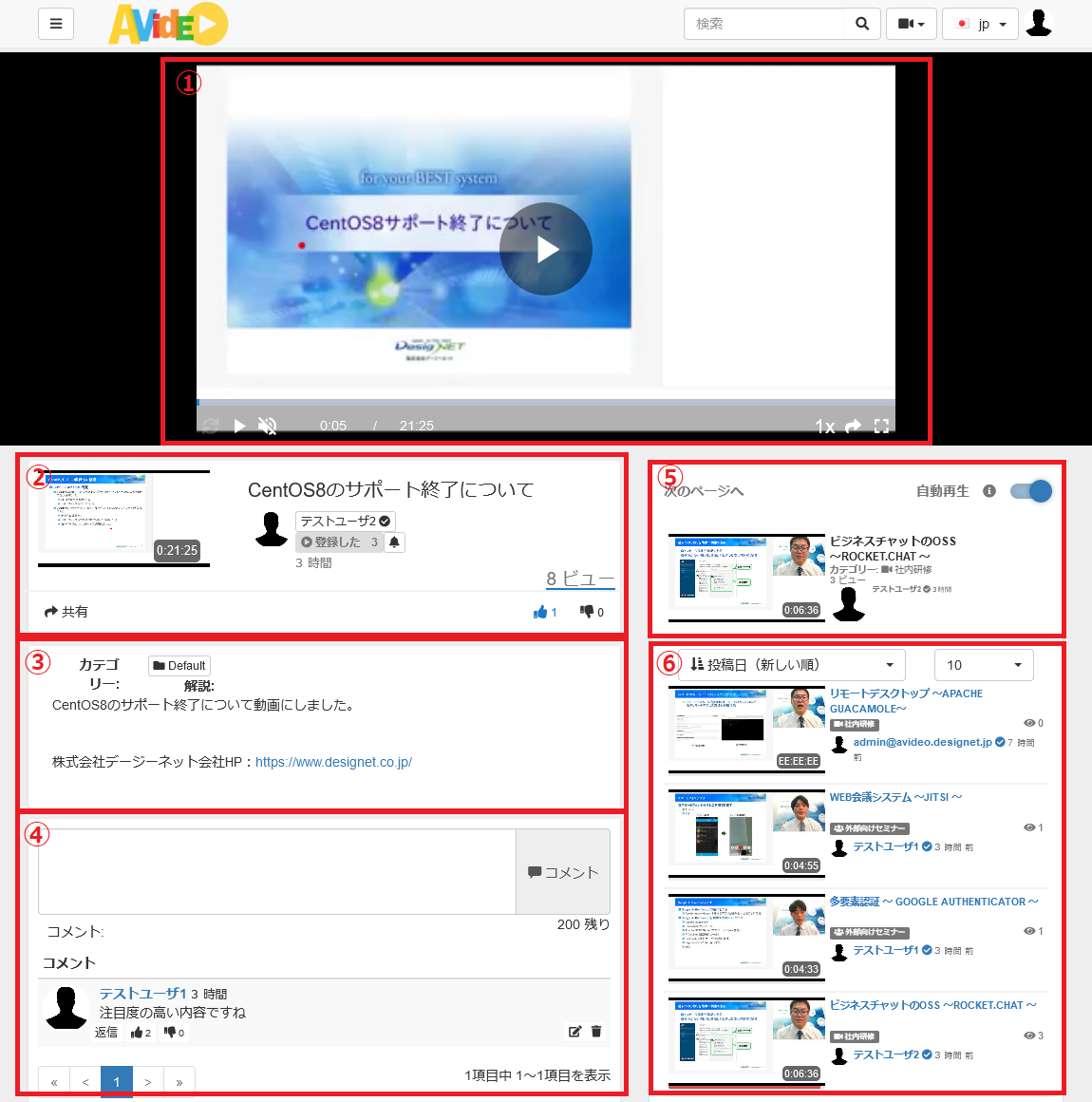
動画再生画面
- 動画の再生/停止、音量の変更などを行うことができます。
- 詳しくは、 動画の再生操作 を参照してください。
動画の基本情報
- ここでは次のような動画の情報を確認できます。
- 動画タイトル
- 投稿したユーザー
- 動画の登録者数
- 視聴回数
- 共有リンクの表示
- 評価
動画の解説
- 動画のカテゴリーを確認できます。
- 動画の解説を見ることができます。
動画に対するコメント
- 動画にコメントすることができます。
- 動画に対するコメントを見ることもできます。
次に再生される動画
- 次の動画を自動再生したい場合は、自動再生を有効にします。
- 表示されている動画が次に再生されます。
その他の動画
- その他の動画を投稿日順など条件によって確認することができます。
3.2.2. 動画の再生操作
ここでは、動画再生画面の操作方法について解説します。
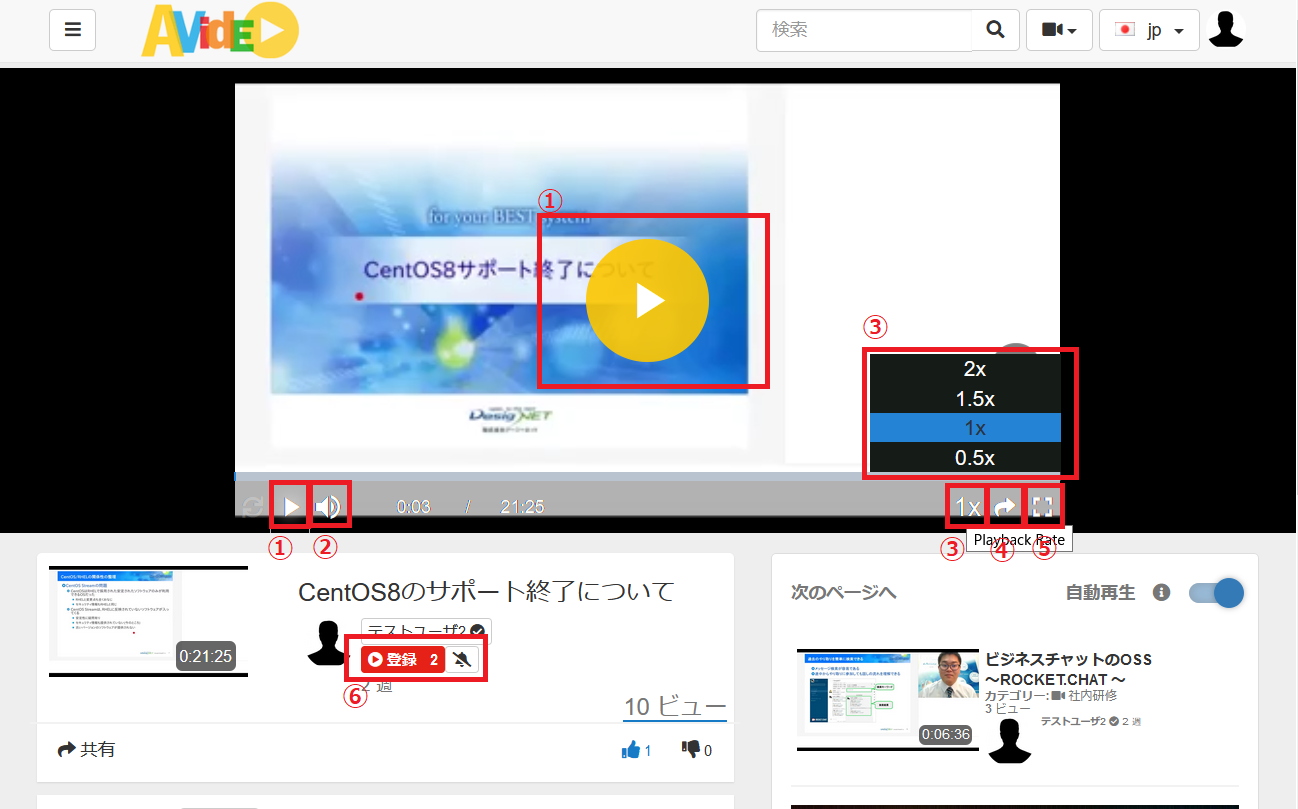
動画を再生するには、 1. 再生ボタン をクリックします。 再生中にクリックすると、動画が停止します。
音量を調整には 2.音量調整ボタン にカーソルを合わせます。カーソルを合わせると、 2.音量調整ボタン の右側に音量バーが表示されます。この音量バーを左右に移動させることで音量を調整することができます。また、 2.音量調整ボタン をクリックするとミュートすることができます。
動画の再生速度を変更することができます。 3. 再生速度 から速度を選択します。再生速度は、通常速度の 1倍速 以外に、 0.5倍速 1.5倍速 2倍速 で再生することができます。
動画を共有したい場合、 4. 共有ボタン から共有URLのコピーなどを行います。
動画を全画面で表示するには、 5. 全画面表示切り替えボタン をクリックします。全画面表示を解除するには、 esc キーをクリックします。
動画投稿者のチャンネルを登録したい場合、 6. 登録ボタン をクリックします。チャンネル登録をしておくと、投稿者からのお知らせなどを受け取ることができるようになります。
3.3. フィードバックする
視聴した動画にフィードバックを行うことができます。
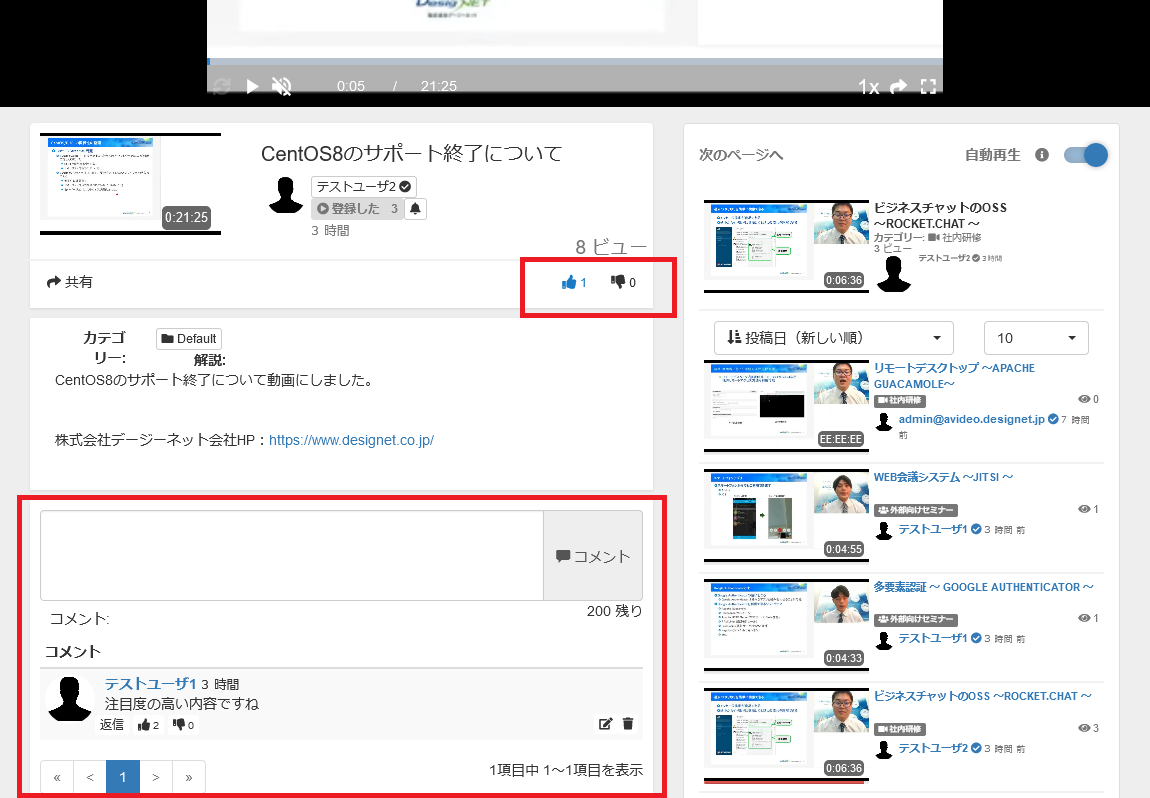
以下の方法でフィードバックが可能です。
親指マークのボタンから、高評価 or 低評価の評価を送ることができます。
動画に対する評価だけでなく、動画のコメントに対しても評価をすることが可能です。
動画に対し、200文字以内でコメントを送ることができます。
2. AVideo画面説明
一覧へ
4. 動画の投稿 / 管理
OSS情報
- プラグイン〜AVideo〜
- AVideoには、多くのプラグインの機能があり標準でインストールされています。ここではAVideoのプラグインについて紹介します。