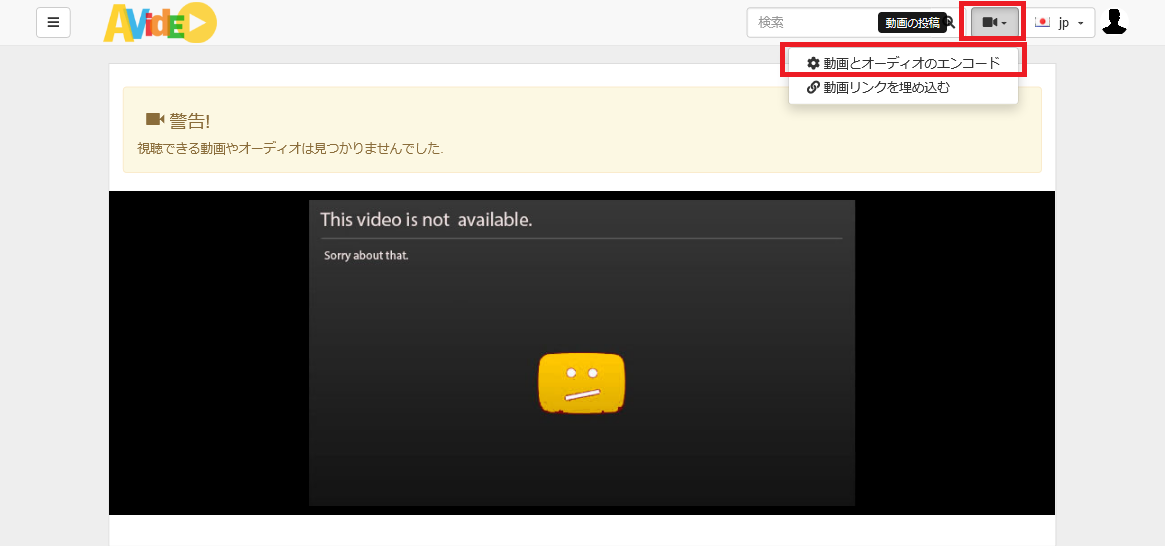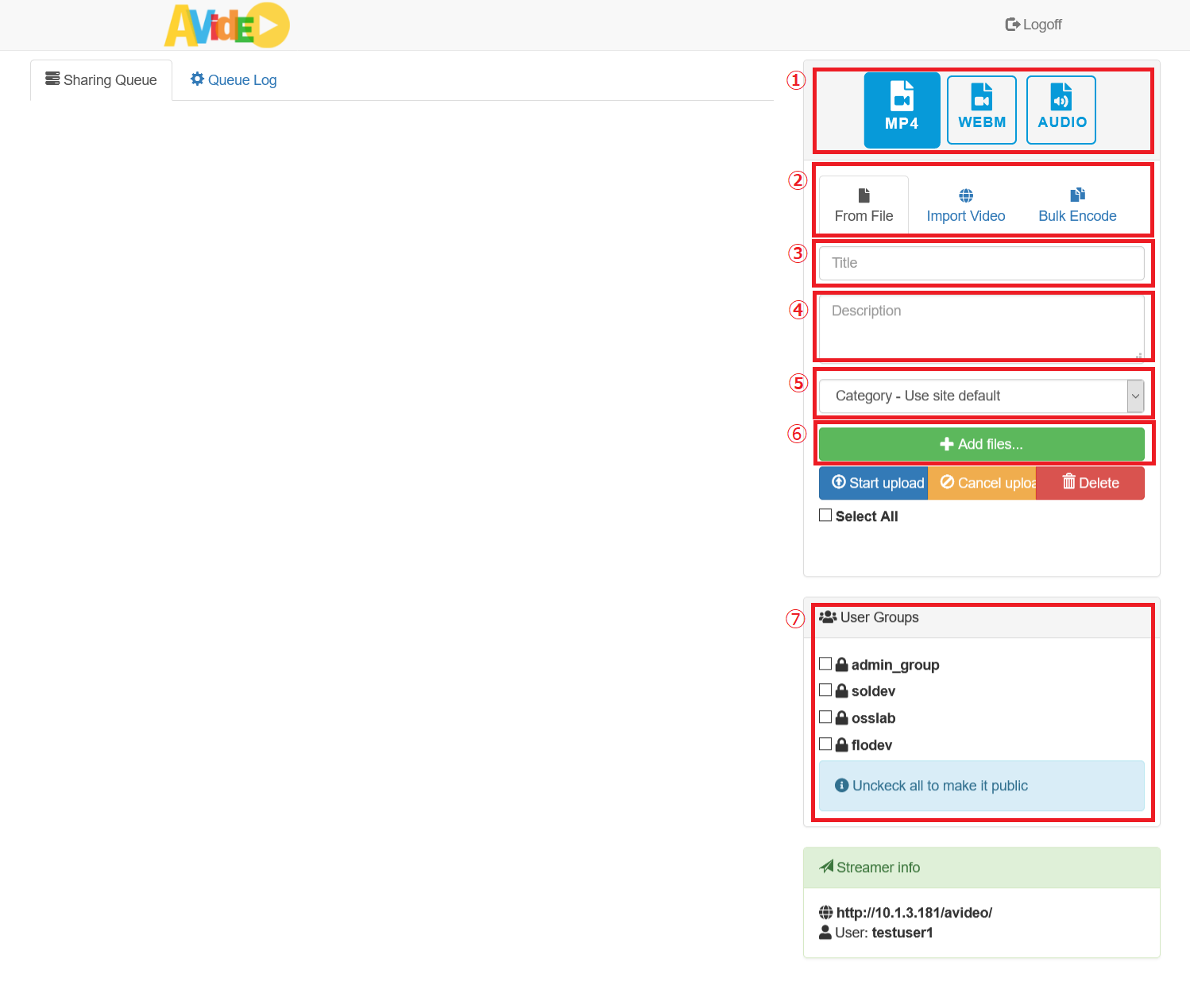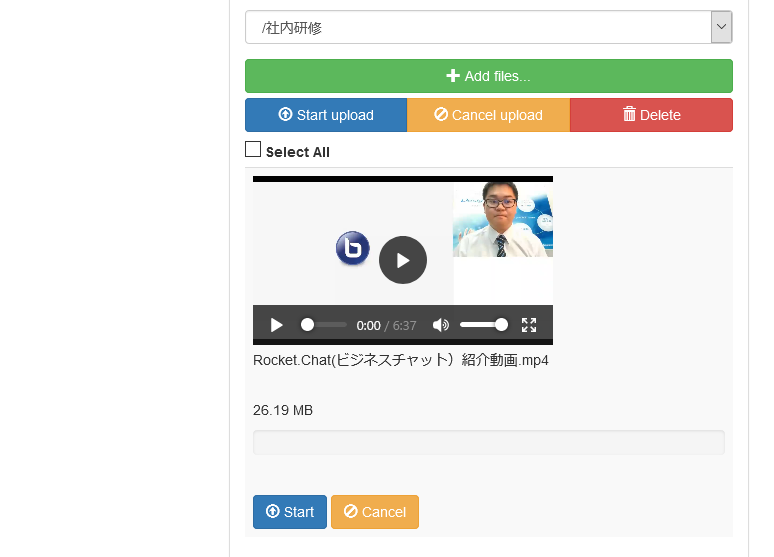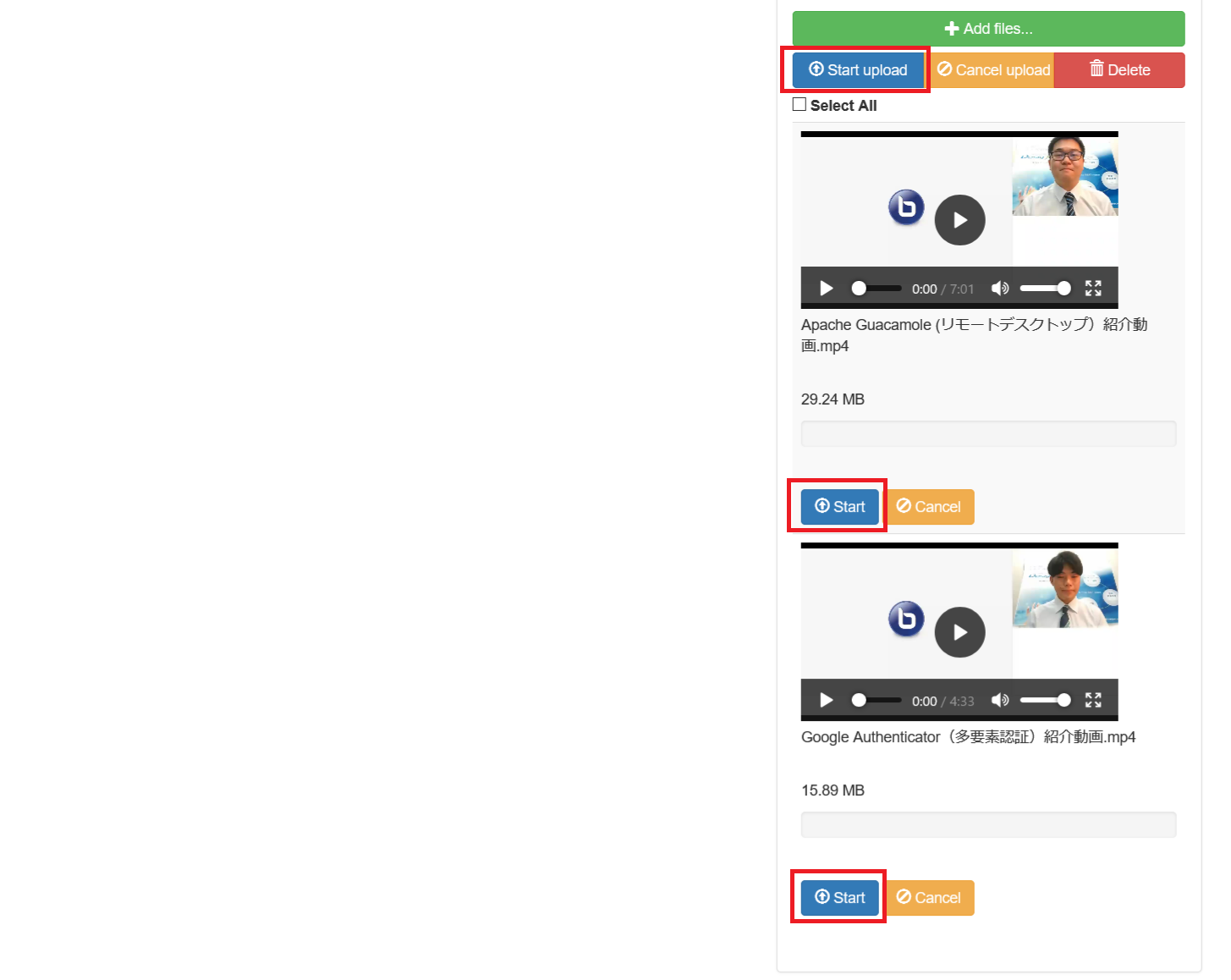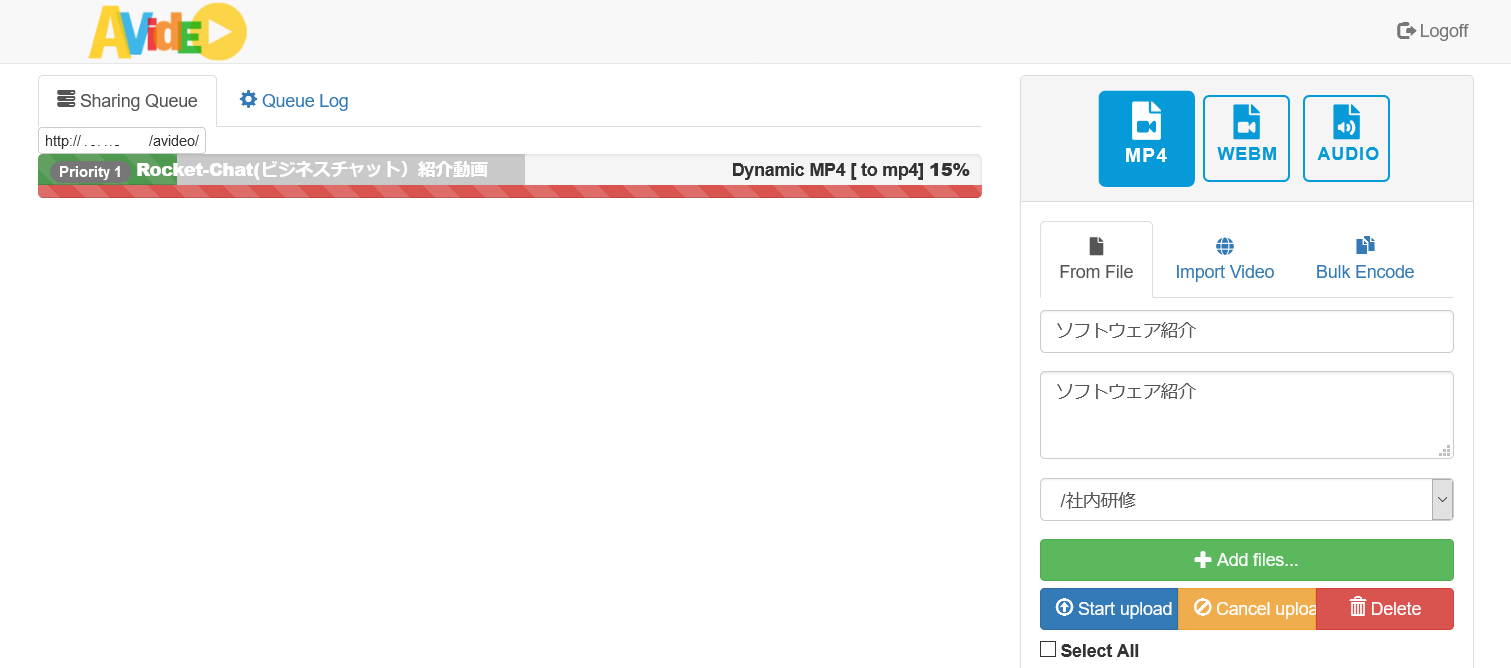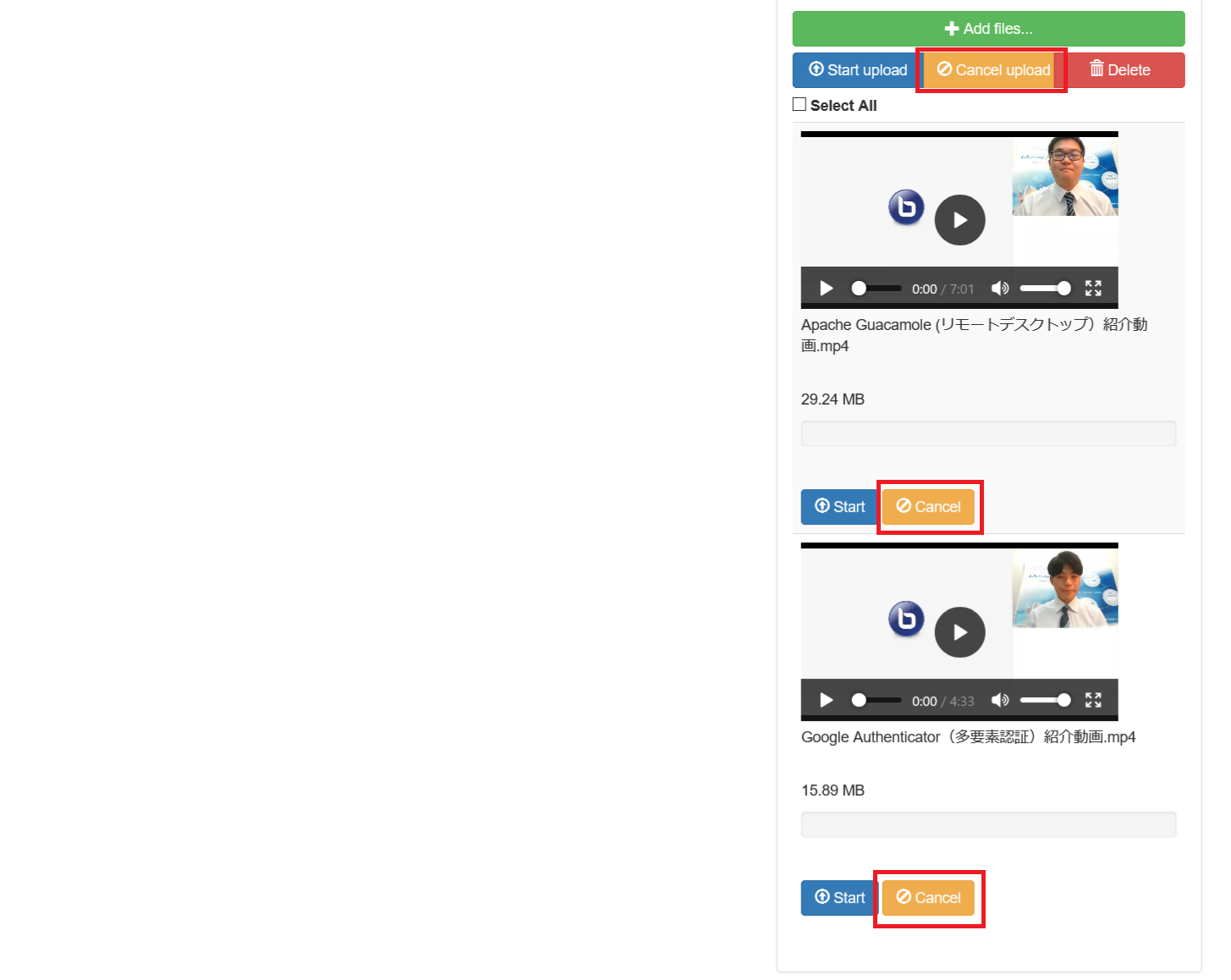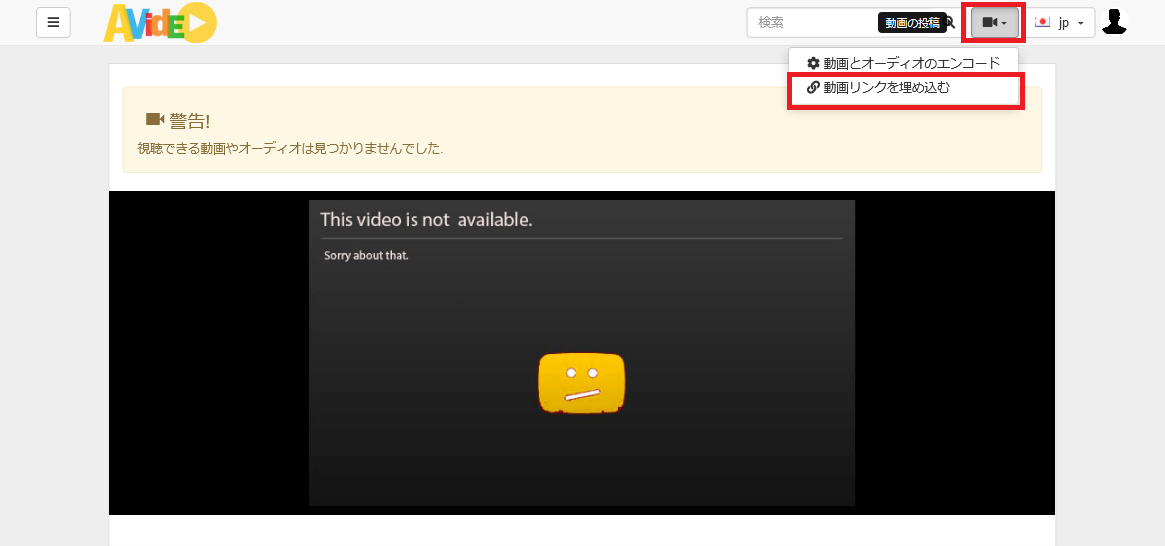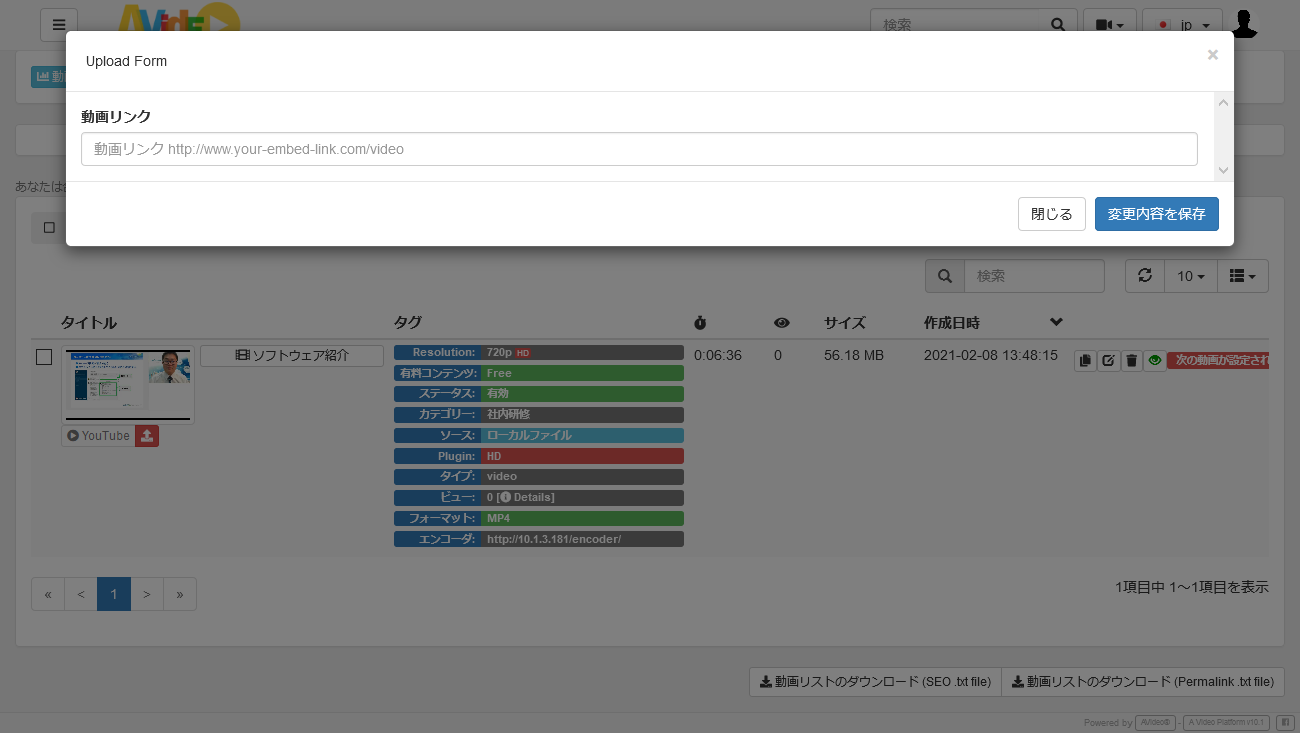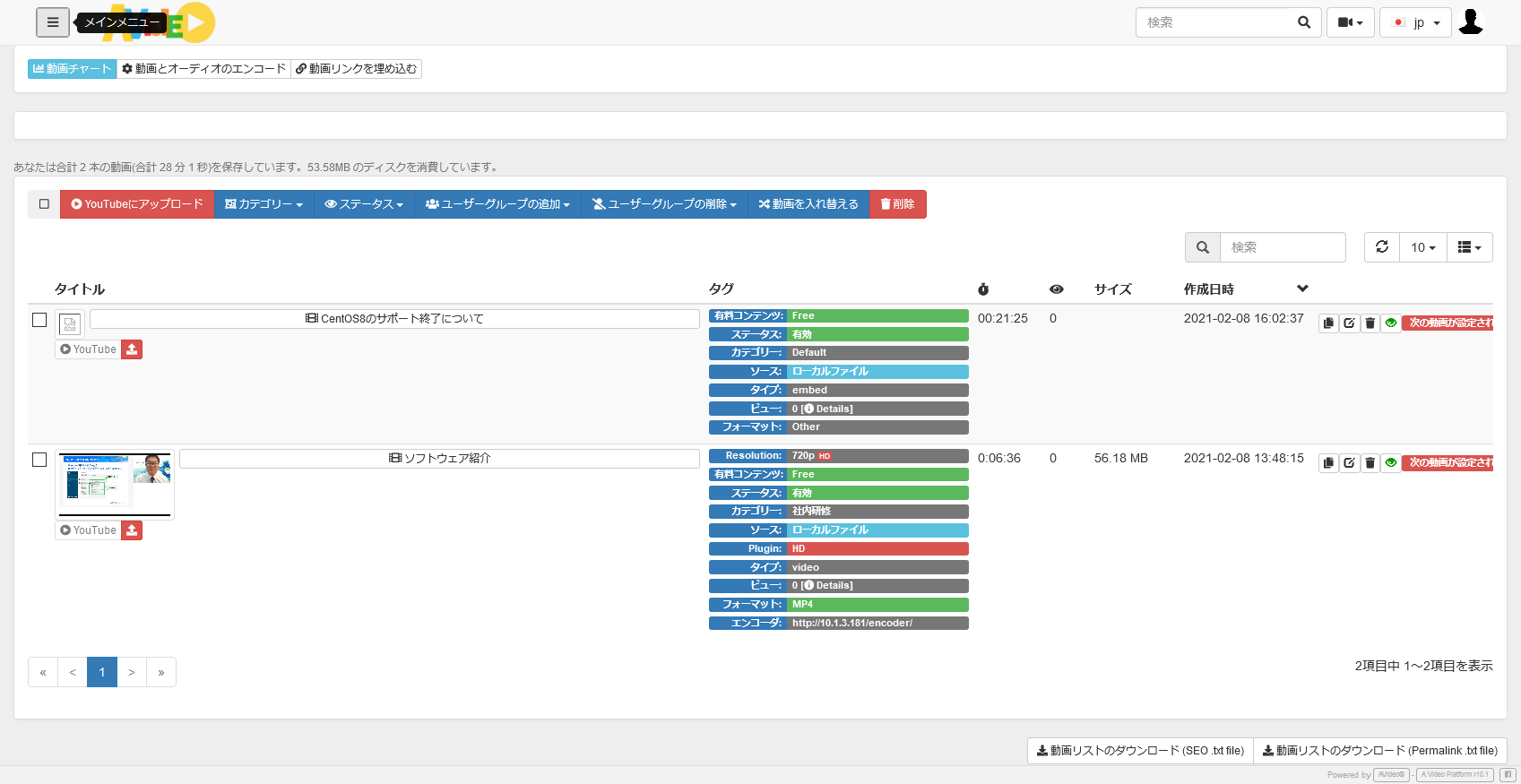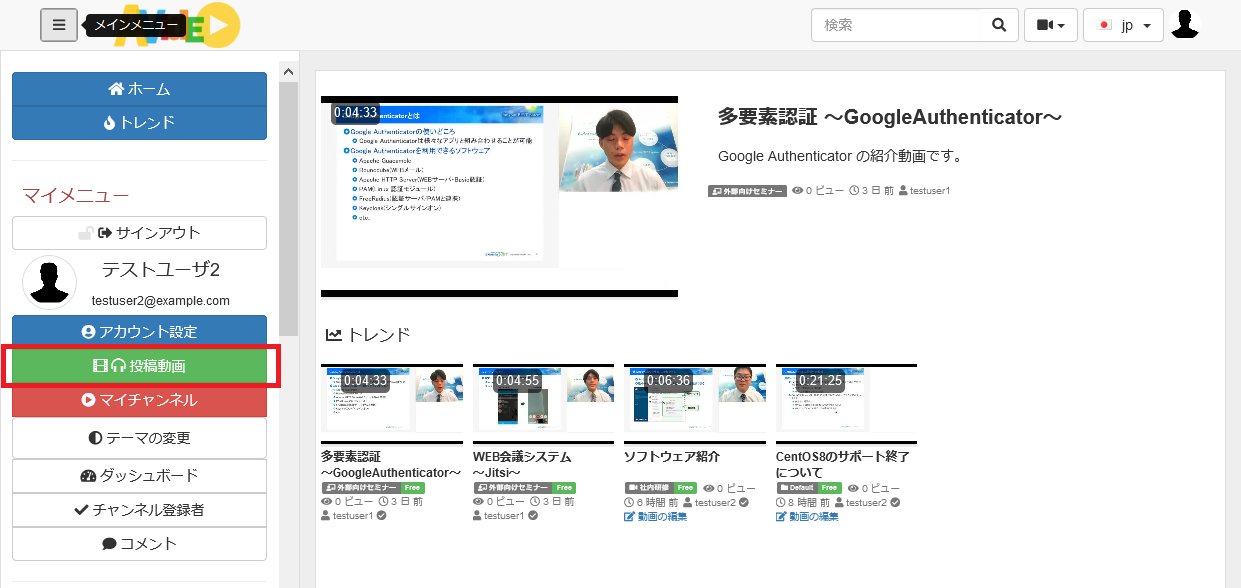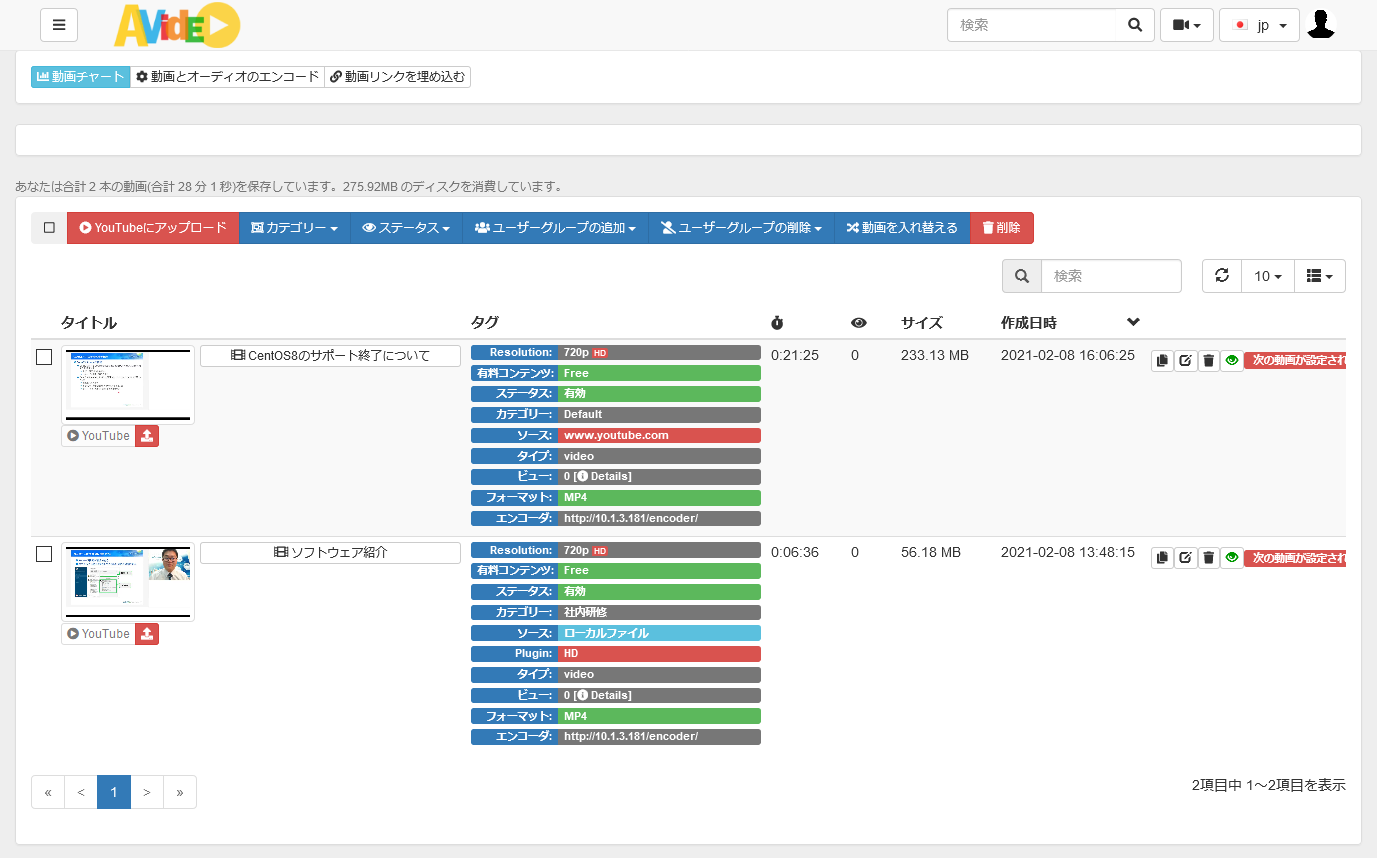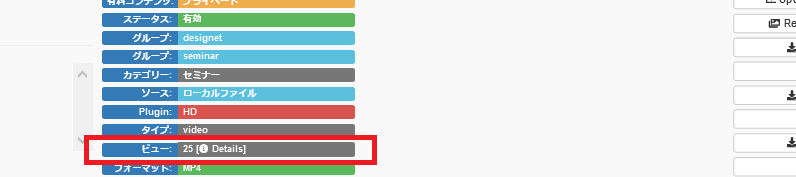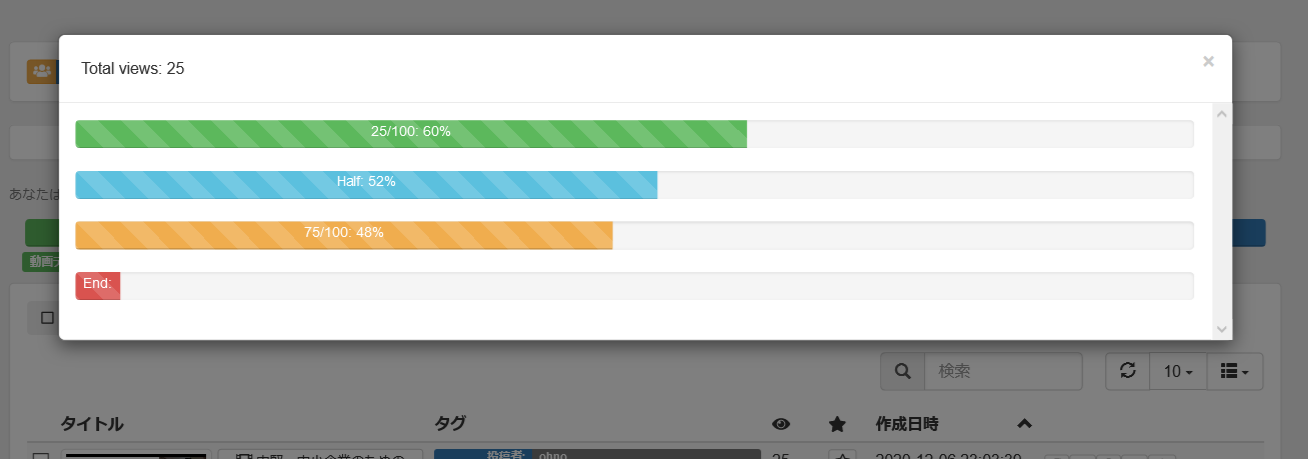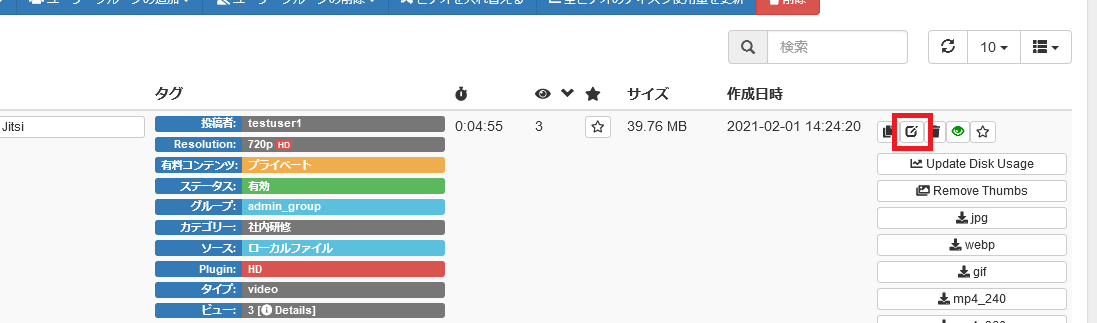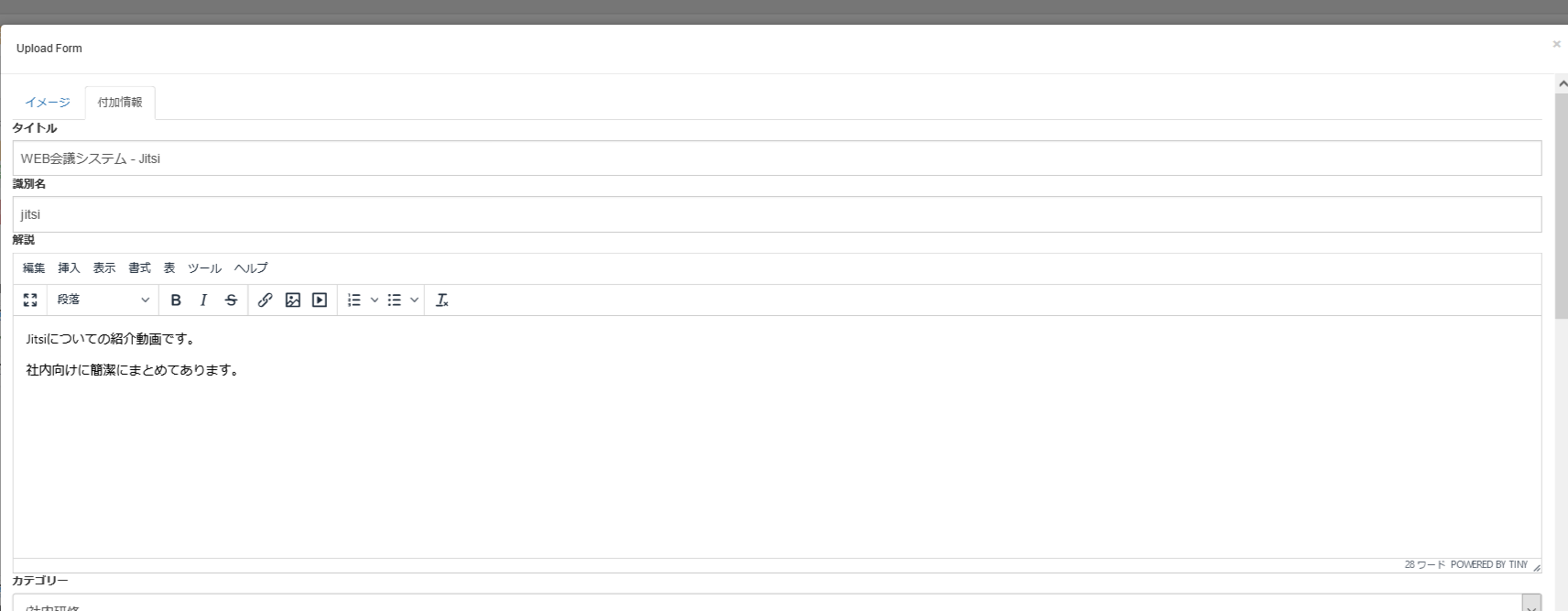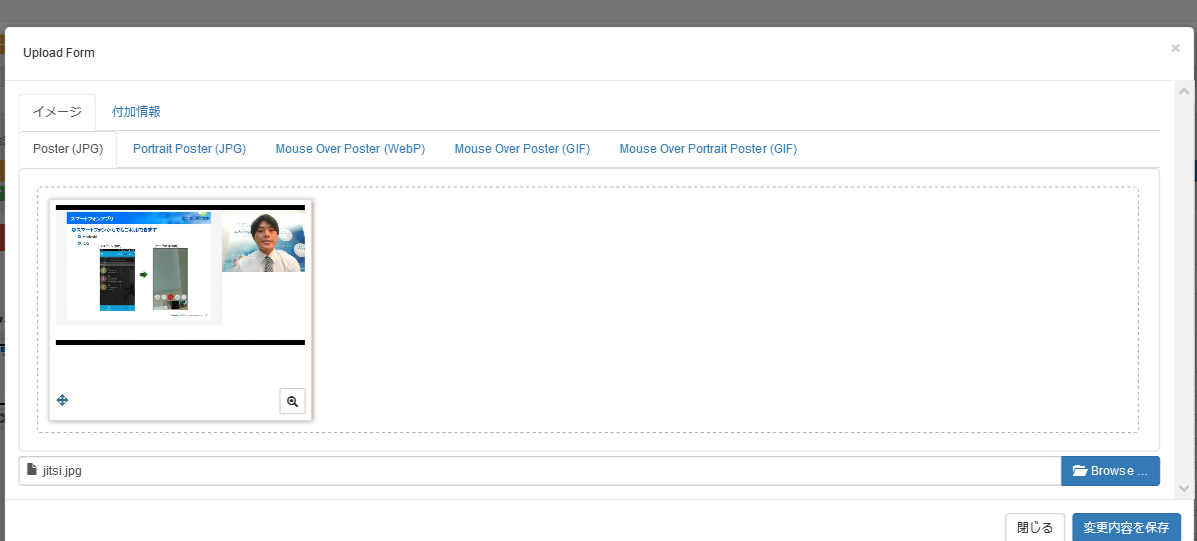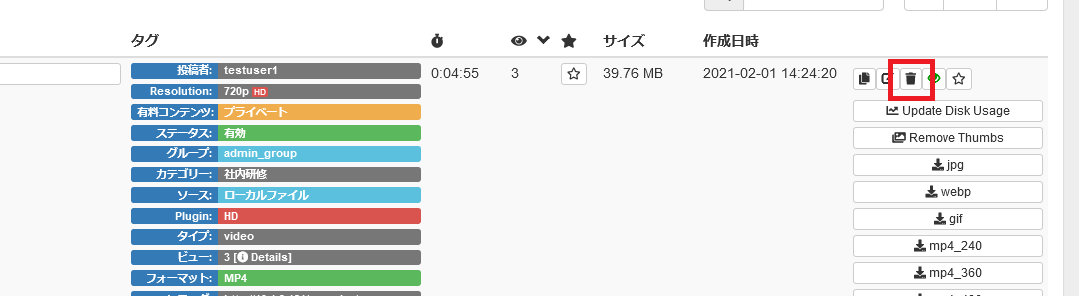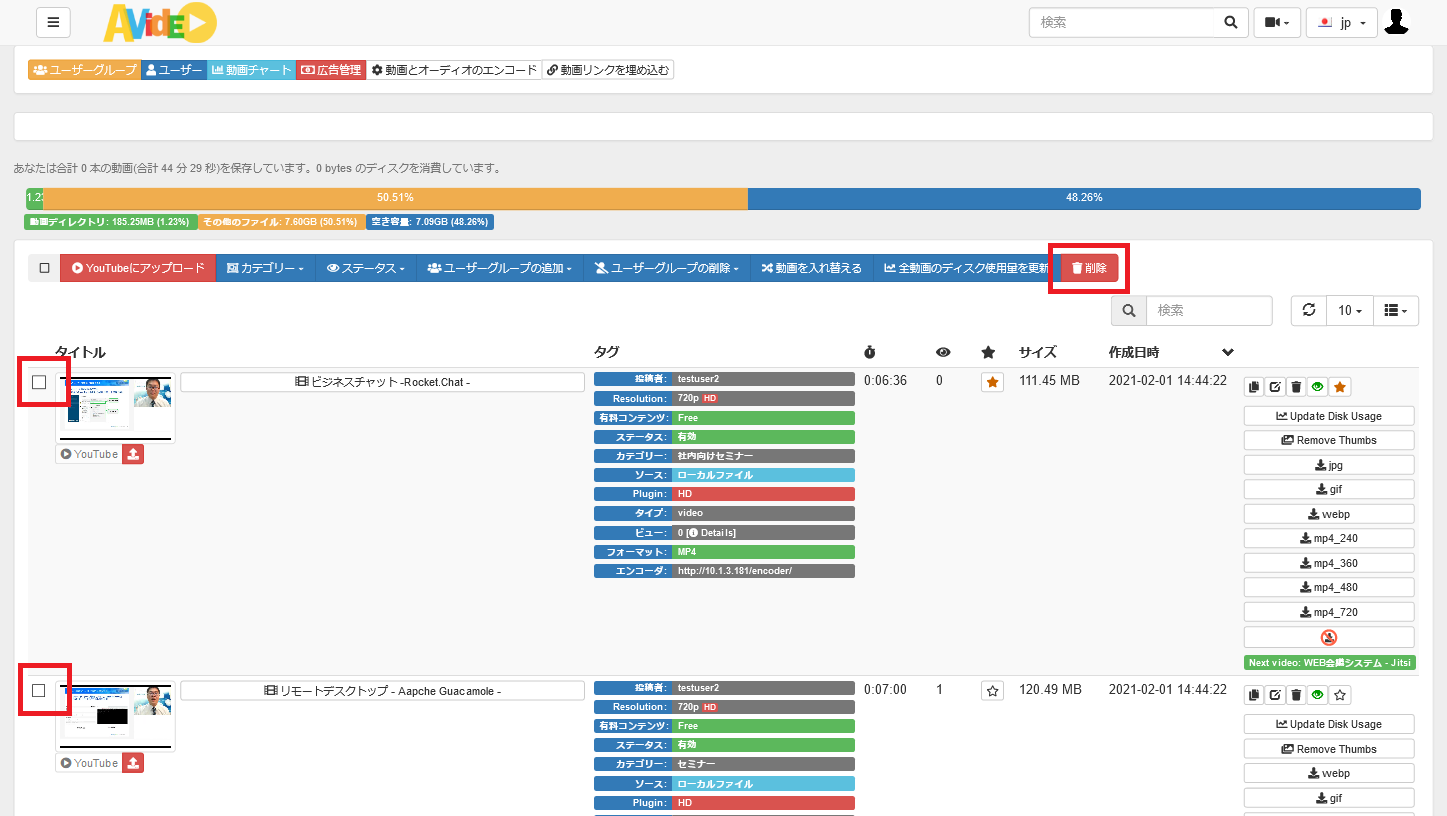4.1.1. アップロードして投稿
ここでは、動画をアップロードして投稿する方法について解説します。
AVideoでは、ウェブインタフェースから動画をアップロードすると、自動的にエンコードされ、投稿されます。
動画をアップロードするには、画面右上にある 動画の投稿 から 動画とオーディオのエンコード をクリックします。
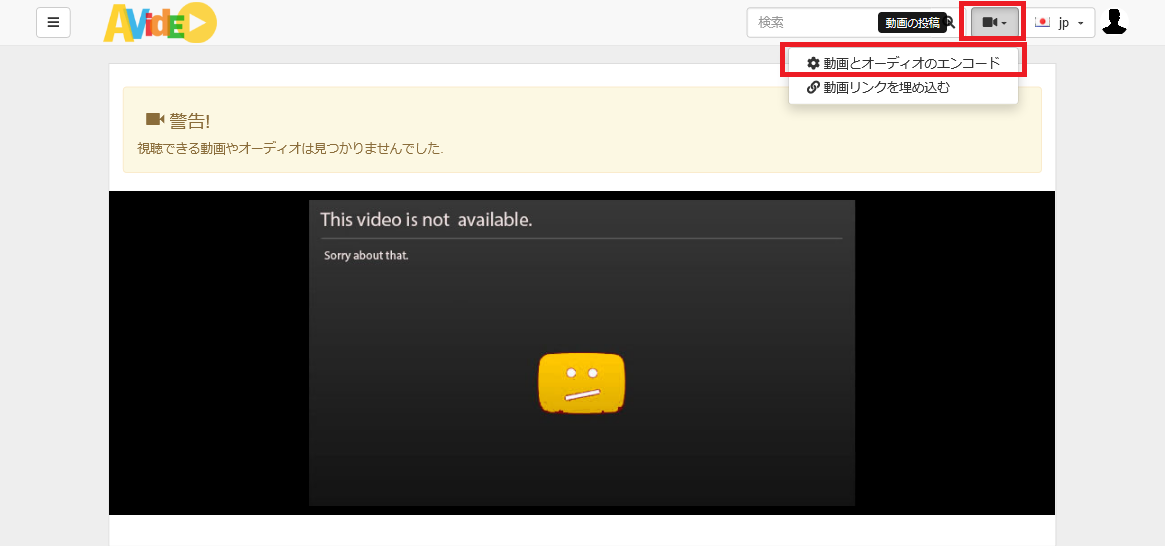
動画をエンコードするための画面が表示されます。
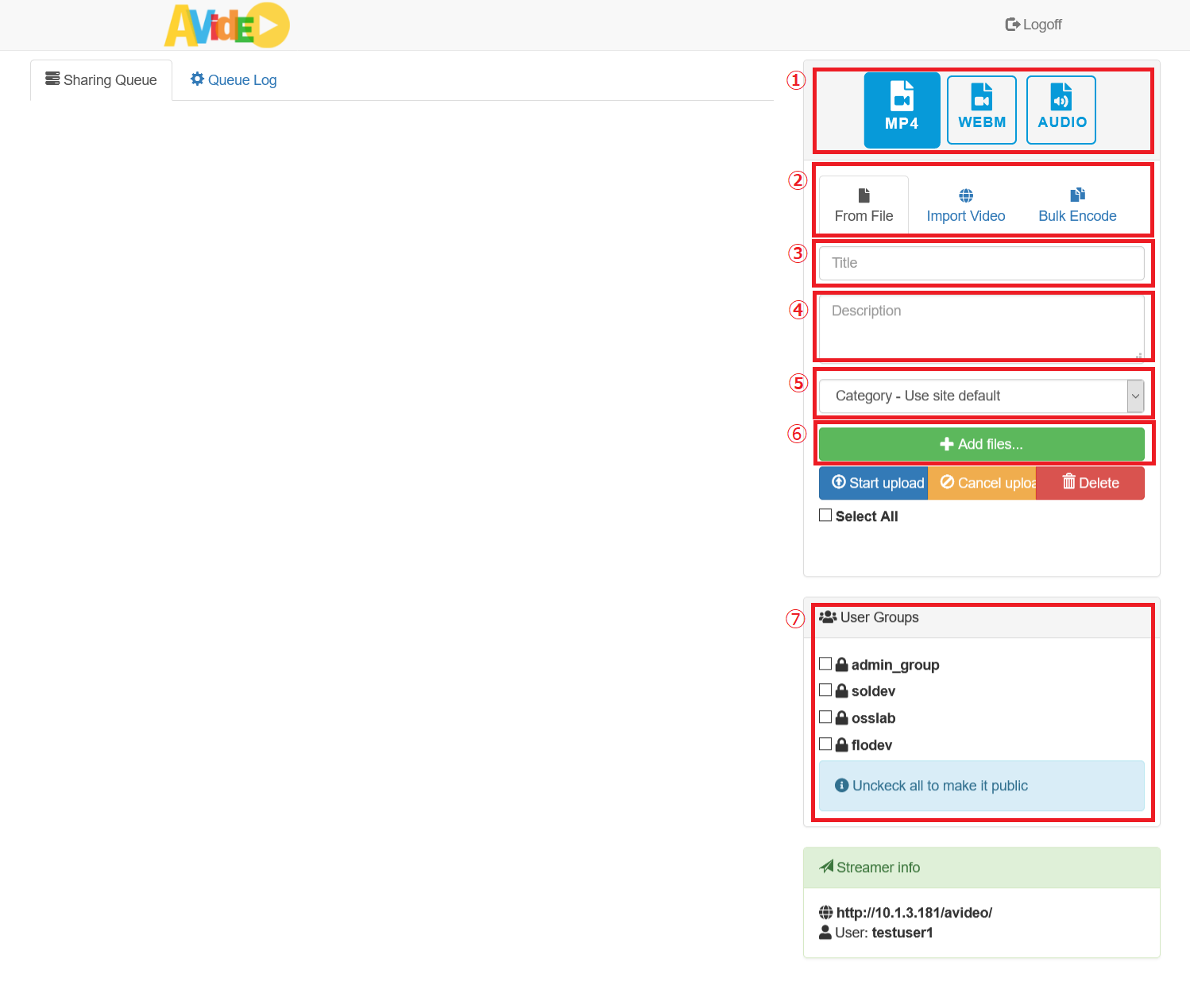
4.1.1.1. アップロードするメディアの選択
まず初めに、 1 の枠からアップロードするメディアの種類を選択します。 AVideoでアップロードできるメディアの種類は以下の通りです。
- MP4(動画)
- WEBM(動画)
- AUDIO(音声のみ)
4.1.1.2. アップロード方法の選択
アップロードするメディアの種類を選択後、 2 の枠から動画のアップロード方法を選択します。
一般ユーザが利用できるアップロード方法は以下の2つです。
From File : ファイルをアップロードImport Video : 動画のURLからインポート
4.1.1.3. 動画情報の登録
続いて、 3 4 5 の枠に投稿する動画の詳細情報を登録していきます。
3 : Title の枠には動画のタイトルを入力します。
4 : Description の枠には動画の説明を入力します。
5 : Category の枠では動画のカテゴリーを選択します。
4.1.1.4. 動画の選択
続いて、投稿する動画を選択します。
6 : Add files をクリックすると、ファイル選択ダイアログ画面が表示されるので、ダイアログから投稿する動画を選択します。
6 : Add files から任意の動画を選択すると、以下のように表示されます。
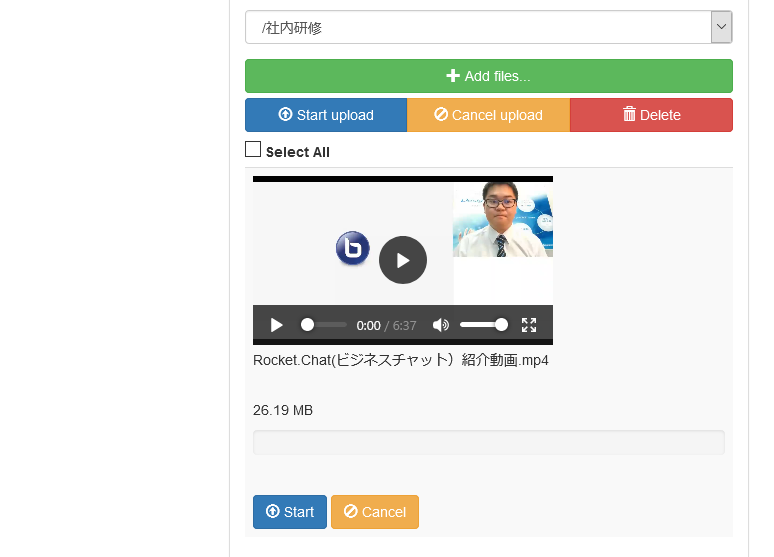
4.1.1.5. 視聴制限をかける
AVideoでは、グループごとに動画の視聴制限をかけることができます。
投稿する動画の視聴制限を行いたい場合は、 7 : UserGroups の枠から視聴可能にするグループを選択します。なお、グループを選択しない場合は、全てのユーザーに公開されます。
4.1.1.6. 動画をアップロードする
投稿する動画の準備完了後、アップロードを行います。
動画をアップロードするには、 Start upload または、動画別に表示される Start をクリックします。
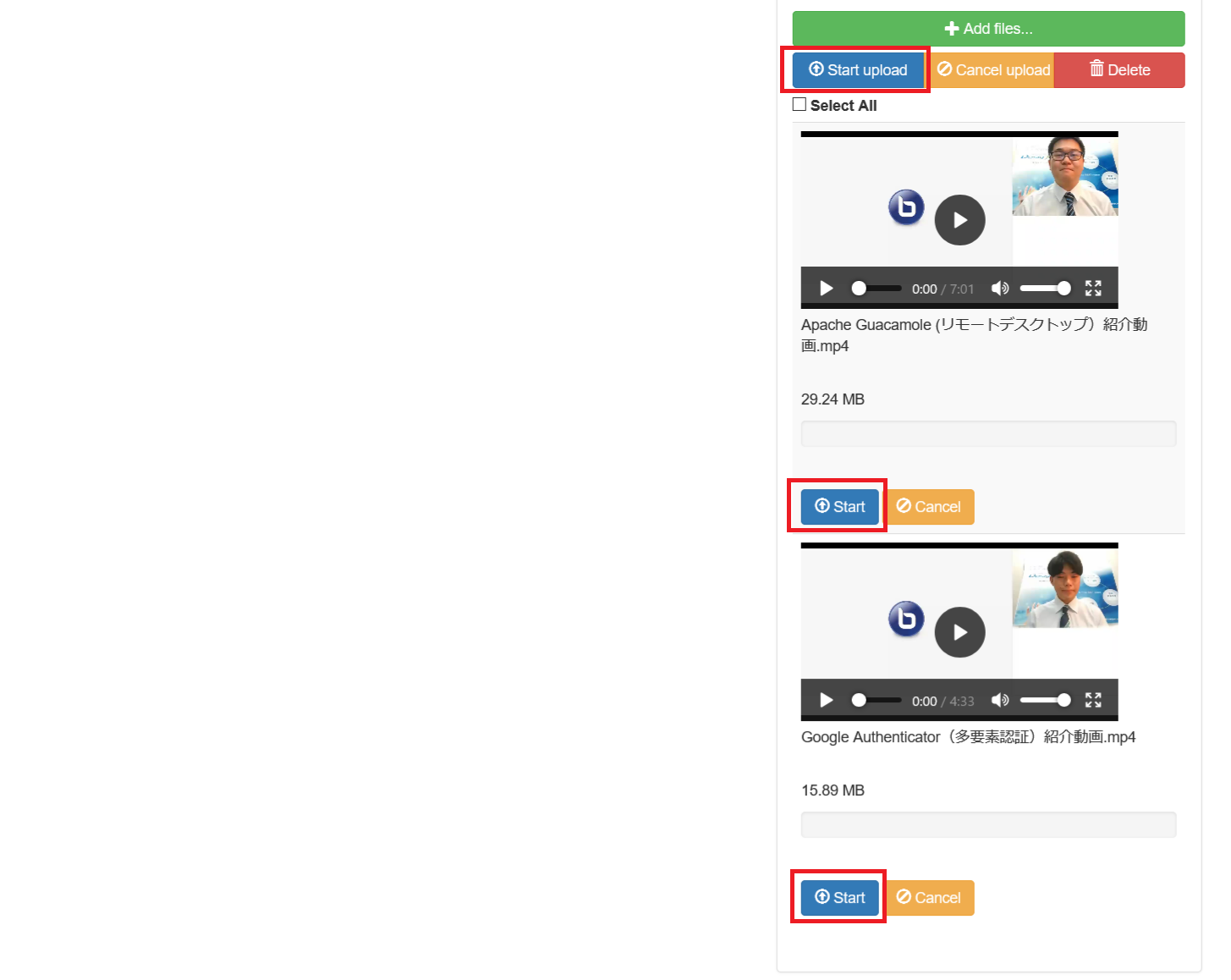
Start upload を選択した場合、選択した動画全てをアップロードします。
動画別にアップロードしたい場合は、各動画の左下にある Start を選択してください。
アップロードを開始すると、プログレスバーが表示されアップロードの進捗状況を確認することができます。
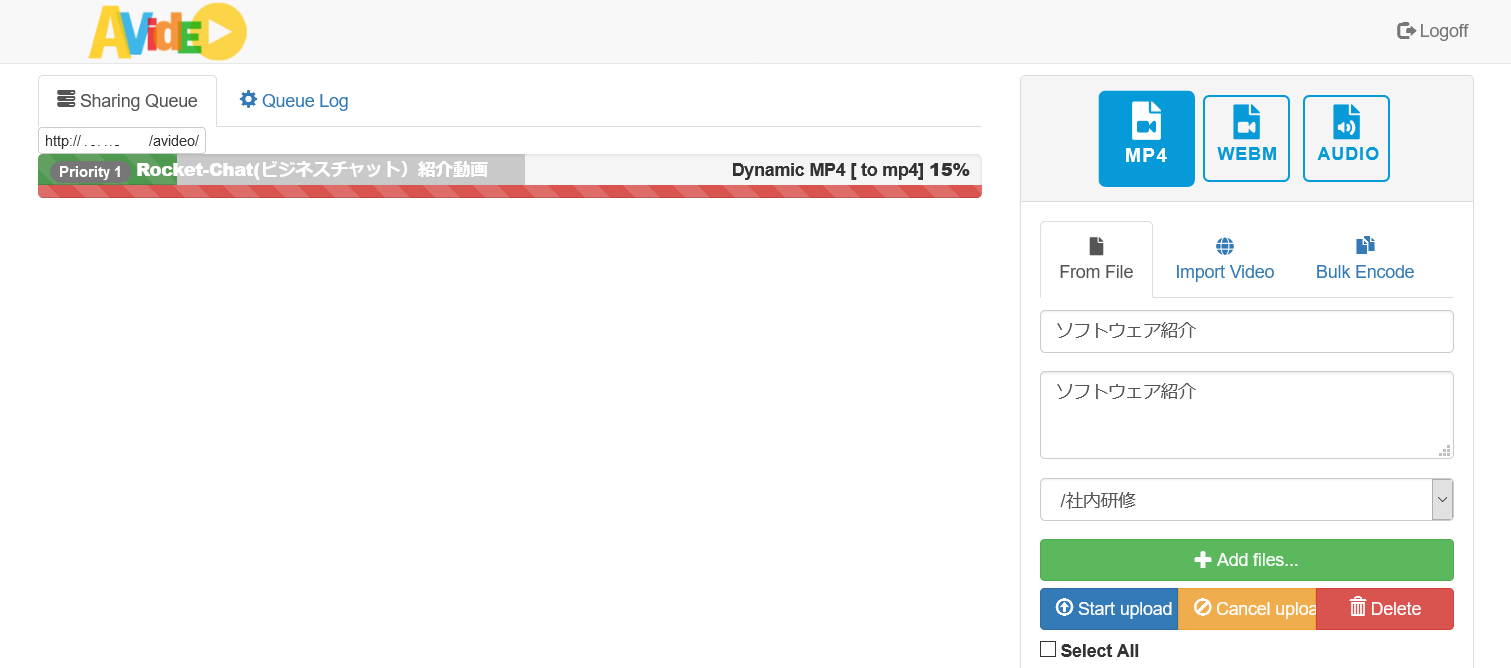
アップロードされたファイルは、AVideoで利用できる形式にエンコードされ、自動で投稿されます。
4.1.1.7. 選択した動画をキャンセルする
投稿する動画を選択後、キャンセルする場合は、 Cancel upload または Cancel をクリックします。
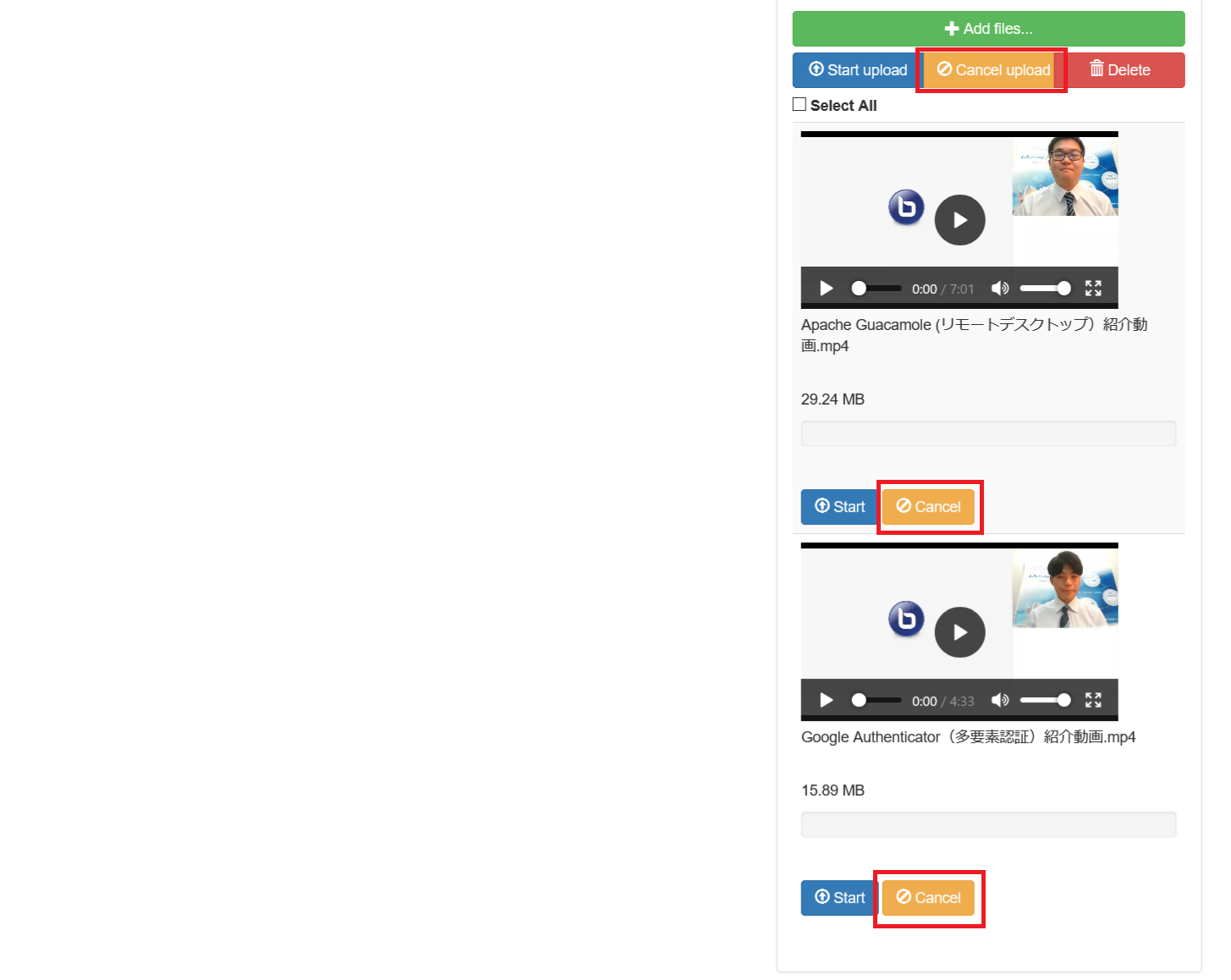
Cancel upload を選択した場合、選択した動画全てキャンセルされます。
動画別にキャンセルしたい場合は、各動画の左下にある Cancel を選択してください。
4.1.2. 外部の動画リンクを埋め込んで投稿
ここでは、外部の動画リンクを埋め込んで投稿する方法について解説します。
動画をアップロードするには、画面右上にある 動画の投稿 から 動画リンクを埋め込む をクリックします。
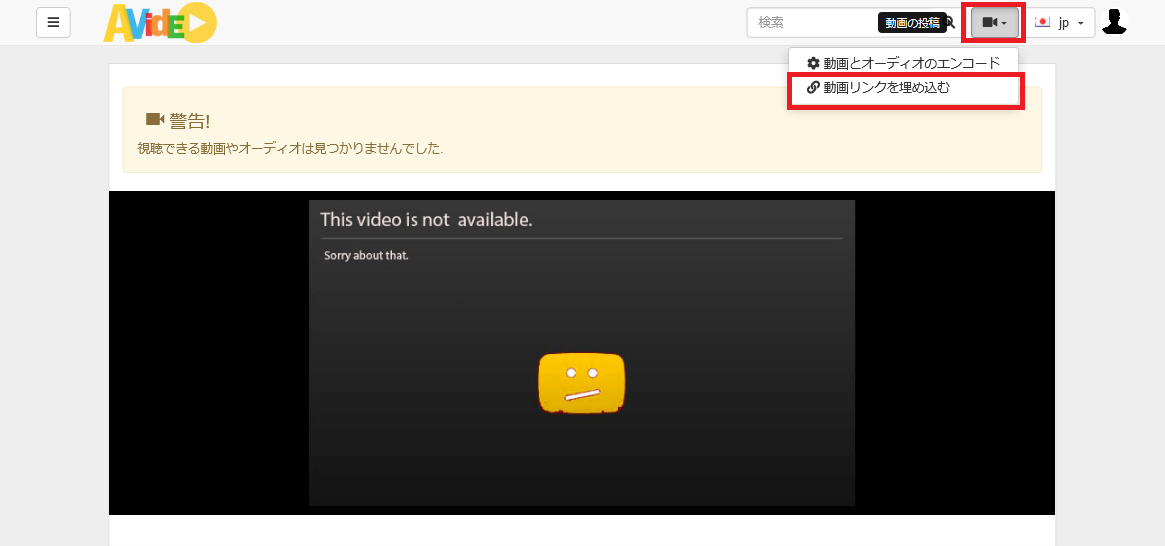
動画のURLを入力する画面が表示されます。
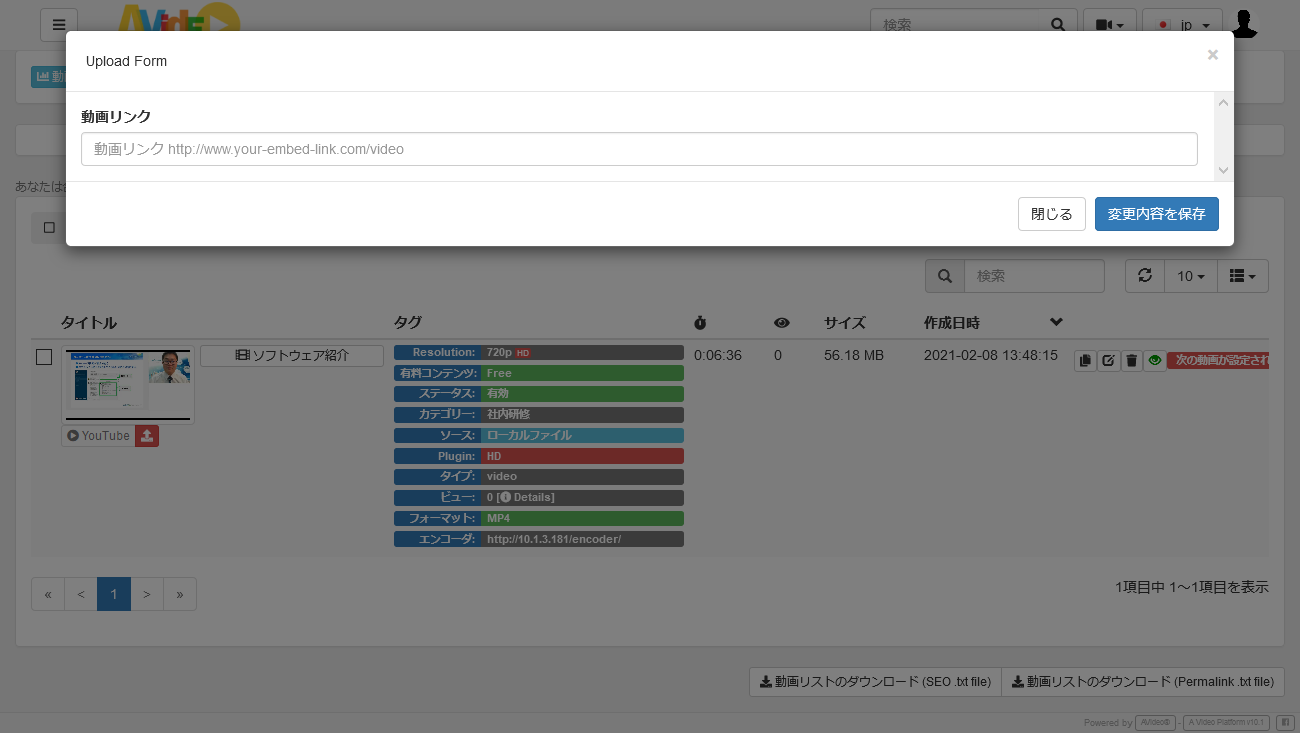
URLを入力すると、リンク先の動画が投稿されます。
外部の動画が再生されるため、サムネイルなどは自分で設定する必要があります。
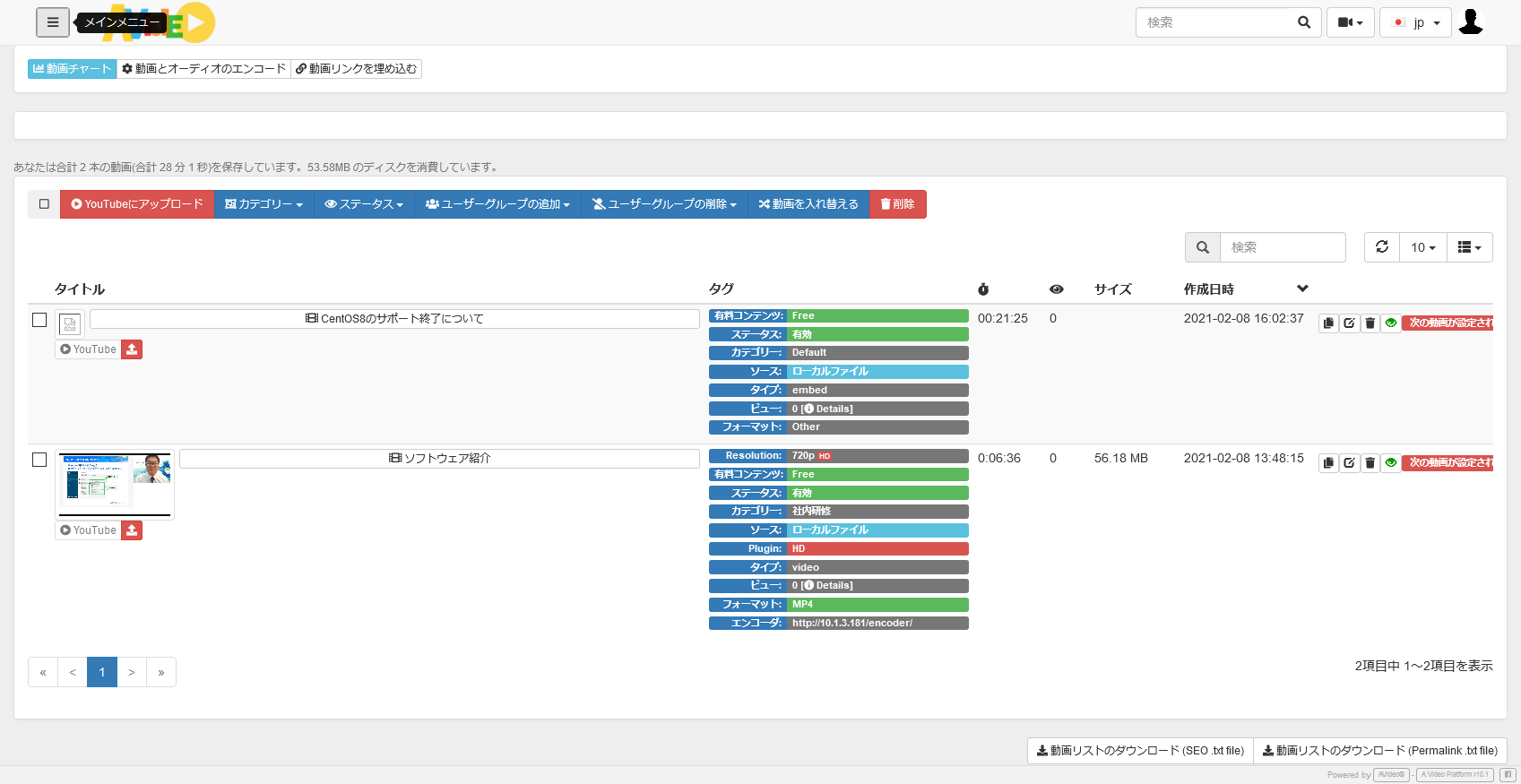
Note
外部リンクを埋め込んで投稿した場合、再生するときは、外部のURLの動画を再生します。そのため、URLが変更になったり、リンクが切れた場合は再生できなるので注意してください。