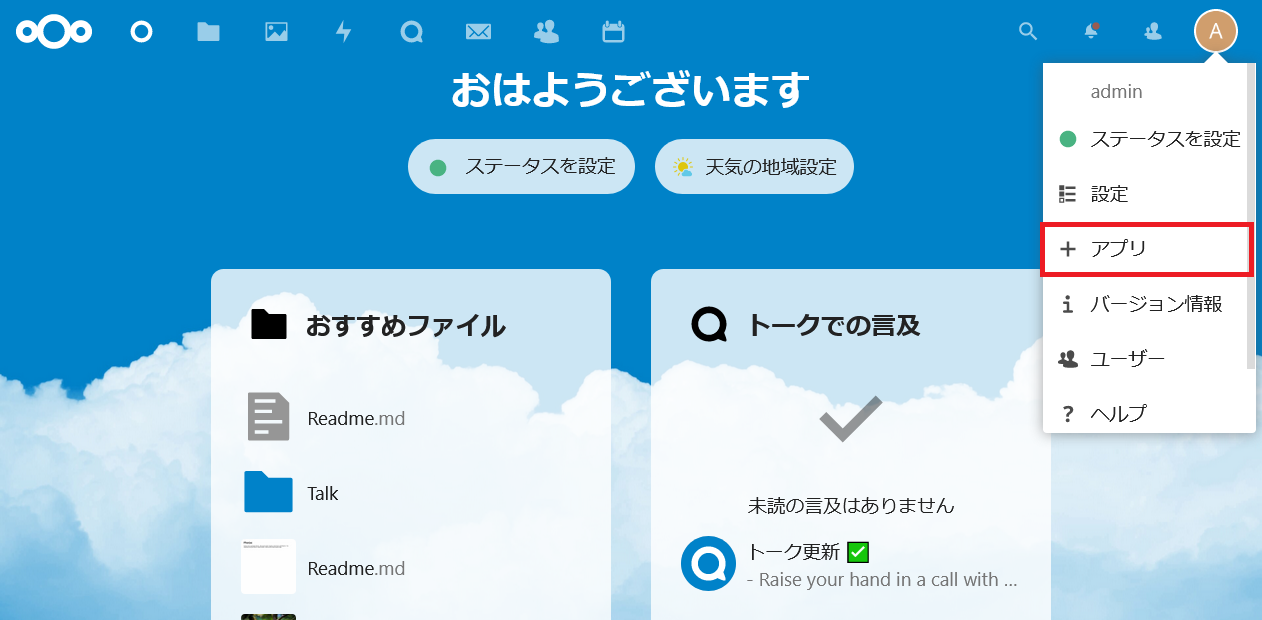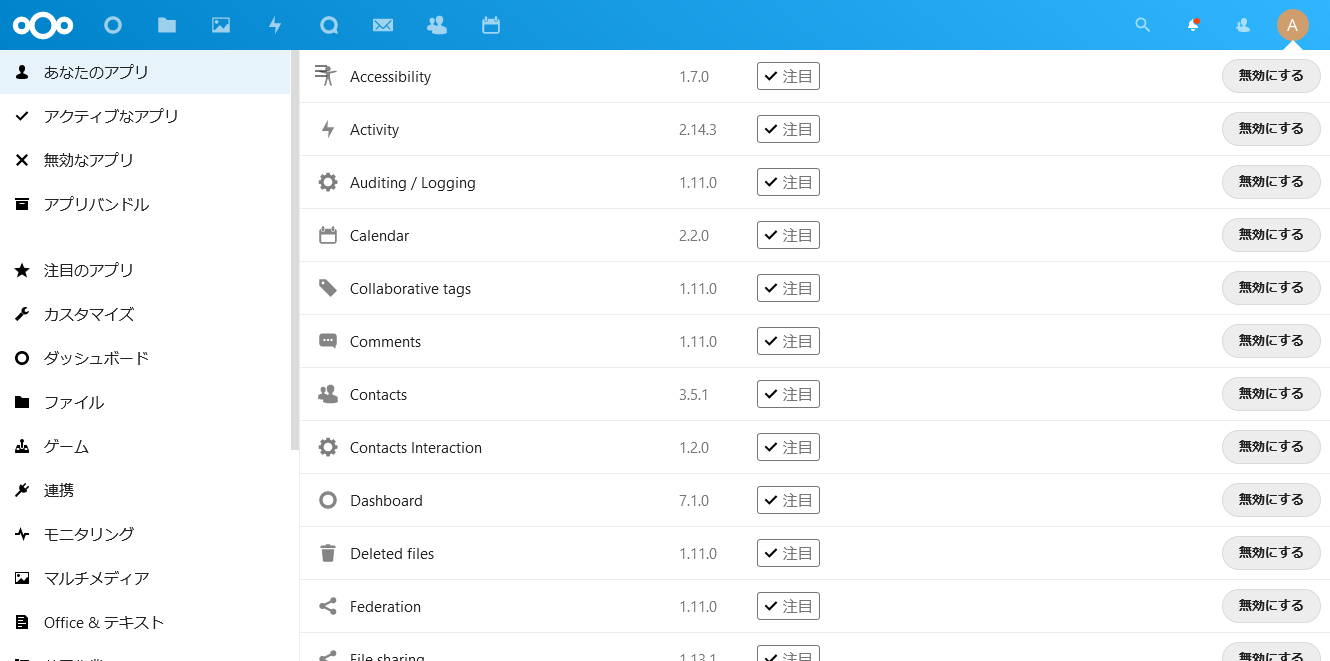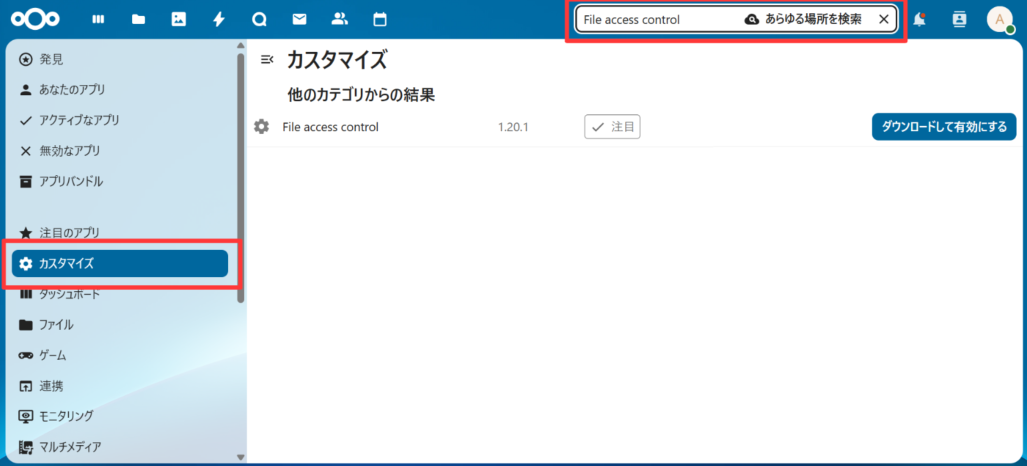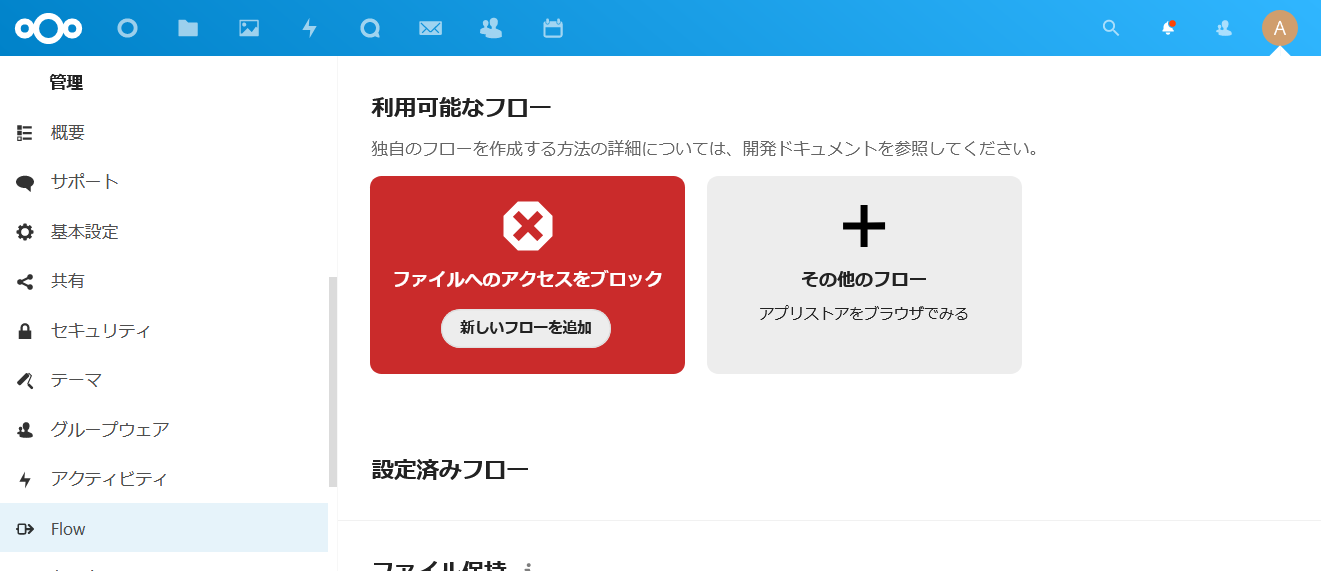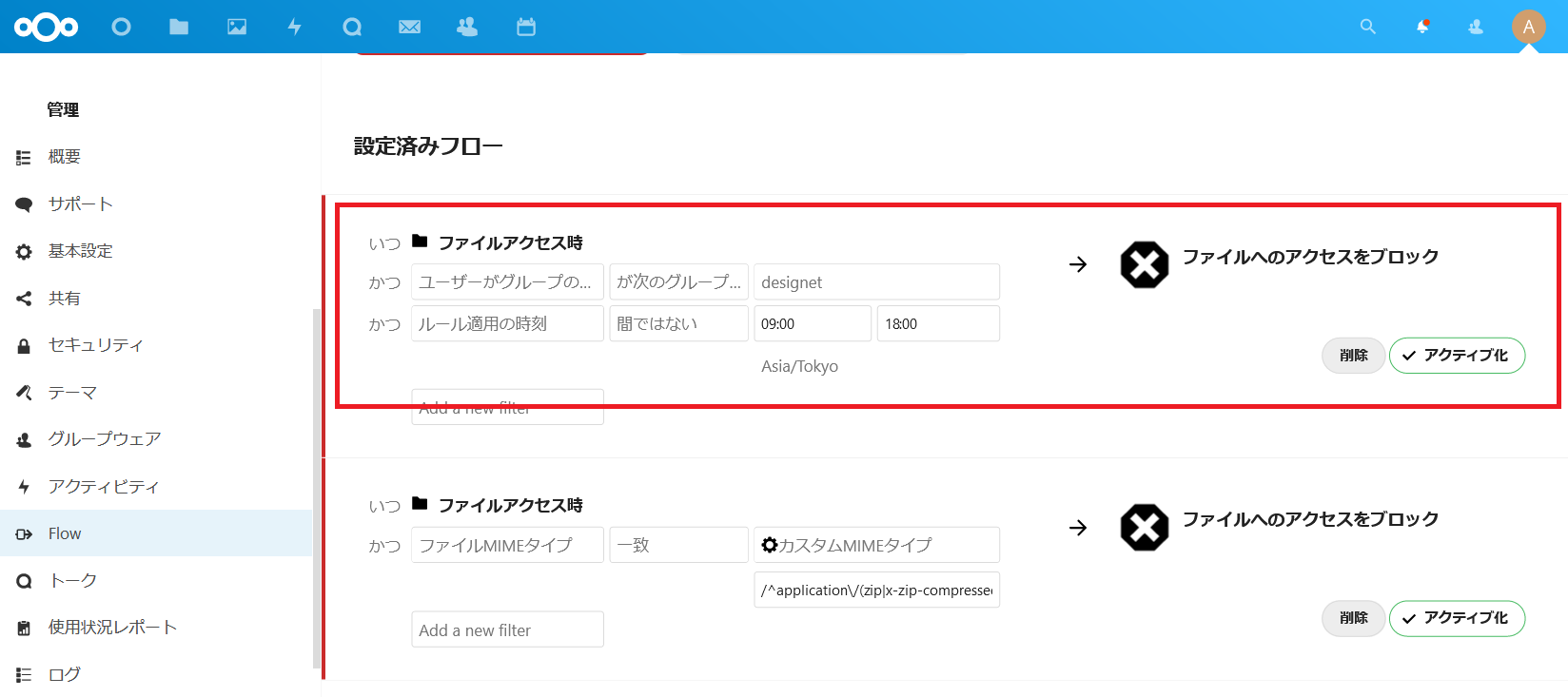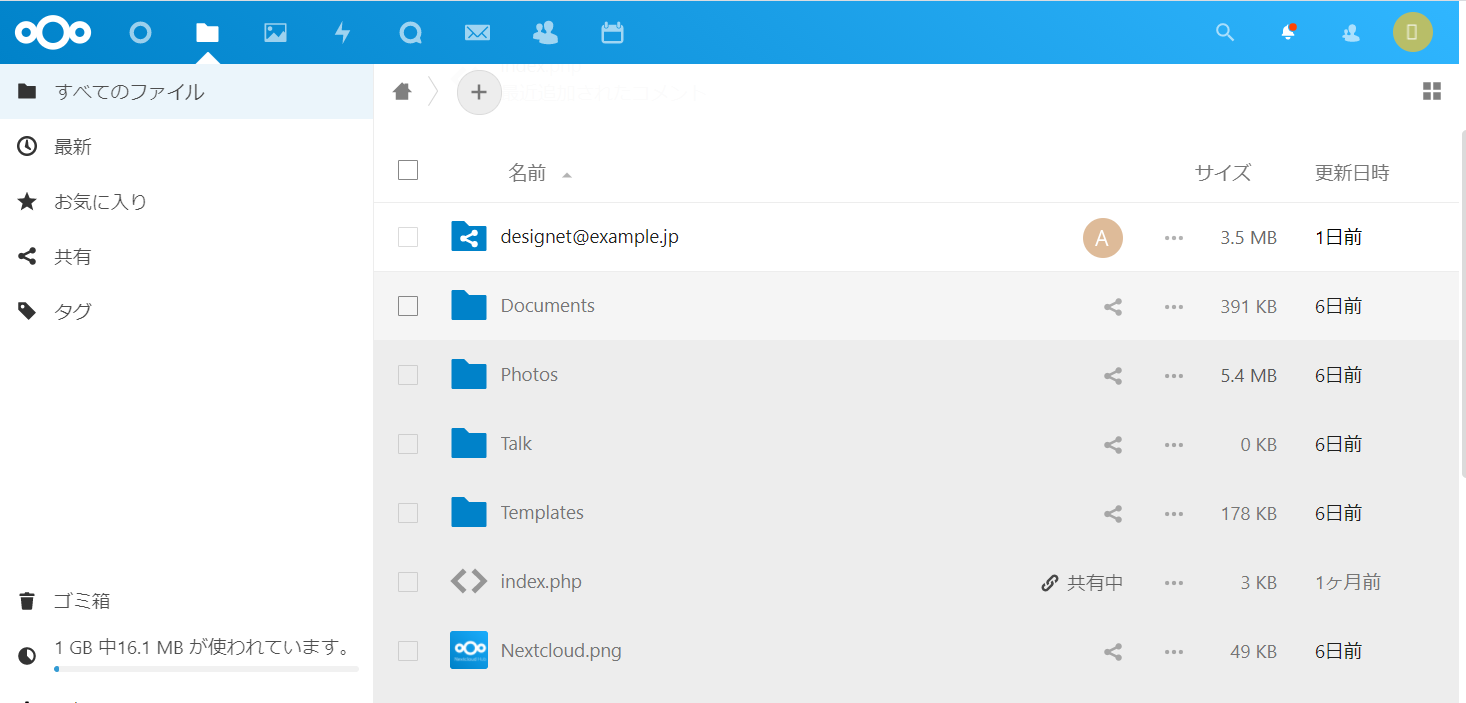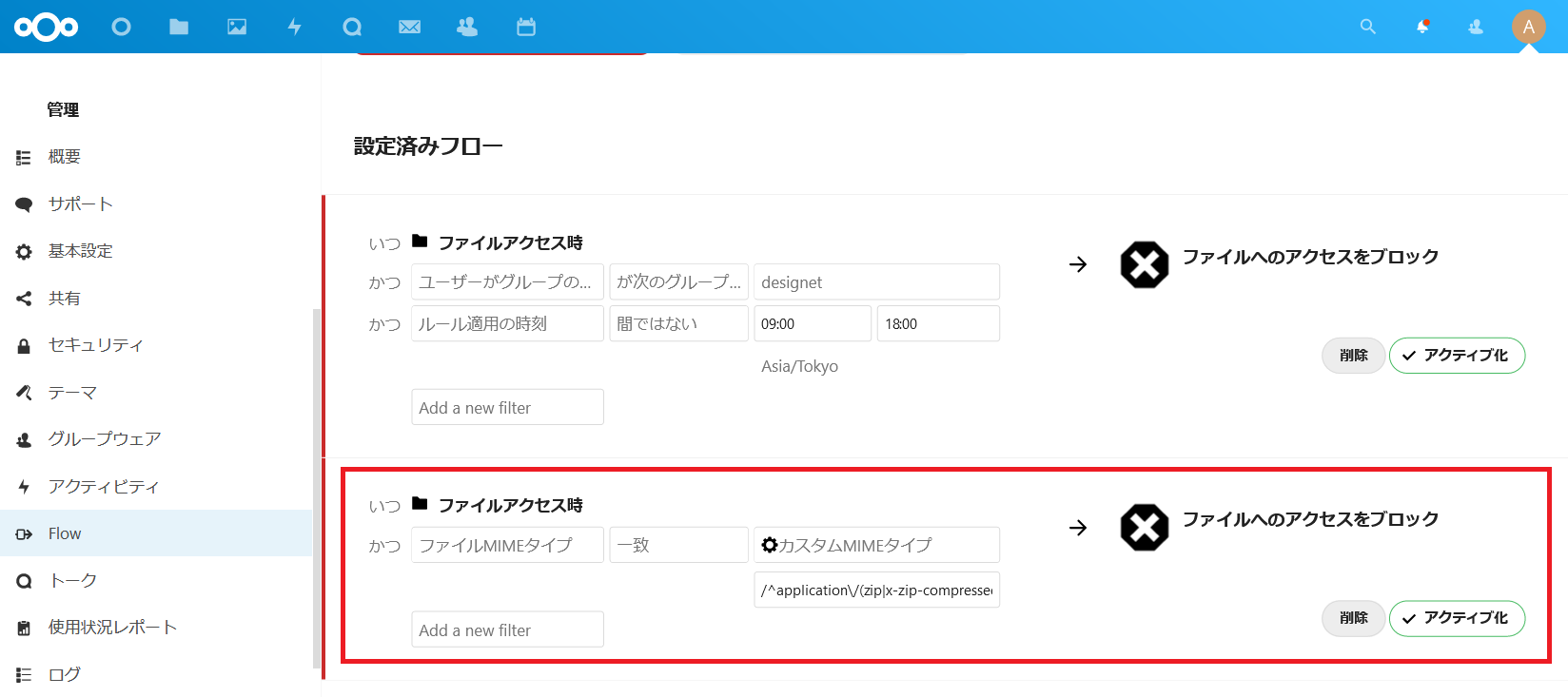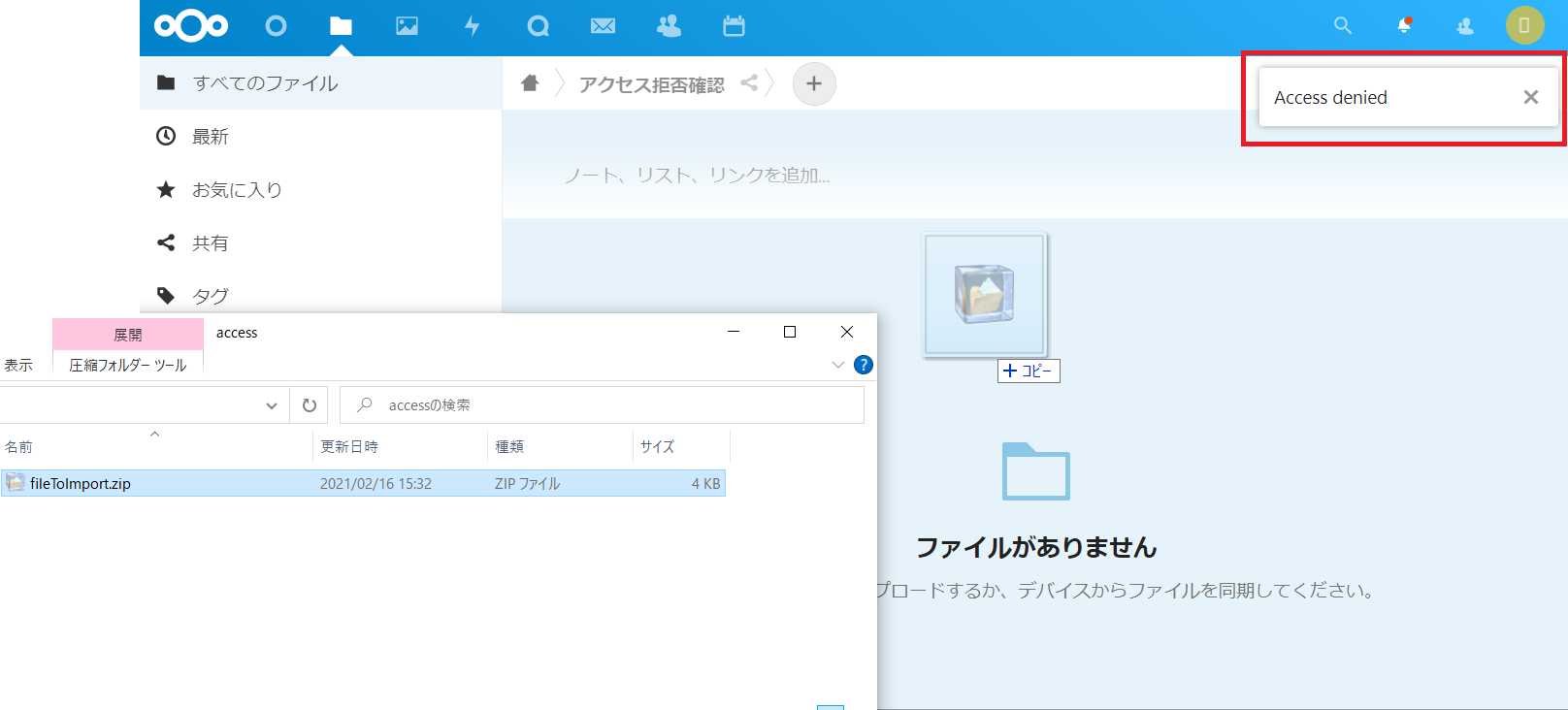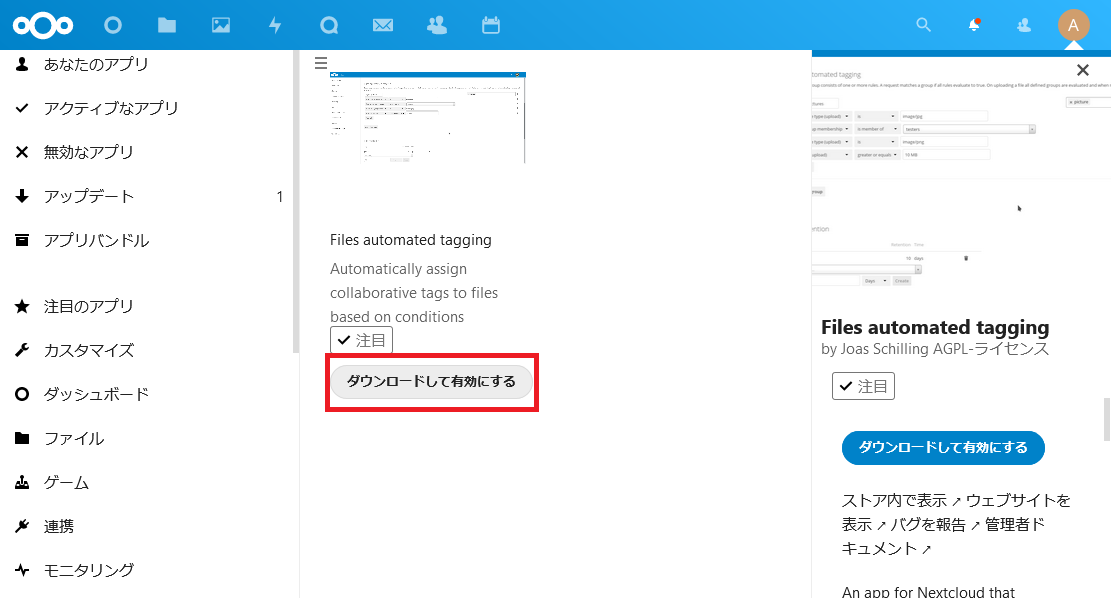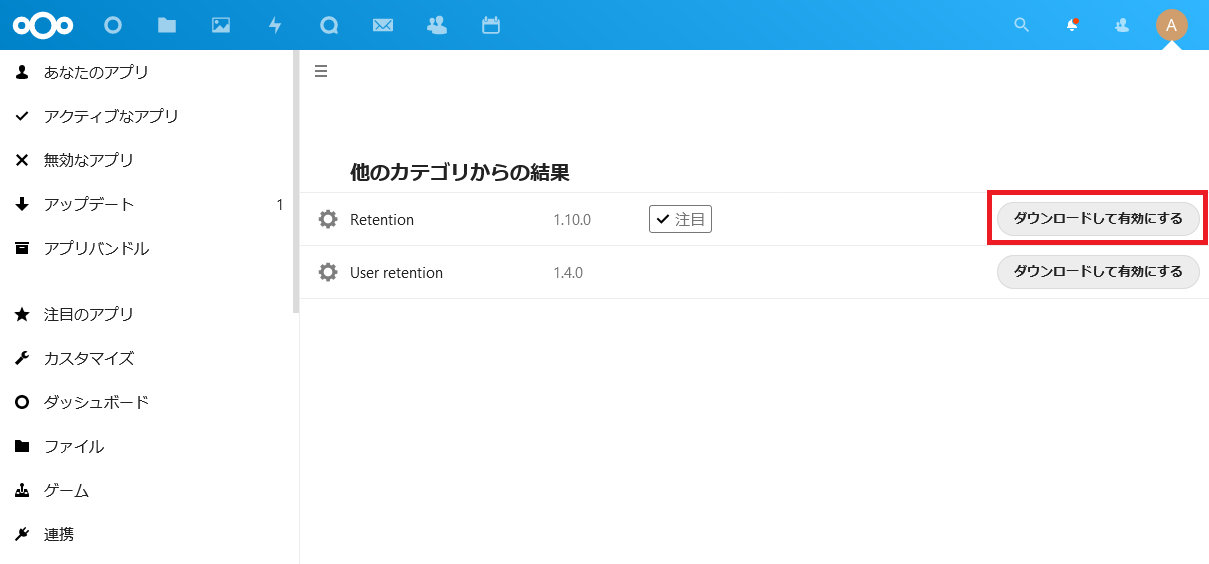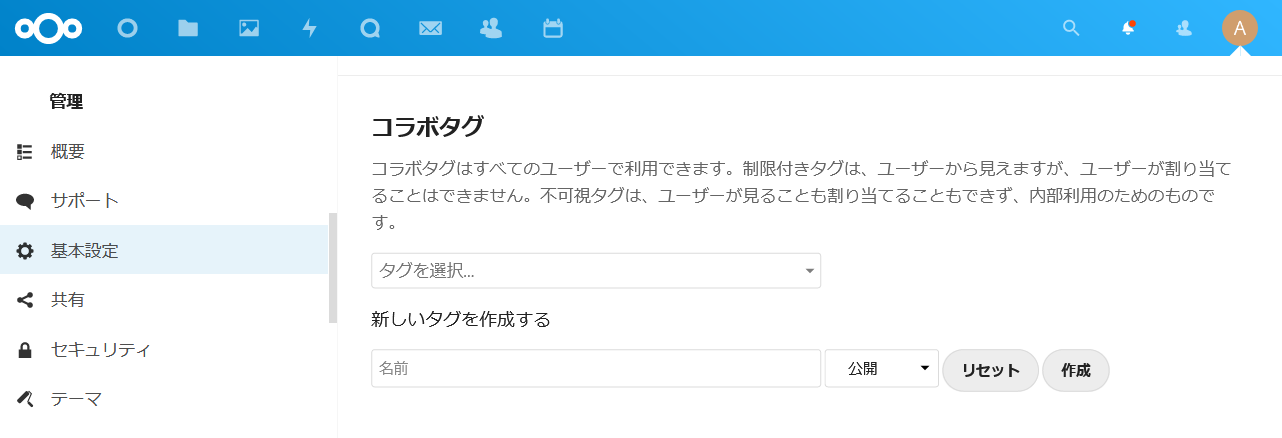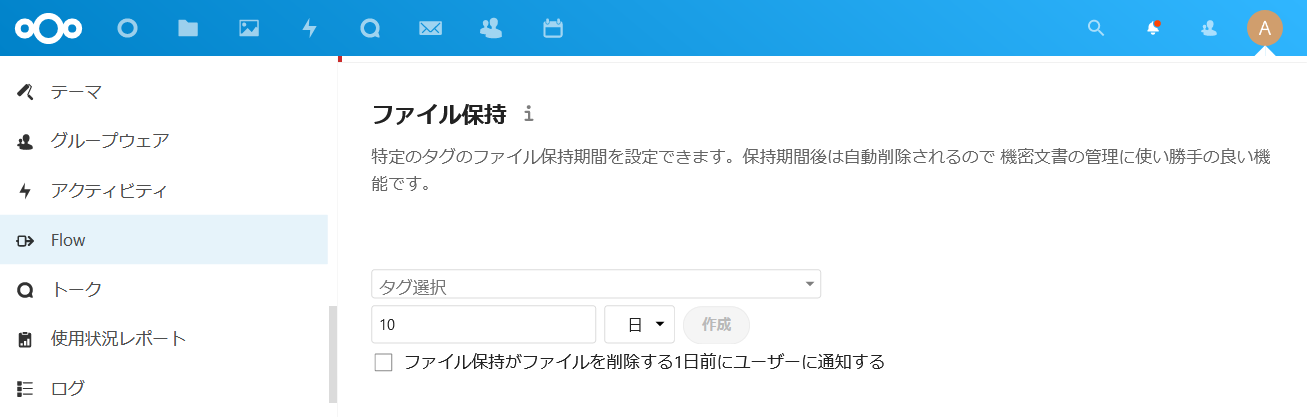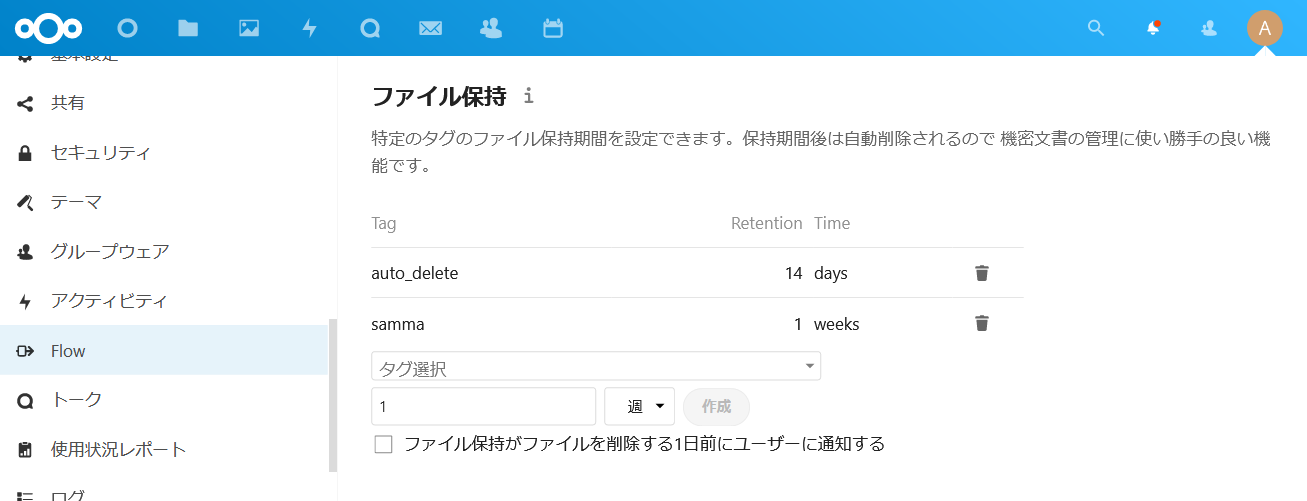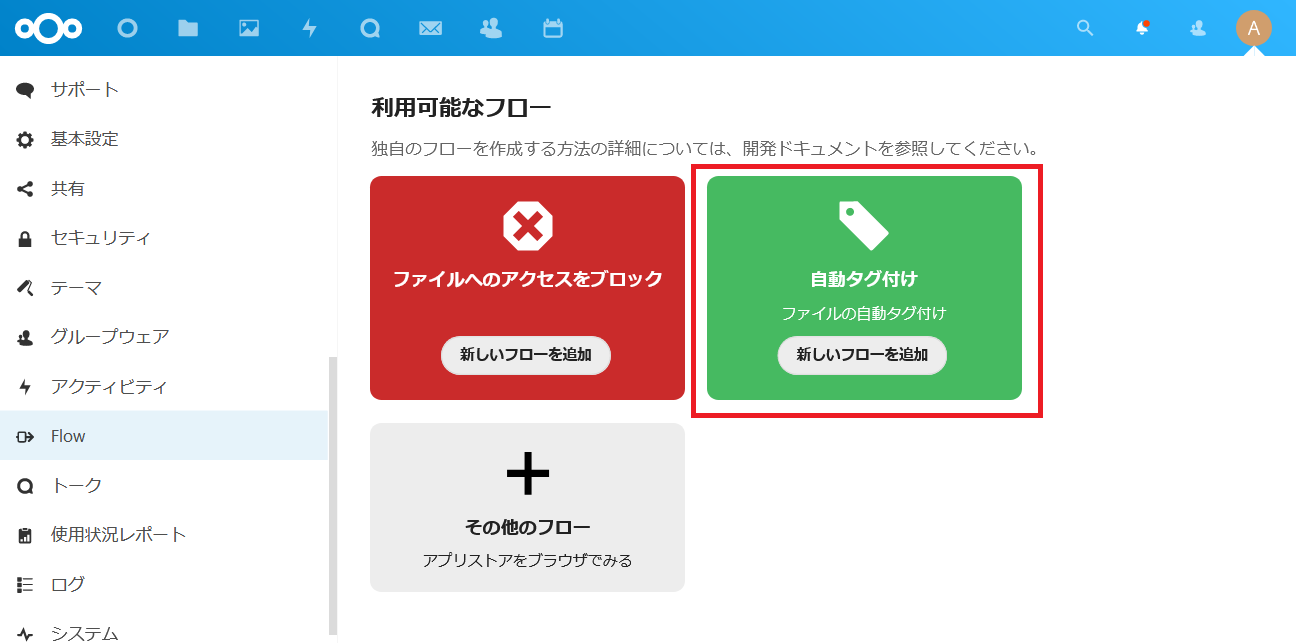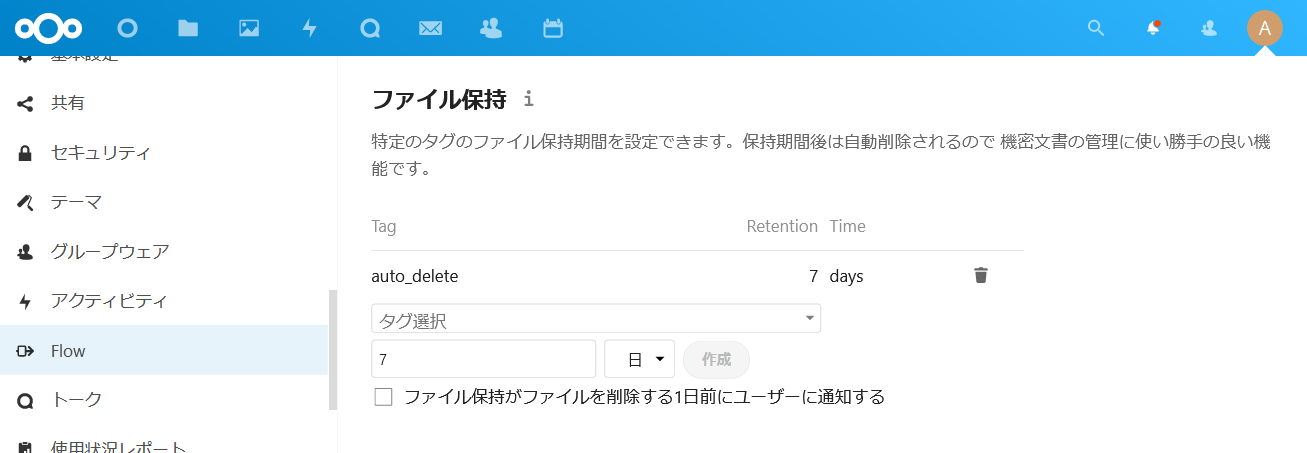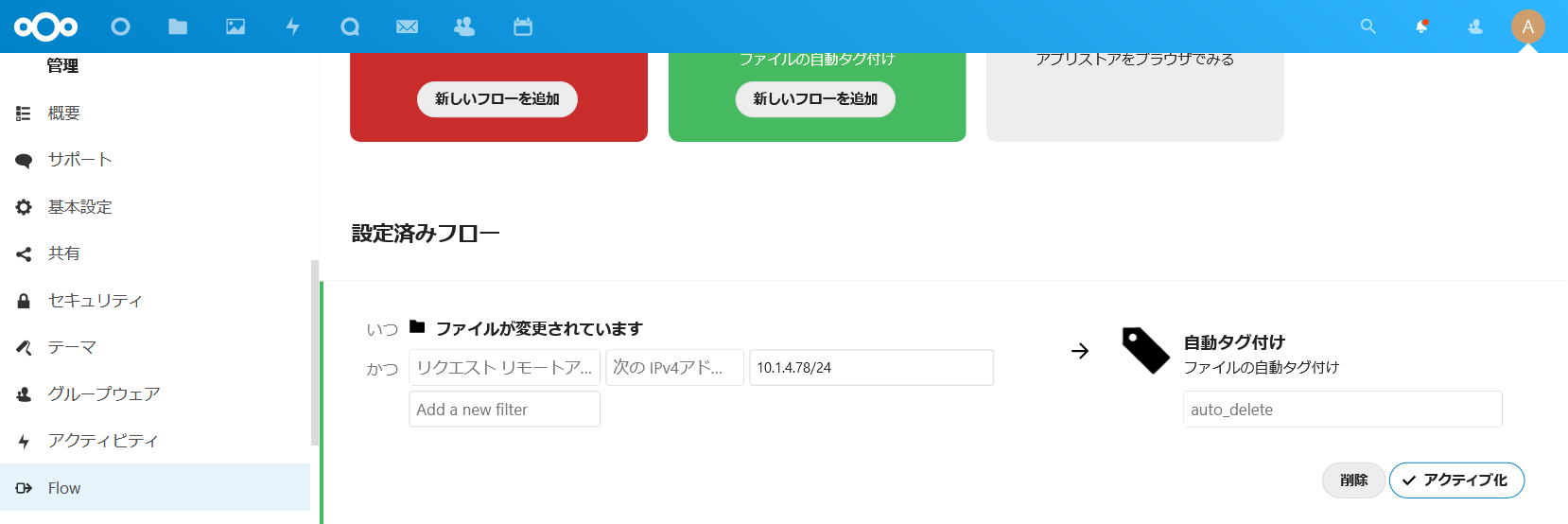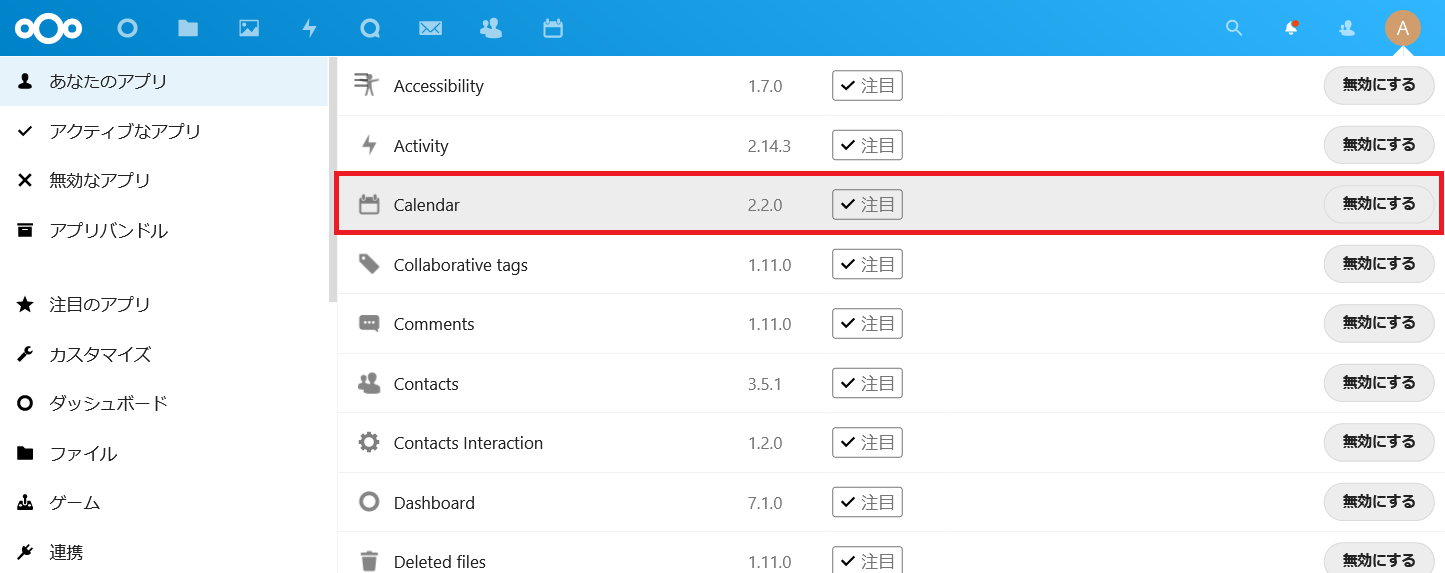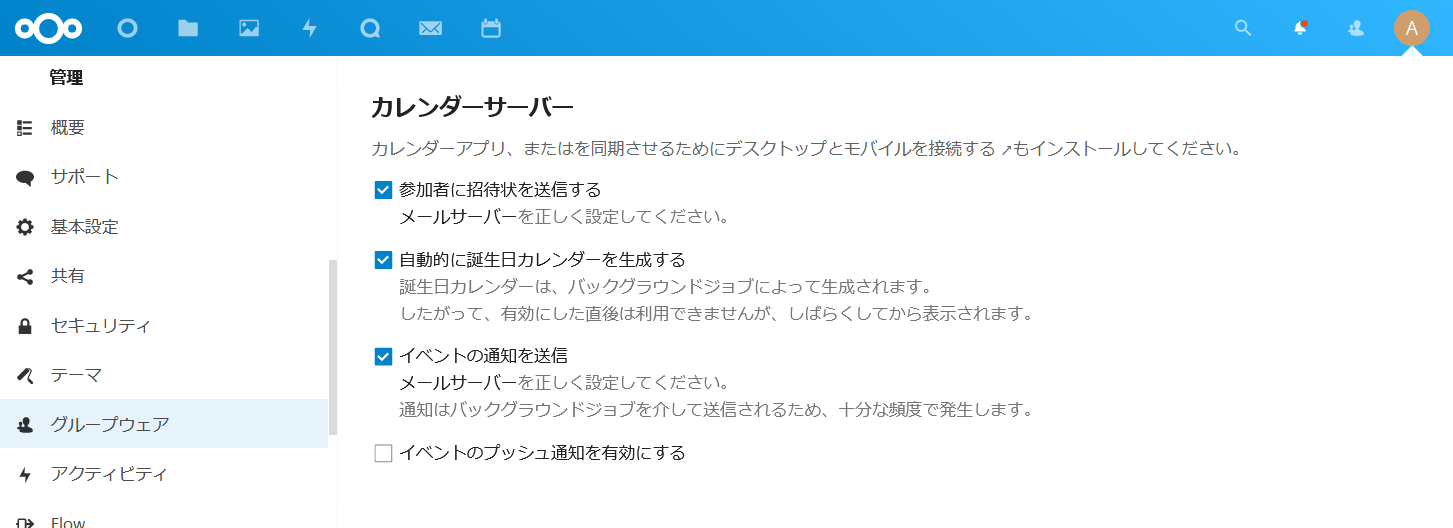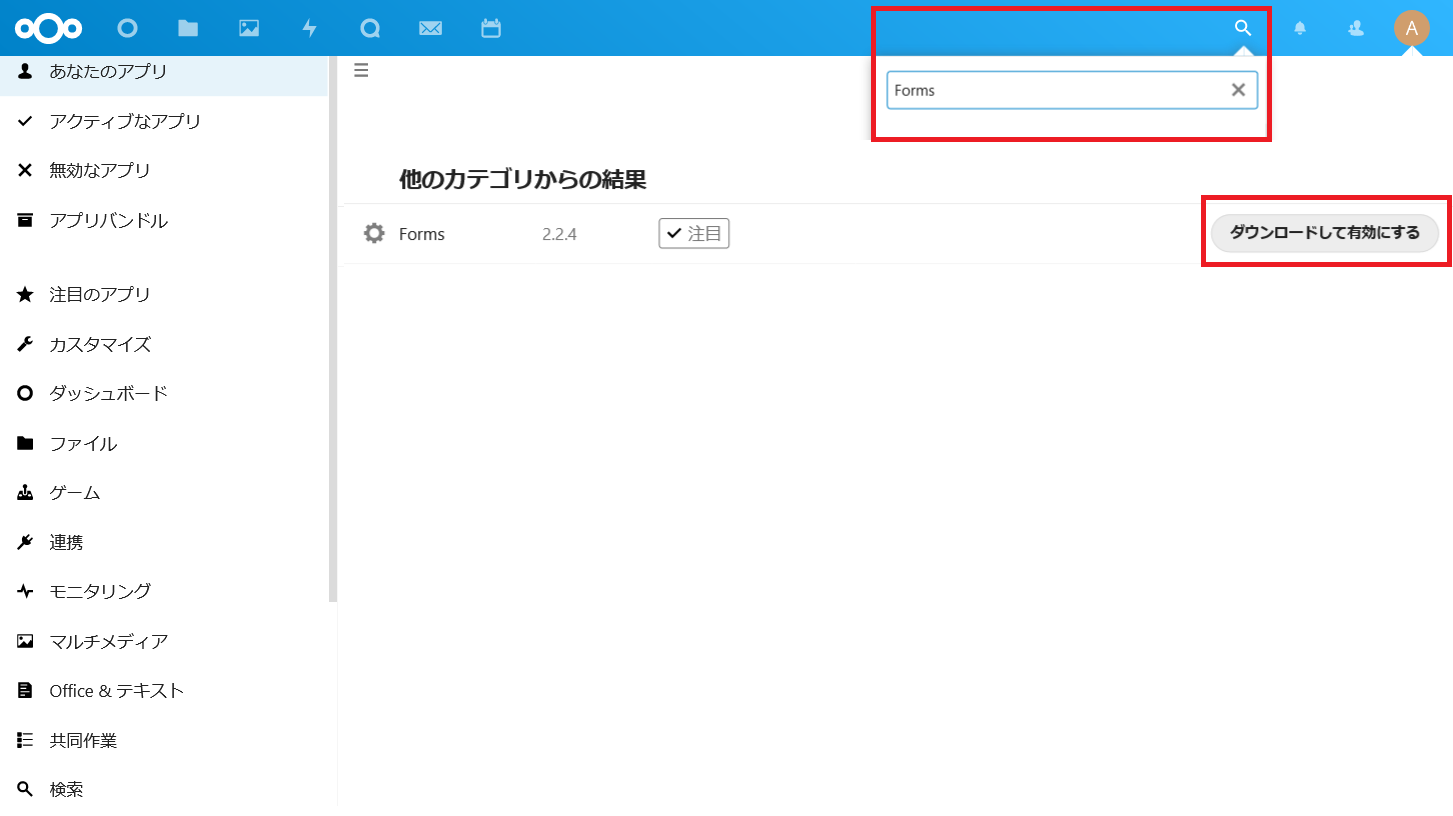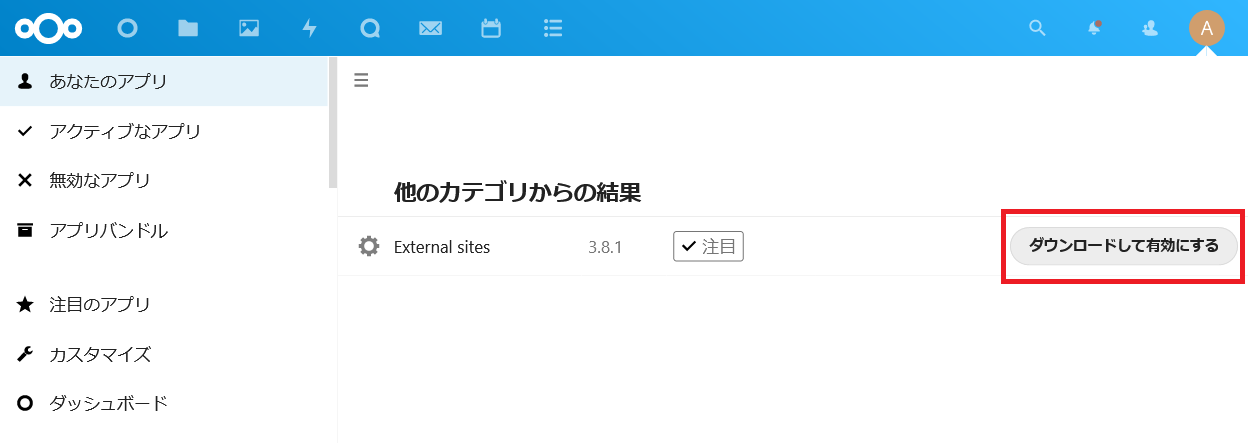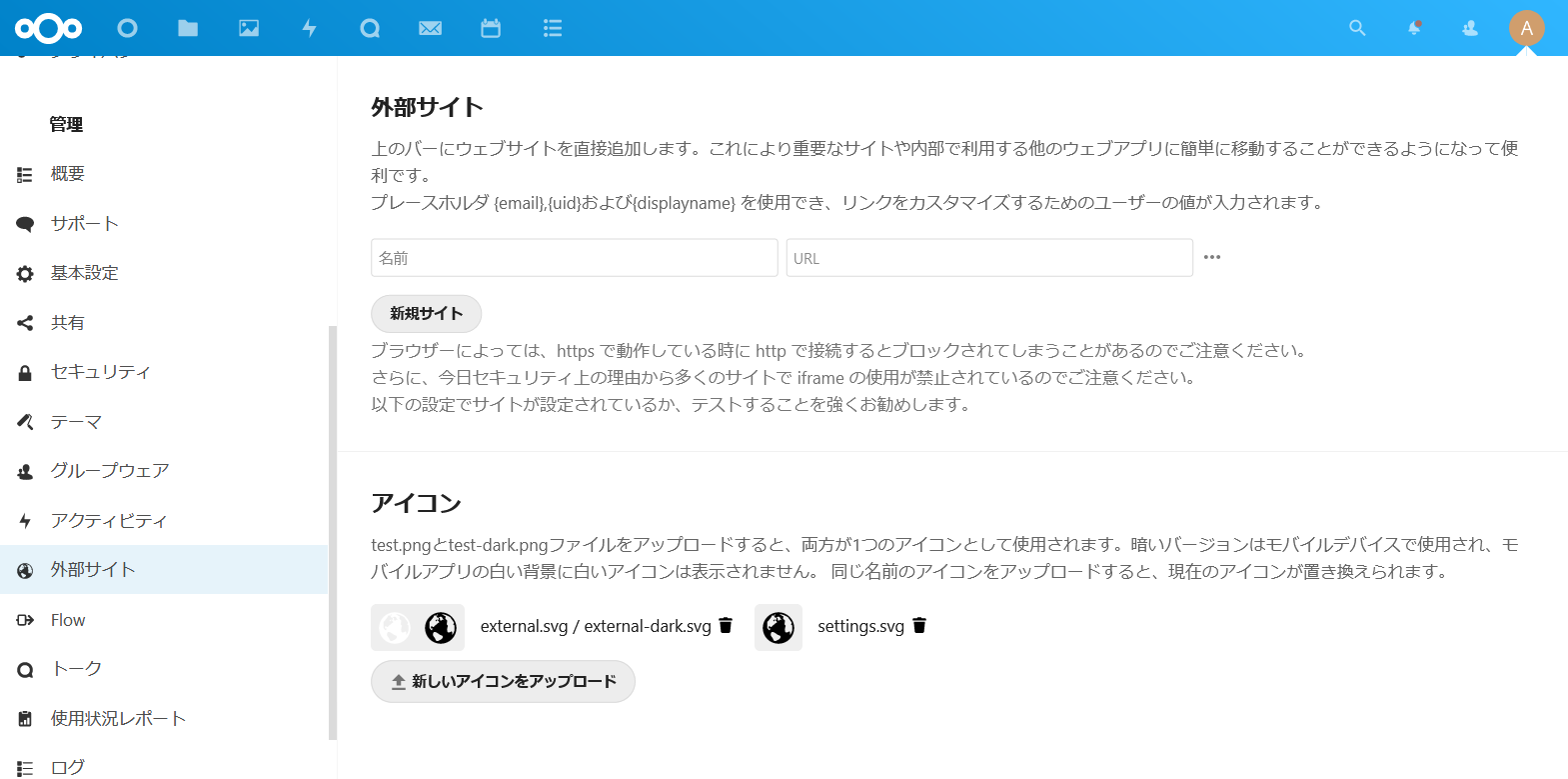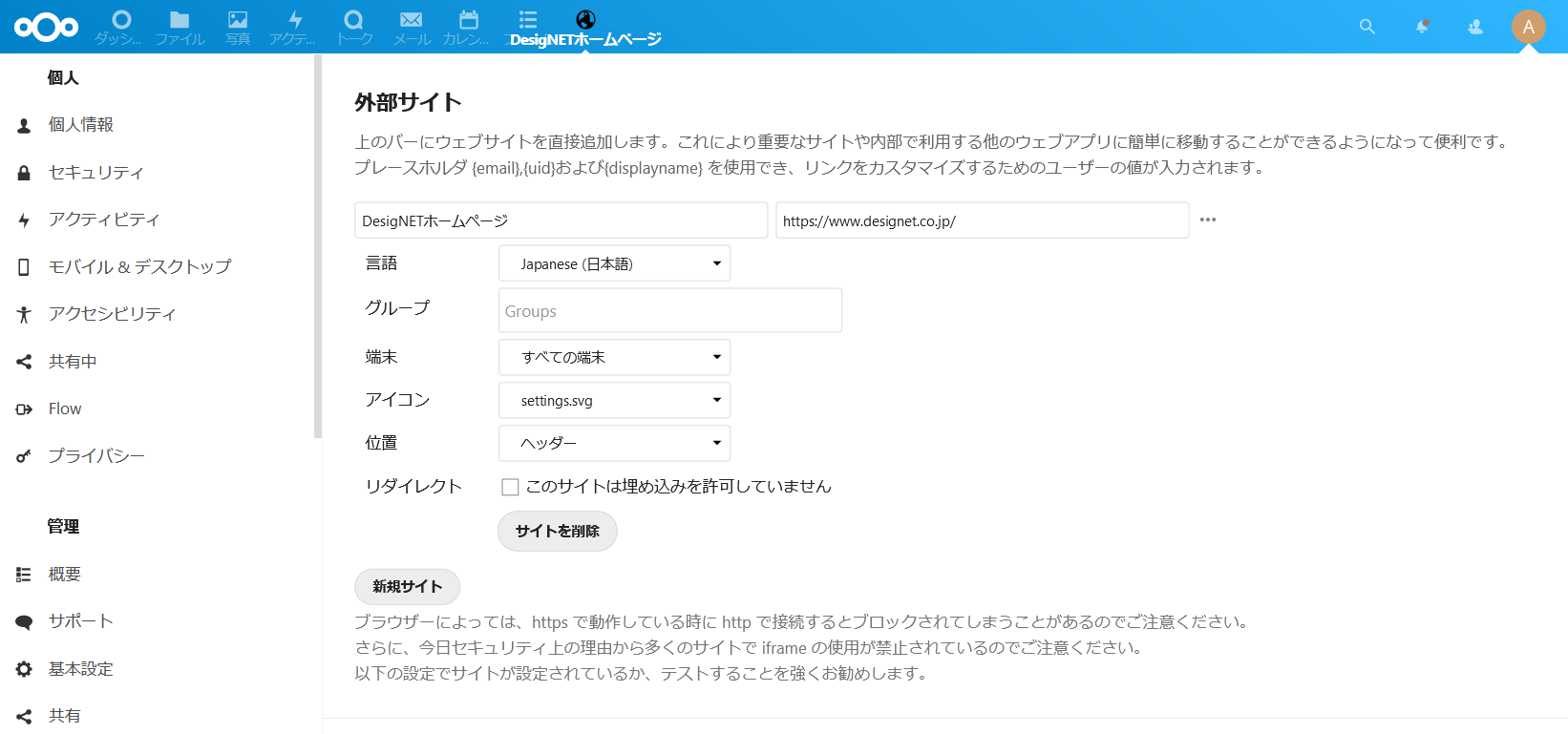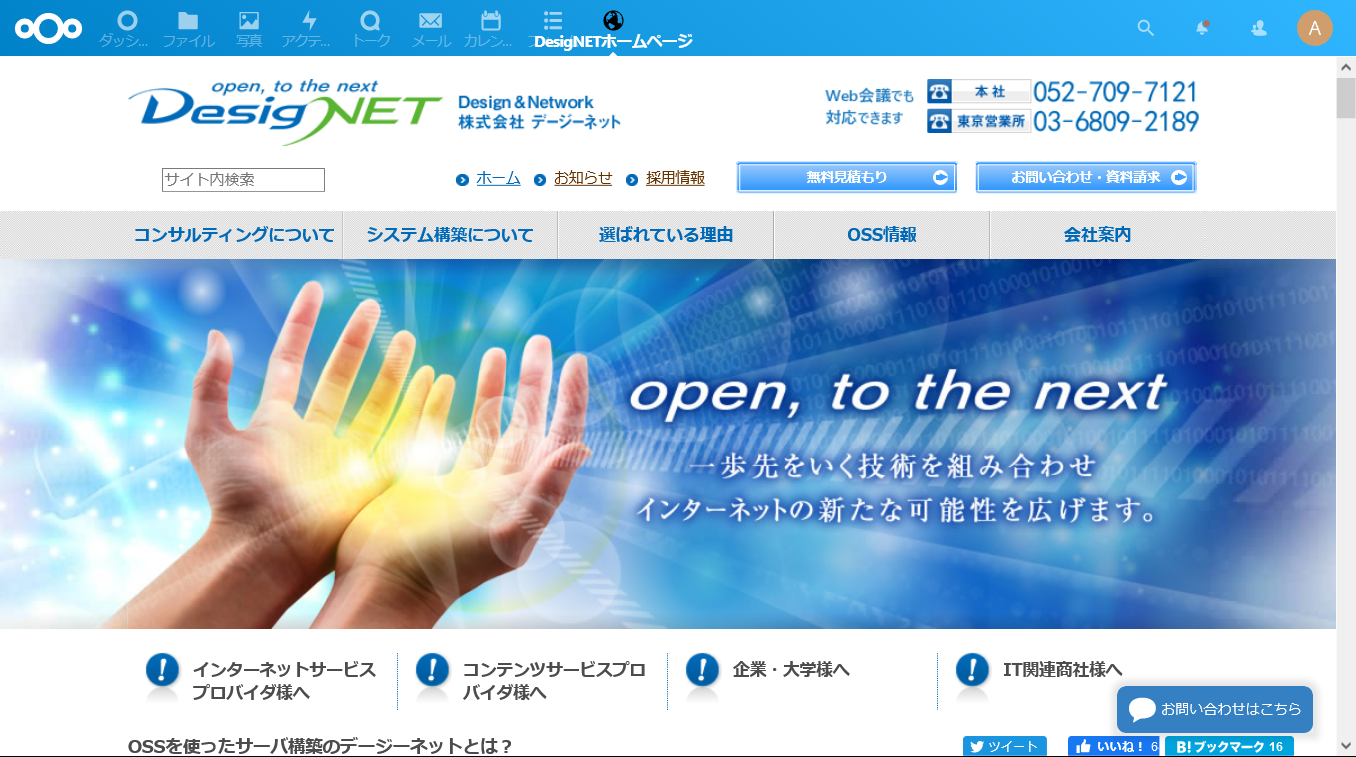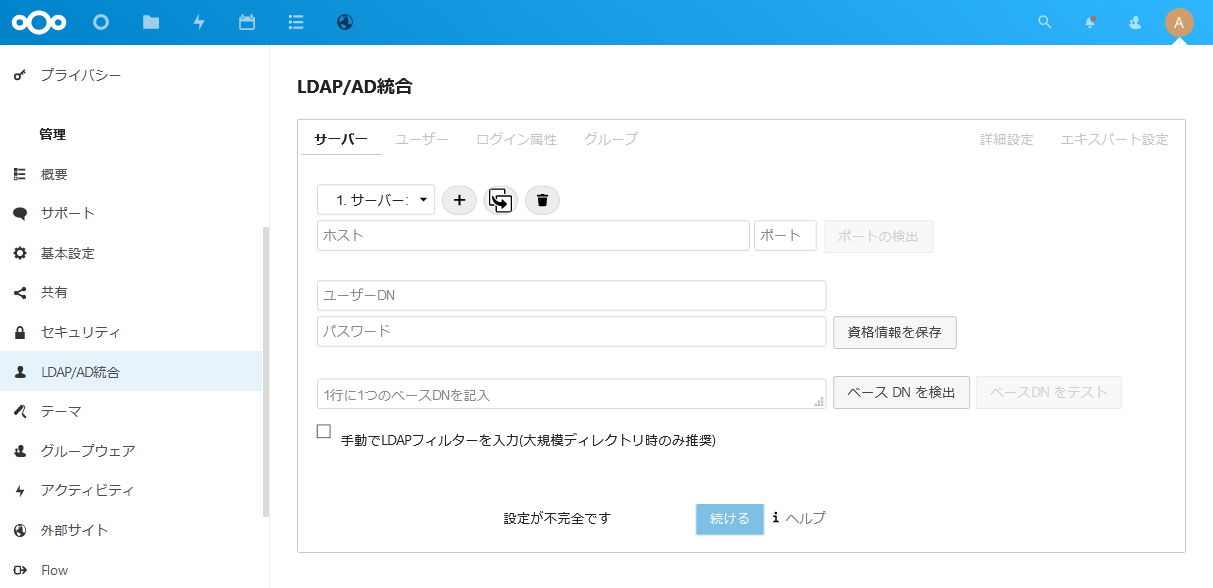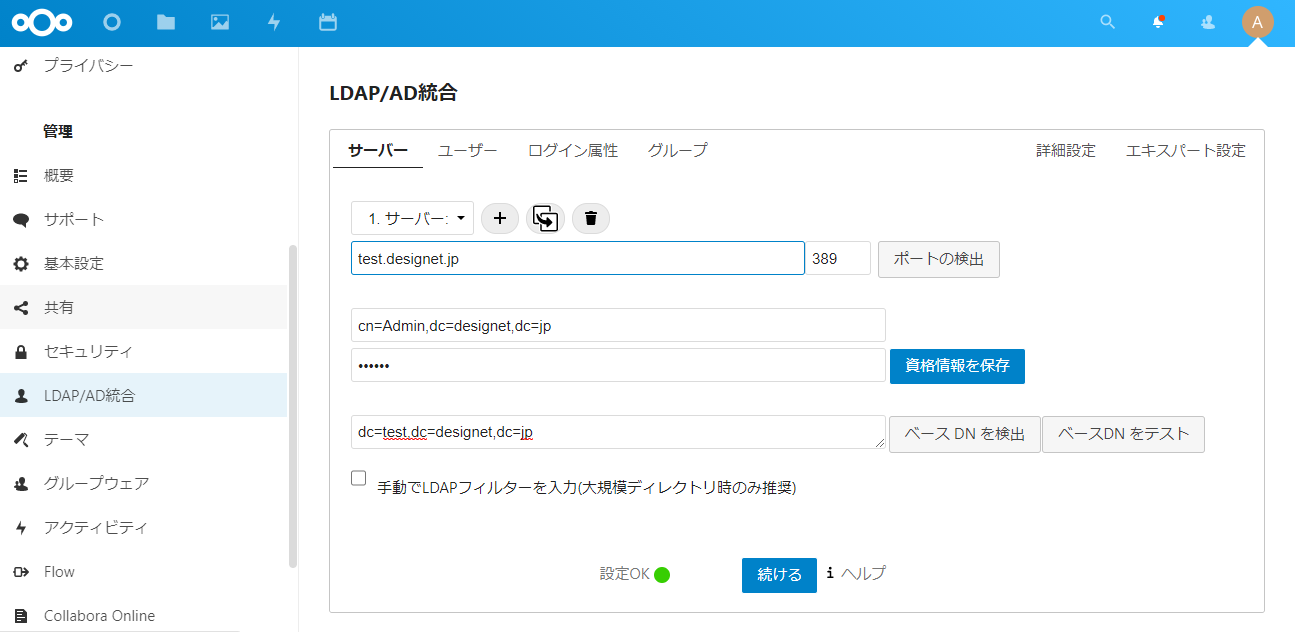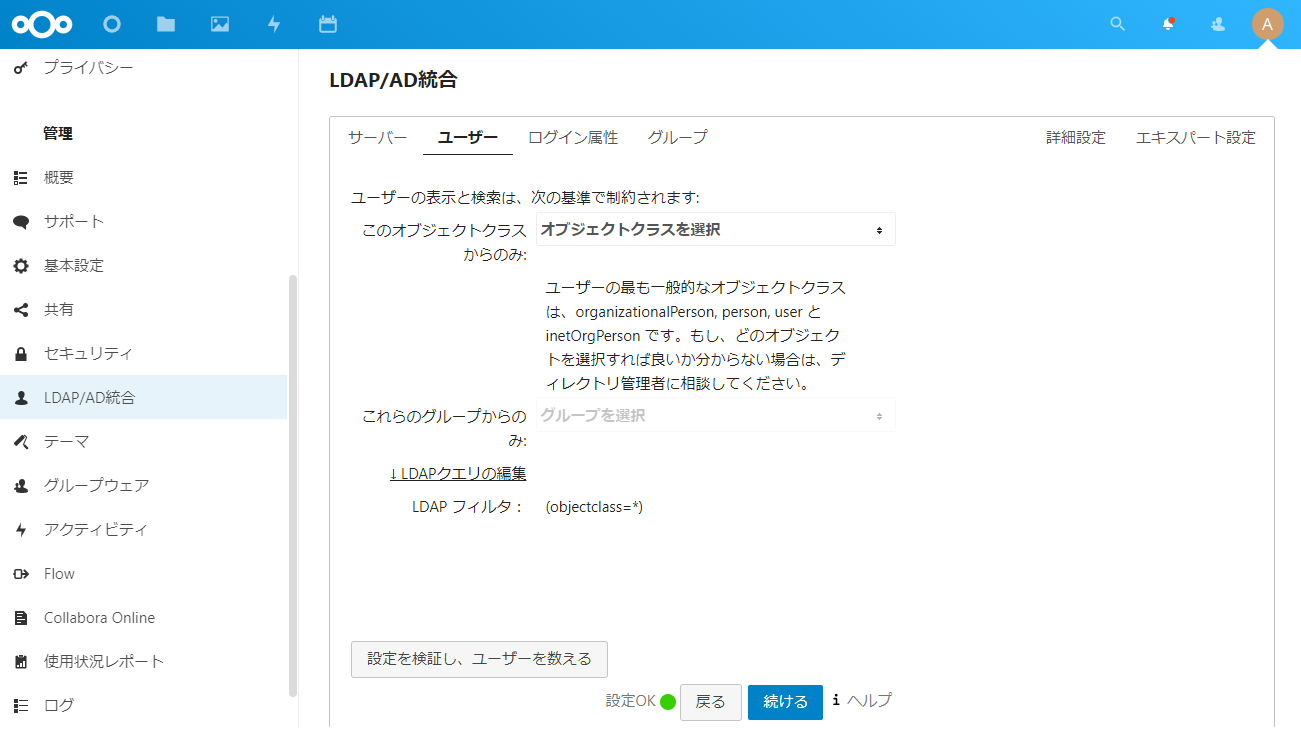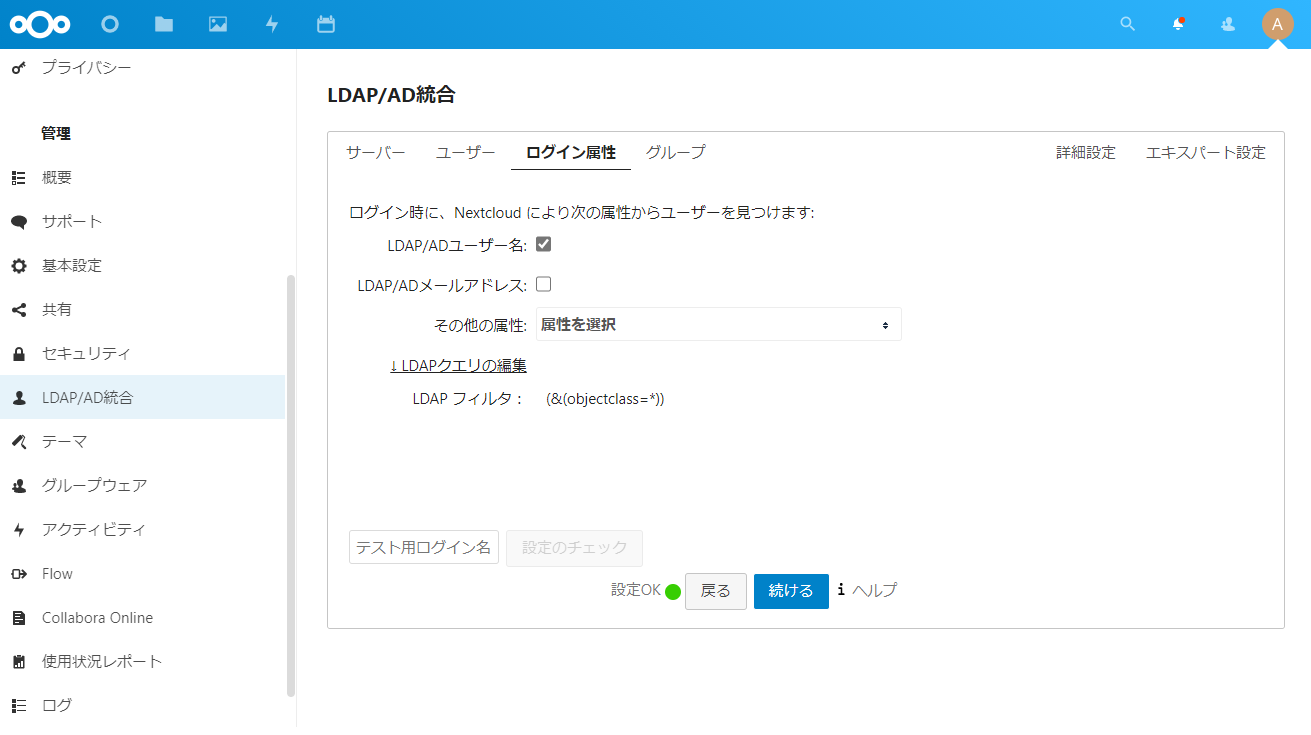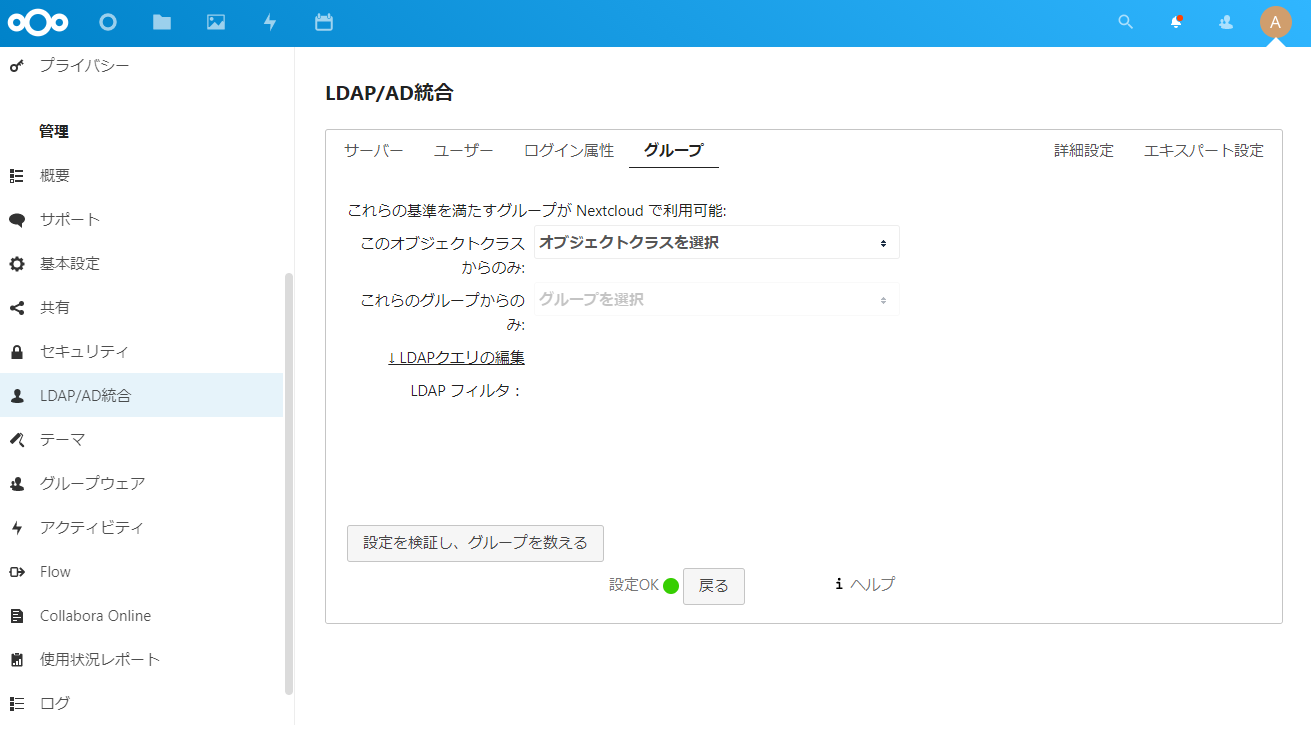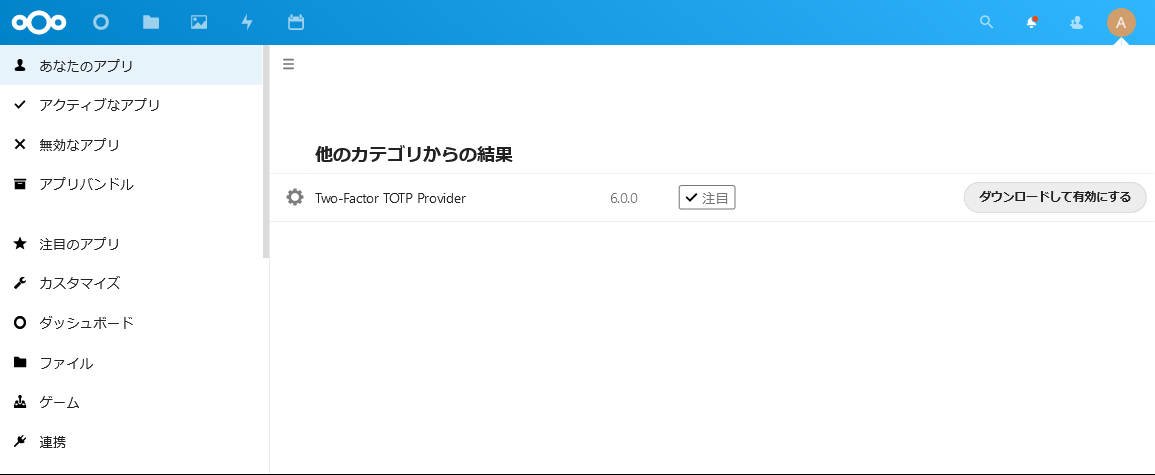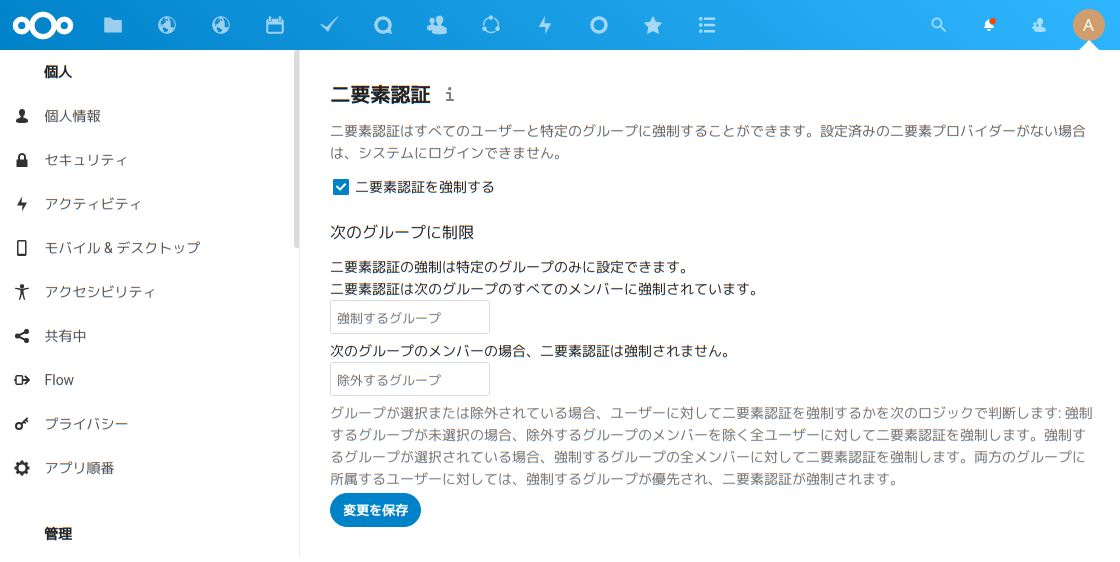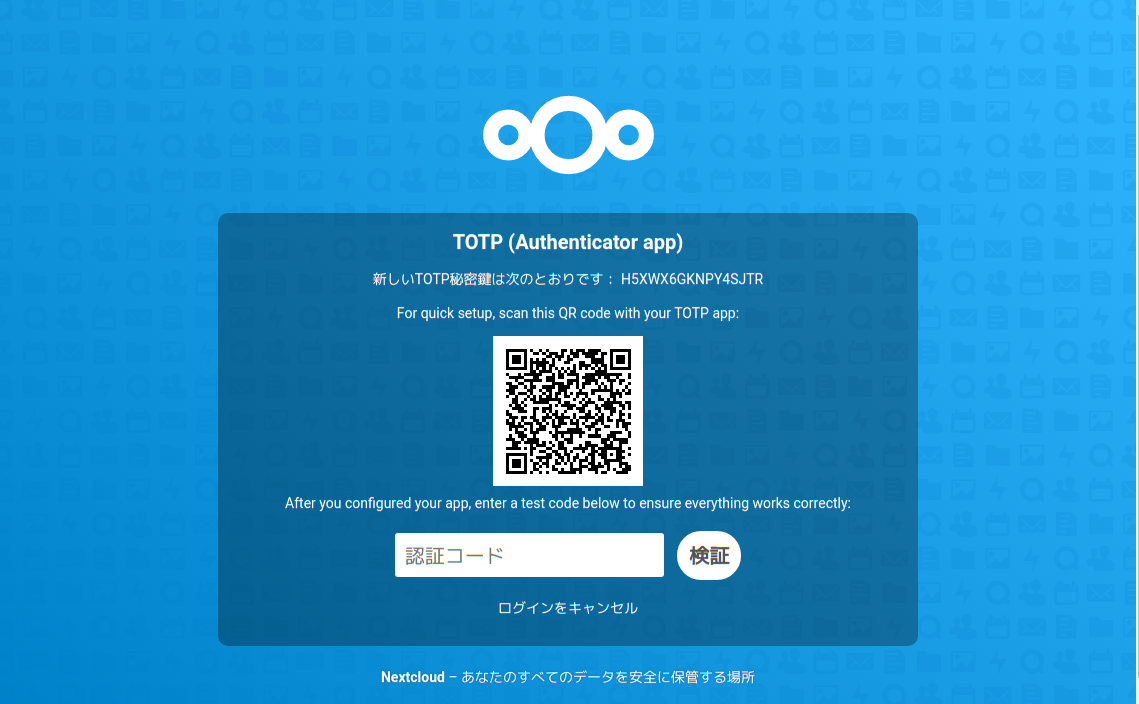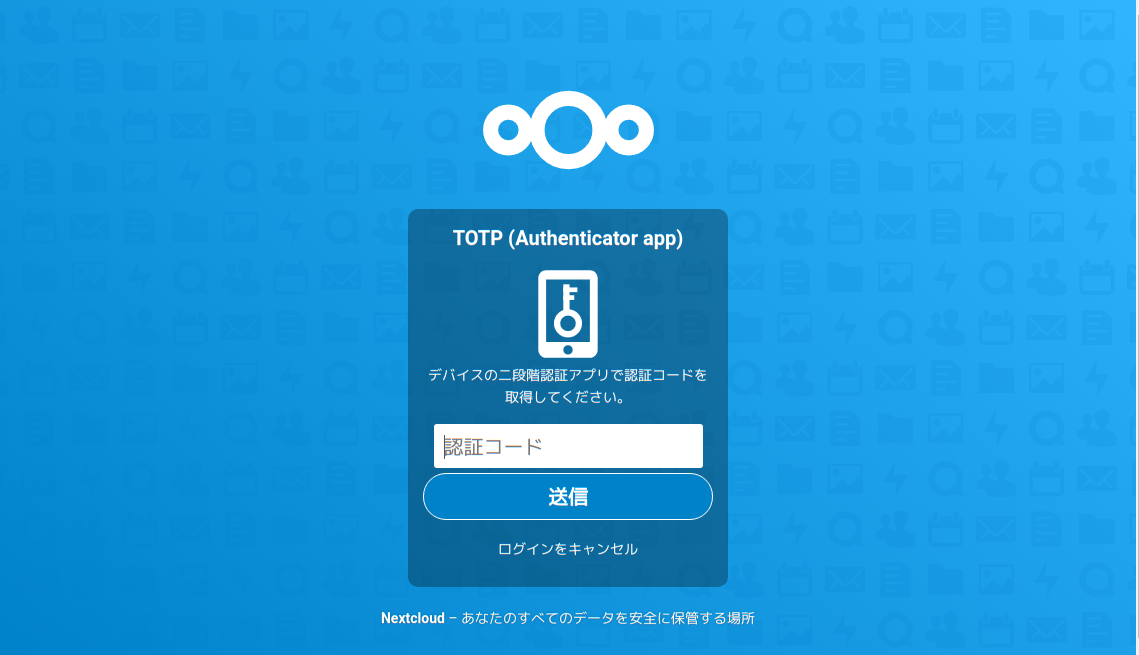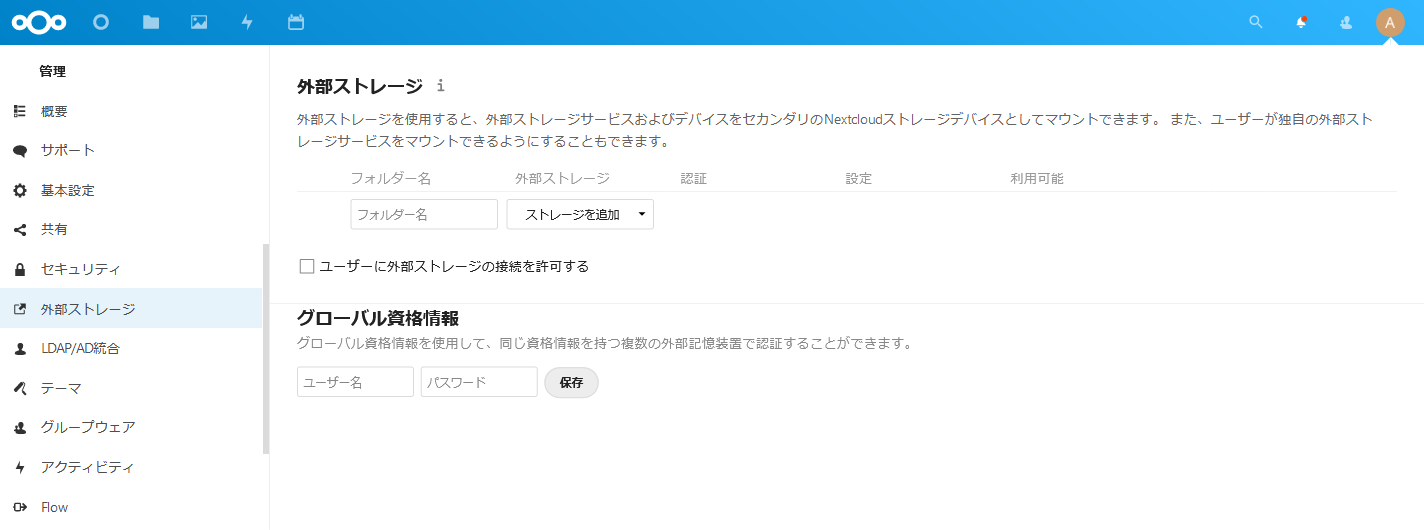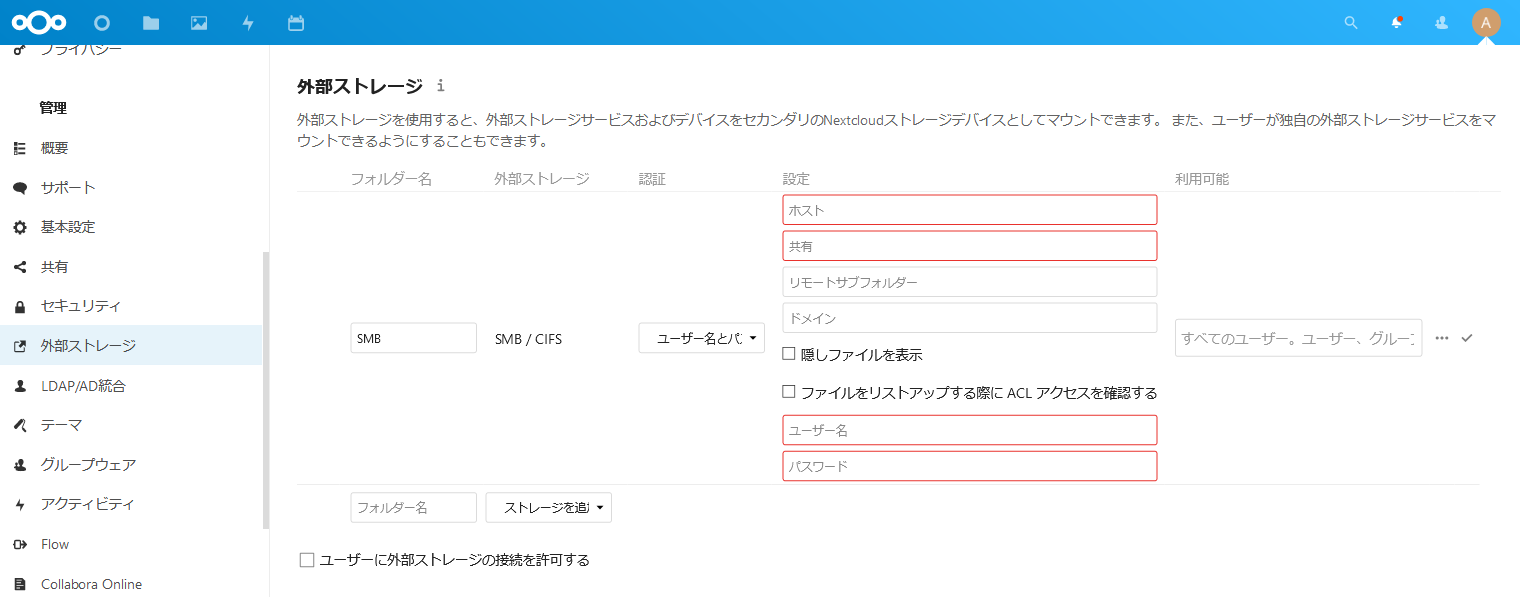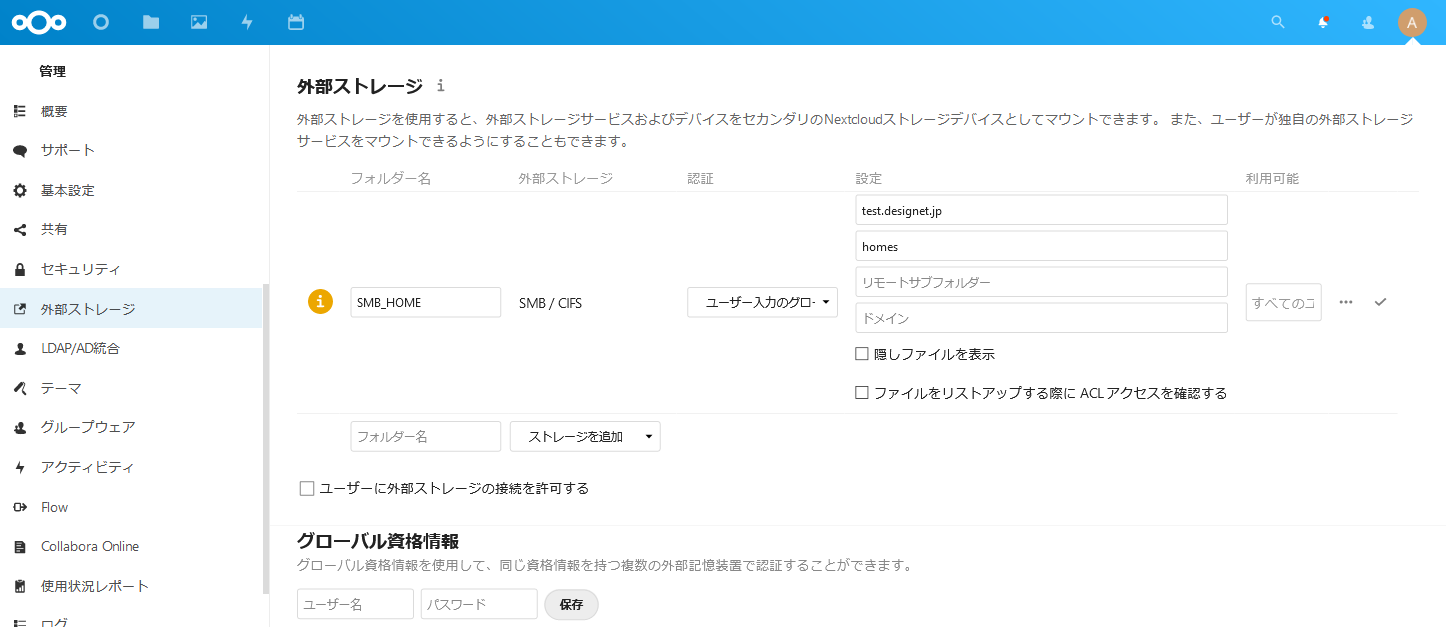6. Nextcloudのプラグイン・アプリを管理する
本章では、Nextcloudのプラグイン・アプリについて解説します。
Nextcloudのプラグイン・アプリは無数に存在し、インストール時点ですでに有効になっているものもあります。
このNextcloudのプラグイン・アプリを利用することで、カレンダー機能を追加したり、Webメールやチャットなどの機能も統合することができ、Nextcloudを中心としたグループウェアとして利用することができるようになります。
6.1. プラグイン・アプリの種類
Nextcloudのプラグイン・アプリは3つに分類することができます。
- デフォルトのプラグイン・アプリ
- Nextcloud AppStoreで提供されている公認プラグイン・アプリ
- 非公認プラグイン・アプリ
1と2については、Nextcloudの公式に認められているプラグイン・アプリです。
これらはWEB UIからインストールが可能です。
3の非公認プラグイン・アプリは、例えば個人開発のGithubなどで公開されているようなプラグイン・アプリです。
このようなプラグイン・アプリはWEB UIからインストールはできず、コマンドラインでのインストールが必要になります。
本マニュアルでは、WEB UIからインストール可能な、 デフォルトのプラグイン・アプリと公認のプラグイン・アプリを使用した設定について解説します。
6.2. Nextcloudプラグイン・アプリの設定方法
Nextcloudのプラグイン・アプリを設定するには、設定メニューの アプリ からアプリ管理画面を開いて行います。
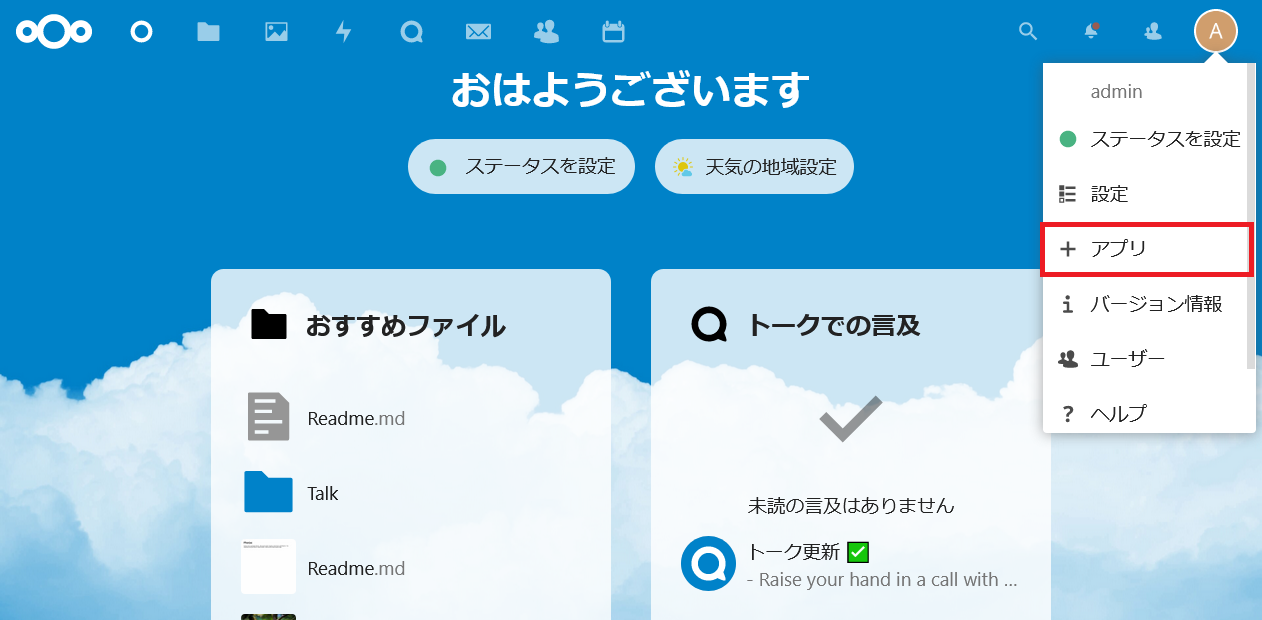
6.3. Nextcloudデフォルトのプラグイン・アプリ
プラグイン・アプリには、Nextcloud公式で開発され、デフォルトでインストールされているものがあります。
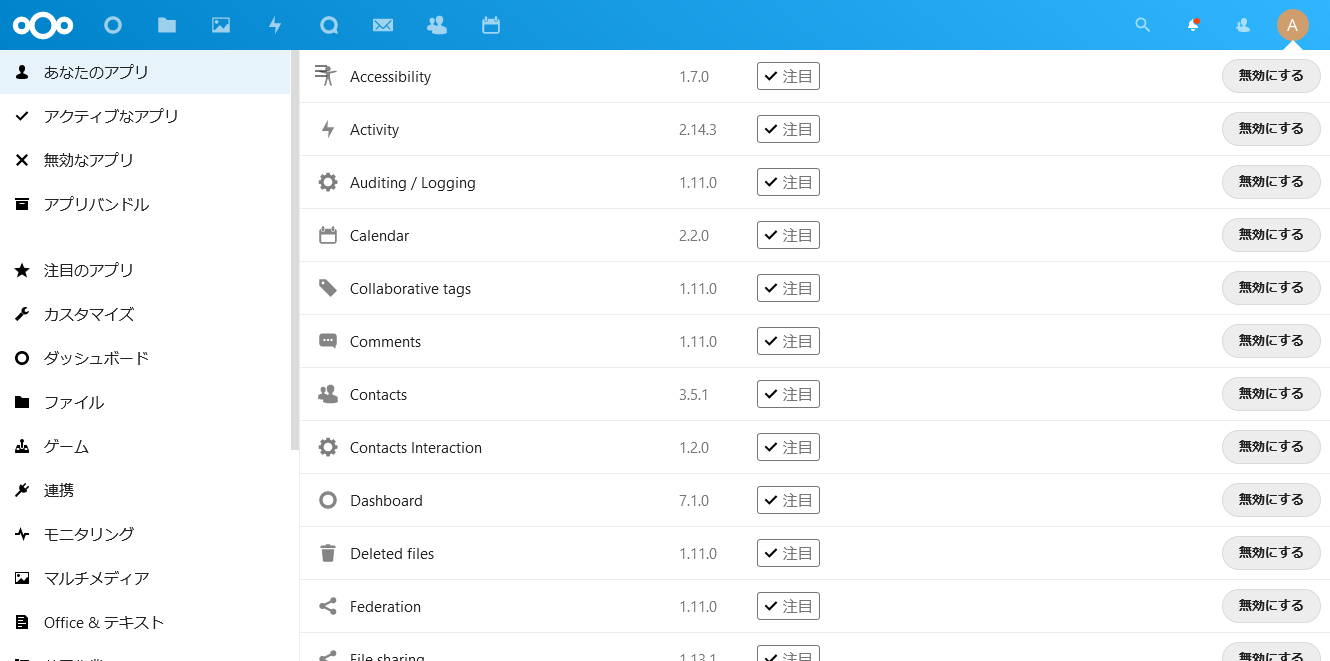
以下は、デフォルトのプラグイン・アプリの一覧です。
- Activity: ファイルの作成・参照などのアクティビティの記録閲覧のためのプラグイン・アプリ
- AppAPI: Nextcloudのアプリ開発を効率化するためのプラグイン・アプリ
- Brute-force settings:アカウントパスワードに対するブルートフォースアタックの対策用プラグイン・アプリ
- Calendar: NextcloudをCalDAVサーバ・クライアントとして動作させるためのプラグイン・アプリ
- Collaborative tags: ファイルへのタグ付け・タグの共有を行うためのプラグイン・アプリ
- Comments: ファイルにコメントを追加するためのプラグイン・アプリ
- Contacts: 連絡先を管理するためのプラグイン・アプリ
- Contacts Interaction: アカウントと連絡先のやり取りからデータを収集するためのプラグイン・アプリ
- Dashboard: ダッシュボードを利用するためのプラグイン・アプリ
- Deleted files: ゴミ箱を利用するためのプラグイン・アプリ
- External storage support: CIFS,SFTP,S3など外部ストレージを利用するためのプラグイン・アプリ
- Federation: 他の信頼できるNextcloudサーバと接続するためのプラグイン・アプリ
- File remainders: ファイルに期限付きリマインダーを実装するためのプラグイン・アプリ
- File sharing: ファイル共有を実装するためのプラグイン・アプリ
- File download limit: ファイルのダウンロード回数に制限を設けるためのプラグイン・アプリ
- First run wizard: 初回ログイン時にウィザードを表示するためのプラグイン・アプリ
- Log Reader: 管理者がシステムのログを閲覧するためのプラグイン・アプリ
- Mail: メールを利用するためのプラグイン・アプリ
- Monitoring: 管理者がシステム負荷等を閲覧するためのプラグイン・アプリ
- Nextcloud announcements: Nextcloudの最新通知を管理者に行うためのプラグイン・アプリ
- Nextcloud Office: 文書をオンラインで編集・共同作業するためのプラグイン・アプリ
- Nextcloud webhook support: 他のアプリケーションやサービスと連携するためのプラグイン・アプリ
- Notifications: 新しい共有やコメントなどをアカウントに通知するためのプラグイン・アプリ
- Password policy: アカウントのパスワードポリシー(文字数・文字種等)を定義するためのプラグイン・アプリ
- PDF viewer: NextcloudのWEB UIでPDFを参照するためのプラグイン・アプリ
- Photos: NextcloudのWEB UIで画像を参照するためのプラグイン・アプリ
- Privacy: Nextcloud内部のデータ保管をセキュアにするためのプラグイン・アプリ
- Recommendations: 最近のアクティビティからお勧めのファイルを提示するプラグイン・アプリ
- Related Resources: 関連するファイルやデータを自動的に提案するためのプラグイン・アプリ
- Share by mail: メールでファイルを共有するためのプラグイン・アプリ
- Support: Nextcloud公式サポートへの問い合わせ用プラグイン・アプリ
- Talk: Nextcloudを使ってチャットやWEB会議を行うためのプラグイン・アプリ
- Teams: チームメンバーとのコミュニケーションを利用するためのプラグイン・アプリ
- Text: テキストファイルの編集用プラグイン・アプリ
- Update notification: Nextcloudのアップデート通知プラグイン・アプリ
- Usage survey: Nextcloud公式に統計データを提供するためのプラグイン・アプリ
- User status: アカウントのステータス情報を表示するためのプラグイン・アプリ
- Versions: ファイルのバージョン管理を行うためのプラグイン・アプリ
- Weather status: 天気情報を参照するためのプラグイン・アプリ
- Auditing/Logging: Nextcloudのロギングを行うためのプラグイン・アプリ
- Default encryption module: ファイルの暗号化を行うためのプラグイン・アプリ
- LDAP user and group backend: 認証プロバイダとしてLDAPを利用するためのプラグイン・アプリ
- Suspicious Login: 不審なログイン試行を検出するためのプラグイン・アプリ
- Two-Factor Authentication via Nextcloud notification: Nextcloudの通知を用いて二要素認証を行うためのプラグイン・アプリ
- Two-Factor TOTP Provider: TOTPを使用してNextcloudの二要素認証を提供するためのプラグイン・アプリ
6.4. ファイルのアクセス制御を行う
Nextcloudのファイルアクセス制御アプリを使用すると、管理者がファイルアクセスに関するルールを作成・管理できるようになります。ここでは、Nextcloudでのファイルアクセス制御について解説します。
Nextcloudのファイルアクセス制御により、ユーザーがファイルへのアクセスを拒否された場合、ユーザーは次のことを行うことができなくなります。
- ファイルの作成/アップロード
- ファイルの変更
- ファイルの削除
- ファイルのダウンロード
- Nextcloudデスクトップやモバイルクライアントなどのクライアントとファイルの同期
6.4.1. ファイルアクセス制御アプリを取得する
Nextcloudでファイルアクセス制御を行うためには、 File access control というプラグイン・アプリを利用します。
カスタマイズ から右上の検索フィールドにアプリ名を入力すると、検索することができます。
プラグイン・アプリが検索できたら ダウンロードして有効にする をクリックし、アプリを有効にします。
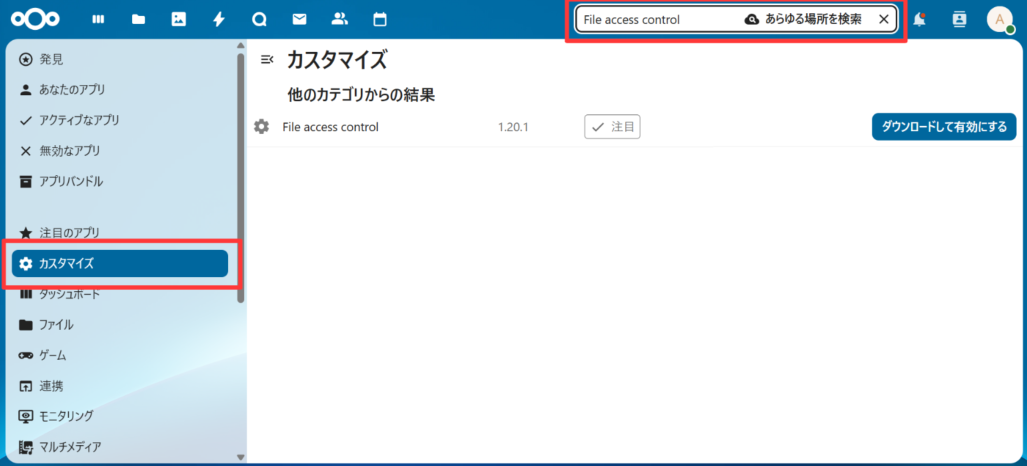
6.4.2. アクセス制御のルールを作成する
アクセス制御を行うためには、ルールを作成する必要があります。
File access control アプリを有効にすると、管理者インタフェースの Flow に ファイルへのアクセスをブロック という設定項目が追加されます。
新しいフローを追加 からファイルアクセス制御のルールを作成します。
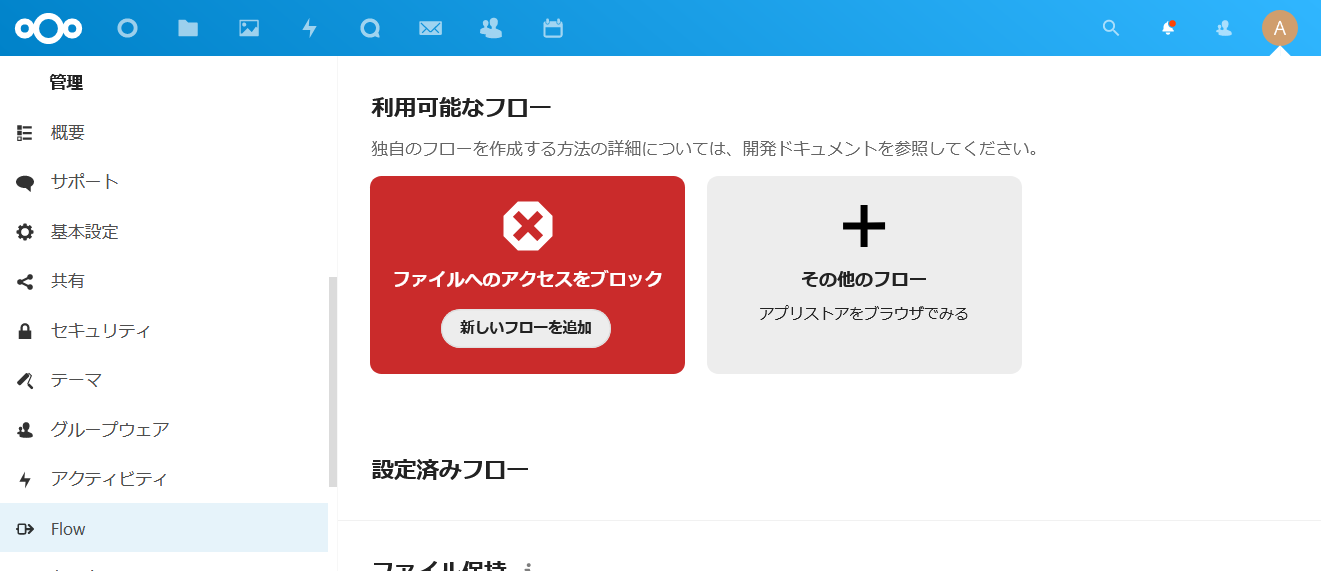
利用可能なルールは以下の通りです。
- ファイルMIMEタイプ
- ファイル名
- ファイルサイズ(アップロード)
- ファイルのサイズで判定
- ファイルのアップロード時にのみ判定されます
- ファイルシステムタグ
- リクエストリモートアドレス
- ルール適用の時刻
- ルールが適用される時間(期間)とタイムゾーンを設定
- 呼び出したURL
- リクエスト時のユーザーエージェント
- ブラウザまたはクライアントなどのユーザーエージェントで判定
- グループメンバー
これらのルールを組み合わせてアクセス制御の条件を作成します。以下はアクセス制御ルールの例です。
6.4.3. 業務時間外のファイルアクセスを禁止する
designet グループに所属しているユーザーは、9:00から18:00以外の時間はアクセスできないように設定を行う例です。
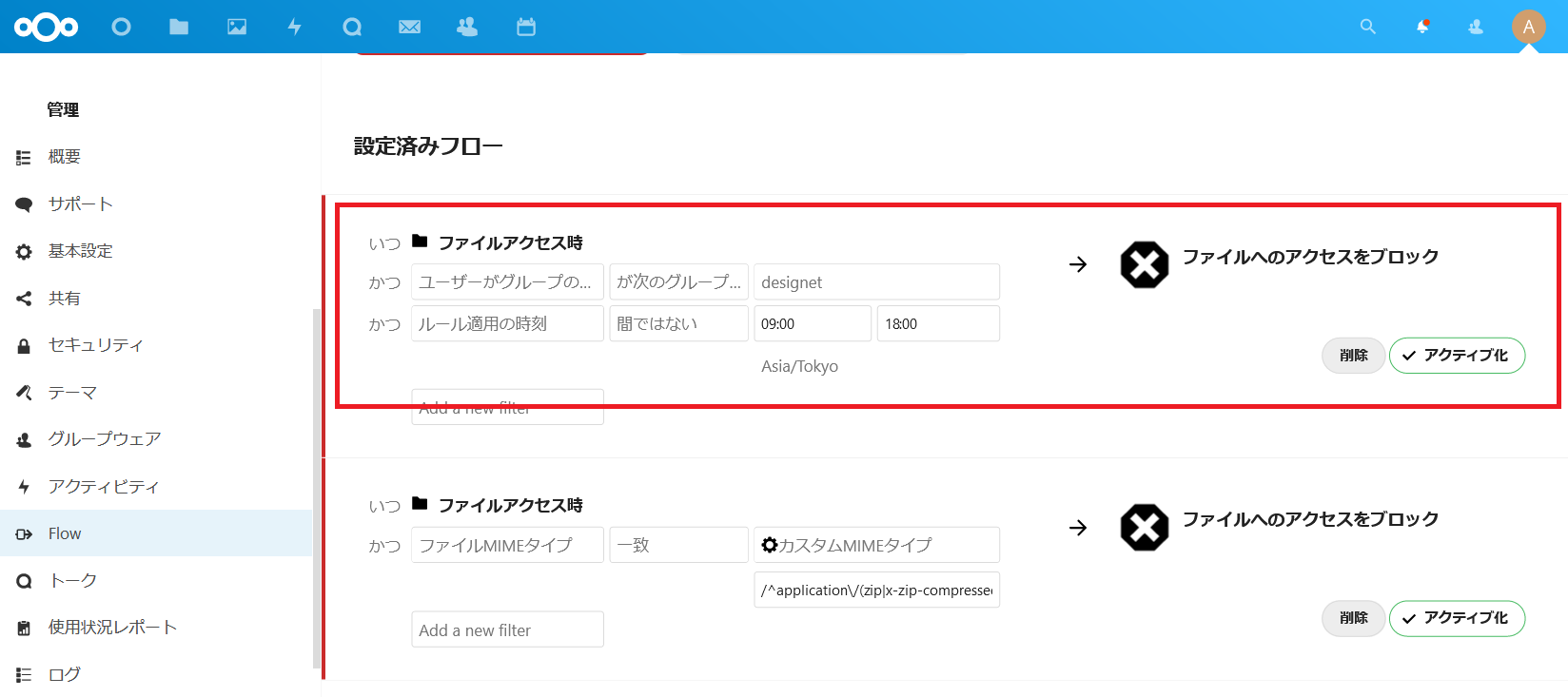
設定した内容は以下の通りです。
設定内容
| 条件 |
条件式 |
設定値 |
|---|
| ユーザーがグループのメンバーかどうか |
が次のグループ |
designet |
| ルール適用の時刻 |
間ではない |
9:00 - 18:00 Asia/Tokyo |
上記の条件を満たした場合、ファイルアクセスが拒否されます。
実際にファイルアクセスが拒否されると以下の画面のように、 ファイルが見つかりません と表示され、ファイル操作ができなくなります。
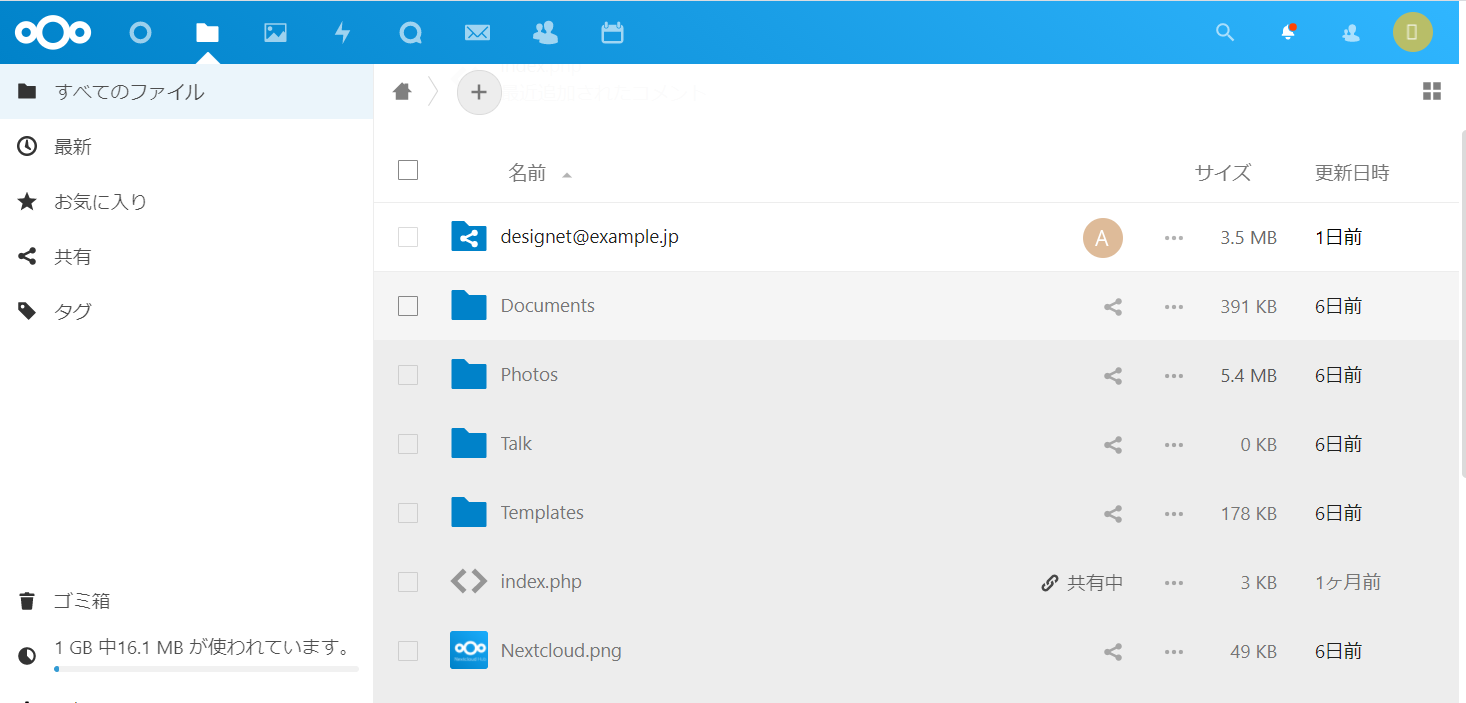
Note
他の人から共有されているフォルダやファイルは確認することができます。
6.4.4. zipファイルのアップロードを禁止する
特定のファイル形式のアップロードを禁止することもできます。ここではzipファイルのアップロードを禁止する例です。
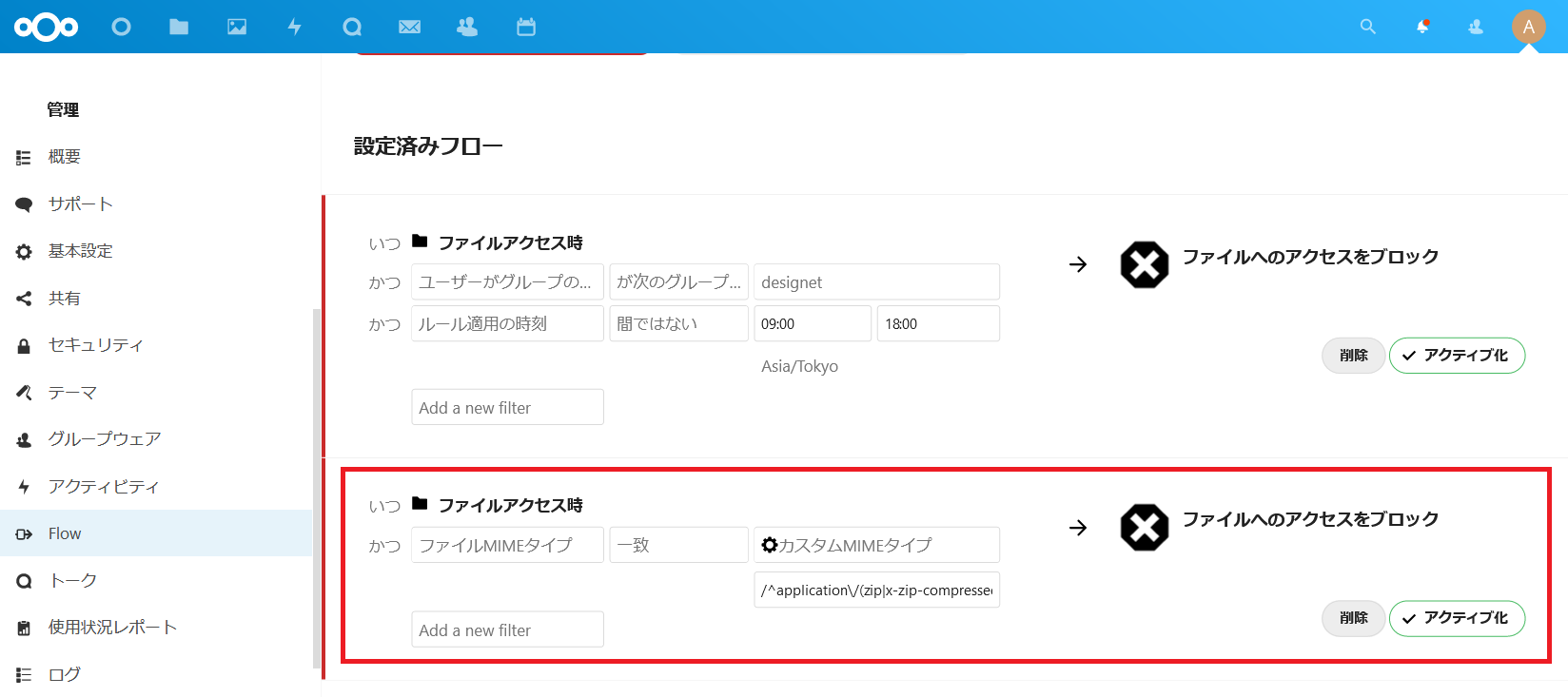
設定した内容は以下の通りです。
設定内容
| 条件 |
条件式 |
設定値 |
|---|
| ファイルMIMEタイプ |
一致 |
/^application/(zip|x-zip-compressed|zip-compressed)$/i |
ここでは、ファイルのMIMEタイプを正規表現を用いて指定しています。
アクセス制御設定後、zipファイルをアップロードしようとすると以下のように 不明なエラーがアップロード中に発生しました と拒否されます。
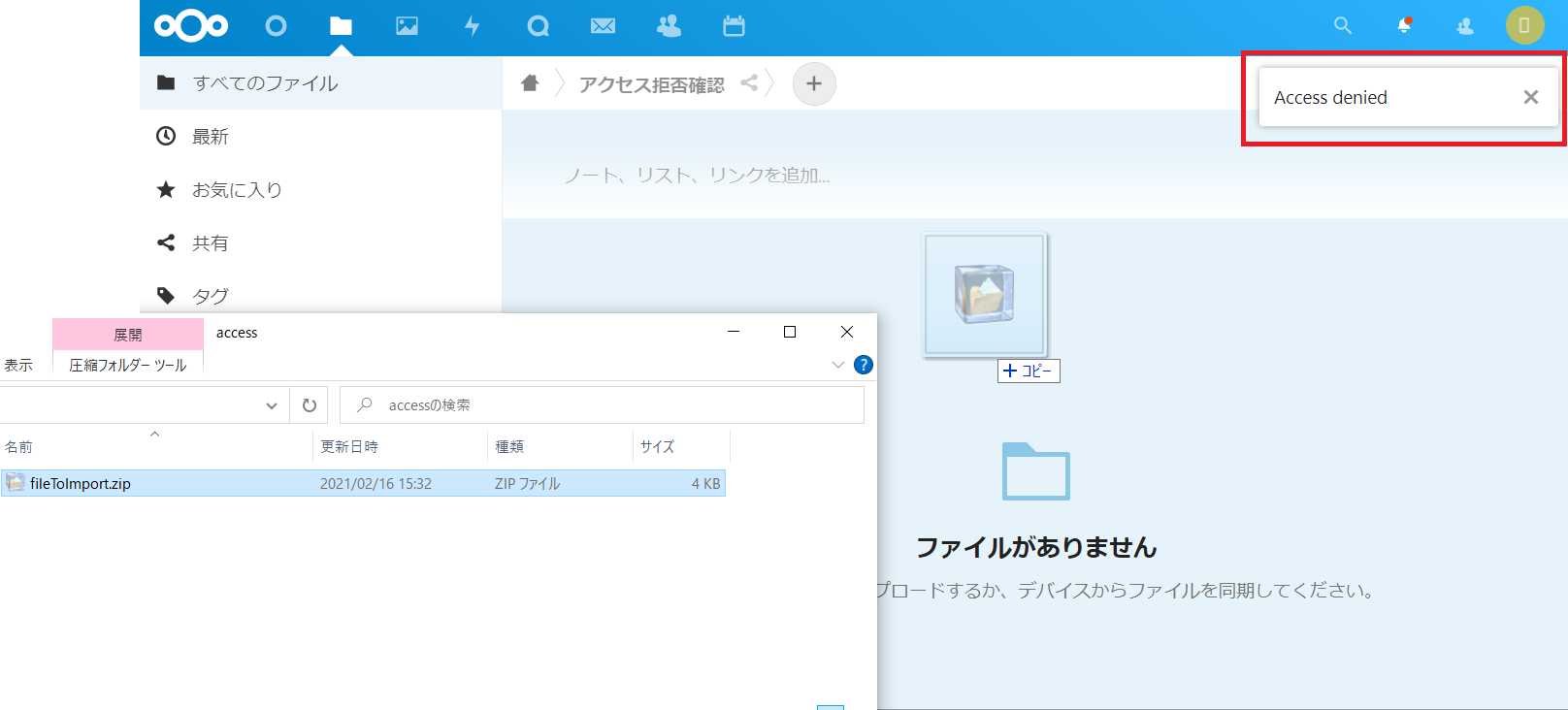
6.5. ファイルの自動削除設定を行う
Nextcloudでは、ファイルやフォルダに保持期間情報を含むタグをつけることで、指定期間が経過したファイルやフォルダを自動で削除を行うことができます。
このファイル保持期間を設定するには、自動削除アプリを使用します。
保持期間情報を含むタグを手動でつけることも可能ですが、自動タグ付けアプリを利用しすることで、一定ルールによって自動でタグを付けるようにすることもできます。
ここでは、Nextcloudのプラグイン・アプリを使用したファイル保持期間の設定と自動タグ付け方法について解説します。
6.5.1. 自動削除とタグ付けアプリを取得する
Nextcloudでファイル保持期間を設定するには、自動タグ付けを行う Files automated tagging と、 自動削除を行う Retention というプラグイン・アプリを利用します。
カスタマイズ から右上の検索フィールドにアプリ名を入力し、検索を行います。
プラグイン・アプリが検索できたら ダウンロードして有効にする をクリックし、アプリを有効にします。
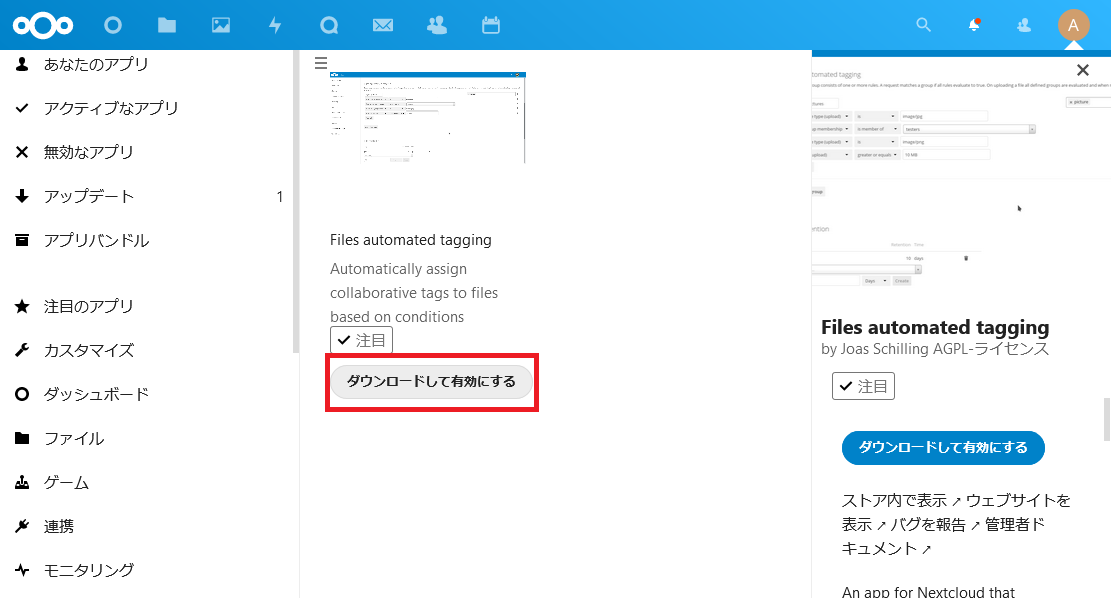
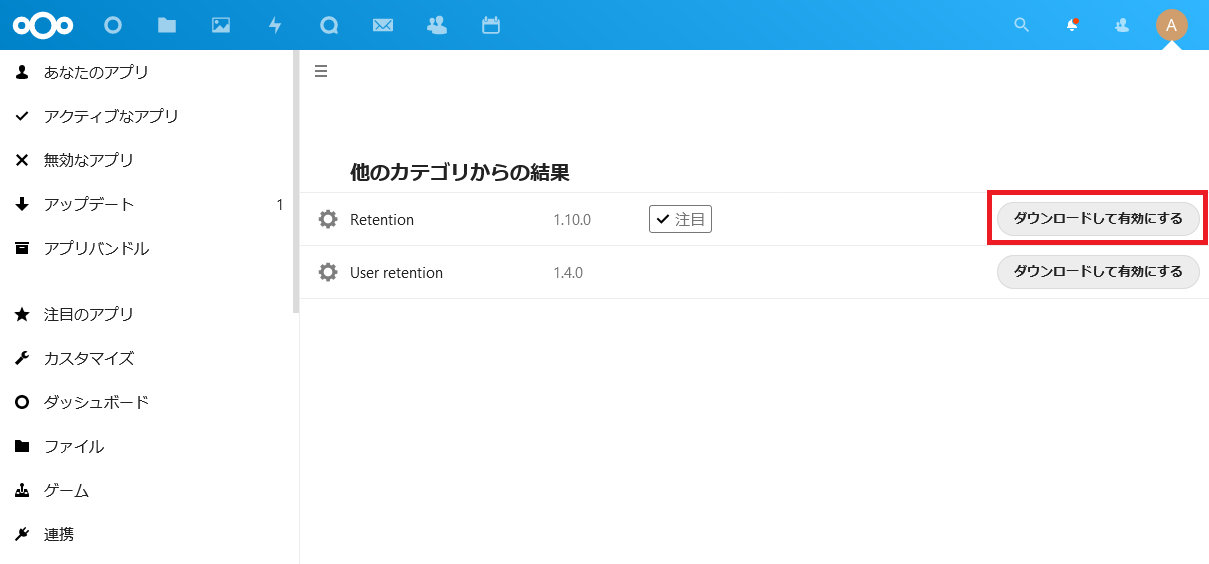
6.5.2. タグを作成する
自動タグ付けを行うため、初めにタグを作成します。
管理者インタフェース 管理 内の 基本設定 にある コラボタグ から作成します。
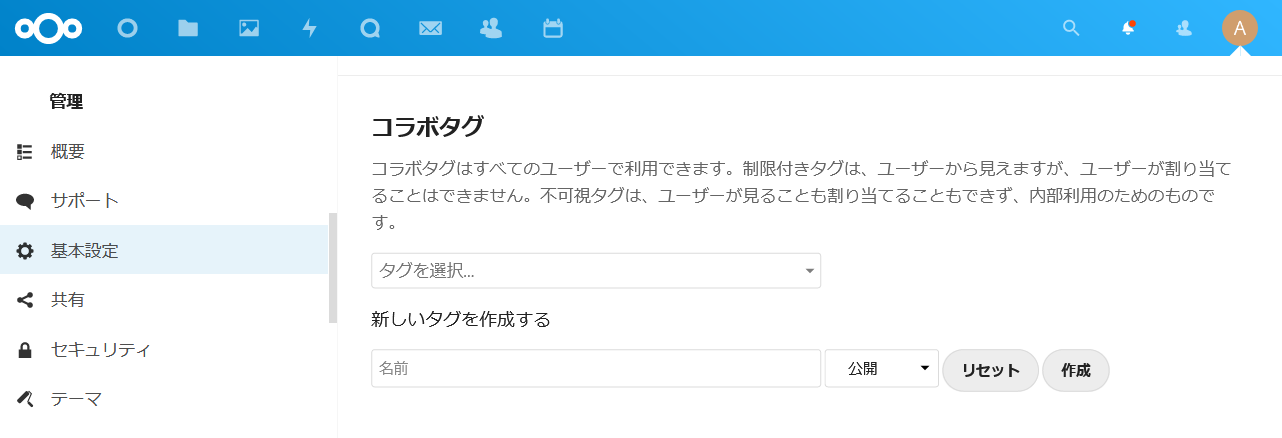
タグ名と公開条件を選択し、 作成 を押します。
設定できる公開条件は以下の通りです。
- 公開
- 制限つき
- ユーザーがタグを見ることはできますが、割り当てることができません
- 非公開
- ユーザーがタグを見たり割り当てることができません
- ユーザーに変更させたくない設定や内部利用を行うときなどに有効です
6.5.3. タグのファイル保持期間を設定する
タグ作成後、作成したタグに対し、ファイルの保持期間を設定します。
Retension アプリを有効にすると、管理者インタフェースの Flow に ファイル保持と自動削除 という設定項目が追加されます。
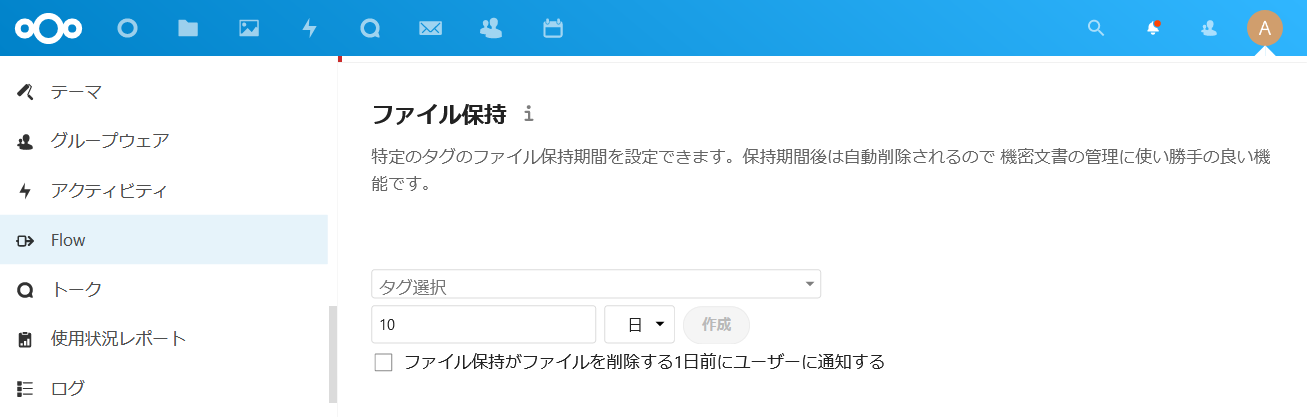
作成したタグをプルダウンメニューで選択後、保持期間を設定し 作成 をクリックします。
削除の1日前にユーザーへ通知を行うことも可能です。
保持期間で選択できる単位は以下の通りです。
作成したファイル保持の情報は、以下のように一覧で表示されます。
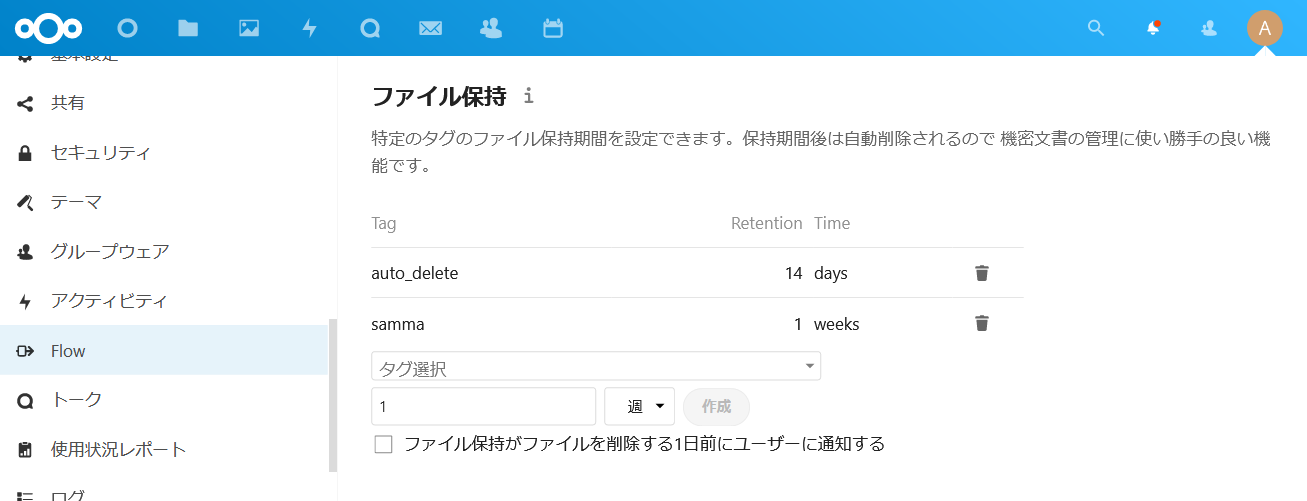
6.5.4. ファイルへの自動タグ付け設定を行う
Files automated tagging アプリを有効にすると、管理者インタフェースの Flow に 自動タグ付け という設定項目が追加されます。
新しいフローを追加 から自動タグ付けのルールを作成します。
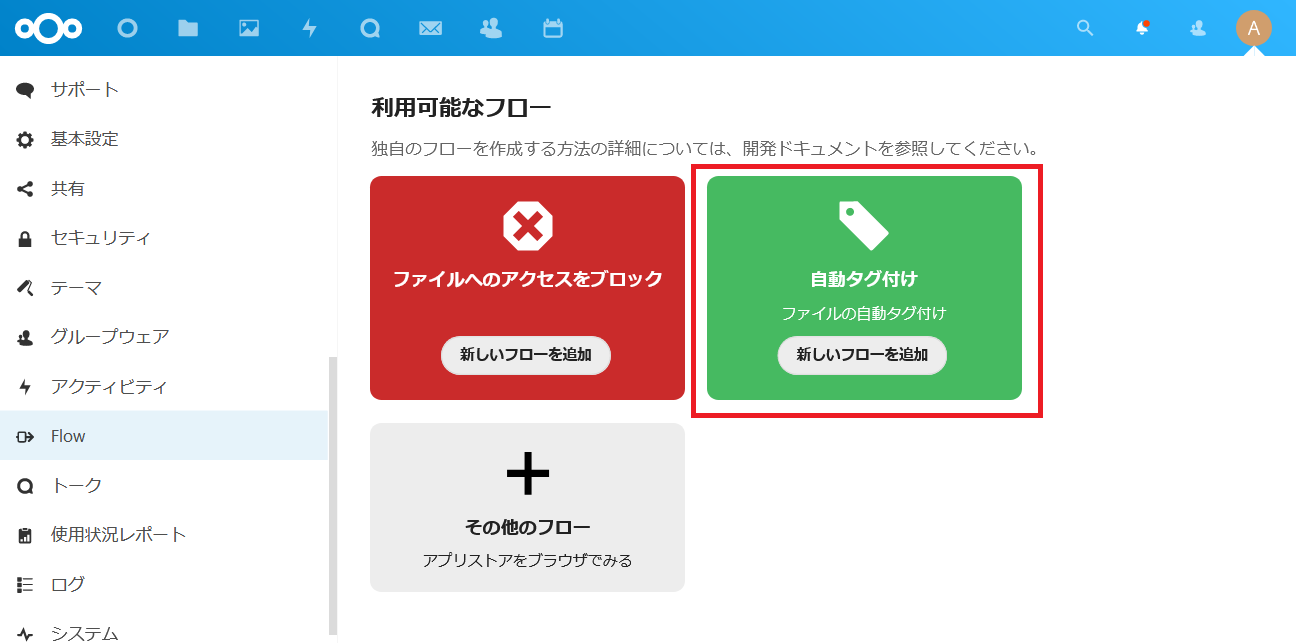
利用可能なルールは以下の通りです。
- ファイルMIMEタイプ
- ファイル名
- ファイルサイズ(アップロード)
- ファイルのサイズで判定
- ファイルのアップロード時にのみ判定されます
- ファイルシステムタグ
- ファイルまたはフォルダーに指定のタグがついているかどうかで判定
- リクエストリモートアドレス
- ルール適用の時刻
- ルールが適用される時間(期間)とタイムゾーンを設定
- 呼び出したURL
- リクエスト時のユーザーエージェント
- ブラウザまたはクライアントなどのユーザーエージェントで判定
- グループメンバー
これらのルールを組み合わせて自動タグ付けの条件を作成します。
以下はファイル保持を行うための自動タグ付けルールの例です。
6.5.5. メール添付ファイルの自動削除設定を行う
メールに添付されたファイルをNextcloudへアップロードする場合に、メールサーバからアップロードされた添付ファイルを7日後に削除する設定例です。
制限付きの auto_delete というタグを作成し、保持期間を7日で設定します。
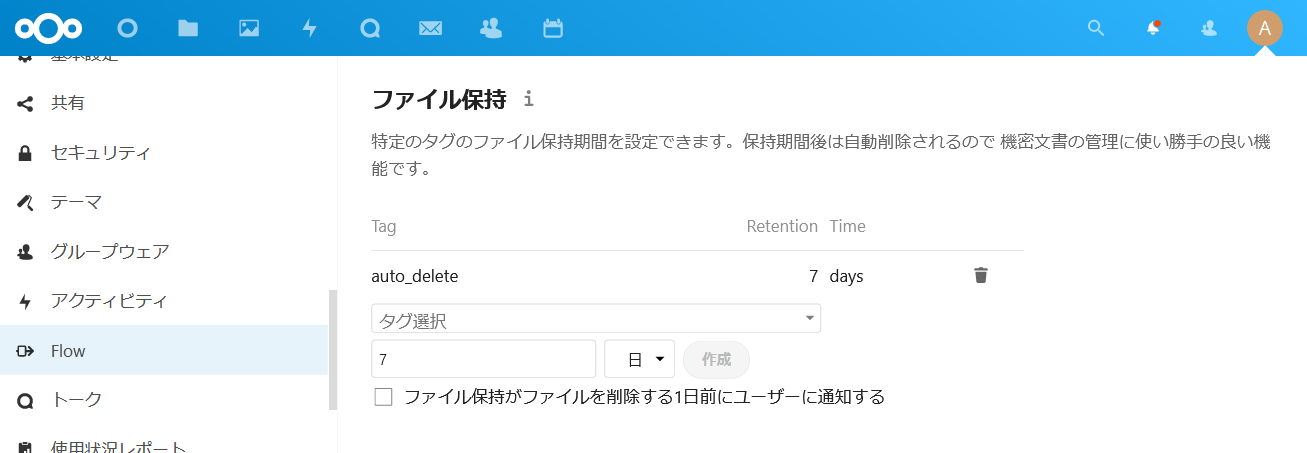
Note
利用者にタグを変更させたくない場合は、 非公開 のタグを作成してください。
自動タグ付けルールではメールサーバのIPアドレスを指定します。
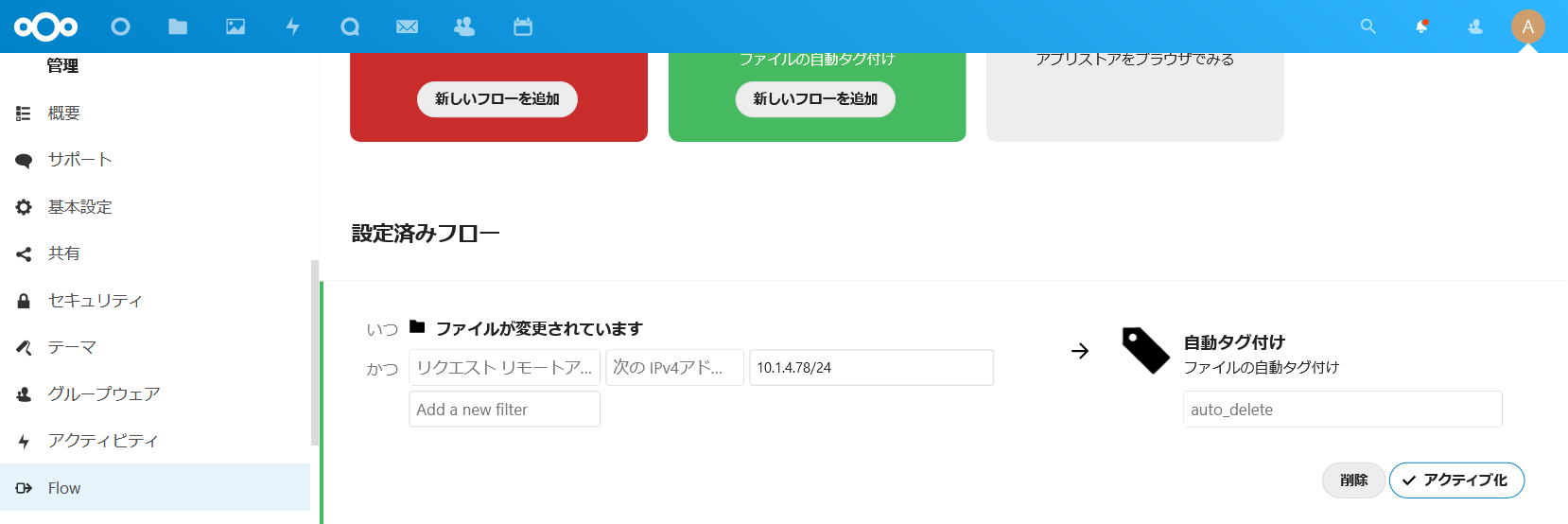
設定した内容は以下の通りです。
設定内容
| 条件 |
条件式 |
設定値 |
|---|
| リクエストリモートアドレス |
次のIPv4アドレスに合致 |
10.1.4.78/32 |
設定後、指定したメールサーバからアップロードされたファイルやフォルダにはタグが付与されます。
指定した保持期間が経過すると自動で削除されます。
6.6. カレンダーを利用できるようにする
Nextcloudでは、カレンダーアプリを有効化することで、カレンダー機能を利用することができます。
カレンダー機能を利用すると、Googleカレンダーなど外部のカレンダーを指定して利用することも可能です。また、CalDAVプロトコルに対応しているため、Thunderbirdのカレンダー機能と連携したり、iPhoneやAndroidなどのモバイル端末でカレンダーを管理することもできるようになります。
6.6.1. カレンダーアプリを取得する
Nextcloudでカレンダー機能を利用するためには、 Calendar アプリを利用します。
Calendar アプリは、デフォルトでインストールされています。
無効になっている場合は、有効にすることで、カレンダー機能が利用できるようになります。
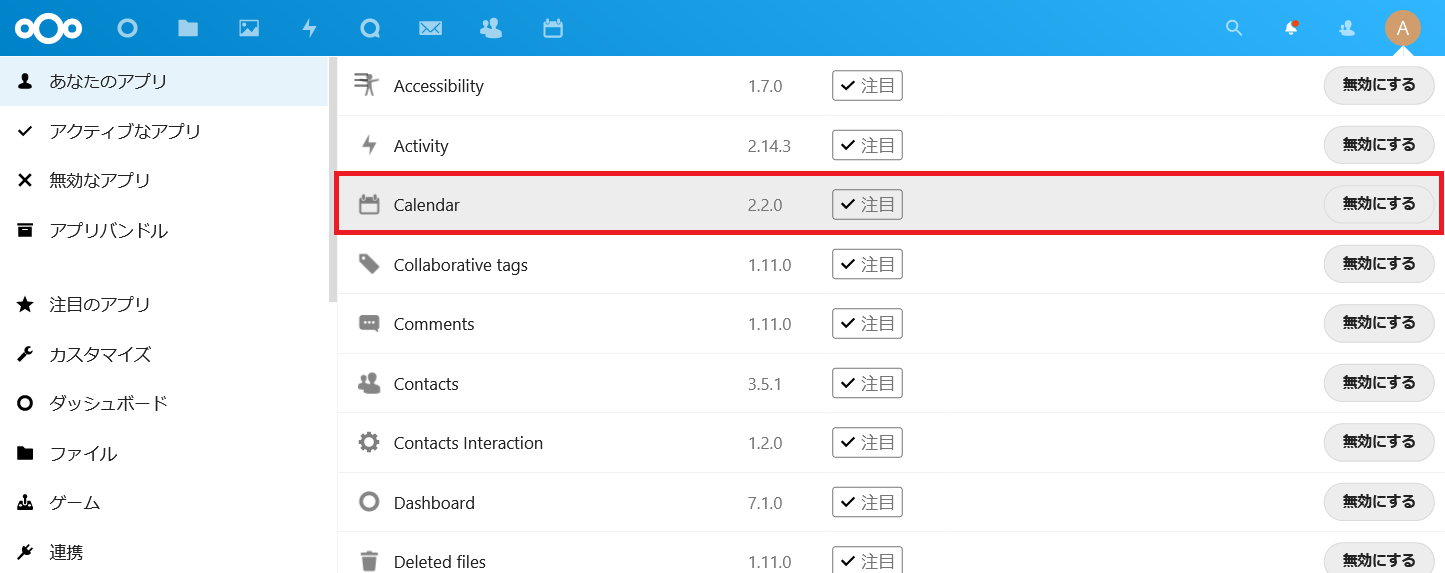
6.6.2. カレンダーの初期設定を行う
カレンダーを有効にすると、管理者インタフェースの グループウェア に カレンダーサーバー という項目が表示されます。
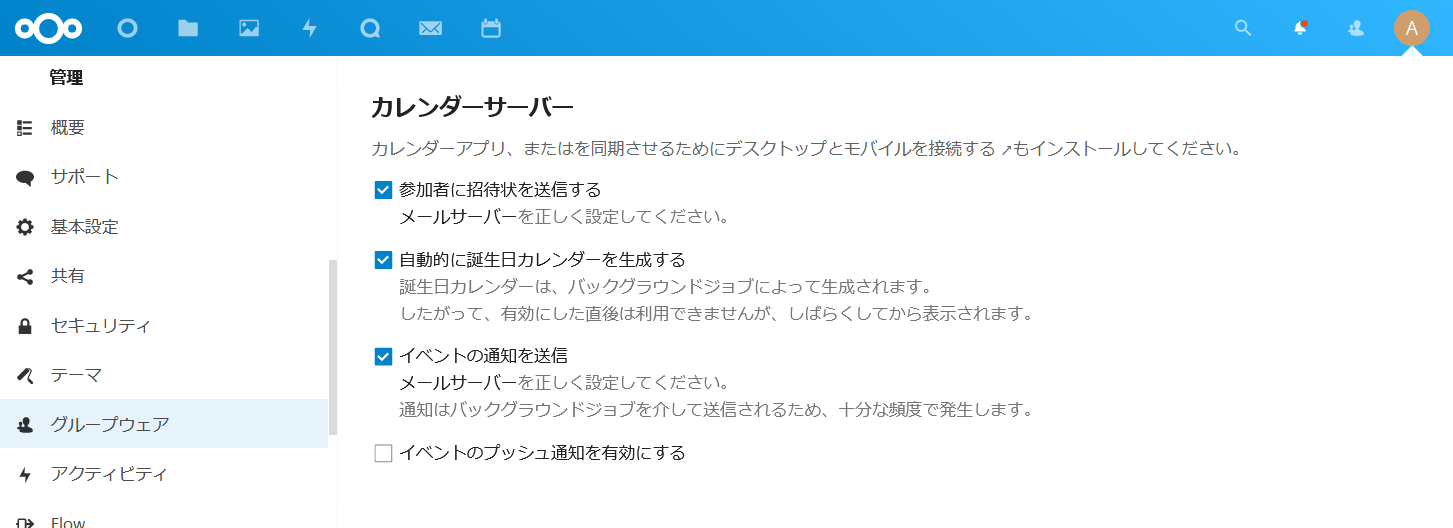
ここでは、カレンダーに関する以下の設定を行うことができます。
- 参加者に招待状を送信する
- Nextcloudからイベント参加者に招待メールを送信できるようになります。事前にメールサーバの設定が必要です。設定方法については、 メール通知の設定を行う を参照してください。
- 自動的に誕生日カレンダーを生成する
- ユーザーの誕生日が登録されている場合、そのユーザーの誕生日がイベントとしてカレンダーに自動で登録されます。
- イベントの通知を送信
- カレンダーに登録したイベントのリマインダーをメールで通知できるようになります。
- カレンダー共有にもリマインダー通知を送信する
- カレンダーを共有しているユーザーにも、イベントのリマインダーを通知できるようになります。
- イベントのプッシュ通知を有効にする
- カレンダーに登録したイベントのリマインダーをプッシュ通知で行うことができるようになります。
Note
カレンダーの詳しい利用方法については、Nextcloudユーザーマニュアルを参照してください。
6.7. アンケート調査を利用できるようにする
Nextcloudでは、アンケートフォームアプリを使用することで、Nextcldou内でアンケートフォームを作成し、アンケート調査を行うことができます。
6.7.1. アンケートフォームアプリを取得する
Nextcloudでアンケートフォームを作成するためには、 Forms アプリを利用します。
カスタマイズ から右上の検索フィールドにアプリ名を入力すると、検索することができます。
プラグイン・アプリが検索できたら、 ダウンロードして有効にする をクリックし、アプリを有効にします。
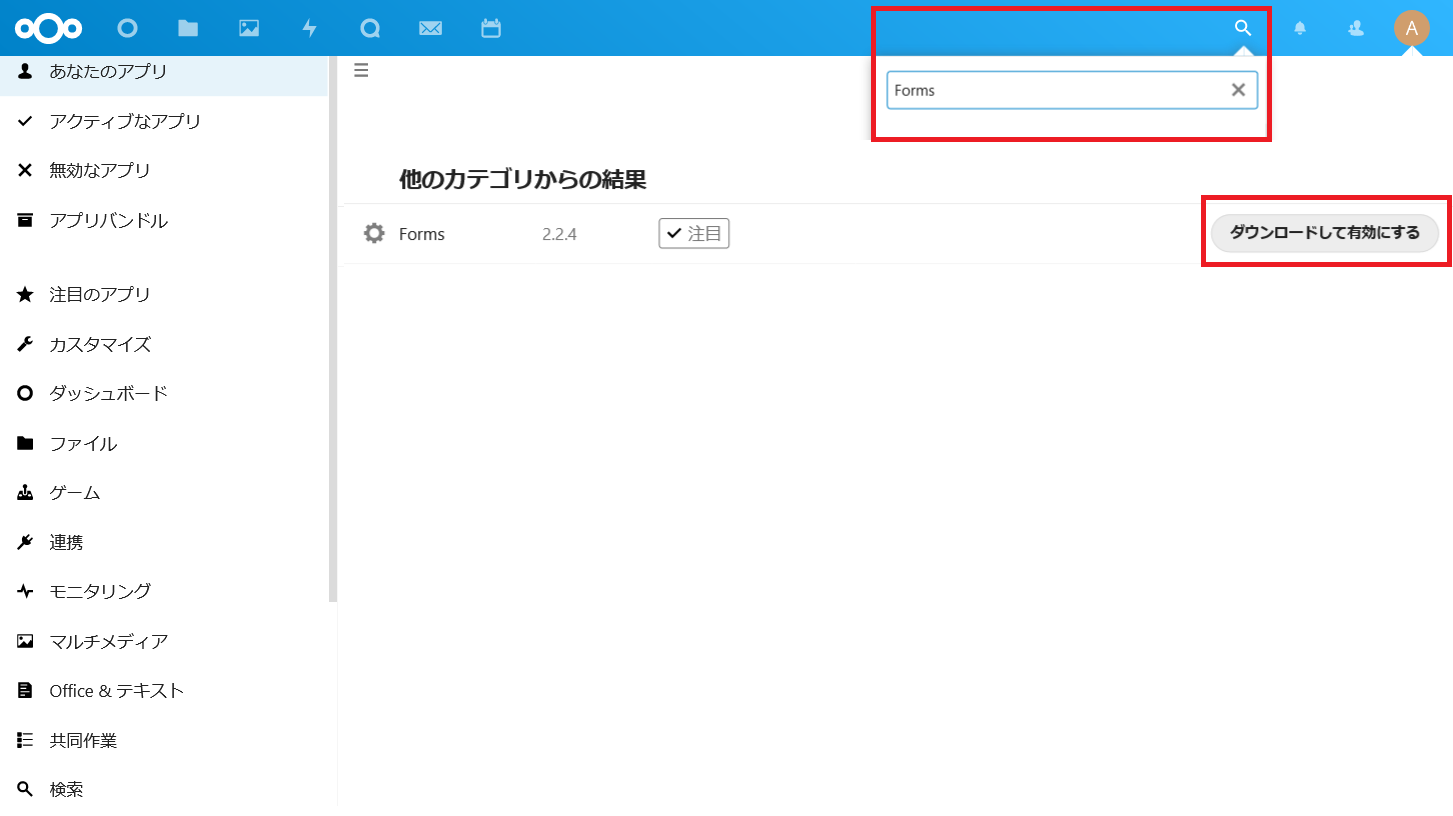
Forms を有効化すると、全てのユーザーが独自のアンケートフォームを作成することができるようになります。
6.8. 外部サイトをNextcloudに組み込む
Nextcloudでは、外部サイトアプリを使用することで、Nextcloudページ内に外部WEBサイトやドキュメントを埋め込むことができます。
独自に利用しているWebメールやチャットシステムがある場合は、外部サイトアプリを使用して組み込むことで、グループウェアのように使うことができるようになります。
6.8.1. 外部サイト埋め込みアプリを取得する
Nextcloudで外部サイトを組み込むためには、 External sites アプリを利用します。
External sites アプリは、デフォルトでインストールされています。
無効になっている場合は、有効にすることで利用できるようになります。
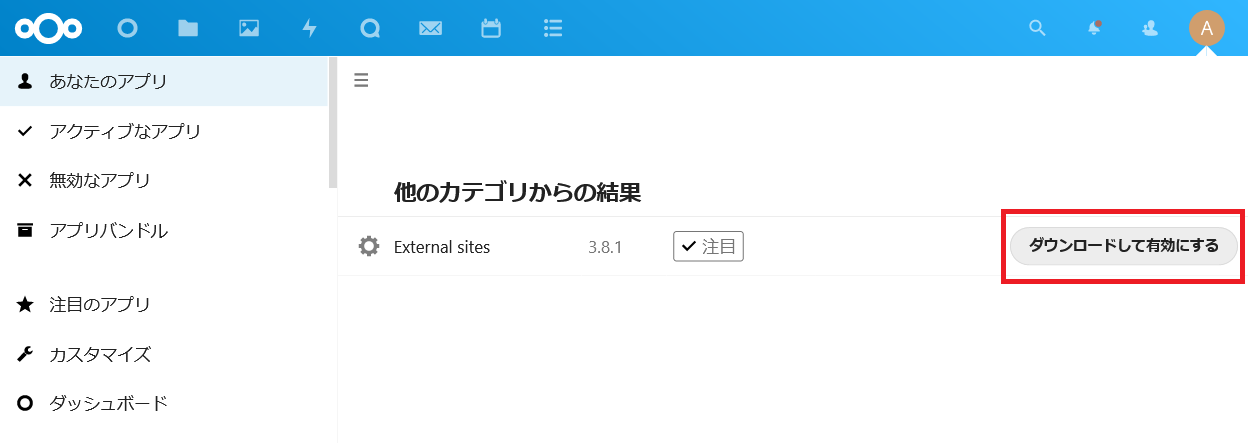
External sites アプリを有効にすると、管理者インタフェースに 外部サイト が追加されます。
このメニューから、組み込む外部サイトの設定を行うことができます。
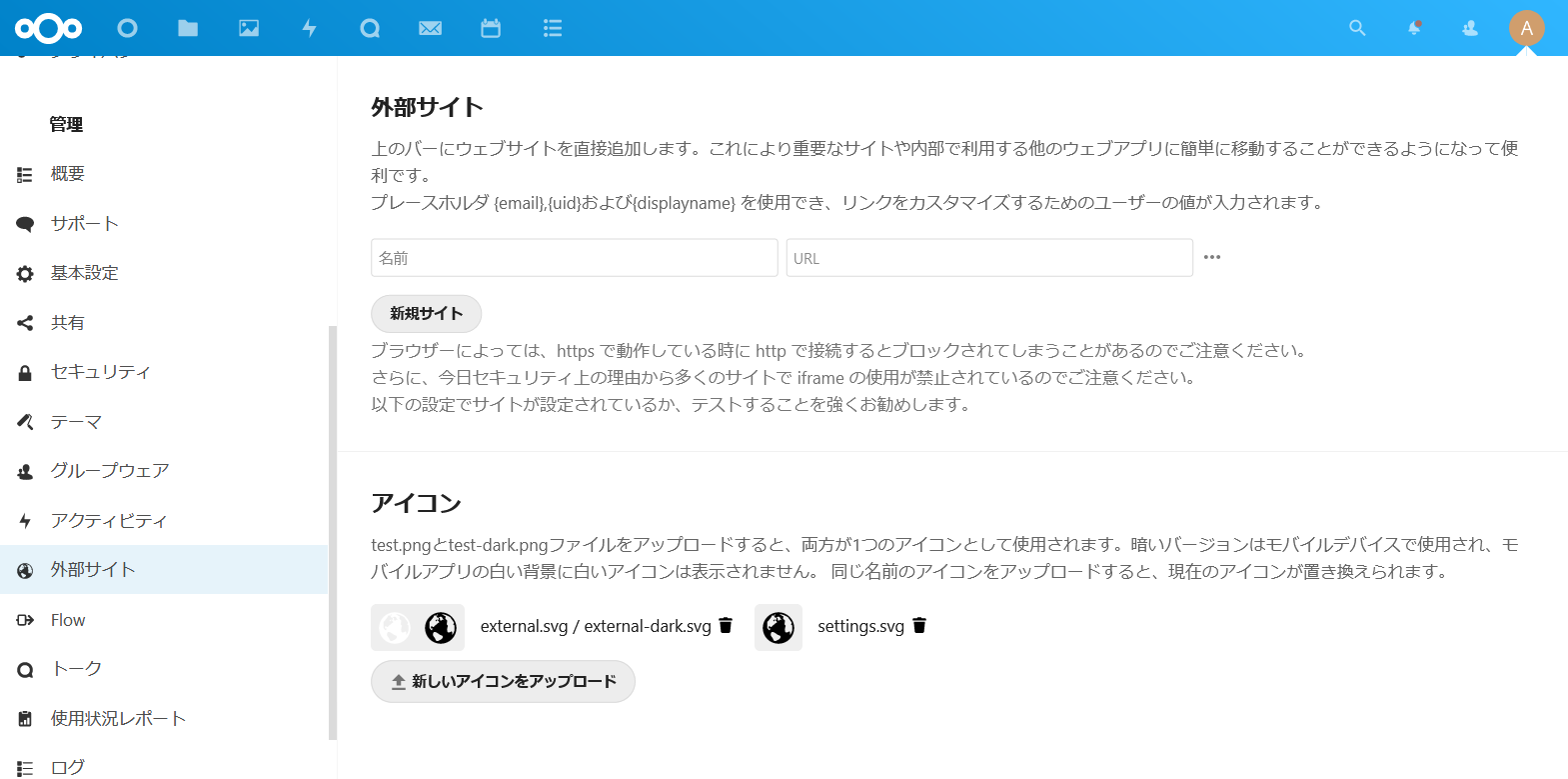
6.8.2. WEBサイトを埋め込む
以下は、DesigNETのホームページをNextcloud内に組み込む例です。
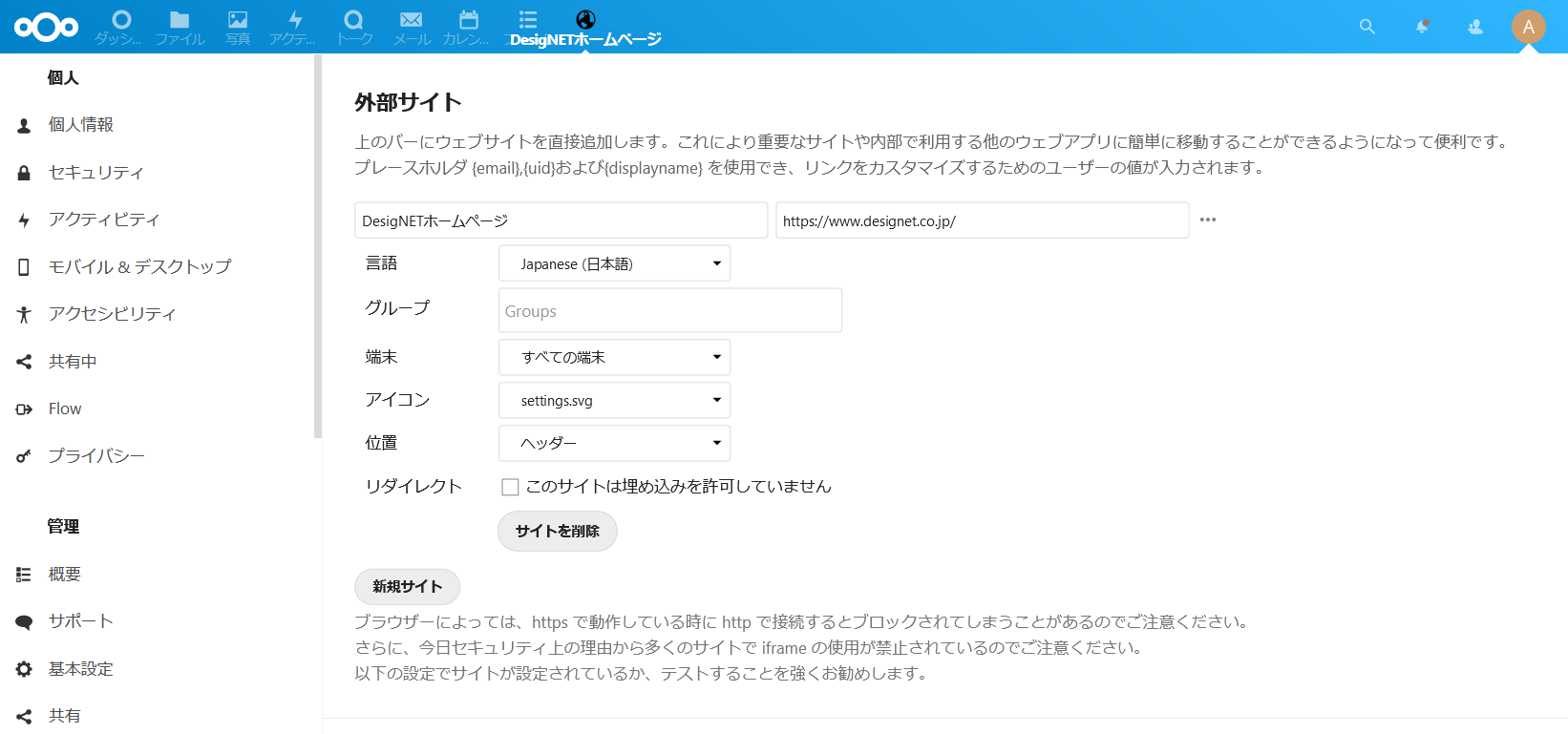
- 名前
- URL
- 言語
- 言語を選択した場合、選択した言語を使用しているアカウントにのみリンクが表示されます
- グループ
- グループを選択した場合、選択したグループに所属しているアカウントにのみリンクが表示されます
- 端末
- 端末の種類を選択した場合、選択した端末から接続した場合にのみリンクが表示されます
- アイコン
- 位置
- 外部リンクを表示する位置を選択します
- ヘッダー:画面上部のメニューに表示されます
- メニュー設定:ユーザごとの設定メニューに表示されます
- リダイレクト
- リダイレクトにチェックを入れた場合、外部サイトはNextcloudに組み込まれず、ユーザーが外部サイトへリダイレクトされます
ヘッダーにDesigNETのホームページを組み込むと以下のように表示されます。
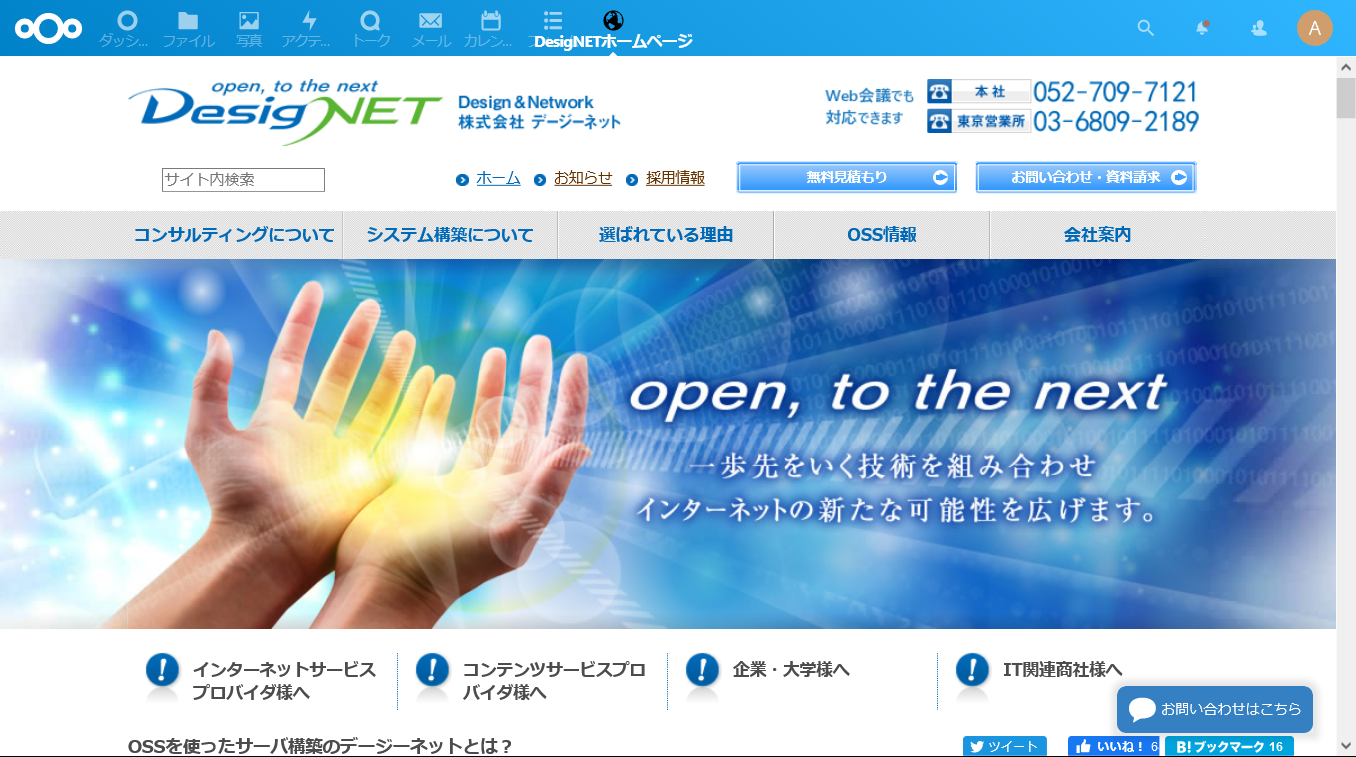
6.9. LDAP/ADによる認証連携を行う
Nextcloudでは、アプリを利用することで様々なの認証方式に対応することができます。
ここでは、NextcloudのユーザーをLDAPサーバ/ActiveDirectoryとの連携方法について解説します。
6.9.1. LDAP/AD連携アプリを取得する
NextcloudでLDAP/AD連携を行うためには LDAP user and group backend というプラグイン・アプリを利用します。
カスタマイズ から右上の検索フィールドにアプリ名を入力すると、検索することができます。プラグイン・アプリが検索できたらアプリを有効にします。

6.9.2. LDAPサーバの設定例
LDAP user and group backend アプリを有効にすると、管理者インタフェースに LDAP/AD統合 が追加されます。このメニューから設定を行います。
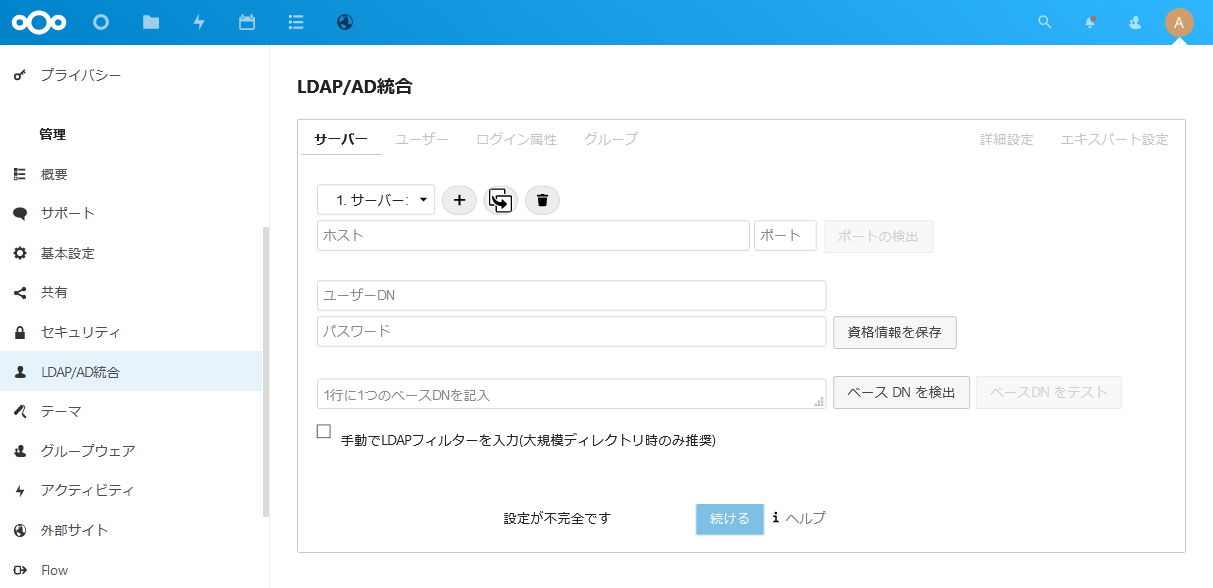
ここでは、LDAPサーバ連携を例に設定項目について解説します。
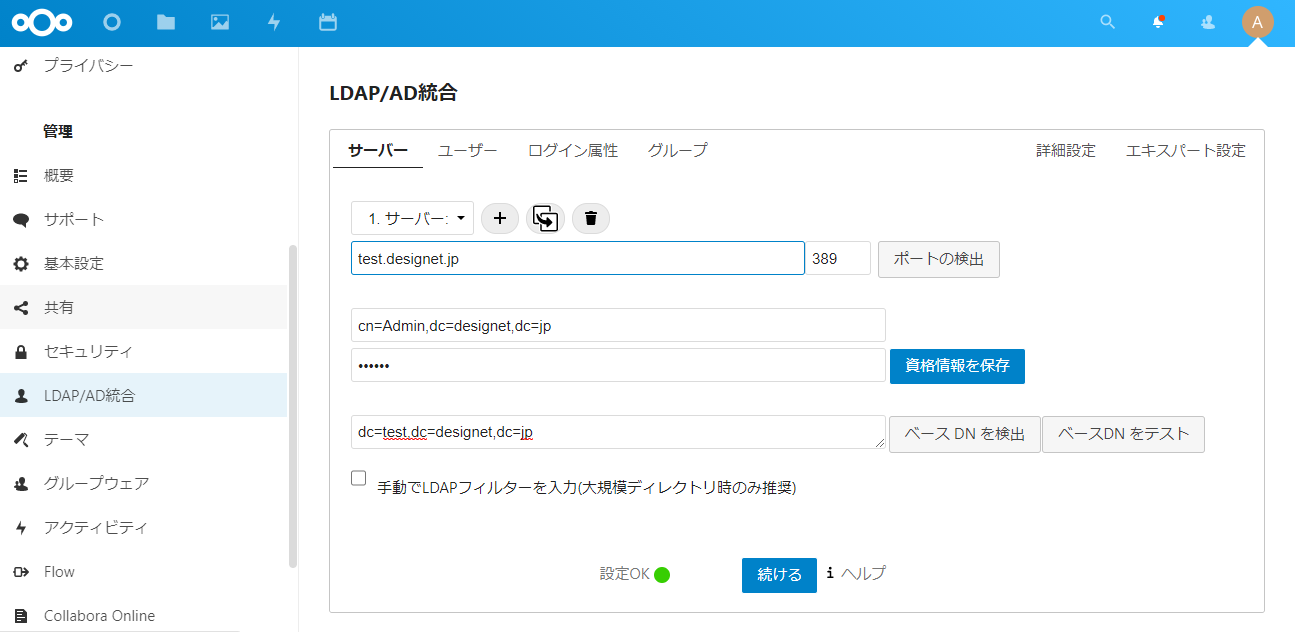
- ホスト
- ポート
- ユーザーDN
- LDAPディレクトリで検索を実行する権限を持つユーザーDNを指定します
- 匿名アクセスの場合は空欄のままにします
- パスワード
- ユーザーDNを指定した場合はパスワードも入力します
- ベースDN
設定が正しく完了すると、 設定OK と表示されます。
サーバーの設定が完了すると、ユーザー、ログイン属性、グループの設定も行うことができるようになります。
ユーザータブでは、Nextcloudユーザーとして表示されるLDAPユーザーを制御することができます。
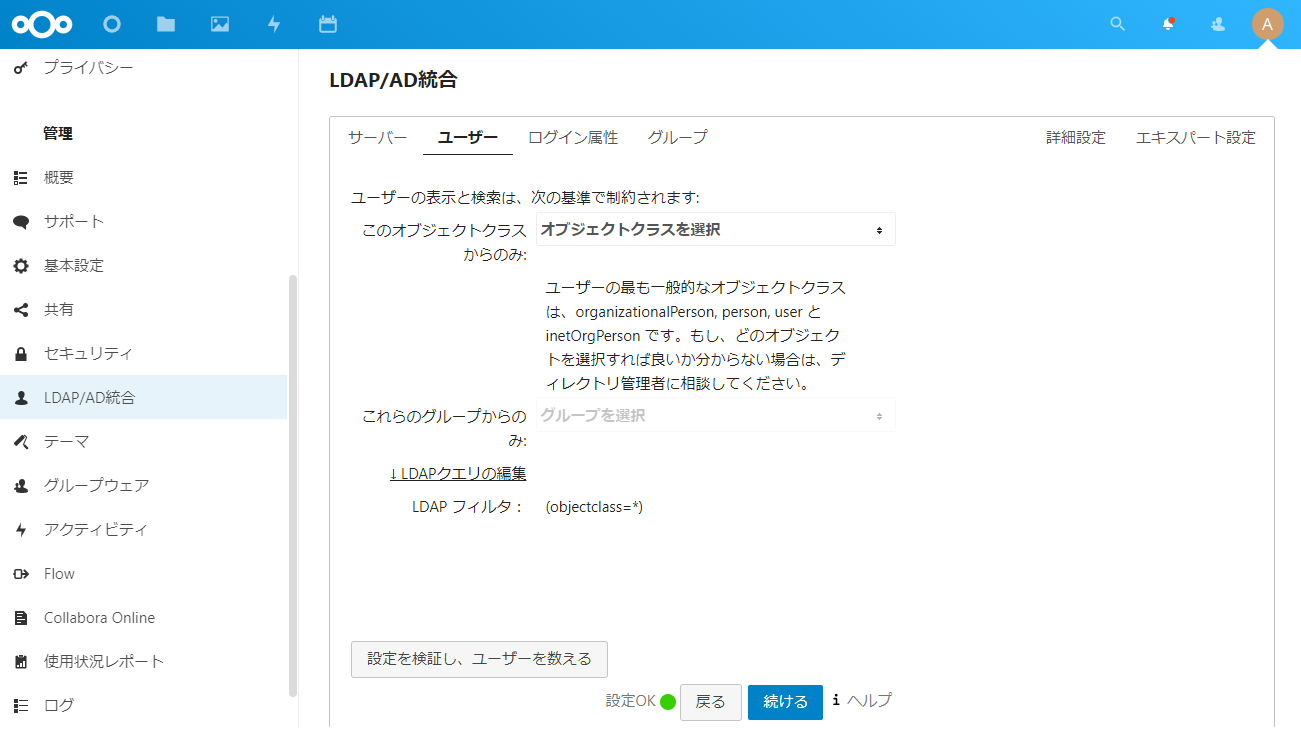
- このオブジェクトクラスからのみ
- これらのグループからのみ
- LDAPサーバがmember-of-overlayをサポートしている場合にグループで絞り込むことができます
- LDAPクエリの編集
ログイン属性タブでは、NextcloudにログインできるLDAPユーザーを制御することができます。
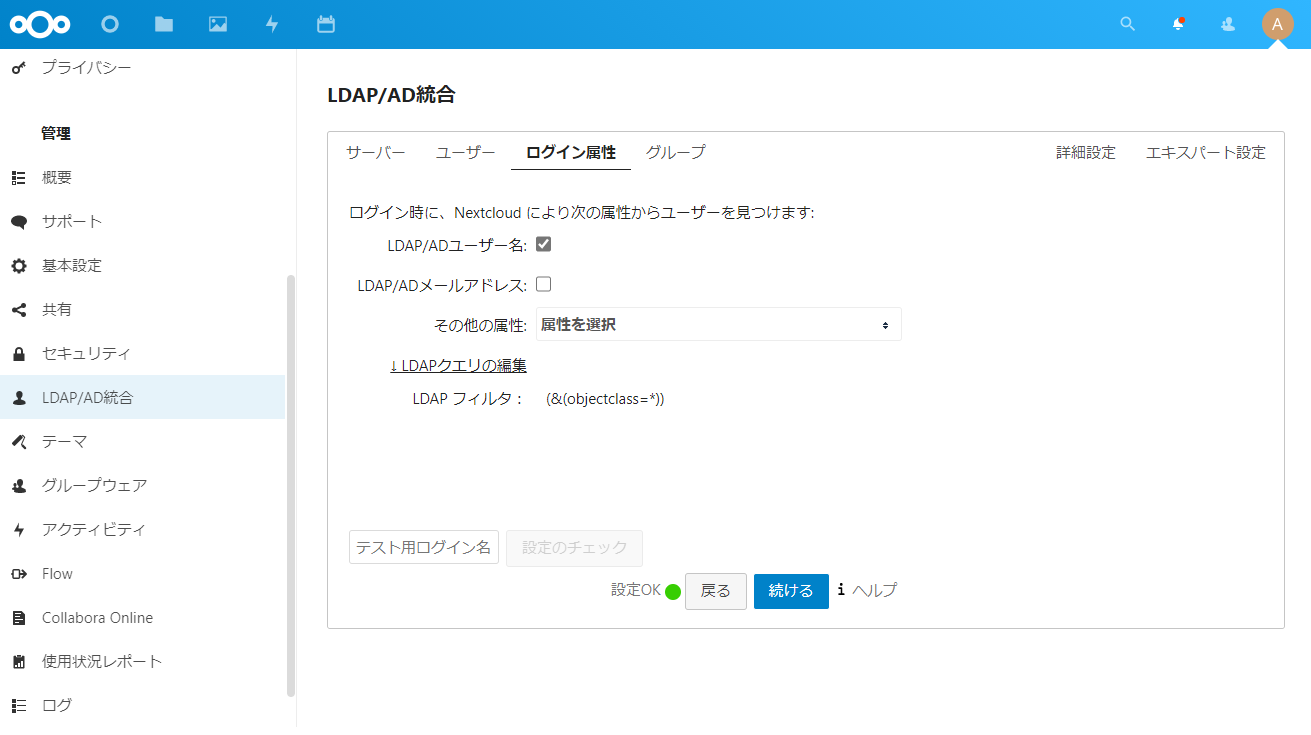
- LDAP/ADユーザー名
- ログイン時にLDAPの
uid または samaccountname を使用します
- LDAP/ADメールアドレス
- ログイン時にLDAPの
mail または mailPrimaryAddress を使用します
- その他の属性
- プルダウンメニューから選択した他の属性を使用します
- LDAPクエリの編集
グループタブでは、Nextcloudで利用できるグループを設定します。
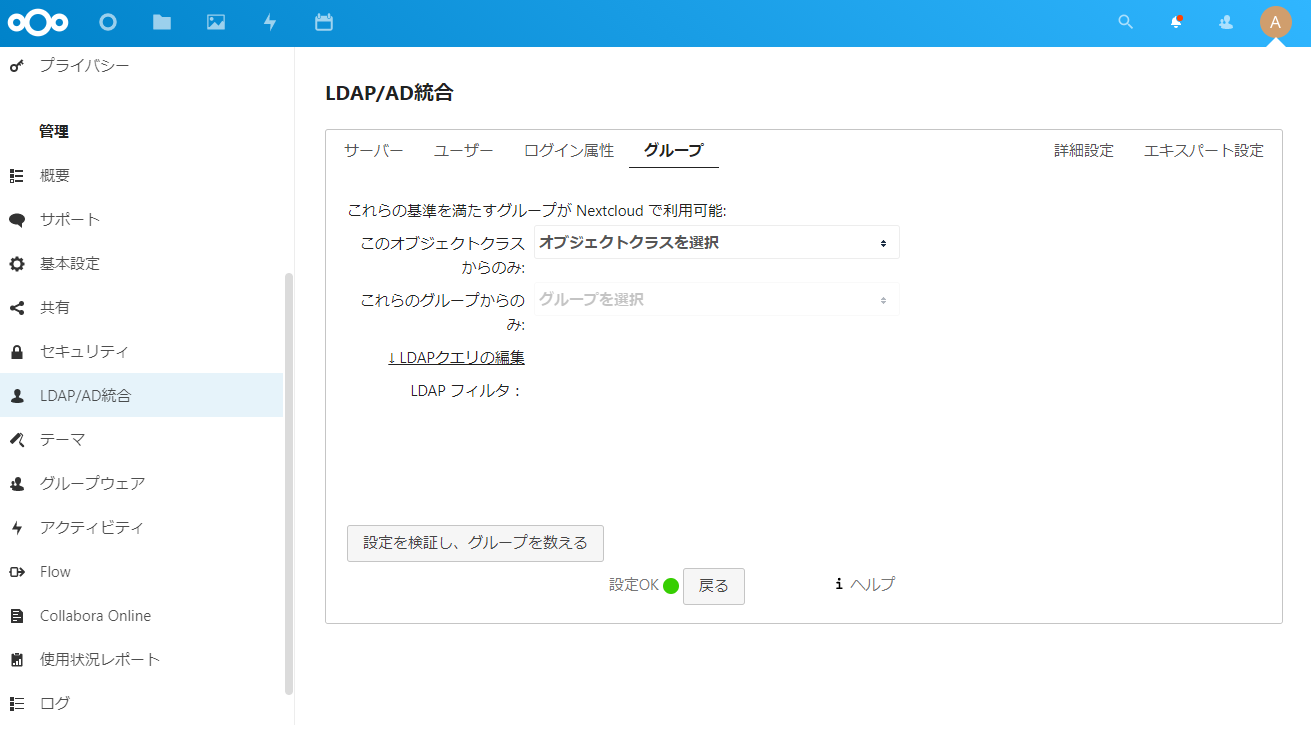
- このオブジェクトクラスからのみ
- 利用可能なグループをオブジェクトクラスで絞り込みます
- これらのグループからのみ
- LDAPサーバーから利用可能なグループがある場合プルダウンメニューで選択できます
- LDAPクエリの編集
設定が完了すると、LDAP情報を使ってNextcloudへログインすることができるようになります。
6.10. 二要素認証を実装する
NextcloudではTOTPアプリを使用することで、Google Authenticator等のTOTPに対応したソフトウェアで、ワンタイムトークンを発行して認証を行う二要素認証を実装することができます。
ここでは、Nextcloudでの二要素認証について解説します。
6.10.1. 二要素認証アプリを取得する
二要素認証を実装するには、 Two-Factor TOTP Provider というプラグイン・アプリを利用します。
カスタマイズ から右上の検索フィールドにアプリ名を入力すると、検索することができます。プラグイン・アプリが検索出来たら ダウンロードして有効にする をクリックし、アプリを有効にします。
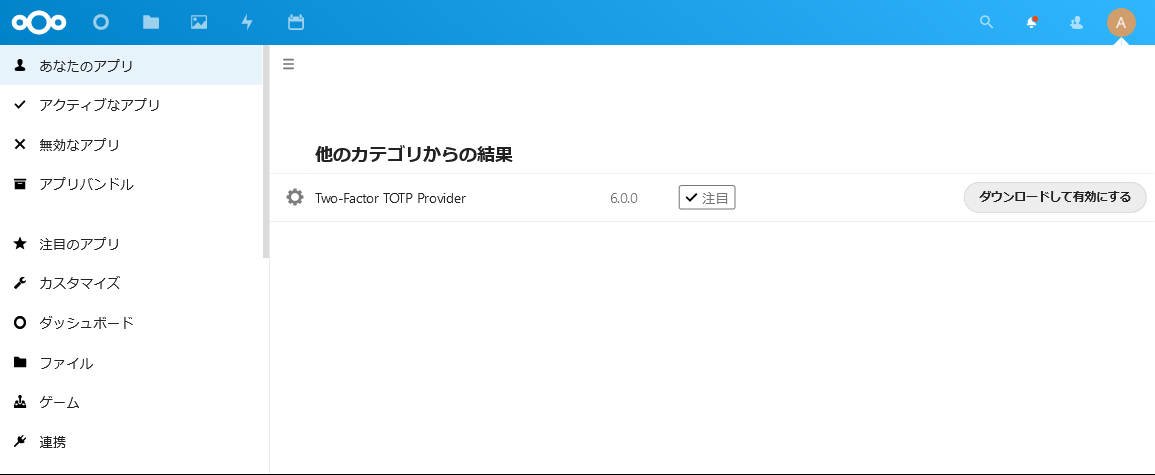
6.10.2. 二要素認証を必須にする
Two-Factor TOTP Provider を有効化すると、管理者が二要素認証をユーザーに強制することができます。
管理者インタフェース セキュリティ 内の 二要素認証 で設定することができます。
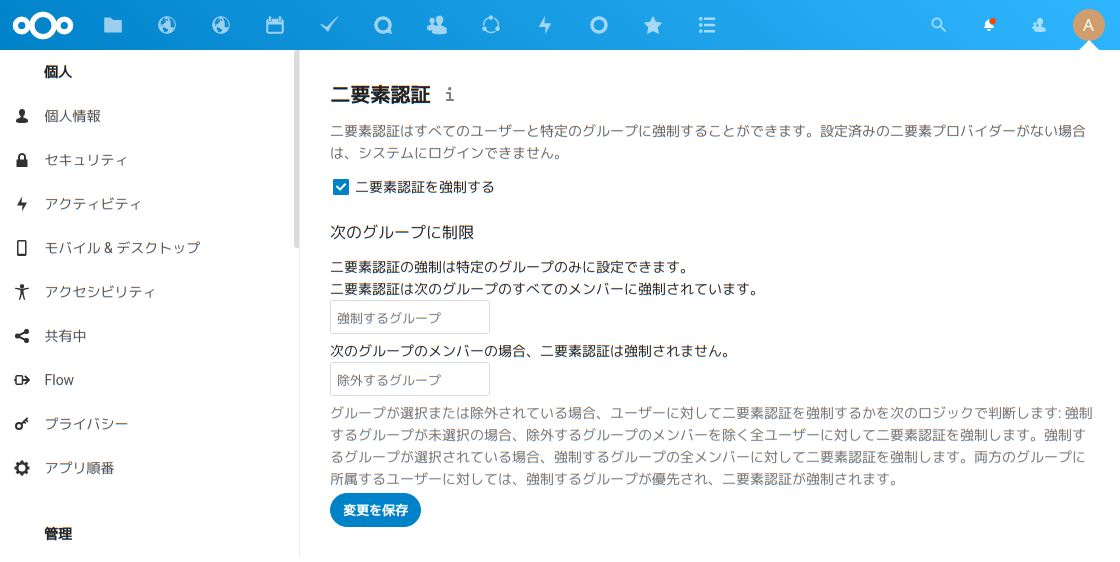
ユーザに二要素認証を強制した場合、次回のID/パスワードの認証後に次のような画面が表示されます。
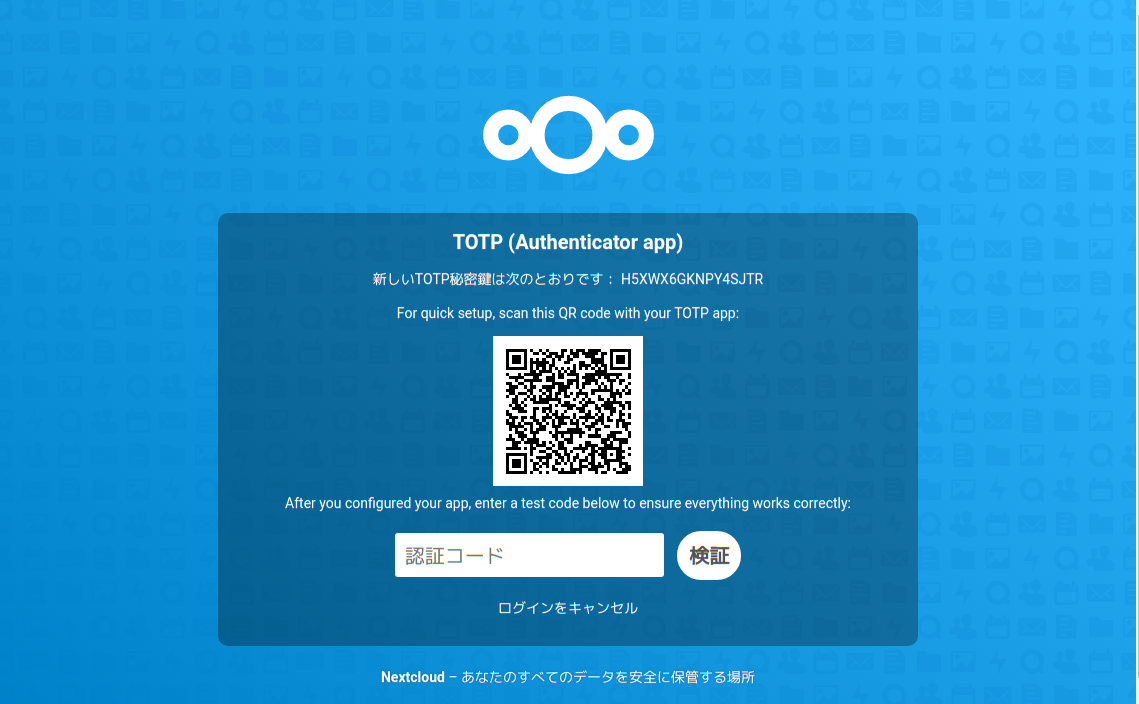
このQRコードをGoogle Authenticator等で読み取って、ワンタイムコードを生成・認証を
行います。
次回以降はQRコードは表示されず、次の画面が表示されます。
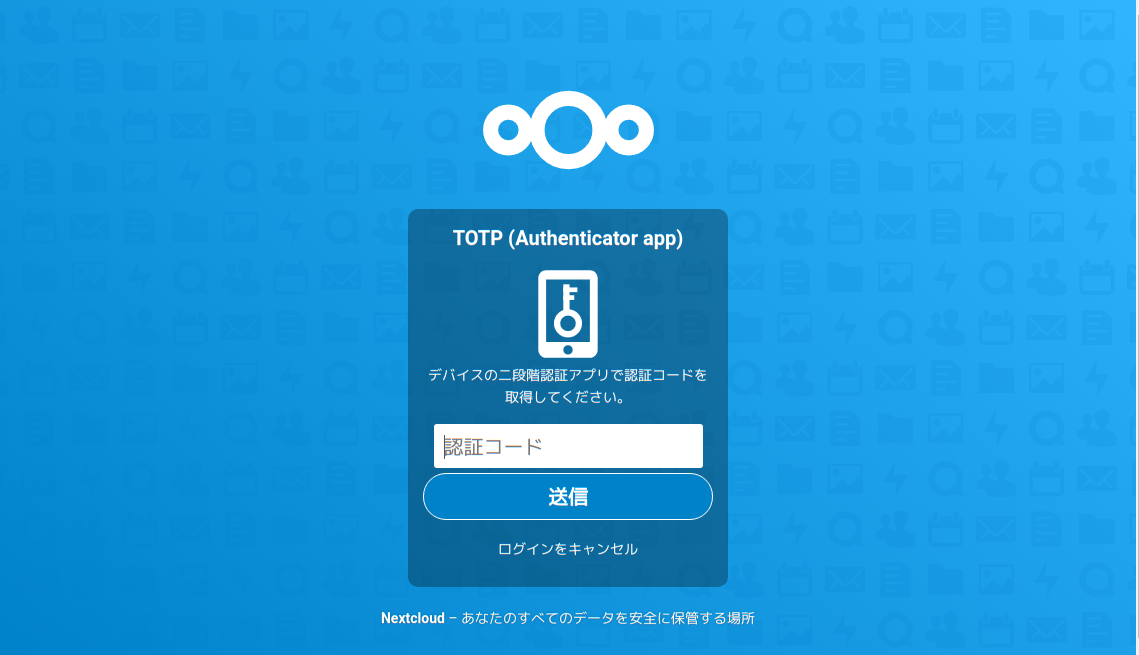
6.11. 外部ストレージを利用できるようにする
Nextcloudでは、 External storage support アプリを使用することでNextcloudのバックエンドとして外部ストレージを利用することができます。
サーポートしている外部ストレージには以下の種類があります。
- Amazon S3
- FTP
- OpenStack Object Storage
- SFTP
- SMB/CIFS
- WebDAV
- 追加ローカルストレージ
6.11.1. 外部ストレージ連携アプリを取得する
外部ストレージ利用の設定を行うには、 External storage support というプラグイン・アプリを利用します。
External storage support アプリは、デフォルトでインストールされています。無効になっている場合は、 有効にする をクリックし、アプリを有効にします。

6.11.2. 外部ストレージを登録する
External storage support を利用すると、CIFSなどで運用されている既存のWindowsファイルサーバのデータをオンラインストレージとして利用することができるようになります。
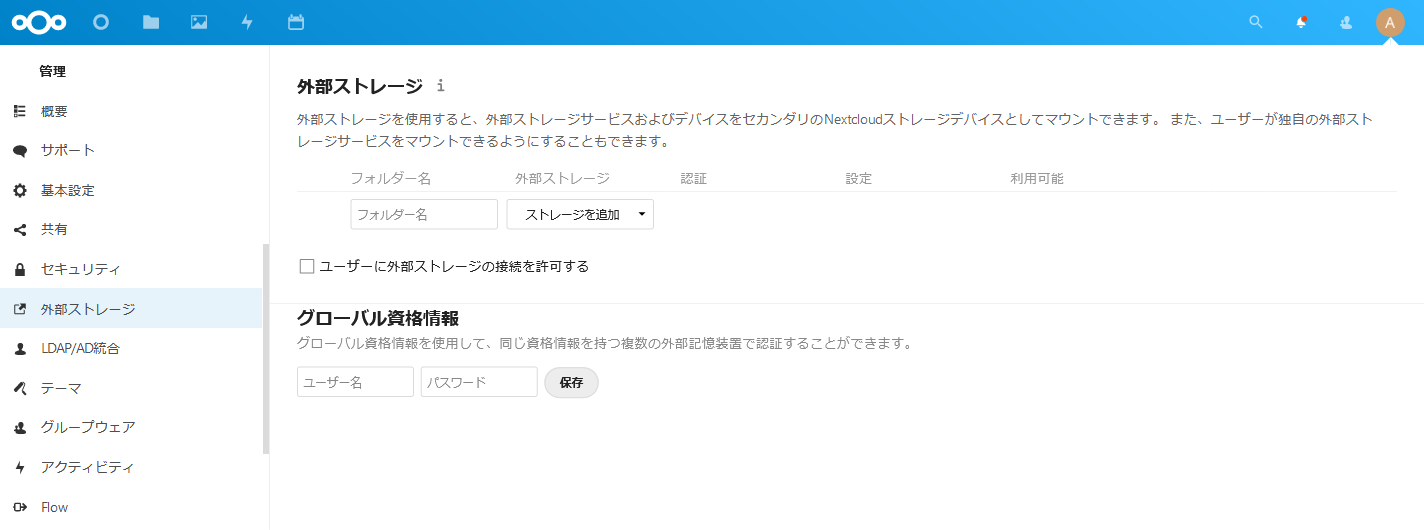
以下はSambaを使用した場合の例です。
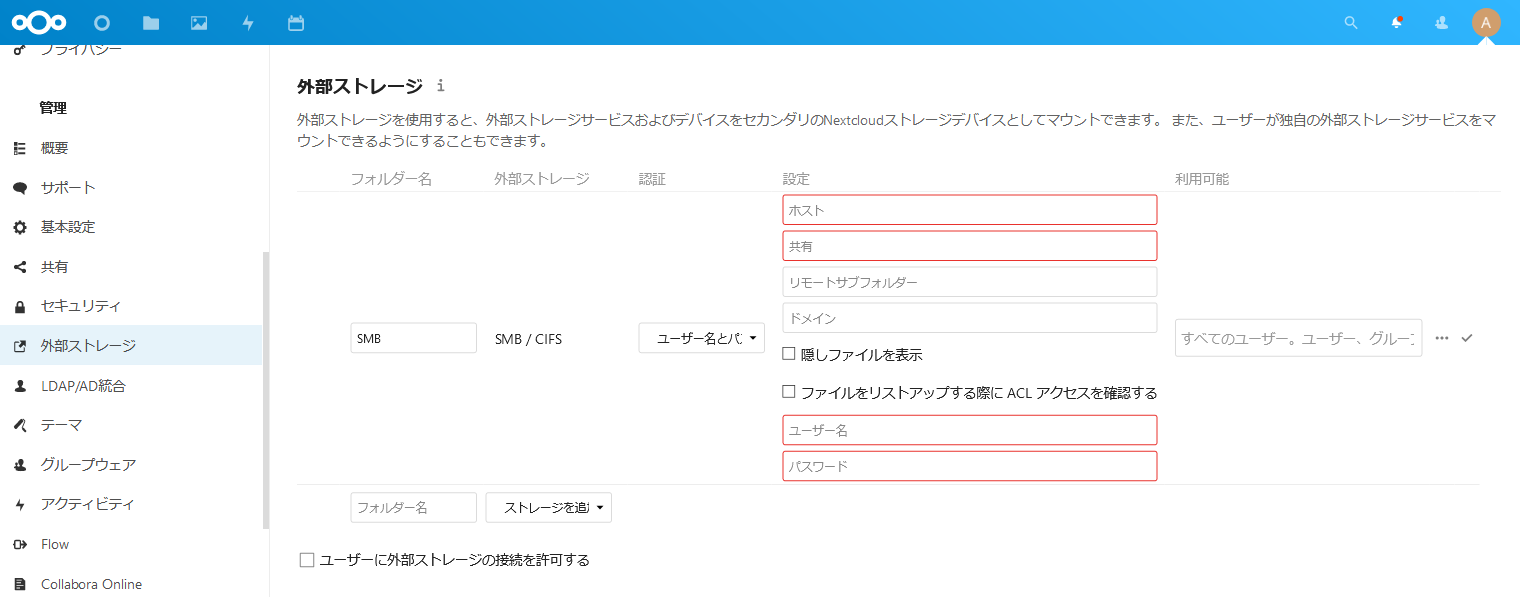
外部ストレージのプルダウンメニューから使用する外部ストレージを選択すると必須の設定項目が赤枠で囲われます。
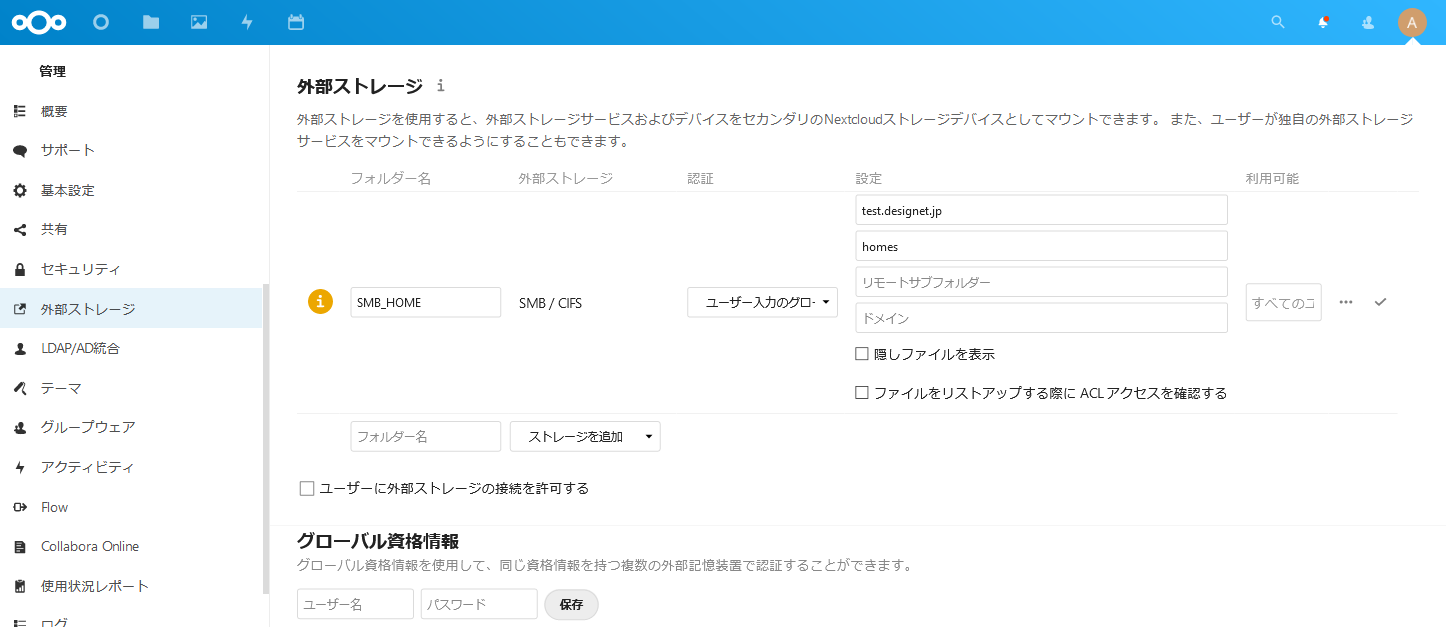
- フォルダー名
- ファイル一覧で表示される外部ストレージのフォルダー名を設定します
- ホスト
- 外部ストレージのホスト名またはIPアドレスを入力します
- 共有
設定が完了すると、ファイル一覧に外部ストレージのフォルダが表示され、Nextcloudから外部ストレージが利用できるようになります。
Note
Nextcloudの管理画面から外部ストレージ設定を保存できない場合があります。その際は、サーバ上で以下のコマンドを実行することで手動で設定できます。
sudo -u www-data php /var/www/nextcloud30/occ files_external:create \
[共有名] 'smb' password::password \
-c host=[共有ホストのIP] \
-c share=[共有フォルダ名] \
-c user=[ユーザ名] \
-c password=[パスワード]
sudo -u www-data php /var/www/nextcloud30/occ files_external:create \
-c bucket=[バケット名] \
-c hostname=[ホスト名] \
-c region=[リージョン] \
-c use_ssl=true \ ##SSLを有効にする(true)
-c use_path_style=true \ ##パス形式を使用する(true)
-c legacy_auth= false \ ##レガシー認証(v2)を無効にする(false)
-c key=[認証用アクセスキー] \
-c secret=[認証用シークレットキー] \
external_S3 amazons3 amazons3::accesskey
##共有名「external_S3」、外部ストレージ「Amazon S3」、認証:アクセスキー
sudo -u www-data php /var/www/nextcloud30/occ files_external:list
以下は files_external:list の出力例です。

sudo -u www-data php /var/www/nextcloud30/occ files_external:delete 2
##Mount IDを指定して削除する