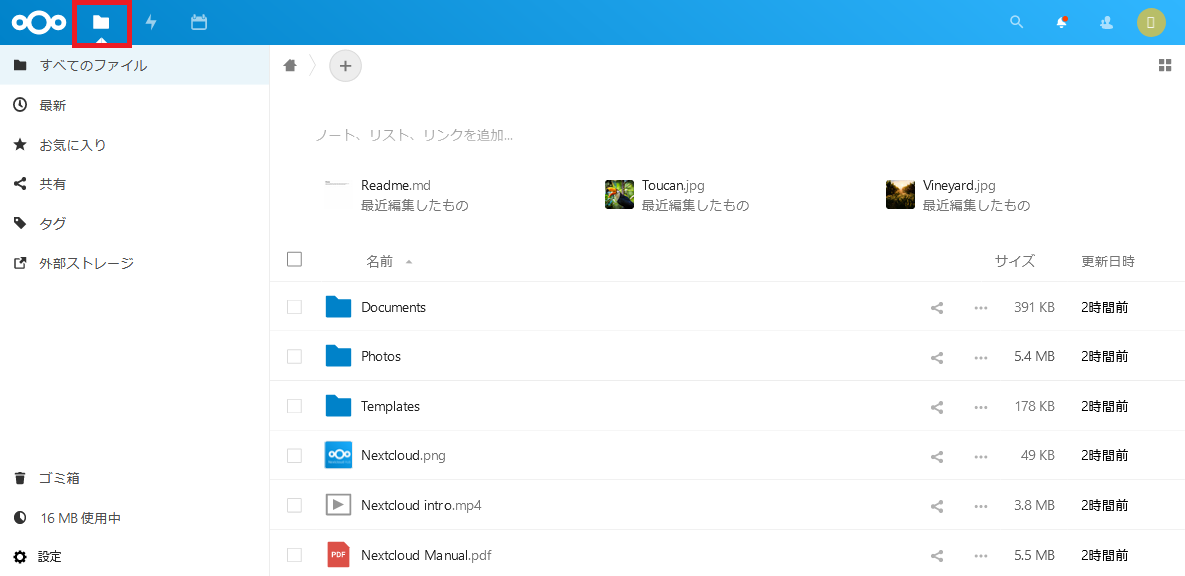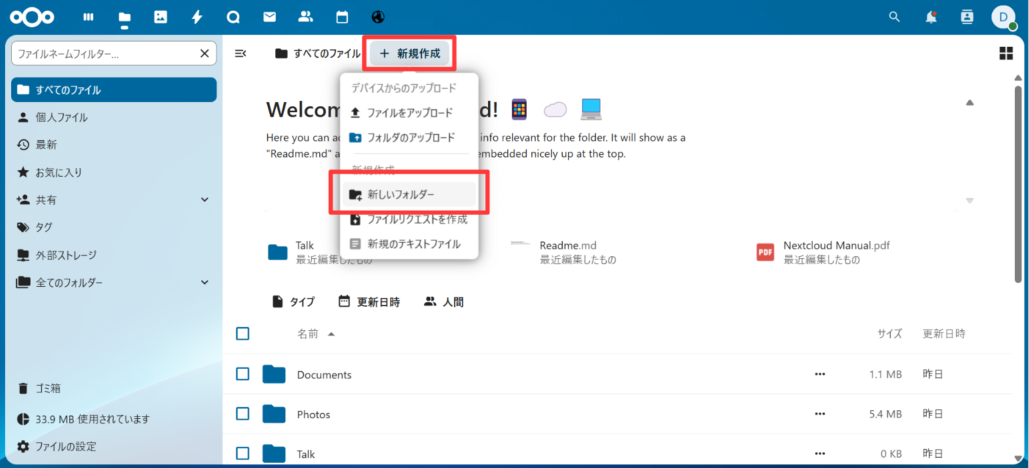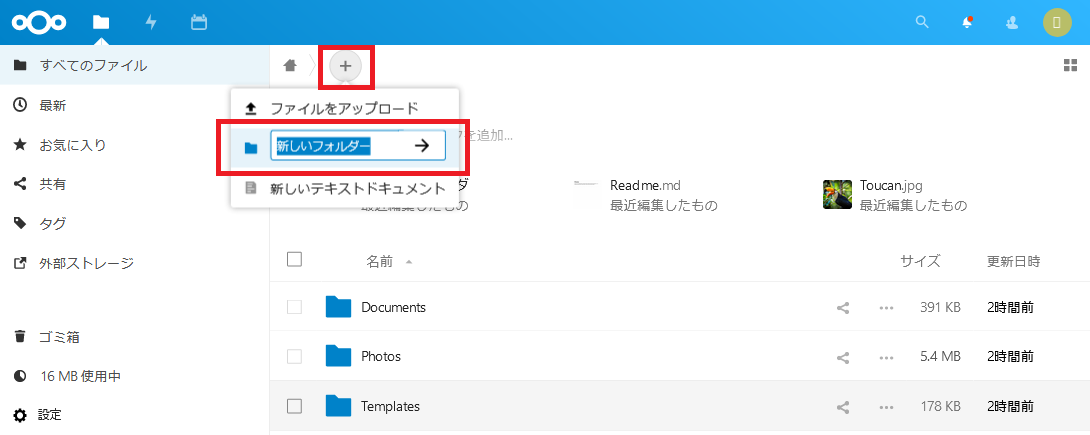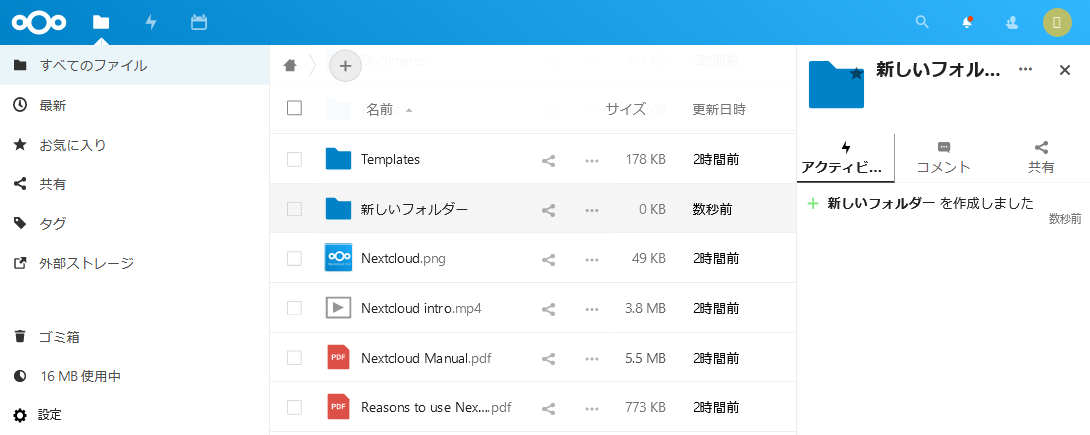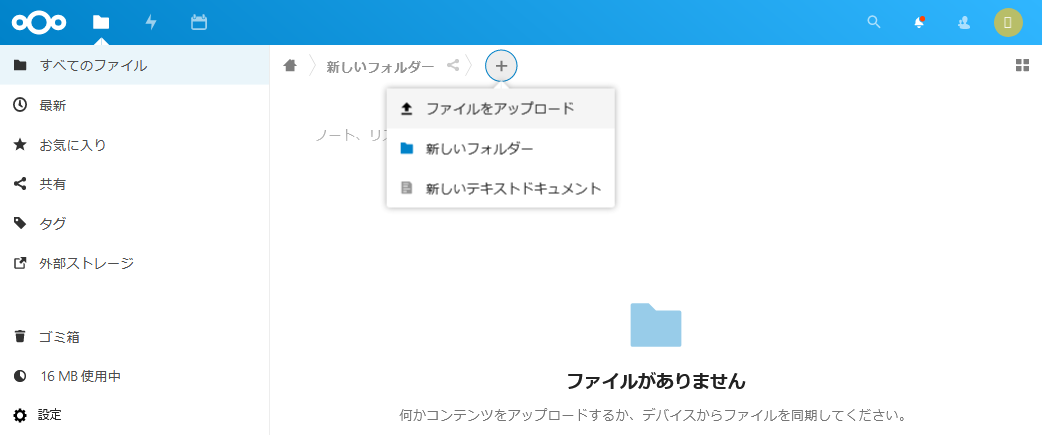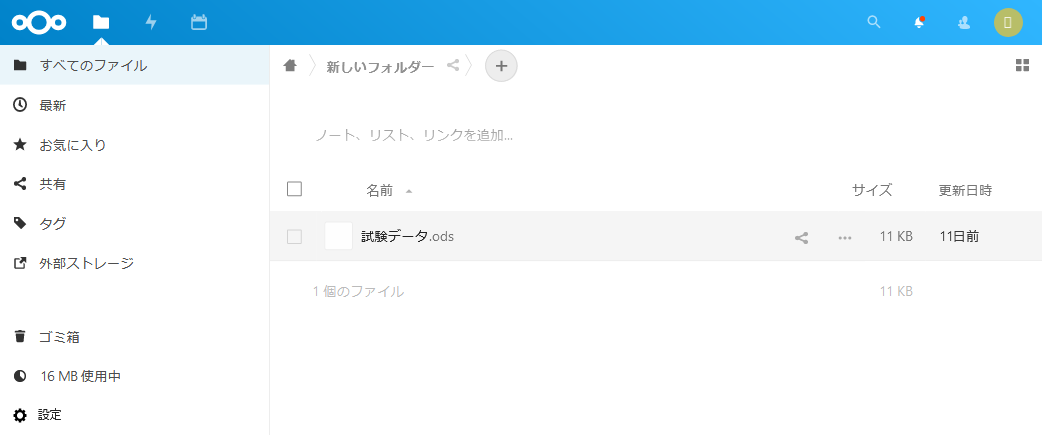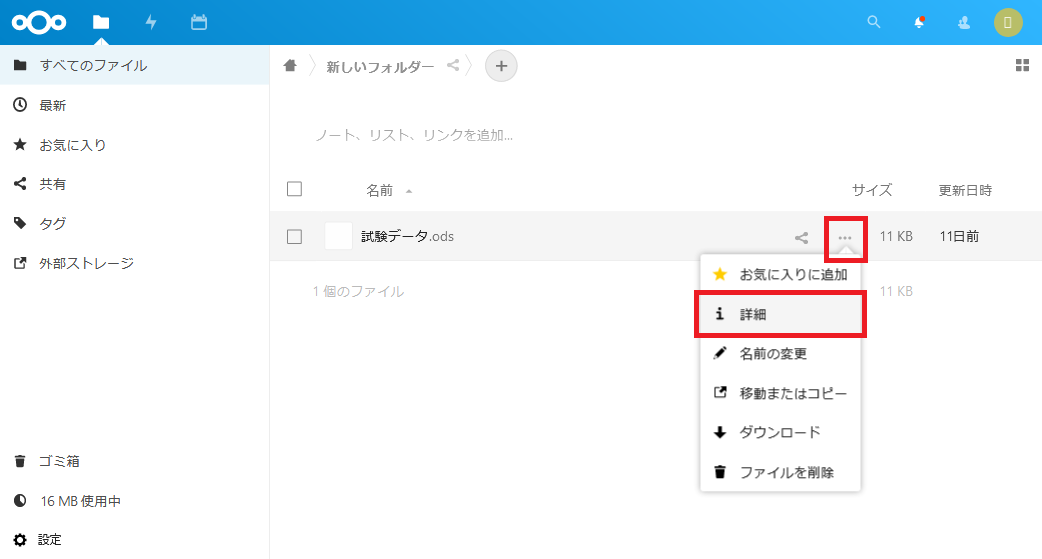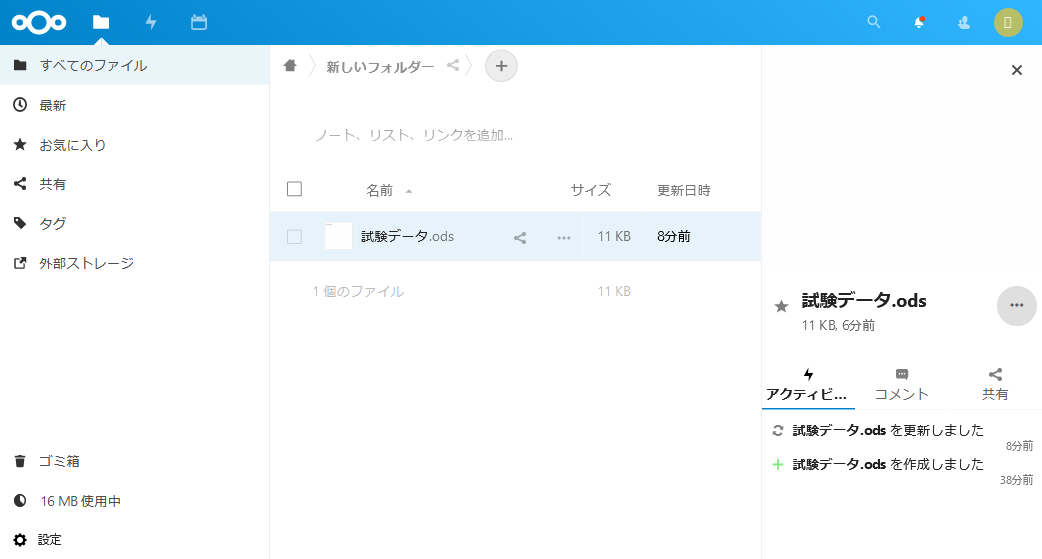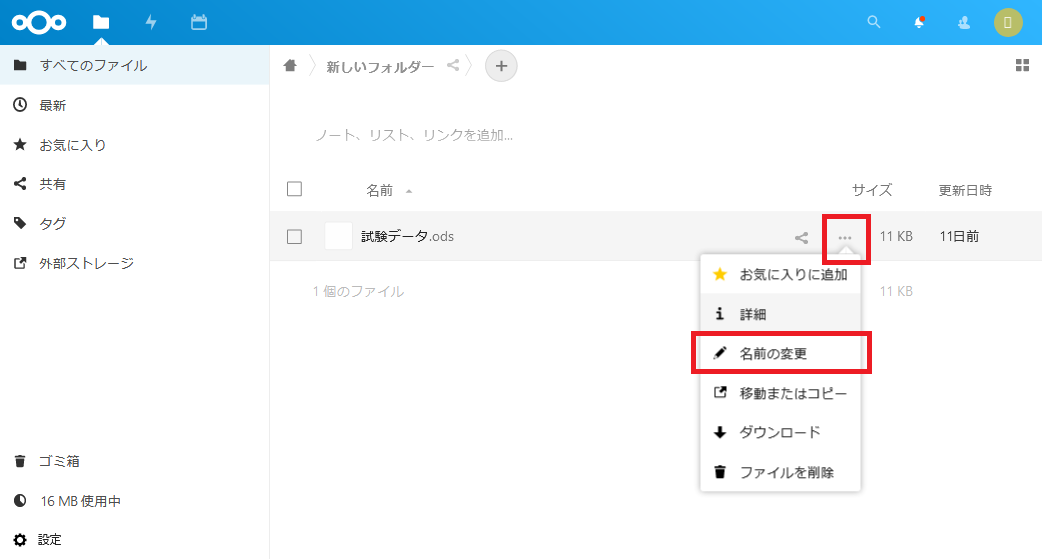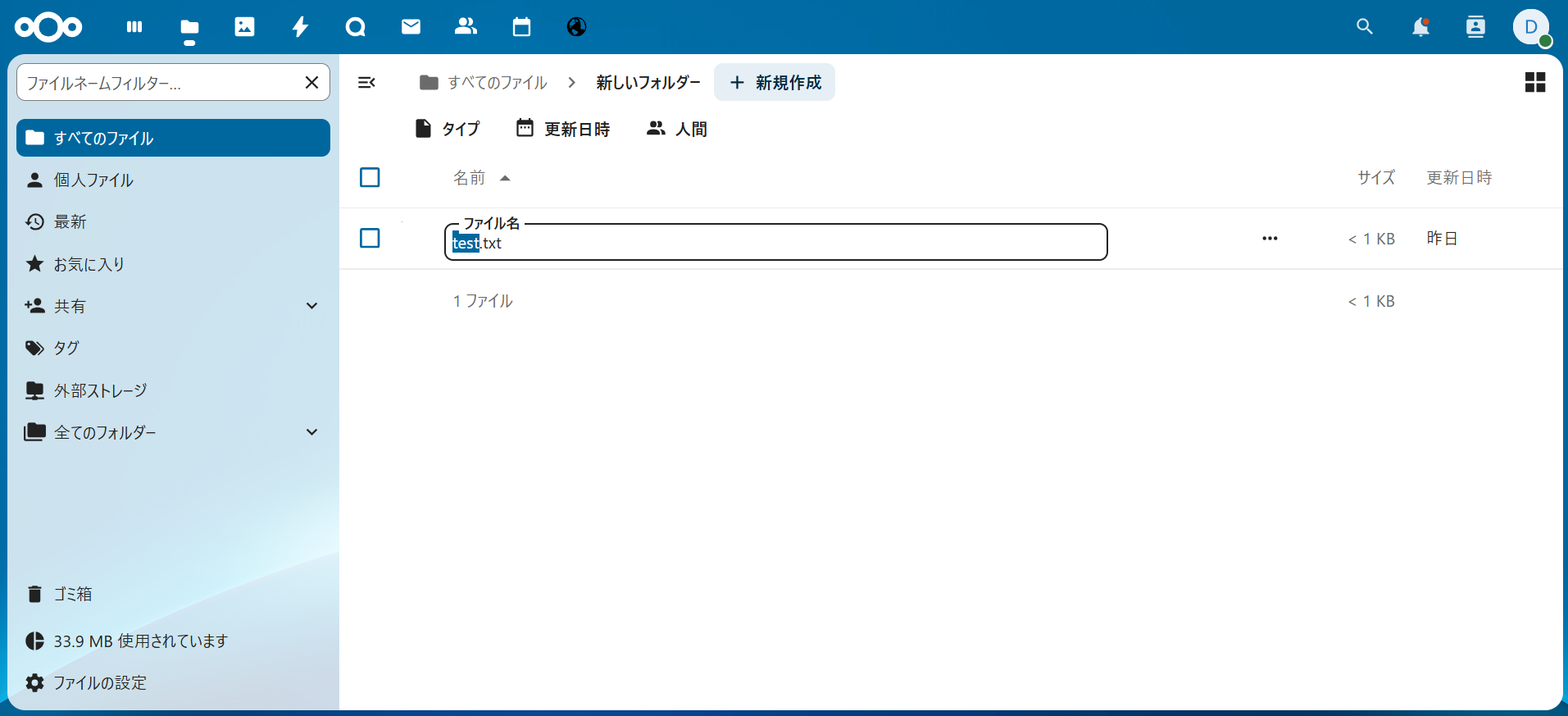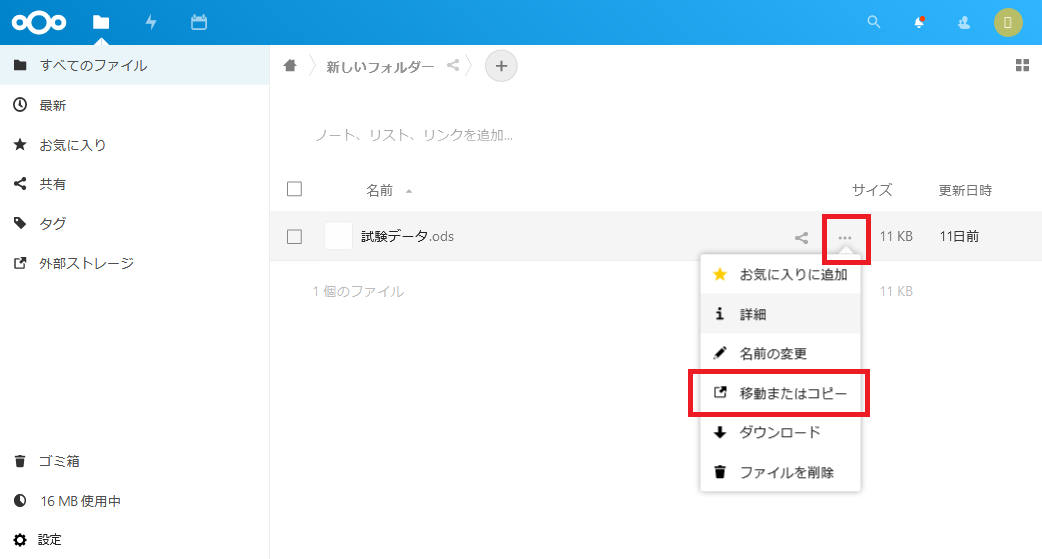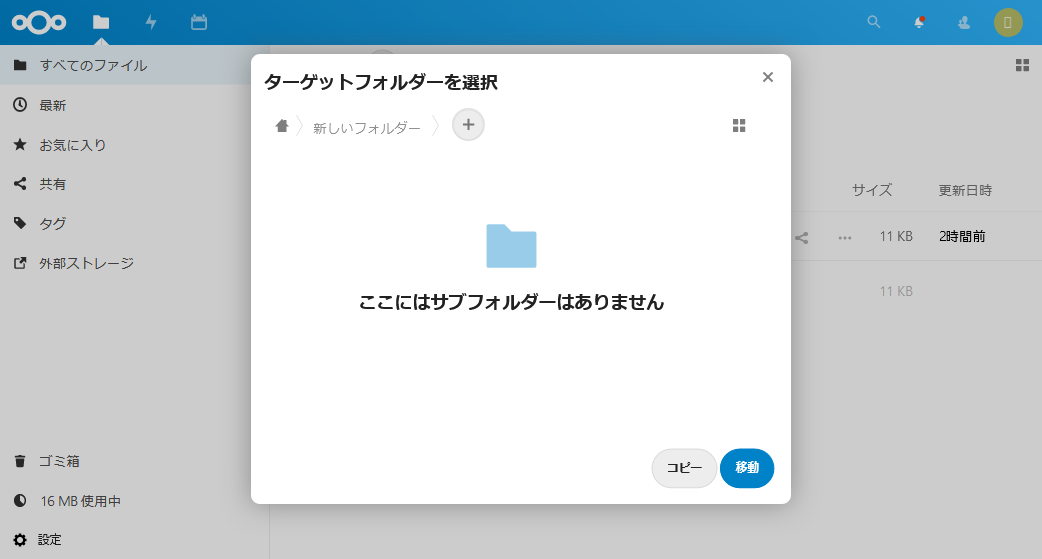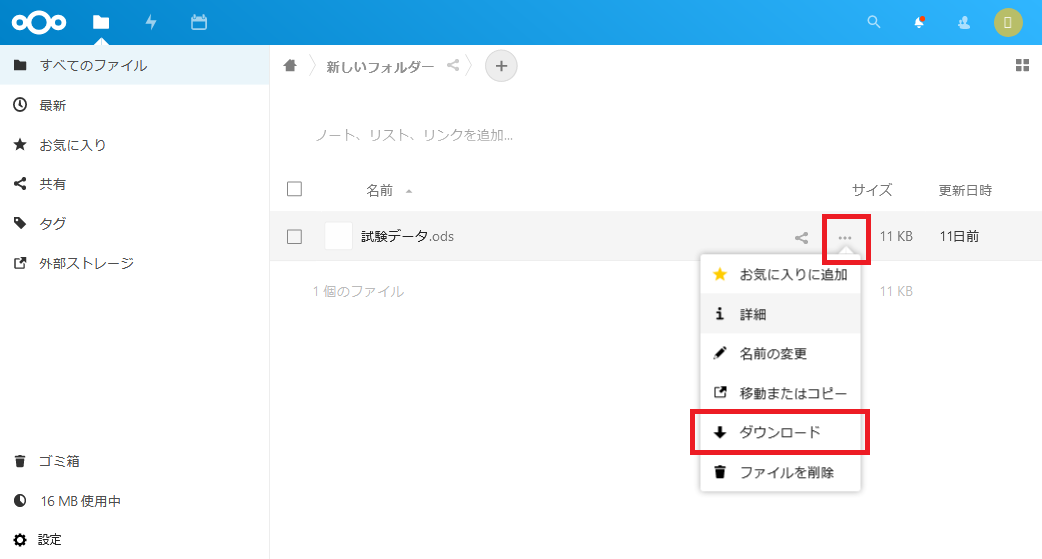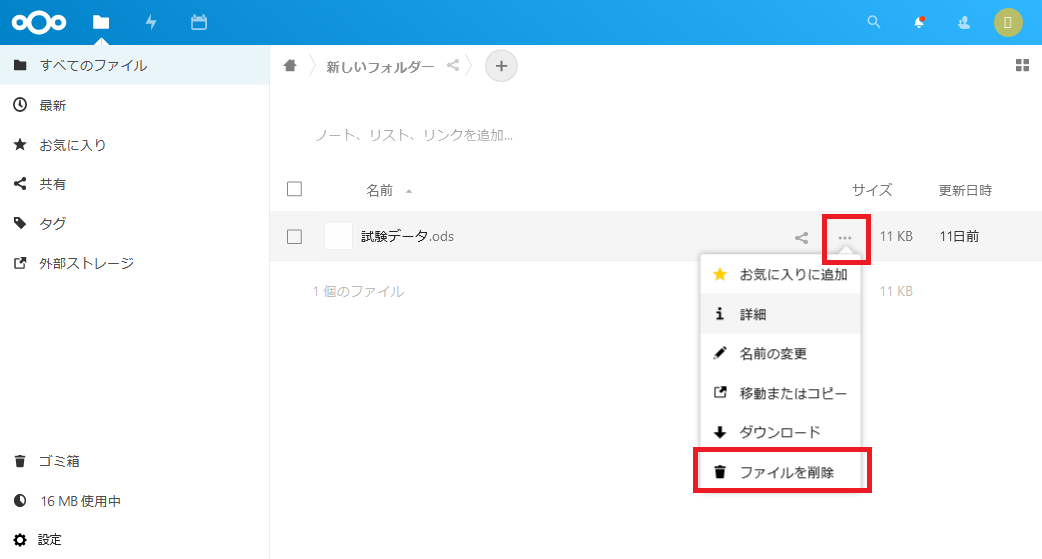5. ファイル操作を行う
Nextcloudの基本機能として、データやファイルを保管するなどオンラインストレージ機能が利用できます。
本章では、Nextcloudでの基本的なファイル操作について解説します。
Nextcloudでファイル操作を行うには、ファイルページに移動する必要があります。
左上にあるファイルのアイコンをクリックし、ファイルページを表示します。
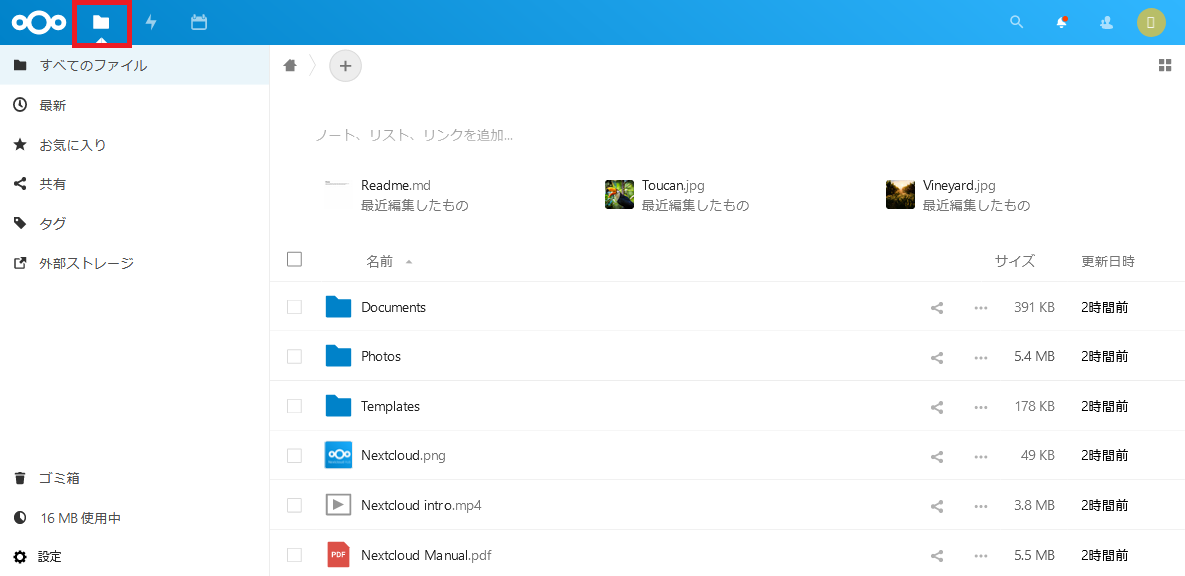
5.1. フォルダを作成する
フォルダを作成するには、ファイルページから + 新規作成 をクリックし、 新しいフォルダー を選択します。
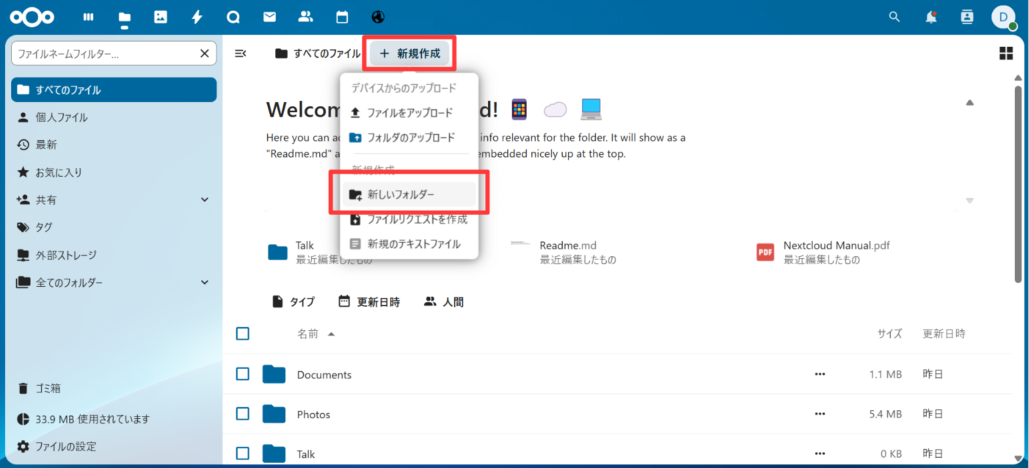
フォルダ名を入力後、矢印 作成 をクリックします。
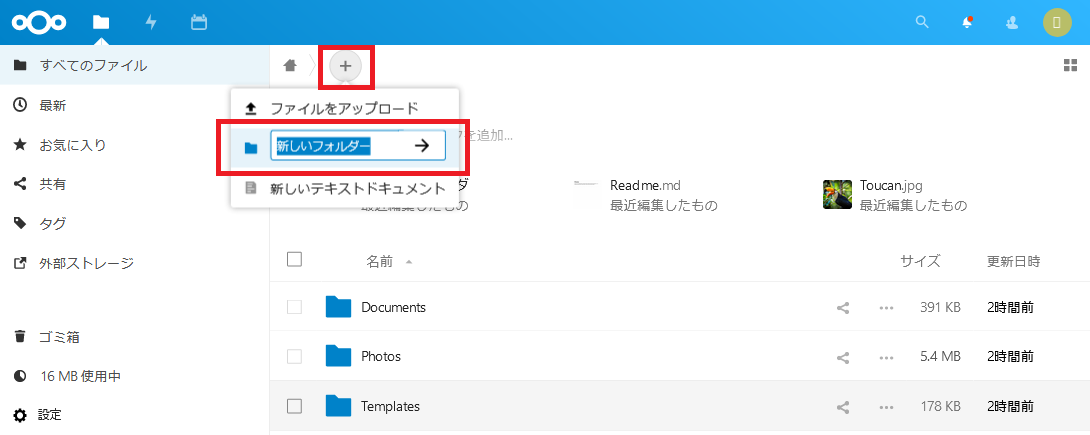
以下のように新しいフォルダを作成することができます。
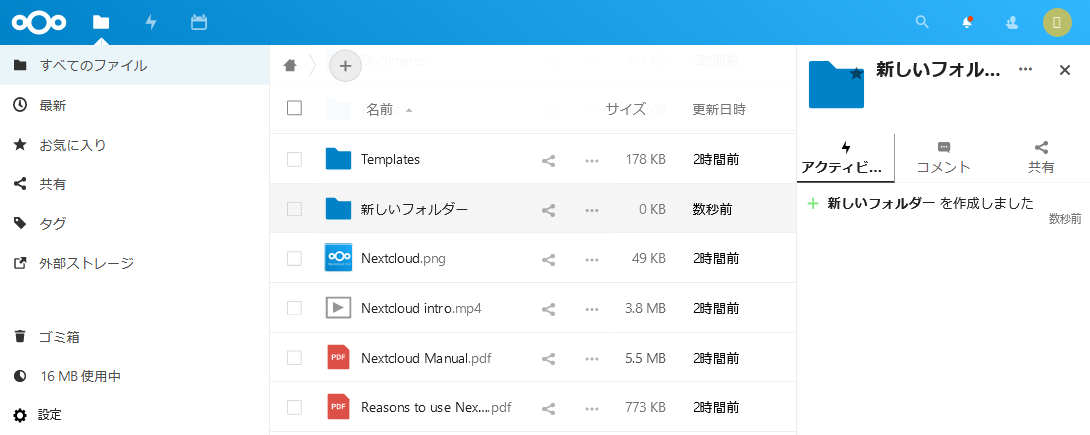
5.2. ファイルをアップロードする
Nextcloudにファイルをアップロードするにはファイルページから + 新規作成 をクリックし、 ファイルをアップロード を選択します。
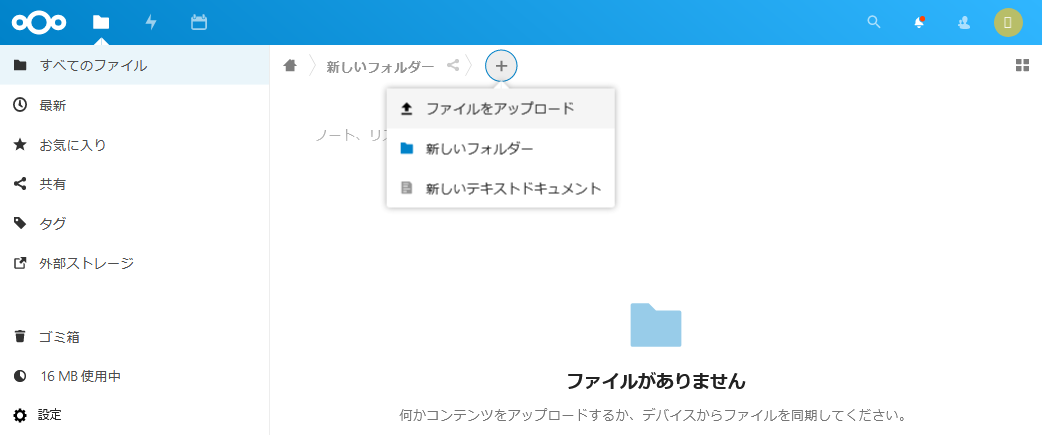
別ウィンドウが開くので、アップロードしたいファイルを選択します。
ファイルがアップロードされます。
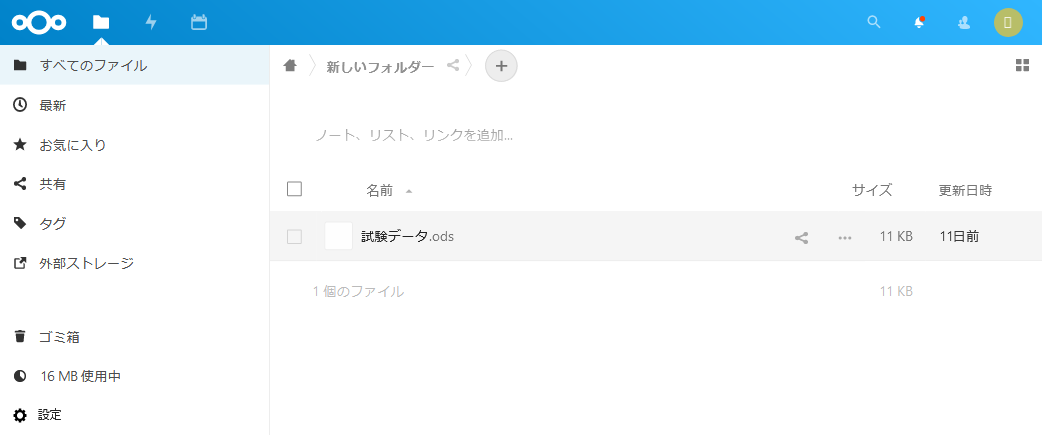
Note
Nextcloudに表示される更新日時はアップロードした日ではなく、ファイル自体の更新日が表示されます。
5.3. ファイルの詳細情報を確認する
ファイルの詳細情報を確認するには、ファイル名の右側にある ... をクリックします。
詳細を開く を選択すると、ファイルの詳細情報を確認することができます。
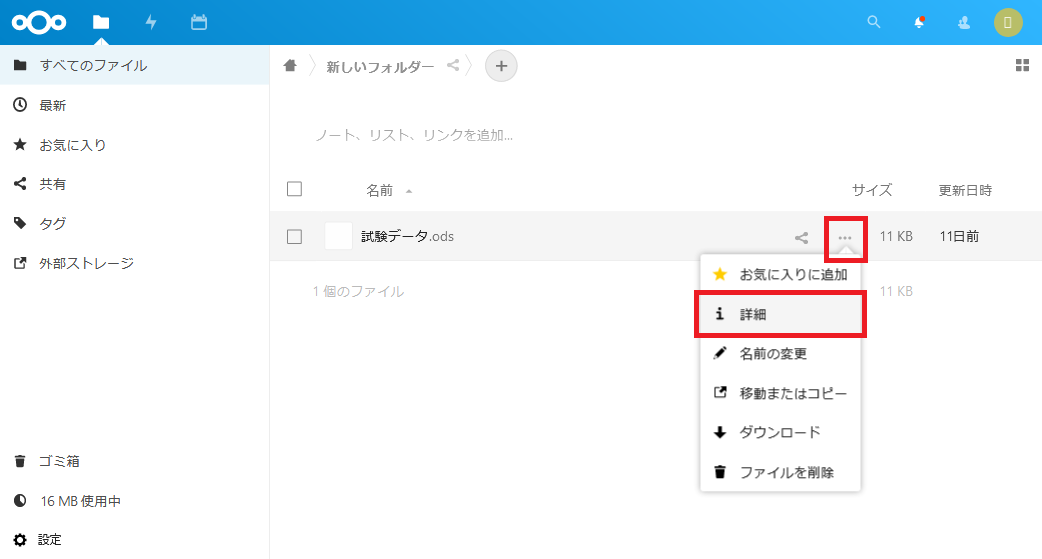
ファイルの詳細情報では以下を確認することができます。
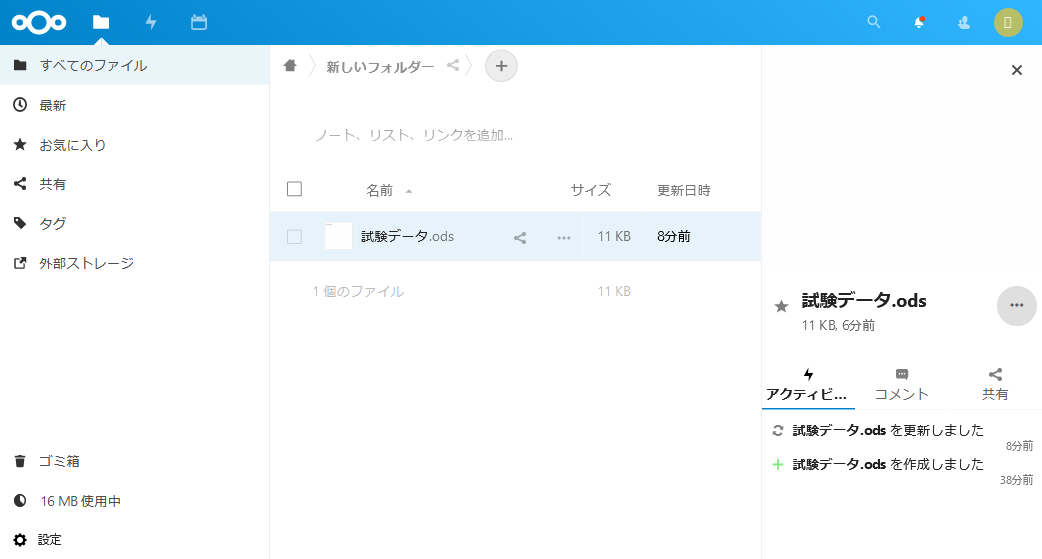
5.4. ファイル名を変更する
ファイル名を変更するには、ファイル名の右側にある ... から 名前の変更 をクリックします。
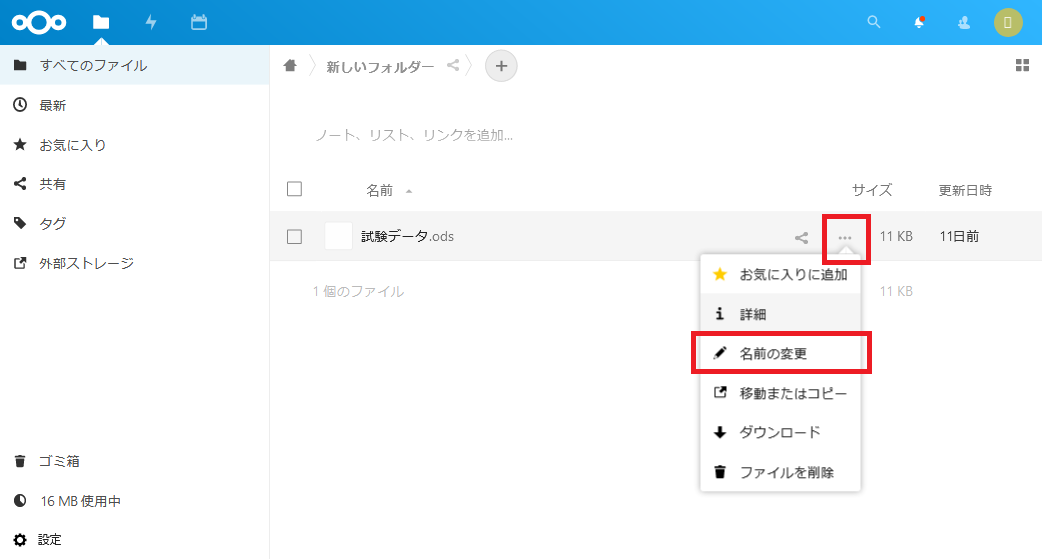
ファイル名が変更可能な状態となります。
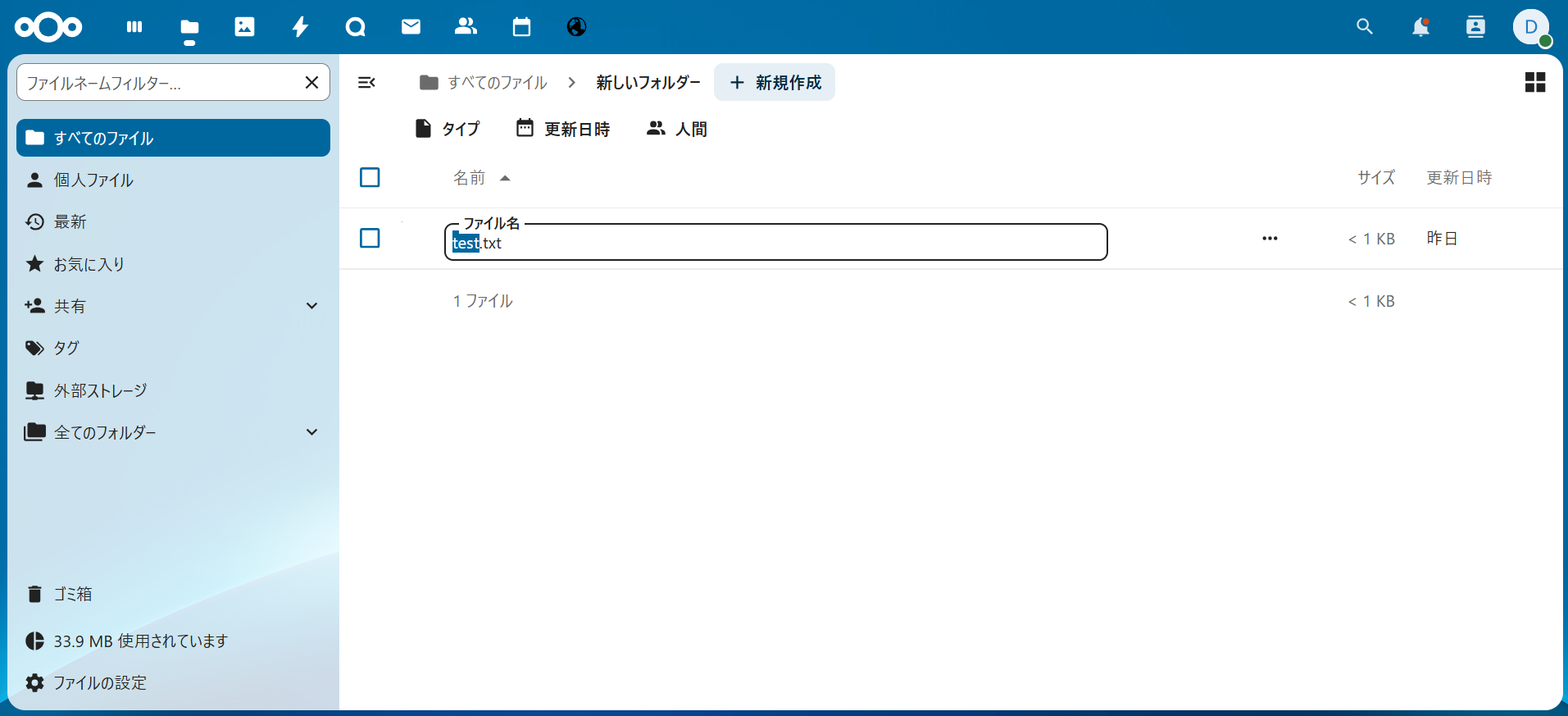
ファイル名を変更後、 Enter キーを押すことで変更が反映されます。
5.5. ファイルを移動またはコピーする
ファイルを移動またはコピーするには、ファイル名の右側にある ... から 移動またはコピー をクリックします。
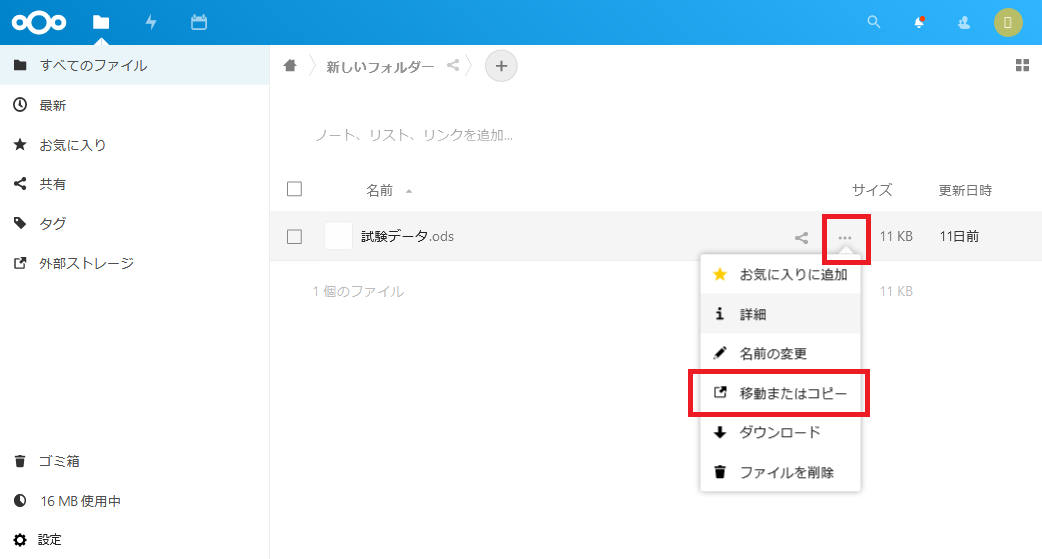
移動先のフォルダを選択する画面が表示されます。
+ New を押して新しくサブフォルダを作成することも可能です。
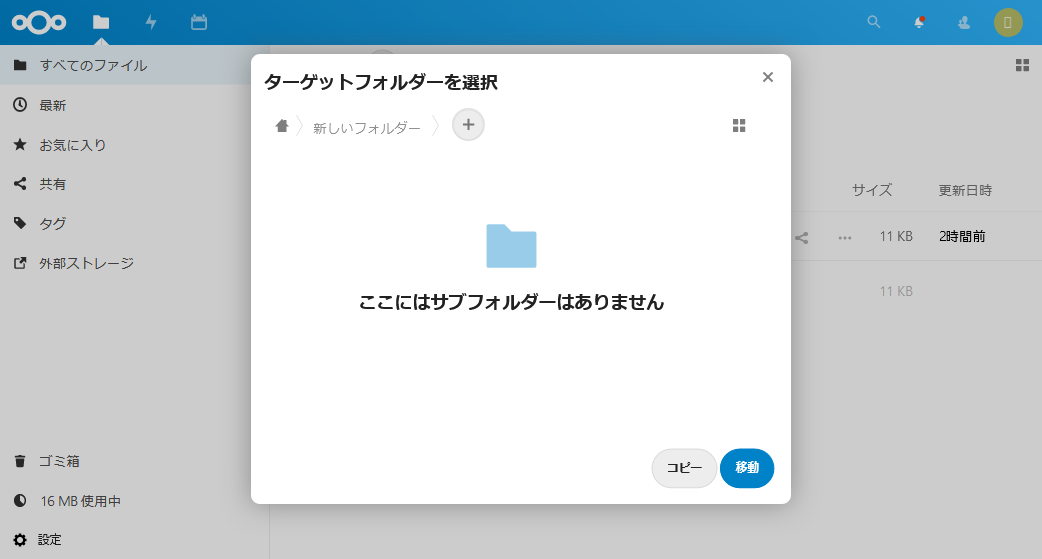
フォルダを選択後、 ...フォルダーにコピー をクリックすることで、ファイルのコピーができます。
移動を行う場合は、フォルダを選択後、 ...フォルダーに移動 をクリックします。
5.6. ファイルをダウンロードする
ファイルをダウンロードするには、ファイル名の右側にある ... から ダウンロード をクリックします。
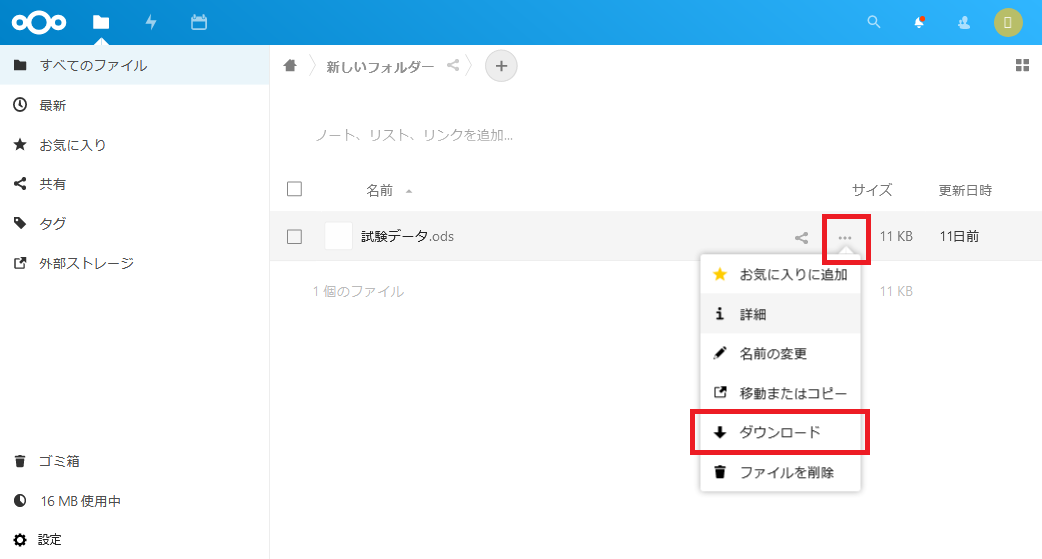
5.7. ファイルを削除する
ファイルを削除するには、ファイル名の右側にある ... から 削除 をクリックします。
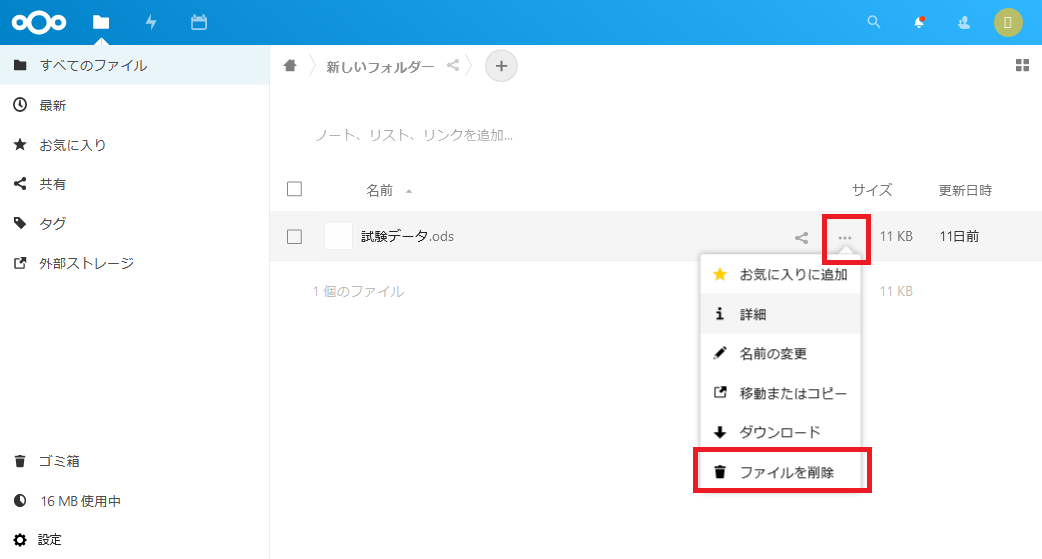
確認のポップアップなどは表示されませんので注意してください。